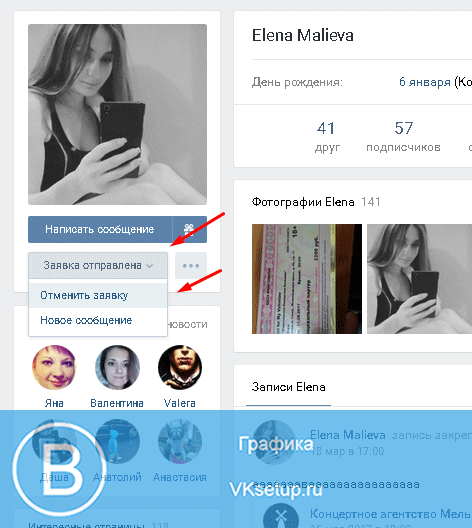Как добавить человека в друзья в ВК
Данная статья будет полезна как для новых пользователей социальной сети Вконтакте, так и тех, кто уже давно ей пользуется, поскольку даже в простых функциях появляются нововведения. Я расскажу, как добавить человека в ВК в друзья через веб-версию сайта и через телефон стандартными способами, а также расскажу о новых методах, доступных только в мобильном приложении.
Содержание:
- С компьютера через сайт:
- С личной страницы через профиль;
- Через поиск по имени и другим параметрам;
- Принятие входящей заявки.
- В мобильном приложении ВК:
- Добавление в друзья через его профиль пользователя;
- С телефона через через поиск;
- Принятие входящих заявок на телефоне;
- Импорт друзей из контактов телефона и других социальных сетей;
- Как добавить друга с помощью QR-кода.
В веб-версии социальной сети
Сначала рассмотрим три простых способа добавления в друзья на компьютере.
Как добавить в друзья пользователя через его профиль
Зайдите в профиль человека, которого хотите добавить в список друзей. Под его аватаркой будет кнопка «добавить в друзья».
В некоторых случаях может быть «подписаться», это значит, что пользователь ограничил возможность добавления. При нажатии на эту кнопку появится надпись «вы подписаны» и вы попадете в соответствующий список.
Подписчики – пользователи, чьи заявки не были одобрены или рассмотрены, а также те, кого удалили из списка друзей. Их взаимодействие со страницей другого пользователя ограничено настройками приватности.
После того как вы нажали «добавить друзья», надпись сменится на «заявка отправлена» и пользователь получит уведомление с запросом.
Если повторно нажать на эту кнопку, откроется выпадающее меню, где можно отменить заявку, если вы передумали.
Когда заявка подтверждена, надпись сменится на «У вас в друзьях».
Как добавить в друзья через поиск
Поиск друзей удобен при массфоловинге, когда вам в короткий срок нужно добавить много пользователей, но в целом, можно найти и конкретного человека.
Для того чтобы воспользоваться функцией поиска, в главном меню, расположенном слева, перейдите в раздел «Друзья».
Далее в меню справа переключитесь на «Поиск друзей». Можно задать расширенные параметры поиска, например, возраст, место проживания, учебы или работы, интересы, наличие фотографии. Фильтр появится под правым меню.
Можно сначала ввести имя в строке поиска и при необходимости отсортировать результаты с помощью дополнительных параметров.
После этого появится список пользователей, подходящих под заданный фильтр. Напротив каждого имени есть кнопки «Добавить в друзья» или «Подписаться».
После того как вы на них кликните, появится кнопка «Вы подписаны», при повторном нажатии действие отменится.
Когда пользователь подтвердит заявку, надпись сменится на «Убрать из друзей».
Как принять входящую заявку
Добавлять людей в список друзей можно принимая входящие заявки. Количество запросов отображается в главном меню слева. Перейдите в раздел «Друзья».
Перейдите в раздел «Друзья».
В верхней части страницы будет поле «Заявки друзья», если запрос один, то вы можете сразу добавить пользователя в друзья или оставить его в подписчиках. Если заявок несколько, нажмите «Показать все», для открытия полного списка.
При добавлении в друзья, сервис Вконтакте предложит внести человека в один из списков как на скриншоте ниже, это действие не обязательное, но при желании отметьте нужный пункт галочкой.
Если вы оставили пользователя в подписчиках, то его взаимодействие с вашей страницей будет ограничено настройками приватности. Если вы его удалите из этого списка, то он попадет в черный список и больше не сможет отправлять вам запрос на дружбу.
Как добавить в друзья через приложение ВК
Теперь рассмотрим все способы добавить в друзья с телефона с помощью мобильного приложения Вконтакте, здесь вариантов больше.
Добавление пользователя через его профиль
Для того чтобы отправить заявку на добавление в друзья конкретного пользователя, зайдите в его профиль и нажмите «Добавить в друзья» под именем и аватаркой.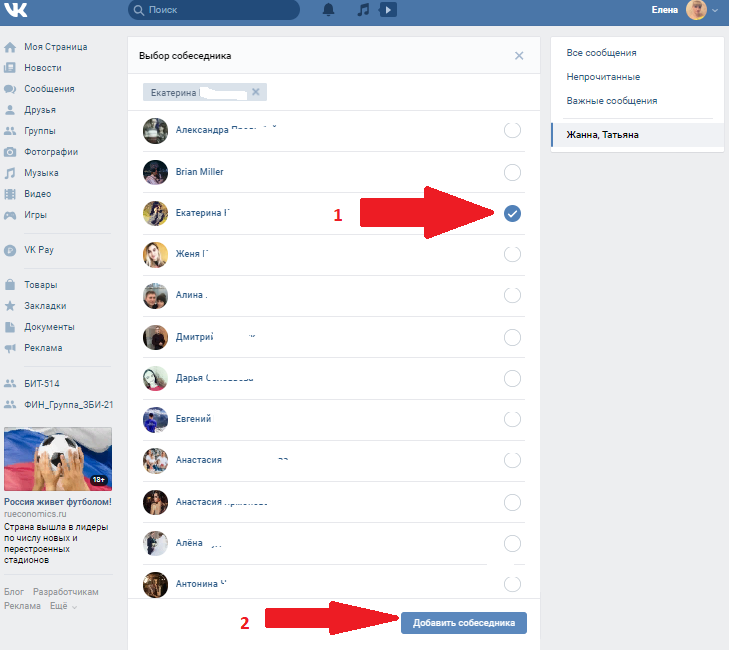
Как я уже говорил, у некоторых пользователей может быть кнопка «Подписаться», в этом случае вы попадете в раздел подписчиков.
Приложение предложит добавить сопроводительное сообщение к запросу, тут можно написать причину, почему хотите стать друзьями, или ничего не писать.
После этого надпись изменится на «Заявка отправлена».
Если на нее нажать, откроется выпадающее меню, где можно отменить заявку.
Когда пользователь одобрит запрос появятся кнопки «сообщение» и «у вас в друзьях», последняя открывает меню, где можно удалить друга или скрыть его новости.
Как добавить в друзья через поиск
Для того чтобы воспользоваться поиском в приложении в нижней части экрана нажмите на четыре квадрата для перехода к сервисам и выберите «Друзья».
Далее нажмите «Добавить друга».
Выбираем «Найти по имени».
В следующем окне в строке поиска вводим нужное имя и/или фамилию, при необходимости задаем параметры расширенного поиска (Страна, город, пол, возраст и семейное положение).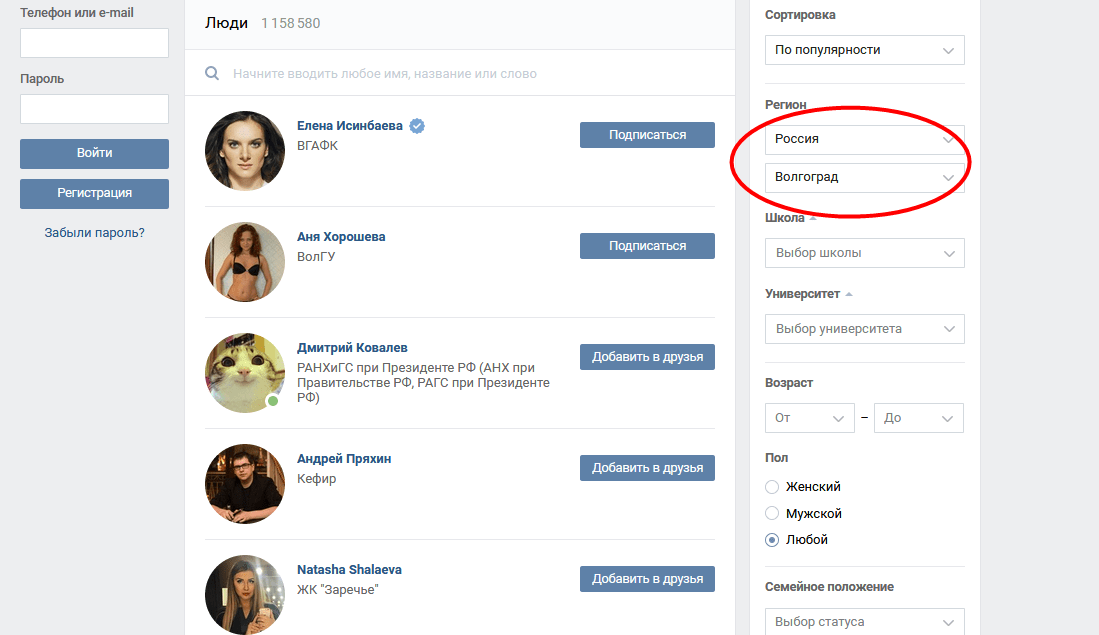
В появившемся списке выбираем пользователей и отправляем им запрос нажав на значок плюсика с человечком. После этого значок поменяется на иконку сообщения, ей же обозначены пользователи, которые уже находятся среди ваших друзей. Если на неё нажать, откроется диалоговое окно с выбранным человеком.
Для отмены заявки перейдите в профиль юзера, которому она была отправлена.
Как принять входящую заявку
Давайте рассмотрим, как на телефоне добавить в друзья человека, который сам отправил вам заявку, для этого нажмите в нижней части экрана на значок с четырьмя квадратами для перехода в раздел «сервис» и выберете «Друзья».
В открывшемся окне найдите «Заявки в друзья», тут же будет указано количество входящих запросов.
Откроется список пользователей, предложивших вам дружбу, напротив каждого будут функции «добавить» и «отклонить».
Первая переместит пользователя в список друзей, вторая в список подписчиков. После этого вы сразу можете отправить сообщение или пожаловаться на пользователя.
Как импортировать друзей из списка контактов и других социальных сетей
Теперь Вконтакте позволяет находить возможных друзей импортируя контакты из телефонной книги, одноклассников, гугл-почты и фэйсбука.
Для импорта перейдите в сервисы нажав на иконку с четырьмя квадратами в нижней части экрана, выберете «друзья»,
затем «добавить друга».
Следующим шагом нажмите на иконку сервиса, из которого хотите импортировать друзей.
Будет запрошен доступ к контактам или списку друзей из выбранной социальной сети. Если в каком-то сервисе не выполнен вход, то сначала потребуется авторизоваться.
После этого сформируется список возможных друзей. Через него можно сразу отправить заявку нажав «Добавить» или можно нажать «Скрыть» и Вконтакте больше не будет показывать этот контакт.
Как добавить друга с помощью QR-кода
Каждому профилю теперь присвоен QR-код. Чтобы его посмотреть перейдите в сервисы нажав на иконку с четырьмя квадратами в нижней части экрана,
затем «Друзья». Далее выберите «Сканировать QR».
Далее выберите «Сканировать QR».
Откроется сканер, в верхней части экрана переключитесь на вкладку «мой QR». Свой код можно сохранить или поделиться им. Вы можете размещать его в других социальных сетях, на визитках, на различных сайтах и так далее. Это поможет другим пользователям быстро вас найти и добавить в друзья.
Для считывания QR других пользователей вернитесь во вкладку со сканером. По сути это обычная камера, которая сканирует код при наведении на него, но также может распознать картинку, находящуюся в памяти телефона.
После того как код считан высветится окно с аватаркой и именем человека, которому принадлежит QR, останется перейти в его профиль и отправить запрос на добавление в друзья.
Мы рассмотрели различные способы добавления пользователей в список друзей в веб-версии и мобильном приложении социальной сети Вконтакте, теперь вы можете выбрать наиболее подходящий под ваши цели и активно расширять список своих контактов.
Как добавить в друзья «ВКонтакте» с компьютера и с телефона
Друзья
Для удобства пользования во многих социальных сетях реализована специальная функция, которая позволяет добавлять людей в друзья на свою страницу. Это позволяет находить своих знакомых и поддерживать с ними связь. «ВКонтакте» пользователь, добавляя какого-либо человека к себе в друзья, также подписывается на его страницу, что позволяет отслеживать новости этого человека о публикуемых постах и о других материалах.
Это позволяет находить своих знакомых и поддерживать с ними связь. «ВКонтакте» пользователь, добавляя какого-либо человека к себе в друзья, также подписывается на его страницу, что позволяет отслеживать новости этого человека о публикуемых постах и о других материалах.
При этом «ВКонтакте» можно:
- Отправлять исходящие заявки на добавление в друзья от самого пользователю к другому человеку;
- Принимать входящие заявки, то есть подтверждать или отклонять добавление в друзья от других людей.
Содержание
Как добавить в друзья «ВКонтакте» с компьютера?
Для начала нужно найти требуемого человека (для этого можно воспользоваться специальными функциями поиска «ВКонтакте»), после чего следует перейти к нему на страницу и нажать на кнопку «Добавить в друзья» под аватаркой пользователя.
После этого кнопка должна изменить свое состояние на «Заявка отправлена». Вновь кликнув по ней, можно выбрать из двух вариантов в выпадающем меню: «Отменить заявку», чтобы отозвать это добавление в друзья, либо «Новое сообщение», чтобы отправить сопроводительное сообщение вместе со своей заявкой.
Обратите внимание!
В течение одних суток пользователь может отправить до 40 исходящих заявок с запросами на добавление в друзья.
Чтобы рассмотреть входящие заявки, следует перейти в раздел «Друзья» в левом меню. Если у пользователя есть не рассмотренные входящие заявки, они отобразятся на вкладке «Новые».
- «Добавить в друзья» для подтверждения заявки;
- «Оставить в подписчиках» для отклонения заявки.
На этой же странице также можно посмотреть отправленные от своего имени заявки другим людям, нажав на кнопку «Исходящие».
Как добавить в друзья «ВКонтакте» в приложении?
Пользователи официального приложения для мобильных устройств тоже могут отправлять свои заявки на добавление в друзья другим людям. Для этого нужно сначала перейти к требуемому человеку на страницу и нажать на кнопку «Добавить в друзья» под его аватаркой.
После нажатия на кнопку появится новое окно, в котором можно ввести текст сопроводительного сообщения, что будет отправлено вместе с заявкой.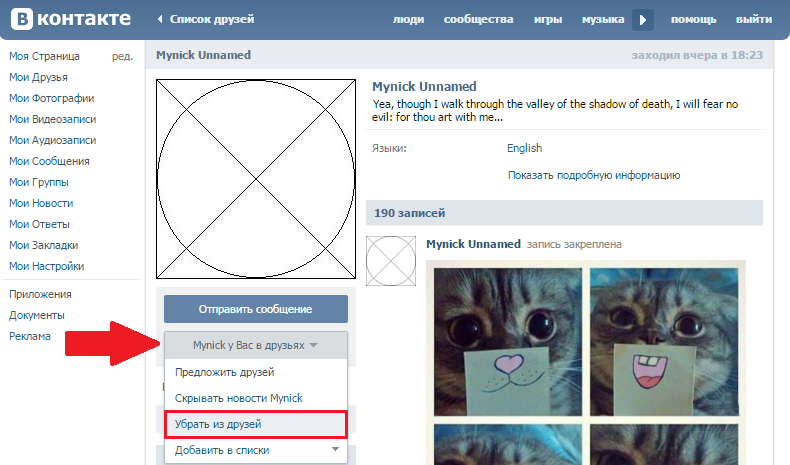 Для подтверждения и отправки запроса следует нажать на кнопку «ОК».
Для подтверждения и отправки запроса следует нажать на кнопку «ОК».
После отправления заявки на странице человека можно снова нажать на кнопку «Заявка отправлена», после чего появятся дополнительные функции, которые позволяют отозвать свою заявку и отписаться от данной страницы, а также скрыть новости данного пользователя.
Чтобы ответить на входящую заявку, следует сначала перейти в раздел «Друзья» в приложении, после чего выбрать один из вариантов: «Добавить» пользователя, либо «Скрыть» заявку и оставить человека в подписчиках.
Как добавить в друзья «ВКонтакте» в мобильной версии?
На сайте m.vk.com тоже можно производить аналогичные действия. Для отправления своей заявки сначала нужно зайти на страницу к выбранному пользователю и нажать на кнопку «Добавить в друзья» под статусом. Сразу же после этого исходящая заявка будет отправлена.
Чтобы ответить на чужую заявку, следует сначала перейти в раздел «Друзья» на сайте. Если у пользователя есть новые входящие не отвеченные заявки, то они появятся в верхней части страницы.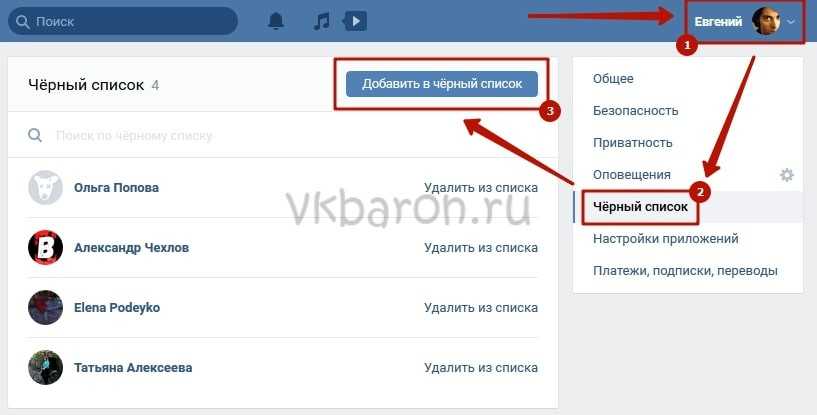 Чтобы ответить на заявку, можно нажать на «Добавить», либо на «Отклонить», после чего отправивший заявку пользователь останется подписчиком.
Чтобы ответить на заявку, можно нажать на «Добавить», либо на «Отклонить», после чего отправивший заявку пользователь останется подписчиком.
Заключение
Как правило, пользователи начинают искать своих друзей «ВКонтакте» и добавлять их сразу после создания своей новой страницы. Во «ВКонтакте» собрано большое количество людей, поэтому здесь можно найти множество своих знакомых.
Добавление контакта — Служба поддержки Майкрософт
Вы можете собирать и упорядочивать информацию о людях, сохраняя новые контакты в своей адресной книге. Контакты похожи на электронные карты, которые сохраняют контактную информацию человека. Контакт может быть таким же простым, как имя и адрес электронной почты, или включать дополнительную информацию, такую как почтовый адрес, несколько телефонных номеров и изображение профиля.
Вы контролируете, какая информация добавляется, обновляется и удаляется в карточку контакта.
После того, как вы сохранили кого-то в качестве контакта, вы можете ввести первые несколько букв его имени в сообщение электронной почты, и Outlook заполнит его адрес электронной почты за вас.
Откройте сообщение, чтобы имя человека отображалось в одной из следующих строк: От: , Кому: , Копия: или СК: .
В открывшемся окне введите данные, которые хотите сохранить.
Примечание: Outlook вставляет адрес электронной почты контакта в поле Электронная почта , а любую другую информацию о контакте, доступную в сообщении, в соответствующие поля.

Выберите Сохранить .
Щелкните Люди внизу или слева экрана или нажмите Ctrl+3.
В меню «Файл» выберите Новый контакт или нажмите Ctrl+N.
Совет: Чтобы создать контакт из другой папки Outlook, нажмите Ctrl+Shift+C.

Введите имя и любую другую информацию, которую вы хотите включить в контакт.
Если вы хотите немедленно создать другой контакт, выберите Сохранить и создать (таким образом, вам не нужно начинать заново для каждого контакта).
Советы:
Чтобы добавить еще один контакт из той же компании, щелкните стрелку вниз рядом с Сохранить и создать , а затем выберите Контакт из той же компании .
- org/ListItem»>
Когда вы закончите вводить новые контакты, выберите Сохранить и закрыть .
Вы можете сохранить для кого-то более одного номера телефона, адреса электронной почты или почтового адреса.
Если вы еще не добавили контакт, создайте новый контакт. В противном случае откройте существующий контакт.
Нажмите стрелку вниз рядом с Электронная почта , любым из полей Номер телефона или Рабочий адрес, а затем выберите один из других вариантов в раскрывающемся списке. Например, чтобы добавить второе электронное письмо, выберите E-mail 2 .

Если у вас есть изображение человека, сохраненное на вашем компьютере (или в другом месте), вы можете использовать его в контактной информации.
Щелкните значок изображения в новом поле контакта.
Найдите изображение, которое вы хотите использовать, в поле Добавить изображение контакта и нажмите OK .
PST-файл — это файл, экспортированный из Outlook в формат, который может прочитать другой компьютер, на котором запущен Outlook.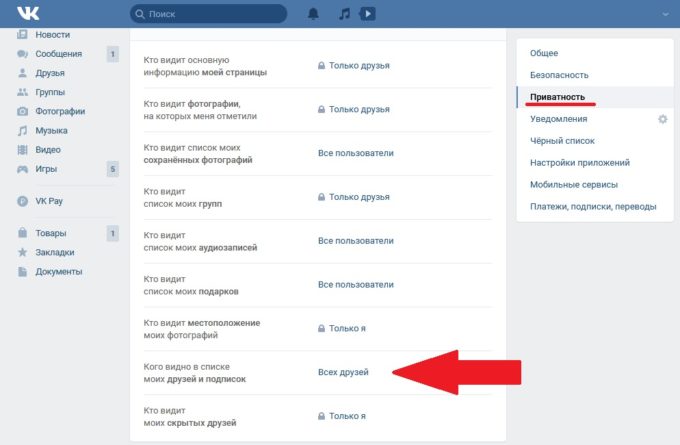
Дополнительные сведения см. в разделе Импорт контактов в Outlook для Windows.
Дополнительные сведения см. в разделе Импорт контактов в Outlook для Windows.
Вы сами решаете, какая информация будет добавлена в карточку контакта. Вы можете обновлять и удалять информацию по своему усмотрению.
Чтобы изменить представление имен в карточке контакта
На вкладке Файл выберите Параметры > Люди .
В разделе Имена и регистрация выполните следующие действия:
- org/ListItem»>
В списке заказов «Полное имя» по умолчанию выберите вариант.
Опция
Пример
Первые (Средние) Последние
Молли Н Демпси
Последний Первый
Демпси Молли
Первый Последний1 Последний2
Молли Джонс Демпси
- org/ListItem»>
В списке «Файл как» по умолчанию выберите вариант.
Опция
Пример
Последний, Первый
Демпси, Молли N
Первый список
Молли Н Демпси
Компания
ООО «Контосо»
Последний, Первый (Компания)
Демпси, Молли (Contoso Ltd.
 )
)Компания (первая последняя)
Contoso Ltd. (Демпси, Молли Н.)
- org/ListItem»>
Выберите OK , когда закончите.
Обновление информации в существующей карточке контакта
- org/ListItem»>
На вкладке Домашний в группе Найти выберите Адресная книга .
В диалоговом окне Адресная книга : Контакты в списке Адресная книга выберите адресную книгу, в которой хранится информация о контакте.
Выберите контакт, который вы хотите изменить, щелкните правой кнопкой мыши и в карточке контакта измените или обновите информацию по своему усмотрению.
Выберите Сохранить и закрыть > Файл > Закрыть.

Чтобы добавить внутренний номер
В контактной карточке в разделе Телефонные номера выберите Деловой .
Примечание. Не выбирайте стрелку раскрывающегося списка рядом с полем Business , Business Fax или Mobile . Выберите актуальную коробку.
В диалоговом окне Проверить номер телефона заполните поле Сведения о телефоне , включая поле Добавочный номер .
Чтобы переслать карточку контакта коллеге или деловому партнеру
- org/ItemList»>
Откройте карточку контакта.
На вкладке Контакт в группе Действия в списке Переслать выберите Как контакт Outlook .
Примечание. Карточка контакта будет переслана в виде вложения в сообщение электронной почты.
Важно: Office 2010 больше не поддерживается . Перейдите на Microsoft 365, чтобы работать где угодно с любого устройства и продолжать получать поддержку.
Обновить сейчас
Создать контакт из Контакты
- org/ItemList»>
В меню File выберите New и нажмите Свяжитесь с .
Сочетание клавиш Чтобы создать контакт, нажмите Ctrl+Shift+C.
Введите имя контакта.
Введите информацию, которую вы хотите включить в контакт.
Примечания:
Чтобы указать, как должно отображаться имя контакта в строке сообщения –, введите имя в поле Отобразить как .

Чтобы ввести несколько записей в поле, например несколько телефонных номеров или адресов электронной почты, щелкните стрелку вниз рядом с полем.
Если у вас есть несколько почтовых адресов для контакта, установите флажок Это почтовый адрес , чтобы указать, какой адрес будет использоваться во время слияния.
Совет: Вы можете быстро создать другой контакт с той же информацией о компании. В текущем контакте, на Действия меню выберите Новый контакт из той же компании .
Вы можете создать новый контакт из существующего контакта, используя существующий контакт в качестве шаблона, а затем при необходимости изменив любую информацию.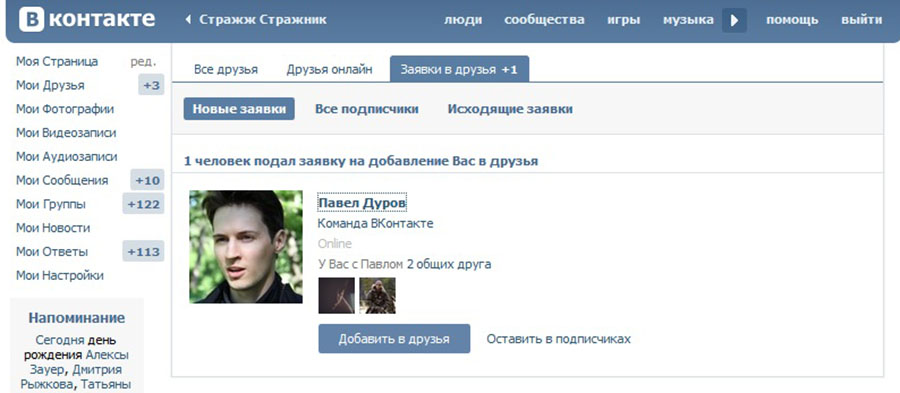
В разделе «Контакты» в представлении Визитные карточки щелкните контакт, который вы хотите использовать в качестве шаблона.
Примечание. Вы также можете выполнить эту процедуру в представлениях Адресные карты и Подробные адресные карты .
Нажмите CTRL+C, а затем нажмите CTRL+V.
В поле Обнаружен дублирующийся контакт выберите параметр Добавить новый контакт .
При сохранении контакта или электронной визитной карточки с тем же именем или адресом электронной почты, которые уже существуют в папке «Контакты », Microsoft Outlook отображает диалоговое окно с параметрами для добавления дублирующегося контакта в качестве нового контакта.
 или обновите существующий контакт новой информацией из дубликата контакта. Чтобы узнать больше, см. Разрешение или удаление повторяющихся контактов.
или обновите существующий контакт новой информацией из дубликата контакта. Чтобы узнать больше, см. Разрешение или удаление повторяющихся контактов.Щелкните Добавить .
Новый контакт появится в представлении Визитные карточки рядом с скопированным контактом.
Дважды щелкните новый контакт, чтобы открыть его, а затем при необходимости отредактируйте информацию.
Нажмите Сохранить и закрыть .
- org/ItemList»>
Откройте или просмотрите сообщение электронной почты, содержащее имя, которое вы хотите добавить в свой список контактов.
Щелкните правой кнопкой мыши имя отправителя, которого вы хотите сделать контактом, а затем выберите Добавить в контакты в контекстном меню.
Примечание. В Outlook нет возможности автоматически добавлять контактную информацию в Контакты или Адресную книгу при ответе контакту.
При сохранении электронной визитной карточки, полученной в сообщении электронной почты, создается новый контакт. Если у вас уже есть контакт с таким именем, вы можете сохранить дубликат как новый контакт или обновить оригинал.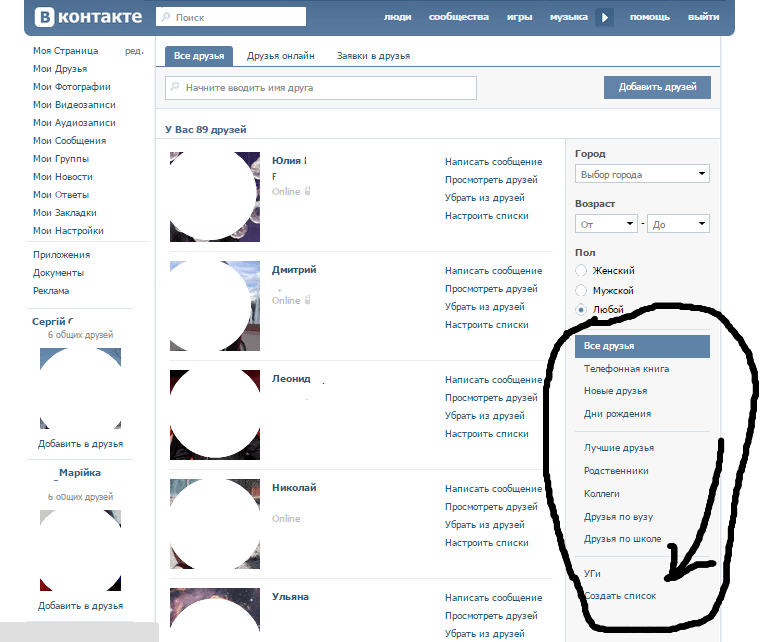
В открытом сообщении щелкните карточку правой кнопкой мыши и выберите Добавить в контакты в контекстном меню. Новый контакт откроется в контактной форме.
На вкладке Контакт в группе Сохранить нажмите Сохранить и закрыть .
Если у вас уже есть контакт с таким именем, Outlook обнаружит дубликат. Выполните одно из следующих действий:
Выберите Добавьте новый контакт .
 Это создает дубликат контакта, включая контактную форму и электронную визитную карточку.
Это создает дубликат контакта, включая контактную форму и электронную визитную карточку.Выберите Обновите информацию . Перечислены существующие повторяющиеся контакты. Дважды щелкните контакт, чтобы обновить его, а затем обновите информацию в контактной форме и сохраните ее.
Новая контактная информация теперь сохраняется в Контактах и доступна в виде электронной визитной карточки, а также в других представлениях. Вы можете вносить изменения в контактную информацию как до, так и после ее сохранения. Чтобы внести изменения в карточку после ее сохранения, см. инструкции в разделе Создание электронных визитных карточек.
Примечания:
- org/ListItem»>
Вы также можете щелкнуть правой кнопкой мыши прикрепленный файл .vcf в заголовке сообщения, чтобы открыть контекстное меню и добавить контакт или выбрать другие параметры.
Если выбрать параметр Сохранить и создать в контактной форме, открытый контакт будет сохранен, и откроется новая пустая контактная форма.
Эта функция требует использования учетной записи Microsoft Exchange Server 2000, Exchange Server 2003 или Exchange Server 2007. Большинство домашних и личных учетных записей не используют Microsoft Exchange.
Откройте общую папку, в которой вы хотите создать контакт.

Как?
Если Список папок не отображается, щелкните меню Перейти , а затем щелкните Список папок .
Щелкните Общие папки , а затем щелкните папку, которую хотите открыть.
Если папка, которую вы хотите открыть, находится в другой папке, нажимайте знак плюс (+) рядом с каждой вложенной папкой, пока не найдете нужную папку.
- org/ListItem»>
В меню File укажите New , а затем щелкните Contact .
Введите имя нового контакта.
Введите информацию, которую вы хотите включить в контакт.
Примечания:
Чтобы указать, как должно отображаться имя контакта в строке сообщения –, введите имя в поле Отобразить как .



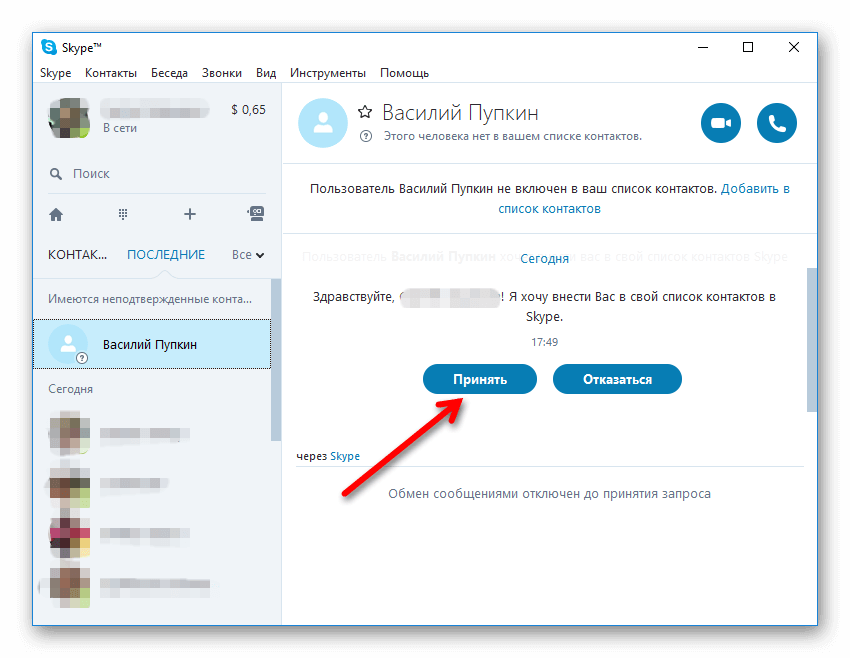
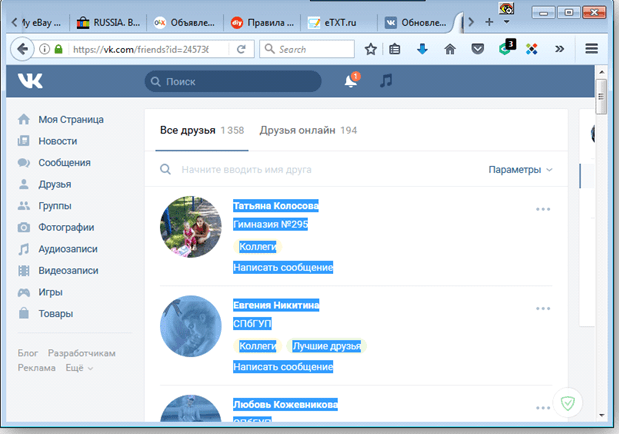 )
)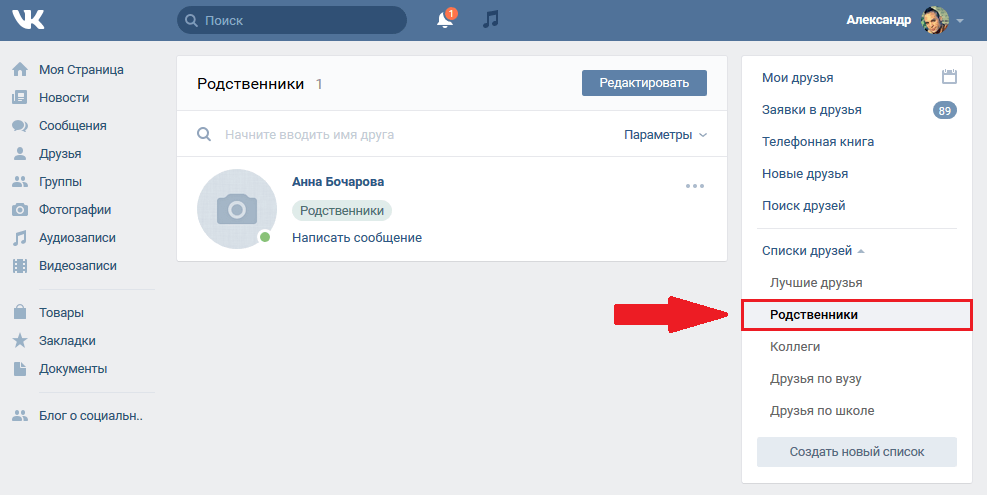
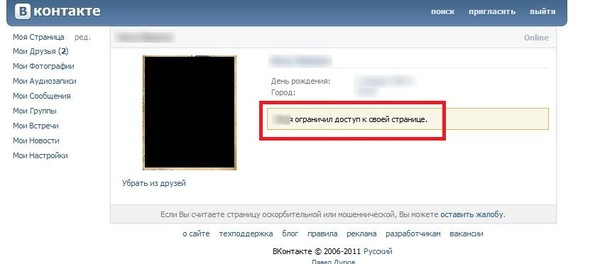
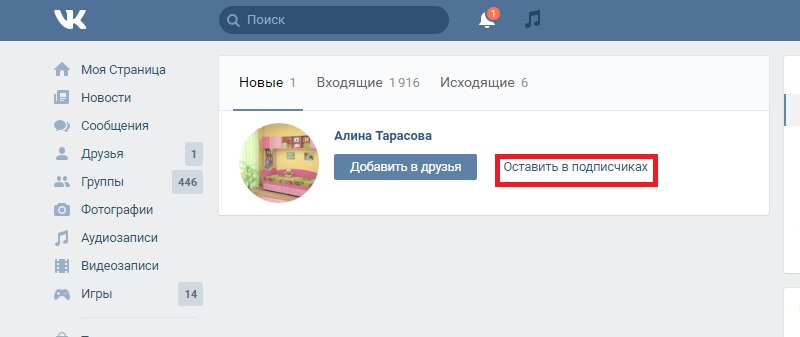 или обновите существующий контакт новой информацией из дубликата контакта. Чтобы узнать больше, см. Разрешение или удаление повторяющихся контактов.
или обновите существующий контакт новой информацией из дубликата контакта. Чтобы узнать больше, см. Разрешение или удаление повторяющихся контактов. Это создает дубликат контакта, включая контактную форму и электронную визитную карточку.
Это создает дубликат контакта, включая контактную форму и электронную визитную карточку.