Удаление фона в Illustrator: пошаговое руководство
Одри Ли 01 апр 2022 г. Редактировать изображение
Удаление фона или создание прозрачного фона — отличная идея для наложения изображений и создания профессиональных плакатов, особенно когда вы делаете фотографии продукта для его продвижения в Интернете или распечатываете для распространения. Но не волнуйтесь. Есть способ справиться с этим. Одной из рекомендуемых программ, которая поможет вам избавиться от нежелательного фона, является Adobe Illustrator.
Следовательно, многие люди ищут шаги на как удалить фон в иллюстраторе. Независимо от фона, будь то простой белый или черный фон, сложный и сложный, как человеческий волос, инструмент справится с этим за вас. На самом деле Adobe Illustrator предлагает множество способов отделить передний план от фона. Вы можете продолжить чтение, чтобы узнать, как выполнить эту работу без особых усилий.
- Часть 1. Как удалить фон в Illustrator
- Часть 2.
 Лучший онлайн-инструмент для удаления фона, такой как Illustrator
Лучший онлайн-инструмент для удаления фона, такой как Illustrator - Часть 3. Часто задаваемые вопросы об удалении фона в Illustrator
Часть 1. Как удалить фон в Illustrator
Предположим, вы занимаетесь созданием логотипов, иллюстраций или типографики. В этом случае Adobe Illustrator никогда не должен покидать ваш набор инструментов. Теперь вы можете избавиться от надоедливого фона, поскольку мы покажем вам невероятно полезные способы удаления фона с изображения в Illustrator.
1. Как удалить фоновое изображение в Illustrator с помощью трассировки изображения
Этот метод хорошо подходит для изображений с меньшим количеством деталей, двухмерных анимаций, мультфильмов и логотипов. Он позволяет создавать вектор объектов, даже мелких деталей. К тому времени вы можете удалить фон, а передний план вашей фотографии останется. На самом деле, вы можете удалить белый фон в Illustrator, и в этом он тоже хорош. С другой стороны, вот как работает инструмент для удаления фона в Illustrator.
Шаг 1. Если на вашем компьютере уже установлен Adobe Illustrator, откройте его и загрузите изображение, которое хотите отредактировать.
Шаг 2. Перейдите к Окно > Трассировка изображения чтобы преобразовать загруженное изображение в вектор. На правой панели интерфейса должно появиться небольшое окно. Теперь разверните Режим под Трассировка изображения панель. Тогда выбирай Цвет из выбора.
Шаг 3. Выберите максимальное количество цветов с помощью ползунка и нажмите кнопку След кнопку в правом нижнем углу. Чтобы преобразовать изображение в векторные объекты, нажмите кнопку Расширять кнопка в верхней части интерфейса.
Шаг 4. Теперь щелкните правой кнопкой мыши изображение и выберите Разгруппировать. Эта операция отделит векторные объекты друг от друга. Затем выберите фоновые объекты. Вы можете выбрать несколько объектов одновременно, нажав и удерживая кнопку сдвиг ключ. После этого выберите объекты, которые хотите удалить. Наконец, нажмите кнопку удалять ключ для удаления фона в Illustrator.
2. Как вырезать фон изображения в Illustrator с помощью обтравочной маски
Обтравочные маски — это еще один способ удаления фона в Illustrator. Этот метод позволяет создать шаблон, чтобы обрезать его вокруг и внутри. Он поставляется с набором слоев, называемым набором отсечения. С другой стороны, научиться стирать фон в Illustrator может быть довольно сложно, но оно того стоит. Вам также понравится, когда вы освоите инструмент.
Шаг 1. Запустите иллюстратор на своем компьютере. Затем импортируйте фото в программу.
Шаг 2. Выберите инструмент «Перо» в меню слева на экране. После этого поместите опорную точку в любом месте вдоль края объекта. Соединяйте опорные точки, пока не создадите фигуры. Непрерывно прослеживайте передний план, пока не дойдете до первой опорной точки и не завершите путь.
Шаг 3. На этом этапе отрегулируйте выделение контура, чтобы он соответствовал объекту переднего плана. Затем выберите изображение и контур одновременно.
Шаг 4. Наконец, создайте обтравочную маску. Для этого щелкните правой кнопкой мыши на выбранном объекте и выберите Сделать обтравочную маску чтобы отделить объект и удалить фон в Illustrator.
Для этого щелкните правой кнопкой мыши на выбранном объекте и выберите Сделать обтравочную маску чтобы отделить объект и удалить фон в Illustrator.
3. Как избавиться от белого фона в Illustrator, экспортировав изображение в файл EPS
Этот метод работает лучше всего, если вы хотите сохранить изображение в прозрачном виде. Кроме того, вы можете увеличивать изображение по своему усмотрению без снижения качества. Затем вы можете включить его в свои плакаты или другие цифровые активы. С другой стороны, вы можете легко удалить фон логотипа в Illustrator. На самом деле, вы можете выполнить эту работу в одно мгновение.
Шаг 1. Перейти к файл и выберите Сохранить как. В появившемся меню выберите Иллюстратор EPS и ударил Сохранять.
Шаг 2. Под Предварительный просмотр в окне EPS измените Tiff на 8-битный цвет.
Шаг 3. После этого нажмите в порядке чтобы сохранить файл прозрачно. Затем у вас будет файл EPS с прозрачным фоном.
Часть 2. Лучший онлайн-инструмент для удаления фона, такой как Illustrator
Vidmore для удаления фона онлайн это самый простой способ удалить нежелательный фон. Это позволяет вам избавиться от фона, используя только браузер на вашем компьютере. Это означает, что для использования программы загрузка не требуется. Вы можете изменить фон на однотонный или загрузить собственное изображение. Все, что вам нужно, это надежное интернет-соединение для работы этой программы. Тем не менее, вот как удалить фон в альтернативе Illustrator.
Это позволяет вам избавиться от фона, используя только браузер на вашем компьютере. Это означает, что для использования программы загрузка не требуется. Вы можете изменить фон на однотонный или загрузить собственное изображение. Все, что вам нужно, это надежное интернет-соединение для работы этой программы. Тем не менее, вот как удалить фон в альтернативе Illustrator.
Шаг 1. Заходим на официальный сайт
Зайдите на официальный сайт программы. Для этого откройте браузер и введите название инструмента в адресной строке.
Шаг 2. Загрузите изображение
Импортируйте файл изображения, которое вы хотите отредактировать, нажав кнопку Загрузить портрет. В качестве альтернативы, перетащив файл изображения в область загрузки, вы можете упростить процесс импорта файла изображения.
Шаг 3. Отредактируйте файл изображения
После загрузки файла изображения инструмент автоматически удалит фон фотографии. Затем вы можете заменить фон простыми цветами или наложить его поверх другого изображения. Кроме того, вы можете изменить ориентацию и угол отделенного переднего плана по своему вкусу.
Кроме того, вы можете изменить ориентацию и угол отделенного переднего плана по своему вкусу.
Шаг 4. Сохраните результат.
После удаления фона и редактирования фотографии вы можете сохранить окончательную версию файла изображения. Для этого нажмите кнопку Скачать кнопку в нижней части интерфейса предварительного просмотра. Затем образ будет загружен на ваш локальный диск.
ДАЛЬНЕЙШЕЕ ЧТЕНИЕ- 5 оптимальных способов сохранить WebP в GIF в Интернете
- [Решено] Как обрезать скриншот в Windows 10/8/7
Часть 3. Часто задаваемые вопросы об удалении фона в Illustrator
Можно ли редактировать контур, который я сделал после создания обтравочной маски?
да. Для этого вам нужно использовать инструмент дополнительного выделения и настроить опорные точки вместе с объектом вашего изображения.
Как вы изгибаете линию с помощью инструмента «Перо»?
Это довольно легко. Вы можете нарисовать изогнутую ссылку с помощью инструмента «Перо», щелкнув и удерживая опорную точку. Затем перетащите мышь, пока не дойдете до изогнутой линии.
Затем перетащите мышь, пока не дойдете до изогнутой линии.
Как убрать белый фон с логотипа?
Удаление белого фона с любого объекта или логотипа выполняется быстро с помощью функции трассировки изображения в Illustrator. Просто превратите фото в вектор и выберите белый фон на картинке. После этого вы можете удалить фон.
Вывод
Вот оно! Ты можешь сейчас убрать фон в иллюстраторе из ваших изображений для продвижения продукта или создания логотипа. К тому времени вы сможете создать инструмент, который намеревались создать. Более того, Illustrator предлагает различные способы удаления фона изображения для разных целей. Между тем, предположим, у вас нет времени на загрузку и вы хотите мгновенно получить прозрачный фон изображения. В этом случае Vidmore Background Remover Online подходит для ваших нужд. Его также стоит использовать, особенно когда вам нужно простое решение.
Учебное пособие по бетону, чтобы сделать фон прозрачным в Illustrator
Illustrator, выпущенный Adobe, представляет собой программу, используемую для создания иллюстраций, рисунков и создания иллюстраций на Windows или Mac.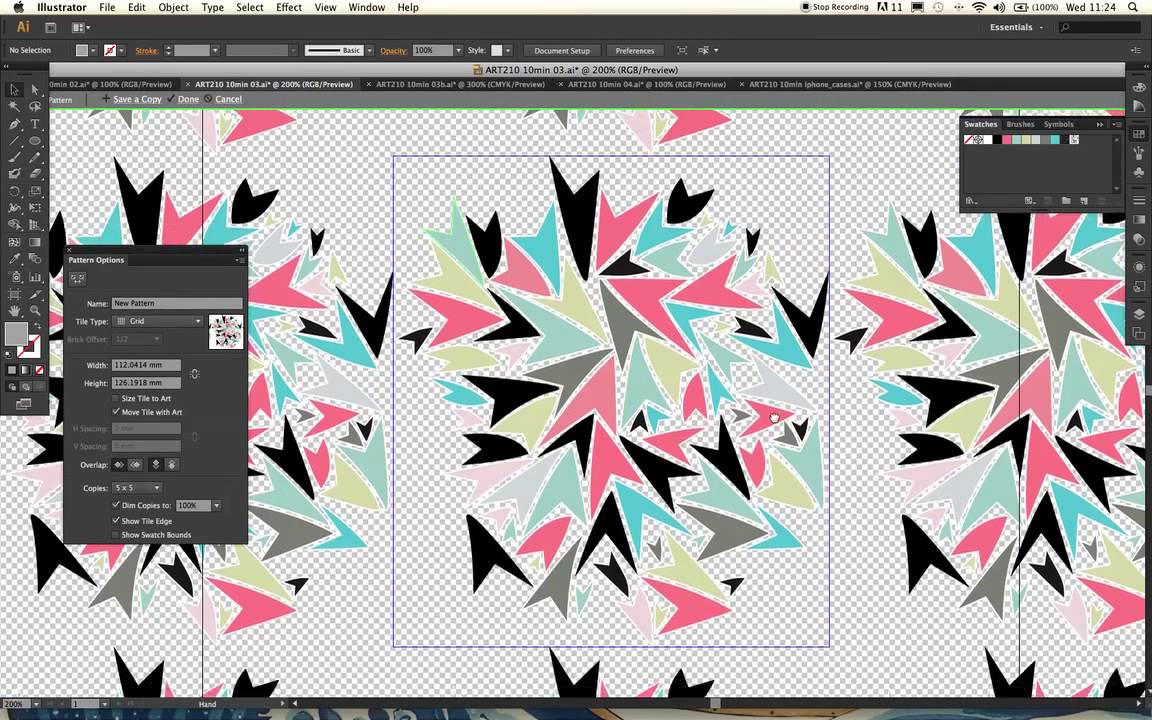 Теперь это часть Adobe Creative Cloud, но вы можете подписаться на программное обеспечение самостоятельно. Будучи дизайнером, вы должны понимать, как правильно работать с программным обеспечением. Например, Illustrator не предлагает возможность установить цвет фона изображения. Это руководство покажет вам, как сделать фон прозрачным в Illustrator должным образом.
Теперь это часть Adobe Creative Cloud, но вы можете подписаться на программное обеспечение самостоятельно. Будучи дизайнером, вы должны понимать, как правильно работать с программным обеспечением. Например, Illustrator не предлагает возможность установить цвет фона изображения. Это руководство покажет вам, как сделать фон прозрачным в Illustrator должным образом.
- Часть 1. Как сделать фон прозрачным в Illustrator
- Часть 2: Лучшая альтернатива Illustrator для прозрачного фона
- Часть 3. Часто задаваемые вопросы о прозрачном фоне Illustrator
Часть 1. Как сделать фон прозрачным в Illustrator
Adobe Illustrator — мощное графическое приложение. Он поставляется с замечательной функцией Image Trace, которая позволяет вам превращать изображения в векторы, чтобы вы могли плавно удалить белый фон в Illustrator.
Шаг 1:
Прежде всего, откройте изображение, фон которого вы хотите сделать прозрачным, в Illustrator.
Шаг 2:
Нажмите ключи на ПК или Cmd + Shift + D клавиши на Mac одновременно. Эта комбинация клавиш отобразит сетку прозрачности. Вы также можете включить его, выбрав Показать сетку прозрачности в Вид меню. С его помощью вы можете узнать, является ли фон вашего изображения прозрачным или нет.
Шаг 3:
Нажмите Инструмент выбора на панели инструментов или нажмите клавишу V на клавиатуре и выберите изображение на монтажной области.
Шаг 4:
Перейдите в Окно в верхней строке меню и выберите Трассировка изображения вызвать Трассировка изображения панели.
Шаг 5:
Далее оставьте Предустановленная значение по умолчанию, так как оно изменяется автоматически в соответствии с вашей модификацией. Если вы хотите внести другие изменения, выберите На заказ. Выбирать Результат трассировки в Вид возможность предварительного просмотра результата. Потяните вниз режим вариант и переключиться с Черное и белое в Цвет.
Шаг 6:
Развернуть Передовые настройки, нажав на треугольник значок.
Шаг 7:
После того как вы попали в Прослеживать Кнопка на Трассировка изображения панель, изображение превратится в вектор и сразу же сделает фон прозрачным в Illustrator. Вы можете просмотреть результат на главной панели.
Найдите файлы и папки, связанные с Photoshop, и переместите их в Корзину папку.
Шаг 8:
Последний, но не менее важный шаг — экспорт изображения в формате PNG. Перейдите в меню «Файл» из верхней строки меню, нажмите Экспортировать, и выберите Экспортировать как. Выберите PNG из Сохранить как меню типа и нажмите Экспортировать.
Шаг 9:
Во всплывающем диалоговом окне потяните вниз Цвет фона в предварительный просмотр , и выберите Прозрачность, Нажмите OK для подтверждения.
Примечание: В дополнение к PNG существует несколько форматов изображений, поддерживающих прозрачность фона в Illustrator, например SVG и TIFF. Кроме того, вы можете создать изображение с прозрачным фоном в графическом редакторе.
Часть 2: Лучшая альтернатива Illustrator для прозрачного фона
Illustrator — это лишь один из способов сделать фон прозрачным, но не единственный. Это дорого и стоит $ 29.99 в месяц. Кроме того, кривая обучения не является интуитивно понятной. Одним словом, Illustrator — не лучшая идея для того, чтобы сделать фон изображения прозрачным, если у вас его нет на рабочем столе.
Как удалить фон с помощью альтернативы Illustrator
Шаг 1:
Запустите веб-браузер, введите https://www.aiseesoft.com/online-bg-remover/ и нажмите клавишу Enter на клавиатуре, чтобы получить доступ к веб-странице.
Шаг 2:
Нажмите Загрузить портрет кнопку, чтобы открыть диалоговое окно открытия файла, найти и выбрать целевое изображение на жестком диске и открыть его. Веб-приложение поддерживает форматы JPG, JPEG, PNG и GIF.
Наконечник: Хотя ограничений на размер файла нет, загрузка большого изображения занимает некоторое время. Это также определяется вашим интернет-соединением.
Шаг 3:
После загрузки вам будет представлено приложение для удаления фона, отображающее исходное изображение и результат. Вы можете использовать инструмент «Кисть», чтобы рисовать на исходном изображении и уточнять края.
Шаг 4:
По желанию можно перейти на Редактировать вкладку на левой боковой панели и получите бонусные инструменты, такие как обрезка изображения, изменение цвета фона и многое другое.
Шаг 5:
Когда вы закончите удаление фона в альтернативе Illustrator, нажмите кнопку Скачать кнопку, чтобы получить результат. Веб-приложение сохраняет изображение в формате PNG, автоматически сохраняя прозрачность.
Расширенное чтение:
- Удалить фон в фотошопе
- Сделать фон изображения черным
Часть 3. Часто задаваемые вопросы о прозрачном фоне Illustrator
Какие форматы изображений поддерживают прозрачный фон?
Если вы хотите сделать фон изображения прозрачным, вам придется использовать несколько определенных форматов, таких как GIF, PNG, WebP, BMP, TIFF и JPEG 2000.
Почему мой Illustrator не может сохранить прозрачный фон?
Сделать прозрачный фон в Illustrator не очень сложно; однако процесс экспорта очень важен для правильного сохранения результата. Вы должны сохранить изображение в формате PNG или других форматах, поддерживающих прозрачность. Кроме того, обязательно переключитесь Цвет фона на Прозрачный на Параметры PNG Диалог.
Как изменить цвет фона монтажной области в Illustrator?
По умолчанию Illustrator открывается с белой монтажной областью, но фон прозрачен. Белый цвет используется для обозначения пространства. Невозможно напрямую изменить цвет монтажной области.
Заключение
Теперь вы должны понять, как сделать фон изображения прозрачным в Adobe Illustrator. Иногда вам нужно удалить фон логотипа, изображения или портрета. Если у вас уже есть Illustrator на вашем компьютере, он может удовлетворить ваши потребности, следуя нашему руководству. Aiseesoft Free Background Remover Online, с другой стороны, является лучшим альтернативным решением для получения того же результата онлайн бесплатно. Больше вопросов? Пожалуйста, не стесняйтесь обращаться к нам, оставив сообщение под этим сообщением.
Aiseesoft Free Background Remover Online, с другой стороны, является лучшим альтернативным решением для получения того же результата онлайн бесплатно. Больше вопросов? Пожалуйста, не стесняйтесь обращаться к нам, оставив сообщение под этим сообщением.
Что вы думаете об этом посте.
- 1
- 2
- 3
- 4
- 5
Прекрасно
Рейтинг: 4.9 / 5 (на основе голосов 354)Подпишитесь на нас в
Оставьте свой комментарий и присоединяйтесь к нашему обсуждениюКак удалить фон в Illustrator: Полное руководство (2023)
Резюме: Это пост о том, как удалить фон в Illustrator и об альтернативе удалению фона с изображений в Интернете.
Удалить фоновое изображение Сейчас
Adobe Illustrator, часто называемый ai, как профессиональная программа для создания эскизов и графического дизайна, используется многими людьми в качестве приложения для рисования векторных изображений, таких как иллюстрации и логотипы.
Когда вы начинаете свой дизайн в Illustrator, здорово иметь прозрачный png в качестве материала, потому что вы можете использовать его в любом месте на холсте, не беспокоясь о фотобомбардировщиках.
Теперь вам не нужно заходить в Photoshop, чтобы работать с фоном изображения, потому что вы также можете быстро удалить белый фон даже удалить фон логотипа, который вы хотите использовать, с помощью встроенных инструментов Adobe для удаления фона в Illustrator. В этом блоге вы узнаете, как удалить фон в Illustrator. Давайте катиться.
Как удалить фон с изображения в Adobe Illustrator
Есть два способа сделать фон прозрачным в Illustrator, проверьте их один за другим ниже.
1. Pen Tool
- Сначала загрузите изображение в Adobe Illustrator, чтобы начать удаление фона изображения.
- Чтобы инструмент «Перо» работал лучше и обрабатывал детали вашей фотографии, вы можете в полной мере использовать инструмент «Масштаб» на панели инструментов для удаления фона изображения.

- Выберите инструмент «Перо» на левой панели инструментов, затем используйте его, чтобы обвести изображение на переднем плане по мере необходимости. Щелкните по объекту, который необходимо сохранить на фоне изображения, и используйте точки привязки, генерируемые каждым щелчком мыши, чтобы нарисовать контур. Не забудьте нажать на первую «точку привязки» в конце, чтобы завершить процедуру.
- После выбора всех объектов щелкните правой кнопкой мыши и выберите «Создать обтравочную маску». Это всплывающее окно удалит все содержимое за пределами объектов переднего плана в контуре.
- Вот как вы можете успешно удалить фон вашего изображения в Illustrator. Adobe Illustrator предлагает различные форматы файлов, включая EPS, SVG, PDF и многие другие.
2. Трассировка изображения
Прежде чем использовать инструмент Трассировка изображения, вы должны убедиться, что этот инструмент можно применить к вашим изображениям. Для большинства простых изображений хорошо работает Image Trace. Чтобы получить наилучшие результаты, вы можете векторизовать загруженные изображения в Illustrator.
Чтобы получить наилучшие результаты, вы можете векторизовать загруженные изображения в Illustrator.
- Откройте изображение, из которого вы хотите удалить фон, в Illustrator.
- Нажмите «Windows» и нажмите «Трассировка изображения» во всплывающем окне. Вы можете изменить настройки по своему усмотрению в новом всплывающем окне. Настройте режим и выберите «Цвет», затем выберите количество цветов в соответствии с изображением, из которого вы хотите удалить фон. После изменения параметров нажмите кнопку «Трассировка» в правом нижнем углу всплывающего окна.
- Наведите указатель мыши, чтобы выбрать «Развернуть» в верхней строке меню, чтобы преобразовать фотографию в векторную форму и отобразить опорные точки векторной части, затем найдите всплывающее окно «Объект» с параметром «Разгруппировать» во всплывающем окне «Объект».
- Затем вам нужно нажать «Просмотр», затем найти параметр «Показать сетку прозрачности», чтобы иметь прозрачный вид шахматной доски пикселей, чтобы получить всю картинку при удалении фона в Illustrator.
 Когда вы удаляете фон в Illustrator.
Когда вы удаляете фон в Illustrator. - Нажмите «Выбрать» и переместите мышь, чтобы выбрать часть фона, которую вы хотите удалить, и нажмите «Удалить» на клавиатуре, чтобы удалить ненужную часть.
- Нажмите «Файл» на верхней панели инструментов и найдите «Сохранить как», чтобы сохранить прозрачное фоновое изображение. Вы можете сохранить изображение как прозрачный png или любой другой формат изображения, который вы хотите.
Альтернатива Adobe Illustrator: Онлайн-автоматическое удаление фона
Если вам сложно удалить фон в Illustrator, мы настоятельно рекомендуем вам использовать автоматическое удаление фона Fotor, чтобы стереть фон изображения за считанные секунды.
Fotor Удалить фоновое изображение Fotor, одна из популярных программ для редактирования и дизайна фотографий, завоевала поклонников своими мощными инструментами, поддерживаемыми передовым искусственным интеллектом. Онлайн-средство для удаления фона Fotor позволяет удалить фон с изображения за считанные секунды, несмотря на сложность фона изображения.
Вы можете использовать средство для удаления фона Fotor, чтобы сделать прозрачный png, который приветствуется в качестве материала для дизайна. Более того, вы можете удалить подпись с изображения или сделать логотип прозрачным сразу после загрузки изображения.
Как удалить фон с изображения в онлайн-средстве удаления фона Fotor
- Откройте онлайн-редактор фотографий Fotor и загрузите свои изображения, чтобы приступить к работе.
- Нажмите «Настроить» и выберите «Удаление фона» на левой панели инструментов. Вы можете выбрать любой режим из двух (Общий вырез или Портретный вырез), который соответствует вашим потребностям.
- Наше средство для удаления фона автоматически удалит фон с изображения в течение нескольких секунд. Тем не менее, вы можете волшебной кистью восстановить или стереть любой фон изображения.
- Вы можете изменить цвет изображения непосредственно в средстве удаления фона Fotor или просто сохранить прозрачное изображение в нужном формате файла.

Заключение
В этом блоге мы рассказали, как удалить фон в Illustrator. Вы можете воспользоваться инструментом Pen или Image Trace, чтобы сделать фон прозрачным в Adobe Illustrator. Тем не менее, вы можете попробовать его альтернативу, чтобы упростить процедуру удаления фона, используя автоматическое онлайн-удаление фона Fotor, чтобы сделать ваше изображение прозрачным и сохранить его в любом формате, который вы хотите. Надеюсь, вы найдете этот блог полезным.
Связанные функции Рекомендация
Удалить фон в Illustrator | Как удалить фон в Illustrator
Обновлено 4 июля 2023 г.
Adobe Illustrator можно определить как программу для создания эскизов и графического дизайна, которая без проблем работает на платформах Mac и Windows. Illustrator — это высококачественное программное обеспечение в компьютерной индустрии для векторной иллюстрации. С помощью Illustrator вы можете создавать что угодно, от простых значков до многослойных диаграмм. Вы также можете работать с изображениями в Illustrator. Иногда вам нужно удалить фон с изображения, что возможно в Illustrator. Чтобы удалить фон с изображения в Adobe Illustrator, вы можете использовать волшебную палочку или инструмент «Перо», чтобы сформировать объект на переднем плане. Затем, щелкнув изображение правой кнопкой мыши и выбрав «Создать обтравочную маску». После того, как вы щелкнете по нему, можно легко удалить фон и добавить изображение на веб-сайты или в другие творческие проекты.
Вы также можете работать с изображениями в Illustrator. Иногда вам нужно удалить фон с изображения, что возможно в Illustrator. Чтобы удалить фон с изображения в Adobe Illustrator, вы можете использовать волшебную палочку или инструмент «Перо», чтобы сформировать объект на переднем плане. Затем, щелкнув изображение правой кнопкой мыши и выбрав «Создать обтравочную маску». После того, как вы щелкнете по нему, можно легко удалить фон и добавить изображение на веб-сайты или в другие творческие проекты.
Как удалить фон в Illustrator?
Действия по удалению фона в Illustrator.
1. Использование инструмента «Перо»
Мы будем использовать приведенное выше изображение в качестве примера. Мы сохраним мороженое на этом изображении и удалим фон.
Шаг 1: Начните новый проект и перетащите изображение в буфер обмена. Чтобы удалить фон изображения с фотографии, вам нужно будет создать точную форму вокруг области фотографии, которую вы хотите сохранить. Лучше всего получить такой уровень точности, используя инструмент Zoom. Вы можете нажать Z или выбрать инструмент на панели инструментов.
Лучше всего получить такой уровень точности, используя инструмент Zoom. Вы можете нажать Z или выбрать инструмент на панели инструментов.
Шаг 2: Теперь выберите инструмент «Перо» на панели инструментов. Этот инструмент позволяет выбрать объект, создав контур с помощью ряда щелчков мышью. Каждый щелчок поможет вам создать единую точку привязки. После удаления дополнительных опорных точек появится линия, соединяющая новую точку с ее предшественником. Чтобы создать первую опорную точку, щелкните один раз по краю объекта переднего плана. В конечном итоге вы хотите создать контур, окружающий объект переднего плана, построенный из этих опорных точек.
Шаг 3: Щелкните рядом с краем объекта, чтобы создать контур, пока не достигнете первой точки привязки. Щелкайте по контуру объекта на переднем плане, пока не вернетесь в исходное положение. Если вы держитесь как можно ближе к краю, Illustrator поможет вам скорректировать щелчки для большей точности.
Вы можете щелкнуть первую опорную точку еще раз, чтобы закончить контур. Теперь пунктирный контур окружает объект.
Шаг 4: Вы можете щелкнуть инструмент выбора, чтобы отобразить все объекты. Обведенная вами область изображения теперь рассматривается как отдельный объект. И вновь выбранный объект, и его фон теперь будут иметь выделенные контуры, окружающие их.
Шаг 5: Один раз щелкните объект на переднем плане, затем, удерживая клавишу Shift, щелкните фон. Это помогает выбрать оба объекта одновременно.
Шаг 6: Щелкните правой кнопкой мыши объект переднего плана, затем создайте обтравочную маску. Это сделает фон белым. Объекты на переднем плане, которые вы обрисовали с помощью инструмента «Перо», теперь отделены от фона. И тогда мы получим финальное изображение без фона.
2. Использование инструмента «Волшебная палочка»
Если объект, который вы хотите разделить, имеет сплошной цвет, вы можете выбрать заливку цветом. При выборе этой альтернативы, если вы щелкнете по объекту с помощью инструмента «Волшебная палочка», он выделит на вашем изображении все, что соответствует цвету заливки, на который нажали.
При выборе этой альтернативы, если вы щелкнете по объекту с помощью инструмента «Волшебная палочка», он выделит на вашем изображении все, что соответствует цвету заливки, на который нажали.
Вы можете выбрать цвет обводки, если определенный цвет окружает объект, который вы хотите выбрать. Цвет обводки относится к линии, окружающей объект, а цвет заливки — к области внутри линии. Если вы используете цвет обводки в качестве критерия, вы будете щелкать линию, окружающую объект, чтобы описать цвет, а не внутреннюю часть объекта. Когда вы щелкаете инструментом «Волшебная палочка» на определенной цветовой линии с выбранным этим критерием, все объекты с этим цветом линии, присутствующие вокруг них, будут выбраны.
Поле допуска позволяет указать число в пикселях в диапазоне от 0 до 100 для CMYK и от 0 до 255 для RGB при выборе цвета обводки или цвета заливки. Число, которое вы вводите в поле допуска, влияет на то, насколько гибким должен быть инструмент, когда все цвета области совпадают, когда вы щелкаете инструментом «волшебная палочка».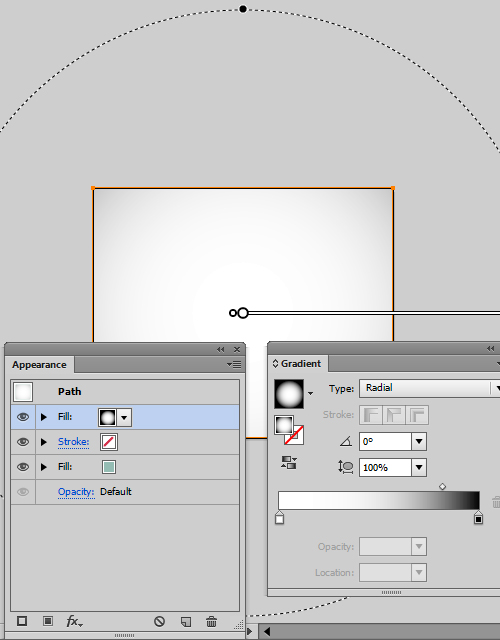
Значение по умолчанию — 32 пикселя, что означает, что щелчок по одному цвету выберет все, что соответствует этому цвету. Если объект имеет градиент, вы можете расширить допуск для выбора дополнительных цветов. Значение по умолчанию подойдет для большинства объектов.
Вы можете выбрать толщину обводки, чтобы выбрать линии любого цвета с одинаковой толщиной. При этом будут выбраны все линии, толщина которых аналогична выбранной вами. Поле допуска для толщины обводки позволяет использовать значения в диапазоне 0–1000 пикселей. Нижнее число обеспечивает более точное совпадение. Значение по умолчанию — 5 пикселей, что, вероятно, необходимо для более тонких линий.
Шаг 1: Мы снова будем использовать то же изображение. Выберите инструмент «Волшебная палочка» на панели инструментов.
Шаг 2: Щелкните объект на изображении, которое вы хотите сохранить. Щелкните один раз по объекту на переднем плане, чтобы выбрать его в соответствии со стандартом, заданным в настройках инструмента «Волшебная палочка».

 Лучший онлайн-инструмент для удаления фона, такой как Illustrator
Лучший онлайн-инструмент для удаления фона, такой как Illustrator
 Когда вы удаляете фон в Illustrator.
Когда вы удаляете фон в Illustrator.