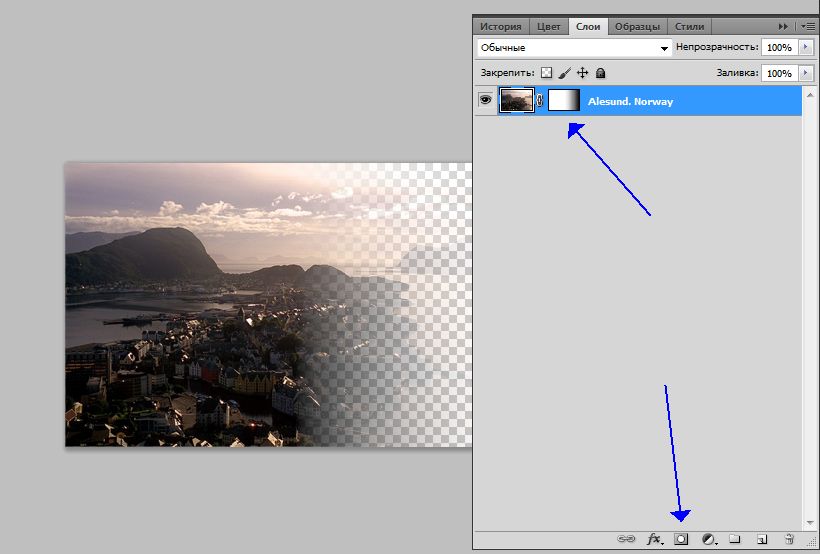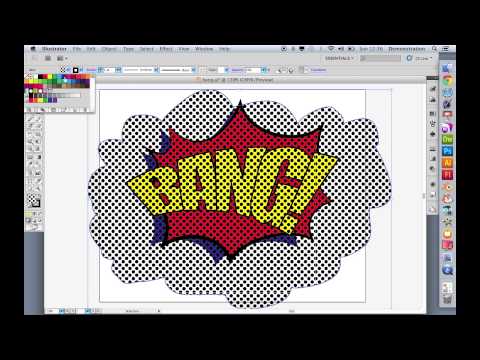Удаление фона в Illustrator: пошаговое руководство
Одри Ли 01 апр 2022 г. Редактировать изображение
Удаление фона или создание прозрачного фона — отличная идея для наложения изображений и создания профессиональных плакатов, особенно когда вы делаете фотографии продукта для его продвижения в Интернете или распечатываете для распространения. Но не волнуйтесь. Есть способ справиться с этим. Одной из рекомендуемых программ, которая поможет вам избавиться от нежелательного фона, является Adobe Illustrator.
Следовательно, многие люди ищут шаги на как удалить фон в иллюстраторе. Независимо от фона, будь то простой белый или черный фон, сложный и сложный, как человеческий волос, инструмент справится с этим за вас. На самом деле Adobe Illustrator предлагает множество способов отделить передний план от фона. Вы можете продолжить чтение, чтобы узнать, как выполнить эту работу без особых усилий.
- Часть 1. Как удалить фон в Illustrator
- Часть 2.
 Лучший онлайн-инструмент для удаления фона, такой как Illustrator
Лучший онлайн-инструмент для удаления фона, такой как Illustrator - Часть 3. Часто задаваемые вопросы об удалении фона в Illustrator
Часть 1. Как удалить фон в Illustrator
Предположим, вы занимаетесь созданием логотипов, иллюстраций или типографики. В этом случае Adobe Illustrator никогда не должен покидать ваш набор инструментов. Теперь вы можете избавиться от надоедливого фона, поскольку мы покажем вам невероятно полезные способы удаления фона с изображения в Illustrator.
1. Как удалить фоновое изображение в Illustrator с помощью трассировки изображения
Этот метод хорошо подходит для изображений с меньшим количеством деталей, двухмерных анимаций, мультфильмов и логотипов. Он позволяет создавать вектор объектов, даже мелких деталей. К тому времени вы можете удалить фон, а передний план вашей фотографии останется. На самом деле, вы можете удалить белый фон в Illustrator, и в этом он тоже хорош. С другой стороны, вот как работает инструмент для удаления фона в Illustrator.
Шаг 1. Если на вашем компьютере уже установлен Adobe Illustrator, откройте его и загрузите изображение, которое хотите отредактировать.
Шаг 2. Перейдите к Окно > Трассировка изображения чтобы преобразовать загруженное изображение в вектор. На правой панели интерфейса должно появиться небольшое окно. Теперь разверните Режим под Трассировка изображения панель. Тогда выбирай Цвет из выбора.
Шаг 3. Выберите максимальное количество цветов с помощью ползунка и нажмите кнопку След кнопку в правом нижнем углу. Чтобы преобразовать изображение в векторные объекты, нажмите кнопку Расширять кнопка в верхней части интерфейса.
Шаг 4. Теперь щелкните правой кнопкой мыши изображение и выберите Разгруппировать. Эта операция отделит векторные объекты друг от друга. Затем выберите фоновые объекты. Вы можете выбрать несколько объектов одновременно, нажав и удерживая кнопку сдвиг ключ. После этого выберите объекты, которые хотите удалить. Наконец, нажмите кнопку удалять ключ для удаления фона в Illustrator.
2. Как вырезать фон изображения в Illustrator с помощью обтравочной маски
Обтравочные маски — это еще один способ удаления фона в Illustrator. Этот метод позволяет создать шаблон, чтобы обрезать его вокруг и внутри. Он поставляется с набором слоев, называемым набором отсечения. С другой стороны, научиться стирать фон в Illustrator может быть довольно сложно, но оно того стоит. Вам также понравится, когда вы освоите инструмент.
Шаг 1. Запустите иллюстратор на своем компьютере. Затем импортируйте фото в программу.
Шаг 2. Выберите инструмент «Перо» в меню слева на экране. После этого поместите опорную точку в любом месте вдоль края объекта. Соединяйте опорные точки, пока не создадите фигуры. Непрерывно прослеживайте передний план, пока не дойдете до первой опорной точки и не завершите путь.
Шаг 3. На этом этапе отрегулируйте выделение контура, чтобы он соответствовал объекту переднего плана. Затем выберите изображение и контур одновременно.
Шаг 4. Наконец, создайте обтравочную маску. Для этого щелкните правой кнопкой мыши на выбранном объекте и выберите Сделать обтравочную маску чтобы отделить объект и удалить фон в Illustrator.
Для этого щелкните правой кнопкой мыши на выбранном объекте и выберите Сделать обтравочную маску чтобы отделить объект и удалить фон в Illustrator.
3. Как избавиться от белого фона в Illustrator, экспортировав изображение в файл EPS
Этот метод работает лучше всего, если вы хотите сохранить изображение в прозрачном виде. Кроме того, вы можете увеличивать изображение по своему усмотрению без снижения качества. Затем вы можете включить его в свои плакаты или другие цифровые активы. С другой стороны, вы можете легко удалить фон логотипа в Illustrator. На самом деле, вы можете выполнить эту работу в одно мгновение.
Шаг 1. Перейти к файл и выберите Сохранить как. В появившемся меню выберите Иллюстратор EPS и ударил Сохранять.
Шаг 2. Под Предварительный просмотр в окне EPS измените Tiff на 8-битный цвет.
Шаг 3. После этого нажмите в порядке чтобы сохранить файл прозрачно. Затем у вас будет файл EPS с прозрачным фоном.
Часть 2. Лучший онлайн-инструмент для удаления фона, такой как Illustrator
Vidmore для удаления фона онлайн это самый простой способ удалить нежелательный фон. Это позволяет вам избавиться от фона, используя только браузер на вашем компьютере. Это означает, что для использования программы загрузка не требуется. Вы можете изменить фон на однотонный или загрузить собственное изображение. Все, что вам нужно, это надежное интернет-соединение для работы этой программы. Тем не менее, вот как удалить фон в альтернативе Illustrator.
Это позволяет вам избавиться от фона, используя только браузер на вашем компьютере. Это означает, что для использования программы загрузка не требуется. Вы можете изменить фон на однотонный или загрузить собственное изображение. Все, что вам нужно, это надежное интернет-соединение для работы этой программы. Тем не менее, вот как удалить фон в альтернативе Illustrator.
Шаг 1. Заходим на официальный сайт
Зайдите на официальный сайт программы. Для этого откройте браузер и введите название инструмента в адресной строке.
Шаг 2. Загрузите изображение
Импортируйте файл изображения, которое вы хотите отредактировать, нажав кнопку Загрузить портрет. В качестве альтернативы, перетащив файл изображения в область загрузки, вы можете упростить процесс импорта файла изображения.
Шаг 3. Отредактируйте файл изображения
После загрузки файла изображения инструмент автоматически удалит фон фотографии. Затем вы можете заменить фон простыми цветами или наложить его поверх другого изображения. Кроме того, вы можете изменить ориентацию и угол отделенного переднего плана по своему вкусу.
Кроме того, вы можете изменить ориентацию и угол отделенного переднего плана по своему вкусу.
Шаг 4. Сохраните результат.
После удаления фона и редактирования фотографии вы можете сохранить окончательную версию файла изображения. Для этого нажмите кнопку Скачать кнопку в нижней части интерфейса предварительного просмотра. Затем образ будет загружен на ваш локальный диск.
ДАЛЬНЕЙШЕЕ ЧТЕНИЕ
- 5 оптимальных способов сохранить WebP в GIF в Интернете
- [Решено] Как обрезать скриншот в Windows 10/8/7
Часть 3. Часто задаваемые вопросы об удалении фона в Illustrator
Можно ли редактировать контур, который я сделал после создания обтравочной маски?
да. Для этого вам нужно использовать инструмент дополнительного выделения и настроить опорные точки вместе с объектом вашего изображения.
Как вы изгибаете линию с помощью инструмента «Перо»?
Это довольно легко. Вы можете нарисовать изогнутую ссылку с помощью инструмента «Перо», щелкнув и удерживая опорную точку. Затем перетащите мышь, пока не дойдете до изогнутой линии.
Затем перетащите мышь, пока не дойдете до изогнутой линии.
Как убрать белый фон с логотипа?
Удаление белого фона с любого объекта или логотипа выполняется быстро с помощью функции трассировки изображения в Illustrator. Просто превратите фото в вектор и выберите белый фон на картинке. После этого вы можете удалить фон.
Вывод
Вот оно! Ты можешь сейчас убрать фон в иллюстраторе из ваших изображений для продвижения продукта или создания логотипа. К тому времени вы сможете создать инструмент, который намеревались создать. Более того, Illustrator предлагает различные способы удаления фона изображения для разных целей. Между тем, предположим, у вас нет времени на загрузку и вы хотите мгновенно получить прозрачный фон изображения. В этом случае Vidmore Background Remover Online подходит для ваших нужд. Его также стоит использовать, особенно когда вам нужно простое решение.
Вырезание, разделение и обрезка объектов в Illustrator
Руководство пользователя Отмена
Поиск
- Руководство пользователя Illustrator
- Основы работы с Illustrator
- Введение в Illustrator
- Новые возможности в приложении Illustrator
- Часто задаваемые вопросы
- Системные требования Illustrator
- Illustrator для Apple Silicon
- Рабочая среда
- Основные сведения о рабочей среде
- Ускоренное обучение благодаря панели «Поиск» в Illustrator
- Создание документов
- Панель инструментов
- Комбинации клавиш по умолчанию
- Настройка комбинаций клавиш
- Общие сведения о монтажных областях
- Управление монтажными областями
- Настройка рабочей среды
- Панель свойств
- Установка параметров
- Рабочая среда «Сенсорное управление»
- Поддержка Microsoft Surface Dial в Illustrator
- Отмена изменений и управление историей дизайна
- Повернуть вид
- Линейки, сетки и направляющие
- Специальные возможности в Illustrator
- Безопасный режим
- Просмотр графических объектов
- Работа в Illustrator с использованием Touch Bar
- Файлы и шаблоны
- Инструменты в Illustrator
- Краткий обзор инструментов
- Выбор инструментов
- Выделение
- Частичное выделение
- Групповое выделение
- Волшебная палочка
- Лассо
- Монтажная область
- Выделение
- Инструменты для навигации
- Рука
- Повернуть вид
- Масштаб
- Инструменты рисования
- Градиент
- Сетка
- Создание фигур
- Градиент
- Текстовые инструменты
- Текст
- Текст по контуру
- Текст по вертикали
- Текст
- Инструменты рисования
- Перо
- Добавить опорную точку
- Удалить опорные точки
- Опорная точка
- Кривизна
- Отрезок линии
- Прямоугольник
- Прямоугольник со скругленными углами
- Эллипс
- Многоугольник
- Звезда
- Кисть
- Кисть-клякса
- Карандаш
- Формирователь
- Фрагмент
- Инструменты модификации
- Поворот
- Отражение
- Масштаб
- Искривление
- Ширина
- Свободное трансформирование
- Пипетка
- Смешать
- Ластик
- Ножницы
- Быстрые действия
- Ретротекст
- Светящийся неоновый текст
- Старомодный текст
- Перекрашивание
- Преобразование эскиза в векторный формат
- Введение в Illustrator
- Illustrator на iPad
- Представляем Illustrator на iPad
- Обзор по Illustrator на iPad.

- Ответы на часто задаваемые вопросы по Illustrator на iPad
- Системные требования | Illustrator на iPad
- Что можно и нельзя делать в Illustrator на iPad
- Обзор по Illustrator на iPad.
- Рабочая среда
- Рабочая среда Illustrator на iPad
- Сенсорные ярлыки и жесты
- Комбинации клавиш для Illustrator на iPad
- Управление настройками приложения
- Документы
- Работа с документами в Illustrator на iPad
- Импорт документов Photoshop и Fresco
- Выбор и упорядочение объектов
- Создание повторяющихся объектов
- Объекты с переходами
- Рисование
- Создание и изменение контуров
- Рисование и редактирование фигур
- Текст
- Работа с текстом и шрифтами
- Создание текстовых надписей по контуру
- Добавление собственных шрифтов
- Работа с изображениями
- Векторизация растровых изображений
- Цвет
- Применение цветов и градиентов
- Представляем Illustrator на iPad
- Облачные документы
- Основы работы
- Работа с облачными документами Illustrator
- Общий доступ к облачным документам Illustrator и совместная работа над ними
- Публикация документов для проверки
- Обновление облачного хранилища для Adobe Illustrator
- Облачные документы в Illustrator | Часто задаваемые вопросы
- Устранение неполадок
- Устранение неполадок с созданием или сохранением облачных документов в Illustrator
- Устранение неполадок с облачными документами в Illustrator
- Основы работы
- Добавление и редактирование содержимого
- Рисование
- Основы рисования
- Редактирование контуров
- Рисование графического объекта с точностью на уровне пикселов
- Рисование с помощью инструментов «Перо», «Кривизна» и «Карандаш»
- Рисование простых линий и фигур
- Трассировка изображения
- Упрощение контура
- Определение сеток перспективы
- Инструменты для работы с символами и наборы символов
- Корректировка сегментов контура
- Создание цветка в пять простых шагов
- Рисование перспективы
- Символы
- Рисование контуров, выровненных по пикселам, при создании проектов для Интернета
- 3D-объекты и материалы
- Подробнее о 3D-эффектах в Illustrator
- Создание трехмерной графики
- Проецирование рисунка на трехмерные объекты
- Создание трехмерного текста
- Подробнее о 3D-эффектах в Illustrator
- Цвет
- О цвете
- Выбор цветов
- Использование и создание цветовых образцов
- Коррекция цвета
- Панель «Темы Adobe Color»
- Цветовые группы (гармонии)
- Панель «Темы Color»
- Перекрашивание графического объекта
- Раскрашивание
- О раскрашивании
- Раскрашивание с помощью заливок и обводок
- Группы с быстрой заливкой
- Градиенты
- Кисти
- Прозрачность и режимы наложения
- Применение обводок к объектам
- Создание и редактирование узоров
- Сетки
- Узоры
- Выбор и упорядочение объектов
- Выделение объектов
- Слои
- Группировка и разбор объектов
- Перемещение, выравнивание и распределение объектов
- Размещение объектов
- Блокировка, скрытие и удаление объектов
- Копирование и дублирование объектов
- Поворот и отражение объектов
- Переплетение объектов
- Перерисовка объектов
- Кадрирование изображений
- Трансформирование объектов
- Объединение объектов
- Вырезание, разделение и обрезка объектов
- Марионеточная деформация
- Масштабирование, наклон и искажение объектов
- Объекты с переходами
- Перерисовка с помощью оболочек
- Перерисовка объектов с эффектами
- Создание фигур с помощью инструментов «Мастер фигур» и «Создание фигур»
- Работа с динамическими углами
- Улучшенные процессы перерисовки с поддержкой сенсорного ввода
- Редактирование обтравочных масок
- Динамические фигуры
- Создание фигур с помощью инструмента «Создание фигур»
- Глобальное изменение
- Текст
- Дополнение текстовых и рабочих объектов типами объектов
- Создание маркированного и нумерованного списков
- Управление текстовой областью
- Шрифты и оформление
- Форматирование текста
- Импорт и экспорт текста
- Форматирование абзацев
- Специальные символы
- Создание текста по контуру
- Стили символов и абзацев
- Табуляция
- Текст и шрифты
- Поиск отсутствующих шрифтов (технологический процесс Typekit)
- Обновление текста из Illustrator 10
- Шрифт для арабского языка и иврита
- Шрифты | Часто задаваемые вопросы и советы по устранению проблем
- Создание эффекта 3D-текста
- Творческий подход к оформлению
- Масштабирование и поворот текста
- Интерлиньяж и межбуквенные интервалы
- Расстановка переносов и переходы на новую строку
- Усовершенствования работы с текстом
- Проверка орфографии и языковые словари
- Форматирование азиатских символов
- Компоновщики для азиатской письменности
- Создание текстовых проектов с переходами между объектами
- Создание текстового плаката с помощью трассировки изображения
- Создание специальных эффектов
- Работа с эффектами
- Стили графики
- Создание тени
- Атрибуты оформления
- Создание эскизов и мозаики
- Тени, свечения и растушевка
- Обзор эффектов
- Веб-графика
- Лучшие методы создания веб-графики
- Диаграммы
- SVG
- Создание анимации
- Фрагменты и карты изображений
- Рисование
- Импорт, экспорт и сохранение
- Импорт
- Помещение нескольких файлов в документ
- Управление связанными и встроенными файлами
- Сведения о связях
- Извлечение изображений
- Импорт графического объекта из Photoshop
- Импорт растровых изображений
- Импорт файлов Adobe PDF
- Импорт файлов EPS, DCS и AutoCAD
- Библиотеки Creative Cloud Libraries в Illustrator
- Библиотеки Creative Cloud Libraries в Illustrator
- Диалоговое окно «Сохранить»
- Сохранение иллюстраций
- Экспорт
- Использование графического объекта Illustrator в Photoshop
- Экспорт иллюстрации
- Сбор ресурсов и их массовый экспорт
- Упаковка файлов
- Создание файлов Adobe PDF
- Извлечение CSS | Illustrator CC
- Параметры Adobe PDF
- Информация о файле и метаданные
- Импорт
- Печать
- Подготовка к печати
- Настройка документов для печати
- Изменение размера и ориентации страницы
- Задание меток обреза для обрезки и выравнивания
- Начало работы с большим холстом
- Печать
- Наложение
- Печать с управлением цветами
- Печать PostScript
- Стили печати
- Метки и выпуск за обрез
- Печать и сохранение прозрачных графических объектов
- Треппинг
- Печать цветоделенных форм
- Печать градиентов, сеток и наложения цветов
- Наложение белого
- Подготовка к печати
- Автоматизация задач
- Объединение данных с помощью панели «Переменные»
- Автоматизация с использованием сценариев
- Автоматизация с использованием операций
- Устранение неполадок
- Проблемы с аварийным завершением работы
- Восстановление файлов после сбоя
- Проблемы с файлами
- Поддерживаемые форматы файлов
- Проблемы с драйвером ГП
- Проблемы устройств Wacom
- Проблемы с файлами DLL
- Проблемы с памятью
- Проблемы с файлом настроек
- Проблемы со шрифтами
- Проблемы с принтером
- Как поделиться отчетом о сбое с Adobe
- Повышение производительности Illustrator
Узнайте, как вырезать, разделять и обрезать объекты, придавая им геометрические или свободные формы.
Вы можете вырезать объект, разделить его на сетку и разрезать контур в выбранных опорных точках, используя различные параметры меню. Вы также можете использовать инструмент «Ножницы», чтобы разделить контур, и инструмент «Нож», чтобы вырезать объекты вручную. Кроме того, вы можете выбрать обтравочную маску, чтобы скрыть части объекта, и навигатор, чтобы обрезать перекрывающиеся объекты.
Команды для разрезания и разделения объектов
Разделить нижние объекты
Пример использования команды «Разделить нижние объекты»Команда Разделить нижние объекты действует как формочка для вырезания теста для печенья или трафарет. Этот инструмент использует выбранный объект для прорезки других объектов, сбрасывая первоначальное выделение.
Выберите объект, который будет использоваться в качестве трафарета, и поместите его так, чтобы он перекрывал объект для обрезки.
Выберите Объект > Контур > Разделить нижние объекты.

Разделение по сетке
Пример разделения по сеткеКоманда Разделение по сетке позволяет разделить один или несколько объектов на множество прямоугольных объектов, выровненных по строкам и столбцам. Дает возможность точно менять высоту, ширину и размер средника между строками и столбцами, а также быстро создавать направляющие для планировки рисунка.
Выделите объект.
Если выделены несколько объектов, для полученной сетки объектов используются атрибуты оформления верхнего объекта.
Выберите Объект > Контур > Разделение по сетке.
Введите нужное число строк и столбцов.
(Необязательно) Выполните любые из следующих действий:
Для задания размера каждой строки и столбца введите значения Высота и Ширина.
Для указания пространства, которое отделяет строки и столбцы друг от друга, введите значение Средник.
Чтобы изменить размеры всей сетки объектов, введите значения Всего.

Чтобы добавить направляющие вдоль краев строк и столбцов, выберите Добавить направляющие.
Нажмите кнопку ОК.
Вырезать контур по выделенным опорным точкам
Пример: использование инструмента «Вырезать контур по выделенным опорным точкам»Инструмент «Вырезать контур по выделенным опорным точкам» (со значком ) разрезает контур в опорной точке, и в результате опорная точка превращается в две опорные точки, расположенные непосредственно друг над другом.
(Необязательно) Выделите контур, чтобы увидеть его текущие опорные точки.
При помощи инструмента Частичное выделение () выберите опорную точку, в которой хотите разделить контур.
Нажмите значок Вырезать контур по выделенным опорным точкам () на панели «Управление».
Если контур разделить в опорной точке, то над ней появится новая опорная точка, и одна из этих точек будет выделена.

Используйте инструмент Частичное выделение () для изменения новой опорной точки или сегмента контура.
Инструменты для разрезания и разделения объектов
Ножницы
Пример: инструмент «Ножницы»Инструмент «Ножницы» позволяет разделить контур, графический фрейм или пустой текстовый фрейм в опорной точке или по сегменту.
Нажмите и удерживайте инструмент Ластик (), чтобы отобразить и выбрать инструмент Ножницы ().
Нажмите на контур в том месте, в котором хотите его разделить. При разделении контура будут созданы две опорные точки. Одна опорная точка выбрана по умолчанию.
Если не нажать на точку или контур с выбранным инструментом «Ножницы», в Illustrator отобразится напоминание о том, что вам необходимо применить инструмент к сегменту или опорной точке контура. Чтобы продолжить, нажмите кнопку ОК.
С помощью инструмента Частичное выделение () выберите ранее разрезанную опорную точку или контур, чтобы изменить объект.

Инструмент «Нож» разрезает объекты по контуру, нарисованному от руки с помощью инструмента, разделяя объекты на отдельные фрагменты с заливкой (фрагмент — это область, не разделенная отрезком линии).
Нажмите и удерживайте инструмент Ластик (), чтобы отобразить и выбрать инструмент Нож ().
Выполните одно из следующих действий:
- Чтобы разрезать по кривой линии, перетащите курсор по объекту.
- Чтобы разрезать объект по прямой, нажмите клавишу Alt (Windows) или Option (macOS) и, удерживая ее нажатой, перетащите курсор по объекту.
Сделанные инструментом «Нож» разрезы обозначаются пунктирной линией на объекте.
Выберите Выделение > Отменить выделение.
При разрезании Illustrator выбирает объект по умолчанию.
С помощью инструмента Частичное выделение () перетащите каждую часть.
Обрезка объектов при помощи обтравочных масок
Пример: обрезка объектов при помощи обтравочных масок«Обтравочные маски» позволяют использовать объект для скрытия частей других объектов. Подробную информацию см. в разделе Обтравочные маски.
Подробную информацию см. в разделе Обтравочные маски.
Создайте объект, который будет использоваться в качестве маски. Этот объект называется обтравочным контуром. В качестве обтравочных контуров могут использоваться только векторные объекты.
Переместите обтравочный контур поверх объектов, которые предстоит маскировать, в порядке наложения.
Выберите обтравочный контур и объекты, которые следует маскировать.
Выберите Объект > Обтравочная маска > Создать.
Чтобы создать обтравочный контур из области, в которой перекрываются два и более объекта, следует сначала сгруппировать объекты.
Обрезка объектов с помощью эффектов обработки контуров
Эффекты обработки контуров предоставляют различные способы разделения и обрезки перекрывающихся объектов.
Обрезка объектов с использованием режимов взаимодействия составляющих на панели «Обработка контуров» A. Добавление к фигуре при помощи режима «Соединение» B. Удаление из фигуры при помощи «Минус верхний» C. Пересечение с фигурой, используя режим «Пересечение» D. Исключение области пересечения фигур с использованием «Исключение»
Добавление к фигуре при помощи режима «Соединение» B. Удаление из фигуры при помощи «Минус верхний» C. Пересечение с фигурой, используя режим «Пересечение» D. Исключение области пересечения фигур с использованием «Исключение»
При помощи инструмента Выделение () выберите объекты, которые хотите обрезать.
Выберите Окно > Обработка контуров.
На панели «Обработка контуров» выберите Взаимодействие составляющих и эффекты обработки контуров. Дополнительные сведения см. в разделе Эффекты обработки контуров.
Связанные ресурсы
- Как быстро соединить или обрезать контуры
- Галерея инструментов
- Выделение объектов
- Объединение объектов
- Редактирование контуров
- Кадрирование изображений
- Обтравочные маски
- Фрагменты и карты изображения
Обращайтесь к нам
Мы будем рады узнать ваше мнение. Поделитесь своими мыслями с сообществом Adobe Illustrator.
Вход в учетную запись
Войти
Управление учетной записью
Удалить фон в Illustrator | Как удалить фон в Illustrator
Adobe Illustrator можно определить как программное обеспечение для создания эскизов и графического дизайна, которое без проблем работает на платформах Mac и Windows. Illustrator — это высококачественное программное обеспечение в компьютерной индустрии с точки зрения векторной иллюстрации. С помощью Illustrator вы можете создавать что угодно, от простых значков до многослойных диаграмм. Вы также можете работать с изображениями в Illustrator. Иногда вам нужно удалить фон с изображения, что возможно в Illustrator. Чтобы удалить фон с изображения в Adobe Illustrator, вы можете использовать волшебную палочку или инструмент «Перо», чтобы сформировать объект на переднем плане. Затем щелкните правой кнопкой мыши изображение и выберите «Создать обтравочную маску». Как только вы нажмете на нее, можно просто удалить фон и добавить свое изображение на веб-сайты или в другие творческие проекты.
Как только вы нажмете на нее, можно просто удалить фон и добавить свое изображение на веб-сайты или в другие творческие проекты.
Как удалить фон в Illustrator?
Действия по удалению фона в Illustrator.
1. Использование инструмента «Перо»
Мы будем использовать приведенное выше изображение в качестве примера. На этом изображении мы просто сохраним мороженое и удалим фон.
Шаг 1: Начните новый проект и перетащите изображение в буфер обмена. Чтобы удалить фон изображения с фотографии, вам нужно будет создать точную форму вокруг области фотографии, которую вы хотите сохранить. Используя инструмент масштабирования, лучше всего получить такой уровень точности. Вы можете нажать Z или выбрать инструмент на панели инструментов.
Шаг 2: Теперь выберите инструмент «Перо» на панели инструментов. Этот инструмент позволяет вам выбрать объект, создав контур с помощью ряда щелчков мыши. Каждый щелчок поможет вам создать единую точку привязки. Поскольку дополнительные опорные точки отбрасываются, появится линия, соединяющая новую точку с ее предшественником. Чтобы создать первую опорную точку, щелкните один раз по краю объекта переднего плана. В конечном итоге вы хотите создать контур, который будет окружать объект переднего плана, созданный из этих опорных точек.
Поскольку дополнительные опорные точки отбрасываются, появится линия, соединяющая новую точку с ее предшественником. Чтобы создать первую опорную точку, щелкните один раз по краю объекта переднего плана. В конечном итоге вы хотите создать контур, который будет окружать объект переднего плана, созданный из этих опорных точек.
Шаг 3: Щелкайте рядом с краем объекта, чтобы создать контур, пока не достигнете первой опорной точки. Щелкните по полному контуру объекта на переднем плане, пока не вернетесь в исходное положение. Если вы держитесь максимально близко к краю, Illustrator поможет вам скорректировать щелчки для большей точности.
Вы можете еще раз щелкнуть первую опорную точку, чтобы закончить контур. Теперь пунктирный контур окружает объект.
Шаг 4: Чтобы отобразить все объекты, щелкните инструмент выбора. Обведенная вами область изображения теперь рассматривается как отдельный объект. И вновь выбранный объект, и его фон теперь будут иметь выделенные контуры, окружающие их.
Шаг 5: Один раз щелкните объект на переднем плане, затем, удерживая клавишу Shift, щелкните фон. Это помогает выбрать оба объекта одновременно.
Шаг 6: Теперь щелкните правой кнопкой мыши объект переднего плана, затем выберите создание обтравочной маски. Это сделает фон белым. Теперь объект на переднем плане, который вы обрисовали с помощью инструмента «Перо», отделен от фона. И тогда мы получим финальное изображение без фона.
2. Использование инструмента «Волшебная палочка»
Если объект, который вы хотите разделить, имеет сплошной цвет, вы можете выбрать заливку цветом. При выборе этого варианта, если вы щелкнете по объекту с помощью инструмента «Волшебная палочка», он выберет на вашем изображении все, что соответствует цвету заливки, по которому был сделан щелчок.
Если определенный цвет окружает объект, который вы хотите выбрать, вы можете выбрать цвет обводки. Цвет обводки относится к цвету линии, окружающей объект, а цвет заливки — к области внутри линии. Если вы используете цвет обводки в качестве критерия, вы будете щелкать линию, окружающую объект, чтобы описать цвет, а не внутреннюю часть объекта. Когда вы щелкаете инструментом «Волшебная палочка» на определенной цветовой линии с выбранным этим критерием, все объекты с этим цветом линии, присутствующие вокруг них, будут выбраны.
Если вы используете цвет обводки в качестве критерия, вы будете щелкать линию, окружающую объект, чтобы описать цвет, а не внутреннюю часть объекта. Когда вы щелкаете инструментом «Волшебная палочка» на определенной цветовой линии с выбранным этим критерием, все объекты с этим цветом линии, присутствующие вокруг них, будут выбраны.
Поле допуска позволяет указать число в пикселях, которое может быть в диапазоне 0–100 для CMYK и 0–255 для RGB при выборе цвета обводки или цвета заливки. Число, которое вы вводите в поле допуска, влияет на то, насколько гибким должен быть инструмент, когда все цвета в области совпадают, где вы щелкаете инструментом «волшебная палочка».
Значение по умолчанию — 32 пикселя, что означает, что щелчок по одному цвету выберет все, что соответствует этому цвету. Если объект имеет градиент, вы можете расширить допуск для выбора дополнительных цветов. Значение по умолчанию подойдет для большинства объектов.
Чтобы выбрать линии любого цвета с одинаковой толщиной, вы можете выбрать толщину обводки. При этом будут выбраны все линии, толщина которых аналогична выбранной вами. Поле допуска для толщины обводки допускает значения в диапазоне от 0 до 1000 пикселей. Нижнее число обеспечивает более точное совпадение. Значение по умолчанию — 5 пикселей, что, вероятно, недостаточно для более тонких линий.
При этом будут выбраны все линии, толщина которых аналогична выбранной вами. Поле допуска для толщины обводки допускает значения в диапазоне от 0 до 1000 пикселей. Нижнее число обеспечивает более точное совпадение. Значение по умолчанию — 5 пикселей, что, вероятно, недостаточно для более тонких линий.
Шаг 1: Мы снова будем использовать то же изображение. Выберите инструмент «Волшебная палочка» на панели инструментов.
Шаг 2: Щелкните объект на изображении, который вы хотите сохранить. Щелкните один раз по объекту на переднем плане, чтобы выбрать его в соответствии со стандартом, заданным в настройках инструмента «Волшебная палочка». После того, как вы нажмете на него, вокруг выбранного объекта материализуется пунктирный контур.
Шаг 3: Чтобы выбрать фон и объект на переднем плане, вы можете нажать клавишу Shift и щелкнуть фон.
Щелкните правой кнопкой мыши изображение на переднем плане, затем выберите создание обтравочной маски.
Шаг 4: Это удалит фон, оставив только изображение на переднем плане и белый фон. И тогда вы увидите финальное изображение.
Рекомендуемые статьи
Это руководство по удалению фона в Illustrator. Здесь мы обсуждаем концепцию удаления фона в Illustrator с пошаговым объяснением. Вы также можете ознакомиться с другими рекомендуемыми статьями, чтобы узнать больше —
- Инструмент Sharpen в Photoshop 9.0095
- Инструмент пользовательской формы в Photoshop
- Инструменты Adobe Photoshop
- Удаление белого фона в Illustrator
Как сделать фон прозрачным в Adobe Illustrator
Автор Амир М. Бохлули
Обновлено
Здесь мы расскажем вам, как использовать Illustrator для удаления белого фона, а также как экспортировать ваше изображение в виде прозрачного PNG.
Работать с изображением с прозрачным фоном одно удовольствие.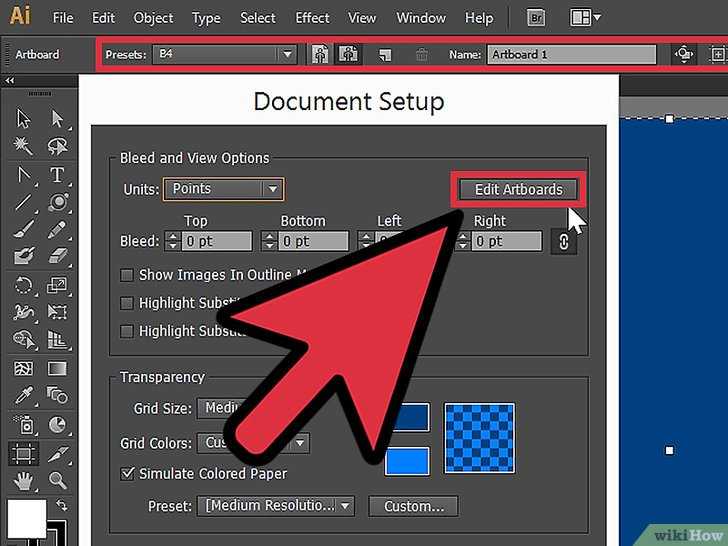 Вы можете расположить эти изображения в любом месте на вашем холсте и не видеть мешающий белый фон сразу за ними.
Вы можете расположить эти изображения в любом месте на вашем холсте и не видеть мешающий белый фон сразу за ними.
Белый фон обычно используется для изображений логотипов и значков. Благодаря Adobe Illustrator вам не нужно рыскать по Интернету в поисках нужного логотипа в формате PNG. Вы можете просто удалить белый фон самостоятельно.
Читайте дальше, чтобы узнать, как удалить белый фон с изображения в Illustrator и как экспортировать векторные изображения в прозрачные файлы PNG.
Как удалить белый фон в Illustrator
Бывают случаи, когда загруженный вами дизайн имеет белый фон вместо прозрачного. Этот белый фон мешает беспрепятственному использованию изображения в других проектах.
Если у вас есть такое изображение, вам не нужно тратить время на поиск изображения с прозрачным фоном. Вы можете использовать Adobe Illustrator, чтобы легко удалить белый фон. В Adobe Illustrator есть замечательный инструмент под названием Image Trace. Этот инструмент позволяет конвертировать традиционные растровые изображения в векторы.
Растровые изображения создаются из строк пикселей, тогда как векторы состоят из фигур и линий. С помощью Image Trace вы можете превратить растровое изображение в векторное и просто убрать белый фон. Вот как это сделать:
- Откройте изображение в Adobe Illustrator.
- На клавиатуре нажмите Ctrl + Shift + D (или Cmd + Shift + D на Mac). Это покажет сетку прозрачности, которая позволит вам увидеть, прозрачно ли ваше изображение или нет.
- Выберите изображение на монтажной области с помощью Selection Tool . Вы можете нажать V на клавиатуре, чтобы активировать этот инструмент.
- В верхней строке меню щелкните Окно . Это откроет выпадающее меню.
- В раскрывающемся меню выберите Трассировка изображения . Появится меню трассировки изображения.
- В меню Image Trace измените Mode с Black and White на Colored .

- Откройте настройки Advanced , щелкнув треугольник рядом с ним.
- В Опции отметьте Игнорировать белый .
- Щелкните Трассировка .
Image Trace превратит изображение в вектор и удалит белый фон! Если вы хотите узнать больше об инструменте трассировки изображения в Illustrator, прочитайте нашу статью о том, как трассировать изображение в Adobe Illustrator.
Как экспортировать вектор в формате PNG с прозрачным фоном в Illustrator
Теперь, когда у вас есть вектор с прозрачным фоном, вы захотите экспортировать его таким образом. Для этого все, что вам нужно сделать, это убедиться, что один параметр установлен правильно в окне параметров PNG. Вот как:
- В строке меню выберите Файл .
- В меню File наведите курсор на Export , а затем выберите Export As .
- Выберите место назначения для экспорта и введите имя файла.


 Лучший онлайн-инструмент для удаления фона, такой как Illustrator
Лучший онлайн-инструмент для удаления фона, такой как Illustrator