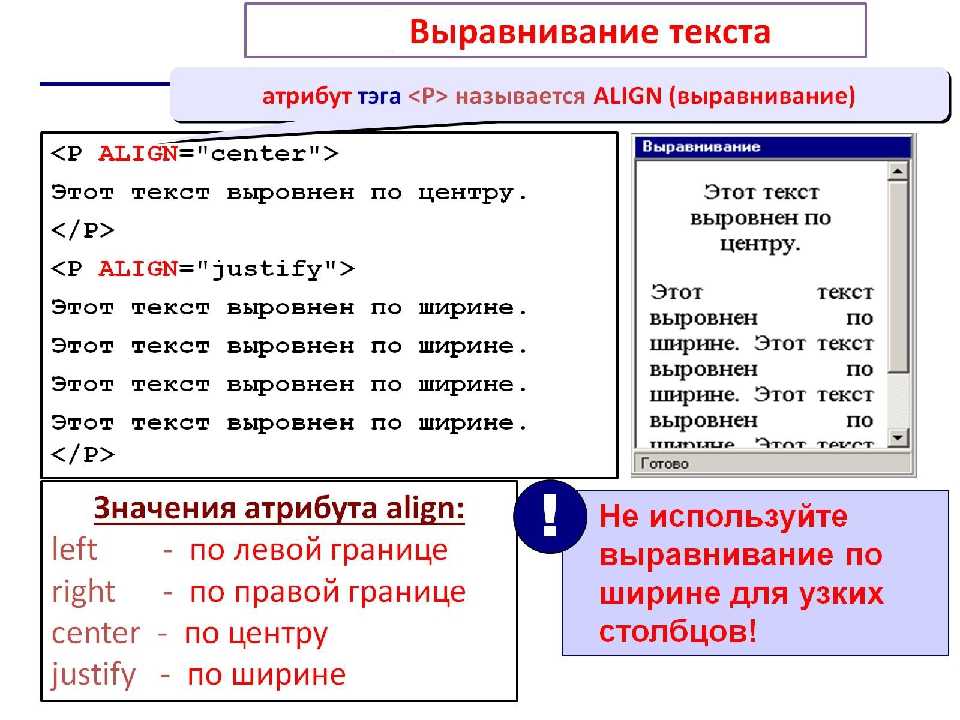Выравнивание абзацев и текста в Outlook с помощью средства чтения с экрана
Эта статья предназначена для людей с нарушениями зрения или с когнитивными нарушениями, использующих программы чтения с экрана, например Экранный диктор корпорации Microsoft, JAWS или NVDA с продуктами Microsoft 365. Эта статья входит в набор содержимого поддержки средства чтения с экрана Microsoft 365, где содержатся дополнительные сведения о специальных возможностях в наших приложениях. Общие справочные сведения доступны на главной странице службы поддержки Майкрософт.
С помощью клавиатуры и чтения с экрана можно изменить выравнивание текста сообщения в Outlook. Мы проверили эту функцию с использованием экранного диктора, JAWS и NVDA, но она может работать и с другими средствами чтения с экрана, если они соответствуют общепринятым стандартам и методам для специальных возможностей. Вы узнаете, как быстро выровнять текст по центру, по правому или левму краю, а также по обоим полям.
Примечания:
Новые возможности Microsoft 365 становятся доступны подписчикам Microsoft 365 по мере выхода, поэтому в вашем приложении эти возможности пока могут отсутствовать. Чтобы узнать о том, как можно быстрее получать новые возможности, станьте участником программы предварительной оценки Office.
-
Дополнительные сведения о средствах чтения с экрана см. в статье о работе средств чтения с экрана в Microsoft Office.
Для некоторых средств чтения с экрана может потребоваться изменить параметры детализации, чтобы прослушать описание выравнивания текста.
В этом разделе
- org/ListItem»>
Выравнивание текста
Настройка выравнивания абзаца
-
Выравнивание текста с помощью помощника
Выравнивание текста
Внешний вид и ориентация краев абзаца зависят от выравнивания текста: по левому краю, по правому краю, по центру или по ширине.
- org/ItemList»>
-
Поместите точку вставки в любое место абзаца, который вы хотите выровнять.
-
Выберите вариант выравнивания:
-
-
Чтобы выровнять текст по правому краю, нажмите клавиши ALT+H, а потом нажмите A, R.
- org/ListItem»>
Чтобы выцентрить текст, нажмите ALT+H, а затем A, C.
-
Чтобы выровнять текст по ширине, нажмите клавиши ALT+O, а потом нажмите A, J.
Примечание: Текст, выровненный по ширине, может быть сложно читать людям с нарушениями чтения, например дислексией, поэтому его не рекомендуется использовать.
-
Настройка выравнивания абзаца
Вы можете добавить для абзаца отступ от правого или левого поля страницы.
-
Выделите в документе те абзацы, к которым нужно применить отступ.

-
Выполните одно из указанных ниже действий.
-
Чтобы добавить отступ влево, нажмите клавиши ALT+H, а потом нажмите A, O.
-
Чтобы добавить отступ вправо, нажмите клавиши ALT+H, а потом нажмите A, I.
-
Совет: В Outlook также можно использовать параметры форматирования абзаца, чтобы, например, изменить размер пробела между строками текста или абзацами. Дополнительные информацию о интервалах между строками и абзацами можно найти в этой Outlook.
Выравнивание текста с помощью помощника
Если вы не знаете сочетание клавиш или хотите подробнее узнать о параметрах, попробуйте использовать поле Что вы хотите сделать?
В зависимости от используемой версии Office текстовое поле Поиск в верхней части окна приложения может называться Помощник. Оба варианта в основном похожи, но некоторые параметры и результаты поиска могут отличаться.
Установите фокус в абзаце, который вы хотите выровнять.
-
Чтобы открыть поле Что вы хотите сделать?, нажмите клавиши ALT+Ы.

-
Введите ключевое слово или фразу, относящиеся к задаче, а затем нажимайте клавишу СТРЕЛКА ВНИЗ, чтобы выбрать один из результатов поиска. Например, введите Выравнивание текста для доступа к соответствующим командам, например кнопке
-
Чтобы выбрать параметр, нажмите клавишу ВВОД.
Дополнительные сведения
Настройка отступов и интервалов в Outlook с помощью средства чтения с экрана
Форматирование текста в сообщении электронной почты в Outlook с помощью средства чтения с экрана
Сочетания клавиш в Outlook
Использование средства чтения с экрана для выполнения основных задач при работе с электронной почтой в Outlook
Использование средства чтения с экрана для выполнения основных задач при работе с календарем в Outlook
Настройка устройства для поддержки специальных возможностей в Microsoft 365
Использование средства чтения с экрана для получения информации и навигации в приложении Почта Outlook
Вставка гиперссылки в сообщение в Outlook с помощью средства чтения с экрана
Поддержка чтения с экрана для Outlook
Используйте Outlook для Mac клавиатуру и VoiceOver (встроенное в macOS устройство чтения с экрана) для изменения выравнивания текста и абзацев.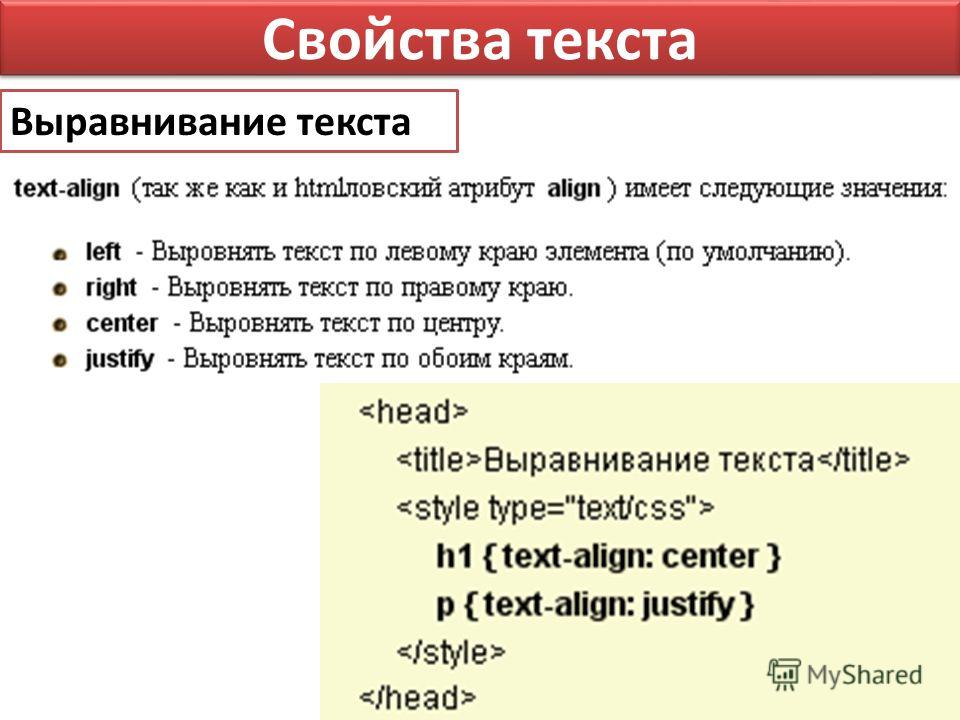 Вы можете быстро выровнять текст по центру, по правому или левому краю, а также по ширине.
Вы можете быстро выровнять текст по центру, по правому или левому краю, а также по ширине.
Примечания:
-
Новые возможности Microsoft 365 становятся доступны подписчикам Microsoft 365 по мере выхода, поэтому в вашем приложении эти возможности пока могут отсутствовать. Чтобы узнать о том, как можно быстрее получать новые возможности, станьте участником программы предварительной оценки Office.
-
В этой статье предполагается, что вы используете VoiceOver — средство чтения с экрана, встроенное в macOS. Дополнительные сведения об использовании VoiceOver см. в кратком руководстве по началу работы с VoiceOver.
В этом разделе
- org/ListItem»>
Выравнивание текста
-
Настройка выравнивания абзаца
Выравнивание текста
Внешний вид и ориентация краев абзаца зависят от выравнивания текста: по левому краю, по правому краю, по центру или по ширине.
-
Выделите в документе те абзацы, к которым нужно применить выравнивание.
Совет: Выделить фрагмент текста можно, удерживая нажатой клавишу SHIFT и перемещая курсор с помощью клавиш со стрелками.

-
Нажмите клавиши CONTROL+OPTION+M. Вы услышите фразу «Строка меню, Apple».
-
Нажимая клавишу TAB, пока не услышите слово «Формат», а затем нажимая клавишу СТРЕЛКА ВНИЗ, пока не услышите «Выравнивание, подменю».
-
Нажмите клавишу СТРЕЛКА ВПРАВО. Вы услышите: «Выравнивание, подменю».
-
Нажимайте клавишу СТРЕЛКА ВНИЗ, пока не услышите нужное значение.

Примечание: Текст, выровненный по ширине, может быть сложно читать людям с нарушениями чтения, например дислексией.
Советы: Для быстрого выравнивания выделенного текста по правому, левому краю или по центру также можно использовать сочетания клавиш:
-
Чтобы выровнять текст по левому краю, нажмите COMMAND+ЛЕВАЯ ФИГУРНАЯ СКОБКА ({).
-
Чтобы выровнять текст по правому краю, нажмите COMMAND+ПРАВАЯ ФИГУРНАЯ СКОБКА (}).
-
Чтобы выровнять текст по центру, нажмите COMMAND+ВЕРТИКАЛЬНАЯ ЧЕРТА (|).

-
Настройка выравнивания абзаца
Вы можете добавить для абзаца отступ от правого или левого поля страницы.
-
Выделите в документе те абзацы, к которым нужно применить отступ.
-
Выполните одно из указанных ниже действий.
-
Чтобы добавить отступ слева, нажмите command+ПРАВАЯ СКОБКА (]).
- org/ListItem»>
Чтобы добавить отступ справа, нажмите command+левая скобка ([).
-
Дополнительные сведения
Форматирование текста в сообщении электронной почты в Outlook с помощью средства чтения с экрана
Создание маркированных и нумерованных списков в Outlook с помощью средства чтения с экрана
Сочетания клавиш в Outlook
Использование средства чтения с экрана для выполнения основных задач при работе с электронной почтой в Outlook
Использование средства чтения с экрана для выполнения основных задач при работе с календарем в Outlook
Настройка устройства для поддержки специальных возможностей в Microsoft 365
Использование средства чтения с экрана для получения информации и навигации в приложении Почта Outlook
Для Outlook в Интернете выравнивания текста и абзацев можно использовать клавиатуру и экранную систему.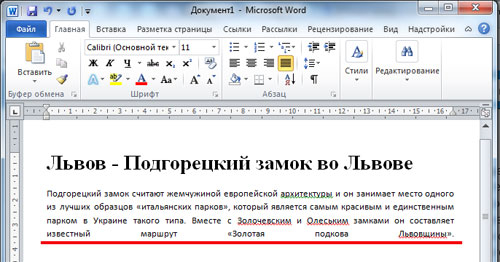 Мы протестировали его с экранным диктором в Microsoft Edge, JAWS и NVDA в Chrome, но оно может работать с другими устройствами чтения с экрана, если они придерживаются стандартов и приемов для работы со специальными специальными возможности. Вы узнаете, как выровнять текст по центру или по правому или леву при написании сообщения с помощью почты.
Мы протестировали его с экранным диктором в Microsoft Edge, JAWS и NVDA в Chrome, но оно может работать с другими устройствами чтения с экрана, если они придерживаются стандартов и приемов для работы со специальными специальными возможности. Вы узнаете, как выровнять текст по центру или по правому или леву при написании сообщения с помощью почты.
Примечания:
-
Новые возможности Microsoft 365 становятся доступны подписчикам Microsoft 365 по мере выхода, поэтому в вашем приложении эти возможности пока могут отсутствовать. Чтобы узнать о том, как можно быстрее получать новые возможности, станьте участником программы предварительной оценки Office.
-
Дополнительные сведения о средствах чтения с экрана см.
 в статье о работе средств чтения с экрана в Microsoft Office.
в статье о работе средств чтения с экрана в Microsoft Office. -
В этой статье предполагается, что Область чтения отключена.
-
Рекомендуем использовать Outlook в Интернете в веб-браузере Microsoft Edge. Outlook в Интернете работает в веб-браузере, поэтому в сочетаниях клавиш есть некоторые отличия от классической программы. Например, для перехода в область команд и выхода из нее вместо клавиши F6 используются клавиши CTRL+F6. Кроме того, такие распространенные команды, как F1 (справка) и CTRL+O (открыть), относятся не к Outlook в Интернете, а к интерфейсу браузера.
- org/ListItem»>
В настоящее время сайт Outlook.office.com обновляется (Outlook в Интернете). Некоторые пользователи уже перешли на новый интерфейс Outlook, в то время, как остальные пользуются старой версией по умолчанию до тех пор, пока не завершится обновление. Дополнительные сведения см. на странице Получение справки по Outlook в Интернете. Поскольку инструкции в этом разделе относятся к новому интерфейсу, мы рекомендуем вам перейти от классической к новой версии Outlook. Чтобы перейти на новую версию Outlook, нажимайте клавиши CTRL+F6, пока не услышите фразу «Команда, попробовать новый Outlook», а затем нажмите клавишу ВВОД. Если вы слышите фразу «Панель команд», а не «Команда, попробовать новый Outlook», значит вы уже используете новую версию Outlook.
В этом разделе
-
Выравнивание текста
- org/ListItem»>
Настройка выравнивания абзаца
Выравнивание текста
Выравнивание определяет внешний вид и ориентацию краев абзаца: по левому краю, по правому краю или по центру.
-
Выделите в документе те абзацы, к которым нужно применить выравнивание.
-
Нажимая клавишу TAB, пока не услышите «Параметры форматирования».
- org/ListItem»>
Выполните одно из следующих действий:
-
Чтобы выровнять текст по леву, нажимая клавишу СТРЕЛКА ВПРАВО или СТРЕЛКА ВЛЕВО, пока не услышите сообщение «Выровнять по леву, кнопка», а затем нажмите клавишу ПРОБЕЛ.
-
Чтобы выровнять текст по правому, нажимая клавишу СТРЕЛКА ВПРАВО или СТРЕЛКА ВЛЕВО, пока не услышите сообщение «Выровнять по правому, кнопка», а затем нажмите клавишу ПРОБЕЛ.
-
Чтобы выцентрить текст, нажимая клавишу СТРЕЛКА ВПРАВО или СТРЕЛКА ВЛЕВО, пока не услышите сообщение «По центру, кнопка», а затем нажмите клавишу ПРОБЕЛ.

-
-
После выбора параметра выравнивания фокус перемещается в текст сообщения электронной почты.
Настройка выравнивания абзаца
Вы можете добавить отступ в абзацах с левого или правого поля страницы.
-
Выделите в документе те абзацы, к которым нужно применить отступ.
-
Нажимая клавишу TAB, пока не услышите «Параметры форматирования».

-
Выполните одно из следующих действий:
-
Чтобы добавить отступ слева, нажимая клавишу СТРЕЛКА ВПРАВО или СТРЕЛКА ВЛЕВО, пока не услышите «Уменьшить отступ, кнопка», а затем нажмите клавишу ПРОБЕЛ.
-
Чтобы добавить отступ вправо, нажимая клавишу СТРЕЛКА ВПРАВО или СТРЕЛКА ВЛЕВО, пока не услышите «Увеличить отступ, кнопка», а затем нажмите клавишу ПРОБЕЛ.
-
- org/ListItem»>
Фокус перемещается в текст сообщения электронной почты.
Дополнительные сведения
Форматирование текста в сообщении электронной почты в Outlook с помощью средства чтения с экрана
Создание маркированных и нумерованных списков в Outlook с помощью средства чтения с экрана
Сочетания клавиш в Outlook
Использование средства чтения с экрана для выполнения основных задач при работе с электронной почтой в Outlook
Использование средства чтения с экрана для выполнения основных задач при работе с календарем в Outlook
Использование средства чтения с экрана для знакомства с приложением Почта Outlook и навигации в нем
Вставка гиперссылки в сообщение в Outlook с помощью средства чтения с экрана
Поддержка чтения с экрана для Outlook
Техническая поддержка пользователей с ограниченными возможностями
Корпорация Майкрософт стремится к тому, чтобы все наши клиенты получали наилучшие продукты и обслуживание. Если у вас ограниченные возможности или вас интересуют вопросы, связанные со специальными возможностями, обратитесь в службу Microsoft Disability Answer Desk для получения технической поддержки. Специалисты Microsoft Disability Answer Desk знакомы со многими популярными специальными возможностями и могут оказывать поддержку на английском, испанском, французском языках, а также на американском жестовом языке. Перейдите на сайт Microsoft Disability Answer Desk, чтобы узнать контактные сведения для вашего региона.
Если у вас ограниченные возможности или вас интересуют вопросы, связанные со специальными возможностями, обратитесь в службу Microsoft Disability Answer Desk для получения технической поддержки. Специалисты Microsoft Disability Answer Desk знакомы со многими популярными специальными возможностями и могут оказывать поддержку на английском, испанском, французском языках, а также на американском жестовом языке. Перейдите на сайт Microsoft Disability Answer Desk, чтобы узнать контактные сведения для вашего региона.
Если вы представитель государственного учреждения или коммерческой организации, обратитесь в службу Disability Answer Desk для предприятий.
Как выровнять текст по ширине ▷ ➡️ Creative Stop ▷ ➡️
Как обосновать текст. Если в офисе вас уже просили написать документ на ПК. А теперь он в полной панике, потому что его попросили выполнить обоснованную работу, и он даже не знает, что они имеют в виду, мы говорим ему, что делать.
Я понимаю ваш дискомфорт, но вам не о чем беспокоиться. На самом деле, с сегодняшним гидом, я покажу вам как обосновать текст с ведущими программами обработки текста и многим другим. Я уже предполагаю, что для выполнения этой операции вам не нужно будет ничего делать, кроме нажатия соответствующей кнопки, встроенной в используемое программное обеспечение. Или, если возможно, используйте ярлыки из клавиатура удобно, что значительно ускорит вашу работу.
Итак, вы готовы приступить к работе? Да? Отлично! Устройтесь поудобнее, найдите время, чтобы сосредоточиться на чтении следующих абзацев и, что наиболее важно, применять «советы», которые я вам дам. Мне больше нечего делать, кроме как пожелать вам хорошего чтения и, прежде всего, хорошей работы!
Индекс
- 1 Как выровнять текст с помощью Word
- 1.1 Обоснуйте текст с ПК
- 1.1.1 Сочетания клавиш
- 1.2 Смартфоны и планшеты
- 1.
 3 Как обосновать онлайн текст
3 Как обосновать онлайн текст
- 1.1 Обоснуйте текст с ПК
- 2 Как обосновать текст со страницами.
- 2.1 С ПК
- 2.2 Смартфоны и планшеты
- 3 Как выровнять текст с помощью LibreOffice Writer
- 4 Как выровнять текст HTML
- 5 Как выровнять текст с помощью Photoshop
Как выровнять текст с помощью Word
Если вы хотите открыть как выровнять текст с помощью Word, известное программное обеспечение для обработки текстов, разработанное Microsoft, читайте дальше. Вот как можно использовать как настольный, так и мобильный ПК.
Для этого урока я использовал Управление 2016 что, во время запись, является последней версией пакета Microsoft. Но инструкции также действительны для более старых версий программного обеспечения, начиная с 2007 г. (практически для всех версий с вкладками).
Обоснуйте текст с ПК
Если вам нужно работать с персональный компьютерЗнайте, что вы можете выровнять текст документа Word, используя соответствующую кнопку, которая находится на панели инструментов известного текстового процессора, или используя некоторые комбинации клавиш.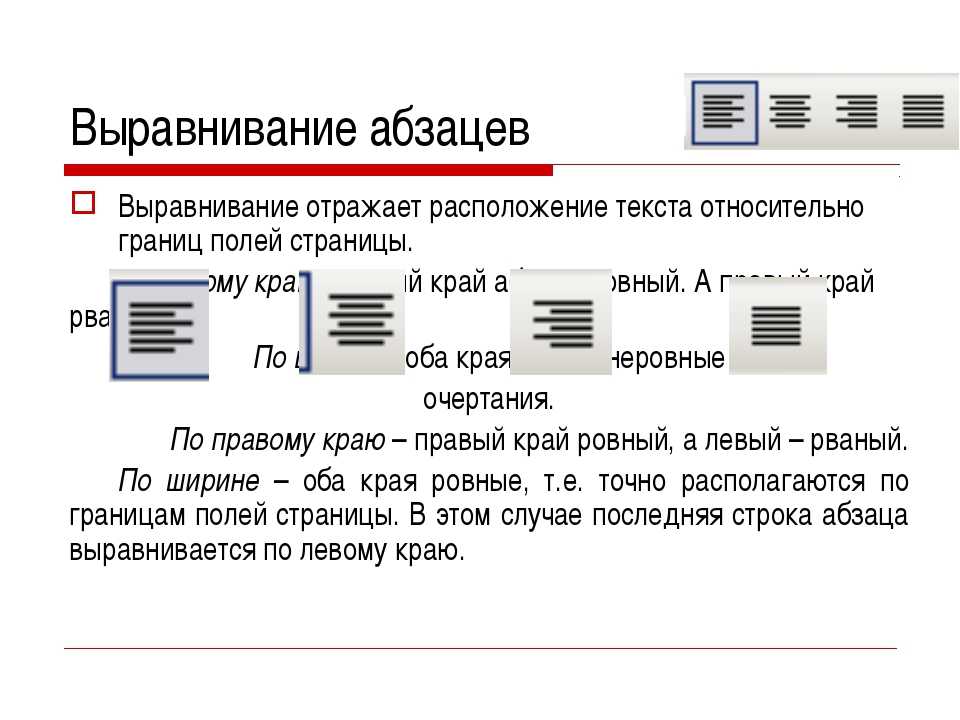
Затем откройте файл, который вы хотите изменить в Word, выберите текст для выравнивания (для этого просто наведите курсор мыши на точку в документе, удерживайте левую кнопку мыши, перетащите ее в нужную точку и отпустите или используйте комбинации пресеты клавиатуры). Нажмите на вкладку ДОМА расположен сверху и нажмите кнопку Обоснуйте текст (чтобы быть ясно, тот, представляющий четыре горизонтальные линии оправданы ).
Сочетания клавиш
Если вы предпочитаете использовать сочетания клавиш, выполните следующие действия. После выбора нужной части текста нажмите комбинацию клавиш. Ctrl + F (в Windows) или команда + дж (в macOS), и все готово. Выделенный текст, как «магический», будет выровнен по ширине.
Если вы нажмете кнопку Обоснуйте текст или одновременно нажмите клавиши Ctrl + F (в Windows) или команда + дж (в macOS) Прежде чем вы начнете печатать, введенный вами текст будет автоматически выровнен, и форматирование будет применено, даже если вы вернетесь и начнете вводить другой абзац в документе.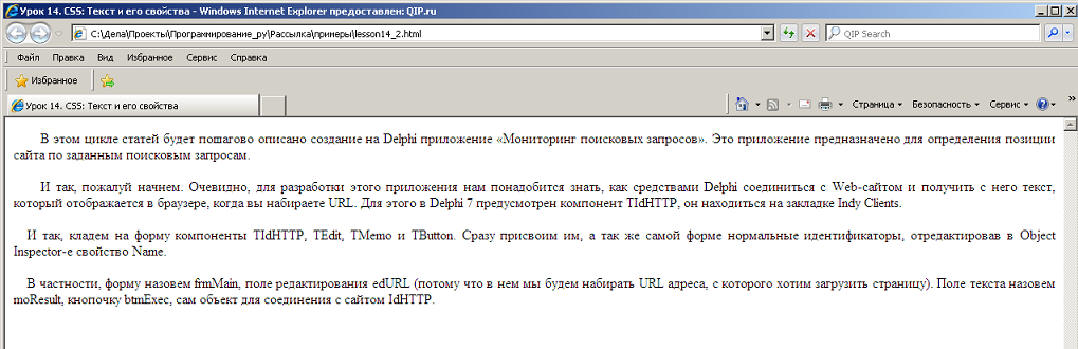
Я также напоминаю вам, что тот же механизм, который вы только что видели, прекрасно работает с другими программами в пакете Office, где вы можете создавать документы или вставлять текстовые поля в более сложные проекты.
Смартфоны и планшеты
Если вы хотите оправдать документ Word в мобильный телефон y таблетка, сначала установите официальное приложение Word на свое мобильное устройство Android, iOS o Windows 10 который, как вы, возможно, уже знаете, можно использовать бесплатно на всех устройствах размером 10.1 дюйма или меньше (для более крупных устройств вы должны вместо этого подписаться на услугу Управление 365, от 7 евро в месяц).
Теперь запустите приложение Word, войдите в свою учетную запись Microsoft и выберите, хотите ли вы создать новый документ, нажав кнопку снова. Или, если вы измените существующий, нажав кнопку открытый, Как только этот выбор сделан, действуйте следующим образом.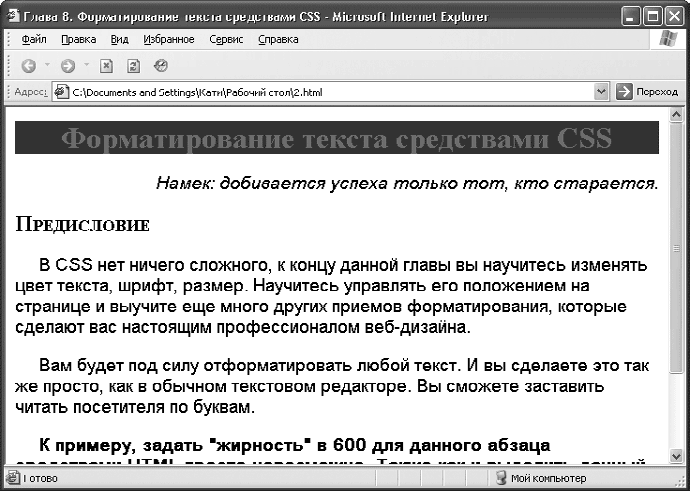
- Со смартфона — выделите текст для выравнивания. Нажмите на дом, расположенный в нижнем левом углу. Пролистайте предложенное меню и нажмите кнопку Обоснуйте текст (значок, который представляет четыре горизонтальные линии ).
- С планшета — выделите текст для выравнивания, коснитесь домика, расположенного вверху. Нажмите на символ четыре горизонтальные линии расположен в правом верхнем углу. Нажмите на элемент обосновывать и готовы
Как обосновать онлайн текст
Вы хотите оправдать документ Word онлайн? Из Word в Интернете веб-приложение известного текстового процессора работает аналогично настольному. Вы можете выполнить шаги, которые я дал вам в предыдущей главе, чтобы выровнять текст, используя соответствующую кнопку Обоснуйте текст, и сочетания клавиш Ctrl + F (в Windows) или команда + дж (в macOS)
Однако я напоминаю вам, что если вы хотите действовать с ранее созданным файлом Word, вы должны сначала загрузить его в onedrive, служба облачного хранения от Microsoft.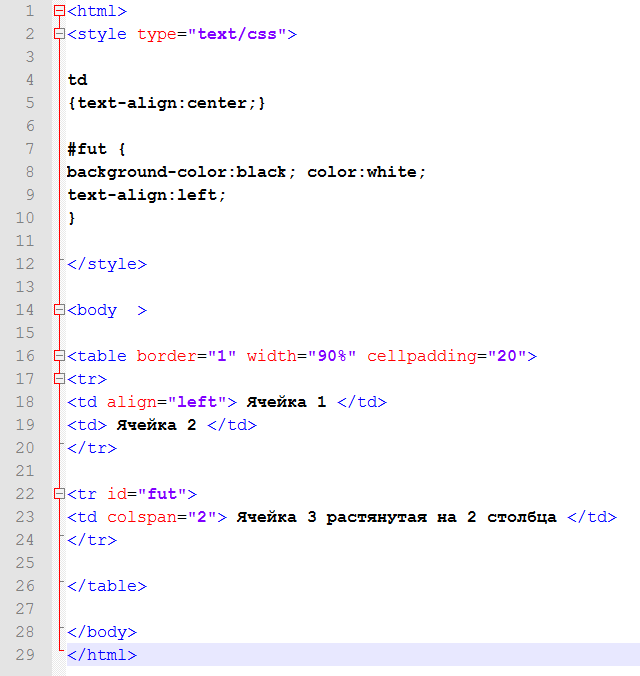 Чтобы продолжить, подключившись к домашней странице OneDrive, нажмите кнопку Перейти к моему OneDrive (при необходимости). Войдите в свою учетную запись Microsoft и перетащите нужный документ в окно браузера, чтобы загрузить его. Затем нажмите значок файла слова и он автоматически откроется в Word Online. Вы можете обосновать текст, следуя инструкциям, которые я дал вам несколько минут назад.
Чтобы продолжить, подключившись к домашней странице OneDrive, нажмите кнопку Перейти к моему OneDrive (при необходимости). Войдите в свою учетную запись Microsoft и перетащите нужный документ в окно браузера, чтобы загрузить его. Затем нажмите значок файла слова и он автоматически откроется в Word Online. Вы можете обосновать текст, следуя инструкциям, которые я дал вам несколько минут назад.
Как обосновать текст со страницами.
Вы недавно вошли в экосистему Apple и используете ее страниц, «стандартное» приложение для обработки текстов, встроенное в Мак, iPhone y IPADS. Итак, позвольте мне объяснить, как обосновать текст, действуя на различных платформах гиганта из Купертино.
С ПК
Чтобы оправдать текст на страницах Мак, вы можете воспользоваться соответствующей кнопкой в меню «Формат» и нажать простую комбинацию клавиш: мы вместе узнали, как использовать оба решения.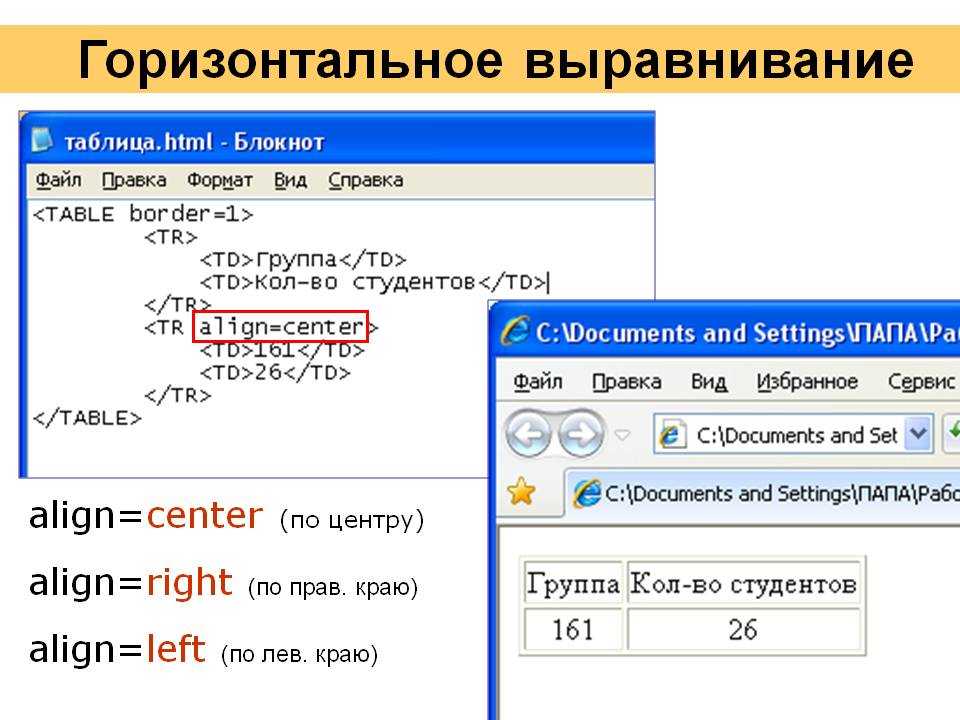
Чтобы начать, откройте документ Страницы, где присутствует текст, который вы хотите использовать, выберите текст для выравнивания (для этого просто наведите курсор мыши на место в документе, удерживая нажатой левую кнопку мыши).
Перетащите его в нужную точку и опустите, или вы можете использовать комбинации Shift + стрелка направления выбрать текст буква за буквой или Shift + опция + стрелка направления выбрать целые слова. Нажмите кнопку форматирование (символ кисти расположен в правом верхнем углу). Если вы закрыли одноименное меню, найдите раздел выравнивание и нажмите кнопку Обоснуйте текст (тот, который представляет пять горизонтальных линий ). Кроме того, вы можете открыть меню формат и нажмите на предметы Текст> Выровнять.
Если вы предпочитаете выравнивать текст с помощью сочетаний клавиш, после выбора части документа, которую вы хотите отформатировать, одновременно нажмите клавиши Cmd + Option + |.
Если вы нажмете кнопку Обоснуйте текст или одновременно нажмите клавиши Cmd + Option + | Перед тем, как начать писать, введенный вами текст будет автоматически выровнен, и формат будет применен ко всему документу. Удобно, правда?
Напоминаю, что процедуры, которые я только что показал, применимы и к другим программам в наборе iWork ( Номера y фундаментальный ). Единственное, на что стоит обратить внимание, это то, что при открытии меню форматирование Вы должны нажать на карту текст (при необходимости) для отображения кнопки Обоснуйте текст Это все.
Смартфоны и планшеты
Чтобы выровнять текст на страницах iPhone и iPad, все, что вам нужно сделать, это запустить приложение, открыть документ, который вы хотите обработать, выбрать текст, который вы хотите отформатировать, нажмите значок щетка расположен в правом верхнем углу.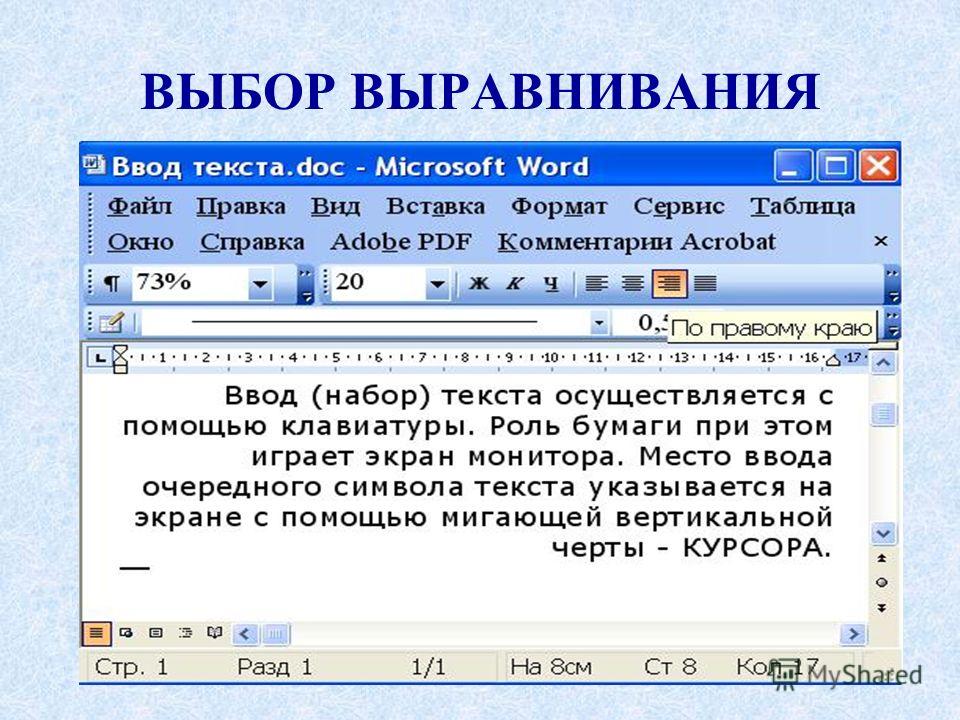 И нажмите кнопку Обоснуйте текст (символ пять горизонтальных линий ). Проще чем это?
И нажмите кнопку Обоснуйте текст (символ пять горизонтальных линий ). Проще чем это?
Как выровнять текст с помощью LibreOffice Writer
Как любитель мира с открытым исходным кодом, вы обычно используете приложения пакета LibreOffice создать свои документы, и вы хотели бы знать, как обосновать текст в них? Дайте мне несколько секунд времени, и я покажу вам.
Для начала откройте нужный документ редактировать LibreOffice Writer (или с любым другим приложением, интегрированным в LibreOffice). Выделите текст для выравнивания (для этого просто поместите курсор на место в документе. Удерживая нажатой левую кнопку мыши, перетащите его в нужную точку и отпустите, или используйте комбинации Ctrl + стрелка направления / Ctrl + Shift + стрелка направления в Windows или cmd + стрелка направления / cmd + опции + стрелка направления на macOS).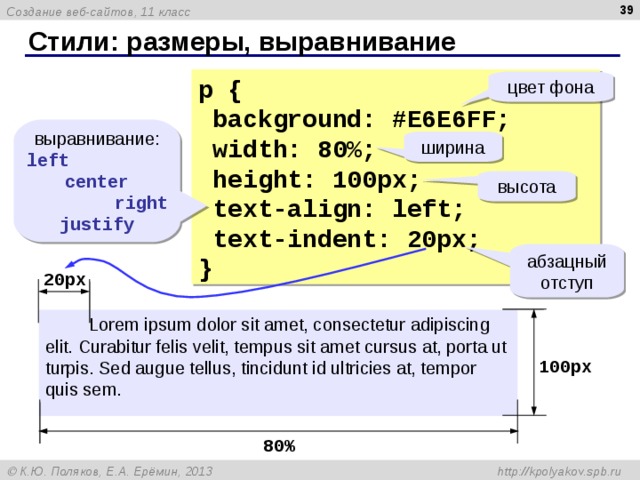 Нажмите кнопку оправданный который находится в правом верхнем углу. Кроме того, вы можете открыть меню формат и нажмите на предметы Выровнять> По ширине.
Нажмите кнопку оправданный который находится в правом верхнем углу. Кроме того, вы можете открыть меню формат и нажмите на предметы Выровнять> По ширине.
LibreOffice также позволяет выравнивать текст, используя комбинации клавиш: в этом случае, после выбора текста, который вы хотите отформатировать, вы должны одновременно нажать клавиши. Ctrl + J (в Windows) или команда + дж (на macOS).
Если вы нажмете кнопку Обоснуйте текст или одновременно нажмите клавиши Ctrl + J (в Windows) или команда + дж (в macOS) перед тем, как начать писать, форматирование будет автоматически применено ко всему документу.
Напоминаю, что процедуры, которые я только что показал, применяются не только к Writer, но и ко всем остальным программам из пакета LibreOffice ( Calc, впечатлятьИ т.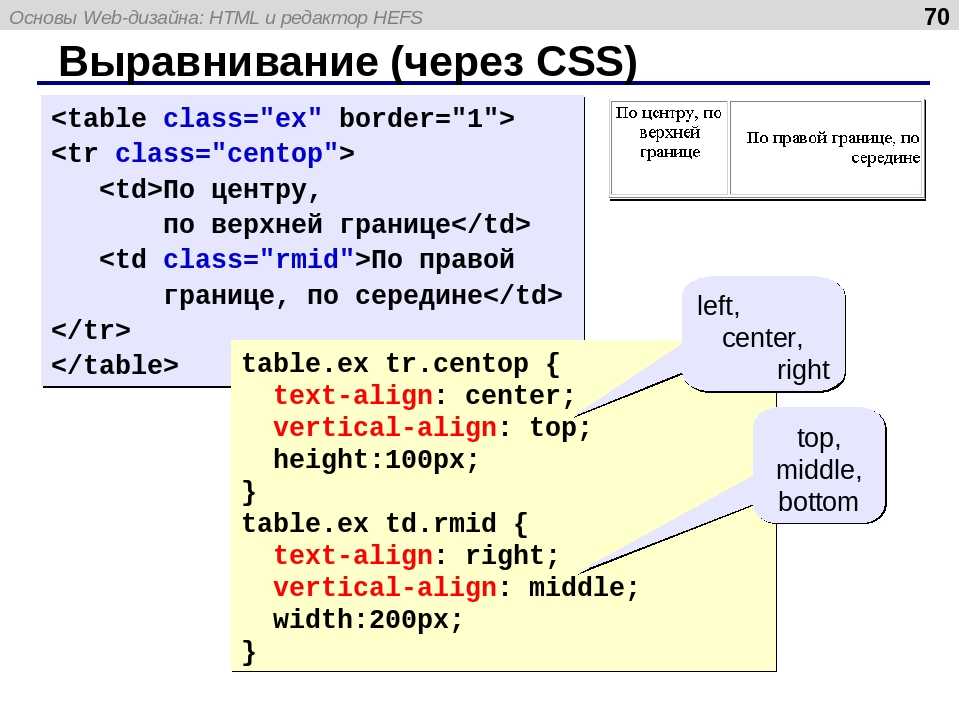 д.).
д.).
Как выровнять текст HTML
желать центрировать текст HTML но не помните ярлыки для использования? Не волнуйся, я освежу твою память. Все, что вам нужно сделать, это заключить текст, который вы хотите оправдать между метками.
(что означает раздел ) и добавьте атрибут к последнему align = «выравнивание» который определяет выравнивание, чтобы организовать текст, в этом случае оправданный.
Затем откройте ваш любимый HTML-редактор и напишите следующий код
Текст для обоснования
.
Если вы хотите, вы можете сделать то же самое с тегом
который, как вы, возможно, уже знаете, отличается от того, о котором я говорил вам ранее, тем простым фактом, что он не создает абзацев и может использоваться для «содержания» текста, а также изображений, таблиц и т.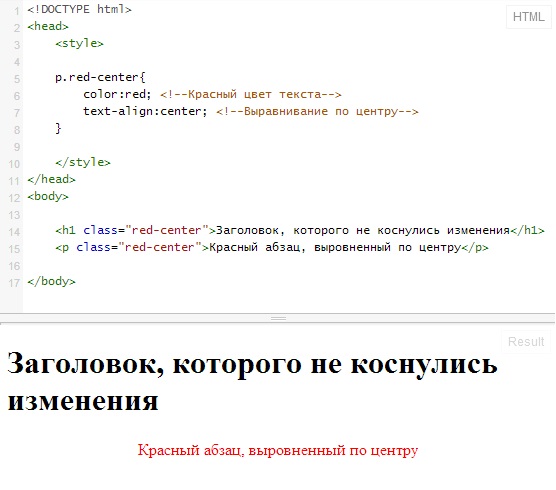 д.
д.
В этом случае вам нужно написать следующий код в вашем редакторе HTML
Текст для обоснования
.
Это было просто, не так ли?
Как выровнять текст с помощью Photoshop
Как выровнять текст с помощью PhotoshopНужно ли обосновать текст в проекте? Photoshop ? Я не вижу, в чем проблема. Сначала откройте рассматриваемый проект, выберите инструмент Горизонтальный текст с боковой панели слева (значок T ) и нажмите на изображение, куда вы хотите вставить текст.
Затем выберите источник y el размер текста выберите параметры, присутствующие в раскрывающихся меню, расположенных вверху, и введите предложение, которое вы хотите добавить или вставить (если вы ранее скопировали его). Чтобы выровнять текст, откройте меню текст и нажмите на предметы Панели> Панель абзаца, Теперь выделите текст, который хотите выровнять, нажмите кнопку Обоснуйте все (тот, кто имеет шесть горизонтальных линий ) и готово.
Как выровнять текст в Word: 7 рабочих способов
Как выровнять текст в Word: 7 рабочих способовЧтобы выровнять текст в ворде достаточно воспользоваться кнопками на главной панели Microsoft Word, горячими клавишами, линейкой и табуляцией. Расскажу подробно, как это сделать правильно быстро и без ущерба для набранного текста.
Содержание
Инструменты группы «Абзац»Кнопки на главной панелиОкно «Абзац»Горячие клавишиКогда не нужно выравнивать текст по ширинеИспользование табуляцииЛинейкаЕсли нужно выровнять текст по вертикалиИспользуем инструменты «Параметров страницы»Используем линейку для вертикального выравниванияОсобенности выравнивания текста в таблицеВыравниваем текст в текстовом полеВывод
Инструменты группы «Абзац»
Инструменты группы «Абзац»Горизонтальное положение текста в Word настраивается тремя способами – с помощью горячих клавиш, через панель быстрого доступа и в меню «Абзац», которое вызывается правой кнопкой мыши.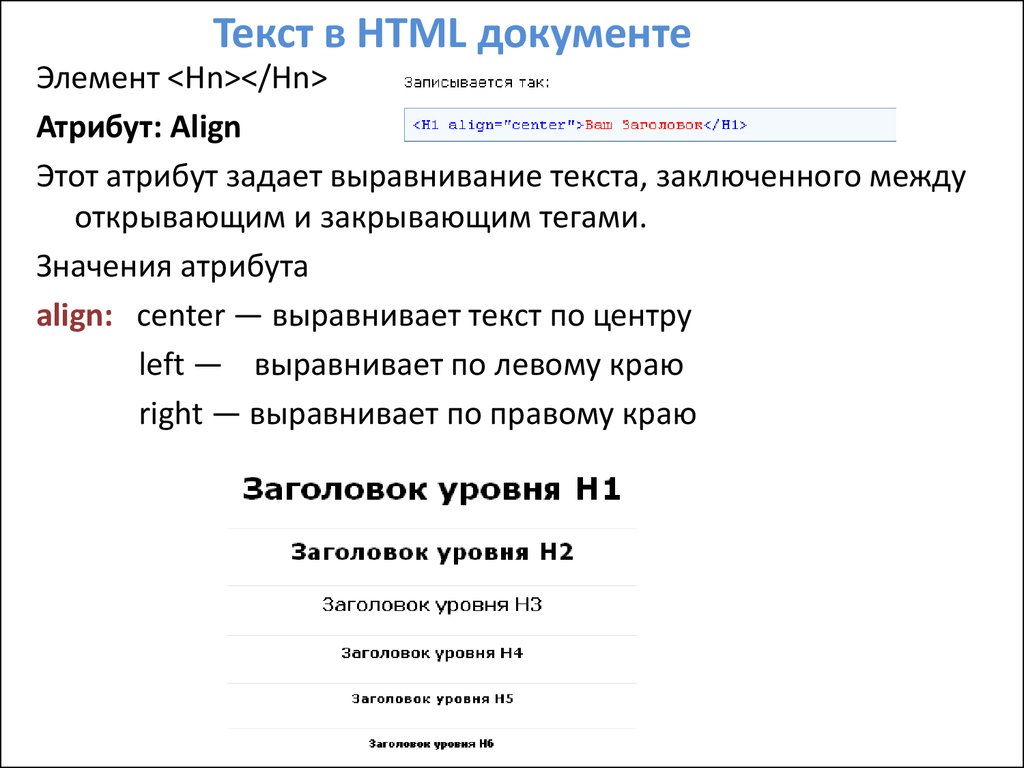 Каждый из перечисленных вариантов предполагает разный подход, но схожий результат.
Каждый из перечисленных вариантов предполагает разный подход, но схожий результат.
Кнопки на главной панели
Кнопки на главной панелиБлок «Абзац» располагается на панели быстрого доступа в верхней части интерфейса. Если выделить текст, а после обратиться к заранее подготовленным шаблонам выравнивания, то Word начнет перемещать текст в выбранном направлении.
Выравнивается информация по левому и правому краям, по центру и по ширине. По умолчанию выбран вариант «По левому краю», но какой из вариантов необходим – зависит от требований, выдвигаемых к документу.
Окно «Абзац»
Окно «Абзац»Кроме панели быстрого доступа, расположенной над страницей в Word, раскрыть контекстное меню «Абзац» разработчики из Microsoft разрешают и с помощью правой кнопки мыши при нажатии на выделенный фрагмент текста.
Следующие действия уже знакомые – найти поле «Выравнивание», а после выбрать подходящий вариант. Указанное оформление применяется к выделенному фрагменту текста, но, если перед переходом к «Абзацу» воспользоваться комбинацией Ctrl + A, то форматирование применится ко всему документу сразу.
Горячие клавиши
Горячие клавишиКаждый раз обращаться к панели быстрого доступа при оформлении многостраничных документов долго и не слишком удобно: приходится переключаться между вкладками, искать Текст в Word выравнивается с помощью набора горячих клавиш:
По левому краю – Ctrl + L;По ширине – Ctrl + J;По правому краю – Ctrl + R;По центру – Ctrl + E
Применяются горячие клавиши и к отдельным страницам, и к выбранным фрагментам текста. При повторном использовании комбинации параметры выравнивания автоматически сбрасываются. Запомнить сочетания несложно: достаточно действовать по аналогии: L – Left; J – Justify; R – Right.
Когда не нужно выравнивать текст по ширине
Когда не нужно выравнивать текст по ширинеРавномерного распределения информации по странице (выравнивание по ширине) требуют в высших образовательных учреждениях, в государственных организациях и в бухгалтерии на производстве. И причин придерживаться стиля несколько: текст не обрывается, слова не переносятся, а страница заполняется равномерно.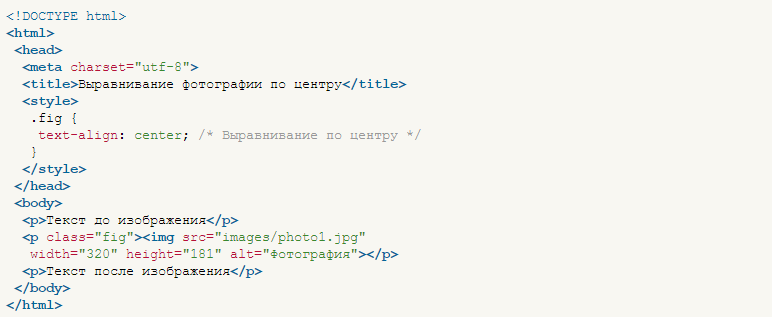 p».
p».
Использование табуляции
Использование табуляцииТабуляция – распространенный, но неправильный способ выравнивания текста в Word, нарушающий структуру документа и вносящий беспорядок в форматирование. Всему виной – работа с текстом «на глаз».
Каждое нажатие на Tab по умолчанию сдвигает текст на 1,25 сантиметра (классический отступ). И, если с помощью табуляции задавать абзацы, то проблем с оформлением не возникнет, но как быть, если сдвинуть необходимо заголовок? Сколько раз предстоит нажимать на Tab и как перенести подготовленное выравнивание на последующие заголовки нескольких уровней?
Кроме проблем с расчетами табуляция не в лучшем свете выглядит и при просмотре подготовленного документа на сторонних компьютерах, где доступны иные версии Word. Вероятность того, что текст, получивший выравнивание с помощью Tab, потеряет заданное положение на странице, приближается к 100%.
Линейка
ЛинейкаПеремещать текст по странице с помощью «Линейки» рекомендуется в исключительных случаях, когда не спасают настройки категории «Абзац» и необходимо придерживаться специфического оформления. И главная причина не обращаться лишний раз к «Линейке» – нарушение параметров всего текстового поля на странице.
И главная причина не обращаться лишний раз к «Линейке» – нарушение параметров всего текстового поля на странице.
Понаблюдать за радикальными изменениями Word разрешает с помощью вкладки «Вид», где в разделе «Отображение» достаточно поставить галочку напротив «Линейки». После активации параметра над страницей появится специальный ползунок, разрешающий контролировать размеры видимой области текста.
Если сдвинуть специальные индикаторы, то информация поменяет местоположение по горизонтали. Но вместе с тем переместится и остальной текст на всех страницах документа.
Если нужно выровнять текст по вертикали
Если нужно выровнять текст по вертикалиКроме горизонтального выравнивания в Word предусмотрено и вертикальное, которое применяется в разы реже, а потому ни специальных горячих клавиш, ни раздел «Абзац» со сменой оформления не справятся. Действовать предстоит по иному сценарию.
Используем инструменты «Параметров страницы»
Используем инструменты «Параметров страницы»Перед применением официального способа для разметки разработчики из Microsoft рекомендуют добавить и выделить фрагмент текста (как вариант – заголовок), а после переключиться на вкладку «Макет», расположенную на панели быстрого доступа», и вызвать контекстное меню «Параметры страницы».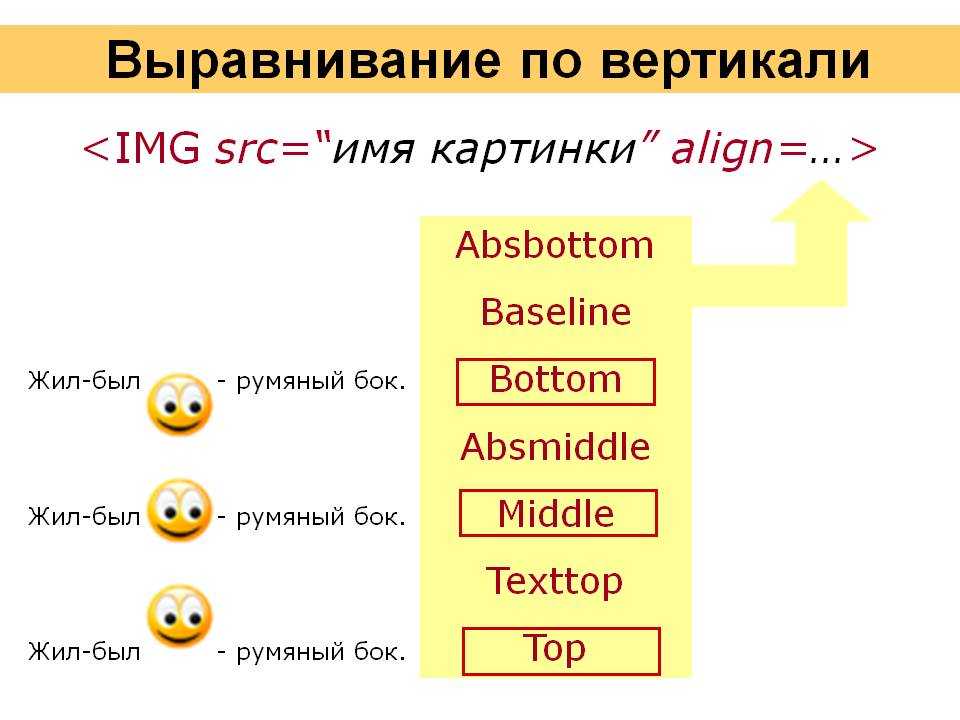
Когда Word отобразит тематическое меню сверху появится и блок дополнительных ссылок для перехода. Из предлагаемых вариантов понадобится «Источник бумаги».
Следующий шаг – выбор параметра «Вертикального выравнивания» (вариантов четыре – по верхнему краю, по центру, по высоте, по нижнему краю) и смена особенностей раздела «Применить к» (необходимо выбрать «к выделенному тексту»). Если подходящие параметры выбраны, значит, пора нажать на «ОК» и просмотреть итоговый результат. Word отцентрирует текст и вынесет в то место, которое выбрано в параметрах.
Используем линейку для вертикального выравнивания
Используем линейку для вертикального выравниванияКроме горизонтальных полей «Линейка» в Word пригодится и при вертикальном выравнивании. Порядок действий тот же – выбрать категорию «Вид» на панели быстрого доступа в верхней части интерфейса, поставить галочку напротив пункта «Линейка» в разделе «Отображение», а после – с помощью курсора – менять положение верхнего поля, двигая ползунок в подходящем направлении слева от страниц документа.
Промежуточный результат настраиваемого положения текста отображается в Word пунктирной линией: редактор наглядно продемонстрирует, насколько сильно поменяют положение абзацы и какое место займет добавленная информация.
Способ с «Линейкой» полностью повторяет принцип с добавлением настроек в разделе «Поля», представленном в категории «Макет». Если задать «Верхний отступ», то результат отобразится соответствующий.
Особенности выравнивания текста в таблице
Особенности выравнивания текста в таблицеТекст, добавленный в ячейки таблицы, в Word настраивается через контекстное меню, вызываемое правой кнопкой мыши. Если из появившегося списка выбрать «Свойства», то редактор от Microsoft отобразит серию тематических разделов, скрывающих инструменты для настройки вертикального и горизонтального выравнивания.
Вкладка «Таблица» разрешает задавать отступы, настраивать оформление и задавать конкретные размеры ширины для строк и столбцов.
Если переключиться на раздел «Ячейка», то отобразится информация о конкретном выделенном блоке, а вместе с тем – параметр выравнивания по вертикали.
При взаимодействии с таблицами работают и стандартные горячие клавиши – Ctrl + E, Ctrl + L, но только после выделения ячеек.
Выравниваем текст в текстовом поле
Выравниваем текст в текстовом полеТекстовые поля в Word добавляются через категорию «Вставка», расположенную на панели быстрого доступа в верхней части интерфейса. После вызова тематического контекстного меню на страницах документа сразу появится смысловой блок или цитата с заранее подготовленным содержимым.
Оформление для текстового поля задается текстовым редактором в зависимости от выбранного шаблона: Word добавляет фон, подбирает шрифт и центрирует информацию. Но выставленные настройки по умолчанию с легкостью редактируются с помощью категории «Абзац» и контекстных меню, вызываемых правой кнопкой мыши.
Вне зависимости от способа необходимо придерживаться трех правил: выделять блок рекомендуется стандартным нажатием левой кнопкой мыши, клавиша Tab стирает текст в выбранном поле, а при попытке перетащить информацию на соседнюю страницу вся конструкция сразу развалится.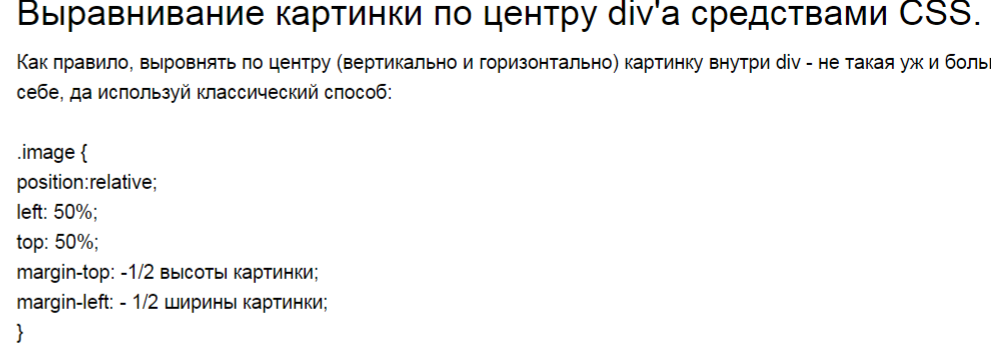
Вывод
ВыводФорматировать и выравнивать текст в Word разработчики из Microsoft разрешают и с помощью панели быстрого доступа с настройками, и задействуя наборы горячих клавиш, и даже полагаясь на экспериментальные способы – табуляцию и настраиваемые поля.
Какой из способов выбрать – зависит от типа оформляемого документа. Если верстается дипломная работа, то доверять Tab и линейке не рекомендуется – велика вероятность столкнуться с неровно составленными абзацами и некорректно расставленными переносами слов. Официальным документам требуется оформление с помощью инструментов соответствующего порядка.
Как выровнять текст в HTML
Как выровнять текст в HTML «Язык гипертекстовой разметки» — это основной язык разработки веб-сайтов. Html известен как интерфейсный язык для разработки интерфейса веб-сайта. Есть много функций, касающихся этого языка. Команды, используемые для проектирования, известны как теги. Эти теги объединяются для разработки веб-сайта. Один файл HTML-кода отвечает за статический веб-сайт, который не работает. HTML-содержимое — это текст, изображение, формы, цвет, выравнивание и т. д. Выравнивание — важный элемент дизайна, поскольку оно определяет соответствующий контент для обработки в определенном месте. В этом руководстве мы обсудим несколько основных примеров.
HTML-содержимое — это текст, изображение, формы, цвет, выравнивание и т. д. Выравнивание — важный элемент дизайна, поскольку оно определяет соответствующий контент для обработки в определенном месте. В этом руководстве мы обсудим несколько основных примеров.
Необходимые инструменты
Необходимые инструменты Чтобы уточнить концепцию выравнивания в HTML, нам нужно упомянуть некоторые необходимые инструменты, необходимые для запуска HTML-кода. Один — текстовый редактор, а второй — браузер. Текстовый редактор может быть блокнотом, возвышенным, блокнотом ++ или любым другим, который может помочь. В этом руководстве мы использовали блокнот, приложение по умолчанию в Windows, и Google Chrome в качестве браузера.
Формат HTML
Формат HTML Чтобы понять выравнивание, нам нужно сначала иметь некоторые знания основ HTML. Мы представили скриншот примера кода.
…
….
HTML состоит из двух основных частей. Одна голова, а другая тело. Все теги пишутся в угловых скобках. Головная часть посвящена именованию html-страницы с помощью тега «title». А также используйте оператор стиля внутри заголовка. С другой стороны, тело имеет дело со всеми другими тегами текста, изображений или видео и т. д. Другими словами, все, что вы хотите добавить на свою html-страницу, записывается в основной части html.
Одна голова, а другая тело. Все теги пишутся в угловых скобках. Головная часть посвящена именованию html-страницы с помощью тега «title». А также используйте оператор стиля внутри заголовка. С другой стороны, тело имеет дело со всеми другими тегами текста, изображений или видео и т. д. Другими словами, все, что вы хотите добавить на свою html-страницу, записывается в основной части html.
Одна вещь, которую мне нужно здесь выделить, это открытие и закрытие тега. Каждый записанный тег должен быть закрыт. Например, HTML имеет начальный тег и конечный тег. Таким образом, видно, что конечный тег имеет косую черту, за которой следует имя тега. Точно так же все остальные теги также следуют тому же подходу. Затем каждый текстовый редактор сохраняется с расширением html. Например, мы использовали файл с именем example.html. Затем вы увидите, что значок блокнота изменился на значок браузера.
Поскольку выравнивание является содержанием стиля. Стиль в html бывает трех типов. Прямой стиль, внутренний и внешний стиль. Inline подразумевает в теге. Внутреннее пишется внутри головы. При этом внешний стиль прописывается в отдельном файле CSS.
Прямой стиль, внутренний и внешний стиль. Inline подразумевает в теге. Внутреннее пишется внутри головы. При этом внешний стиль прописывается в отдельном файле CSS.
Встроенное оформление текста
Встроенное оформление текста Пример 1
Пример 1 Теперь пришло время обсудить здесь пример. Рассмотрим изображение, показанное выше. В этом файле блокнота мы написали простой текст. Когда мы запустим его как браузер, он покажет в браузере вывод, приведенный ниже.
Если мы хотим, чтобы этот текст отображался в центре, мы изменим тег.
Этот тег является встроенным тегом. Мы напишем этот тег, когда будем вводить тег абзаца в тело html. После текста закройте тег абзаца. Сохраните, а затем откройте файл в браузере.
Абзац выравнивается по центру, как он отображается в браузере. Тег, используемый в этом примере, используется для любого выравнивания, то есть для левого, правого и центрального. Но если вы хотите выровнять текст только по центру, то для этого используется специальный тег.
…….. Центральный тег используется до и после текста. Это также покажет тот же результат, что и в предыдущем примере.
Пример 2
Пример 2 Это пример выравнивания заголовка вместо абзаца в html-тексте. Синтаксис для этого выравнивания заголовка тот же. Это можно сделать как с помощью тега
, так и с помощью встроенного стиля или добавления тега align внутри тега заголовка. Вывод отображается в браузере. Тег заголовка преобразовал обычный текст в заголовок, а тег
выровнял его по центру. Пример 3
Выровнять текст по центру
Рассмотрим пример, в котором абзац отображается в браузере. Нам нужно выровнять это по центру.
Мы откроем этот файл в блокноте, а затем выровняем его по центру с помощью тега.
После добавления этого тега в тег абзаца сохраните файл и запустите его в браузере. Вы увидите, что абзац теперь выровнен по центру. См. изображение ниже.
См. изображение ниже.
Выровнять текст по правому краю
Наклонить текст вправо аналогично размещению его по центру страницы. Просто слово «центр» заменяется словом «справа» в теге абзаца.
………..
Изменения можно увидеть на изображении, приложенном ниже.
Сохраните и обновите веб-страницу в браузере. Теперь текст перемещен в правую часть страницы.
Внутренний стиль текста
Example1
Как описано выше, внутренний css (каскадная таблица стилей) или внутренний стиль — это тип css, определенный в заголовке html страницы. Он работает аналогично внутренним тегам.
Рассмотрим страницу, показанную выше; он содержит заголовки и абзац в нем. У нас есть требование видеть текст в центре. Встроенное выравнивание требует ручного написания тегов внутри каждого абзаца. Но внутренний стиль можно автоматически применить к каждому абзацу текста, упомянув p в операторе стиля. Тогда нет необходимости писать какой-либо тег внутри тега абзаца. Теперь наблюдайте за кодом, и он работает.
Тогда нет необходимости писать какой-либо тег внутри тега абзаца. Теперь наблюдайте за кодом, и он работает.
Этот тег записывается внутри тега стиля в части заголовка. Теперь запустите код в браузере.
При выполнении страницы в браузере вы увидите, что все абзацы выровнены по центру страницы. Этот тег применяется к каждому абзацу, присутствующему в тексте.
Пример 2
В этом примере, как и в случае с абзацем, мы выровняем все заголовки в тексте по правому краю. Для этого мы упомянем заголовки в описании стиля внутри заголовка.
h3, h4
{
Text-align: right
}
Теперь, после сохранения файла, запустите файл блокнота в браузере. Вы увидите, что заголовки выровнены по правой стороне HTML-страницы.
Пример 3
Во внутреннем стиле может возникнуть ситуация, когда вам нужно выровнять текст только некоторых абзацев в тексте, а другие останутся прежними. Следовательно, мы используем понятие класса. Мы вводим класс с точечным методом внутри тега стиля. Необходимо добавить имя класса внутри тега абзаца, который вы хотите выровнять.
Следовательно, мы используем понятие класса. Мы вводим класс с точечным методом внутри тега стиля. Необходимо добавить имя класса внутри тега абзаца, который вы хотите выровнять.
……
Мы добавили класс в первые три абзаца. Теперь запустите код. В выводе видно, что первые три абзаца выровнены по центру, а остальные — нет.
Заключение
В этой статье объясняется, что выравнивание можно выполнять различными способами с помощью встроенных и внутренних тегов.
Выравнивание или выравнивание текста в Adobe InDesign
Руководство пользователя
Отмена
Поиск
- Руководство пользователя InDesign
- Знакомство с InDesign
- Введение в InDesign
- Новые возможности InDesign
- Системные требования
- Общие вопросы
- Использование библиотек Creative Cloud
- Рабочее пространство
- Основы рабочего пространства
- Ящик для инструментов
- Установить предпочтения
- Сенсорное рабочее пространство
- Сочетания клавиш по умолчанию
- Восстановление документа и отмена
- Расширение захвата
- Создание и компоновка документов
- Документы и страницы
- Создание документов
- Работа с родительскими страницами
- Работа со страницами документа
- Установка размера страницы, полей и выхода за обрез
- Работа с файлами и шаблонами
- Создание файлов книги
- Добавить базовую нумерацию страниц
- Нумерация страниц, глав и разделов
- Преобразование документов QuarkXPress и PageMaker
- Поделиться контентом
- Понимание основного рабочего процесса с управляемыми файлами
- Сохранить документы
- Сетки
- Сетки
- Формат сетки
- Вспомогательные материалы
- Линейки
- Добавить содержимое
- Текст
- Добавить текст во фреймы
- Текст резьбы
- Возможности арабского языка и иврита в InDesign
- Создать тип по пути
- Пули и нумерация
- Глифы и специальные символы
- Текстовая композиция
- Текстовые переменные
- Создание QR-кодов
- Редактировать текст
- Выровнять текст
- Обтекание объектов текстом
- Закрепленные объекты
- Связанный контент
- Формат абзаца
- Символы формата
- Найти/Изменить
- Проверка орфографии и языковые словари
- Типографика
- Использование шрифтов в InDesign
- Кернинг и трекинг
- Форматировать текст
- Форматировать текст
- Вкладки и отступы
- Просмотр текста
- Отслеживание и просмотр изменений
- Добавление редакционных примечаний в InDesign
- Импорт комментариев PDF
- Добавить ссылки
- Создать оглавление
- Сноски
- Создать индекс
- Примечания
- Надписи
- Стили
- Стили абзацев и символов
- Стили объектов
- Буквицы и вложенные начертания
- Работа со стилями
- Ведущий
- Таблицы
- Форматирование таблиц
- Создание таблиц
- Стили таблиц и ячеек
- Выбор и редактирование таблиц
- Обводка и заливка таблицы
- Интерактивность
- Гиперссылки
- Динамические PDF-документы
- Закладки
- Кнопки
- Формы
- Анимация
- Перекрестные ссылки
- PDF-файлы структуры
- Переходы между страницами
- Фильмы и звуки
- Формы
- Графика
- Понимание путей и форм
- Рисование с помощью инструмента «Карандаш»
- Рисование с помощью инструмента «Перо»
- Применить настройки линии (штриха)
- Составные контуры и формы
- Редактировать пути
- Пути обрезки
- Изменение внешнего вида угла
- Выравнивание и распределение объектов
- Связанная и встроенная графика
- Интеграция активов AEM
- Цвет и прозрачность
- Применить цвет
- Использовать цвета из импортированной графики
- Работа с образцами
- Краски смешанные
- Оттенки
- Понимание плашечных и триадных цветов
- Смесь цветов
- Градиенты
- Сведение прозрачного изображения
- Добавить эффекты прозрачности
- Общий доступ
- Общий доступ и совместная работа
- Поделиться для обзора
- Просмотр общего документа InDesign
- Управление отзывами
- Публикация
- Экспорт и публикация
- Публикация в Интернете
- Экспорт содержимого для EPUB
- Параметры Adobe PDF
- Экспорт содержимого в HTML
- Экспорт в Adobe PDF
- Экспорт в формат JPEG
- Экспорт HTML
- Обзор DPS и AEM Mobile
- Печать
- Печать буклетов
- Следы печати и кровотечения
- Печать документов
- Чернила, разделение и частота трафарета
- Надпечатка
- Создание файлов PostScript и EPS
- Файлы предварительной проверки перед передачей
- Печать эскизов и документов большого размера
- Подготовка PDF-файлов для поставщиков услуг
- Подготовка к печати цветоделений
- Расширение InDesign
- Автоматизация
- Объединение данных
- Плагины
- Расширение Capture в InDesign
- Сценарий
Текст
могут быть выровнены по одному или обоим краям (или вставок ) из
текстовая рамка. Текст считается выровненным , когда он
выравнивается по обоим краям. Вы можете выбрать выравнивание всего текста в
абзац, исключая последнюю строку (по ширине слева или по ширине справа),
или вы можете выровнять текст в абзаце, включая последнюю строку (Выровнять по ширине).
Все). Если в последней строке всего несколько символов,
может захотеть использовать специальный персонаж конца истории и создать флеш
пространство.
Текст считается выровненным , когда он
выравнивается по обоим краям. Вы можете выбрать выравнивание всего текста в
абзац, исключая последнюю строку (по ширине слева или по ширине справа),
или вы можете выровнять текст в абзаце, включая последнюю строку (Выровнять по ширине).
Все). Если в последней строке всего несколько символов,
может захотеть использовать специальный персонаж конца истории и создать флеш
пространство.
Выровнять по левому краю (слева) и Выровнять по ширине (справа) Когда
вы выравниваете все строки текста и используете Adobe Paragraph Composer,
InDesign смещает текст, чтобы обеспечить согласованность абзаца.
плотность текста и визуально привлекательный. Вы можете точно настроить интервал
в оправданном тексте.
При установке по центру или по ширине
для текста в сетке фрейма текст больше не будет точно выравниваться
с сеткой. Вы также можете указать выравнивание абзаца для всех
абзацы в сетке фрейма.
Выберите текст.
Нажмите одну из кнопок выравнивания («Выровнять по левому краю», «Выровнять по
По центру, Выровнять по правому краю, По левому краю, По центру, По правому краю
и по ширине по ширине) на панели «Абзац» или панели «Управление».
(необязательно) Нажмите «Выровнять по корешку» или «Выровнять по направлению от
Позвоночник.
При применении параметра «Выровнять по корешку» к абзацу текст
на левой странице выравнивается по правому краю, но когда один и тот же текст
на правую страницу (или если рамка перемещается на нее), она становится
выровнено по левому краю. Точно так же, когда вы применяете «Выровнять от корешка» к
абзаца, текст на левой странице выравнивается по левому краю, а текст
на правой странице выравнивается по правому краю.
В вертикальных рамах, выравнивание по
или от корешка не влияет, так как выравнивание текста параллельное
в направлении позвоночника.
Если вам нужна левая сторона линии
текст должен быть выровнен по левому краю, а правая сторона — по правому краю,
поместите точку вставки там, где вы хотите выровнять текст по правому краю, нажмите
Tab, а затем выровняйте оставшуюся часть строки по правому краю.
Базовая сетка представляет
для основного текста в документе. Вы можете использовать кратные этому ведущему
значение для всех элементов страницы, чтобы гарантировать, что текст всегда строки
вверх между столбцами и со страницы на страницу. Например, если тело
текст в вашем документе имеет 12-пунктовый интерлиньяж, вы можете
текст заголовка 18-пунктовый интерлиньяж и добавьте 6 пунктов пробела перед
абзацы, следующие за заголовками.
Использование базовой сетки
обеспечивает единообразие расположения текстовых элементов на странице.
Вы можете настроить интерлиньяж абзаца, чтобы убедиться, что его
базовые линии выравниваются по базовой сетке страницы. Это полезно, если
вам нужны базовые линии текста в нескольких столбцах или смежного текста
кадры для выравнивания. Измените настройки базовой сетки с помощью
раздел «Сетки» диалогового окна «Настройки».
Вы также можете
выравнивать только первую строку абзаца по базовой сетке, позволяя
остальные строки следуют за указанными начальными значениями.
Кому
просмотрите базовую сетку, выберите «Просмотр» > «Сетки и направляющие» >
Показать базовую сетку.
Базовая сетка видна, только если
уровень масштабирования документа больше установленного порога просмотра
в настройках сетки. Возможно, вам придется увеличить масштаб, чтобы увидеть базовый уровень.
сетка.
Выровнять абзацы по базовой линии
сетка
Выберите текст.
На панели «Абзац» или «Управление» нажмите «Выровнять».
К базовой сетке .
Чтобы убедиться, что интерлиньяж вашего текста
не меняется, установите базовую сетку, ведущую к тому же
значение как ваш текст, или его коэффициент.
Выровняйте только первую строку по
базовая сетка
Выберите абзацы, которые вы хотите выровнять.
Выберите «Выровнять только первую строку по сетке» в абзаце
меню или меню панели управления.
На панели «Абзац» или «Управление» нажмите «Выровнять».
К базовой сетке .
Вы можете сбалансировать рваный выровненный текст по
несколько строк. Эта функция особенно полезна для многострочного
заголовки, кавычки и центрированные абзацы.
До и после применения Balance Ragged Lines к заголовку Щелкните абзац, который вы хотите сбалансировать.
На панели «Абзац» или «Управление» выберите «Баланс».
Рваные линии из меню.
Эта функция
вступает в силу, только если выбран Adobe Paragraph Composer.
Вы можете сделать абзац, охватывающий несколько столбцов в текстовом фрейме, чтобы создать эффект разнесенного заголовка. Вы можете выбрать, будет ли абзац охватывать все столбцы или определенное количество столбцов. Когда абзац настроен на охват столбцов в текстовом фрейме с несколькими столбцами, в результате любой текст перед связующим абзацем становится сбалансированным.
Вы также можете разделить абзац на несколько столбцов в пределах одного текстового фрейма.
Абзац, охватывающий и разделяющий несколько столбцов A. Заголовок, который охватывает столбцы B. Разделить
столбец
Растянуть абзац по столбцам
Поместите точку вставки внутри абзаца.
Вы
также может сделать эту функцию частью стиля абзаца, например
стиль заголовка.
Выберите Span Columns в меню панели управления или в абзаце.
меню панели.
Выберите «Растянуть столбцы» в меню «Макет абзаца».
Выберите количество столбцов, которые вы хотите, чтобы абзац занимал
из меню Диапазон. Выберите «Все», если хотите, чтобы абзац занимал
по всем столбцам.
Чтобы добавить дополнительное пространство до или после абзаца диапазона, укажите
Значения Space Before Span и Space After Span, а затем нажмите OK.
Разделить абзац на столбцы
Поместите точку вставки внутри абзаца.
Вы
также может сделать эту функцию частью стиля абзаца, например
стиль заголовка.
Выберите Span Columns в меню панели управления или в абзаце.
меню панели.
Выберите «Разделить столбцы» в меню «Макет абзаца».
Укажите следующие параметры и нажмите OK:
Подстолбцы
Выберите количество столбцов, на которые вы хотите разделить абзац
в.
Пробел перед разделением / Пробел после разделения
Добавить пробел до или после разделенного абзаца.
Внутри желоба
Определите расстояние между разделяемыми абзацами.
Внешний желоб
Определить пространство между внешними частями разделенных абзацев
и поля.
Вы
может выравнивать или распределять строки текста в фрейме по вертикали
ось, чтобы обеспечить вертикальное согласование текста между фреймами и их столбцами.
Вы можете выровнять текст по верхнему краю, по центру,
или нижней части фрейма, используя интерлиньяж и абзац каждого абзаца.
значения интервалов. Вы также можете выровнять текст по вертикали, чтобы равномерно
пробелы между строками независимо от значений интервалов между ними и между абзацами.
Выравнивание по вертикали — по нижнему краю (слева) и по ширине (справа) 90 006 по вертикали
выравнивание и выравнивание текста вычисляются по базовой линии
позиции каждой строки текста в кадре. Сохраняйте следующее
при настройке вертикального выравнивания: Верх фрейма определяется как базовая линия первой строки выровненного по верхнему краю текста. Параметр «Смещение первой базовой линии» в диалоговом окне «Параметры текстового фрейма» влияет на это значение.
Нижняя часть фрейма определяется как базовая линия последней строки текста, выровненного по нижнему краю. Текст сноски не выравнивается.
Если параметр «Выровнять по базовой линии сетки» применяется к абзацам с выравниванием по верхнему краю, по центру или по нижнему краю, все строки будут выровнены по базовой сетке. При выборе параметра «По ширине» только первая и последняя строки будут выровнены по базовой сетке.
При настройке значений верхней или нижней вставки текстового фрейма в диалоговом окне «Параметры текстового фрейма» изменяется положение первой или последней базовой линии соответственно.
Выполните одно из следующих действий:
С помощью инструмента «Выделение» выберите текст
Рамка.
С помощью инструмента «Текст» нажмите
в текстовом фрейме.
Выберите «Объект» > «Параметры текстового фрейма».
В разделе «Выравнивание по вертикали» параметров текстового фрейма
диалоговом окне выберите один из следующих параметров в меню «Выравнивание»:
Чтобы выровнять текст по вертикали вниз от
верхней части кадра выберите Верх. (Это настройка по умолчанию.)
(Это настройка по умолчанию.)
Чтобы центрировать строки текста в фрейме, выберите «Центр».
Вертикальное выравнивание строк текста снизу вверх
кадра выберите Низ.
Для равномерного распределения строк текста по вертикали между
верхней и нижней части кадра выберите «По ширине».
Если вы выбираете «Обоснование» и хотите предотвратить
значение от того, чтобы стать непропорционально большим, чем абзац
интервала, укажите значение предела интервала между абзацами. Космос
между абзацами расширяется до указанного вами значения; если
текст по-прежнему не заполняет рамку, расстояние между строками регулируется
пока рамка не заполнится. Предельное значение интервала между абзацами равно
применяется в дополнение к значениям «Пробел до» или «Пробел после», введенным на
панель «Абзац».
Ограничение интервала между абзацами установлено на ноль (слева) и 1 пика (справа) Be
будьте осторожны с вертикальным выравниванием многоколоночных текстовых фреймов. Если
последний столбец содержит всего несколько строк, слишком много пробелов
может появиться между строк.
Если
последний столбец содержит всего несколько строк, слишком много пробелов
может появиться между строк.
Нажмите «ОК».
Простой способ настроить интервал между абзацами
Предельное значение — выбрать Предварительный просмотр, а затем нажать кнопку вверх или вниз.
стрелку рядом со значением «Ограничение интервала между абзацами» до тех пор, пока абзац не
интервал кажется сбалансированным с интерлиньяжем.
Подробнее это
- Настройки обоснования изменения
- Изменить дисплей сетки
- Свойства кадров
- Выравнивание текста различных размеров
- GRIDS
- SET BASINE GRIDS
- GRIDS
- SET BASINE GRIDS
- SET SET BASICE
- SET SET BASICE
- SET SET BASICE
- SET BASIN
Войти
Управление учетной записью
Как выровнять текст на страницах Shopify? —
Как выровнять текст на страницах Shopify?
Раскрытие информации: я независимый блоггер, и обзоры сделаны на основе моего собственного мнения. Информация в этой статье основана исключительно на моем собственном опыте использования продукта. Если я не использовал продукт, я никогда не дам отзыв о нем. Мои посты могут содержать партнерские ссылки. Вы не заплатите ни цента больше, если купите что-то по одной из этих ссылок. Но я получу небольшую комиссию, я был бы очень признателен, и таким образом я смогу создавать более ценный контент в будущем. Нажмите здесь, чтобы прочитать полную политику раскрытия информации. Спасибо!
Информация в этой статье основана исключительно на моем собственном опыте использования продукта. Если я не использовал продукт, я никогда не дам отзыв о нем. Мои посты могут содержать партнерские ссылки. Вы не заплатите ни цента больше, если купите что-то по одной из этих ссылок. Но я получу небольшую комиссию, я был бы очень признателен, и таким образом я смогу создавать более ценный контент в будущем. Нажмите здесь, чтобы прочитать полную политику раскрытия информации. Спасибо!
Вы знаете? Чтобы настроить внешний вид вашего интернет-магазина в Shopify, настоятельно рекомендуется изучить простой код, чтобы улучшить взаимодействие с пользователем и навигацию. Один из запросов, который я часто получаю от клиентов, будет заключаться в обосновании текста на определенных страницах, таких как Политика конфиденциальности, Статья в блоге, Часто задаваемые вопросы и т. д.
Что такое Обоснование? Если вы выравниваете текст по ширине, вы делаете его прямым с обеих сторон. Расстояние между словами будет регулироваться автоматически, чтобы выровнять стороны на каждом конце. Ниже приведен пример абзаца, выровненного по левому краю и выровненного по ширине текста.
Расстояние между словами будет регулироваться автоматически, чтобы выровнять стороны на каждом конце. Ниже приведен пример абзаца, выровненного по левому краю и выровненного по ширине текста.
Выровнено по левому краю
Lorem ipsum dolor sit amet, consectetur adipiscing elit, sed do eiusmod tempor incididunt ut Labore et dolore magna aliqua. Ut enim ad minim veniam, quis nostrud exercitation ullamco Laboris nisi ut aliquip ex ea commodo consequat. Duis aute irure dolor in reprehenderit in voluptate velit esse cillum dolore eu fugiat nulla pariatur. Excepteur sint occaecat cupidat non proident, sunt in culpa qui officia deserunt mollit anim id est Laborum.
Justified
Lorem ipsum dolor sit amet, consectetur adipiscing elit, sed do eiusmod tempor incididunt ut Labore et dolore magna aliqua. Ut enim ad minim veniam, quis nostrud exercitation ullamco Laboris nisi ut aliquip ex ea commodo consequat. Duis aute irure dolor in reprehenderit in voluptate velit esse cillum dolore eu fugiat nulla pariatur. Excepteur sint occaecat cupidat non proident, sunt in culpa qui officia deserunt mollit anim id est Laborum.
Excepteur sint occaecat cupidat non proident, sunt in culpa qui officia deserunt mollit anim id est Laborum.
Для достижения этого эффекта с помощью компоновщиков страниц, таких как 9, код не требуется.0067 Элементор в WordPress . Однако опция «Обоснование» по умолчанию недоступна в Shopify. Вам нужно будет добавить несколько простых кодов, чтобы получить тот же результат в Shopify.
Для «выравнивания» всего текстового содержимого
1. Нажмите «<>», чтобы переключиться в режим HTML.
2. Следуйте скриншоту и введите код вверху и внизу редактора.
Ваш текст
3. Вы увидите изменения в режиме текстового редактора. Опубликуйте свой пост, чтобы увидеть результат.
*Примечание. Этот метод не работает на Legal , например. Политика конфиденциальности стр.
Для обоснования текста страницы Политика конфиденциальности . Вам нужно будет добавить код в вашу тему.
- На панели инструментов перейдите в левое меню -> Каналы продаж -> Интернет-магазин -> Темы.
- На странице Live Theme нажмите « Действия ».
- Нажмите « Редактировать код ».
- Найдите файл « Theme.css.liquid » в папке « Assets ».
- Введите следующий код в нижней части редактора кода и сохраните.
.shopify-policy__body {
выравнивание текста: по ширине;
} После этого перейдите на страницу Политики конфиденциальности . Следует обосновать правильность ввода кода.
Спасибо за чтение Я надеюсь, что вы найдете эту статью полезной. Не стесняйтесь комментировать или делиться постом, если он вам понравился! Берегите себя~
НазадПредыдущийПошаговое руководство по добавлению www. перенаправление на субдомен с Cloudflare
ДалееКак исправить сообщение об ошибке Breeze Далее
Вам также может понравиться
Eternal Saga: Region Tactics – Как приобрести скин Тиффани морской принцессы
Всем привет! Я добавляю новую категорию для игровых обзоров и советов. Мой первый пост будет о Eternal Saga: Region Tactics, мобильной стратегической ролевой игре, над которой я работал несколько месяцев. Позвольте мне поделиться руководством о том, как получить скин Тиффани до окончания события 31 августа 2022 года до
Мой первый пост будет о Eternal Saga: Region Tactics, мобильной стратегической ролевой игре, над которой я работал несколько месяцев. Позвольте мне поделиться руководством о том, как получить скин Тиффани до окончания события 31 августа 2022 года до
29 августа 2022 г.
Летнее предложение веб-хостинга Cloudways: скидка до 30% + бесплатный SSL-сертификат
Это недосмотр! До 25 августа 2022 г. действует летнее предложение на веб-хостинг Cloudways -> Получите скидку 30% на все планы на 6 месяцев! Это почти два месяца бесплатного хостинга. Что такое Cloudways? Cloudways упрощает работу с веб-хостингом с помощью управляемой платформы облачного хостинга. В отличие от традиционных хостинг-провайдеров, использующих
24 августа 2022 г.
Элементору 6 лет! Скидки до 60% на все.
Хотите создать собственный веб-сайт или стать веб-дизайнером? Вы слишком долго боролись с WordPress? Пришло время попробовать Elementor, конструктор страниц WordPress! Что такое Элементор? Elementor — это революционный плагин WordPress, который позволяет быстро создавать красивые, динамичные и отзывчивые страницы.


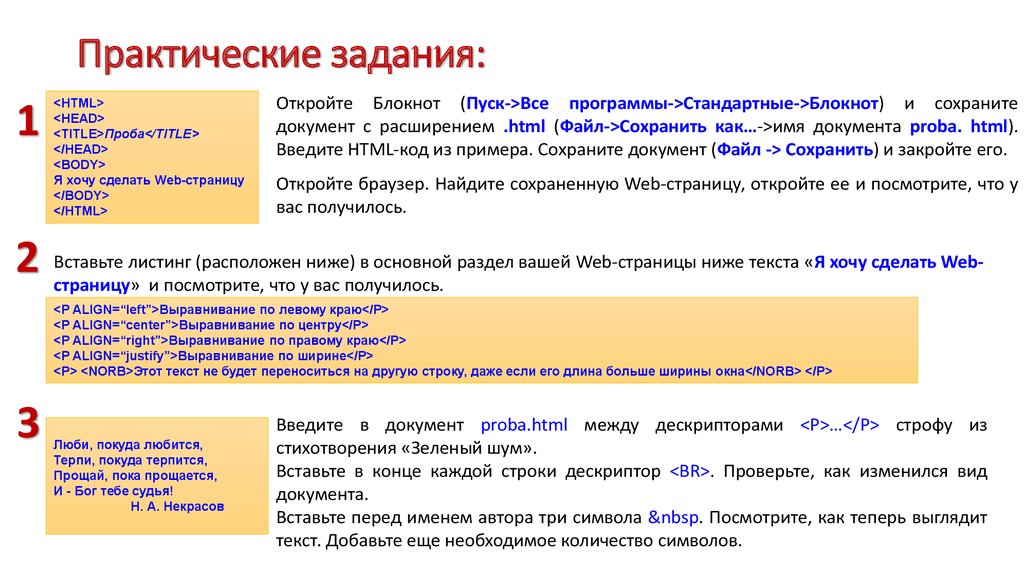


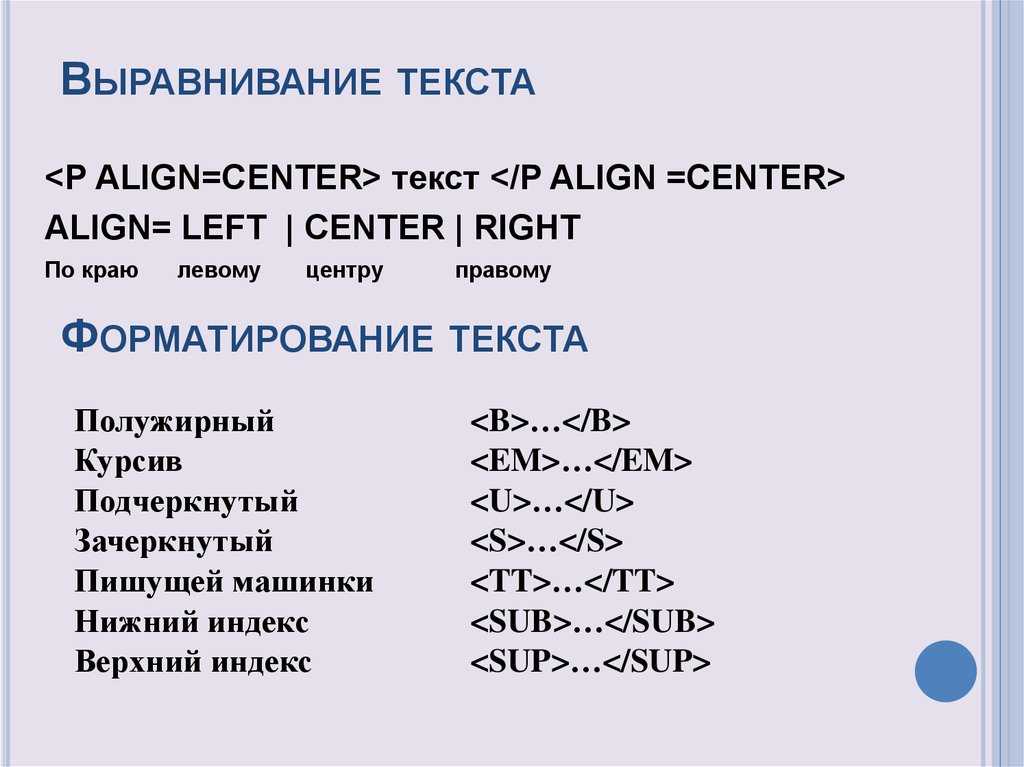
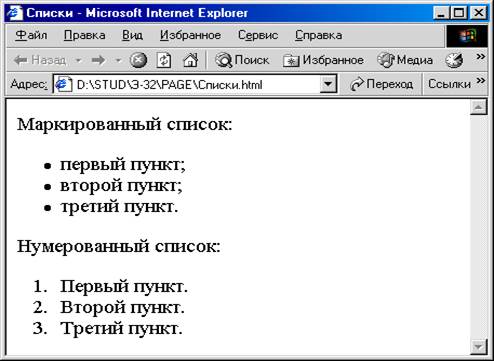 в статье о работе средств чтения с экрана в Microsoft Office.
в статье о работе средств чтения с экрана в Microsoft Office.

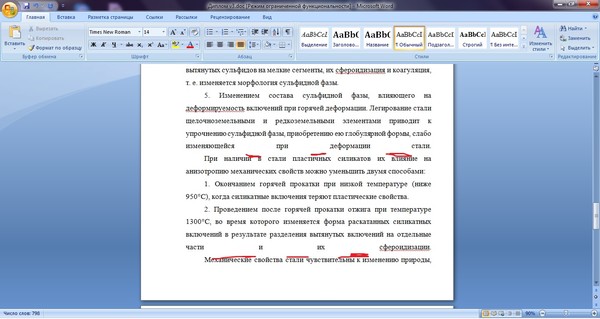 3 Как обосновать онлайн текст
3 Как обосновать онлайн текст См. изображение ниже.
См. изображение ниже.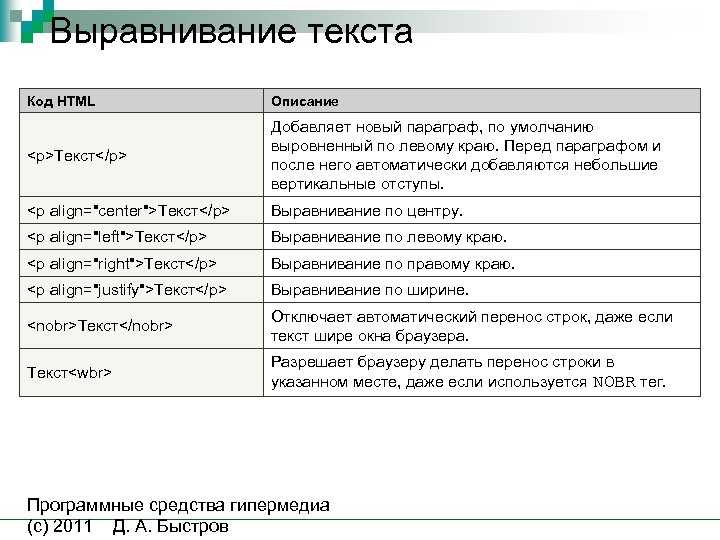 Тогда нет необходимости писать какой-либо тег внутри тега абзаца. Теперь наблюдайте за кодом, и он работает.
Тогда нет необходимости писать какой-либо тег внутри тега абзаца. Теперь наблюдайте за кодом, и он работает. Следовательно, мы используем понятие класса. Мы вводим класс с точечным методом внутри тега стиля. Необходимо добавить имя класса внутри тега абзаца, который вы хотите выровнять.
Следовательно, мы используем понятие класса. Мы вводим класс с точечным методом внутри тега стиля. Необходимо добавить имя класса внутри тега абзаца, который вы хотите выровнять.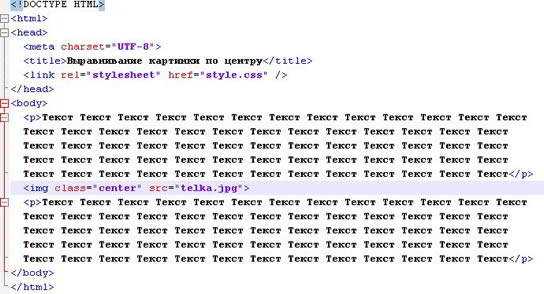 Текст считается выровненным , когда он
выравнивается по обоим краям. Вы можете выбрать выравнивание всего текста в
абзац, исключая последнюю строку (по ширине слева или по ширине справа),
или вы можете выровнять текст в абзаце, включая последнюю строку (Выровнять по ширине).
Все). Если в последней строке всего несколько символов,
может захотеть использовать специальный персонаж конца истории и создать флеш
пространство.
Текст считается выровненным , когда он
выравнивается по обоим краям. Вы можете выбрать выравнивание всего текста в
абзац, исключая последнюю строку (по ширине слева или по ширине справа),
или вы можете выровнять текст в абзаце, включая последнюю строку (Выровнять по ширине).
Все). Если в последней строке всего несколько символов,
может захотеть использовать специальный персонаж конца истории и создать флеш
пространство.


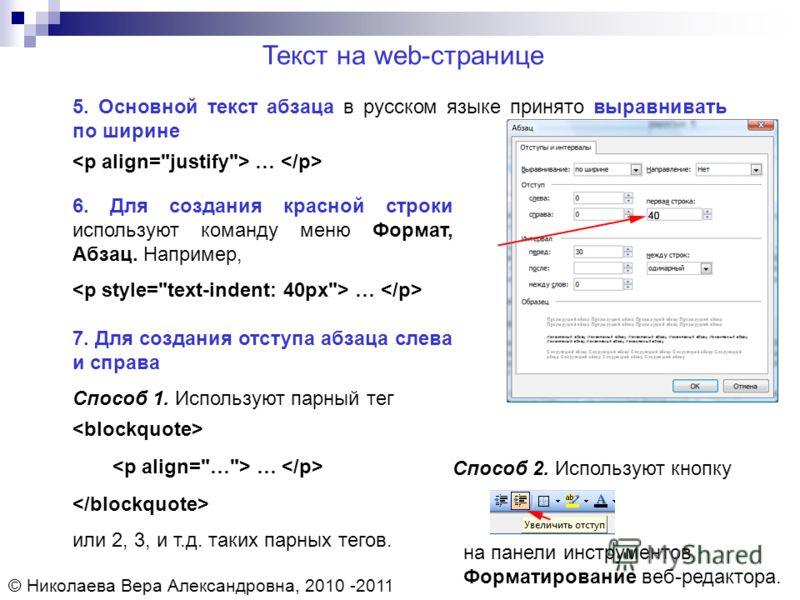

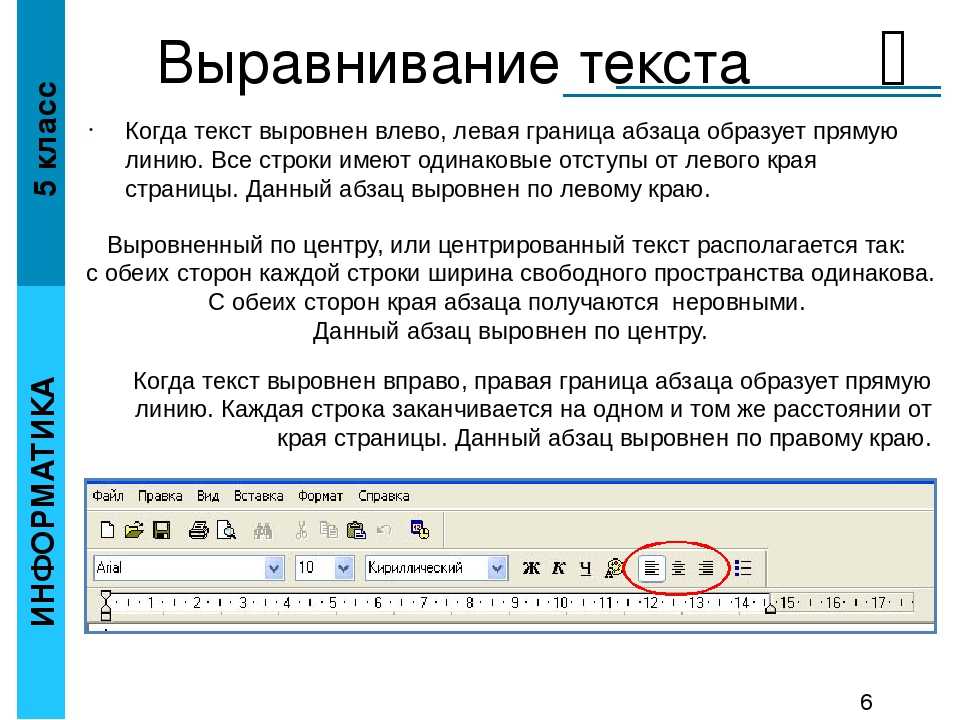

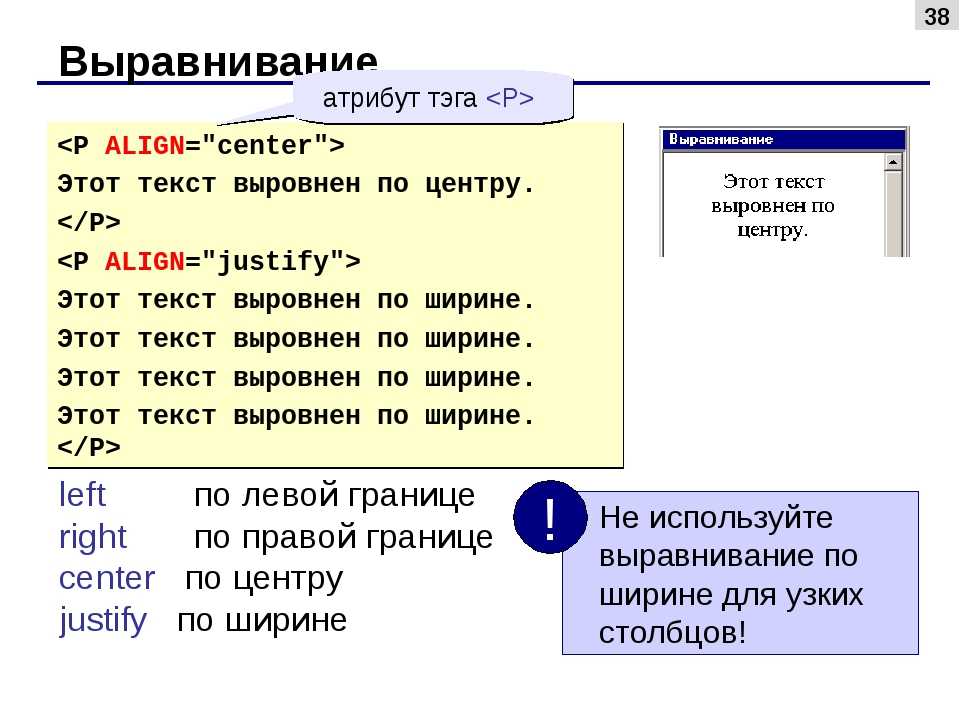
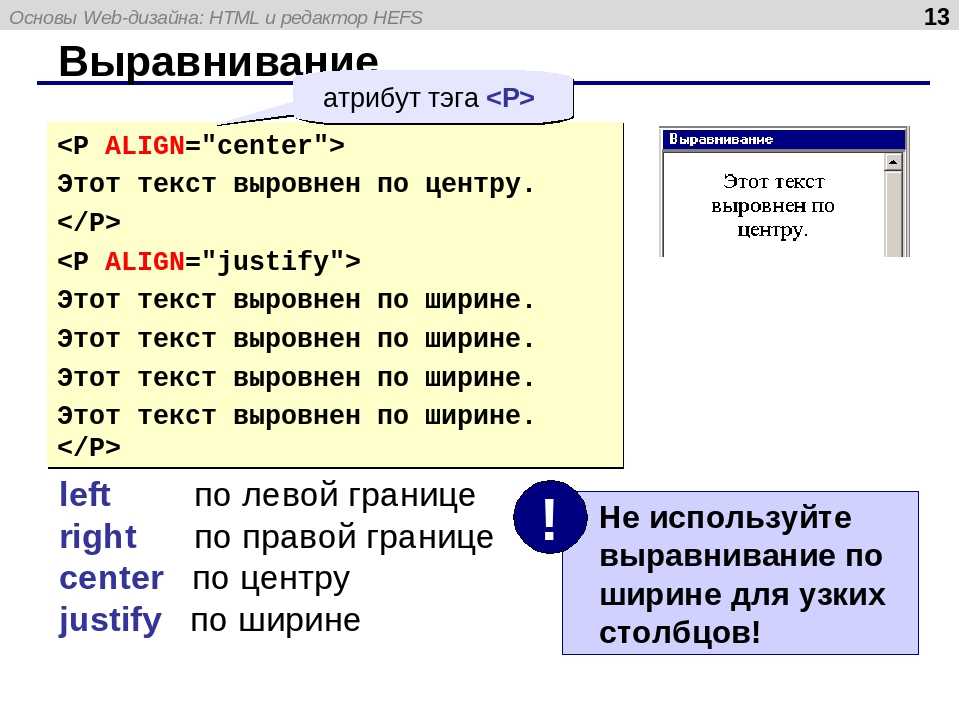 (Это настройка по умолчанию.)
(Это настройка по умолчанию.) Если
последний столбец содержит всего несколько строк, слишком много пробелов
может появиться между строк.
Если
последний столбец содержит всего несколько строк, слишком много пробелов
может появиться между строк. Информация в этой статье основана исключительно на моем собственном опыте использования продукта. Если я не использовал продукт, я никогда не дам отзыв о нем. Мои посты могут содержать партнерские ссылки. Вы не заплатите ни цента больше, если купите что-то по одной из этих ссылок. Но я получу небольшую комиссию, я был бы очень признателен, и таким образом я смогу создавать более ценный контент в будущем. Нажмите здесь, чтобы прочитать полную политику раскрытия информации. Спасибо!
Информация в этой статье основана исключительно на моем собственном опыте использования продукта. Если я не использовал продукт, я никогда не дам отзыв о нем. Мои посты могут содержать партнерские ссылки. Вы не заплатите ни цента больше, если купите что-то по одной из этих ссылок. Но я получу небольшую комиссию, я был бы очень признателен, и таким образом я смогу создавать более ценный контент в будущем. Нажмите здесь, чтобы прочитать полную политику раскрытия информации. Спасибо!  Расстояние между словами будет регулироваться автоматически, чтобы выровнять стороны на каждом конце. Ниже приведен пример абзаца, выровненного по левому краю и выровненного по ширине текста.
Расстояние между словами будет регулироваться автоматически, чтобы выровнять стороны на каждом конце. Ниже приведен пример абзаца, выровненного по левому краю и выровненного по ширине текста. Excepteur sint occaecat cupidat non proident, sunt in culpa qui officia deserunt mollit anim id est Laborum.
Excepteur sint occaecat cupidat non proident, sunt in culpa qui officia deserunt mollit anim id est Laborum.
 Мой первый пост будет о Eternal Saga: Region Tactics, мобильной стратегической ролевой игре, над которой я работал несколько месяцев. Позвольте мне поделиться руководством о том, как получить скин Тиффани до окончания события 31 августа 2022 года до
Мой первый пост будет о Eternal Saga: Region Tactics, мобильной стратегической ролевой игре, над которой я работал несколько месяцев. Позвольте мне поделиться руководством о том, как получить скин Тиффани до окончания события 31 августа 2022 года до