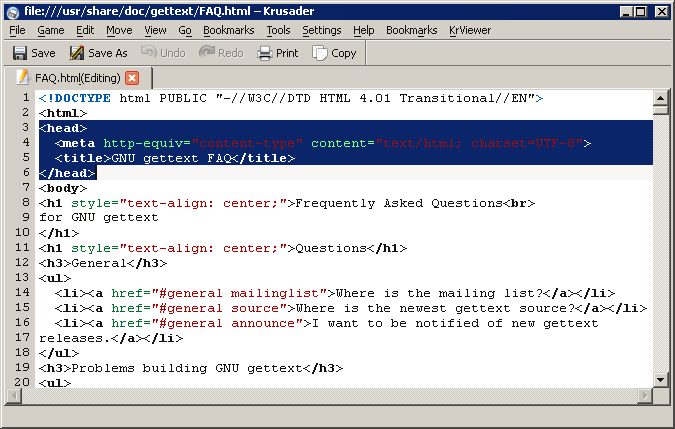Быстрое действие по удалению фонового изображения в Adobe Express
Руководство пользователя Отмена
Поиск
Последнее обновление: 17 мая 2023 г., 04:25:38 по Гринвичу
- Руководство пользователя Adobe Express
- Введение
- Обзор Adobe Express
- Что нового в Adobe Express
- Системные требования Adobe Express
- Сочетания клавиш | Adobe Express
- Adobe Express | Часто задаваемые вопросы
- Примечания к выпуску
- Обзор Adobe Express
- Adobe Express в Интернете, бета-версия
- Бета-версия Adobe Express FAQ
- Обзор функций бета-версии Adobe Express
- Найти и отправить Adobe Stock Content ID
- Создание и редактирование графики, фотографий и видео
- Начало работы с шаблонами Adobe Express
- Создание нескольких страниц в Adobe Express
- Создайте веб-страницу с помощью Adobe Express
- Создание видео с помощью Adobe Express
- Анимированные тексты и фото
- Импорт цветовых тем из Adobe Color
- Начало работы с шаблонами Adobe Express
- Создание брендов и управление ими
- Как создавать бренды и управлять ими в Adobe Express
- Узнайте, как управлять общими брендами и активами брендинга в Adobe Express .
- Использование пользовательских шрифтов в Adobe Express

- Content Scheduler
- Обзор Content Scheduler
- Подключить учетные записи социальных сетей
- Планирование и публикация постов в социальных сетях
- Медиа-спецификации для постов в социальных сетях
- Быстрое действие
- Изменение размера изображений с помощью быстрого действия
- Удалите фон с изображений с помощью быстрого действия
- Преобразование изображений в JPG или PNG с помощью быстрого действия
- Обрезать изображение с помощью быстрого действия
- Обратное видео с помощью быстрого действия
- Обрезать видео с помощью быстрого действия
- Измените размер видео с помощью быстрого действия
- Преобразование в GIF с помощью быстрого действия
- Преобразование видео в MP4 с помощью быстрого действия
- Обрезать видео с помощью быстрого действия
- Изменить скорость видео с помощью быстрого действия
- Объединяйте видео и изображения с помощью быстрых действий
- Преобразование в PDF и обратно с помощью быстрого действия
- Редактирование текста и изображений PDF с помощью быстрых действий
- Объединяйте и упорядочивайте файлы в один PDF-файл с помощью быстрых действий
- Создать QR-код с помощью быстрого действия
- Анимировать персонажа из аудио с помощью быстрого действия
- Часто задаваемые вопросы | Быстрые действия
- Публикация и совместное использование
- Совместная работа и совместное использование в Adobe Express
- Размещение ваших проектов Adobe Express
- Создание и использование библиотек Creative Cloud
- Перенос проектов между счетами
- Конфиденциальность и разрешения
- Совместная работа и совместное использование в Adobe Express
- Adobe Express для мобильных устройств
- Adobe Express для iOS
- Продажа доступа к шаблонам Adobe Express для ремикса на iOS
- Продажа доступа к ремиксируемым шаблонам Adobe Express для iOS.
 Часто задаваемые вопросы
Часто задаваемые вопросы - Adobe Express для Android
- Управление подписками Adobe Express на iOS
- Управление подписками Adobe Express на Android
- Управление подписками Adobe Express в Samsung Galaxy Store
- Adobe Express для образования
- Adobe Express для образования
- Учителя — все, что вам нужно знать об Adobe Express для образования
- Студенты — все, что вам нужно знать об Adobe Express для образования
Удаление фона с изображения в Adobe Express выполняется без проблем.
Рассматривали ли вы вариант «Настроить» перед загрузкой?
Теперь, когда вы удалили фон, вы можете добавить новый фон или создать коллаж. Чтобы добавить новый фон, на главной странице Adobe Express выберите «Проекты» > «Мой проект» и откройте изображение, которое хотите настроить. Выберите Фоны, а затем выберите идеальный вид из более чем 50 000 вариантов.
Выберите Фоны, а затем выберите идеальный вид из более чем 50 000 вариантов.
Что дальше?
Часто невозможно избежать кадрирования изображения, независимо от того, создаете ли вы коллаж или добавляете новый фон. Попробуйте обрезать изображение с помощью быстрого действия Adobe Express, сохранив при этом идеальное соотношение сторон.
Еще подобное
- Изменение размера изображения с помощью быстрого действия
- Ознакомьтесь с онлайн-инструментами Creative Cloud Express для работы с фотографиями
- Часто задаваемые вопросы | Быстрые действия
Войдите в свою учетную запись
Войти
Управление учетной записьюДобавление текста и изображений — ArcGIS Hub
Члены инициативной или основной команды сайта могут добавлять изображения и текст на сайт с помощью следующих карточек:
- Карточка строки — это строительные блоки вашего сайта.
 Каждая карта должна быть вложена в карту строки. Вы можете добавлять изображения и фоновые цвета к карточкам строк.
Каждая карта должна быть вложена в карту строки. Вы можете добавлять изображения и фоновые цвета к карточкам строк. - Текстовая карточка — добавьте текст в любом месте вашего сайта, поместив эту карточку на карточку строки. Вы также можете использовать эту карту для добавления кнопок, списков, таблиц и пользовательского кода на свой сайт.
- Карточка изображения — добавьте отдельные изображения в любую карточку строки в любом месте на вашем сайте.
Чтобы начать работу, войдите в ArcGIS Hub и щелкните Сайты на странице Обзор, чтобы просмотреть список своих сайтов. Если у вашей организации есть лицензия на ArcGIS Hub Premium, вы можете найти свои сайты в списке Инициативы на странице Обзор.
Совет:
Вы также можете редактировать сайт при его просмотре в браузере. Убедитесь, что вы вошли в ArcGIS Hub, и найдите кнопку редактирования слева от вашего сайта.
Добавление и форматирование текста
- Открытие сайта или страницы в режиме редактирования.
- Добавить текстовую карточку в строку.
- Добавить текст.
- Выберите текст, который вы хотите отформатировать. Варианты формата включают стиль (обычный, код, заголовки и т. д.), полужирный шрифт, курсив и ссылки.
- Чтобы изменить размер текста, нажмите кнопку стиля и выберите размер заголовка.
- Чтобы настроить выравнивание текста, выберите параметры абзаца и выберите один из них. Вы также можете переместить строку текста, выбрав параметр абзаца и выбрав выступ или отступ.
- Выберите Сохранить.
Увеличен размер шрифта основного текста на всех сайтах и страницах
в 2021/2022 для улучшения читабельности
и сделать веб-контент доступным для людей с разными способностями. Прочтите FAQ: предстоящие изменения базового размера шрифта и единиц rem на сайтах ArcGIS Hub, чтобы узнать подробности.
Прочтите FAQ: предстоящие изменения базового размера шрифта и единиц rem на сайтах ArcGIS Hub, чтобы узнать подробности.
Изменение цвета текста
Чтобы применить один и тот же цвет ко всему тексту на вашем сайте, измените цвет текста в настройках темы вашего сайта. Кроме того, вы можете настроить цвет текста с помощью настроек строки.
- Открыть сайт или страницу в режиме редактирования.
- Чтобы установить цвет для всего текста на вашем сайте или странице, откройте боковую панель и разверните меню «Тема». Дополнительные сведения о темах см. в разделе Брендирование сайта с помощью параметров заголовка и темы.
- Чтобы задать цвет для определенной строки, щелкните карандаш для редактирования строки.
- Измените цвет, введя шестнадцатеричный код цвета или выбрав цвет из палитры цветов.
- Выберите Сохранить.
Изменить шрифты
Вы можете изменить шрифт заголовков и основного текста с помощью Google Fonts. Базовый текст включает в себя весь текст на макете вашего сайта. Этот шрифт также применяется ко всем страницам, которые были добавлены на ваш сайт, страницам сведений об элементах, доступ к которым осуществляется через поиск по сайту, и любым просмотрам событий.
Базовый текст включает в себя весь текст на макете вашего сайта. Этот шрифт также применяется ко всем страницам, которые были добавлены на ваш сайт, страницам сведений об элементах, доступ к которым осуществляется через поиск по сайту, и любым просмотрам событий.
Для получения дополнительной информации см. Форматирование текста на сайтах ArcGIS Hub и ArcGIS Enterprise.
Добавление маркированного или нумерованного списка
Создайте список, выполнив следующие действия.
- Открытие сайта или страницы в режиме редактирования.
- Добавьте текстовую карточку на сайт или макет страницы.
- Добавьте текст или выберите существующий текст.
- Выберите Неупорядоченный список, чтобы создать маркированный список, или Упорядоченный список, чтобы создать нумерованный список.
- Выберите Сохранить.
Создать аккордеонное меню
Добавить раскрывающееся меню, полезная опция для добавления часто задаваемых вопросов.
- Открытие сайта или страницы в режиме редактирования.
- Добавьте карточку Текст в макет.
- Нажмите кнопку «Вставить» и выберите «Аккордеон».
- Добавление и форматирование текста.
- Выберите Сохранить.
Поддерживаемые компоненты Calcite
Карта Text поддерживает следующие компоненты системы проектирования Calcite. Ознакомьтесь с каталогом всех компонентов Calcite, который включает описания, оптимальные варианты использования, примеры и многое другое.
|
|
|
Добавить отдельное изображение
Добавить изображения, загрузив их из файла или указав URL-адрес размещенного изображения.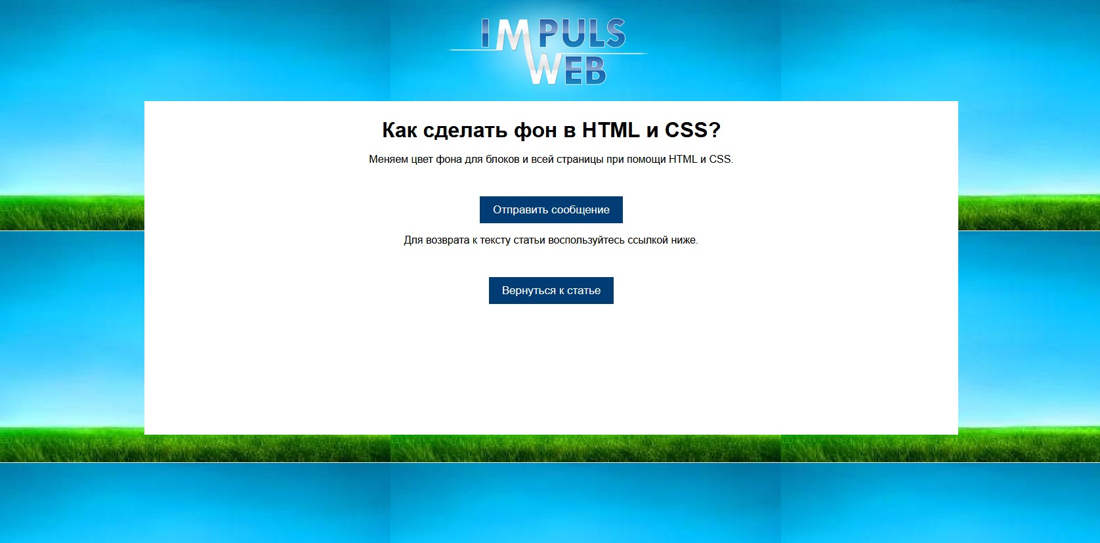
- Открытие сайта или страницы в режиме редактирования.
- Добавить карту изображения в существующую ряд.
- Выберите источник изображения в редакторе макетов. Вы можете указать URL-адрес изображения или загрузить файл изображения. Оба варианта поддерживают форматы JPG, JPEG и PNG.
- Чтобы указать URL-адрес, выберите URL-адрес изображения и вставьте поддерживаемую ссылку на изображение в поле URL-адреса.
- Чтобы загрузить файл, выберите «Загрузить изображение» и перетащите файл в поле или выберите «Найти изображение», чтобы найти и добавить файл. Максимальный размер файла 3 МБ.
- Чтобы настроить загруженное изображение, нажмите кнопку «Обрезать изображение» и перетащите маркер, чтобы изменить размер рамки обрезки.
 Чтобы изменить положение рамки обрезки, выберите пунктирную линию и перетащите ее. Чтобы отрегулировать масштаб, используйте ползунок под изображением и измените положение изображения, выбрав его в рамке обрезки.
Чтобы изменить положение рамки обрезки, выберите пунктирную линию и перетащите ее. Чтобы отрегулировать масштаб, используйте ползунок под изображением и измените положение изображения, выбрав его в рамке обрезки. - В меню «Параметры» введите замещающий текст изображения, чтобы помочь незрячих пользователей и улучшить доступность вашего сайта.
- Укажите гиперссылку на изображение и установите ссылку для открытия либо на той же вкладке, либо на новой вкладке.
- Укажите текст для подписи к изображению и выберите выравнивание текста.
- При необходимости выберите Масштабировать изображение для заполнения, чтобы установить фокус изображения. Фокусная точка гарантирует, что изображение остается сфокусированным там, где это необходимо, при изменении размера для разных экранов.
- Нажмите Сохранить.
Создать кнопку
Кнопка со ссылкой на другое место, например раздел или страницу, является полезным инструментом навигации. Кнопки также могут содержать призывы к действию.
Кнопки также могут содержать призывы к действию.
- Открытие сайта или страницы в режиме редактирования.
- Добавьте карточку Текст в макет.
- Нажмите кнопку «Вставить» и выберите «Кнопка».
- Отредактируйте текст на кнопке, чтобы включить призыв к действию.
- Выберите только что добавленную кнопку и нажмите кнопку ссылки.
- В текстовом поле Текст для отображения добавьте текст, если вы еще этого не сделали.
- В текстовом поле URL-адреса вставьте ссылку, на которую должны перенаправляться пользователи при нажатии кнопки.
- Выберите Вставить ссылку, чтобы подтвердить изменения.
- Выберите Сохранить.
Информацию о цветах кнопок см. в разделе Создание темы.
Добавление фоновых изображений и цвета
Вы можете добавлять изображения позади других карточек, используя карточку Ряд.
Совет:
При отображении текста или содержимого поверх изображения выберите контрастный цвет фона. Например, при использовании светлого текста или отображении светлой карты выберите темный цвет фона, например черный, чтобы текст оставался четким. Затем отрегулируйте прозрачность цвета, чтобы изображение оставалось видимым.
- Открыть сайт или страницу в режиме редактирования.
- Добавьте карточку строки в макет и отформатируйте в разделе «Внешний вид».
- В разделе Фоновое изображение выберите источник изображения. Вы можете указать URL-адрес изображения или загрузить файл изображения. Оба варианта поддерживают форматы JPG, JPEG и PNG.
- Чтобы указать URL-адрес, выберите URL-адрес изображения и вставьте поддерживаемую ссылку на изображение в поле URL-адреса.
- Чтобы загрузить файл, выберите «Загрузить изображение» и перетащите файл в поле или выберите «Найти изображение», чтобы найти и добавить файл.
 Максимальный размер файла 3 МБ.
Максимальный размер файла 3 МБ.
- После добавления изображения выберите цвет фона, введя шестнадцатеричный код или используя палитру цветов.
- Чтобы настроить прозрачность изображения, используйте ползунок или введите значение в поле процентов. Это осветляет или затемняет цвет фона в зависимости от вашей настройки. Это может помочь гарантировать, что изображение и текст останутся доступными для незрячих пользователей.
- Выберите Сохранить.
Выбор макета изображения на карточке строки
Каждая карточка строки имеет два варианта макета, которые позволяют выбрать способ отображения изображения.
- После добавления изображения на карточку строки вы можете выбрать фиксированный или широкий макет для изображения и другого содержимого, отображаемого на карточке.
- Выберите Box, если хотите, чтобы изображение оставалось фиксированным.

- Выберите «Широкий», если хотите, чтобы изображение занимало всю ширину вашего сайта.
- Выберите Box, если хотите, чтобы изображение оставалось фиксированным.
- Установите точку фокусировки изображения, чтобы изображение оставалось сфокусированным там, где это необходимо, при изменении его размера для разных экранов.
- Выберите Сохранить.
Настройка текста с помощью HTML
Если вы хотите использовать HTML для настройки текста, вы можете использовать следующие элементы HTML:
- Откройте сайт или страницу в режиме редактирования.
- Добавьте карточку «Текст» в макет и нажмите «Редактировать в HTML».
- Введите код и выберите Сохранить.
Осторожно:
В целях безопасности текстовые карты не поддерживаются. встроенный JavaScript. Теги скрипта будут игнорируется.
Допустимы следующие элементы HTML:
'a', 'abbr', 'акроним', 'адрес', 'статья', 'аудио', 'b', 'bdi', 'bdo', 'большой', 'цитата', 'br', 'заголовок', 'центр', 'цитировать', 'код', 'кол', 'colgroup', 'datalist', 'dd', 'del', 'детали', 'dfn', 'div', 'dl', 'dt', 'em', 'embed', 'fieldset', 'figcaption', 'рисунок', 'шрифт', «нижний колонтитул», «набор фреймов», 'h2', 'h3', 'h4', 'h5', 'h5', 'h6', 'head', 'header', 'hgroup', 'hr', 'i', 'img', 'input', 'ins', 'kbd', 'keygen', 'li', 'ссылка', 'основная', 'карта', 'метка', 'меню', 'метр', 'навигация', 'ол', 'оптгруппа', опция', 'выход', 'р', «парам», «пред», «прогресс», «к», «рп», «рт», «рубин», «с», «сэмп», 'раздел', 'маленький', 'источник', 'размах', 'забастовка', 'сильный', 'стиль' «sub», «summary», «sup», «table», «tbody», «td», «tfoot», «textarea», 'th', 'thead', 'время', 'название', 'tr', 'трек, 'tt', 'u', 'ul',
Допустимы следующие атрибуты для этих элементов:
Все поддерживаемые элементы HTML позволяют: ['класс', 'стиль'], 'a' : ['href', 'заголовок', 'переключение данных', 'цель данных', 'переключение данных', 'имя', 'отн.


 Часто задаваемые вопросы
Часто задаваемые вопросы Каждая карта должна быть вложена в карту строки. Вы можете добавлять изображения и фоновые цвета к карточкам строк.
Каждая карта должна быть вложена в карту строки. Вы можете добавлять изображения и фоновые цвета к карточкам строк. Чтобы изменить положение рамки обрезки, выберите пунктирную линию и перетащите ее. Чтобы отрегулировать масштаб, используйте ползунок под изображением и измените положение изображения, выбрав его в рамке обрезки.
Чтобы изменить положение рамки обрезки, выберите пунктирную линию и перетащите ее. Чтобы отрегулировать масштаб, используйте ползунок под изображением и измените положение изображения, выбрав его в рамке обрезки. Максимальный размер файла 3 МБ.
Максимальный размер файла 3 МБ.