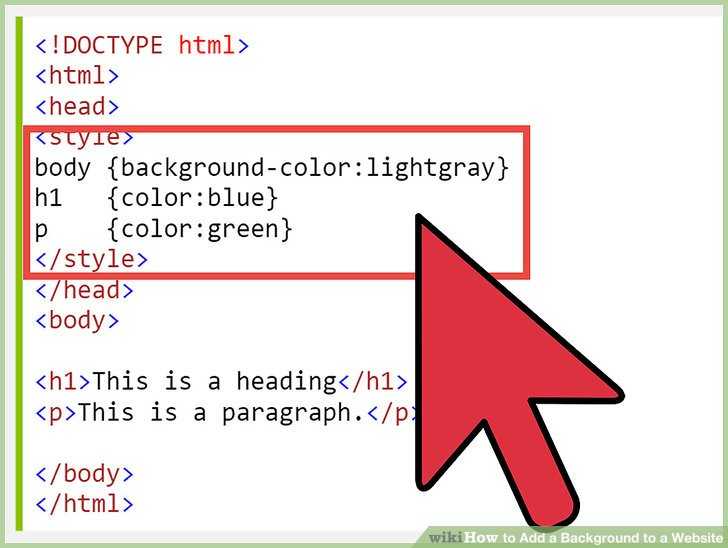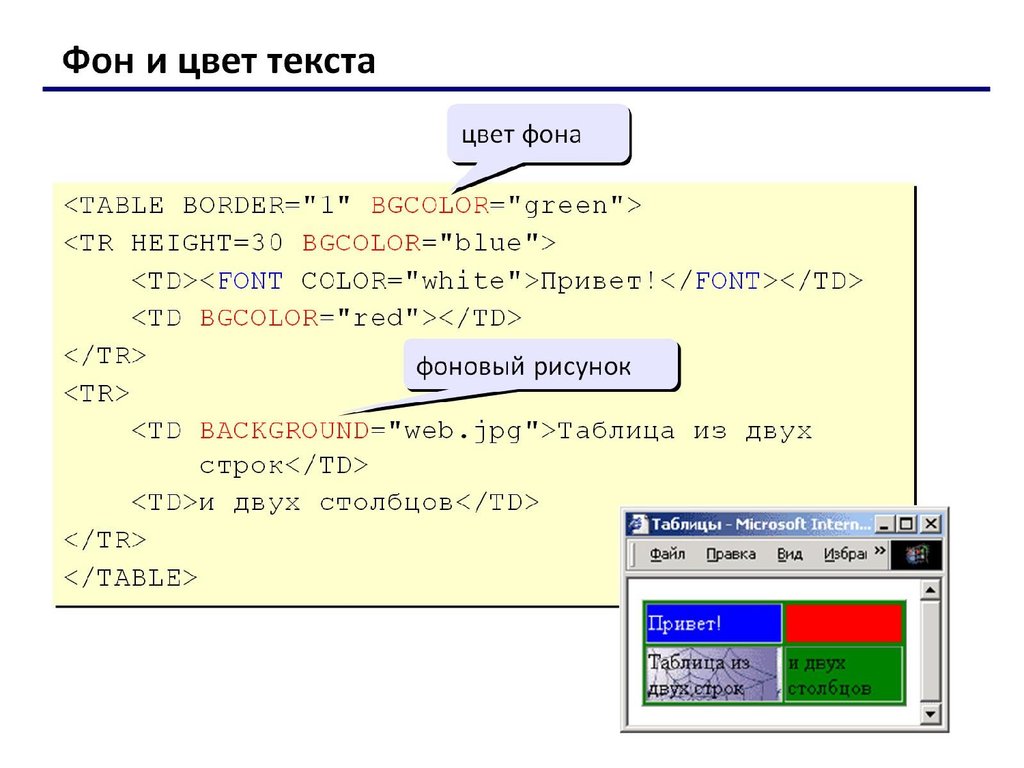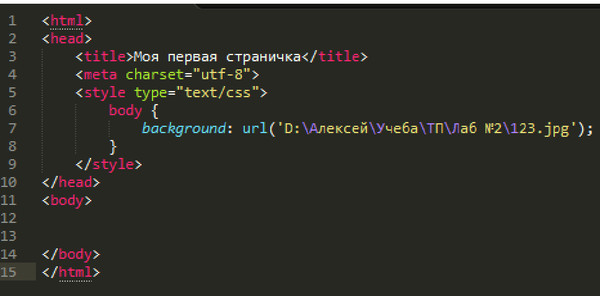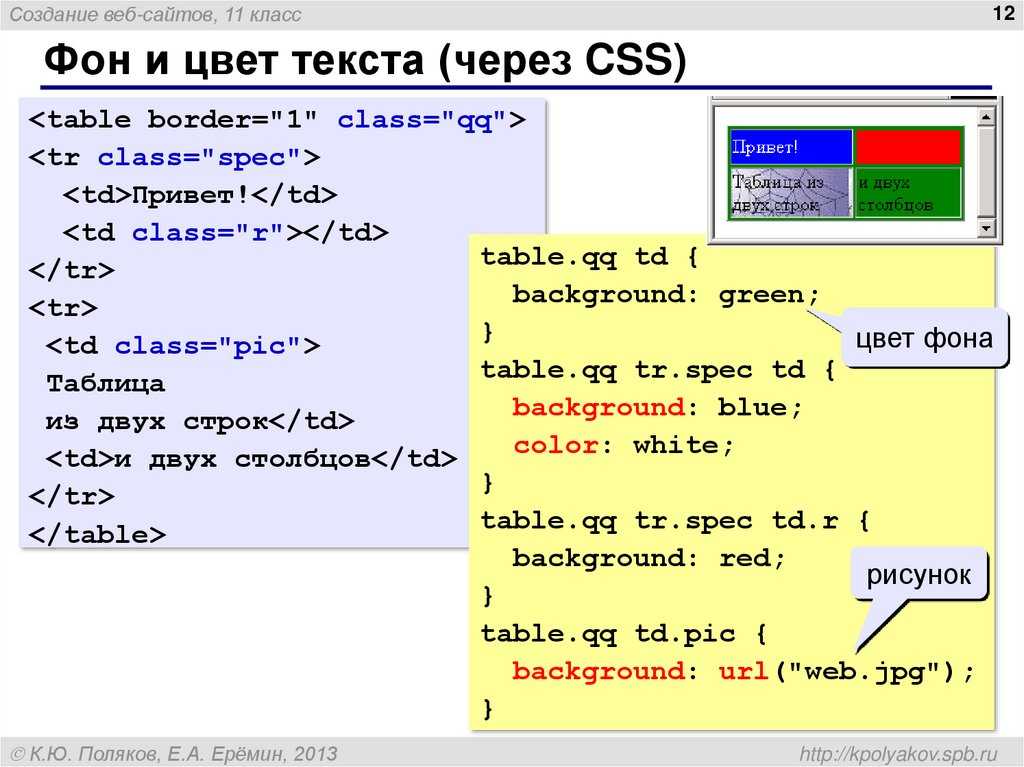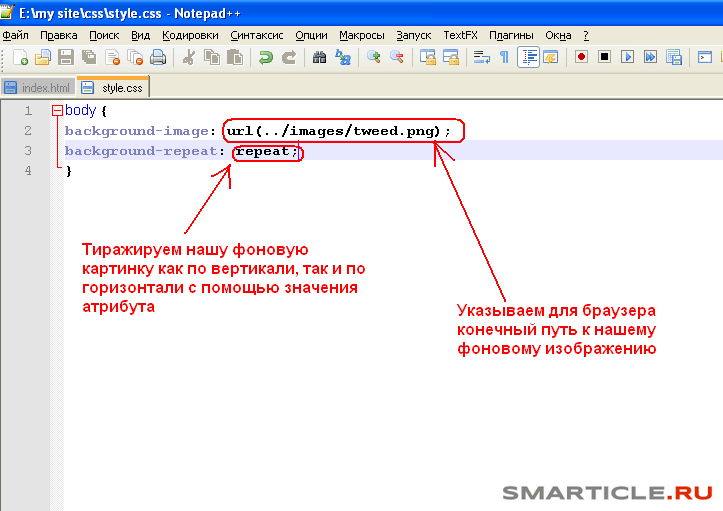Изменить цвет фона таблицы HTML
Метод изменения цветов фона частей таблицы на веб-сайте с годами менялся, становясь более простым и менее трудоемким с введением таблиц стилей.
Более старый метод использовал атрибут bgcolor для изменения цвета фона таблицы. Это также может быть использовано для изменения цвета строки таблицы или ячейки таблицы. Но атрибут bgcolor устарел в пользу таблиц стилей, поэтому он не является оптимальным способом управления цветом фона таблицы.
Лучший способ изменить цвет фона — добавить свойство background-color в таблицу, строку или тег ячейки.
Этот пример изменяет цвет фона всей таблицы:
<table style = "background-color: # ff0000;">
Чтобы изменить цвет отдельной строки, вставьте свойство background-color в тег <tr>:
<tr style = "background-color: yellow;">
Вы можете изменить цвет отдельной ячейки, добавив атрибут в тег <td>:
<td style = "background-color: # 000;">
Вы также можете применить цвета фона к заголовкам таблицы или тегу <th> таким же образом:
<th style = "background-color: # 000;">
Изменить цвет фона с помощью таблиц стилей
Однако лучше избегать использования атрибута background-color в пользу правильно отформатированной таблицы стилей. Например, вы можете установить стили в таблице стилей в заголовке вашего HTML-документа или установить их во внешней таблице стилей . Подобные изменения в HEAD или во внешней таблице стилей могут выглядеть следующим образом для таблиц, строк и ячеек:
Например, вы можете установить стили в таблице стилей в заголовке вашего HTML-документа или установить их во внешней таблице стилей . Подобные изменения в HEAD или во внешней таблице стилей могут выглядеть следующим образом для таблиц, строк и ячеек:
table {background-color: # ff0000; }
tr {background-color: yellow; }
td {background-color: # 000; }Настройка цвета фона столбца
Лучший способ установить цвет фона для столбца — создать класс стиля, а затем назначить этот класс ячейкам в этом столбце. Создание класса позволяет назначить этот класс ячейкам в определенном столбце, используя один атрибут.
td.ColColor {background-color: blue; }HTML :
<table>
<tr> <td class = "ColColor"> ячейка 1 </ td> <td> ячейка 2 </ td> </ tr>
<tr> <td class = "ColColor"> ячейка 1 </ td> <td> cell 2 </ td> </ tr>
</ table>
Одним из значительных преимуществ управления фоновыми цветами с помощью таблицы стилей является то, что вы можете изменить свой цветовой выбор позже. Вместо того, чтобы просматривать документ HTML и вносить изменения в каждую отдельную ячейку, вы можете внести одно изменение в выбор цвета в CSS, который будет немедленно применен к каждому экземпляру, где появляется синтаксис class = «ColColor» .
Вместо того, чтобы просматривать документ HTML и вносить изменения в каждую отдельную ячейку, вы можете внести одно изменение в выбор цвета в CSS, который будет немедленно применен к каждому экземпляру, где появляется синтаксис class = «ColColor» .
Несмотря на то, что встраивание CSS в ваш HTML или вызов отдельного файла CSS добавляет немного административных издержек, помимо просто изменения атрибута HTML, вы обнаружите, что использование CSS уменьшает ошибки, ускоряет разработку и улучшает переносимость вашего документа.
Изменение фона сообщения — служба поддержки Майкрософт
Outlook для Microsoft 365 Outlook 2021 Outlook 2019 Outlook 2016 Outlook 2013 Outlook 2010 Outlook 2007 Дополнительно…Меньше
Придайте сообщениям профессиональный вид, изменив белый фон по умолчанию. Независимо от того, выбираете ли вы другой цвет фона или предпочитаете более сложные градиенты, текстуры или параметры изображения, возможности практически безграничны.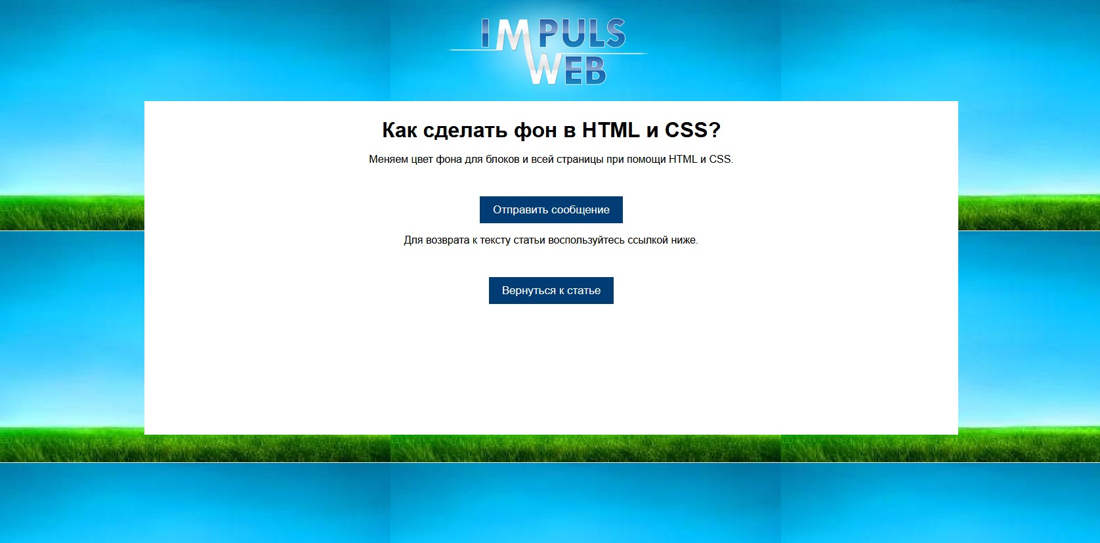
Добавление цвета фона, градиента, текстуры, узора или изображения
Начните писать сообщение и нажмите Параметры > Цвет страницы .
Выберите цвет или щелкните Дополнительные цвета , чтобы получить дополнительные параметры. Чтобы удалить цвет, нажмите Нет цвета .
Если вы хотите добавить градиент, текстуру, узор или рисунок, щелкните Эффекты заливки .

Выберите нужные параметры заполнения.
Цвет градиента, текстуры или рисунка основан на цвете, выбранном на шаге 2.
Добавить фоновый цвет, градиент, текстуру, узор или изображение
На вкладке Параметры в группе Темы выберите Цвет страницы .
Выполните одно из следующих действий:
Выберите цвет в палитре Theme Colors или Standard Colors .
Выберите Больше цветов , чтобы получить более подробную палитру.
Выберите Без цвета , чтобы удалить любой цвет.
Выберите Эффекты заливки , чтобы добавить градиент, текстуру, узор или изображение, а затем выберите нужные параметры заливки.
Примечание. Если вы выбрали цвет на шаге 2, градиент, текстура или узор будут основаны на этом цвете.

Добавление цвета фона, градиента, текстуры, узора или изображения
На вкладке Параметры сообщения в группе Темы щелкните Цвет страницы .
Щелкните цвет на палитре Theme Colors или Standard Colors . Чтобы удалить цвет, нажмите Нет цвета .

Выберите нужные параметры заливки.
Совет: Цвет градиента, текстуры или узора зависит от цвета, выбранного на шаге 2.
лучших способов сделать фон белым на iPhone [2022]
Apowersoft Background Eraser
Одним из лучших приложений для iOS, которое можно установить бесплатно, является Apowersoft Background Eraser. В одно мгновение это приложение может точно удалить фон и заменить его белым фоном.
Основные характеристики:
- Добавить новый (пользовательский, сплошной цвет, шаблон) фон к фотографии.
- Встроенная библиотека фоновых рисунков, разделенных на категории по различным стилям.
- Автоматическое и ручное удаление любого фотофона.

- Основные функции редактирования фотографий, такие как масштабирование, отражение, поворот, перемещение, дублирование и т. д.
Как изменить фон на iPhone на белый с помощью Apoweersoft Background Eraser
- Откройте приложение и выберите вкладку распознавания, чтобы импортировать Фото.
- Затем он автоматически удалит ваш фон и коснется вкладки «Фон».
- Затем нажмите на вкладку «Цвет», чтобы выбрать белый цвет.
- Чтобы сохранить его, нажмите кнопку «Сохранить HD».
CutOUT Studio
CutOut Studio — это приложение для пользователей iPhone, которое хорошо удаляет объекты, фон и даже заменяет вырезанный фон новым. Еще стоит упомянуть, что это приложение предлагает множество функций редактирования, специально разработанных для удаления и изменения объектов и фона. Кроме того, он поставляется с различными сплошными цветами, которые позволяют пользователям сделать фон белым.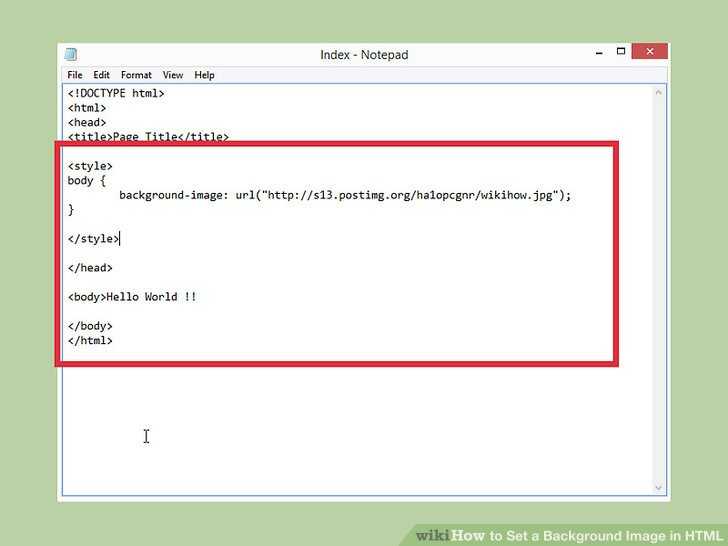
- После установки откройте приложение, коснитесь вкладки «Загрузить», затем «Библиотека», чтобы импортировать фотографию.
- Используйте функции «Вырезать» > «Авто», затем коснитесь области вашего фона, и он мгновенно удалит фон.
- После этого дважды нажмите вкладку «Сохранить», затем нажмите «Цвет», чтобы выбрать белый цвет.
- Наконец, нажмите «Готово» в правом верхнем углу.
Photo Room
Для профессионального редактора фотографий Photo Room должен быть вашим лучшим выбором. Он приобрел популярность, поскольку предоставляет широкий спектр функций редактирования, особенно хорошо работает при удалении и замене фона. Вам просто нужно подписаться и заплатить перед сохранением отредактированной фотографии. Если вы хотите узнать, как получить белый фон на своем iPhone, рассмотрите возможность использования этого приложения прямо сейчас. Проверьте шаги ниже.
- Установите приложение на свое устройство, откройте его и коснитесь значка «Плюс», чтобы импортировать фотографию.

- Затем он мгновенно удаляет фон.
- Из «Классического» выберите первый и нажмите «Далее», чтобы сохранить его на своем устройстве.
Сменщик фона — Photo Cut
Чтобы завершить список в этом посте, вот смена фона. Он поставляется с интуитивно понятным интерфейсом и простым в использовании инструментом ручного удаления, который идеально подходит для новичков. Кроме того, он позволяет пользователям легко сделать фон белым. Хотя это приложение не предлагает автоматическое удаление фона и встроенные простые цвета для фона, тем не менее, оно позволяет импортировать цветной белый фон из ваших фотографий. Вот как вы можете использовать это приложение, чтобы изменить фон на белый на iPhone.
- Откройте приложение и коснитесь вкладки «Галерея», чтобы импортировать фотографию.
- Используйте функцию «Стереть» и выберите области фона, которые вы хотите удалить.
- После этого перейдите на вкладку «Фон» и импортируйте фотографию на свое устройство с белым фоном.