Как добавить тень в Photoshop CS5
Если вам нужно сделать рекламу или изображение, демонстрирующее физический продукт, то есть много разных способов, которыми вы можете выделить этот объект. Но одна из часто используемых тактик — создать искусственную тень. Он добавляет интересный эффект к изображению, его легко добавлять и изменять, и это процедура в Photoshop CS5, которую вы будете регулярно использовать. Так что читайте дальше, чтобы узнать больше о добавлении теней к вашим элементам изображения с помощью утилиты drop shadow.
Использование теней в Photoshop CS5
Если вы внимательно посмотрите на изображения продуктов в журналах и в Интернете, у многих из них есть тень, которая кажется почти неестественной. Хотя это, безусловно, выглядит искусственно, но при этом делает объект более изысканным, серьезным и профессиональным. И это очень простой эффект, который вы можете добавить к любому изображению с прозрачным фоном.
Ваше изображение должно иметь прозрачный фон, потому что вы на самом деле добавляете тень на весь слой, поэтому, если на слое изображения все еще есть пиксели фона, вы добавляете тень на весь слой. Это приведет к созданию тени для всего прямоугольного слоя, а не только для самого продукта. Вы можете использовать комбинацию инструментов выбора, ластика и волшебного ластика, чтобы эффективно изолировать продукт.
Это приведет к созданию тени для всего прямоугольного слоя, а не только для самого продукта. Вы можете использовать комбинацию инструментов выбора, ластика и волшебного ластика, чтобы эффективно изолировать продукт.
Шаг 1: Откройте ваше изображение с изолированным объектом. Убедитесь, что ваш холст достаточно большой, чтобы в него можно было добавить тень, которую вы хотите включить. Вы можете увеличить размер холста, нажав «Образ» в верхней части окна, затем нажмите «Размер холста» вариант.
Шаг 2: Нажмите «Слой» в верхней части окна нажмите «Стиль слоя»затем нажмите «Drop Shadow»,
Шаг 3: Настройте «помутнение», «Угол», «Расстояние», «Размер» а также «распространение» значения, пока вы не найдете эффект тени, который вы ищете. Обратите внимание, что если у вас есть «предварительный просмотр» Опция отмечена в столбце с правой стороны окна, что ваши изменения будут немедленно отражены на изображении.
Шаг 4: Нажмите «Хорошо» Кнопка, чтобы применить тень к вашему изображению.
Если позже вы решите, что вам не нравится, как на вашем изображении выглядит тень, вы можете вернуться сюда, чтобы настроить его или полностью удалить.
Резюме — Как добавить тень в Photoshop CS5
Вам нужно изменить размер элемента в изображении Photoshop, но вам не нужно настраивать все изображение? Узнайте, как изменить размер слоя в Photoshop CS5, чтобы можно было масштабировать отдельные элементы изображения.
Создаем эффект длинной тени в Фотошоп
С появлением версии Photoshop CC у нас появилась возможность добавлять к одному слою несколько экземпляров одного и того же эффекта.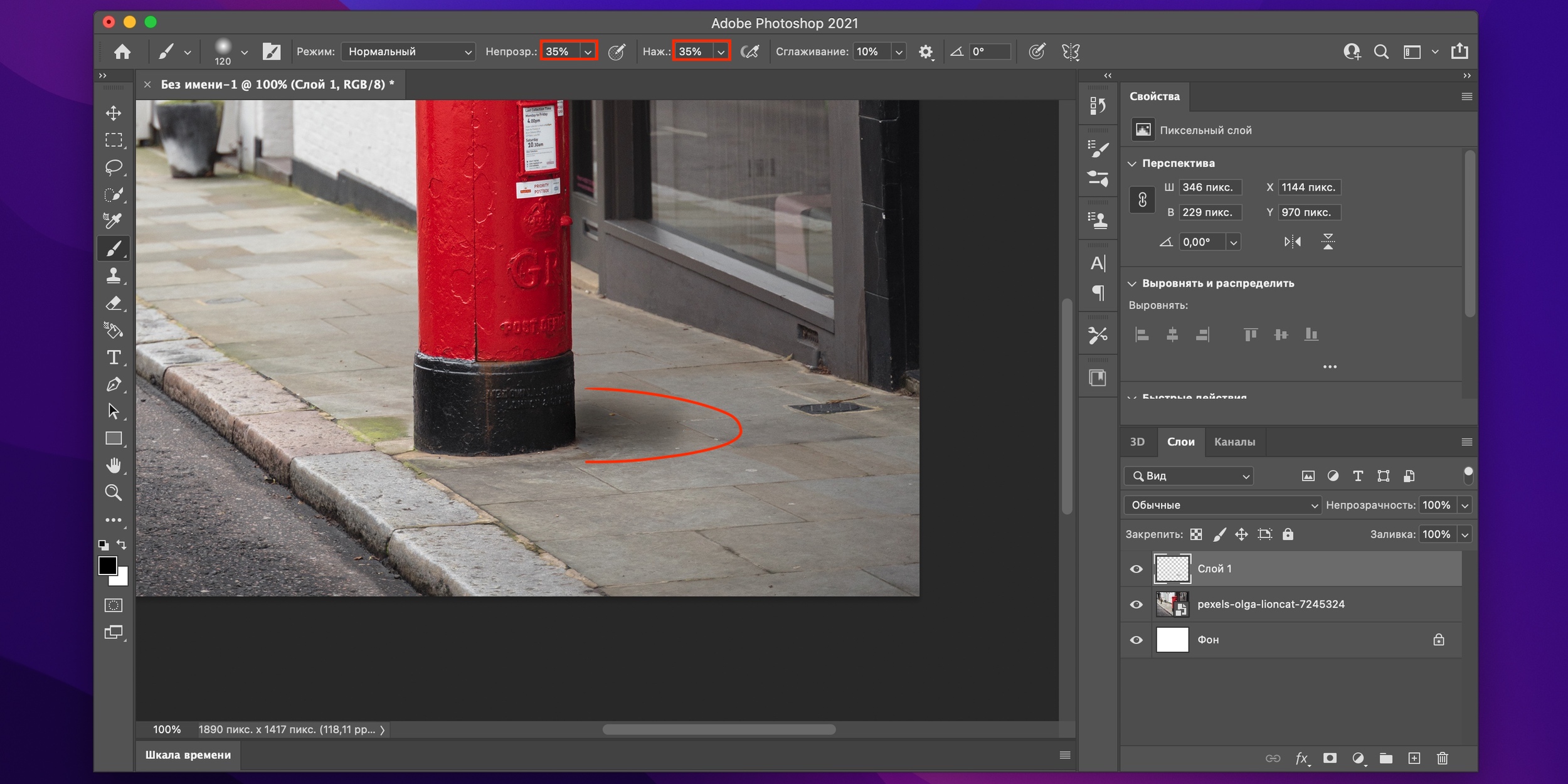 Это позволило нам создавать более продвинутые эффекты. Особенно это хорошо работает в отношении текстовых эффектов. В прошлом, для того чтобы создать такой простой эффект как длинная тень, нужно было выполнить ряд шагов, при этом одновременно изменить текст было бы достаточно непросто. В этом уроке я покажу вам быструю технику добавления длинной тени к тексту с сохранением функции редактировать его. Давайте начнем!
Это позволило нам создавать более продвинутые эффекты. Особенно это хорошо работает в отношении текстовых эффектов. В прошлом, для того чтобы создать такой простой эффект как длинная тень, нужно было выполнить ряд шагов, при этом одновременно изменить текст было бы достаточно непросто. В этом уроке я покажу вам быструю технику добавления длинной тени к тексту с сохранением функции редактировать его. Давайте начнем!
Скачать архив с материалами к уроку
1 Шаг
Создайте новый документ размером 800х600 пикселей. Выберите инструмент Горизонтальный текст (Horizontal Type Tool) (T) и создайте текст. В данном уроке я использовал бесплатный шрифт Gobold.
Примечание переводчика: Залейте фон любым цветом. В переводе использовался цвет фона # 9fe6a0, цвет текста #235cdd
2 Шаг
Используя приведенные ниже настройки, добавьте к текстовому слою эффект Тень (Drop Shadow).
Примечание переводчика: настройки на скриншоте
Тень (Drop Shadow):
- Режим наложения (Blend Mode): Нормальный (Normal), Цвет темно-синий (#182542)
- Непрозрачность (Opacity): 100 %
- Угол (Angle): 135 °
- Глобальное освещение (Use Global Light): Снять галочку
- Смещение (Distance): 3 рх
- Размах (Spread): 100 %
- Размер (Size): 1
- Сглаживание (Anti-aliased): Снять галочку
- Шум (Noise): 0 %
В результате под текстом у нас появится небольшая тень
3 Шаг
Теперь мы добавим вторую тень, для этого нажмите на значок «плюс» справа от эффекта Тень (Drop Shadow).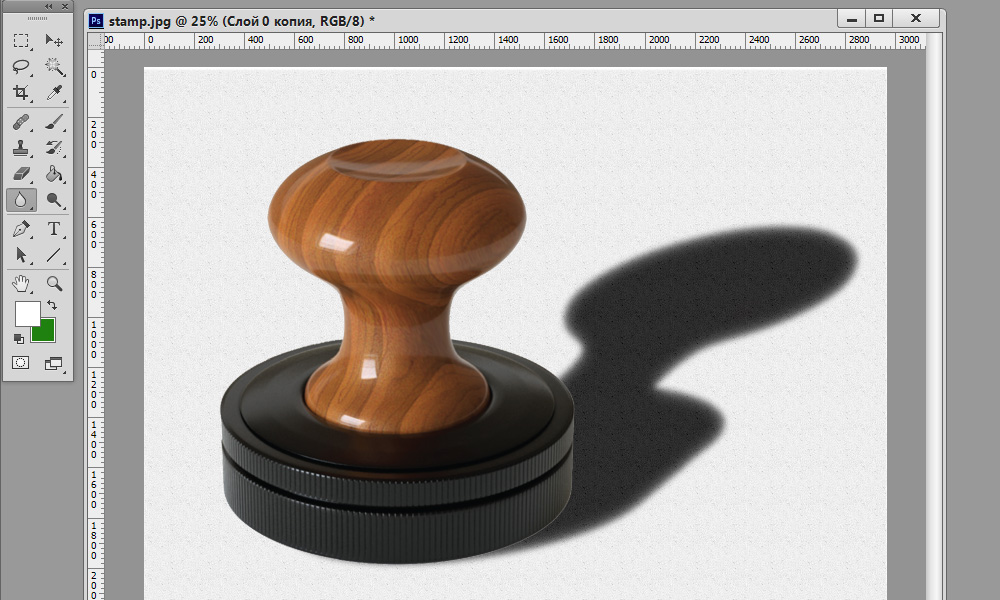 В результате мы получим дубликат эффекта тень, который находится под оригиналом. Выберите дубликат эффекта тень и измените значение Смещение (Distance) на 5 px.
В результате мы получим дубликат эффекта тень, который находится под оригиналом. Выберите дубликат эффекта тень и измените значение Смещение (Distance) на 5 px.
Обратите внимание, что наша тень стала немного длиннее.
4 Шаг
Продолжайте добавлять тень, изменяя значение Смещение (Distance). Программа Фотошоп 2015 позволяет добавлять до 10 экземпляров одного и того же эффекта. Совет: Важно, чтобы расстояние было правильным. Если промежуток слишком большой, вы получите зубчатые края на длинной тени.
5 Шаг
Прежде чем двигаться дальше, давайте добавим обводку к нашему тексту. Обводка в данном случае должна быть такого же цвета, что и тень.
Примечание переводчика: настройки на скриншоте
Обводка (Stroke):
- Размер (Size): 5 рх
- Положение (Position): Внутри (Inside)
- Режим наложения (Blend Mode): Нормальный (Normal)
- Непрозрачность (Opacity): 100 %
- Тип обводки (Fill Type): Цвет (Color)
- Цвет (Color): #182542
6 Шаг
Теперь давайте сделаем тень длиннее. На этом этапе мы уже добавили все тени, которые Фотошоп разрешает добавить для одного слоя. Однако мы можем использовать группу слоев, чтобы получить дополнительный доступ к эффекту Тень (Drop Shadows). Поместите текстовый слой в новую группу.
На этом этапе мы уже добавили все тени, которые Фотошоп разрешает добавить для одного слоя. Однако мы можем использовать группу слоев, чтобы получить дополнительный доступ к эффекту Тень (Drop Shadows). Поместите текстовый слой в новую группу.
7 Шаг
Добавьте эффект Тень (Drop Shadow) к группе. Некоторые параметры необходимо отрегулировать так, чтобы они соответствовали цвету и стилю предыдущих теней. Так же необходимо расположить тень так, чтобы она выглядела как продолжение предыдущей тени.
Примечание переводчика: настройки на скриншоте
Тень (Drop Shadow):
- Непрозрачность (Opacity): 100 %
- Угол (Angle): 135 °
- Глобальное освещение (Use Global Light): Снять галочку
- Смещение (Distance): 11 рх
- Размах (Spread): 100 %
- Размер (Size): 0 px
- Сглаживание (Anti-aliased): Снять галочку
- Шум
- Слой выбивает тень (Layer Knocks Out Drop Shadow): Поставить галочку
В результате мы сделали тень длиннее.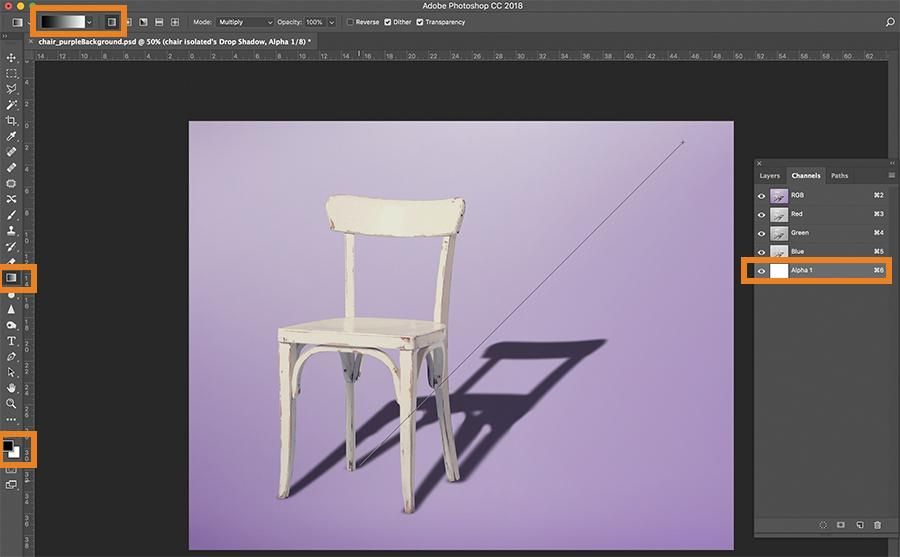
8 Шаг
Продолжайте добавлять новые тени для группы слоев до тех пор, пока вас не устроит длина тени. Окончательное изображение должно выглядеть приблизительно так:
Ниже приведены изображения, которые были созданы с помощью этой техники.
Заключение
В этом уроке вы узнали, как добавлять к любому объекту длинную тень. Мы смогли эффективно добавить несколько экземпляров одного и того же эффекта к нашему тексту, а затем нашли способ обойти ограничения программы, добавив новый набор эффектов к группе слоев. Полученный эффект позволил нам создать длинную тень прямо на текстовом слое, с возможностью быстрого его редактирования.
Автор: Stephen Petrany
Статьи по теме
- Подборка бесплатных макетов для канцелярских товаров и брендинга для ваших проектов
- 8 лучших бесплатных PSD-мокапов транспортных средств
- Экшены с эффектом засвеченной пленки для Photohsop
Узнать больше интересного:
Найкращі кольорові схеми та естетичні ідеї Instagram
Photoshop Action, щоб додати старовинні ефекти до вашої фотографії
Векторная коллекция на тему Рыбалки
Потужний набір спортивних іконок
Затишні осінні візерунки для поповнення вашої колекції
Найкращі шрифти трафарету для дизайнерів (безкоштовно та преміум)
Як створити власний шрифт: поради, підказки та ресурси
Повна колекція генераторів CSS
Екстравагантна колекція квіткових візерунків для дизайнерських потреб
Створіть колаж з 3D -ефектом в Adobe Photoshop
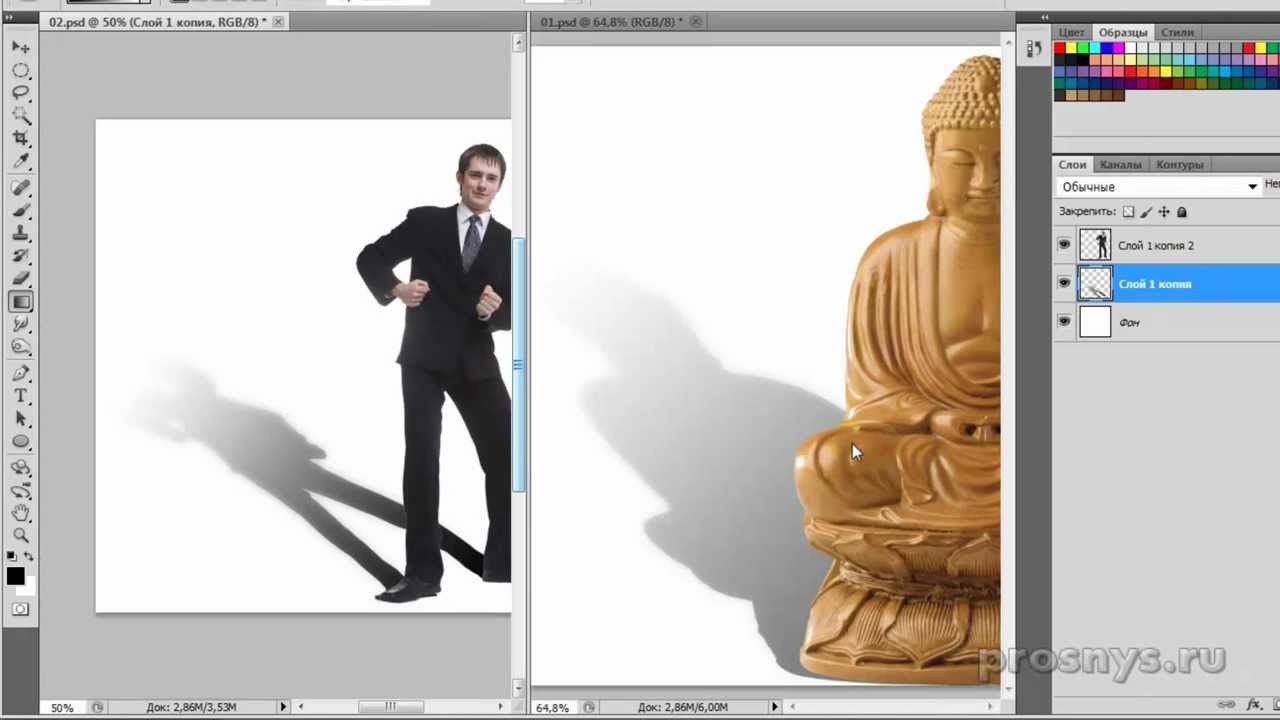 Продовжуючи використовувати цей веб-сайт, ви погоджуєтесь на їх використання.
Продовжуючи використовувати цей веб-сайт, ви погоджуєтесь на їх використання.Щоб дізнатися більше, включно з тим, як контролювати файли cookie, див. тут: Політика використання файлів Cookie
Новые статьи
Как добавить тень в Photoshop 2022
Эффект тени в Photoshop может улучшить визуальное впечатление от фотографии, просто добавив к ней тень. Реалистичная тень в Photoshop — самая популярная из всех поставщиков эффектов теней. Эффект реалистичной тени в Photoshop придает изображению более реалистичный, профессиональный и надежный вид.
Реалистичная тень в Photoshop — самая популярная из всех поставщиков эффектов теней. Эффект реалистичной тени в Photoshop придает изображению более реалистичный, профессиональный и надежный вид.
Фотографии товаров с тенью в фотошопе можно найти на Amazon, eBay и других известных сайтах электронной коммерции. Adobe Photoshop используется для добавления тени к элементу. Тень кажется настоящей, а продукт, кажется, поднимается. Это придает изображению более реалистичный вид.
ТеньИспользование тени для товаров электронной коммерции повышает визуальную привлекательность фотографий товаров. Каждый владелец бизнеса электронной коммерции, менеджер или фотограф продукта хочет привлечь больше клиентов с помощью фотографии продукта. Добавление тени в Photoshop может помочь вам поймать момент.
Тень в Photoshop — это эффект редактирования изображений, который знатоки Photoshop используют для повышения реалистичности и красоты изображений. Эти фотографии можно использовать для создания каталогов продукции, рекламы и веб-сайтов. Как правило, в Photoshop есть два типа эффектов тени: отбрасывать тень и создавать тень.
Как правило, в Photoshop есть два типа эффектов тени: отбрасывать тень и создавать тень.
Когда тень объекта отбрасывается на поверхность фотографии, это называется отбрасываемой тенью Photoshop. С другой стороны, тень формы — это тень, наблюдаемая внутри самого предмета. Основными соображениями при добавлении тени к фотографии являются направление, расстояние и количество доступных источников света.
Почему важен эффект тени в фотошопе?
Эффект тени в Photoshop значительно изменяет и улучшает качество изображений. Более того, эффект может придать фотографии уникальный и эффектный вид. В результате эффект тени в Photoshop имеет решающее значение для фотографий, которые должны произвести впечатление на аудиторию.
Фотографы и продавцы товаров, а также модные и журнальные компании предоставляют самые красивые и заслуживающие доверия фотографии. В результате реалистичный эффект тени InDesign является обязательным для них.
Как добавить тень в Photoshop?
Знать, как накладывать тени в Photoshop, не обязательно, но, поскольку эффект заметен, нет ничего плохого в том, чтобы научиться это делать. Итак, без лишних слов, давайте начнем эту вечеринку.
Итак, без лишних слов, давайте начнем эту вечеринку.
Шаг 1: Запустите Photoshop и откройте изображение.
Для этого урока вы можете использовать любое тематическое изображение или изображение продукта, как это сделали мы.
Первый и первый!
В Photoshop откройте выбранное изображение. Вы можете перетащить изображение на монтажную область Photoshop или перейти в «Файл», затем «Открыть», чтобы выбрать изображение, а затем нажать кнопку «Вставить».
Шаг 2. Удалите фон с изображения.
Я мог бы пропустить этот шаг, но я хотел сохранить эту статью как универсальное пособие для тех, кто хочет научиться создавать реалистичные тени в Photoshop. Прежде чем мы сможем создать тень, мы должны сначала удалить фон с изображения.
Вы можете изолировать тему от фона, выделив ее с помощью любого инструмента выделения, а затем удалив ее с помощью ластика фона. Тем не менее, я бы порекомендовал вам использовать технику обтравочного контура с инструментом «Перо Photoshop» для процедуры выделения, чтобы добиться точного и профессионального результата.
Шаг 3: Создайте дубликат слоя.
После удаления фона с изображения мы должны теперь создать дубликат слоя, чтобы сохранить исходный слой нетронутым. Чтобы дублировать слой в Photoshop, выберите исходный слой и нажмите Ctrl+J, что является ярлыком Photoshop для дублирования слоя. На панели слоев слой-реплика появится под исходным. Нажмите и перетащите только что сгенерированный слой наверх, который теперь будет нашим передним планом.
Шаг 4: Измените цвет фона
Теперь мы сделаем наш фон черным. Вы можете редактировать его вручную или с помощью сочетания клавиш Photoshop (Ctrl+X). Сначала на панели инструментов выберите «Установить цвет переднего плана», а затем черный цвет на цветовой панели.
Шаг 5: Создайте дубликат черного слоя.
В этом шаге мы сделаем дубликат слоя черным. Для этого мы сначала выберем наш слой, щелкнув по нему, а затем нажмем Shift + Alt + Delete. Наше дублированное изображение слоя станет черным, что мы будем использовать в нашем эффекте тени в Photoshop.
Шаг 6. Создайте тень
Используя темную область, которую мы создали на предыдущем этапе, мы создадим реалистичную тень. Чтобы создать тени, используйте инструмент свободного преобразования, сохраняя выбранным дубликат слоя и используя Ctrl+t, чтобы вызвать инструмент преобразования.
Вы можете использовать этот инструмент, чтобы переместить черную секцию куда угодно. Но поскольку мы здесь, чтобы создать тень, тени в фотошопе часто остаются ниже темы. В результате мы увеличим темную часть и поместим ее под наш объект.
Чтобы создать тень в Photoshop, нажмите и удерживайте верхнюю среднюю часть инструмента преобразования и перетащите ее вниз. Теперь щелкните дубликат слоя и перетащите его под исходный слой, чтобы создать эффект тени.
Шаг 7. Выравнивание тени
Позиционирование эффекта тени в Photoshop имеет решающее значение; в противном случае он не будет действовать как тень. Используйте инструмент преобразования, чтобы точно настроить положение, и, когда вы будете удовлетворены, нажмите клавишу «Ввод» или «Возврат», чтобы выйти из «Инструмента свободного преобразования».
Шаг 8. Примените размытие в движении.
Используйте эффект размытия в движении на тени, чтобы смягчить ее и размыть края. Выберите «Размытие в движении» в меню «Фильтр»> «Размытие». Будет всплывающее окно. Затем угол и расстояние можно отрегулировать в соответствии с вашими потребностями. После внесения изменений нажмите «ОК», чтобы сохранить их.
Шаг 9: Использование размытия по Гауссу
После того, как мы использовали размытие в движении, мы применим к сцене размытие по Гауссу. Фильтр фотошопа «Размытие по Гауссу» можно найти в разделе «Размытие фильтра» вверху. После выбора появится окно, и нам нужно будет изменить радиус оттуда. Я рекомендую вам использовать 3 пикселя для лучшего сглаживания теней.
Шаг 10: Создайте маску слоя
Прежде чем использовать кисть, мы должны сначала создать маску слоя в дубликат слоя. Мы добавим маску слоя, выбрав опцию «Добавить маску слоя» на кнопке «Маска слоя» в нижней части нашей панели слоев.
Шаг 11: Чтобы добиться совершенства, используйте кисть.

На этом заключительном этапе мы воспользуемся кистью, чтобы усовершенствовать нашу тень. Для начала перейдите на левую панель инструментов и найдите значок с кистью. Выпадающее меню появится, когда вы нажмете на значок. Выберите инструмент «Кисть» в раскрывающемся меню.
Перед использованием инструмента установите уровень непрозрачности примерно на 50-60 процентов после его выбора. Измените цвет фона на черный и отрегулируйте размер кисти в соответствии с вашими потребностями.
Проведите кистью по тени, чтобы сгладить ее и сделать более естественной. Если вы зашли слишком далеко, установите цвет фона на белый и заново закрасьте область с помощью инструмента «Кисть», чтобы вернуть его.
Работайте, пока не достигнете необходимого количества теней в фотошопе, продолжая этот подход вперед и назад.
Шаг 11: Окончательный вывод
Когда вы завершите все процессы, сохраните это и используйте. Нет необходимости учиться создавать реалистичные тени в Photoshop, но это может дать вам существенные преимущества в долгосрочной перспективе.
Почему Clipping Boss лучше всего подходит для Drop Shadow в фотошопе?
The Clipping Boss Company предоставляет лучший сервис теней в фотошопе для услуг по редактированию и ретушированию фотографий продуктов электронной коммерции.
Для фотографов и владельцев бизнеса электронной коммерции Clipping Boss является отличным поставщиком услуг по редактированию фотографий. Мы верим в то, что делаем: качественную, профессиональную работу. В результате, приняв решение, вы можете поверить в наш сервис и профессионализм.
Изображения, привлекательные для продуктов электронной коммерции, могут помочь вашей фирме увеличить продажи и повысить окупаемость инвестиций. Как лучший в мире поставщик услуг по редактированию и ретушированию фотографий продуктов электронной коммерции, мы предоставляем следующие услуги:
Обтравочный контур
Призрачный манекен
Удаление фона с фотографии
Техника маскирования изображения
Ретушь изображения
Коррекция цвета на фотографии
Удаление шумов и зернистости
Техника обработки изображений
Простое руководство: как добавить тень в Photoshop
просмотров сообщений: 880
Как визуальный графический дизайнер вы уже должны были знать, как добавить тень в Photoshop. Вы знакомы с этим эффектом тени?
Вы знакомы с этим эффектом тени?
В этой статье мы поможем вам с некоторыми уроками по добавлению тени в Photoshop. Но перед этим мы собираемся объяснить, что такое тень и почему вы должны знать, как это сделать, как визуальный графический дизайнер.
Что такое Тень?
Вы когда-нибудь задумывались, как эти художники могут превратить 2D-изображение в 3D и сделать свой дизайн замечательным? Это все из-за эффекта тени.
Эффект тени может помочь вам получить глубину 3D в 2D-изображении настолько глубоко, насколько вы хотите. Этот эффект создаст смещенную тень позади объекта на 2D-изображении, что поможет создать 3D-пространство.
В творческой индустрии вы должны знать, что многие компании или клиенты требуют, чтобы каждый визуальный дизайнер мог создать дизайн с такими тенями. С технической точки зрения, дизайн с тенью будет выглядеть лучше и продаваться, если вы будете использовать его в рекламных целях.
Теперь вы знаете, что такое эффект тени и насколько важно добавить его к вашему навыку, верно? Вот почему давайте начнем наш урок по добавлению тени в Photoshop со следующей информации.
Читайте также: Как сделать изображение с тенью привлекательным
6 шагов по добавлению тени в Photoshop
Как новичок, вам не нужно прыгать в хардкорный дизайн тени, потому что все, что вам нужно, это практика чтобы сделать его идеальным. Вот почему для начала вы можете просто начать с некоторых заголовков 2D-объектов, и мы попробуем простой метод превратить их в 3D-объекты с помощью тени.
В этом уроке вы узнаете, как добавить тень с помощью Adobe Photoshop всего за 6 шагов. Давайте проверим этот урок:
- Создайте заголовок внутри холста и превратите его в объект.
- Теперь щелкните правой кнопкой мыши слой с заголовком и выберите меню «Тень». Вы можете найти эту «Тень» во всплывающем меню.
- Затем вы можете попробовать отрегулировать расстояние, непрозрачность, разброс и размер, чтобы найти нужное количество тени. Вы можете просто проявить творческий подход к тени, чтобы она выглядела лучше в форме 3D-изображения.

- Не забудьте указать угол тени. Вы можете использовать инструмент настройки стиля циферблата, чтобы найти правильный угол.
- В меню найдите пункт «Глобальный свет» и отметьте его. «Глобальный свет» придаст последовательный вид падающим теням.
- На последнем этапе вы можете попробовать некоторые контурные и шумовые эффекты, чтобы ваш дизайн выглядел великолепно.
Читайте также: Как удалить тень с фотографии
Судя по приведенным выше урокам, добавить тень в Photoshop очень просто, верно? Все, что вам нужно сделать, это усердно практиковаться и проявлять творческий подход, чтобы стать мастером в создании 3D-изображения из 2D-изображения.
Если вам все еще трудно добавить тень, Dropicts может помочь в любое время. Мы можем помочь вам с эффектом тени или любой целью редактирования, и вы можете просто связаться с Dropicts как профессиональными услугами по редактированию фотографий прямо сейчас через наш веб-сайт.

