Как установить XAMPP на Ubuntu 20.04
Содержание
- Шаг 1: Обновление системы Ubuntu
- Шаг 2: Скачать XAMPP на Ubuntu 20.04
- Для PHP 7.4:
- XAMPP Для PHP 7.3:
- Для PHP 7.2:
- Шаг 3: Установка XAMPP на Ubuntu 20.04
- Шаг 4: Проверка работоспособности XAMPP в Ubuntu
- Шаг 5: Остановка и запуск сервера XAMPP
- Заключение
XAMPP — это бесплатный пакет веб-серверов с открытым исходным кодом, разработанный компанией Apache Friends. Программный пакет XAMPP включает в себя веб-сервер Apache, сервер баз данных MariaDB, PHP и Perl. Это в основном локализованный сервер LAMP, который предоставляет разработчикам подходящую среду для тестирования веб-сайтов и приложений перед их загрузкой на рабочий сервер.
Аббревиатура XAMPP расшифровывается как: X — это Cross-platform, A – это Apache server, M — MariaDB, P – PHP и P – Perl. XAMPP может работать на Windows, macOS и всех дистрибутивах Linux.
XAMPP может работать на Windows, macOS и всех дистрибутивах Linux.
Из этой пошаговой инструкции вы узнаете, как установить XAMPP на Ubuntu 20.04.
Шаг 1: Обновление системы Ubuntu
Для начала рекомендуется обновить все системные пакеты в Ubuntu. Для этого требуется использовать команду APT. В прошлой статье я рассказывал о команде APT в системе Linux.
Сначала введите команду:
$ sudo apt update
Теперь загрузите и установите последнюю версию пакета, используя:
$ sudo apt upgrade
Шаг 2: Скачать XAMPP на Ubuntu 20.04
Как только вы закончите обновление пакетов вашей системы, перейдите на страницу загрузки XAMPP и возьмите последнюю версию XAMPP. Выберите правильный установщик для XAMPP в соответствии с версией PHP, которая установлена в вашей системе.
Чтобы проверить версию PHP в вашей системы, выполните следующую команду:
$ php -v
После того, как вы узнали версию PHP в своей системе, обязательно загрузите установщик, соответствующий версии PHP. Это можно сделать командами:
Для PHP 7.4:XAMPP Для PHP 7.3:$ wget https://www.apachefriends.org/xampp-files/7.4.12/xampp-linux-x64-7.4.12-0-installer.run
Для PHP 7.2:$ wget https://www.apachefriends.org/xampp-files/7.3.24/xampp-linux-x64-7.3.24-0-installer.run
$ wget https://www.apachefriends.org/xampp-files/7.2.34/xampp-linux-x64-7.2.34-0-installer.run
В моем случае, я воспользовался первым вариантом, так как у меня установлен PHP 7.4.3. Давайте теперь перейдем к следующему шагу.
Шаг 3: Установка XAMPP на Ubuntu 20.
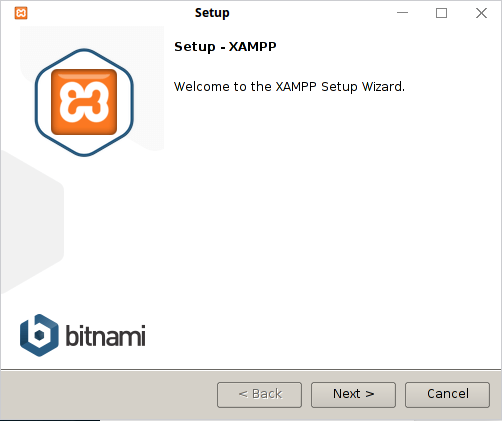 04
04К этому времени у вас должен быть установщик, который находится в каталоге «Загрузки«. Теперь чтоб установить XAMPP, вам потребуется дать разрешение на выполнение.
Чтобы дать разрешения на выполнение, используйте команду chmod следующим образом:
$ sudo chmod a+x xampp-linux-x64-7.4.12-0-installer.run
Затем запустите сценарий установки для установки XAMPP на вашем компьютере ubuntu
$ sudo ./xampp-linux-x64-7.4.12-0-installer.run
Далее появится окно настройки XAMPP, как показано ниже на рисунке. Нажмите кнопку «Далее», чтобы начать процесс установки.
Первоначальная настройка XAMPPЗатем выберите компоненты, которые вы хотите установить, и нажмите кнопку «Далее«.
Выберите компоненты для установки XAMPP на UbuntuСледующий шаг покажет вам, где будет установлен XAMPP. Просто нажмите кнопку «Далее», чтобы перейти к следующему шагу.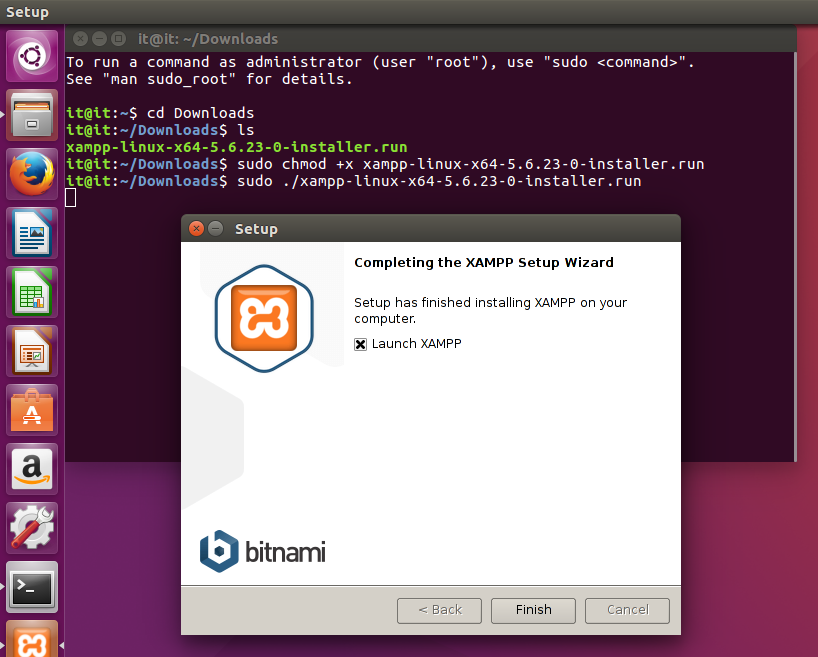
После того как вы нажали далее, начнется установка на ваш компьютер или сервер. Имейте терпение и подождите завершения.
Идет установка xamppПосле завершения установки нажмите кнопку «Готово». Перед этим вы можете отключить опцию «Запустить XAMMP«. Чтобы запустить XAMPP автоматически поставьте крестик (галочку).
Полная установка xamppПосле нажатия кнопки «Готово» появится страница приветствия, как показано на рисунке ниже.
Страница приветствия xamppЧтобы управлять основными службами такими как:
- Веб-сервер Apache
- База данных MariaDB
- ProFTPD
Нажмите на вкладку «Управление серверами» (Manage Service). Справа вы увидите варианты запуска, остановки и перезапуска служб.
Управление сервисами в XAMMPШаг 4: Проверка работоспособности XAMPP в Ubuntu
По умолчанию веб-сервер Apache и phpMyAdmin являются единственными активными компонентами. Чтобы открыть страницу phpMyAdmin, введите url в браузер и пройдите по нему.
Чтобы открыть страницу phpMyAdmin, введите url в браузер и пройдите по нему.
http://localhost/phpmyadmin
На странице по умолчанию представлены уже существующие базы данных, которые устанавливаются по умолчанию.
Проверка работоспособности XAMPP в UbuntuШаг 5: Остановка и запуск сервера XAMPP
Чтобы остановить все запущенные службы в XAMPP, требуется ввести команду:
$ sudo /opt/lampp/lampp stop
Чтобы запустить службы, выполните команду:
$ sudo /opt/lampp/lampp start
Чтобы удалить XAMPP из вашей системы Ubuntu, выполните следующие команды:
$ cd /opt/lampp
$ sudo ./uninstall
Заключение
Из этой инструкции вы узнали, как установить XAMPP в Ubuntu 20.04. XAMMP позволяет легко тестировать ваши приложения и имитировать их в реальном времени.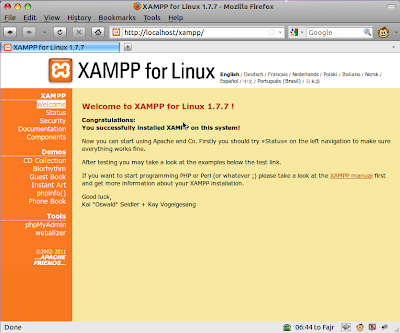
Как установить XAMPP в Linux?
сегодня Я поделюсь с вами, как мы можем установить XAMPP с помощью которых мы будем поддерживать себя, чтобы иметь возможность настроить собственный веб-сервер на нашем компьютере, либо чтобы иметь возможность выполнять внутренние тесты или запустить нашу команду как таковую.
Если вы не знакомы с XAMPPпозвольте мне сказать вам, что это Это пакет бесплатных программных приложений, которые работают вместе и действуют как веб-сервер.
XAMPP состоит из системы управления базами данных MariaDB, веб-сервер апаш и переводчики для Языки сценариев PHP и Perl.
Лично я считаю, что это простой способ получить весь этот пакет, который, в отличие от установки каждого компонента по отдельности, является отличным вариантом как для опытных пользователей, так и для новичков.
Индекс
- 1 Установка XAMPP в Linux
- 2 Как использовать XAMPP в Linux?
- 2.1 Где папка XAMPP?
- 2.2 Как увидеть мои веб-страницы, созданные в XAMPP?
- 2.3 Как просмотреть мои тесты XAMPP в браузере?
- 2.4 Где находится файл php.ini в XAMPP?
Установка XAMPP в Linux
Первый шаг, который мы должны сделать, чтобы иметь возможность установить XAMPP в нашей системе, — это зайдите на его официальный сайт и скачайте установщик что они предлагают нам для Linux в ссылке это.
Затем мы откроем терминал и мы дадим разрешение на выполнение загружаемому файлу
Обратите внимание, что на данный момент версия XAMPP — 7.2.4-0, поэтому номенклатура может отличаться от той, которую вы загружаете, вам просто нужно исправить команду, указав имя загруженного файла.
sudo su chmod + xampp-linux-x64-7.2.4-0-installer.run ./xampp-linux-x64-7.2.4-0-installer.run
При запуске установщика откроется мастер установки. где мы все отдадим и примем, это если вам требуется обычная установка.
Если вам требуется выборочная установка, вы сможете изменить параметры, предлагаемые установщиком, для вашего удобства и необходимости.
В конце установщика у вас уже будет установлен XAMPP в вашей системе.
Как использовать XAMPP в Linux?
Чтобы запустить все службы, составляющие XAMPP, вы можете сделать это, запустив его менеджер, с помощью которого мы можем запускать или останавливать демонов служб.
Вам просто нужно найти их менеджера в меню вашего приложения.
Также, если вы предпочитаете вы можете запускать эти службы с терминала, Для этого вам просто нужно выполнить следующие команды:
к запустить XAMPP
sudo /opt/lampp/lampp start
к остановить XAMPP
sudo /opt/lampp/lampp stop
к перезапустить XAMPP
sudo /opt/lampp/lampp restart
Где папка XAMPP?
Если вы не знаете, где вы должны разместить свои проекты для проведения тестов или просто разместить свои веб-страницы и иметь возможность просматривать их в браузере маршрут следующий:
/ opt / lampp / htdocs
Как увидеть мои веб-страницы, созданные в XAMPP?
Один из наиболее частые ошибки заключаются в том, что они не помещают файлы в указанную папку, в предыдущем пункте был указан маршрут, другое, что обычно часто случается с новичками, — это то, что у них не запущен демон Apache или MariaDB.
Если вы создаете только в HTML, у CSS JavaScript не будет серьезных проблем, потому что браузеры без проблем интерпретируют эти языки.
Но если проблема возникает именно в PHP, вам просто нужно убедиться, что службы Apache и MariaDB работают без проблем.
Как просмотреть мои тесты XAMPP в браузере?
Если вы уже разместили свой проект, попробуйте его в папке XAMPP, и вы хотите просмотреть его в браузере. вам просто нужно ввести в адресной строке localhost или 127.0.0.1.
Например:
Если вы поместите файл «test.php» в / opt / lampp / htdocs /, в адресной строке вы наберете localhost / test.php.
Пример 2:
Если ваш проект находится в /opt/lampp/htdocs/web/index.php, в адресной строке введите localhost / web / index.php.
Где находится файл php.ini в XAMPP?
Этот файл конфигурации часто бывает очень полезен, потому что конфигураций, которые обычно поставляются с PHP, недостаточно.
Чтобы приспособиться к нашим потребностям, нам нужно только отредактировать значения php.ini, которые находится в пути:
/опт/лампа/и т.д./php.ini
И я считаю, что это самые основные концепции использования XAMPP, которые будут использовать более одного новичка.
Содержание статьи соответствует нашим принципам редакционная этика. Чтобы сообщить об ошибке, нажмите здесь.
Вы можете быть заинтересованы
XAMPP 7.1.10, легко установить этот сервер в Ubuntu 17.10
В следующей статье мы рассмотрим XAMPP. Это популярный веб-сервер которые могут хорошо работать в разных операционных системах. Этот пост в основном предназначен для начинающих пользователей, особенно для тех, кто меняет Windows и не решается устанавливать систему. ЛАМПЫ.
Для тех, кто еще не знает, XAMPP — это веб-сервер, состоящий в основном из система управления базами данных, el Веб-сервер Apache и интерпретаторы для скриптовых языков PHP y Perl
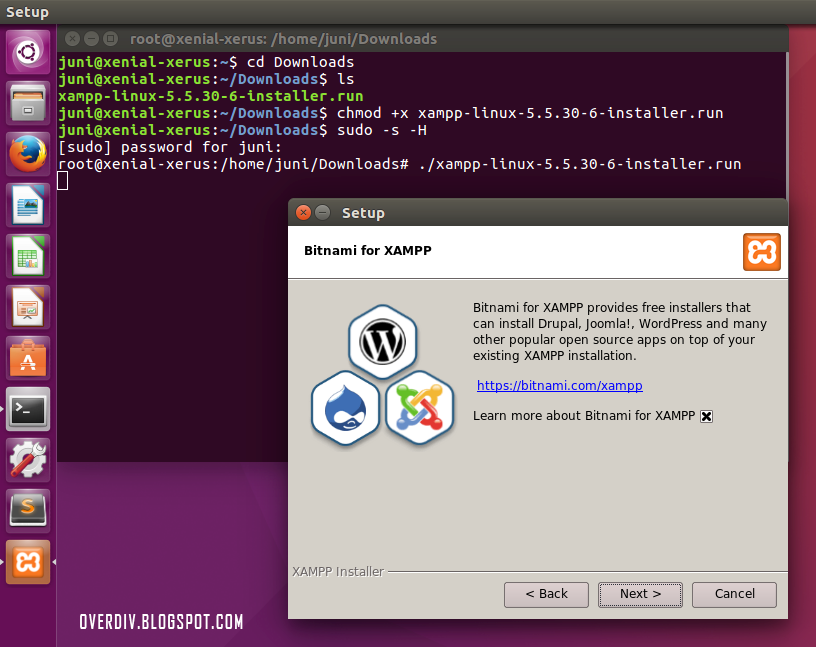 Начиная с версии 5.6.15, они изменили базу данных MySQL на MariaDB, который является форком MySQL с лицензией GPL.
Начиная с версии 5.6.15, они изменили базу данных MySQL на MariaDB, который является форком MySQL с лицензией GPL.XAMPP — это полностью бесплатный и простой в установке дистрибутив Apache. который содержит MariaDB, PHP и Perl. Установочный пакет был разработан таким образом, чтобы невероятно легко установить и использовать. Несколько лет назад коллега сообщил нам о преимуществах этой программы. Вы можете увидеть эту статью в следующем ссылка.
Этот сервер приходит настроен по умолчанию
Официально дизайнеры использовали его только как инструмент разработки, позволяющий дизайнерам и программистам веб-сайтов тестировать свою работу на своих компьютерах без доступа в Интернет.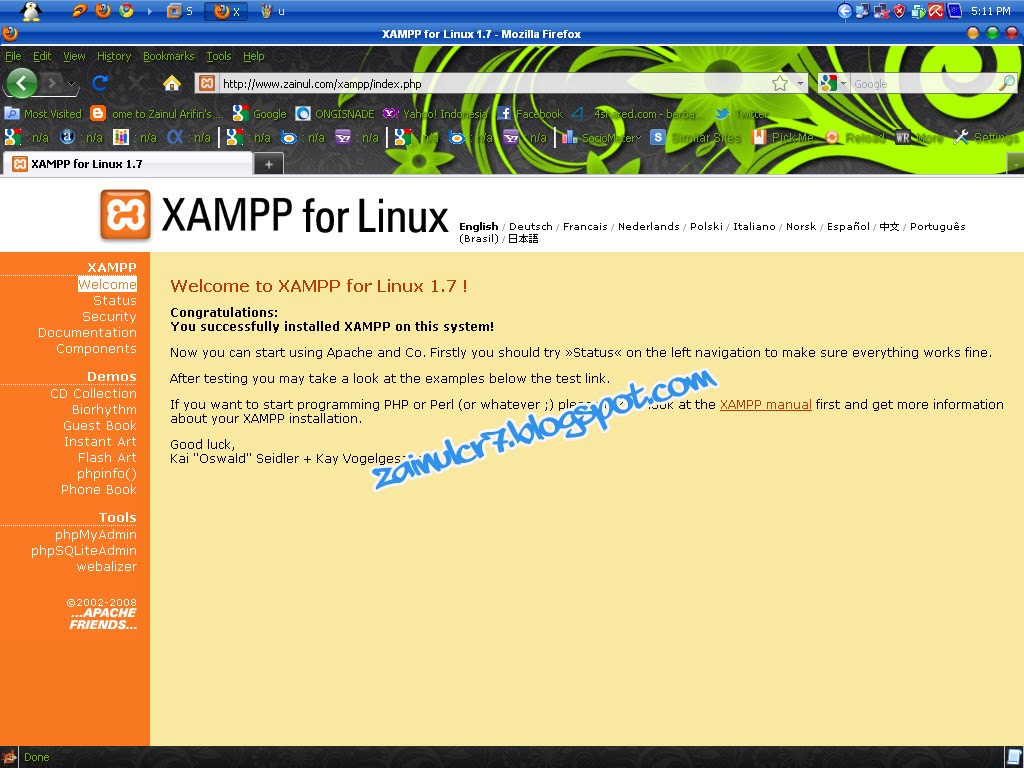 Чтобы сделать это как можно проще, некоторые функции безопасности отключены по умолчанию. В то же время предусмотрен специальный инструмент для защиты паролем наиболее важных частей пакета.
Чтобы сделать это как можно проще, некоторые функции безопасности отключены по умолчанию. В то же время предусмотрен специальный инструмент для защиты паролем наиболее важных частей пакета.
Индекс
- 1 Установите XAMPP в Ubuntu 17.10
- 1.1 скачать
- 1.2 Запустите установщик
- 1.3 Посетить Localhost
- 1.4 Создайте панель запуска XAMPP
- 2 Удалить XAMPP
Установите XAMPP в Ubuntu 17.10
Эти шаги могут быть реализованы в других версиях Ubuntu, но в этом случае я сделаю это на Ubuntu 17.10 только что установлен.
скачать
Для начала скачаем необходимый пакет (с .run расширение файла) из Официальный сайт.
Запустите установщик
Мы собираемся разместить файл xampp-linux-x64-7.1.10-0-installer.run (название может меняться по мере выхода новых версий) в нашем домашнем каталоге.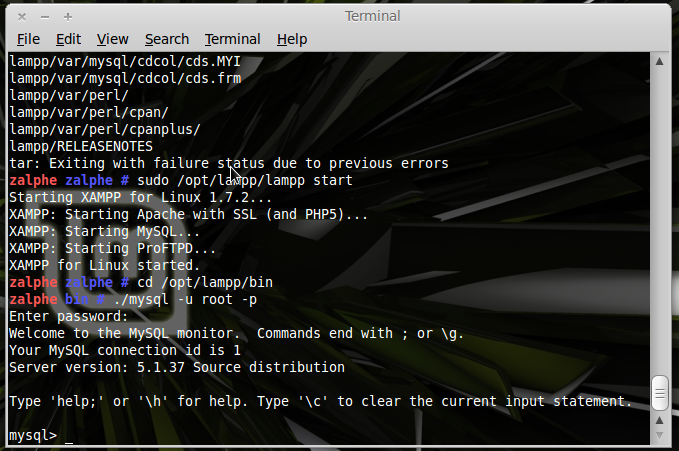 Оказавшись там, в терминале (Ctrl + Alt + T) мы напишем следующие команды:
Оказавшись там, в терминале (Ctrl + Alt + T) мы напишем следующие команды:
chmod + x xampp-linux-x64-7.1.10-0-installer.run
Затем мы должны запустить установщик с помощью следующей команды:
sudo ./xampp-linux-x64-7.1.10-0-installer.run
Если мы продолжим, это приложение будет установлено в каталоге / opt / lampp по умолчанию.
Нам также нужно будет выбрать какие компоненты мы хотим установить. Мы сделаем это с помощью проверок на следующем экране:
После завершения установки он спросит нас, хотим ли мы запустить менеджер. Если мы ответим утвердительно, мы увидим что-то вроде следующего:
Посетить Localhost
После активации веб-сервера (Apache) вы можете ввести в свой браузер http://localhost. Если все пойдет хорошо, вы должны увидеть страницу приветствия XAMPP. Если так, то это работает.
Создайте панель запуска XAMPP
Для создания лаунчера панель управления, которую мы можем найти в Dash нашей Ubuntu, из которой мы можем останавливать и запускать Apache, MariaDB и ProFTPD, нам нужно будет только выполнить следующие шаги:
Сначала нам нужно будет установить следующую библиотеку, если она у нас не установлена:
sudo apt install python-glade2
Затем мы создадим файл с расширением .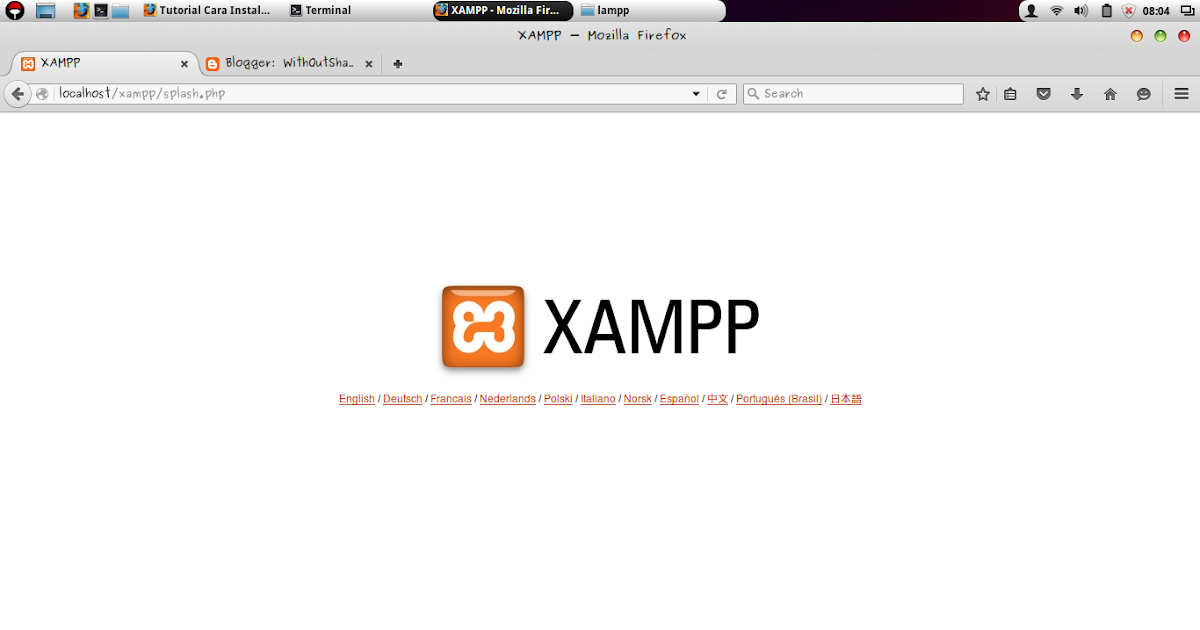 desktop по следующему пути:
desktop по следующему пути:
Например:
sudo nano /usr/share/applications/xampp-control-panel.desktop
В этом файле, который мы сейчас открыли, нам нужно будет только скопировать следующий код, сохранить и закрыть.
[Desktop Entry] Comment=Start/Stop XAMPP Name=XAMPP Control Panel Exec=gnome-terminal -e "bash -c 'sudo -i /opt/lampp/manager-linux-x64.run'" Encoding=UTF-8 Terminal=false Type=Application Icon=/opt/lampp/xampp.png
Строка с надписью Icon служит для импорта соответствующего значка, мы ищем в Google изображение значка этого сервера с расширением .png и сохраняем его в / opt / lampp.
Теперь, чтобы закончить, в Dash пишем ваше имя и в этот момент появится иконка панели управления. Ну, или мы можем запустить его прямо отсюда, или добавить в панель избранного.
Теперь, когда у нас запущен наш сервер, любой, кто хочет установить какое-либо программное обеспечение для Интернета, например WordPress или OwnCloud, или может начать разработку своих собственных программ на PHP или Perl.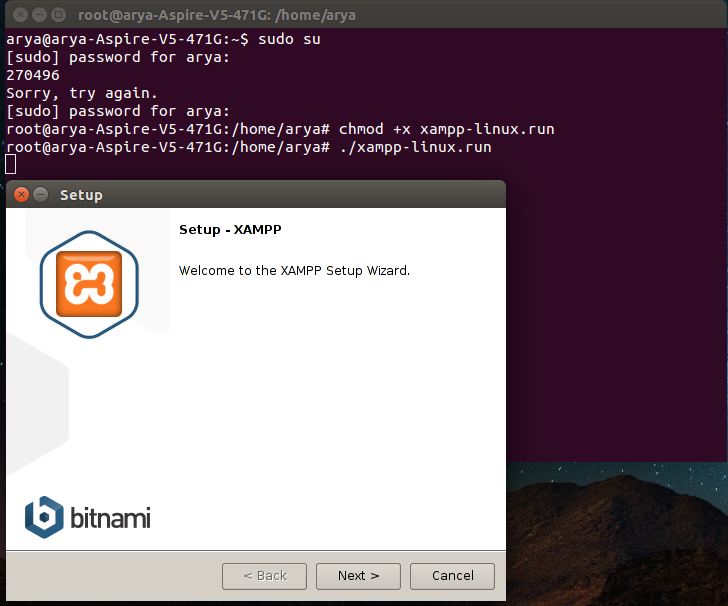
Удалить XAMPP
Чтобы удалить этот сервер из нашей операционной системы, мы можем использовать удалить файл что предлагает. Для его запуска из терминала (Ctrl + Alt + T) пишем:
sudo /opt/lampp/uninstall
Содержание статьи соответствует нашим принципам редакционная этика. Чтобы сообщить об ошибке, нажмите здесь.
Вы можете быть заинтересованы
Как установить XAMPP на Ubuntu 20.04 LTS
Несмотря на то, что Ubuntu 20.04 или его более ранние версии Linux нам не нужно устанавливать XAMPP, потому что с помощью нескольких команд мы можем настроить среду LAMP на Ubuntu. Таким образом, для Windows это большая часть программного обеспечения. Однако, если вы не хотите выполнять различные команды для настройки LAMP, XAMPP — лучший вариант.
Что такое XAMPP?
Если вы хотите разработать программное обеспечение для Интернета или создать веб-сайт, вам нужна тестовая среда, недоступная извне, но включающая все необходимые инструменты.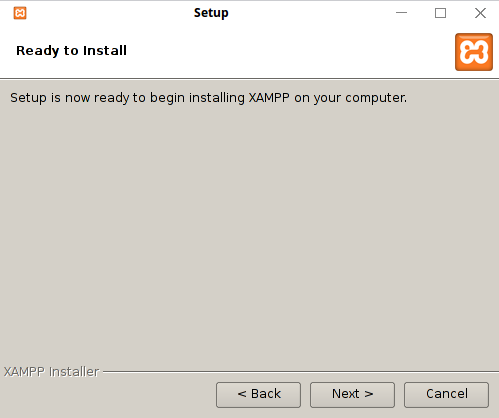
Помимо Apache, MySQL, PHP и Perl, другие программы, такие как phpMyAdmin для администрирования MySQL, OpenSSL для шифрования сетевых подключений, FileZilla в качестве FTP-сервера и Mercury Mail Transport System — почтовый сервер с протоколом POP, SMTP и IMAP включены. Кроме того, доступен инструмент веб-анализа Webalizer, хотя в случае возникновения проблем может потребоваться изменение пути в webalizer.php.
XAMPP разработан как чистая тестовая система и должен быть быстро готов к использованию. Таким образом, он не предназначен для использования в качестве веб-сервера для рекламы, поскольку не обеспечивает адекватной защиты от возможных хакерских атак. Помимо Windows и macOS, он поддерживает почти все дистрибутивы Linux, такие как Debian, RedHat, CentOS, Ubuntu, Fedora, Gentoo, Arch и SUSE.
требования
- Графический Ubuntu 20.
 04 LTS Linux
04 LTS Linux - Пользователь без полномочий root с правами
sudo.
Используйте Xampp на Ubuntu 20.04 LTS Fossa Fossa
Шаг 1: Загрузите XAMPP для Ubuntu Linux
Шаг 2: Откройте командный терминал
Шаг 3. Измените разрешение и запустите установщик XAMPP.
Шаг 4: Мастер установки установки
Шаг 5: Запустите сервер Apache и MySQL
Шаг 6. Ярлык XAMPP на рабочем столе
Шаг 7: Остановите или запустите сервер XAMPP
Шаг 8: Удалите Xampp из Ubuntu 20.04
Вы можете выполнить следующие шаги не только для Ubuntu Focal Fossa, но и для более ранних версий, таких как Ubuntu 19.10/19.04/18.10/18.04/16.04… Linux Mint, Debian, Elementary OS…
Шаг 1: Загрузите XAMPP для Ubuntu Linux
Первое, что нам нужно, это исполняемый двоичный файл XAMPP на нашей Ubuntu 20.04 LTS. Для этого мы просто посещаем официальный сайт этого инструмента. Вот ссылка.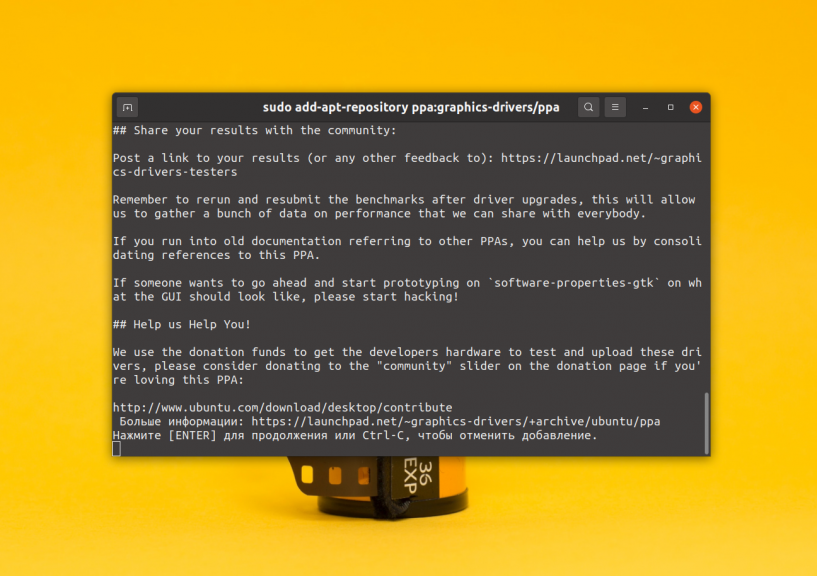
Прокрутите вниз до раздела, где доступны для загрузки пакеты XAMPP Linux. Там вы увидите три версии.
Ожидайте версию PHP, остальные инструменты во всех трех версиях будут одинаковыми. Таким образом, в соответствии с требованиями PHP-версии вашего проекта загрузите ее.
Apachefriends загрузить XAMPPЗдесь мы загружаем последнюю версию PHP, однако вы можете выбрать любую из них. Нажмите на кнопку Загрузить .
Шаг 2: Откройте командный терминал
Вы можете либо использовать ярлык — CTRL+ALT+T , либо просто перейти к опции Приложения из Действия , найти Терминал и запустить его.
Шаг 3: Измените разрешение и запустите программу установки XAMPP
По умолчанию все, что мы загружаем из Интернета с помощью браузера в системах Linux, попадает в папку Downloads , поэтому сначала переключитесь на нее.
cd Загрузки
Изменить разрешение установщика. 755 означает доступ на чтение и выполнение для всех и доступ на запись для владельца файла
755 означает доступ на чтение и выполнение для всех и доступ на запись для владельца файла
chmod 755 xampp-linux-*-installer.run
Запустите программу установки
sudo ./xampp-linux-*-installer.run
Шаг 4: Мастер установки установки
В момент запуска откроется мастер установки XAMP. Нажмите кнопку Далее .
Запустите Bitnami XAMPPВыберите оба компонента «XAMPP Core files» и файлы XAMPP Developer, а затем нажмите «ДАЛЕЕ».
Выберите компоненты XAMPP для установки По умолчанию все файлы будут распакованы под /опция/лампа.
ПрогрессНажмите «Готово», и XAMPP появится в вашей системе Ubuntu 20.04 LTS.
XAMPP установлен на Ubuntu LinuxХотя после завершения установки система автоматически запустит XAMPP, однако позже вы можете использовать командный терминал:
sudo /opt/lampp/./manager-linux-x64.run
Шаг 5.
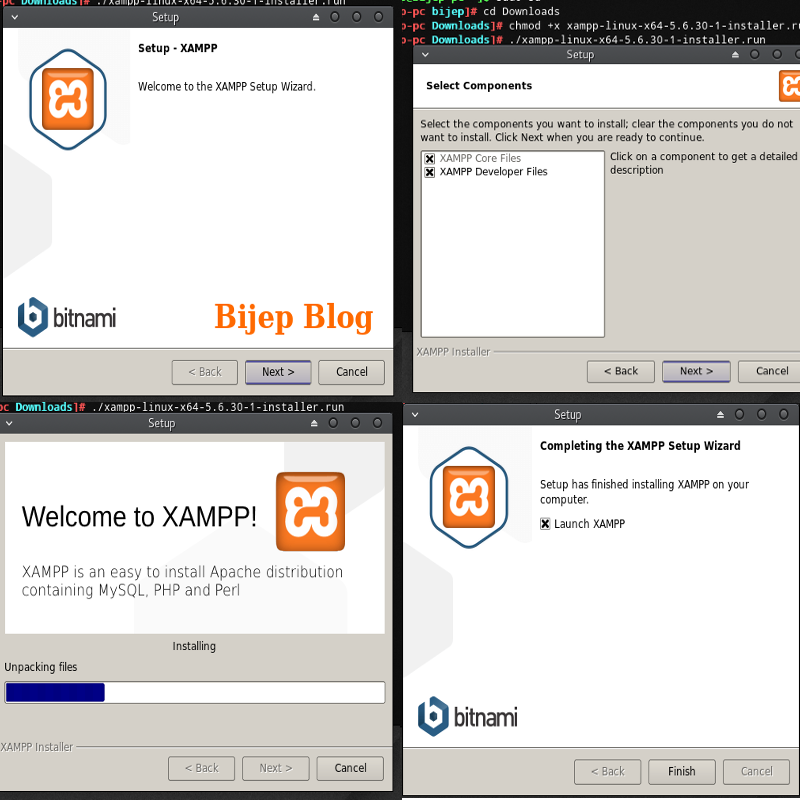 Запустите сервер Apache и MySQL
Запустите сервер Apache и MySQLПерейдите на вкладку «Управление сервером» и нажмите кнопку запуска, соответствующую веб-серверу и базе данных. Чтобы изменить их рабочие порты, выберите «Настроить».
Шаг 6. Ярлык XAMPP на рабочем столе
Нам нужно создать файл, который будет использоваться в качестве ярлыка на рабочем столе, в который добавить несколько записей, которые позволят системе выполнять и запускать приложение XAMPP.
nano Desktop/XAMPP.desktop
Добавить сервер Lampp и путь к значку
Внутри созданного выше файла запуска скопируйте и вставьте следующие записи, которые определяют тип ярлыка и путь для выполнения вместе с значок.
[Вход с рабочего стола] Версия=1.0 Тип = Приложение Имя=XAMPP Exec=sudo /opt/lampp/manager-linux-x64.run Icon=/opt/lampp/htdocs/favicon.ico Терминал=ложь StartupNotify=false
Сохраните файл, используя Ctrl+O , нажмите клавишу Enter , а затем закройте файл – Ctrl+X .
Теперь дайте разрешение sudo ярлыку на рабочем столе.
sudo visudo
Прокрутите до конца файла и пройдите указанную строку:
your-user ALL = NOPASSWD: /opt/lampp/manager-linux-x64.run
Примечание . Не забудьте заменить your-user на вашего текущего пользователя, которого вы используете для запустите XAMPP в вашей системе Ubuntu 20.04 LTS.
Шаг 7. Остановите или запустите сервер XAMPP
В будущем, если вы захотите остановить службу этого инструмента, просто используйте следующую команду с sudo .
Чтобы остановить все работающие службы Xampp:
sudo /opt/lampp/lampp stop
И если вы хотите запустить их снова через командную строку:
sudo /opt/lampp/lampp start
Шаг 8: Удалите Xampp из Ubuntu 20.04
Полностью7 удалите или удалите сервер XAMPP из вашей системы, давайте посмотрим, какую команду вы можете использовать.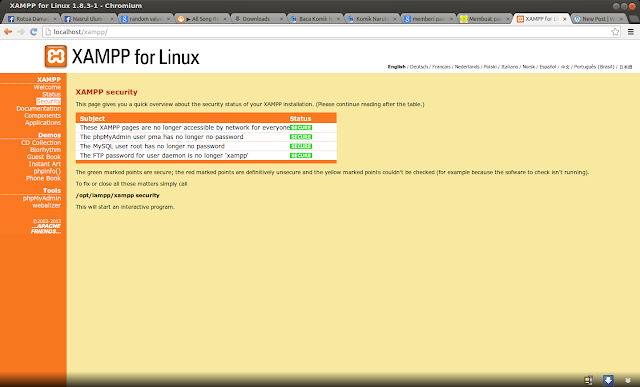
sudo /opt/lampp/./uninstall
Чтобы удалить ярлыки:
sudo rm ~/Desktop/XAMPP.desktop
sudo rm /usr/share/sktopPplications/XAMP
Как установить XAMPP на Ubuntu / Debian
Когда вы спрашиваете пользователя Windows, какое программное обеспечение он использует для запуска файла PHP ? Несомненно, скажут XAMPP server . Действительно, сервер XAMPP — это лучший способ запускать файлы PHP на компьютере с Windows , но в Linux. Мы можем использовать то же программное обеспечение или сервер LAMP для достижения тех же результатов.
Сервер XAMPP представляет собой кроссплатформенное программное обеспечение , что означает, что вы можете запускать это приложение в любой операционной системе в комплекте с Apache , MariaDB , PHP и Perl . Сервер XAMPP предоставляет вам возможность запускать и тестировать ваш файл до его развертывания на удаленном сервере.
Кроме того, сервер XAMPP чаще используется для Windows и студентов колледжей для запуска своих проектов.
В этом руководстве мы расскажем вам, как установить XAMPP на Ubuntu 20.04. Следуйте шагу.
Содержание
Условие 9
Первый шаг — загрузить пакет с официального сайта . Чтобы загрузить пакет, нажмите на эту ссылку Пакет XAMPP.
Скачать XAMPP из официального источникаПосле загрузки страницы перейдите в раздел Linux и выберите PHP версии в соответствии с вашими требованиями. Я скачаю последнюю версию PHP , то есть 8.0.0 .
Чтобы начать загрузку, нажмите «Загрузить (64 бита)» .
Во время загрузки вы можете получить предупреждение от chrome «Тип файла может нанести вред вашему компьютеру.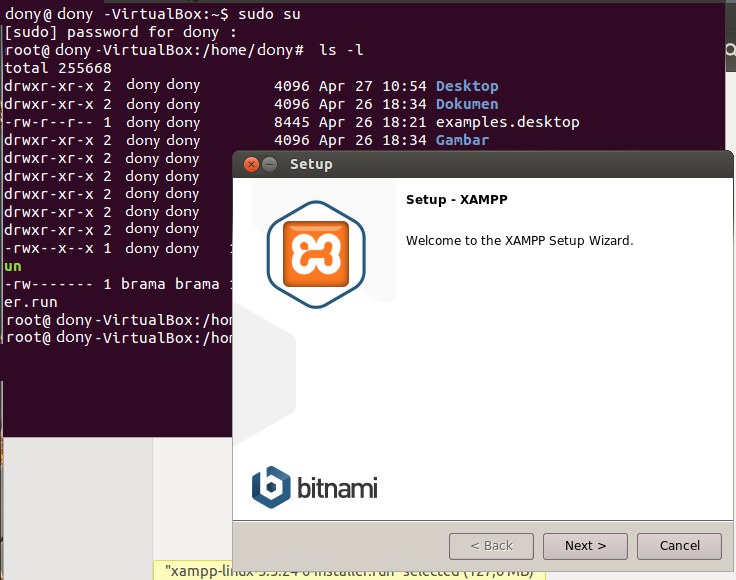 Вы хотите, чтобы xampp-linux.x64… работал в любом случае?» , расслабьтесь, с вашей системой ничего не случится, нажмите Оставьте , чтобы продолжить.
Вы хотите, чтобы xampp-linux.x64… работал в любом случае?» , расслабьтесь, с вашей системой ничего не случится, нажмите Оставьте , чтобы продолжить.
ИЛИ
Если вы хотите загрузить XAMPP с терминала , , затем введите приведенную ниже команду и подождите, пока файл не будет загружен .
На момент написания этой статьи последняя версия PHP — 8.0.0. Чтобы получить более новую версию PHP, перейдите на официальную страницу и прокрутите до раздела Linux. После этого, пожалуйста, скопируйте адрес ссылки и замените его ссылкой ниже.
$ wget https://www.apachefriends.org/xampp-files/8.0.0/xampp-linux-x64-8.0.0-2-installer.run
Шаг 2: Изменить разрешение пакета
После скачивая файл, вам нужно предоставить исполняемый файл с разрешением . В противном случае вы не сможете его запустить.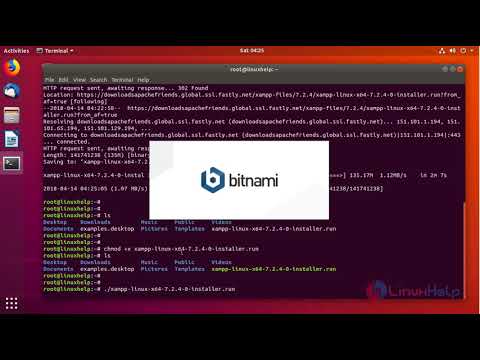 Чтобы предоставить исполняемый файл с разрешением , выполните следующие действия.
Чтобы предоставить исполняемый файл с разрешением , выполните следующие действия.
Действия по изменению разрешения
Если вы выполнили первый шаг до , загрузите пакет XAMPP , затем вам нужно открыть терминал и перейти в каталог, где находится пакет xampp . Если вы новичок в Linux, используйте cd команду для изменения текущего каталога .
Прочитано: 30 основных команд, которые должен знать каждый пользователь Linux
Для меня файл хранится в каталоге загрузки.
$ cd Загрузки /
Теперь сделайте пакет XAMPP как исполняемый файл с помощью команды chmod . Чтобы изменить разрешение, введите приведенную ниже команду и убедитесь, что имя файла заменено правильным.
Вам будет предложено ввести пароль sudo , поэтому введите его.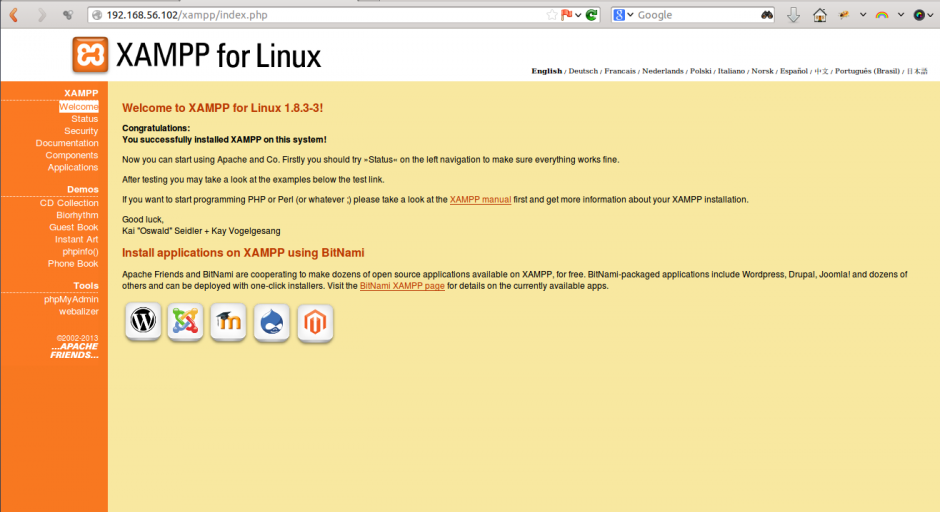
$ sudo chmod 755 xampp-linux-x64-8.0.0-2-installer.run
После изменения разрешения вы увидите x в атрибутах разрешения, и цвет файла изменится на зеленый что подтверждает, что разрешение успешно изменено .
$ ls - l xampp-linux-x64-8.0.0-2-installer.run -rwxr-xr-x 1 trendoceans trendoceans 161099226 4 января 15:31 xampp-linux-x64-8.0.0-2-installer.run*
Шаг 3. Запустите и установите пакет XAMPP
После создания исполняемого файла , теперь мы начнем процесс установки для этого введите команду ниже в том же терминале.
Всякий раз, когда вы запускаете любое приложение из bash, используйте ./ и имя пакета .
$ sudo ./xampp-linux-x64-8.0.0-2-installer.run
- В первый раз вы увидите заставку bitnami после этого вы увидите Мастер установки XAMPP и нажмите кнопку Next .

- Сохраните все параметры по умолчанию и нажмите кнопку Далее . если хочешь снимите флажок XAMPP Разработчик файлы вы можете снять флажок . но я не советую вам делать, потому что следующие компоненты содержат важных файлов .
- XAMPP Core Files включает Apache, MySQL, PHP, Perl и их необходимые зависимости, XAMPP Developer Files имеет руководство , документы и общую папку .
- Следующий процесс покажет вам, где пакет программного обеспечения получит install . Чтобы продолжить, нажмите Далее .

- Теперь вам будет предложено установить рекомендуемые приложения, такие как WordPress , Drupal Joomla и другие приложения CMS 9006.
Если вы хотите установить вместе с этим приложением CMS , перейдите на страницу упомянул ссылку и загрузите соответствующий модуль в соответствии с вашими потребностями. Эта концепция выходит за рамки данной статьи. Поэтому я снимаю галочку с Узнать больше о Bitnami для XAMPP и нажимаю кнопку Далее .
Снимите флажок Узнайте больше о Bitnami для XAMPP- Это последний экран настройки. Нажмите кнопку next для продолжения процесса установки.
- Подождите несколько минут, пока не завершит настройку .

- Наконец установка завершена . Нажмите кнопку Finish , чтобы перейти к Launch XAMPP Server .
Шаг 4. Базовая конфигурация сервера XAMPP
На этом шаге мы включим Веб-сервер Apache . По умолчанию все серверы остановлены . Вам нужно запустить все серверы вручную.
Нажмите Управление серверами. После этого нажмите start , выполните то же самое для остальных, иначе вы можете нажать Start All .
Нажмите «Управление сервером», затем нажмите кнопку «Пуск». Ваша настройка сервера XAMPP для Ubuntu почти завершена . Просто подождите немного, чтобы запустить все серверы.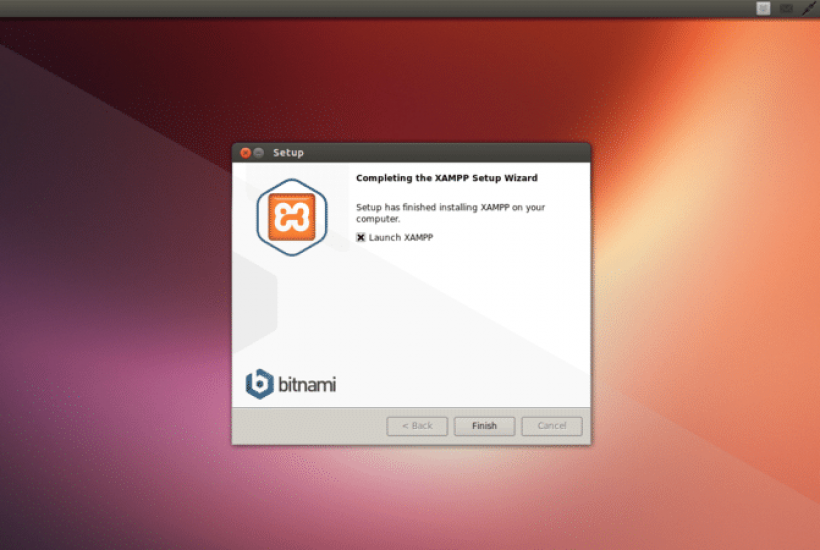 Как только это будет сделано, вы можете проверить localhost страница для подтверждения.
Как только это будет сделано, вы можете проверить localhost страница для подтверждения.
Прочтите это: — Как исправить ошибку MySQL, порт 3306 уже используется на XAMPP или если он не запускается .
Как получить доступ к странице localhost
После выполнения вышеуказанной процедуры перейдите на локальный хост или 127.0.0.1 , чтобы найти XAMPP веб-страницу и для PhpMyAdmin .
XAMPP приборная панель После загрузки страницы мне стало любопытно, где именно хранится index.php . Если вы тоже, то перейдите по адресу htdoc/opt/lampp/htdocs .
Как создать ярлык на рабочем столе для XAMPP
Мы почти закончили. Для лучшего доступа к серверу XAMPP создаст ярлык .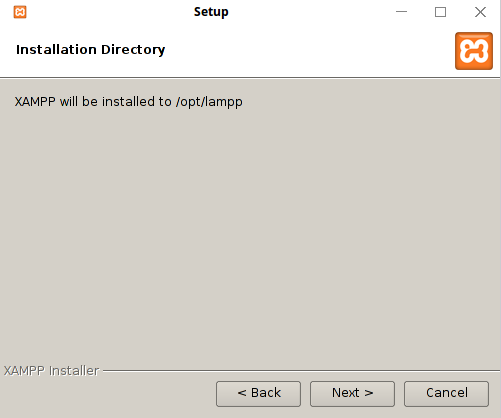 desktop . Для этого вы можете обратиться к нашему сообщению Как создать ярлык .desktop для диспетчера приложений в Linux.
desktop . Для этого вы можете обратиться к нашему сообщению Как создать ярлык .desktop для диспетчера приложений в Linux.
Как удалить XAMPP
Из предыдущего шага вы знаете , как установить XAMPP , но вы также должны знать, как удалить сервер XAMPP .
Процесс удаления очень прост. Вам просто нужно передать несколько команд, и XAMPP будет удален из вашей системы Ubuntu.
Чтобы Удалить сервер XAMPP, вам нужно открыть терминал l и перейти в каталог установки. /опт/лампа .
$ cd /opt/lampp
Следующим шагом является передача серии команд для полного удаления XAMPP из вашей системы Linux.
$ sudo ./uninstallВыберите «Да»
Чтобы удалить любой левый файл конфигурации на /opt/lamp введите команду. 100006 на Ubuntu 20. 04 L.T.S. и Дебиан11.
04 L.T.S. и Дебиан11.
Если вы столкнулись с какой-либо проблемой при установке или настройке, прокомментируйте ниже, и мы готовы помочь вам.
Гаган Мишра
Человек с техническим энтузиазмом, который исследовал некоторые удивительные технологические вещи и исследует больше. По мере продвижения у меня была возможность поработать над разработкой для Android, Linux, AWS и DevOps с несколькими инструментами с открытым исходным кодом.
Часто задаваемые вопросы по XAMPP для Linux
- Как установить XAMPP?
Выберите версию для вашей ОС Linux, 32-битную или 64-битную версию.
Изменить разрешения для установщика
chmod 755 xampp-linux-*-installer.runЗапустите программу установки
судо ./xampp-linux-*-installer.runВот и все. XAMPP теперь установлен в каталоге /opt/lampp.
- Включает ли XAMPP MySQL или MariaDB?
Начиная с XAMPP 5.
 5.30 и 5.6.14, XAMPP поставляет MariaDB вместо MySQL. Команды и инструменты одинаковы для обоих.
5.30 и 5.6.14, XAMPP поставляет MariaDB вместо MySQL. Команды и инструменты одинаковы для обоих.- Как запустить XAMPP?
Чтобы запустить XAMPP, просто вызовите эту команду:
sudo /opt/lampp/lampp startТеперь вы должны увидеть что-то вроде этого на экране:
Запуск XAMPP 1.8.2...
LAMPP: Запуск Apache...
LAMPP: Запуск MySQL...
LAMPP запущен.Готов. Apache и MySQL работают.
Если вы получаете какие-либо сообщения об ошибках, посетите страницы нашего сообщества для получения помощи.
Также обратите внимание, что существует графический инструмент, который можно использовать для простого управления серверами. Вы можете запустить этот инструмент с помощью следующих команд:
cd /opt/lampp
sudo ./manager-linux.run (или manager-linux-x64.run)- Как остановить XAMPP?
Чтобы остановить XAMPP, просто вызовите эту команду:
sudo /opt/lampp/lampp стопТеперь вы должны увидеть что-то вроде этого на экране:
Останов XAMPP 1. 8.2...
8.2...
LAMPP: Останов Apache...
LAMPP: Останов MySQL...
LAMPP остановлен.Если вы получаете какие-либо сообщения об ошибках, посетите страницы нашего сообщества для получения помощи.
Также обратите внимание, что существует графический инструмент, который можно использовать для легкого запуска/остановки серверов. Вы можете запустить этот инструмент с помощью следующих команд:
cd /opt/lampp
sudo ./manager-linux.run (или manager-linux-x64.run)- Как проверить, что все работает?
Введите следующий URL-адрес в своем любимом веб-браузере:
http://локальныйВы должны увидеть начальную страницу XAMPP, как показано ниже.
- Готова ли рабочая среда XAMPP?
XAMPP не предназначен для использования в производстве, а только для сред разработки.
 XAMPP настроен так, чтобы быть максимально открытым, чтобы позволить разработчику все, что он / она хочет. Для среды разработки это отлично, но в производственной среде это может быть фатальным.
XAMPP настроен так, чтобы быть максимально открытым, чтобы позволить разработчику все, что он / она хочет. Для среды разработки это отлично, но в производственной среде это может быть фатальным.Вот список отсутствующих средств безопасности в XAMPP:
- У администратора MySQL (root) нет пароля.
- Демон MySQL доступен по сети.
- ProFTPD использует пароль «lampp» для пользователя «daemon».
Чтобы устранить большинство недостатков безопасности, просто вызовите следующую команду:
sudo /opt/lampp/lampp безопасностьЗапускает небольшую проверку безопасности и делает вашу установку XAMPP безопасной. Например, это защищает демонстрационные страницы XAMPP с помощью комбинации имени пользователя («lampp») и пароля.
- Что означают сообщения об ошибках, которые я вижу при запуске XAMPP?
Вы можете получить несколько сообщений об ошибках при запуске XAMPP:
LAMPP-Apache уже запущен.
Демон Apache уже запущен.Сценарий запуска LAMPP не запустил XAMPP-Apache, так как экземпляр Apache уже запущен. Чтобы правильно запустить XAMPP, сначала вам нужно остановить этот демон.
LAMPP-MySQL уже запущен.
Демон MySQL уже запущен.В основном по тем же причинам, что и вышеописанная ошибка, сценарий запуска LAMPP обнаружил, что демон MySQL уже запущен в вашей системе. Чтобы правильно запустить LAMPP, вы должны сначала остановить этот демон.
- Apache не запускается. Что я могу сделать?
Эта ошибка может возникать по нескольким причинам. Apache отображает эту ошибку в нескольких случаях. Чтобы найти точную причину, вам нужно провести небольшое исследование:
хвост -2 /opt/lampp/logs/error_logЕсли вы получаете какие-либо сообщения об ошибках, посетите страницы нашего сообщества для получения помощи.

- Что делать, если появляется сообщение об ошибке «Не удается восстановить протокол сегмента после перемещения: Отказано в доступе?»
В некоторых дистрибутивах Linux SELinux активирован по умолчанию, что препятствует успешному запуску XAMPP. Вы должны деактивировать его, чтобы запустить серверы XAMPP:
судо /usr/sbin/setenforce 0Теперь XAMPP снова должен работать нормально.
- После перезагрузки Linux XAMPP перестал работать! Как я могу это исправить?
Правильно. Это нормальное поведение Linux (которое применимо к любой другой Unix-подобной системе). Задача администратора — убедиться, что конкретное приложение запускается при загрузке.
Не существует реального стандартного способа настроить процесс загрузки системы Linux, но большинство из них должны позволять вам запускать XAMPP во время загрузки, используя следующие шаги.

Дебиан, Убунту.
sudo ln -s /opt/lampp/lampp /etc/init.d/lampp sudo update-rc.d lampp start 80 2 3 4 5 . стоп 30 0 1 6 .RedHat, Fedora, CentOS. Если ваш дистрибутив Linux использует инструмент «chkconfig» для установки служб, вы можете выполнить следующие команды:
sudo ln -s /opt/lampp/lampp /etc/init.d/lampp
sudo chkconfig --добавить lamppSUSE
sudo ln -s /opt/lampp/lampp /etc/init.d/lampp судо chkconfig лампа 2345- Как повысить безопасность установки XAMPP?
По умолчанию для XAMPP не установлены пароли, и не рекомендуется запускать XAMPP с этой конфигурацией, поскольку она доступна другим.
Просто введите следующую команду (от root), чтобы запустить простую проверку безопасности:
sudo /opt/lampp/lampp безопасностьТеперь вы должны увидеть на экране следующее диалоговое окно:
XAMPP: быстрая проверка безопасности. ..
XAMPP: MySQL доступен через сеть.
XAMPP: обычно это не рекомендуется. Вы хотите, чтобы я выключил его? [да] да
XAMPP: выключен.
XAMPP: остановка MySQL...
XAMPP: запуск MySQL...
XAMPP: пользователь pma MySQL/phpMyAdmin не имеет пароля!!!
XAMPP: вы хотите установить пароль? [да] да
XAMPP: пароль: ******
XAMPP: пароль (еще раз): ******
XAMPP: установка нового пароля MySQL pma.
XAMPP: установка нового пароля pma phpMyAdmin.
XAMPP: MySQL не имеет корневого пароля!!!
XAMPP: вы хотите установить пароль? [да] да
XAMPP: Запишите пароль где-нибудь, чтобы не забыть его!!!
XAMPP: пароль: ******
XAMPP: пароль (еще раз): ******
XAMPP: установка нового корневого пароля MySQL.
XAMPP: установка нового пароля root phpMyAdmin.
XAMPP: пароль FTP для пользователя «никто» по-прежнему установлен на «lampp».
XAMPP: Вы хотите изменить пароль? [да] да
XAMPP: пароль: ******
XAMPP: пароль (еще раз): ******
XAMPP: перезагрузить ProFTPD.
..
XAMPP: MySQL доступен через сеть.
XAMPP: обычно это не рекомендуется. Вы хотите, чтобы я выключил его? [да] да
XAMPP: выключен.
XAMPP: остановка MySQL...
XAMPP: запуск MySQL...
XAMPP: пользователь pma MySQL/phpMyAdmin не имеет пароля!!!
XAMPP: вы хотите установить пароль? [да] да
XAMPP: пароль: ******
XAMPP: пароль (еще раз): ******
XAMPP: установка нового пароля MySQL pma.
XAMPP: установка нового пароля pma phpMyAdmin.
XAMPP: MySQL не имеет корневого пароля!!!
XAMPP: вы хотите установить пароль? [да] да
XAMPP: Запишите пароль где-нибудь, чтобы не забыть его!!!
XAMPP: пароль: ******
XAMPP: пароль (еще раз): ******
XAMPP: установка нового корневого пароля MySQL.
XAMPP: установка нового пароля root phpMyAdmin.
XAMPP: пароль FTP для пользователя «никто» по-прежнему установлен на «lampp».
XAMPP: Вы хотите изменить пароль? [да] да
XAMPP: пароль: ******
XAMPP: пароль (еще раз): ******
XAMPP: перезагрузить ProFTPD. ..
XAMPP: Готово.
..
XAMPP: Готово. (1) Установка пароля защитит демонстрационные страницы XAMPP (http://localhost/xampp/) с помощью этого пароля. Имя пользователя ‘lampp’!
После выполнения этой команды ваша установка XAMPP должна стать более безопасной.
- Как активировать eAccelerator?
Чтобы активировать eAccelerator, просто найдите следующие строки в файле /opt/lampp/etc/php.ini:
;extension="eaccelerator.so" ;eaccelerator.shm_size="16" ;eaccelerator.cache_dir="/opt/lampp/tmp/eaccelerator" ;eaccelerator.enable="1" ;eaccelerator.optimizer="1" ;eaccelerator.check_mtime="1" ;eaccelerator.debug="0" ;eaccelerator.filter="" ;eaccelerator.shm_max="0" ;eaccelerator.shm_ttl="0" ;eaccelerator.shm_prune_period="0" ;eaccelerator.shm_only="0" ;eaccelerator. compress="1"
;eaccelerator.compress_level="9"
compress="1"
;eaccelerator.compress_level="9" Удалите точку с запятой в начале каждой строки и перезапустите XAMPP. eAccelerator теперь активен. Для получения дополнительной информации о eAccelerator посетите домашнюю страницу eAccelerator: http://eaccelerator.net.
- Как активировать расширение OCI8/Oracle для PHP?
Чтобы активировать расширение OCI8/Oracle для PHP, выполните следующую команду:
sudo /opt/lampp/lampp oci8Запустится следующий диалог:
Введите путь к установке Oracle или Instant Client: [/opt/lampp/lib/instantclient-11.2.0.3.0] установка симлинков... исправление php.ini... Активация надстройки OCI8, скорее всего, прошла успешно. LAMPP: остановка Apache с помощью SSL... LAMPP: Запуск Apache с SSL...Теперь расширение должно быть активным.

- XAMPP работает, но почему ни одно из изображений не отображается?
Это особая проблема с некоторыми системами Linux. Откройте файл /opt/lampp/etc/httpd.conf и найдите две строки:
.#EnableMMAP выкл. #EnableSendfile выкл.Удалите # в обеих строках и перезапустите Apache. Ваши изображения должны вернуться.
- Как разрешить доступ к phpMyAdmin извне?
В базовой конфигурации XAMPP phpMyAdmin доступен только с того же хоста, на котором работает XAMPP, по адресу http://127.0.0.1 или http://localhost.
ВАЖНО: Включение внешнего доступа для phpMyAdmin в рабочих средах представляет собой серьезную угрозу безопасности. Вам настоятельно рекомендуется разрешать доступ только с локального хоста. Удаленный злоумышленник может воспользоваться любой существующей уязвимостью для выполнения кода или изменения ваших данных.

Чтобы включить удаленный доступ к phpMyAdmin, выполните следующие действия:
- Отредактируйте файл etc/extra/httpd-xampp.conf в каталоге установки XAMPP.
- В этом файле найдите следующие строки.
Псевдоним /phpmyadmin "/opt/lampp/phpmyadmin/" <Каталог "/opt/lampp/phpmyadmin"> Аллововеррайд Аутконфиг Требовать местные - Затем замените «Требовать локальное» на «Требовать все предоставленные».
- Перезапустите сервер Apache с помощью панели управления XAMPP.
Псевдоним /phpmyadmin "/opt/lampp/phpmyadmin/" <Каталог "/opt/lampp/phpMyAdmin"> Аллововеррайд Аутконфиг Требовать все предоставленные- Где находятся основные файлы конфигурации XAMPP?
Основные файлы конфигурации XAMPP расположены следующим образом:
- Файл конфигурации Apache: /opt/lampp/etc/httpd.
 conf, /opt/lampp/etc/extra/httpd-xampp.conf
conf, /opt/lampp/etc/extra/httpd-xampp.conf - Файл конфигурации PHP: /opt/lampp/etc/php.ini
- Файл конфигурации MySQL: /opt/lampp/etc/my.cnf
- Файл конфигурации ProFTPD: /opt/lampp/etc/proftpd.conf
- Файл конфигурации Apache: /opt/lampp/etc/httpd.
- Как отправить электронную почту с помощью XAMPP?
Для отправки электронной почты с помощью XAMPP используйте пакеты PEAR Mail и Net_SMTP, которые позволяют отправлять электронную почту с использованием внешней учетной записи SMTP (например, учетной записи Gmail). Выполните следующие действия:
- Как сделать резервную копию/восстановить мою систему XAMPP?
ВНИМАНИЕ: Функции резервного копирования и восстановления все еще находятся в стадии разработки и могут работать некорректно.
Вы можете создать резервную копию по телефону:
sudo /opt/lampp/lampp резервная копияили
секрет резервной копии sudo /opt/lampp/lamppГде «secret» — ваш корневой пароль MySQL.
 Эта команда создаст следующий вывод:
Эта команда создаст следующий вывод:Резервное копирование баз данных... Резервное копирование файлов конфигурации, журнала и htdocs... Расчет контрольных сумм... Создание окончательного файла резервной копии... Резервное копирование завершено. Позаботьтесь о /opt/lampp/backup/xampp-backup-22-01-14.shФайл /opt/lampp/backup/xampp-backup-22-01-14.sh (в приведенном выше примере) содержит вашу резервную копию. Сохраните этот файл в надежном месте.
На новом компьютере вам нужна та же версия XAMPP, что и на исходном/исходном компьютере.
sudo sh xampp-backup-22-01-14.shВы должны увидеть что-то вроде этого:
Проверка целостности файлов... Восстановление файлов конфигурации, журнала и htdocs... Проверка версий... Установлено: XAMPP 1.4.2 Бэкап из: XAMPP 1.4.2 Восстановление баз данных MySQL.

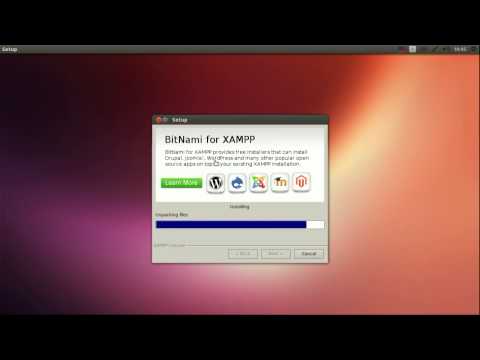 run
./xampp-linux-x64-7.2.4-0-installer.run
run
./xampp-linux-x64-7.2.4-0-installer.run 04 LTS Linux
04 LTS Linux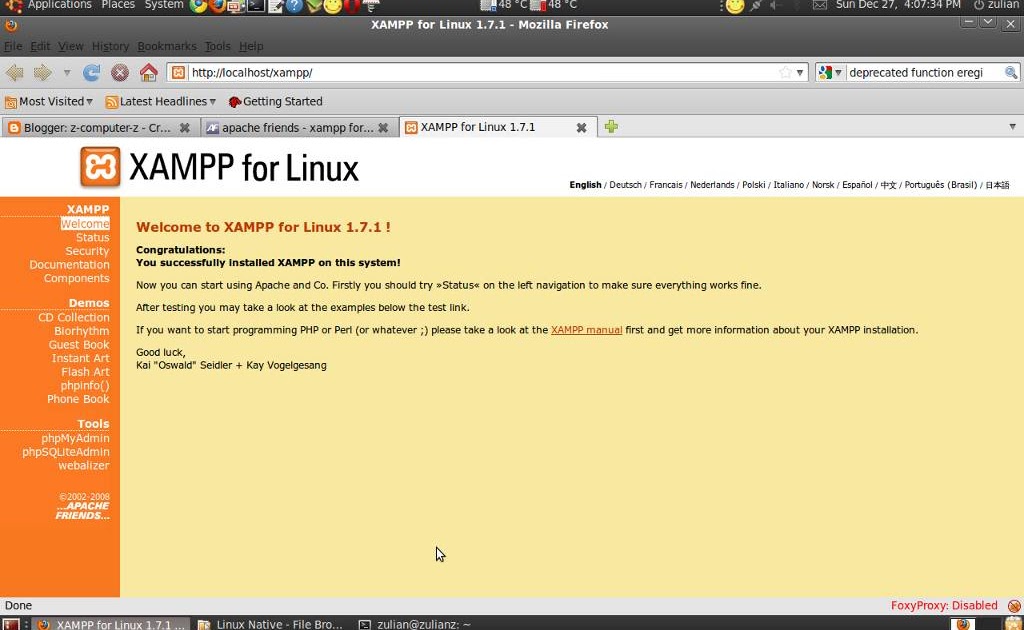


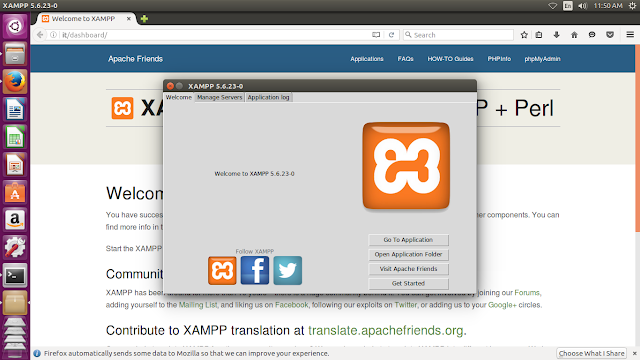 5.30 и 5.6.14, XAMPP поставляет MariaDB вместо MySQL. Команды и инструменты одинаковы для обоих.
5.30 и 5.6.14, XAMPP поставляет MariaDB вместо MySQL. Команды и инструменты одинаковы для обоих.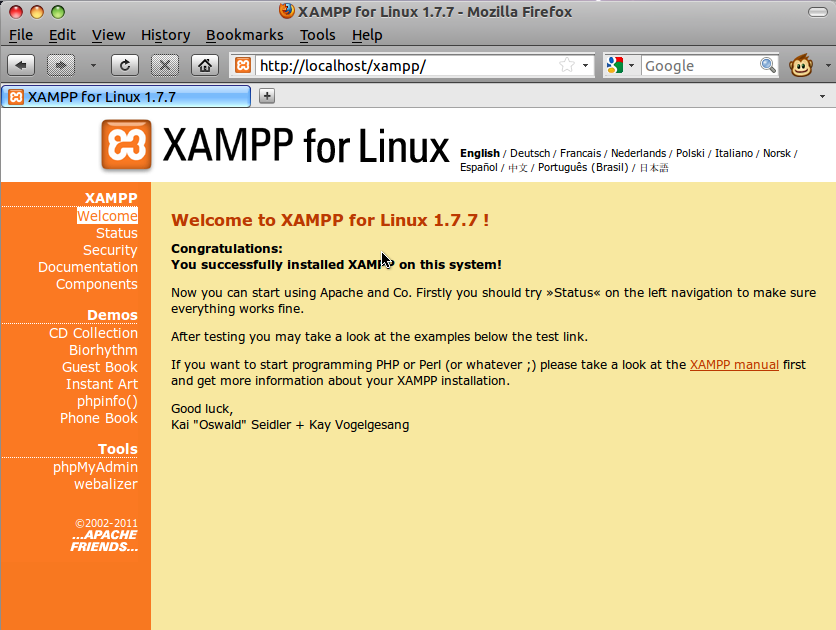 8.2...
8.2...  XAMPP настроен так, чтобы быть максимально открытым, чтобы позволить разработчику все, что он / она хочет. Для среды разработки это отлично, но в производственной среде это может быть фатальным.
XAMPP настроен так, чтобы быть максимально открытым, чтобы позволить разработчику все, что он / она хочет. Для среды разработки это отлично, но в производственной среде это может быть фатальным.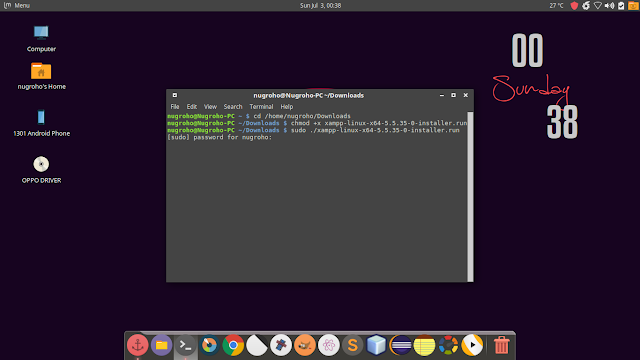
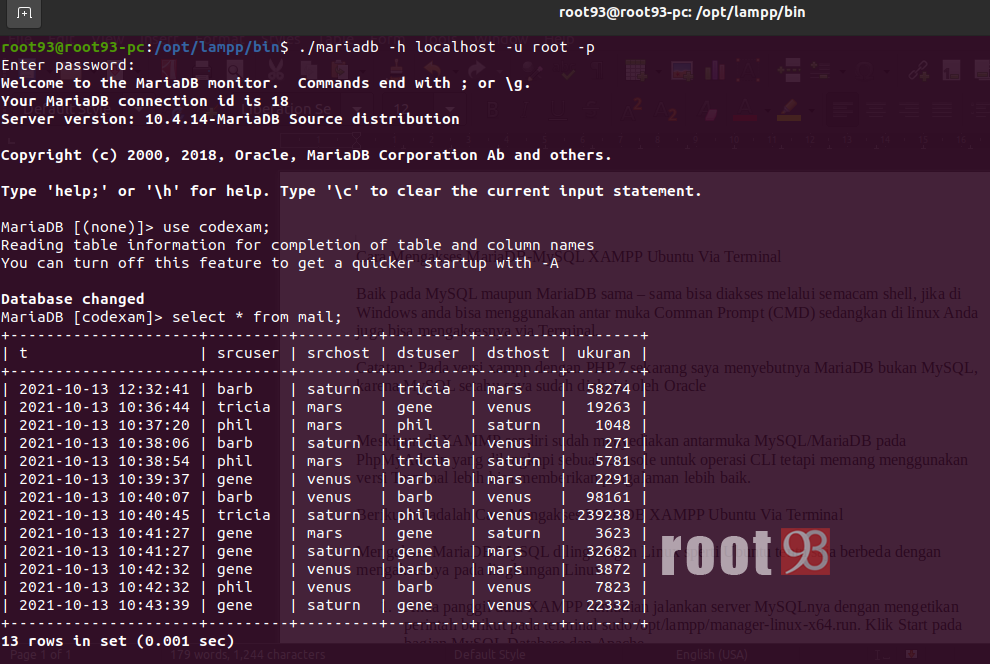

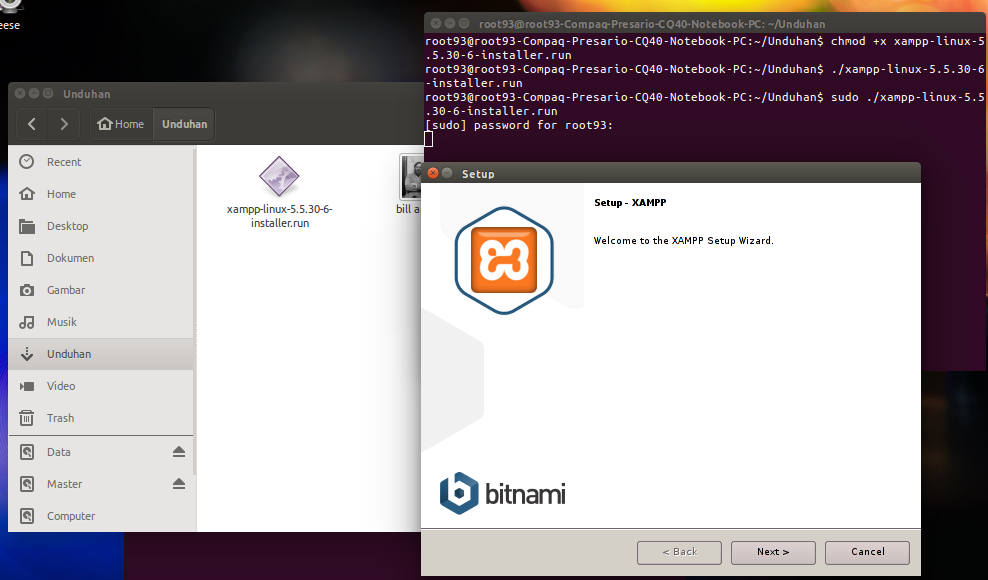 ..
XAMPP: MySQL доступен через сеть.
XAMPP: обычно это не рекомендуется. Вы хотите, чтобы я выключил его? [да] да
XAMPP: выключен.
XAMPP: остановка MySQL...
XAMPP: запуск MySQL...
XAMPP: пользователь pma MySQL/phpMyAdmin не имеет пароля!!!
XAMPP: вы хотите установить пароль? [да] да
XAMPP: пароль: ******
XAMPP: пароль (еще раз): ******
XAMPP: установка нового пароля MySQL pma.
XAMPP: установка нового пароля pma phpMyAdmin.
XAMPP: MySQL не имеет корневого пароля!!!
XAMPP: вы хотите установить пароль? [да] да
XAMPP: Запишите пароль где-нибудь, чтобы не забыть его!!!
XAMPP: пароль: ******
XAMPP: пароль (еще раз): ******
XAMPP: установка нового корневого пароля MySQL.
XAMPP: установка нового пароля root phpMyAdmin.
XAMPP: пароль FTP для пользователя «никто» по-прежнему установлен на «lampp».
XAMPP: Вы хотите изменить пароль? [да] да
XAMPP: пароль: ******
XAMPP: пароль (еще раз): ******
XAMPP: перезагрузить ProFTPD.
..
XAMPP: MySQL доступен через сеть.
XAMPP: обычно это не рекомендуется. Вы хотите, чтобы я выключил его? [да] да
XAMPP: выключен.
XAMPP: остановка MySQL...
XAMPP: запуск MySQL...
XAMPP: пользователь pma MySQL/phpMyAdmin не имеет пароля!!!
XAMPP: вы хотите установить пароль? [да] да
XAMPP: пароль: ******
XAMPP: пароль (еще раз): ******
XAMPP: установка нового пароля MySQL pma.
XAMPP: установка нового пароля pma phpMyAdmin.
XAMPP: MySQL не имеет корневого пароля!!!
XAMPP: вы хотите установить пароль? [да] да
XAMPP: Запишите пароль где-нибудь, чтобы не забыть его!!!
XAMPP: пароль: ******
XAMPP: пароль (еще раз): ******
XAMPP: установка нового корневого пароля MySQL.
XAMPP: установка нового пароля root phpMyAdmin.
XAMPP: пароль FTP для пользователя «никто» по-прежнему установлен на «lampp».
XAMPP: Вы хотите изменить пароль? [да] да
XAMPP: пароль: ******
XAMPP: пароль (еще раз): ******
XAMPP: перезагрузить ProFTPD. ..
XAMPP: Готово.
..
XAMPP: Готово. 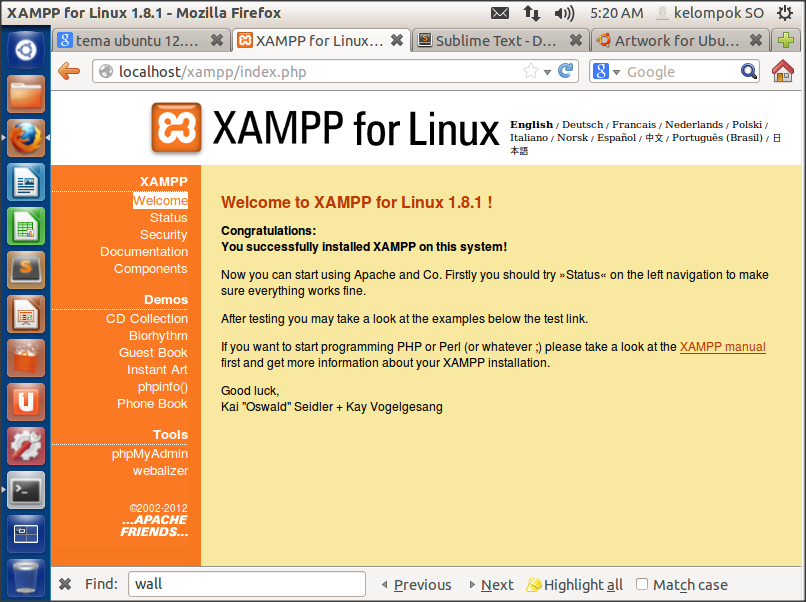 compress="1"
;eaccelerator.compress_level="9"
compress="1"
;eaccelerator.compress_level="9" 

 conf, /opt/lampp/etc/extra/httpd-xampp.conf
conf, /opt/lampp/etc/extra/httpd-xampp.conf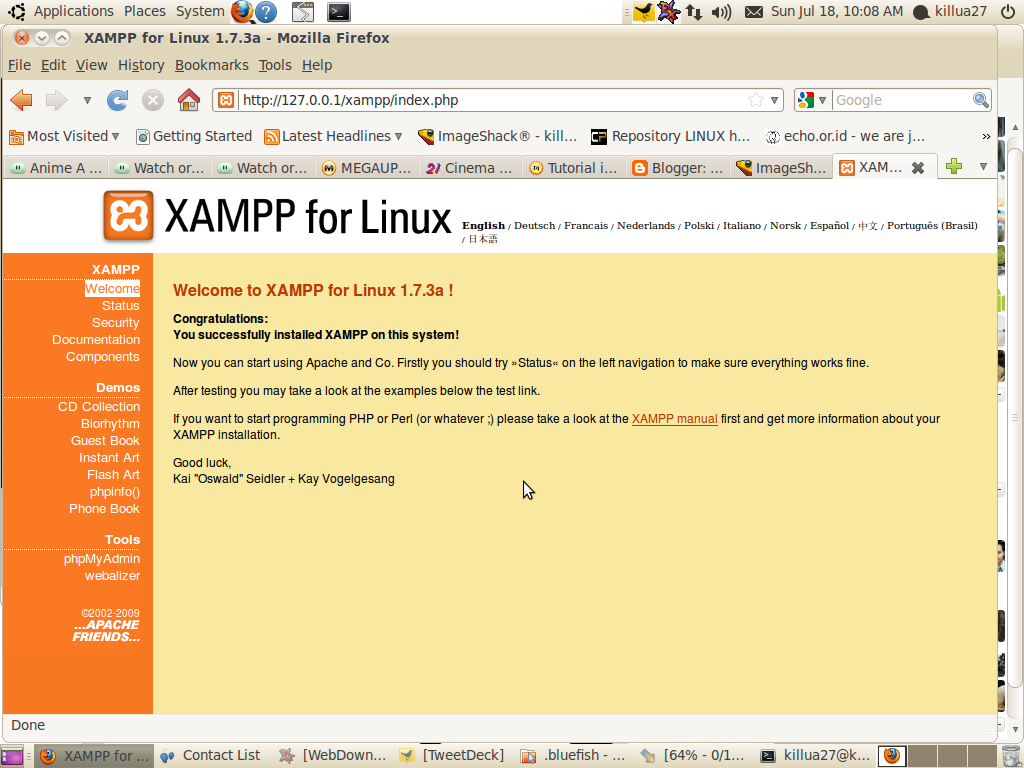 Эта команда создаст следующий вывод:
Эта команда создаст следующий вывод: