Как установить XAMPP в системе Ubuntu
XAMPP означает кросс-платформенный(X), сервер Apache(A), MariaDB(M), PHP(P) и Perl(P). Он создан компанией Apache Friends и в основном служит в качестве локального хоста или локального сервера. С помощью этого локального сервера вы можете установить это программное обеспечение на свою систему и протестировать клиентов или ваш сайт, прежде чем загрузить его на удаленный веб-сервер или компьютер.
XAMPP наиболее широко известен пользователям Windows, но есть пакеты XAMPP и для Ubuntu Linux. В этой статье мы опишем пошаговый метод установки этого стека приложений на вашу систему. Затем вы сможете проверить установку, используя несколько URL-адресов. Вы также можете пройти через процесс деинсталляции, который поможет вам удалить программное обеспечение, если возникнет такая необходимость.
Содержание
- Установка XAMPP в Ubuntu 20.04
- Шаг 1: Скачайте установочный пакет
- Шаг 2: Сделайте пакет установки исполняемым
- Шаг 3: Подтвердите разрешение на выполнение
- Шаг 4: Запуск мастера установки
- Шаг 5: Работайте с графическим мастером установки
- Шаг 6: Запуск XAMPP через терминал
- Шаг 7: Проверка установки
- Деинсталляция XAMPP
Установка XAMPP в Ubuntu 20.
 04
04Чтобы загрузить, установить и настроить XAMPP в вашей системе, выполните следующие шаги:
Шаг 1: Скачайте установочный пакет
Первым шагом будет загрузка пакета XAMPP для Linux с официального сайта Apache Friends:
https://www.apachefriends.org/index.html
Нажмите на опцию XAMPP for Linux, после чего вам будет предложено запустить пакет или сохранить его в вашей системе. Мы рекомендуем загрузить пакет, нажав на опцию Сохранить файл. После этого загруженный файл по умолчанию будет сохранен в папке Загрузки.
Шаг 2: Сделайте пакет установки исполняемым
Мы будем устанавливать пакет через командную строку Ubuntu, Терминал. Чтобы открыть Терминал, используйте либо Dash, либо сочетание клавиш Ctrl+Alt+T. После открытия Терминала вам нужно перейти в папку Downloads, чтобы получить доступ к файлу.
Переместитесь в папку Downloads с помощью следующей команды:
cd /home/[имя пользователя]/Downloads
Загруженный вами установочный пакет необходимо сделать исполняемым, прежде чем использовать его в дальнейшем. Для этого выполните следующую команду:
Для этого выполните следующую команду:
chmod 755 [имя пакета].
Пример:
chmod 755 xampp-linux-*-installer.run
Теперь установочный пакет находится в исполняемой форме.
Шаг 3: Подтвердите разрешение на выполнение
Важно проверить, может ли пакет быть выполнен текущим пользователем. Разрешение на выполнение можно проверить с помощью следующей команды:
ls -l [имя пакета].
Пример:
ls -l xampp-linux-x64-8.0.3-0-installer.run
Вывод -rwxr показывает, что файл может быть выполнен пользователем, имя которого также указано в выводе.
Шаг 4: Запуск мастера установки
От имени привилегированного пользователя root выполните следующую команду, чтобы запустить графический мастер установки.
sudo ./[имя пакета]
Пример:
sudo ./xampp-linux-x64-8.0.3-0-installer.run
Это приведет к запуску мастера установки, который проведет вас по остальным этапам процедуры установки.
Шаг 5: Работайте с графическим мастером установки
Теперь, когда мастер установки XAMPP от Bitnami запущен, нажмите кнопку Next, чтобы начать процесс установки:
В следующем диалоговом окне вы можете выбрать компоненты XAMPP, которые вы хотите установить.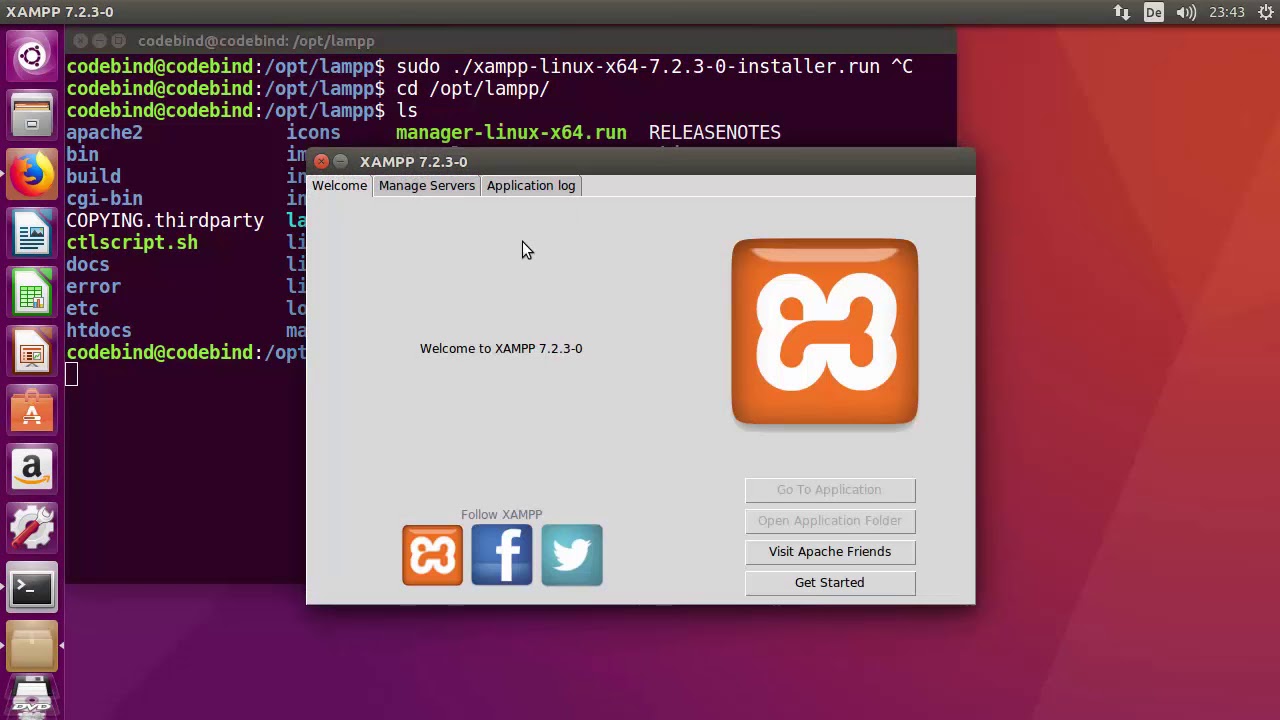
Сохраните настройки по умолчанию и нажмите кнопку Далее. Следующее диалоговое окно сообщит вам о месте, куда будет установлен XAMPP.
Нажмите Далее, чтобы начать процесс установки:
Когда установка будет завершена, нажмите кнопку Далее. О завершении процесса установки сообщит следующее диалоговое окно.
Если вы не хотите запускать XAMPP в данный момент, снимите флажок с опции Launch XAMPP. Также нажмите кнопку Finish, чтобы закрыть диалоговое окно Setup.
Шаг 6: Запуск XAMPP через терминал
Чтобы запустить XAMPP через терминал Ubuntu, введите следующую команду от имени root:
sudo /opt/lampp/lampp start
Этот вывод показывает, что XAMPP запущен и уже работает. Обратите внимание, что вам необходимо вручную запускать XAMPP каждый раз при перезагрузке системы.
Если после запуска XAMPP вы получите следующее сообщение, это означает, что Net Tools не установлены в вашей системе:
Чтобы установить Net Tools, выполните следующую команду от имени root:
sudo apt install net-tools
После установки Net Tools вы сможете успешно запустить и использовать XAMPP.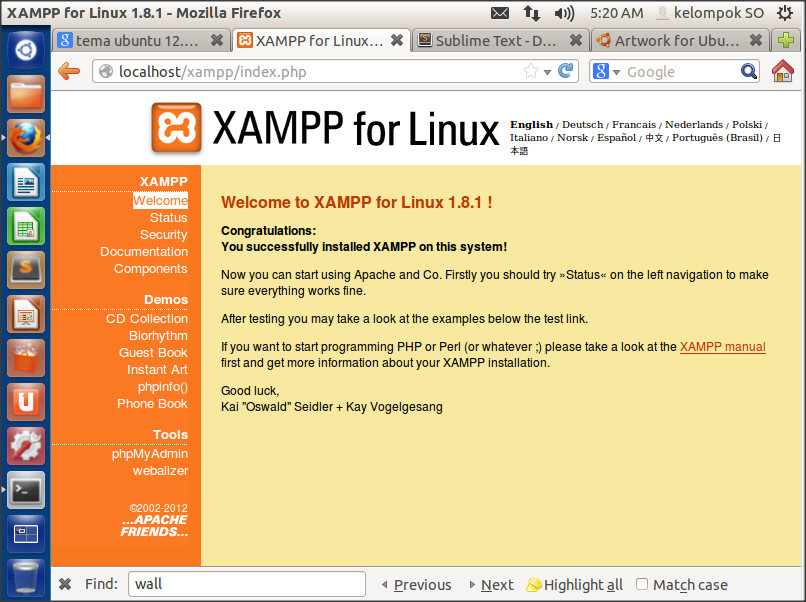
Шаг 7: Проверка установки
После установки XAMPP на систему Ubuntu, хорошей практикой является проверка установки. Для этого введите следующий URL в браузере Firefox:
http://localhost
Следующая веб-страница подтверждает, что XAMPP успешно установлен и работает в вашей системе:
Вы также можете проверить установку phpMyAdmin аналогичным образом, введя в браузере следующий URL:
http://localhost/phpmyadmin
Следующая веб-страница подтверждает, что phpMyAdmin успешно установлен и запущен в вашей системе:
Деинсталляция XAMPP
Также важно узнать, как полностью деинсталлировать и удалить XAMPP из вашей системы Ubuntu, если вам когда-нибудь понадобится это сделать.
Откройте терминал Ubuntu и перейдите в каталог, где установлен XAMPP. Это:
cd /opt/lampp
Следующим шагом будет запуск программы деинсталляции, которую вы найдете в папке lampp, с помощью следующей команды:
sudo ./uninstall
Появится следующее диалоговое окно с вопросом, хотите ли вы удалить XAMPP и все его модули:
$ sudo . /uninstall
/uninstall
Введите пароль и нажмите <enter>.
Система запросит подтверждение, прежде чем продолжить. Введите Y и нажмите Enter, чтобы подтвердить свой выбор.
Через некоторое время в выводе появится информация Uninstallation completed для подтверждения процесса деинсталляции.
Наконец, вы можете удалить каталог, используя:
$ sudo rm -r /opt/lampp
Теперь XAMPP и все его модули деинсталлированы из вашей системы. Вы также можете удалить загруженный установочный пакет, если хотите.
В этом руководстве вы изучили пошаговый процесс установки XAMPP в системе Ubuntu. Начиная с загрузки установочного пакета, его запуска и заканчивая проверкой установки, вы прошли всю процедуру вместе с нами. Мы также предоставили достаточно информации об удалении XAMPP, если вам когда-нибудь понадобится это сделать.
Карим Буздар
Как установить XAMPP в системе Ubuntu
XAMPP означает кросс-платформенный(X), сервер Apache(A), MariaDB(M), PHP(P) и Perl(P). Он создан компанией Apache Friends и в основном служит в качестве локального хоста или локального сервера. С помощью этого локального сервера вы можете установить это программное обеспечение на свою систему и протестировать клиентов или ваш сайт, прежде чем загрузить его на удаленный веб-сервер или компьютер.
Он создан компанией Apache Friends и в основном служит в качестве локального хоста или локального сервера. С помощью этого локального сервера вы можете установить это программное обеспечение на свою систему и протестировать клиентов или ваш сайт, прежде чем загрузить его на удаленный веб-сервер или компьютер.
XAMPP наиболее широко известен пользователям Windows, но есть пакеты XAMPP и для Ubuntu Linux. В этой статье мы опишем пошаговый метод установки этого стека приложений на вашу систему. Затем вы сможете проверить установку, используя несколько URL-адресов. Вы также можете пройти через процесс деинсталляции, который поможет вам удалить программное обеспечение, если возникнет такая необходимость.
Содержание
- Установка XAMPP в Ubuntu 20.04
- Шаг 1: Скачайте установочный пакет
- Шаг 2: Сделайте пакет установки исполняемым
- Шаг 3: Подтвердите разрешение на выполнение
- Шаг 4: Запуск мастера установки
- Шаг 5: Работайте с графическим мастером установки
- Шаг 6: Запуск XAMPP через терминал
- Шаг 7: Проверка установки
- Деинсталляция XAMPP
Установка XAMPP в Ubuntu 20.
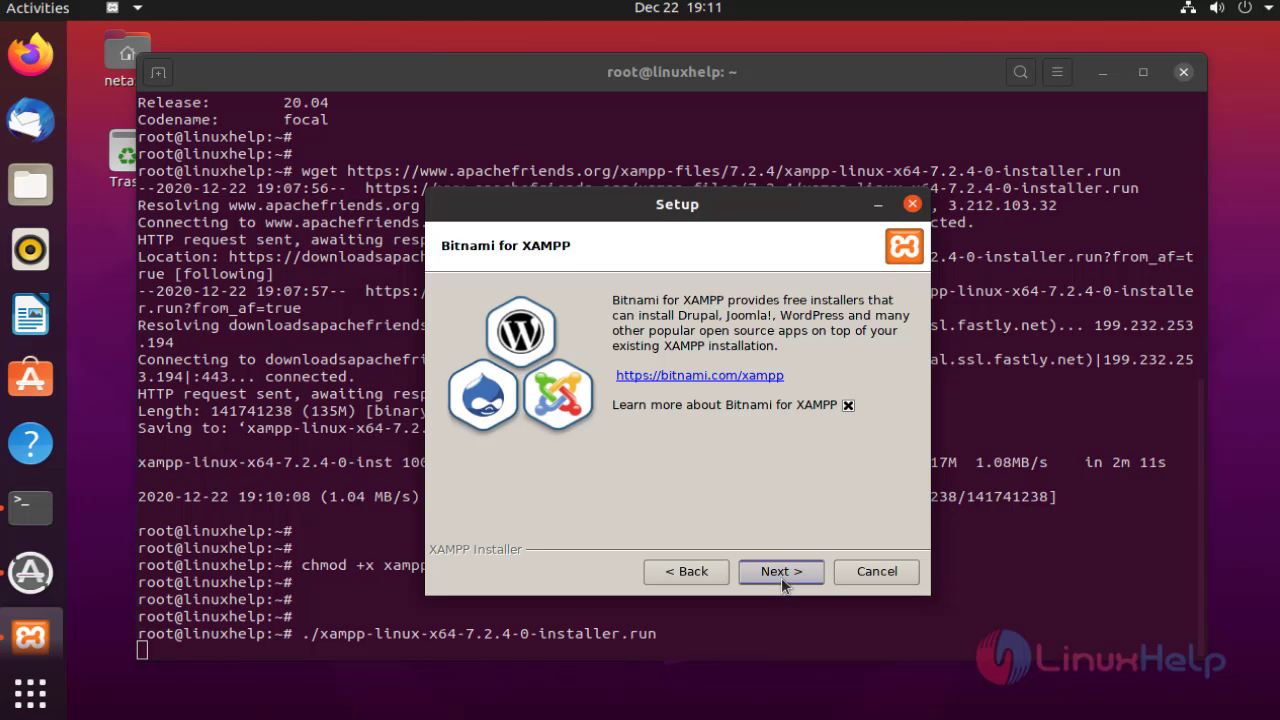 04
04Чтобы загрузить, установить и настроить XAMPP в вашей системе, выполните следующие шаги:
Шаг 1: Скачайте установочный пакет
Первым шагом будет загрузка пакета XAMPP для Linux с официального сайта Apache Friends:
https://www.apachefriends.org/index.html
Нажмите на опцию XAMPP for Linux, после чего вам будет предложено запустить пакет или сохранить его в вашей системе. Мы рекомендуем загрузить пакет, нажав на опцию Сохранить файл. После этого загруженный файл по умолчанию будет сохранен в папке Загрузки.
Шаг 2: Сделайте пакет установки исполняемым
Мы будем устанавливать пакет через командную строку Ubuntu, Терминал. Чтобы открыть Терминал, используйте либо Dash, либо сочетание клавиш Ctrl+Alt+T. После открытия Терминала вам нужно перейти в папку Downloads, чтобы получить доступ к файлу.
Переместитесь в папку Downloads с помощью следующей команды:
cd /home/[имя пользователя]/Downloads
Загруженный вами установочный пакет необходимо сделать исполняемым, прежде чем использовать его в дальнейшем. Для этого выполните следующую команду:
Для этого выполните следующую команду:
chmod 755 [имя пакета].
Пример:
chmod 755 xampp-linux-*-installer.run
Теперь установочный пакет находится в исполняемой форме.
Шаг 3: Подтвердите разрешение на выполнение
Важно проверить, может ли пакет быть выполнен текущим пользователем. Разрешение на выполнение можно проверить с помощью следующей команды:
ls -l [имя пакета].
Пример:
ls -l xampp-linux-x64-8.0.3-0-installer.run
Вывод -rwxr показывает, что файл может быть выполнен пользователем, имя которого также указано в выводе.
Шаг 4: Запуск мастера установки
От имени привилегированного пользователя root выполните следующую команду, чтобы запустить графический мастер установки.
sudo ./[имя пакета]
Пример:
sudo ./xampp-linux-x64-8.0.3-0-installer.run
Это приведет к запуску мастера установки, который проведет вас по остальным этапам процедуры установки.
Шаг 5: Работайте с графическим мастером установки
Теперь, когда мастер установки XAMPP от Bitnami запущен, нажмите кнопку Next, чтобы начать процесс установки:
В следующем диалоговом окне вы можете выбрать компоненты XAMPP, которые вы хотите установить.
Сохраните настройки по умолчанию и нажмите кнопку Далее. Следующее диалоговое окно сообщит вам о месте, куда будет установлен XAMPP.
Нажмите Далее, чтобы начать процесс установки:
Когда установка будет завершена, нажмите кнопку Далее. О завершении процесса установки сообщит следующее диалоговое окно.
Если вы не хотите запускать XAMPP в данный момент, снимите флажок с опции Launch XAMPP. Также нажмите кнопку Finish, чтобы закрыть диалоговое окно Setup.
Шаг 6: Запуск XAMPP через терминал
Чтобы запустить XAMPP через терминал Ubuntu, введите следующую команду от имени root:
sudo /opt/lampp/lampp start
Этот вывод показывает, что XAMPP запущен и уже работает. Обратите внимание, что вам необходимо вручную запускать XAMPP каждый раз при перезагрузке системы.
Если после запуска XAMPP вы получите следующее сообщение, это означает, что Net Tools не установлены в вашей системе:
Чтобы установить Net Tools, выполните следующую команду от имени root:
sudo apt install net-tools
После установки Net Tools вы сможете успешно запустить и использовать XAMPP.
Шаг 7: Проверка установки
После установки XAMPP на систему Ubuntu, хорошей практикой является проверка установки. Для этого введите следующий URL в браузере Firefox:
http://localhost
Следующая веб-страница подтверждает, что XAMPP успешно установлен и работает в вашей системе:
Вы также можете проверить установку phpMyAdmin аналогичным образом, введя в браузере следующий URL:
http://localhost/phpmyadmin
Следующая веб-страница подтверждает, что phpMyAdmin успешно установлен и запущен в вашей системе:
Деинсталляция XAMPP
Также важно узнать, как полностью деинсталлировать и удалить XAMPP из вашей системы Ubuntu, если вам когда-нибудь понадобится это сделать.
Откройте терминал Ubuntu и перейдите в каталог, где установлен XAMPP. Это:
cd /opt/lampp
Следующим шагом будет запуск программы деинсталляции, которую вы найдете в папке lampp, с помощью следующей команды:
sudo ./uninstall
Появится следующее диалоговое окно с вопросом, хотите ли вы удалить XAMPP и все его модули:
$ sudo . /uninstall
/uninstall
Введите пароль и нажмите <enter>.
Система запросит подтверждение, прежде чем продолжить. Введите Y и нажмите Enter, чтобы подтвердить свой выбор.
Через некоторое время в выводе появится информация Uninstallation completed для подтверждения процесса деинсталляции.
Наконец, вы можете удалить каталог, используя:
$ sudo rm -r /opt/lampp
Теперь XAMPP и все его модули деинсталлированы из вашей системы. Вы также можете удалить загруженный установочный пакет, если хотите.
В этом руководстве вы изучили пошаговый процесс установки XAMPP в системе Ubuntu. Начиная с загрузки установочного пакета, его запуска и заканчивая проверкой установки, вы прошли всю процедуру вместе с нами. Мы также предоставили достаточно информации об удалении XAMPP, если вам когда-нибудь понадобится это сделать.
Карим Буздар
Часто задаваемые вопросы по XAMPP для Linux
- Как установить XAMPP?
Выберите версию для вашей ОС Linux, 32-битную или 64-битную версию.

Изменить разрешения для установщика
chmod 755 xampp-linux-*-installer.runЗапустить программу установки
судо ./xampp-linux-*-installer.runВот и все. XAMPP теперь установлен в каталоге /opt/lampp.
- Включает ли XAMPP MySQL или MariaDB?
Начиная с XAMPP 5.5.30 и 5.6.14, XAMPP поставляет MariaDB вместо MySQL. Команды и инструменты одинаковы для обоих.
- Как запустить XAMPP?
Чтобы запустить XAMPP, просто вызовите эту команду:
sudo /opt/lampp/lampp startТеперь вы должны увидеть что-то вроде этого на экране:
Запуск XAMPP 1.8.2...
LAMPP: Запуск Apache...
LAMPP: Запуск MySQL...
LAMPP запущен.Готов. Apache и MySQL работают.
Если вы получаете какие-либо сообщения об ошибках, посетите страницы нашего сообщества для получения помощи.

Также обратите внимание, что существует графический инструмент, который можно использовать для простого управления серверами. Вы можете запустить этот инструмент с помощью следующих команд:
cd /opt/lampp
sudo ./manager-linux.run (или manager-linux-x64.run)- Как остановить XAMPP?
Чтобы остановить XAMPP, просто вызовите эту команду:
sudo /opt/lampp/lampp стопТеперь вы должны увидеть что-то вроде этого на экране:
Останов XAMPP 1.8.2...
LAMPP: Останов Apache...
LAMPP: Останов MySQL...
LAMPP остановлен.Если вы получаете какие-либо сообщения об ошибках, посетите страницы нашего сообщества для получения помощи.
Также обратите внимание, что существует графический инструмент, который можно использовать для легкого запуска/остановки серверов. Вы можете запустить этот инструмент с помощью следующих команд:
cd /opt/lampp
sudo . /manager-linux.run (или manager-linux-x64.run)
/manager-linux.run (или manager-linux-x64.run) - Как проверить, что все работает?
Введите следующий URL-адрес в своем любимом веб-браузере:
http://локальный хостВы должны увидеть начальную страницу XAMPP, как показано ниже.
- Готова ли рабочая среда XAMPP?
XAMPP не предназначен для использования в производстве, а только для сред разработки. XAMPP настроен так, чтобы быть максимально открытым, чтобы позволить разработчику все, что он / она хочет. Для среды разработки это отлично, но в производственной среде это может быть фатальным.
Вот список отсутствующих средств безопасности в XAMPP:
- У администратора MySQL (root) нет пароля.
- Демон MySQL доступен по сети.
- ProFTPD использует пароль «lampp» для пользователя «daemon».
Чтобы устранить большинство недостатков безопасности, просто вызовите следующую команду:
sudo /opt/lampp/lampp безопасность Например, это защищает демонстрационные страницы XAMPP с помощью комбинации имени пользователя («lampp») и пароля.
Например, это защищает демонстрационные страницы XAMPP с помощью комбинации имени пользователя («lampp») и пароля.- Что означают сообщения об ошибках, которые я вижу при запуске XAMPP?
Вы можете получить несколько сообщений об ошибках при запуске XAMPP:
LAMPP-Apache уже запущен.
Демон Apache уже запущен.Сценарий запуска LAMPP не запустил XAMPP-Apache, так как экземпляр Apache уже запущен. Чтобы правильно запустить XAMPP, сначала вам нужно остановить этот демон.
LAMPP-MySQL уже запущен.
Демон MySQL уже запущен.В основном по тем же причинам, что и вышеописанная ошибка, сценарий запуска LAMPP обнаружил, что демон MySQL уже запущен в вашей системе. Чтобы правильно запустить LAMPP, вы должны сначала остановить этот демон.
- Apache не запускается. Что я могу сделать?
Эта ошибка может возникать по нескольким причинам.
 Apache отображает эту ошибку в нескольких случаях. Чтобы найти точную причину, вам нужно провести небольшое исследование:
Apache отображает эту ошибку в нескольких случаях. Чтобы найти точную причину, вам нужно провести небольшое исследование:хвост -2 /opt/lampp/logs/error_logЕсли вы получаете какие-либо сообщения об ошибках, посетите страницы нашего сообщества для получения помощи.
- Что делать, если появляется сообщение об ошибке «Не удается восстановить сегментную защиту после перемещения: Отказано в доступе?»
В некоторых дистрибутивах Linux SELinux активирован по умолчанию, что препятствует успешному запуску XAMPP. Вы должны деактивировать его, чтобы запустить серверы XAMPP:
судо /usr/sbin/setenforce 0Теперь XAMPP снова должен работать нормально.
- После перезагрузки Linux XAMPP перестал работать! Как я могу это исправить?
Правильно. Это нормальное поведение Linux (которое применимо к любой другой Unix-подобной системе).
 Задача администратора — убедиться, что конкретное приложение запускается при загрузке.
Задача администратора — убедиться, что конкретное приложение запускается при загрузке.Не существует реального стандартного способа настроить процесс загрузки системы Linux, но большинство из них должны позволять вам запускать XAMPP во время загрузки, используя следующие шаги.
Дебиан, Убунту.
sudo ln -s /opt/lampp/lampp /etc/init.d/lampp sudo update-rc.d lampp start 80 2 3 4 5 . стоп 30 0 1 6 .RedHat, Fedora, CentOS. Если ваш дистрибутив Linux использует инструмент «chkconfig» для установки служб, вы можете выполнить следующие команды:
sudo ln -s /opt/lampp/lampp /etc/init.d/lampp
sudo chkconfig --добавить lamppСУЗЕ
sudo ln -s /opt/lampp/lampp /etc/init.d/lampp судо chkconfig лампа 2345- Как сделать установку XAMPP более безопасной?
По умолчанию для XAMPP не установлены пароли, и не рекомендуется запускать XAMPP с этой конфигурацией, поскольку она доступна для других.

Просто введите следующую команду (от root), чтобы запустить простую проверку безопасности:
sudo /opt/lampp/lampp безопасностьТеперь вы должны увидеть на экране следующее диалоговое окно:
XAMPP: быстрая проверка безопасности... XAMPP: MySQL доступен через сеть. XAMPP: обычно это не рекомендуется. Вы хотите, чтобы я выключил его? [да] да XAMPP: выключен. XAMPP: остановка MySQL... XAMPP: запуск MySQL... XAMPP: пользователь pma MySQL/phpMyAdmin не имеет пароля!!! XAMPP: вы хотите установить пароль? [да] да XAMPP: пароль: ****** XAMPP: пароль (еще раз): ****** XAMPP: установка нового пароля MySQL pma. XAMPP: установка нового пароля pma phpMyAdmin. XAMPP: MySQL не имеет корневого пароля!!! XAMPP: вы хотите установить пароль? [да] да XAMPP: Запишите пароль где-нибудь, чтобы не забыть его!!! XAMPP: пароль: ****** XAMPP: пароль (еще раз): ****** XAMPP: установка нового корневого пароля MySQL.
XAMPP: установка нового пароля root phpMyAdmin. XAMPP: пароль FTP для пользователя «никто» по-прежнему установлен на «lampp». XAMPP: Вы хотите изменить пароль? [да] да XAMPP: пароль: ****** XAMPP: пароль (еще раз): ****** XAMPP: перезагрузить ProFTPD... XAMPP: Готово.(1) Установка пароля защитит демонстрационные страницы XAMPP (http://localhost/xampp/) с помощью этого пароля. Имя пользователя ‘lampp’!
После выполнения этой команды ваша установка XAMPP должна стать более безопасной.
- Как активировать eAccelerator?
;extension="eaccelerator.so" ;eaccelerator.shm_size="16" ;eaccelerator.cache_dir="/opt/lampp/tmp/eaccelerator" ;eaccelerator.enable="1" ;eaccelerator. optimizer="1"
;eaccelerator.check_mtime="1"
;eaccelerator.debug="0"
;eaccelerator.filter=""
;eaccelerator.shm_max="0"
;eaccelerator.shm_ttl="0"
;eaccelerator.shm_prune_period="0"
;eaccelerator.shm_only="0"
;eaccelerator.compress="1"
;eaccelerator.compress_level="9"
optimizer="1"
;eaccelerator.check_mtime="1"
;eaccelerator.debug="0"
;eaccelerator.filter=""
;eaccelerator.shm_max="0"
;eaccelerator.shm_ttl="0"
;eaccelerator.shm_prune_period="0"
;eaccelerator.shm_only="0"
;eaccelerator.compress="1"
;eaccelerator.compress_level="9" Удалите точку с запятой в начале каждой строки и перезапустите XAMPP. eAccelerator теперь активен. Для получения дополнительной информации о eAccelerator посетите домашнюю страницу eAccelerator: http://eaccelerator.net.
- Как активировать расширение OCI8/Oracle для PHP?
Чтобы активировать расширение OCI8/Oracle для PHP, выполните следующую команду:
sudo /opt/lampp/lampp oci8Запустится следующий диалог:
Введите путь к установке Oracle или Instant Client: [/opt/lampp/lib/instantclient-11. 2.0.3.0]
установка симлинков...
исправление php.ini...
Активация надстройки OCI8, скорее всего, прошла успешно.
LAMPP: остановка Apache с помощью SSL...
LAMPP: Запуск Apache с SSL...
2.0.3.0]
установка симлинков...
исправление php.ini...
Активация надстройки OCI8, скорее всего, прошла успешно.
LAMPP: остановка Apache с помощью SSL...
LAMPP: Запуск Apache с SSL... Теперь расширение должно быть активным.
- XAMPP работает, но почему ни одно из изображений не отображается?
Это особая проблема с некоторыми системами Linux. Откройте файл /opt/lampp/etc/httpd.conf и найдите две строки:
.#EnableMMAP выключен #EnableSendfile выкл.Удалите # в обеих строках и перезапустите Apache. Ваши изображения должны вернуться.
- Как разрешить доступ к phpMyAdmin извне?
В базовой конфигурации XAMPP phpMyAdmin доступен только с того же хоста, на котором работает XAMPP, по адресу http://127.0.0.1 или http://localhost.
ВАЖНО: Включение внешнего доступа для phpMyAdmin в рабочих средах представляет собой серьезную угрозу безопасности.
 Вам настоятельно рекомендуется разрешать доступ только с локального хоста. Удаленный злоумышленник может воспользоваться любой существующей уязвимостью для выполнения кода или изменения ваших данных.
Вам настоятельно рекомендуется разрешать доступ только с локального хоста. Удаленный злоумышленник может воспользоваться любой существующей уязвимостью для выполнения кода или изменения ваших данных.Чтобы включить удаленный доступ к phpMyAdmin, выполните следующие действия:
- Отредактируйте файл etc/extra/httpd-xampp.conf в каталоге установки XAMPP.
- В этом файле найдите следующие строки.
Псевдоним /phpmyadmin "/opt/lampp/phpmyadmin/" <Каталог "/opt/lampp/phpmyadmin"> Аллововеррайд Аутконфиг Требовать местные - Затем замените «Требовать локальное» на «Требовать все предоставленные».
- Перезапустите сервер Apache с помощью панели управления XAMPP.

Псевдоним /phpmyadmin "/opt/lampp/phpmyadmin/" <Каталог "/opt/lampp/phpMyAdmin"> Аллововеррайд Аутконфиг Требовать все предоставленные- Где находятся основные файлы конфигурации XAMPP?
Основные файлы конфигурации XAMPP расположены следующим образом:
- Файл конфигурации Apache: /opt/lampp/etc/httpd.conf, /opt/lampp/etc/extra/httpd-xampp.conf
- Файл конфигурации PHP: /opt/lampp/etc/php.ini
- Файл конфигурации MySQL: /opt/lampp/etc/my.cnf
- Файл конфигурации ProFTPD: /opt/lampp/etc/proftpd.conf
- Как отправить электронную почту с помощью XAMPP?
Для отправки электронной почты с помощью XAMPP используйте пакеты PEAR Mail и Net_SMTP, которые позволяют отправлять электронную почту с использованием внешней учетной записи SMTP (например, учетной записи Gmail). Выполните следующие действия:
- Как сделать резервную копию/восстановить мою систему XAMPP?
ПРЕДУПРЕЖДЕНИЕ: Функции резервного копирования и восстановления все еще находятся в стадии разработки и могут работать некорректно.

Вы можете создать резервную копию по телефону:
sudo /opt/lampp/lampp резервная копияили
секрет резервного копирования sudo /opt/lampp/lamppГде «secret» — ваш корневой пароль MySQL. Эта команда создаст следующий вывод:
Резервное копирование баз данных... Резервное копирование файлов конфигурации, журнала и htdocs... Расчет контрольных сумм... Создание окончательного файла резервной копии... Резервное копирование завершено. Позаботьтесь о /opt/lampp/backup/xampp-backup-22-01-14.shФайл /opt/lampp/backup/xampp-backup-22-01-14.sh (в приведенном выше примере) содержит вашу резервную копию. Сохраните этот файл в надежном месте.
На новом компьютере вам нужна та же версия XAMPP, что и на исходном/исходном компьютере.
sudo sh xampp-backup-22-01-14. sh
sh Вы должны увидеть что-то вроде этого:
Проверка целостности файлов... Восстановление файлов конфигурации, журнала и htdocs... Проверка версий... Установлено: XAMPP 1.4.2 Бэкап из: XAMPP 1.4.2 Восстановление баз данных MySQL... Восстановление пользовательских баз данных MySQL... Резервное копирование завершено. Веселиться! Возможно, вам придется перезапустить XAMPP, чтобы завершить восстановление.Вот и все. Имейте в виду, что это бета-функция.
Командные строки Ubuntu для установки xampp · GitHub
Командные строки Ubuntu для установки xampp
Этот файл содержит двунаправленный текст Unicode, который может быть интерпретирован или скомпилирован не так, как показано ниже. Для просмотра откройте файл в редакторе, который показывает скрытые символы Unicode.



 /manager-linux.run (или manager-linux-x64.run)
/manager-linux.run (или manager-linux-x64.run)  Например, это защищает демонстрационные страницы XAMPP с помощью комбинации имени пользователя («lampp») и пароля.
Например, это защищает демонстрационные страницы XAMPP с помощью комбинации имени пользователя («lampp») и пароля. Apache отображает эту ошибку в нескольких случаях. Чтобы найти точную причину, вам нужно провести небольшое исследование:
Apache отображает эту ошибку в нескольких случаях. Чтобы найти точную причину, вам нужно провести небольшое исследование: Задача администратора — убедиться, что конкретное приложение запускается при загрузке.
Задача администратора — убедиться, что конкретное приложение запускается при загрузке.

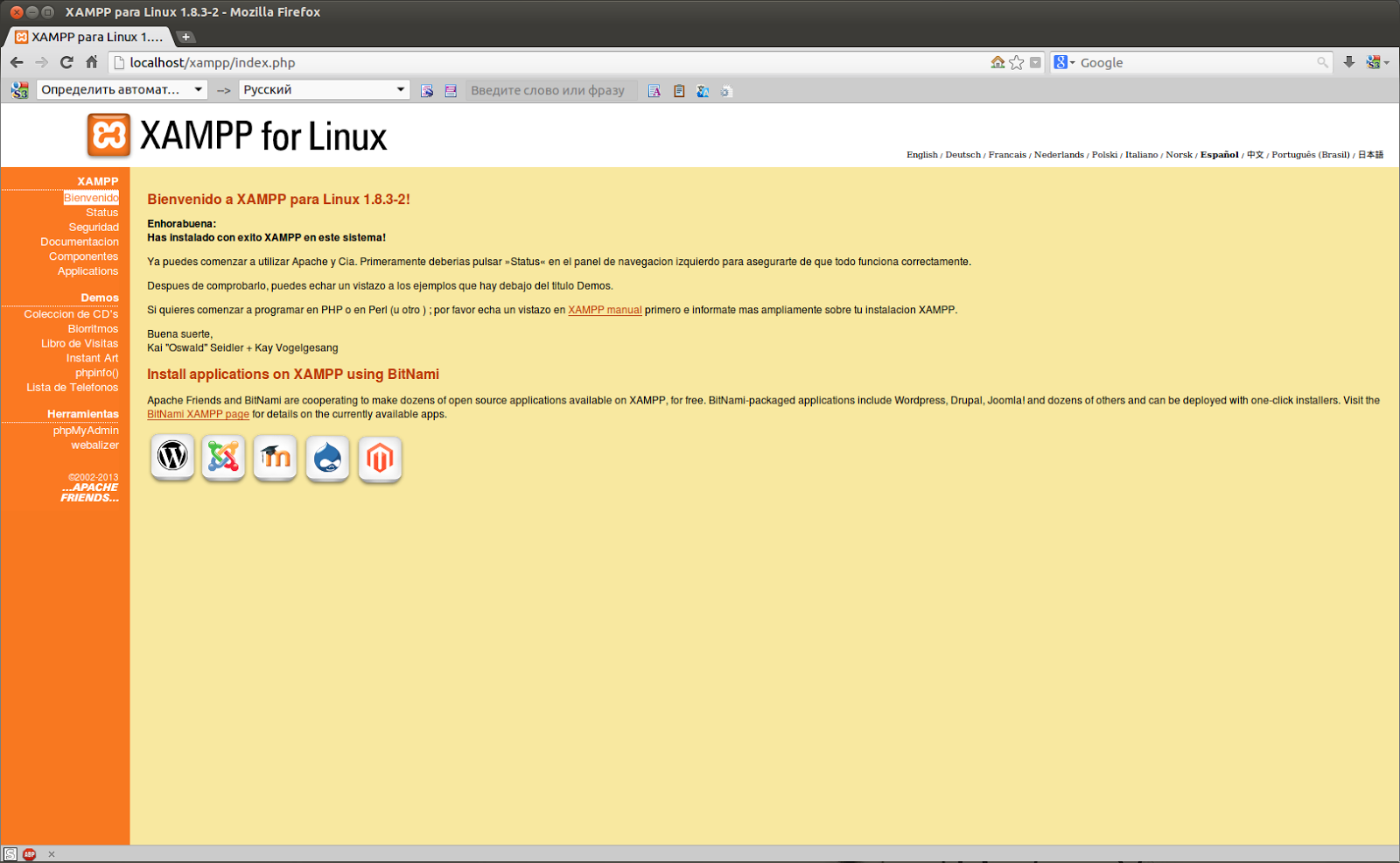 optimizer="1"
;eaccelerator.check_mtime="1"
;eaccelerator.debug="0"
;eaccelerator.filter=""
;eaccelerator.shm_max="0"
;eaccelerator.shm_ttl="0"
;eaccelerator.shm_prune_period="0"
;eaccelerator.shm_only="0"
;eaccelerator.compress="1"
;eaccelerator.compress_level="9"
optimizer="1"
;eaccelerator.check_mtime="1"
;eaccelerator.debug="0"
;eaccelerator.filter=""
;eaccelerator.shm_max="0"
;eaccelerator.shm_ttl="0"
;eaccelerator.shm_prune_period="0"
;eaccelerator.shm_only="0"
;eaccelerator.compress="1"
;eaccelerator.compress_level="9"  2.0.3.0]
установка симлинков...
исправление php.ini...
Активация надстройки OCI8, скорее всего, прошла успешно.
LAMPP: остановка Apache с помощью SSL...
LAMPP: Запуск Apache с SSL...
2.0.3.0]
установка симлинков...
исправление php.ini...
Активация надстройки OCI8, скорее всего, прошла успешно.
LAMPP: остановка Apache с помощью SSL...
LAMPP: Запуск Apache с SSL...  Вам настоятельно рекомендуется разрешать доступ только с локального хоста. Удаленный злоумышленник может воспользоваться любой существующей уязвимостью для выполнения кода или изменения ваших данных.
Вам настоятельно рекомендуется разрешать доступ только с локального хоста. Удаленный злоумышленник может воспользоваться любой существующей уязвимостью для выполнения кода или изменения ваших данных.
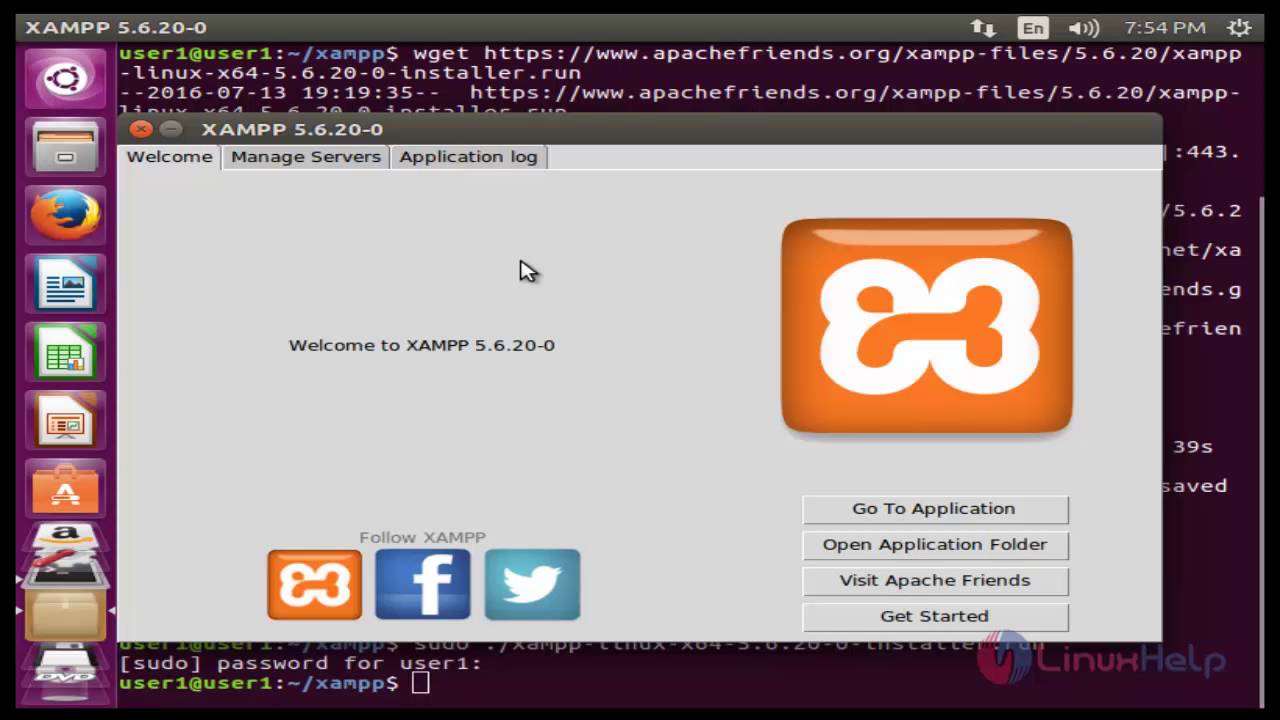
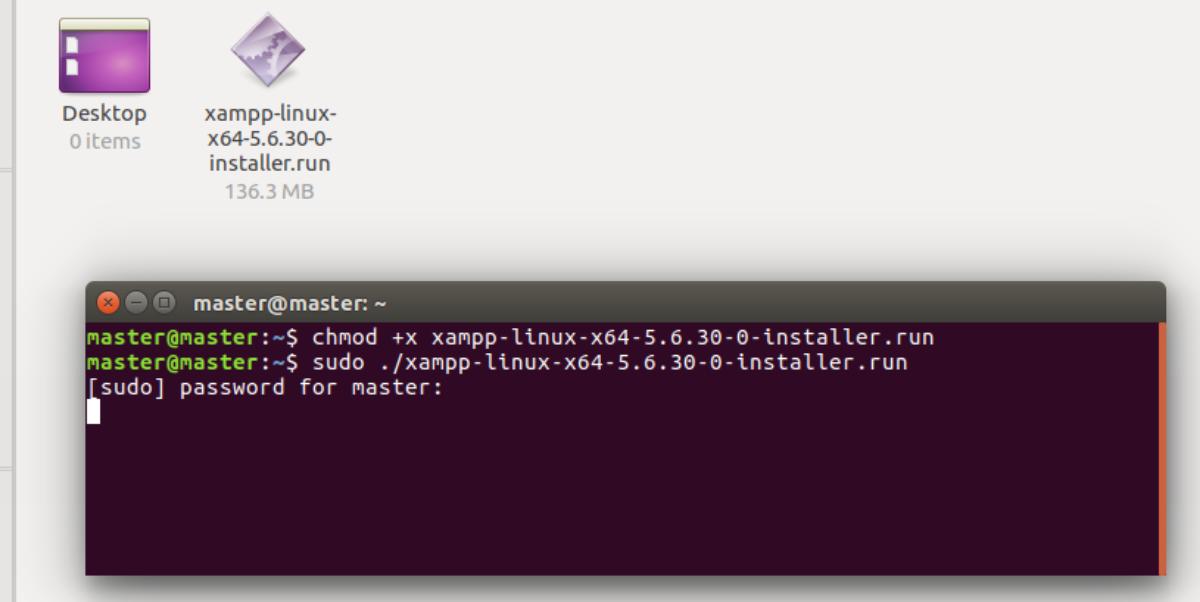 sh
sh