Как добавить домен от другого регистратора на хостинг Таймвеб? Пример с Reg.ru
Привет!
В этой статье поделюсь, как можно добавить домен, который вы купили у другого доменного регистратора на хостинг Таймвеб. И как создать с ним сайт.
Да, на Таймвебе есть свой доменный регистратор, но часто бывает так, что домен куплен в одном месте, а хостинг в другом. Но их можно связать, это делается через изменение NS-серверов домена (простой и быстрый способ). Занимает от 40-60 минут до 24 часов.
Но сразу скажу, что это будет не полный перенос – продление домена и управление данными администратора по-прежнему остается на стороне того регистратора, где вы купили домен. А вот управлять зоной DNS– создавать новые dns-записи (для подтверждения прав в Вебмастере Гугл или Яндекс, для настройки dkim, spf-записей) вы уже будете на Таймвеб. Плюс там же сможете создать сайт и доменную почту.
Если вам нужно полностью перенести домен, то это делается через службу поддержки – вам понадобится получить у регистратора код авторизации реестра (secret key) и передать его в службу поддержки хостинга. Процесс переноса может занять 5-7 дней.
Процесс переноса может занять 5-7 дней.
Ниже вы можете посмотреть мой небольшой урок о добавлении домена с Reg.ru на Таймвеб:
Первым делом нужно добавить на Таймвеб домен, купленный у стороннего регистратора. Заходим в раздел «Домены и поддомены», выбираем «Добавить домен».
Указываем наш домен. Ниже, где предлагается привязать домен к директории, кликаем и выбираем «Не привязывать». Это сделаем позже, когда будем создавать сайт. А точнее – при установке Вордпресс привязка директории к домену произойдет автоматически.
И нажимаем «Добавить».
Добавленный домен отобразится в списке.
Далее нам нужно прописать NS-записи Таймвеба для нашего добавленного домена.
Это делается на стороне регистратора домена. В моем случае – в Reg.ru.
В Reg.ru заходим в аккаунт, в раздел «Мои домены и услуги».
Напротив домена кликаем на троеточие и выбираем «Управление зоной».
Напротив dns-серверов Reg.ru нажимаем «Изменить».
Выбираем пункт «Свой список DNS-серверов».
Добавляем DNS-серверы 3 и 4.
Вставляем по очереди значения NS, скопированные в Таймвеб, вот эти:
• ns1.timeweb.ru
• ns2.timeweb.ru
• ns3.timeweb.org
• ns4.timeweb.org
Подтверждаем.
По факту, у меня процедура размещения на новых серверах заняла 30 минут.
Повторюсь, если вам нужен полный перенос домена, то воспользуйтесь пунктом «Перенести домен под управление Timeweb» и предлагающимися инструкциями.
Как установить WordPress и создать сайт с добавленным доменом?
Далее с добавленным доменом вы можете создать сайт. Покажу на примере создания сайта с Вордпрессом. Идем в раздел «Каталог CMS» выбираем WordPress.
Нажимаем «Установить приложение».
Выбираем домен в списке, напротив базы данных отмечаем «Новая» и нажимаем «Начать установку».
На следующем шаге увидите информацию о том, что приложение Вордпресс установлено. Плюс данные для входа в админ-панель сайта: логин и пароль.
Также письмо с данными для входа придет вам на почту.
Далее можете приступать к настройке, оформлению и наполнению вашего сайта на Вордпресс.
Важный момент по поводу ssl-сертификата
При регистрации домена на Рег Ру можно заказать бесплатный ssl-сертификат на год и установить его в Таймвеб, он приходит на почту.
Установка осуществляется в разделе «SSL-сертификаты» через кнопку «Установить». Но есть важный момент – при установке в Таймвеб сертификатов, полученных в другом месте, понадобится выделенный ip-адрес, который стоит 100 р. в месяц.
Чтобы не платить лишнего, вы можете установить бесплатный сертификат SSL Let’s Encrypt на Таймвеб (он действует 3 месяца, затем перевыпускается).
Для его установки зайдите в раздел «Заказать».
Выберите сертификат SSL Let’s Encrypt .
Выберите в списке ваш домен, поставьте галочку согласия с правилами предоставления услуги и нажмите «Заказать».
Подробнее про бесплатный SSL сертификат, его установку, настройку и продление на Таймвеб я рассказывала здесь.
Друзья, буду рада, если информация о том, как связать домен от другого регистратора с хостингом Таймвеб вам пригодилась. Задавайте вопросы в комментариях, если что.:)
Как подключить и привязать домен к хостингу
Помощь 0 Регистрация Вход
- Домены
- Хостинг
- Сайты
- Размещение сайта
- Конструктор сайтов
- Личный кабинет
- VPS и серверы
- SSL-сертификаты
- Общие вопросы
- Автоматическое подключение
- Домен с вашего аккаунта
- Домен от другого регистратора
- Что дальше
В статье рассмотрим, как привязать домен к хостингу.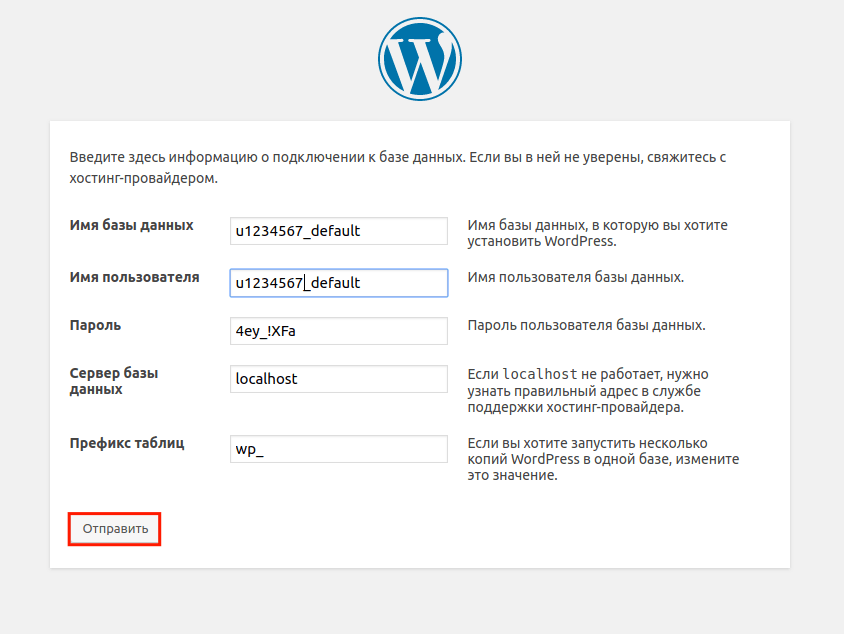
-
Зарегистрировать новый домен → он будет подключен автоматически.
-
Домен с вашего аккаунта → пропишите DNS-серверы для домена в Личном кабинете.
-
Домен от другого регистратора → пропишите DNS-серверы для домена на сайте той компании, в которой обслуживается домен.
Автоматическое подключение
Если купить домен при заказе хостинга, он будет автоматически подключен к услуге. Это означает, что для него уже прописаны DNS-серверы ns1.hosting.reg.ru и ns2.hosting.reg.ru.
Домен с вашего аккаунта
Если вы зарегистрировали домен в 2domains.ru перед заказом хостинга, домен нужно подключить к хостингу вручную. Чтобы сделать это, пропишите пару DNS-серверов: ns1.hosting.reg.ru и ns2. hosting.reg.ru для домена в Личном кабинете по инструкции: Как указать (изменить) DNS-серверы для домена?
hosting.reg.ru для домена в Личном кабинете по инструкции: Как указать (изменить) DNS-серверы для домена?
После изменения DNS-серверов домена обязательно добавьте его в панели управления хостингом. Вы можете сделать это по инструкции.
Домен от другого регистратора
Если при заказе хостинга вы указали домен, который обслуживается у другого регистратора, домен также нужно подключить к хостингу вручную. Для этого перейдите на сайт компании-регистратора и в интерфейсе управления зоной смените DNS-серверы домена на: ns1.hosting.reg.ru и ns2.hosting.reg.ru.
После изменения DNS-серверов домена обязательно добавьте его в панели управления хостингом. Вы можете сделать это по инструкции.
Что дальше
Готово! Мы рассмотрели, как хостинг связан с доменом. Домен (сайт) будет доступен в интернете в течение 24 часов
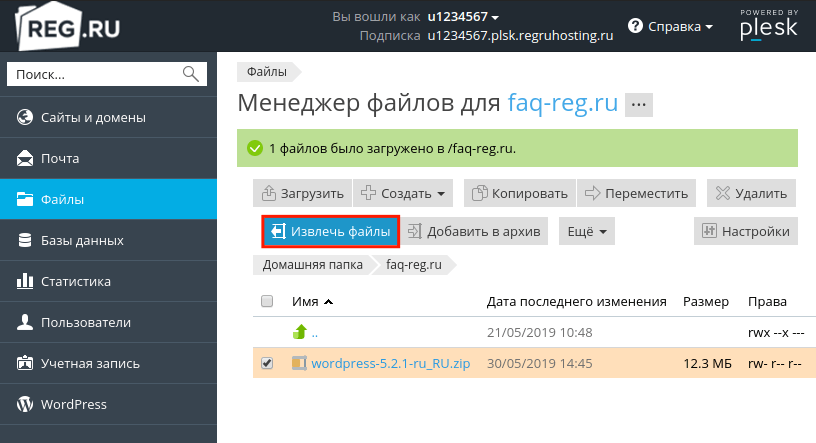
Услуга хостинга активируется в течение 10-15 минут. Затем на указанную контактную почту придет письмо с доступами. После активации вы можете приступать к размещению сайта (если у вас есть архив с файлами сайта) или установке CMS по инструкции.
Итак, чтобы ваш сайт начал работать, достаточно купить хостинг и подключить его к домену.
Популярные статьи
- Как указать (изменить) DNS-серверы для домена
- Я зарегистрировал домен, что дальше
- Как добавить запись типа A, AAAA, CNAME, MX, TXT, SRV для своего домена
- Что такое редирект: виды и возможности настройки
- Как создать почту со своим доменом
Домены
- Регистрация доменов
- Освободившиеся домены
- Промоакции
- Перенос домена
- Переадресация
- Магазин доменов
Сайты
- Конструктор сайтов
- Сайты на WordPress
Хостинг сайтов
- Хостинг
VPS и серверы
- VPS хостинг
- Windows VPS
- Аренда серверов
Дополнения
- SSL-сертификаты //=url(‘/free-mail’)?>
Сервисы
- Бесплатный хостинг
- Whois
- Связь с администратором домена
- Определить свой IP-адрес
- Проверка порта на доступность
- Узнать местоположение по IP
Поддержка
- Справка
- Стоимость услуг
- Способы оплаты
- Связаться с нами
Компания
- О компании
- Документы
- Офис
- Дата-центр
- Новости
- Блог
- Акции и скидки
© 2DOMAINS — регистрация доменов
- Домены оптом
- Географические домены
- Кириллические домены
- Административные домены
- Новые домены первого уровня
- Где купить домен дешево
- Дешевый хостинг
- CloudVPS
- Хостинг для сайта-визитки
- Хостинг с PHP и MySQL
- Надежный хостинг
- Самые дешевые домены
- Хостинг WordPress
- Хостинг для 1С-Битрикс
- Хостинг для Drupal
- Хостинг для Joomla
- Хостинг для MODX
- Хостинг для OpenCart
- Антивирус для хостинга
- Бэкап сайта
- Защита от DDoS-атак
- Хостинг с ISPmanager
- SSL бесплатно
- AlphaSSL
- AlphaSSL WildCard
- ExtendedSSL
- GlobalSign-сертификаты
- Comodo / Sectigo — сертификаты
- GeoTrust-сертификаты
- Symantec-сертификаты
- Thawte-сертификаты
- TrustWave-сертификаты
- Wildcard-сертификаты
Политика обработки
персональных данных
Тех. поддержка: support@2domains.ru
поддержка: support@2domains.ru
Указанные на сайте цены могут не включать стоимость применимых комиссий.
При заказе услуги стоимость может быть уточнена исполнителем.
Как создать сайт WordPress на виртуальном сервере — Veesp
по Весп 2 мая 2017 г. Комментарии
Еще недавно для создания персонального или корпоративного сайта приходилось нанимать целую команду профессионалов, включая веб-дизайнеров, разработчиков и системных администраторов, так как не было готовых решений. Сегодня процесс создания сайтов практически полностью автоматизирован, а современные системы управления контентом (CMS) позволяют создавать сайты в несколько простых шагов. В этой статье мы расскажем, как создать личный блог или сайт небольшой компании на базе WordPress — одной из самых популярных CMS в мире.
Выбор виртуального сервера для размещения сайта имеет очевидные преимущества для разработчика по сравнению с виртуальным хостингом:
- объем дискового пространства намного больше, чем на обычном виртуальном хостинге;
- широкий выбор возможностей для настройки собственного сервера; разрешение
- на запуск собственных команд, сервисов и скриптов внутри сервера;
- возможность быстро масштабировать свои ресурсы.

Чтобы выбрать наиболее подходящий план, вам необходимо, прежде всего, оценить среднюю посещаемость нового сайта, а также количество вычислительной мощности, необходимой для программных решений, таких как скрипты, плагины, шаблоны и т. д., используемых в проекте. . Чтобы выбрать подходящий тариф, вы можете воспользоваться рекомендациями, представленными на нашем сайте. План Хостинг 1 подходит для личного блога с небольшой целевой аудиторией (до 1000 посещений сайта в день). Тариф Хостинг 2 рекомендуется для создания популярного контент-проекта, рассчитанного на широкий круг посетителей (до 5000 посещений в сутки). Разработчикам более масштабных и популярных проектов следует выбирать из планов с более высокой производительностью.
Veesp предлагает в аренду виртуальные серверы с уже установленной CMS WordPress. В этой статье мы покажем вам процесс создания нового сайта на примере нашего виртуального сервера. Тем не менее, вся информация в статье применима к услугам любого другого хостинг-провайдера.
Начнем с регистрации на сайте хостинг-провайдера.
После регистрации вы получите электронное письмо с предложением активировать новую учетную запись. Нажмите на указанную ссылку и следуйте инструкциям на веб-сайте.
Затем на ранее указанный адрес электронной почты будет отправлено служебное сообщение с данными учетной записи. Итак, ваш аккаунт активирован, и вы можете идти дальше.
Регистрация домена
Во-первых, вам необходимо заказать домен для вашего будущего сайта. Для этого выберите Доменные имена в меню Заказ . Затем введите имя нового домена в поле для проверки и дальнейшей регистрации (в качестве примера мы используем examplewpblog.com). После того, как вы найдете свободный домен, вам необходимо зарегистрировать доменное имя. На этом этапе важно правильно заполнить форму с информацией о владельце домена. Если вы хотите сохранить анонимность и не предоставлять свои личные данные по запросу WHOIS, вам необходимо отметить опцию WHOIS/ID Protection .
После оплаты ваш домен будет зарегистрирован. Обратите внимание, что на указанный адрес электронной почты будет отправлена ссылка для подтверждения вашей контактной информации. Убедитесь, что вы следуете ему и подтвердите свой адрес электронной почты. В противном случае домен будет заблокирован регистратором.
Заказ виртуального сервера
Далее нам необходимо заказать виртуальный сервер. В этой статье в качестве примера используется план Хостинг 2. В меню Order выбираем Вычислите VPS и следуйте инструкциям на сайте. В поле Hostname можно ввести любое имя хоста, в поле OS Template выбрать WordPress . После заполнения всей необходимой информации нажмите Продолжить и оплатите счет желаемым способом оплаты.
Настройка записей DNS
После подключения услуги хостинга мы можем видеть статус заказанных услуг в личном кабинете и производить необходимые настройки:
Чтобы наш домен указывал на зарегистрированный виртуальный сервер, нужно добавить DNS A-запись . Откройте меню Services , перейдите в раздел Compute VPS , а затем из списка на открывшейся странице выберите только что заказанный виртуальный сервер. Вам нужно записать IP-адрес вашего сервера. В нашем случае это 77.73.67.248.
Откройте меню Services , перейдите в раздел Compute VPS , а затем из списка на открывшейся странице выберите только что заказанный виртуальный сервер. Вам нужно записать IP-адрес вашего сервера. В нашем случае это 77.73.67.248.
Далее открываем раздел Домены и выбираем заказанный ранее домен. Далее идем к 9Вкладка 0019 DNS Management и введите IP-адрес нашего сервера в поле Address . В поле Record Type необходимо выбрать A -type, в поле Hostname вводим знак @. Когда все сделано, сохраняем изменения, и все. Обновление информации DNS может занять от пары минут до пары часов.
Настройка WordPress
Как только записи DNS будут обновлены, ваш сайт будет немедленно доступен в Интернете. После этого вам необходимо посетить адрес зарегистрированного доменного имени и завершить установку WordPress. Программа установки попросит вас задать первоначальные настройки сайта, т. е. выбрать имя сайта, логин и пароль администратора, а также ввести действующий адрес электронной почты. В качестве примера мы выбрали имя сайта «MyExampleBlog» и логин администратора «ExampleUser». Мы настоятельно рекомендуем вам использовать надежные пароли, состоящие из большого количества символов разных регистров.
е. выбрать имя сайта, логин и пароль администратора, а также ввести действующий адрес электронной почты. В качестве примера мы выбрали имя сайта «MyExampleBlog» и логин администратора «ExampleUser». Мы настоятельно рекомендуем вам использовать надежные пароли, состоящие из большого количества символов разных регистров.
Вот и все! Теперь, когда вы переходите по адресу зарегистрированного домена, вы видите установленный WordPress, готовый к работе.
Панель управления WordPress доступна по адресу http://<ваш домен>/wp-admin/ .
Настройка FTP-клиента
Для корректной работы с сайтом администратору необходим доступ к файловой системе сервера. Итак, на данном этапе мы настраиваем FTP-клиент для работы с сайтом. Все данные учетной записи, необходимые для настройки FTP-соединения, находятся в личном кабинете пользователя. На примере FTP-клиента FileZilla мы покажем вам процесс настройки конфигурации SFTP. В 9В поле 0019 Host вводим IP-адрес сервера, Port можно стандартно указать как 22, для Protocol выбираем SFTP , Logon Type Normal , User root , пароль для пользователя root такой же как было указано в панели управления.
После настройки конфигураций мы подключаемся к нашему серверу и получаем доступ к файловой системе. Наш сайт находится в папке /var/www/html .
Итак, задачу по созданию современного сайта на WordPress на виртуальном сервере можно решить легко и быстро. Даже неопытные пользователи смогут запустить свои собственные веб-сайты, выполнив несколько простых шагов, описанных в этой статье.
У нас есть эта страница на вашем языке: ЯЗЫК
Switch
Как установить WordPress с помощью cPanel WordPress Toolkit
В этой статье
- 1. Установка WordPress
- 2. Дополнительная информация и легко установите свой WordPress сайт с помощью WordPress Toolkit в cPanel.
Инструментарий WordPress предоставляет удобный и простой в использовании интерфейс непосредственно в cPanel, который можно использовать для установки, настройки и управления веб-сайтами WordPress.

Установка WordPress
Чтобы установить WordPress с помощью WordPress Toolkit, выполните следующие действия:
1. Войдите в cPanel.
2. Нажмите Инструментарий WordPress в разделе ДОМЕНЫ на главном экране cPanel:
3. На появившейся странице Инструментарий WordPress нажмите Установить в разделе Установки:
Настройте свой сайт в разделе Выберите параметры установки:
- При желании вы можете указать каталог для установки WordPress в текстовом поле «Путь установки» в разделе «Общие».
Если вы хотите, чтобы ваше доменное имя (например, https://www.example.com) напрямую указывало на WordPress, убедитесь, что текстовое поле Путь установки пустое.
- Укажите название вашего сайта в текстовом поле Название сайта.
- При желании вы можете выбрать пакет подключаемых модулей и тем для установки в списке Набор подключаемых модулей/тем.
- Выберите язык сайта в списке Язык веб-сайта.

- Выберите версию WordPress, которую вы хотите установить, в списке Версия.
Если у вас нет особых причин этого не делать, вам следует установить текущую версию.
- Введите имя пользователя, которое вы хотите использовать для входа на сайт, в текстовое поле Имя пользователя в разделе Администратор WordPress.
- Введите пароль, который вы хотите использовать в качестве имени пользователя для входа на сайт, в текстовом поле «Пароль». Щелкните значок глаза, чтобы просмотреть пароль.
Убедитесь, что вы используете надежный пароль! Кроме того, вы можете нажать «Создать», и cPanel сгенерирует для вас надежный случайный пароль.
- Введите действующий адрес электронной почты в текстовом поле Электронная почта. Этот адрес будет использоваться для получения уведомлений об обновлениях и других новостей.
- При желании вы можете изменить настройки базы данных в разделе База данных.
Параметры базы данных предназначены для опытных пользователей.

- При желании вы можете указать каталог для установки WordPress в текстовом поле «Путь установки» в разделе «Общие».




