Установка WordPress на хостинг – пошаговая инструкция с фото
Ничего проще нет, чем установить CMS WordPress на хостинг с нуля, даже не сомневайтесь!
И так, у вас есть 5 минут? Меньше? …Управимся!
Технические требования к CMS WordPress 5
С выходом релиза WordPress 5 в конце 2018 года поменялись технические требования к версиям программного обеспечения, отвечающего за работу WordPress на серверах хостинга:
- PHP версии 7.3 или выше, на хостинге отлично подойдет для выбора версии режим LSAPI
- MySQL версии 5.6 или выше ИЛИ MariaDB версии 10.0 или выше
- HTTPS
- Apache или Nginx
Точно всё подходит?
Если не подходит, например, требуемая версия PHP, или что-то ещё, то обратитесь в хостеру с этой проблемой.
На самом деле WordPress 5 вполне стабильно работает и на PHP 7.2 😉
Я буду показывать процесс установки и настройку на примере хостинг-панели ISPmanager Business.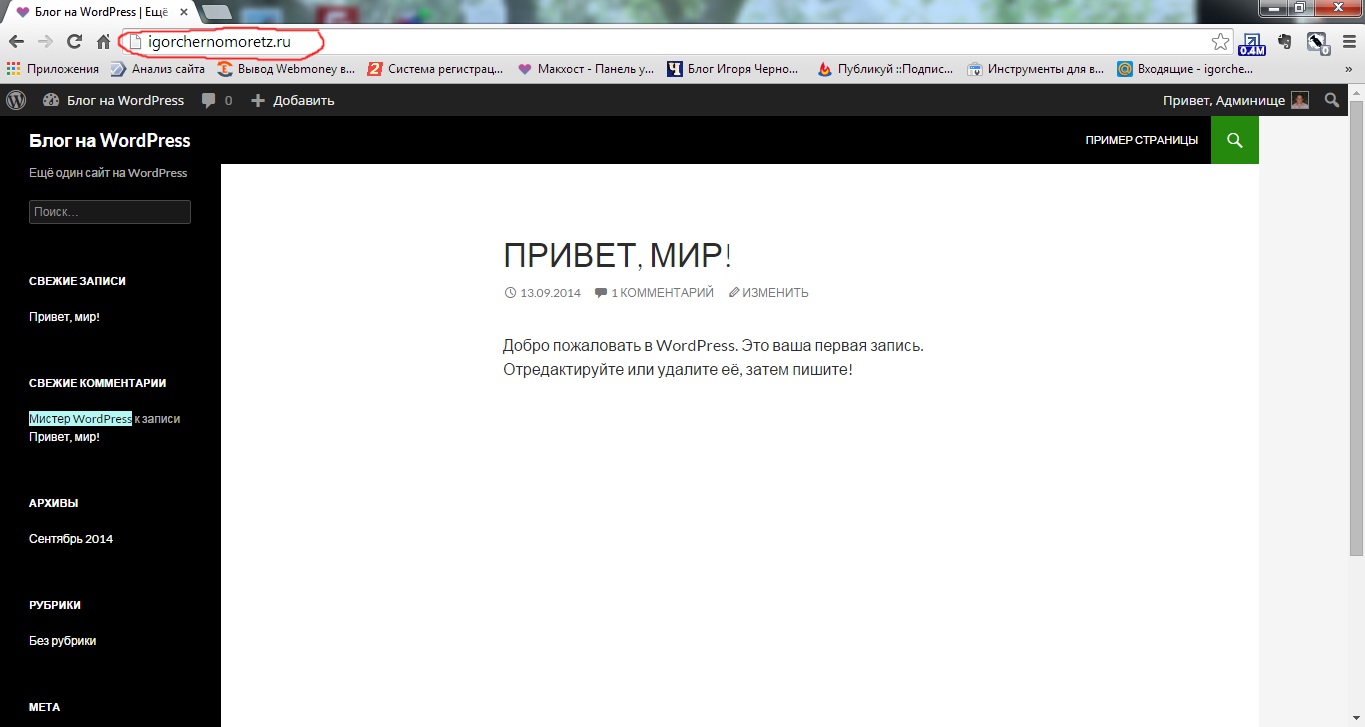
Что вам потребуется для установки WordPress 5 на хостинг?
- Подходящий тариф хостинга для WordPress 5 (рекомендуем LandingHost и его тарифный план «WordPress»).
- Доменное имя.
- 5 минут вашего времени, и немного смелости!
Закачивать на хостинг через FTP или SSH не обязательно! Всё делается через хостинг-панель.
- Быстрая установка
- Обычная (классическая) установка
-
Быстрая установка WP на хостинг
Преимущества:
- занимает не менее минуты;
- дистрибутив с официального сайта WordPress.
Недостатки:
- классическая сборка дистрибутива;
- выбор версии WordPress из списка.
Этапы:
1) Авторизуйтесь в хостинг-панели. 2) В вертикальном меню, с левой стороны хостинг-панели переходим в раздел «WWW-домены», и нажимаем кнопку «Скрипты». 3) В предложенном списке выбираем CMS WordPress 5, далее жмем на кнопку «Быстрая установка», можно выбрать кнопку «Установить», где будет предложено вручную настроить базу данных, пользователя базы данных.
4) Соглашаемся с бесплатной GNU лицензией и жмем
3) В предложенном списке выбираем CMS WordPress 5, далее жмем на кнопку «Быстрая установка», можно выбрать кнопку «Установить», где будет предложено вручную настроить базу данных, пользователя базы данных.
4) Соглашаемся с бесплатной GNU лицензией и жмем - Имя базы данных: любое.
- Имя пользователя: любое.
- Пароль и его подтверждение: любой.
- Administrator’s email: ваша реальная электронная почта.
- Site name: имя сайта, но не домена (можно будет сменить в админке).
- Interface language: выберите удобный для вас язык админки.
Жмем «Далее» !
6) В открывшемся окне жмем «Завершить». 7) Установка WordPress окончена! 8) Открываем сайт в браузере, авторизовываемся (ваш_домен.
Вся процедура установки занимает максимум минуту.
-
Обычная (классическая) установка на хостинг
Преимущества:
- выбор версии WordPress и сборки;
- установка заранее подготовленного проекта с локального сервера или любого другого места;
и т.д.
Недостатки:
- занимает в среднем 5-10 минут;
- необходимо понимание своих действий.
Этапы:
Перед тем как начать, скачайте свежий дистрибутив WordPress с официального сайта. Далее следуйте инструкциям:
1) Авторизуйтесь в хостинг-панели 2) Переходим в левом вертикальном меню в раздел «Менеджер файлов» в папку домена и жмем «Закачать» как указано на скриншоте ниже: 3) На своём компьютере выбираем заранее скаченный с официального сайта архив с CMS WordPress, например, «wordpress-5. _._-ru_RU.zip» и загружаем его как есть. 4) Выделяем архив курсором мышки, и нажимаем волшебную кнопку
_._-ru_RU.zip» и загружаем его как есть. 4) Выделяем архив курсором мышки, и нажимаем волшебную кнопку - Имя – где указываем любое имя вашей базы данных.

- Имя пользователя – придумайте любое имя пользователя базы данных.
- Пароль – придумайте «хитрый» пароль для пользователя базы данных, или сгенерируйте его там же.
Не забудьте сохранить данные, нажав кнопку «Ok»
Внимание! В ISPmanager Business не нужно заходить в phpMyAdmin, чтобы создать и загрузить базу данных.
11) Вернемся в окно браузера к инсталлятору, укажем в нужных полях созданные нами до этого:- имя базы данных;
- пользователя базы данных;
- пароль.
Нажмем «Отправить».
12) После проверки соединения:Запускам установку.
13) Если всё верно, то видим:Если же вы видите ошибку, вернитесь на предыдущий шаг и проверьте корректность введенных данных для подключения к базе данных, после повторите попытку запустить соединение.
Где заполняем необходимые поля: «Имя сайта», «Имя пользователя», «Пароль», «Ваш e-mail», далее жмем кнопку «Установить WordPress»

14) Далее вы видим: 15) Жмем «Войти», видим окно авторизации, вводим свои данные, указанные ранее: 16) Установка окончена! Наш сайт доступен по: wordpress.pamiaf.ruНе рекомендуем вам использовать популярные имена пользователей, такие как: «admin», «administrator», «adm», и т.д. Лучше введите ваше имя вместе с фамилией. Это повысит защиту вашего сайта против атак по подбору паролей.
Подведем итоги:
Итак:
- вы получили полностью рабочий сайт на CMS WordPress 5;
- вы увидели, как просто WP устанавливается из хостинг-панели ISPmanager Business и насколько «крутые» в ней возможности;
- узнали, что есть несколько способов установки WordPress 5;
- вам намекнули, что не обязательно использовать ftp и ssh-программы и утилиты для загрузки файлов WordPress на хостинг;
- вам подсказали подходящий хостинг по параметрам и выгодной цене для вашего WordPress 5.

В общем-то и всё, удачи вам!
Если есть какие-то вопросы, касаемые установки и настройки WordPress 5, не стесняйтесь задавать в комментариях, я обязательно помогу.
Если эта информация стала для вас полезной, вы можете сказать «спасибо», нажав кнопку вашей любимой социальной сети:
Вконтакте
Одноклассники
Please enable JavaScript to view the comments powered by Disqus.✪ Установка WordPress на хостинг: поэтапная инструкция со скриншотами
Наверное, видели кучу инструкций об установке CMS WordPress на хостинг? Да, я тоже видел. И если бы данные инструкции попали ко мне в начале тернистого пути вебмастера, то я бы очень сильно огорчился и посчитал себя тупым. Постараюсь избавить вас от такой проблемы.
Оговорюсь сразу, я распишу установку стандартную, никаких установок с помощью composer и других извращений. То, что подходит для некоторых систем управления контентом и фреймворков, здесь неуместно. К описаниям будут прилагаться скриншоты. Рассмотрено все будет поэтапно, начиная от настроек хостинга и заканчивая настройками сайта.
То, что подходит для некоторых систем управления контентом и фреймворков, здесь неуместно. К описаниям будут прилагаться скриншоты. Рассмотрено все будет поэтапно, начиная от настроек хостинга и заканчивая настройками сайта.
Нужна помощь? Не проблема, напишите мне на почту: admin@workinnet.ru
Установка WordPress
Пришло время установить WP на хостинг. На самом деле подготовка не отнимет много времени. Все настраивается довольно просто. Но распишу процесс подробно, чтобы было все понятно.
Настройка хостинга
Обратите внимание на требования WordPress. Их можно найти на официальном сайте. На русскоязычной версии почему-то их не видел, но давайте расскажу:
Минимальные:
версия PHP 5.6.20;
MySQL 5.0.
В общем, работать будет, но данные версии уже изрядно устарели. Лучше соответствовать рекомендуемым требованиям, тогда сайт будет заметно шустрее, а проблем с безопасностью окажется гораздо меньше.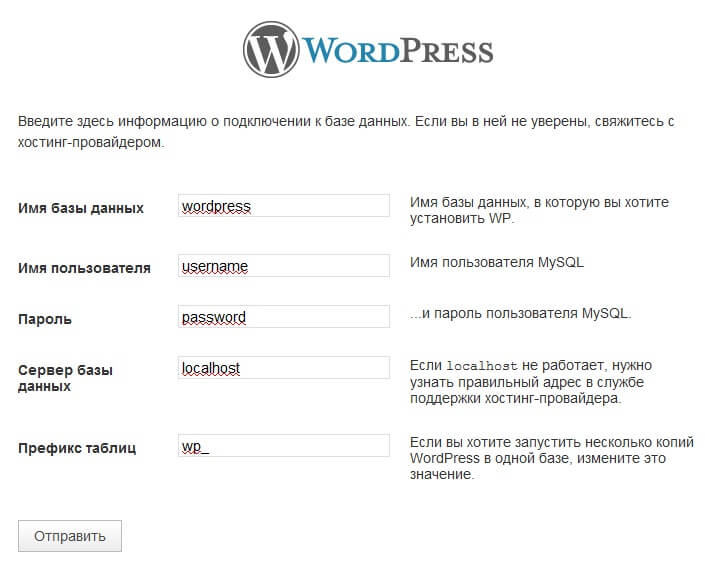 Рекомендуемые требования:
Рекомендуемые требования:
Насчет последнего сделаю небольшое замечание: наличие протокола HTTPS делает сайт более безопасным и хорошо сказывается на SEO. Не пренебрегайте.
Итак, переходим к настройке хостинга. В первую очередь рекомендуется выставить версию PHP на самую высокую. Например, на Макхост это делается так:
Открываем настойки PHP и меняем версию на нужную. Учтите, практически на всех хостингах админки разные, кроме использующих популярные варианты, вроде ISPManager или CPanel. Если не знаете, где настройки, уточните у поддержки.
Собственно, хостинг почти готов к применению. Если решили использовать VPS, то там придется ручками и в консоли. Это уже для опытных людей. Теперь перейдем ко второй части:
Добавляем домен на хостинг. Возможно, придется сменить DNS-адреса. Как это сделать, уточняйте у поддержки хостера.
Создаем базу данных. При создании потребуется указать имя базы данных, выглядеть оно будет скорее всего следующим образом: a433524_cofeek.
 Вы сможете дописать только слово после префикса. Логин такого же вида и пароль. Пароль лучше запомнить сразу или записать, он не будет нигде отображаться, потому, если забудете, придется пересоздать БД.
Вы сможете дописать только слово после префикса. Логин такого же вида и пароль. Пароль лучше запомнить сразу или записать, он не будет нигде отображаться, потому, если забудете, придется пересоздать БД.Сохраняем. БД создана, WP готов к установке.
Итак, все сделано. Рекомендую прежде, чем устанавливать, поставить SSL. Как это сделать, рассказано здесь. Теперь можно перейти к другой важной части.
Нужно создать корневую папку сайта, на моем хостинге это происходит автоматически, при создании сайта, а вот в других нужно позаморачиваться. Например, в ISP нужно зайти в раздел WWW-домены и нажать кнопку «Создать».
Появится окошечко, в котором придется указать расположение корневой директории вручную.
В корневой папке файлы должны лежать в таком виде.
И об этом сейчас подробно поговорим.
Скачать и распаковать
Итак, хостинг готов, теперь нужно заняться непосредственно установкой WP. В первую очередь переходим по ссылке и скачиваем архив с системой управления содержимым: https://ru.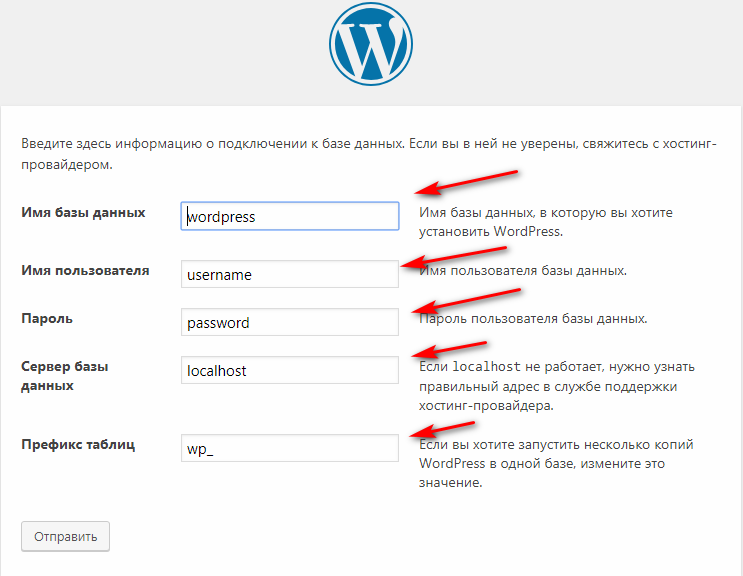 wordpress.org/download/
wordpress.org/download/
Скачивайте в любом удобном виде. Если хотите просто распаковать архив в корневой папке, то учтите, у вас еще появится лишняя папка «wordpress», так что, когда будете указывать путь в корневую директорию, выглядеть он будет так: /home/папка-вашего-сайта/wordpress.
Если желаете такого избежать, то распаковываем архив, извлекаем из него файлы и запаковываем обратно то, что указано на скриншоте выше. Учтите, лучше запаковать в формат zip. Большинство хостингов его поддерживает, а вот поддержка остальных типов встречается довольно редко.
Осталось только распаковать файлы в корневую директорию. Без лишней папки все файлы будут располагаться сразу в директории вашего сайта. Отлично, остался последний этап.
Установка WP на хостинг
Чтобы запустить установку, достаточно ввести адрес вашего сайта и перейти на него. Но ведь мы хотим сразу начать работу с https? Если да, то сначала необходимо подключить сертификат. О сертификатах уже рассказывал. Вводим адрес сайта в поисковую строку с https или http, переходим и появляется такое окно. Учтите, если планируете использовать безопасный протокол, то лучше сразу устанавливать на адрес с «s».
Вводим адрес сайта в поисковую строку с https или http, переходим и появляется такое окно. Учтите, если планируете использовать безопасный протокол, то лучше сразу устанавливать на адрес с «s».
Нужно просто нажать кнопку «Вперед» и появится следующее окно.
Здесь нужно ввести полученные при создании имя базы данных, ее логин и пароль. Надеюсь, вы их еще не успели забыть. Префикс можно не менять, если не планируете на одну БД ставить несколько копий WP. Нажимаем кнопку «Отправить».
Если все прошло успешно, то вас ждет такое окно. Если же нет, то придется наблюдать такую неприятную картину.
Решение проблемы описано здесь: https://workinnet.ru/setup-wordpress/ Теперь, после подключения к БД, появится следующее окно.
Вводим название сайта, имя пользователя, пароль. E-mail нужно указать обязательно рабочий, туда будут приходить все уведомления, в том числе и о критических ошибках. На этапе разработки можно закрыть ото всех поисковых систем, но потом придется вновь позволить индексацию.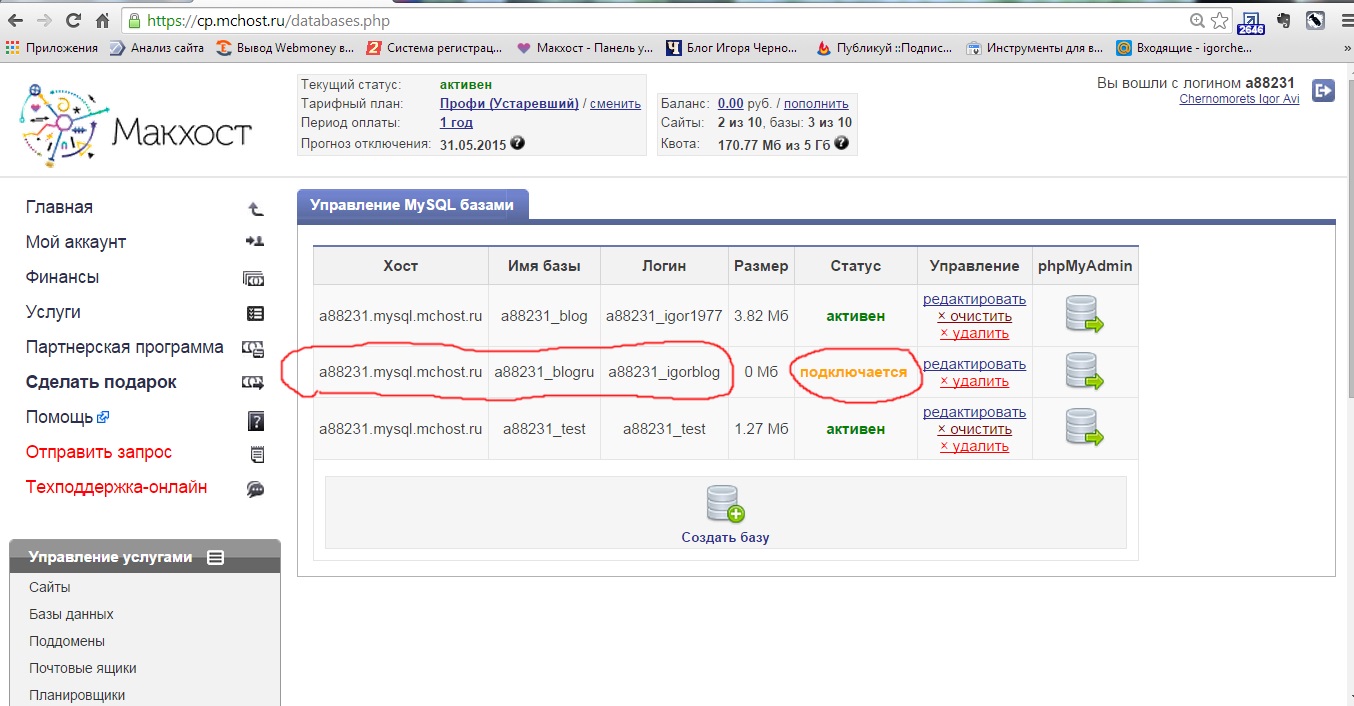 Я не заморачиваюсь и не ставлю галку. Нажимаем «Установить WordPress». Читаем фанфары в свою честь и по указанному логину и паролю входим в панель администратора WP.
Я не заморачиваюсь и не ставлю галку. Нажимаем «Установить WordPress». Читаем фанфары в свою честь и по указанному логину и паролю входим в панель администратора WP.
Поздравляю!
Вы только что сумели установить WordPress на хостинг. С этого шага начнутся ваши настоящие приключения во всемирной паутине. Можете наслаждаться сим большим свершением, ведь чуть позже я расскажу, что вам придется пережить дальше.
Как установить любой движок (CMS) на хостинг на примере WordPress — Помощь
3.7. Как установить любой движок (CMS) на хостинг на примере WordPress
Чтобы установить сайт у Вас должна быть заказана услуга хостинга и доменное имя.
Установить сайт также можно и без зарегистрированного доменного имени, но в таком случае видеть в интернете его сможете только Вы. Это можно сделать следующим образом.
Чтобы начать создавать ваш сайт нужно войти в ваш хостинг-аккаунт. Параметры доступа к панели управления хостингом были высланы Вам в письме при заказе услуги. Посмотреть их также можно в личном кабинете в разделе «Товары и услуги» выделив вашу услугу и нажав «Письмо».
Посмотреть их также можно в личном кабинете в разделе «Товары и услуги» выделив вашу услугу и нажав «Письмо».
Если при заказе услуги хостинга Вы указали доменное имя — оно будет автоматически припарковано на аккаунте. Если же нет — то в панели управления ISP перейдите в раздел «Доменные имена» и добавьте ваш домен, проставив все соответствующие галочки при создании.
Затем в разделе «Базы данных» нужно создать новую базу. Сохраните себе параметры вашей базы( логин, пароль) так как они потребуются для установки сайта и его последующей работы.
Принцип установки сайтов на всех CMS подобный. При установке Joomla, WordPress, Opencart и тд. — все действия будут одинаковыми. Покажем установку на примере WordPress:
Скачиваем с сайта wordpress архив данной CMS. Загружаем его на сервер при помощи FTP либо при помощи встроенного файлового менеджера в панели управления нажав на кнопку «Закачать».
Загружать и распаковывать архив нужно в папку www/имя_сайта/
Загрузите архив в папку сайта, удалите файл-заглушку index. html и распакуйте архив выделив его и нажав «Извлечь».
html и распакуйте архив выделив его и нажав «Извлечь».
При помощи кнопок «Вырезать»-«Вставить» переместите файлы из распакованой папки wordpress в папку вашего сайта. Файлы wordpress должны располагаться так как это показано на рисунке:
Теперь в вашем браузере наберите название вашего сайта. Если все верно — высветится следующее окно. Нажмите «Вперед» и начинайте установку сайта.
Далее действуйте согласно подсказкам. Заполните все поля — укажите имя базы, пользователя и пароль, который Вы указывали при создании базы данных. Сервер базы данных указывайте localhost
Если данные БД не подходят — в панели управления в разделе «Базы данных» всегда можно посмотреть имя базы и пользователя, пароль можно назначить.
Если данные БД не подходят — в панели управления в разделе «Базы данных» всегда можно посмотреть имя базы и пользователя, пароль можно назначить.
Далее заполняете все данные, имя администратора и его пароль. Сохраните эти данные себе, так как с ними нужно будет входить в админ-панель сайта. После нажимаете «Установить WordPress»
Сохраните эти данные себе, так как с ними нужно будет входить в админ-панель сайта. После нажимаете «Установить WordPress»
Поздравляем!!! Вы установили ваш сайт. Теперь можете заняться его настройкой в его админ-панели. У wordpress админ-панель находиться по адресу ваш-сайт/wp-admin/
Установка wordpress на хостинг | Friend Hosting
Установка разделяется на несколько этапов:
1. Скачиваем установочные файлы, с официального сайта WordPress.
Скачанный архив, распаковываем и выполняем загрузку файлов в корневой каталог вашего сайта:
Примечание: в данном руководстве, используется FTP-клиент Filezilla, вы же можете использовать любой удобный вам FTP-клиент. Также данная статья, подразумевает, что у вас уже настроено Веб-окружение на вашем сервере.
2. Создаём базу данных и пользователя базы данных.
Это можно сделать несколькими способами:
Через панель управления доменами Vesta, ISPmanager и др.

Более подробно об этом, рассказано в данных ссылках:
http://wiki.friendhosting.net/index.php?title=Работа_с_базами_данных_в_панели_управления_VESTA
http://wiki.friendhosting.net/index.php?title=Работа_с_базами_данных_в_панели_управления_ISPmanager_4
Через Web-приложение PhpMyAdmin.
Для этого переходим в PhpMyAdmin, с привилегиями пользователя root
и добавляем пользователя и базу данных. Для этого, переходим в “Учётные записи пользователей”
Создайте нового пользователя, нажав на кнопку «Добавить нового пользователя».
Заполните необходимые данные о создаваемом пользователе:
Имя пользователя: — пользователь базы данных
Имя хоста: — тут необходимо выбрать либо localhost (рекомендуем), либо если будет необходимость подключаться к базе удаленно, оставляем Любой хост;
Пароль: — пароль, который будет присвоен создаваемому пользователю;
Подтверждение пароля: — подтверждение введенного пароля;
Создать пароль: — создать пароль автоматически, поля Пароль и Подтверждение пароля, при этом заполняются автоматически.
Далее, отмечаем, Создать базу данных с таким же именем и предоставить на неё все привилегии и если необходимо, добавляем пользователю Глобальные привилегии.
Подтвердите свой выбор кнопкой Вперёд, после этого, ваш пользователь и новая база данных будут созданы.
Создание базы данных, через консоль
Для этого, подключаемся к серверу, по ssh, как это сделать, рассказано в данной статье:
http://wiki.friendhosting.net/index.php?title=Как_подключиться_по_ssh_/_Как_подключиться_по_sftp
Примечание: порт в данной статье, указан 3333, но также может быть порт по умолчанию 22, или любой другой порт. Какой у вас порт, всегда можете спросить в у технической поддержки, либо посмотреть в письме с данными к заказанному серверу.
Далее для добавления пользователя MySQL, уже в консоли, выполняем следующие действия:
• Вводим команду:
mysql -u root -pPASSWORD
Вместо PASSWORD — пароль пользователя root.
• Для добавления базы данных MySQL, используется команда —
CREATE DATABASE db_name;
db_name — имя новой базы данных.
• Далее необходимо создать пользователя к нужной базе данных, для этого используется, следующая команда: CREATE USER ‘user_name’@’localhost’ IDENTIFIED BY ‘password’; где ‘user_name’ — имя пользователя, а ‘password’ — его пароль.
• Расширение прав новому пользователю, на созданную базу данных, там же, в консоли MySQL, выполняем команду GRANT ALL PRIVILEGES ON db_name.* TO ‘user_name’@’localhost’; где db_name — имя нужной БД, а ‘user_name’ — имя пользователя. Затем все привилегии, применяются командой: FLUSH PRIVILEGES.
3. Запускаем установщик WordPress.
Вводим название сайта (ссылка при этом будет примерно такого содержания http://my-firstsite.com/wp-admin/setup-config.php) у вас в браузере и попадаем на страницу установки WordPress:
Кликаем на кнопку ‘Вперёд!’ и попадаем на страницу где нужно вводить параметры, нашей базы данных, которую мы создали во втором пункте.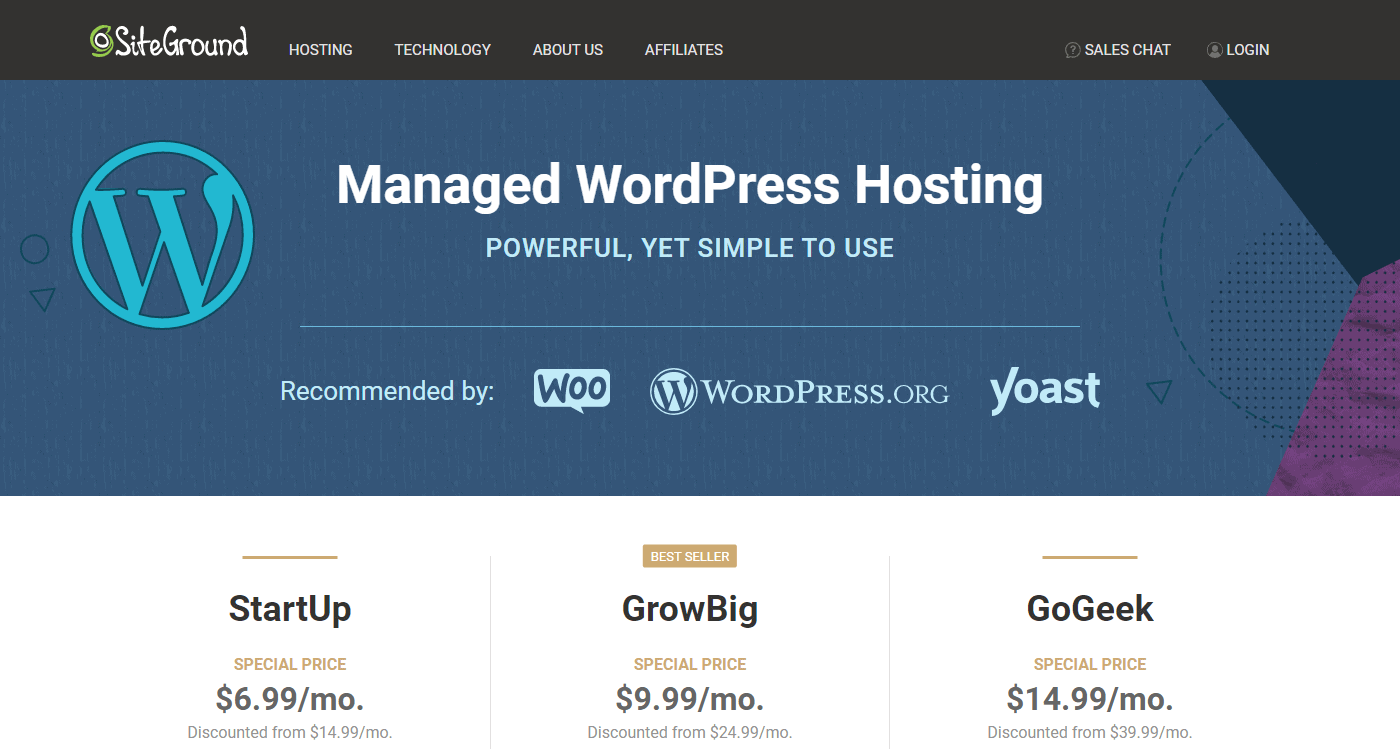
Заполняем все поля, данными, которые вы указали при создании базы данных:
Имя базы данных: — имя базы, которую вы создали для данного сайта;
Имя пользователя: — пользователь этой базы данных;
Пароль: — пароль пользователя;
Сервер базы данных: — адрес сервера MySQL, на котором находится база;
Префикс таблиц: — если у вас в базе данных, несколько копий WordPress, то нужно заполнить это поле уникальным префиксом.
Если всё заполнили верно, то WordPress, сообщит нам что всё впорядке и можете продолжить установку.
Если появились сообщения об ошибке, то необходимо проверить корректность введенных доступов к базе данных.
Далее попадаем на страницу, где нужно указать:
Название сайта: — указывается название вашего сайта;
Имя пользователя: — имя административного пользователя, для редактирования контента сайта;
Пароль: — пароль, для большей безопасности, задаём максимально надёжный и не забываем сохранить его;
Ваш e-mail: — e-mail, для отправки сервисных сообщений;
Видимость для поисковых систем: — включение или отключение индексации, поисковыми системами.
После этого, нажимаем установить сайт и происходит финальная процедура установки. После её завершения, появится сообщение «Поздравляем!», на этом установку WordPress на хостинг, можно считать выполненной.
Используя логин и пароль от административного пользователя вашего сайта, можно выполнять вход, в админ панель сайта, для дальнейшей работы с ним.
Заключение.
Теперь, благодаря данному руководству, вы знаете, как установить WordPress на хостинг вручную без использования программ автоустановщиков.
Автоматическая установка CMS | 2DOMAINS.RU ✔️
CMS — это система управления контентом (административная панель), с помощью которой вы можете создать сайт с нуля. Чтобы начать создание сайта, установите CMS в панели управления хостингом. Это делается в несколько кликов через модуль «Автоустановка CMS». В статье рассмотрим, как установить WordPress (и другие CMS) на хостинг.
Какие CMS можно установить из раздела «Автоустановка CMS»
WordPress, PrestaShop, Joomla, Drupal 7, phpBB, SMF, Dolphin, OpenCart, osCommerce, MODX, Zen Cart, phpMyAdmin, Moodle, DokuWiki, MediaWiki 1.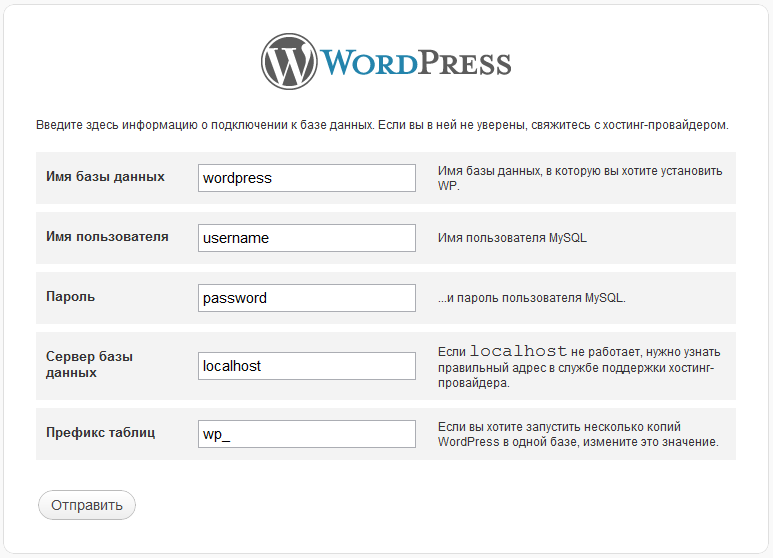 19.
19.
Как выполнить Автоустановку CMS
1. Убедитесь, что ваш домен подключен к хостингу: Как подключить домен к хостингу?
2. Откройте панель управления хостингом ISPmanager. Для этого перейдите в Личный кабинет. В строке услуги хостинга нажмите на 3 точки. В выпадающем списке нажмите Войти в панель управления.
3. В панели управления в разделе “Инструменты” кликните по пункту Автоустановка CMS:
4. Выберите CMS (в примере рассмотрим WordPress) из списка, наведите на неё курсор и нажмите Установить:
Как загрузить Вордпресс на хостинг
5. Добавьте:
- URL-установки (т.е. домен, на который будет установлен сайт),
- Описание будущего сайта (по желанию).
- Логин и пароль администратора (или используйте предложенные). Обязательно сохраните эти данные, они понадобятся для входа в административную панель CMS.

- Язык административной панели.
Выберите шаблон для сайта. Затем нажмите Установка внизу страницы.
Что дальше
После окончания установки вы увидите уведомление об успешном завершении процесса. Перейдите в административную панель. Для входа используйте логин и пароль, заданные при автоустановке. Затем вы можете начать работу над созданием сайта.
Как удалить установленную CMS
Если вы хотите удалить установленную CMS, повторите 1 — 3 шаг инструкции выше. Затем перейдите в раздел «Установки». Здесь отображаются все установленные CMS. Нажмите кнопку Удалить напротив ненужного сайта с CMS:
На открывшейся странице внизу нажмите Удалить установку.
Как установить WordPress на GoDaddy (шаг за шагом с изображениями)
В этом уроке я покажу вам, как установить и удалить WordPress на GoDaddy, и объясню все настройки и что они значат.
GoDaddy позволяет установить WordPress буквально в считанные секунды одним щелчком мыши..
Итак, начнем.
Во-первых, вам нужен хостинг-план GoDaddy, и вам нужен домен, указывающий на этот хостинг. Хорошей новостью является то, что вы можете купить план GoDaddy всего за £ 1 / м по этой ссылке со скидкой.
Если ваш домен правильно указан для вашей учетной записи хостинга, вы должны увидеть этот экран при посещении вашего домена:
В этом уроке я буду использовать домен ahosting.co (как вы можете видеть в браузере)
Затем перейдите на домашний экран GoDaddy и войдите в свою учетную запись..
Когда вы нажимаете на свое имя пользователя (в верхнем правом углу), открывается мега-меню. Нажать на Управлять хостингом ссылка для перехода к настройкам учетной записи хостинга.
Когда вы окажетесь там, нажмите на учетную запись хостинга, на которую вы хотите установить WordPress. В нашем случае ahosting.co
Откроется панель управления учетной записью хостинга, где вы сможете настроить параметры своего проекта.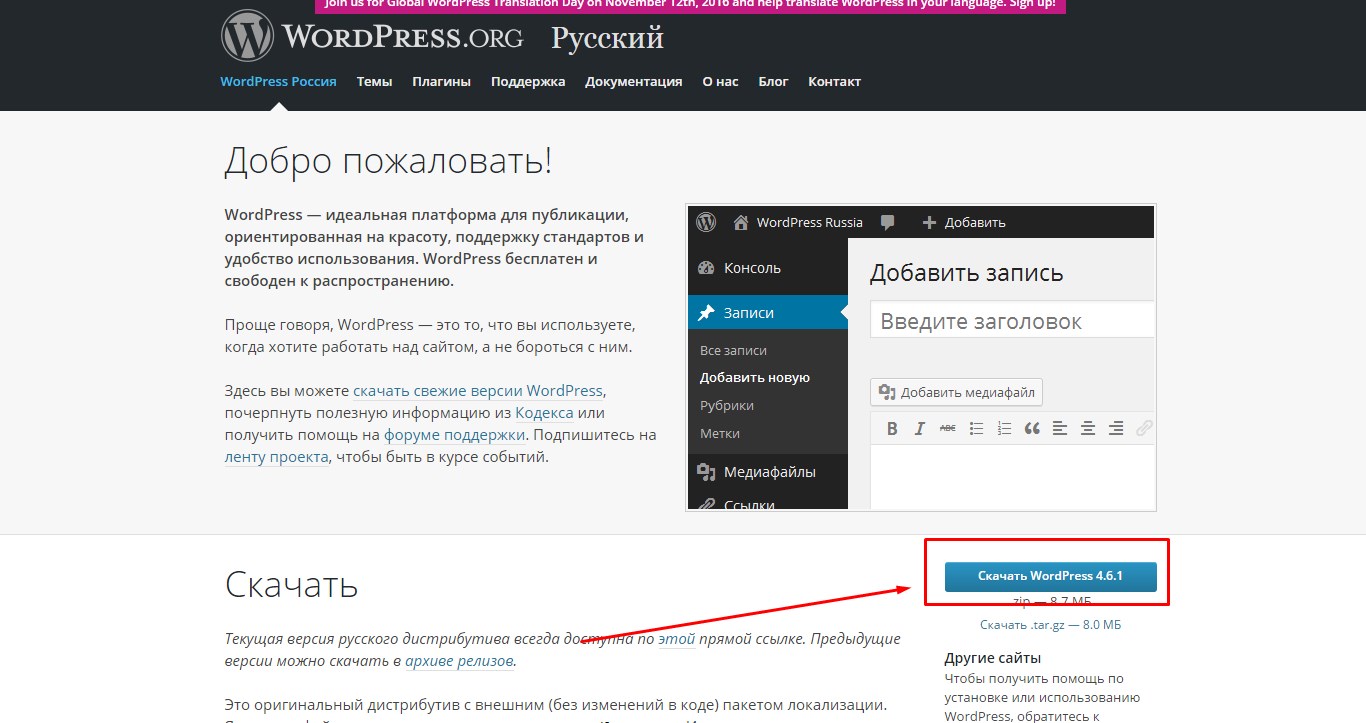 Чтобы установить WordPress, нажмите на открыто ссылка рядом с приложением Installatron в разделе Инструменты.
Чтобы установить WordPress, нажмите на открыто ссылка рядом с приложением Installatron в разделе Инструменты.
Это откроет приложение GoDaddy Installatron, которое одним щелчком мыши устанавливает различные приложения, поддерживаемые GoDaddy. Это очень похоже на приложение Softaculous на cPanel.
Прокрутите вниз, и вы увидите значок WordPress (там, где красная стрелка). Нажмите на этот значок, который приведет вас к экрану приложения WordPress.
Здесь вы можете перейти прямо к кнопке справа – Установите это приложение
Это откроет мастер установки WordPress, где вы должны сделать несколько вариантов перед установкой.
Позвольте мне объяснить каждый вариант с номером рядом с ним:
1. Домен – выберите имя домена, на который вы хотите установить WordPress..
2. Каталог – это путь, по которому будет установлен WordPress. В этом случае я выбрал ahosting.co/blog который установит приложение на ahosting. co/blog. Если вы хотите установить его в корневом домене, например ahosting.co вам нужно оставить поле каталога пустым.
co/blog. Если вы хотите установить его в корневом домене, например ahosting.co вам нужно оставить поле каталога пустым.
3. Выберите последнюю доступную версию WordPress.
4. Выберите язык для установки, английский по умолчанию.
5. Выберите Я принимаю (иначе вы не можете установить его)
При прокрутке вниз есть больше вариантов. Я объясню каждый номер рядом с ним
1. Я предлагаю вам выбрать автообновления. Это обновит ваш WordPress автоматически и станет самым безопасным способом, так как ваш сайт не будет открыт для уязвимостей, обнаруженных в самой старой версии, и всегда будет в курсе. Это особенно верно, если вы не заходите на свой сайт ежедневно. С другой стороны, это может сломать ваш сайт, если некоторые из используемых вами плагинов несовместимы с последней версией. Вот почему я всегда предлагаю вам сделать резервную копию.
2. То же, что 1, но для плагинов. Мне нравится опция автоматического обновления.
3.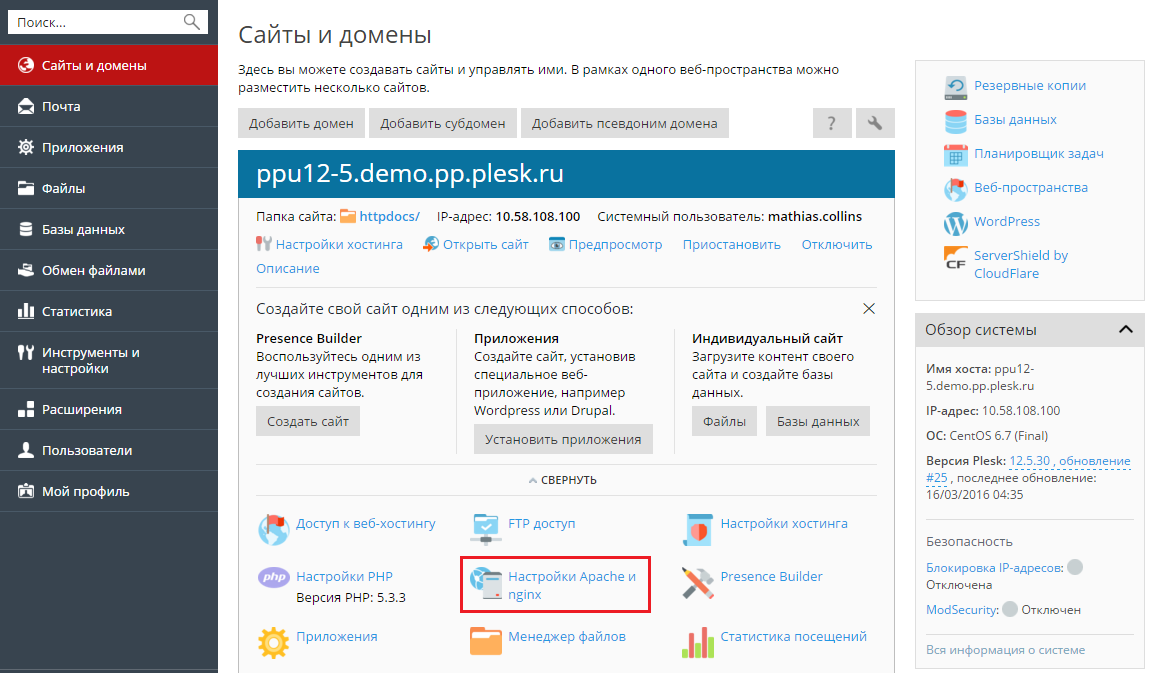 Как 1 и 2, но для тем – также на.
Как 1 и 2, но для тем – также на.
4. Выберите первый вариант – создать резервную копию и автоматически восстановить ее в случае сбоя обновления. Это хороший вариант, чтобы сохранить ваш сайт в безопасности.
5. Выберите и имя администратора. У GoDaddy уже есть случайный дескриптор для вас, но вы всегда можете изменить его на то, что вам нравится. Никогда не используйте admin как имя пользователя по умолчанию. Это мера безопасности.
6. Выберите надежный пароль или создайте его с помощью кнопки справа. Обязательно запомните или введите его, потому что он понадобится вам позже при входе в админ панель WordPress.
7. Заполните адрес электронной почты, где вы хотели бы получить уведомление для вашего нового сайта WordPress.
8. Введите название вашего сайта здесь. Вы всегда можете изменить это позже.
9. Это слоган сайта, который появится под заголовком. Вы можете оставить это поле пустым или ввести слоган для своего блога..
И еще несколько настроек осталось до запуска установки
1.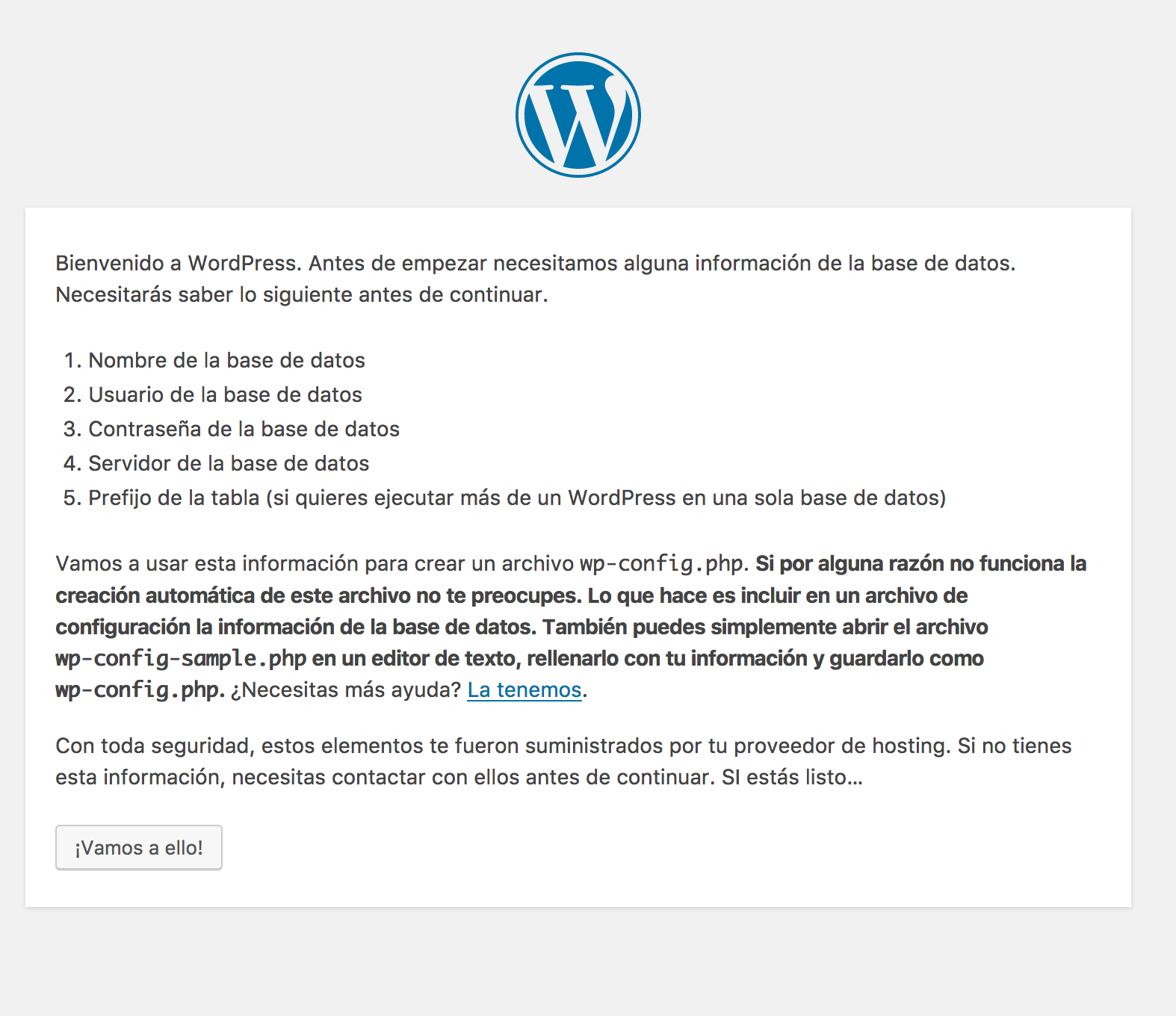 Выберите не включать двухфакторную аутентификацию (вы можете сделать это позже, но это не обязательно, если вы выбрали другое имя пользователя, отличное от admin и надежный пароль).
Выберите не включать двухфакторную аутентификацию (вы можете сделать это позже, но это не обязательно, если вы выбрали другое имя пользователя, отличное от admin и надежный пароль).
2. Оставьте это значение да, ограничьте количество неудачных попыток входа в систему. Это функция безопасности, которая предотвращает попытки ботов угадать ваш пароль администратора и грубую попытку проникнуть на ваш сайт..
3. Это должно быть установлено на Нет. Вы можете включить мультисайт позже, когда установка будет завершена, если вам нужна эта опция.
4. Вы можете оставить это автоматически. GoDaddy настроит все остальные настройки по умолчанию, и вам не нужно об этом беспокоиться
Теперь, когда вы готовы, вы можете, наконец, нажать на устанавливать Кнопка в правом нижнем углу. Это должно запустить процесс установки WordPress.
Этот экран является индикатором установки. Обычно это делается менее чем за минуту.
Когда он закончится, перейдите в свой домен и путь к которому вы установили WordPress, и вы должны увидеть экран темы WordPress по умолчанию.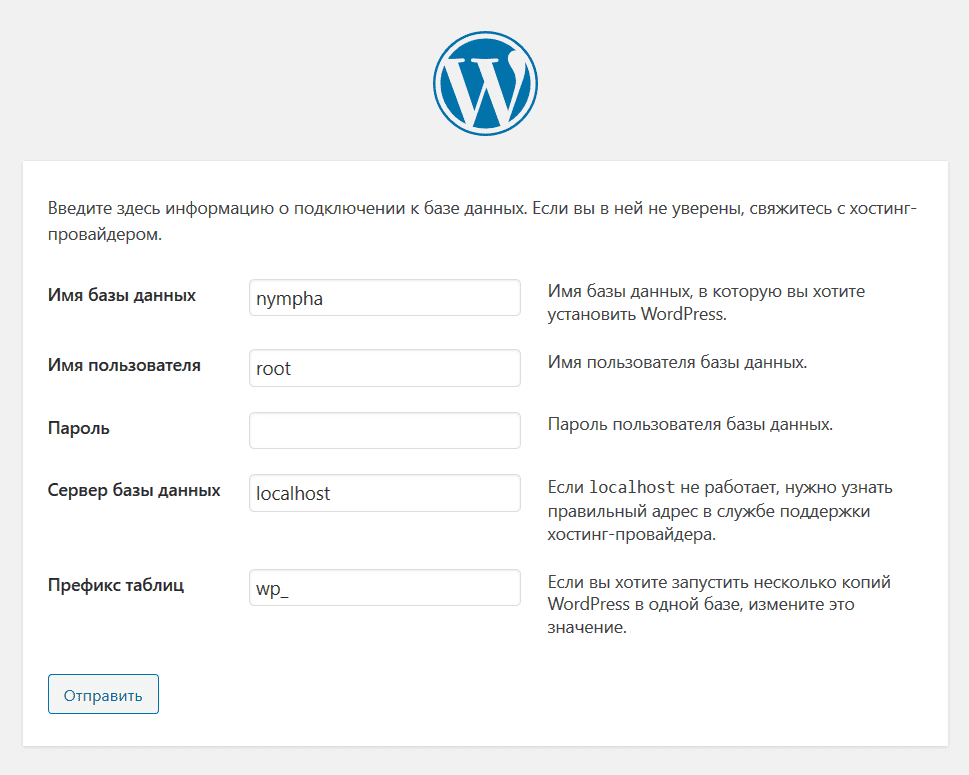
Чтобы войти в свой новый сайт, введите путь и / wp-admin в конце. В нашем случае, ahosting.co/blog/wp-admin будет URL-адресом панели мониторинга WordPress..
Как удалить WordPress на GoDaddy?
Теперь, когда мы установили WordPress, если по какой-то причине вы хотите удалить его, GoDaddy имеет очень быстрый и чистый вариант прямо из панели управления хостингом..
Перейдите снова в Installatron и под Мои Приложения, вы увидите ваше приложение WordPress с соответствующей информацией. В правом верхнем углу вы увидите значок X, а при наведении курсора на него выводится надпись «Удалить». Нажмите на нее, и это удалит вашу установку WordPress, файлы и базу данных одним щелчком мыши..
Вот как вы можете установить и удалить WordPress на GoDaddy всего за несколько кликов и менее чем за 5 минут.
GoDaddy – отличный вариант, если у вас ограниченный бюджет или вы только начинаете. Однако, если вам нужен более мощный хостинг WordPress, когда ваш сайт развивается, обязательно ознакомьтесь с нашей статьей о лучших хостингах WordPress в Великобритании. А если вы хотите разместить что-то еще, кроме WordPress, ознакомьтесь с нашими предложениями хостинга на главной странице Top5hosting..
А если вы хотите разместить что-то еще, кроме WordPress, ознакомьтесь с нашими предложениями хостинга на главной странице Top5hosting..
Как установить WordPress через cPanel
Также смотрите наши полные видеоуроки по WordPress
Установить самую последнюю версию WordPress с помощью установщика приложений Softaculous еще никогда не было так просто.
Вы должны сначала войти в панель управления вашего веб-сайта — cPanel — то есть: http://youname.com/cpanel ( Как войти в cPanel )
Вы можете войти в cPanel через клиентский портал
Краткая версия установки WordPress:
- Войти в cPanel
- В Softaculous есть категория «Блоги».Сверните категорию, и там появится WordPress. Нажмите здесь.
- Вы увидите ВКЛАДКУ «Установить».
 Щелкните по нему.
Щелкните по нему. - Заполните различные данные и отправьте.
- Вот и все, готово!
Длинная версия того, как установить WordPress:
Вот что вы обнаружите, войдя в cPanel и обнаружив значок Softaculous:
Давайте посмотрим, как установить WordPress в Softaculous.
1) Найдите в меню WordPress.
Вы попадете на страницу обзора программного обеспечения, где сможете просмотреть информацию о нем перед установкой.
2) Перейти к установке.
- Все значения по умолчанию для этих параметров подходят для большинства целей, но мы все равно их рассмотрим.
- Если в вашей учетной записи несколько доменов, вы можете выбрать, где установить WordPress.
- Если вы создаете сайт с нуля, уберите «wp» из поля In Directory.
- Оставьте «wp» там, если вы тестируете или обновляете свой сайт.
Следующие два поля позволяют вам указать каталог и имя базы данных, которых еще не должно быть на сервере.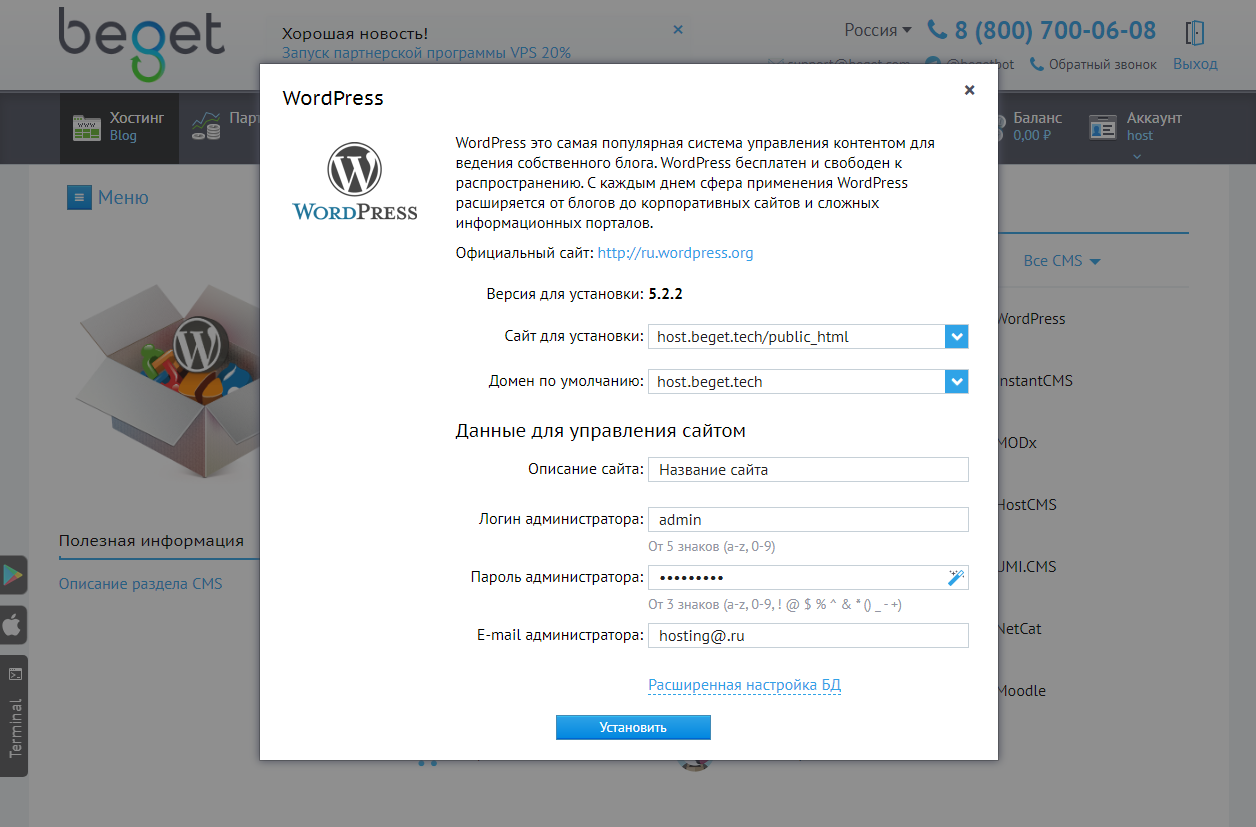
Задайте здесь имя и описание сайта. Это можно будет изменить позже в панели администратора программного обеспечения.
- Введите? Имя пользователя, пароль и адрес электронной почты администратора для учетной записи администратора. Обновление
- : на этом экране теперь вы можете предварительно выбрать шаблон при установке.Этот шаблон можно изменить в любое время с помощью администратора WordPress. (Есть ТЫСЯЧИ шаблонов, полностью доступных для поиска.)
3) Щелкните Установить.
- Через некоторое время программное обеспечение будет установлено.
- Для ваших записей информация для входа будет отправлена вам по электронной почте, если вы введете адрес электронной почты.
4) Используйте эти ссылки для просмотра недавно установленного приложения и войдите в систему администратора WordPress.
Вот наш новый веб-сайт WordPress, который готов к использованию.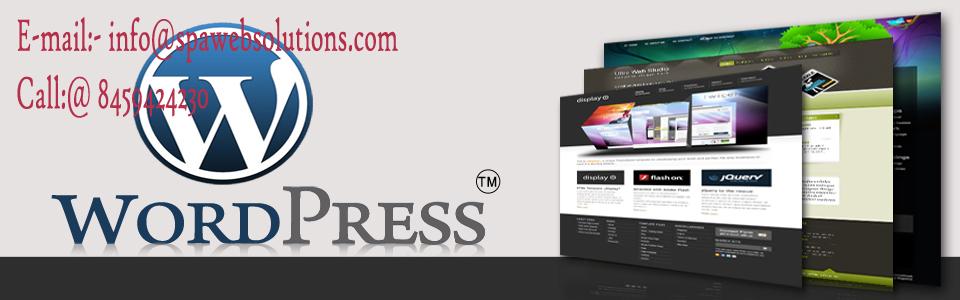 Он может выглядеть иначе, если вы выбрали шаблон при установке.
Он может выглядеть иначе, если вы выбрали шаблон при установке.
ПРИМЕЧАНИЕ: Если ваш домен не разрешается для наших серверов, ваша установка WordPress НЕ будет работать должным образом. Либо укажите свой домен на наши серверы, либо следуйте этим инструкциям, чтобы изменить свой домен на использование адреса домена сервера. Это полезно для разработки НОВЫХ веб-сайтов, когда ваш старый веб-сайт находится на другом сервере.
Узнайте, как установить WordPress
WordPress — это бесплатное программное обеспечение с открытым исходным кодом, которое можно установить на ваш сервер. Установка WordPress — не такая уж сложная задача. Эта статья объяснит основы установки WordPress на ваш сервер. Узнайте больше о хостинге WordPress здесь.
В чем разница между установкой WordPress и WordPress.com
Вы можете создать свой блог на WordPress.com и разместить свой сайт в сети. Это отличается от установки WordPress на вашем сервере. WordPress.com хранит все файлы на своем сервере, и вам нужно получить учетную запись с ними, чтобы настроить его.Когда вы устанавливаете WordPress на свой сервер, вы обходите WordPress.com и используете свой хостинг-сервер для хранения данных блога. Это позволяет вам самостоятельно управлять сайтом WordPress, не заходя через WordPress.com. По приведенной ниже ссылке объясняется, как перенести ваш сайт WordPress.com на InMotion.
WordPress.com хранит все файлы на своем сервере, и вам нужно получить учетную запись с ними, чтобы настроить его.Когда вы устанавливаете WordPress на свой сервер, вы обходите WordPress.com и используете свой хостинг-сервер для хранения данных блога. Это позволяет вам самостоятельно управлять сайтом WordPress, не заходя через WordPress.com. По приведенной ниже ссылке объясняется, как перенести ваш сайт WordPress.com на InMotion.
Как перенести ваш сайт WordPress.com на хостинг InMotion
Установка WordPress с Softaculous
Для серверов, на которых Softaculous установлен в cPanel, вы можете установить WordPress всего за пару кликов.Softaculous загрузит файлы, настроит базу данных и настроит установку за вас без необходимости загружать какие-либо файлы или настраивать что-либо.
Установите WordPress с помощью Softaculous
Установка WordPress вручную
Серверы, на которых не установлен Softaculous (на VPS и выделенных серверах Softaculous не установлен. Для этого требуется лицензия.), Вы можете установить WordPress, загрузив файлы и загрузив их на ваш сервер. Вам нужно будет настроить базу данных и пользователя базы данных, загрузить файлы с помощью FTP или файлового менеджера и настроить config.php на сервере.
Для этого требуется лицензия.), Вы можете установить WordPress, загрузив файлы и загрузив их на ваш сервер. Вам нужно будет настроить базу данных и пользователя базы данных, загрузить файлы с помощью FTP или файлового менеджера и настроить config.php на сервере.
Установка WordPress вручную
Другие методы установки WordPress
Выше приведены наиболее распространенные методы установки WordPress, но они не единственные варианты. Вот несколько дополнительных руководств, которые помогут вам запустить WordPress:
Arnel Custodio Technical Writer; Участник и волонтер WordPressКак автор InMotion Hosting, Арнел всегда стремился делиться полезной информацией и предоставлять знания, которые помогут решить проблемы и помогут в достижении целей.Он также активно участвует в местных группах и мероприятиях WordPress с 2004 года.
Еще статьи от ArnelКак установить WordPress на Namecheap 2021 (шаг за шагом)
88/100
Вы хотите установить WordPress на хостинг Namecheap? Тогда продолжайте читать!
Namecheap — известная хостинговая компания WordPress с тысячами клиентов.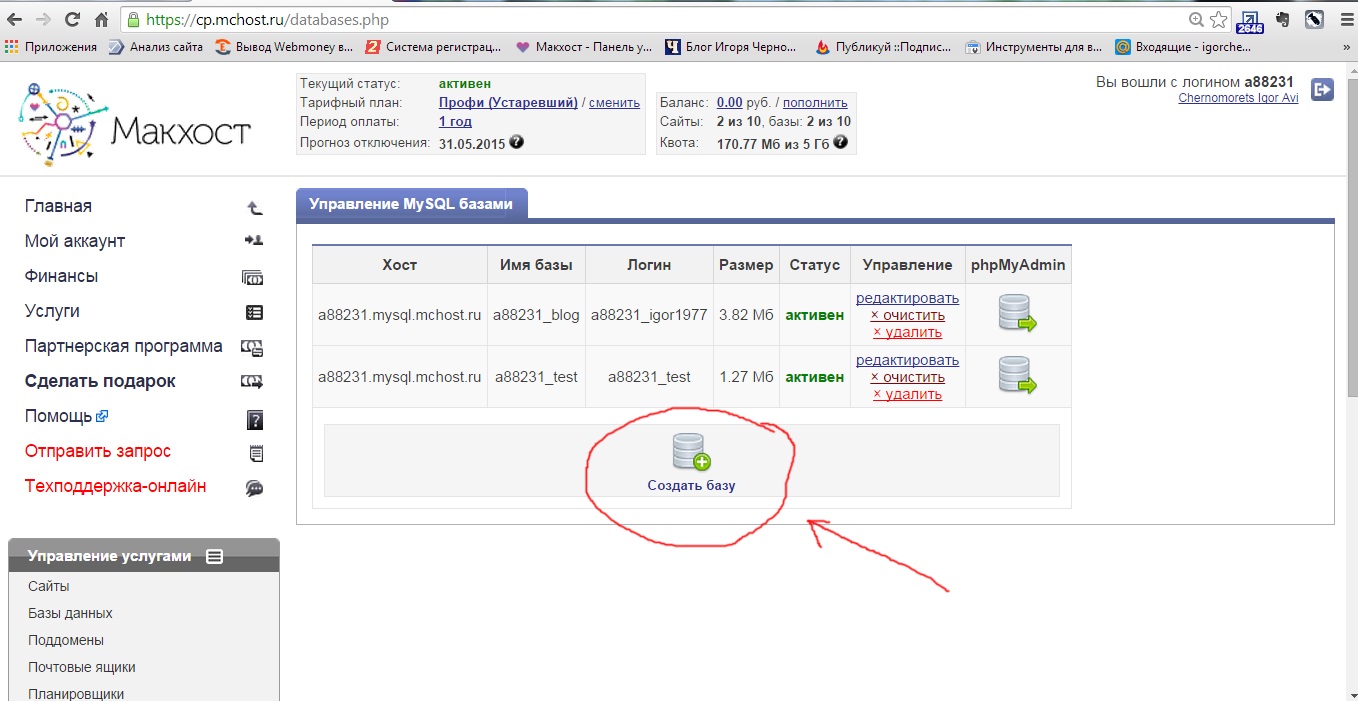 По сравнению с большинством гигантских хостинговых компаний WordPress, Namecheap получил лучшие функции по лучшей цене. Итак, большинство новичков будут использовать Namecheap для своего первого веб-сайта или блога.
По сравнению с большинством гигантских хостинговых компаний WordPress, Namecheap получил лучшие функции по лучшей цене. Итак, большинство новичков будут использовать Namecheap для своего первого веб-сайта или блога.
Если вы уже приобрели пакет Namecheap и ищете пошаговое руководство по установке WordPress на Namecheap, мы вам поможем. Эта статья покажет вам, как установить WordPress на Namecheap всего за одну минуту!
ПРИМЕЧАНИЕ: В этом руководстве я установил WordPress, используя хостинг Namecheap. Однако процедура установки WordPress в других службах хостинга, таких как Bluehost, HostGator, GoDaddy и т. Д., Очень похожа.
Namecheap
- Namecheap — самый популярный регистратор доменов
- Бесплатная защита конфиденциальности WHOIS + бесплатный хостинг электронной почты в течение 2 месяцев при регистрации доменного имени
- Зарегистрируйте свой домен в Namecheap всего за 1 доллар.37
- Скидка до 80% на на общий домен и пакет хостинга
Как установить WordPress на Namecheap?
Давайте посмотрим пошаговые инструкции по установке WordPress на хостинге Namecheap WordPress.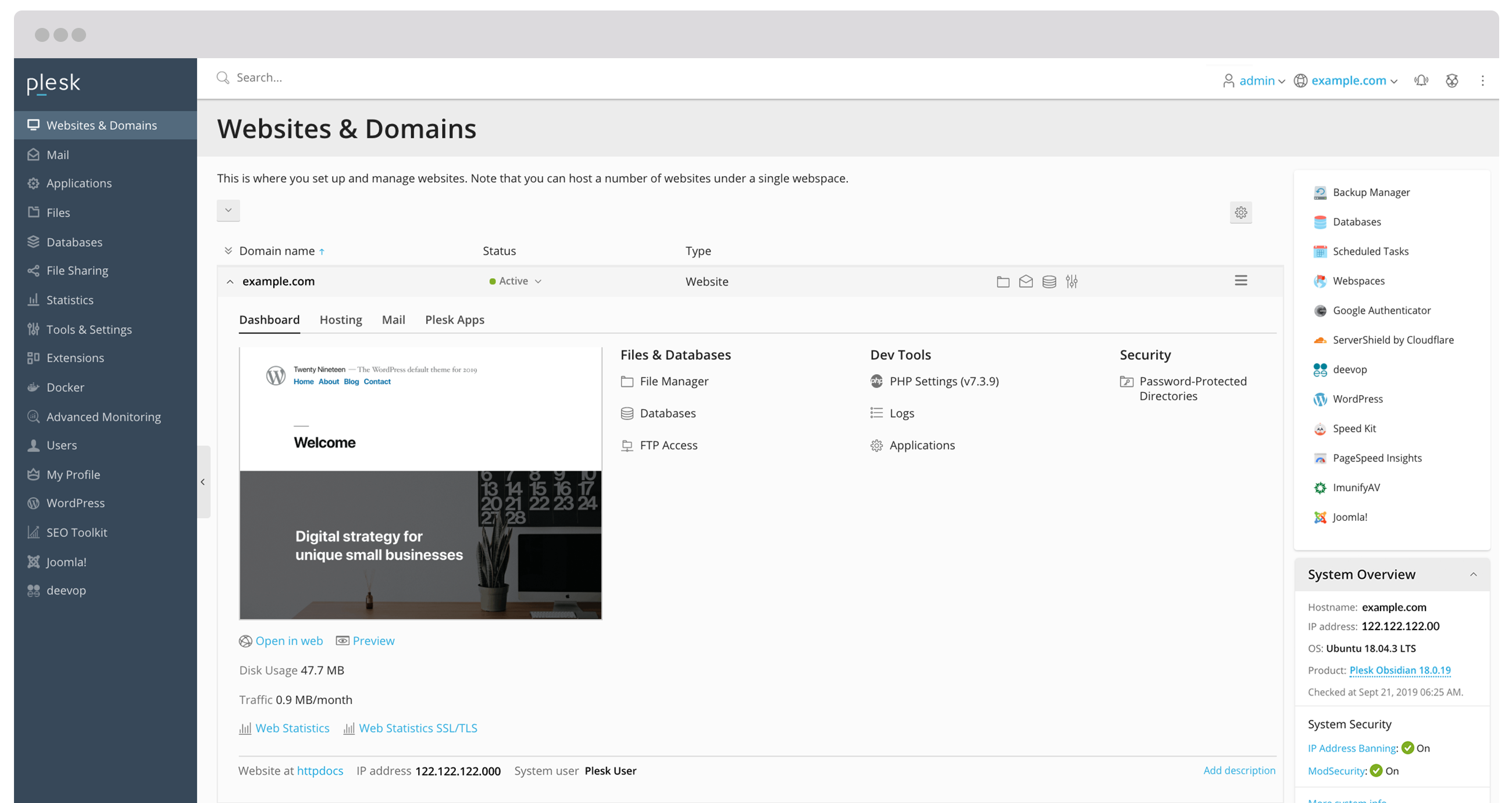
Войдите в свою учетную запись cPanel Namecheap
Первое, что вам нужно сделать, это войти в свою учетную запись cPanel. Когда вы приобрели план хостинга через Namecheap, вы получили бы электронное письмо от Namecheap с учетными данными вашей учетной записи cPanel.Иногда он также попадает в вашу папку со спамом.
Итак, у вас есть учетные данные. Но вы все еще в замешательстве, правда?
Как получить доступ к cPanel вашего сайта ?
Я объясню.
Допустим, у вас есть доменное имя, связанное с вашим планом хостинга Namecheap — mydomain.com . Доступ к вашей cPanel можно получить по адресу mydomain.com/cpanel .
Страница входа в cPanel будет выглядеть следующим образом:
Если у вас возникнут какие-либо проблемы при доступе к cPanel, вы можете войти в свою учетную запись Namecheap и перейти на веб-сайт cPanel со своей панели управления.К счастью, система не будет запрашивать учетные данные cPanel, когда вы будете следовать этому методу.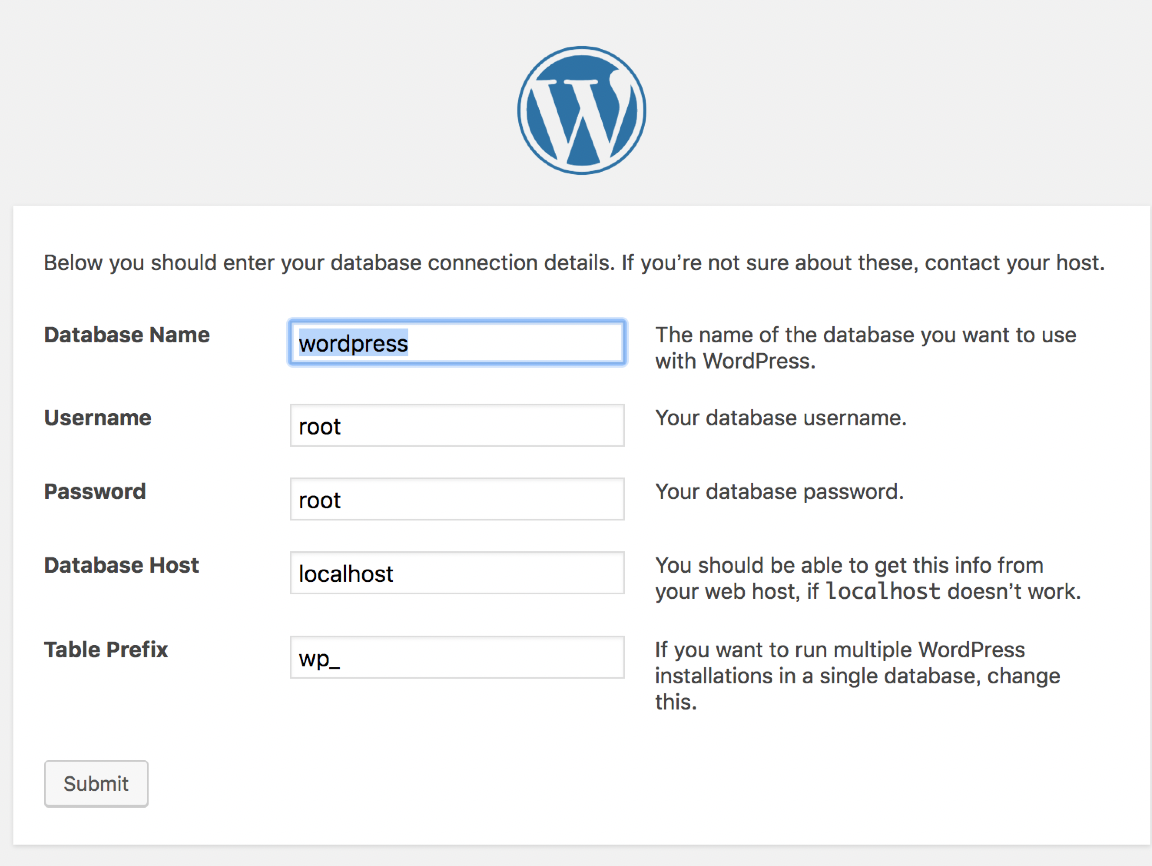
Установщик приложений Softaculous
Namecheap cPanel содержит установщик приложений Softaculous. Прокрутите вниз главную страницу cPanel, вы найдете это.
Это поможет вам установить WordPress и многие другие платформы, такие как Joomla, AbanteCart, PrestaShop, и т. Д.
Как сказано в заголовке, мы пока займемся WordPress CMS. Щелкните значок WordPress , который вы видите в разделе установщика Softaculous Apps.
Установщик WordPress
Теперь вы получите страницу, подобную следующей.
На странице будет показана вся необходимая информация, такая как демонстрация, функции, рейтинги, обзоры и т. Д. Теперь вам нужно будет перейти на страницу установки.
Здесь вы найдете список разделов, которые необходимо заполнить. Позвольте мне обсудить важные области. Первый — это раздел Software setup .
Здесь вы выбираете протокол, обычно это HTTP: // или HTTPS: //. По умолчанию будет выбран HTTP: // . Вы сможете выбрать HTTPS: // только в том случае, если у вас есть SSL для вашего сайта. (Если у вас нет SSL, вы можете найти дешевых поставщиков SSL в самых надежных центрах сертификации)
По умолчанию будет выбран HTTP: // . Вы сможете выбрать HTTPS: // только в том случае, если у вас есть SSL для вашего сайта. (Если у вас нет SSL, вы можете найти дешевых поставщиков SSL в самых надежных центрах сертификации)
К счастью, большинство хостинговых компаний WordPress предоставят вам бесплатные сертификаты SSL для своих клиентов. Namecheap тоже получил эту функцию. Поэтому рекомендуется использовать HTTPS. Google также рассматривает SSL как фактор ранжирования.
Затем выберите домен , для которого вы хотите установить WordPress CMS .
Если вам нужно установить WordPress в какой-либо каталог, добавьте сюда имя каталога:
Введите название сайта и слоган.
Мы всегда можем отредактировать его позже. Если вы посетите наш веб-сайт, его название — BlogHeist . И наш слоган: Научитесь зарабатывать деньги в Интернете с помощью блогов . Вы всегда можете изменить это позже, войдя в свою админку WordPress.
Вы всегда можете изменить это позже, войдя в свою админку WordPress.
Теперь у нас есть важный шаг.
Вам необходимо настроить данные для входа в учетную запись администратора.На следующем изображении показан идентификатор по умолчанию.
Вы должны создать надежный пароль с помощью генератора паролей (представлен ключом). Или вы также можете сами ввести надежный пароль.
Теперь вам будет предложено установить плагин с именем Loginizer . Это плагин безопасности, и я рекомендую установить его, потому что это поможет вам защитить ваш сайт WordPress от хакеров .
Чтобы просто установить это, установите флажок, показанный ниже, а затем введите идентификатор электронной почты , куда вы хотите отправить сведения об установке.Вы должны хранить это письмо в безопасности, так как оно содержит информацию о вашем веб-сайте.
И, наконец, нажмите Установить .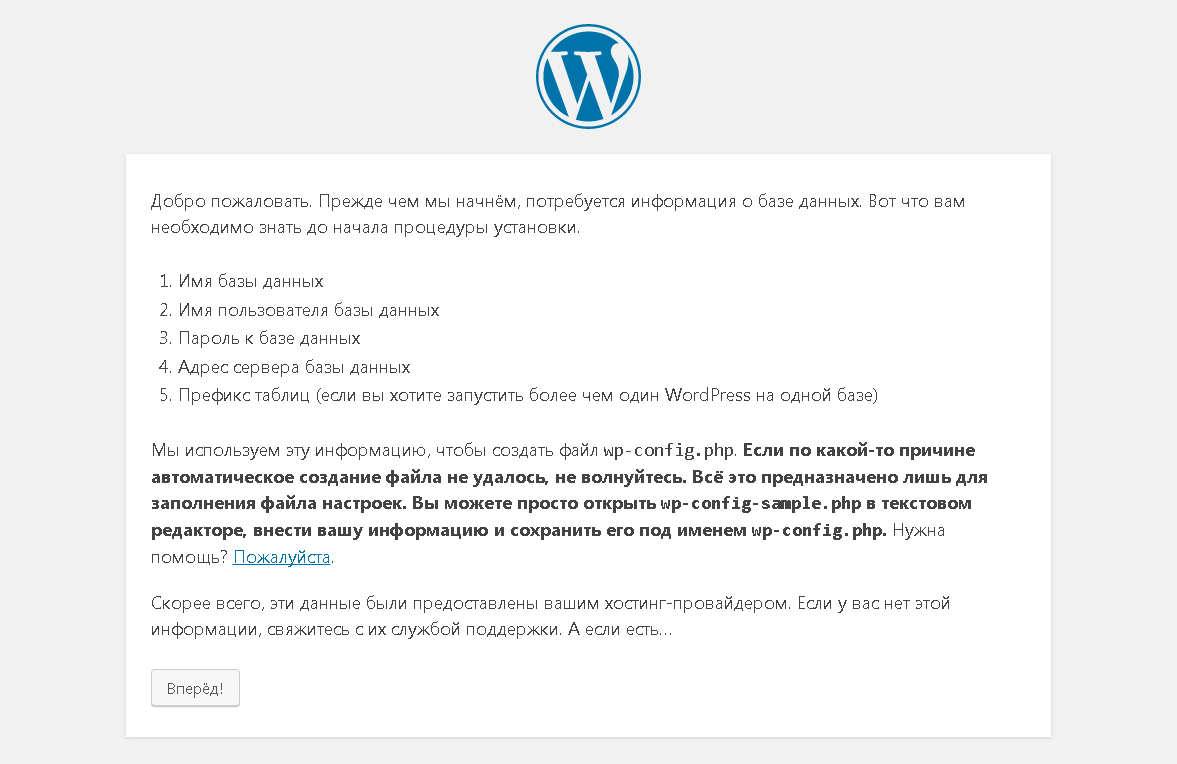
Вот и все.
Вы успешно установили WordPress CMS на свой тарифный план хостинга Namecheap за минуту !! Теперь вы можете получить доступ к своему веб-сайту WordPress , используя формат URL-адреса mydomain.com и область администрирования через mydomain .com / wp-admin.
Видеоурок
Я также создал видео на YouTube для этого урока.Посмотрите это для большей ясности.
Как установить WordPress вручную / FTP?
Установка вручную не так проста, как метод установки в один клик. Это займет некоторое время, и вам нужно сделать больше с панелью управления веб-хостингом. Для установки WordPress вручную мы будем выполнять несколько задач, например:
- Загрузка WordPress на ваш компьютер
- Извлечение
- Загрузка файлов на сервер
- Создание базы данных MySQL
- Завершение настройки
Самый первый вам нужно скачать WordPress из официального репозитория.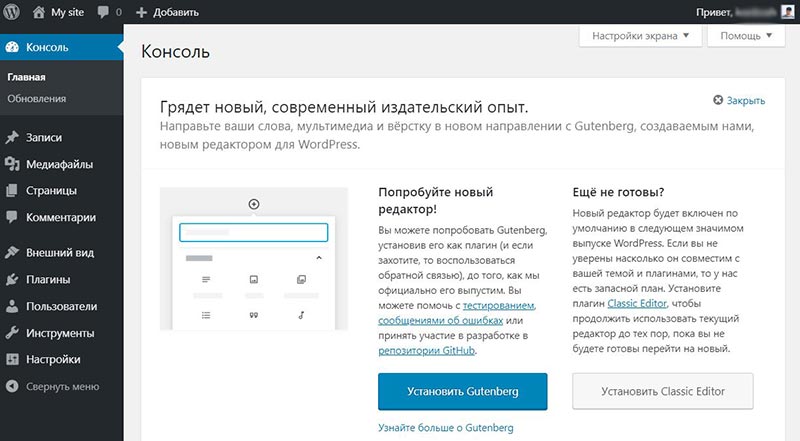
После того, как вы загрузили программное обеспечение на свой локальный компьютер, извлеките файл с помощью любого программного обеспечения для сжатия, например WinRAR.
После этого вы увидите все подпапки и файлы.
Теперь вам нужно загрузить эти файлы на свой сервер. Для этого мы можем полагаться на FTP-клиент, такой как FileZilla. Вам нужно будет скачать FileZilla, если вы еще этого не сделали.
Используя учетные данные FTP, войдите на свой сервер.Если у вас нет учетной записи FTP, связанной с вашей cPanel, вы можете создать ее самостоятельно или с помощью службы поддержки хостинга.
После входа на веб-сервер загрузите папки и файлы в свой домашний каталог. Загрузка файла займет несколько минут.
После того, как вы загрузили файлы на свой сервер, создайте базу данных MySQL. Вы можете сделать это из cPanel вашего сайта.
Создайте базу данных.
После создания базы данных MySQL создайте пользователя и назначьте ему базу данных.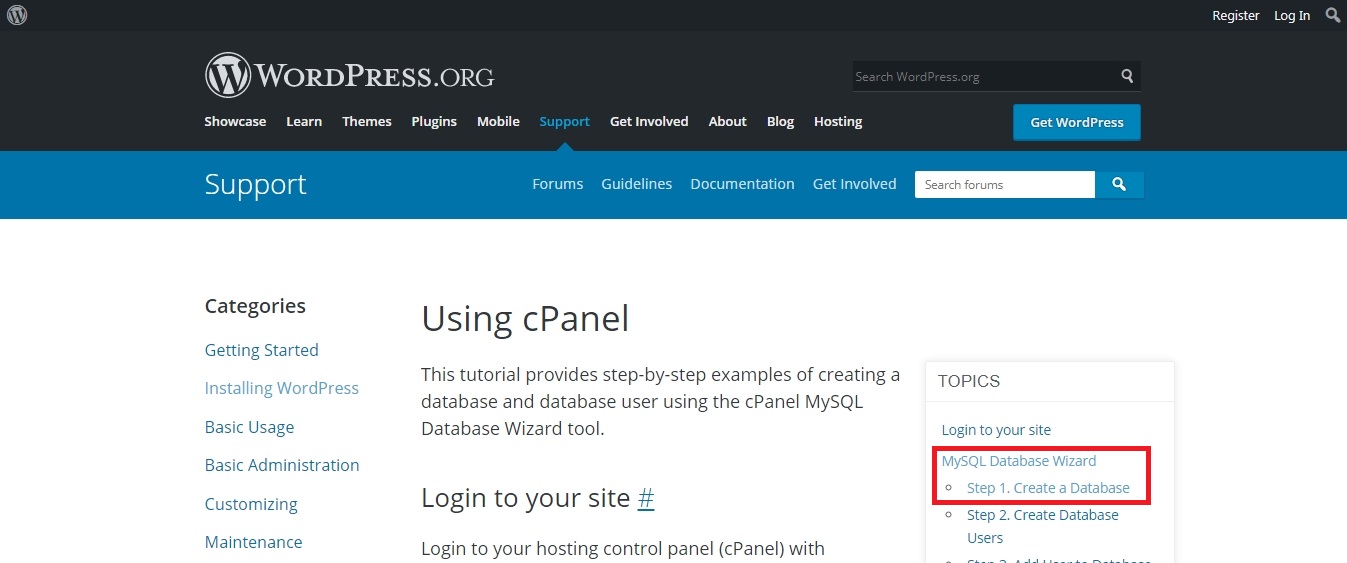 Вы можете сделать это с того же экрана. Теперь вам нужно завершить установку WordPress.
Вы можете сделать это с того же экрана. Теперь вам нужно завершить установку WordPress.
Поскольку мы уже загрузили файлы, нам больше ничего делать не нужно. Все, что нам нужно сделать, это зайти на сайт, настроить его. Посетите свой веб-сайт, указав доменное имя. Это может быть example.com или https: ///www.example.com.
Вы увидите экран установки WordPress.
Здесь вам нужно выбрать язык вашего веб-сайта. Нам также необходимо ввести данные нашей базы данных, чтобы установить соединение между WordPress и сервером MySQL.Нажмите кнопку «Поехали».
Вам не нужно редактировать какие-либо файлы для установления соединения с базой данных. Вы можете сделать это с передней стороны.
Нам нужно ввести
- Имя базы данных
- Имя пользователя
- Пароль
- Имя хоста
- Префикс таблицы
Там. После того, как вы их ввели, отправьте данные.
Теперь вам нужно запустить установку.
Они запросят ваши основные данные, такие как
- Название веб-сайта
- Имя пользователя
- Пароль
- Адрес электронной почты
Теперь вы успешно установили WordPress на сайт.
Вы можете войти на сайт, используя имя пользователя и пароль, которые вы указали во время установки. А для доступа к панели управления WordPress откройте URL-адрес веб-сайта в своем браузере, добавьте / wp-admin в конце URL-адреса.
Вы можете управлять своим сайтом оттуда.
Как установить WordPress на поддомен?
После того, как вы создали поддомен через cPanel, сервер создаст выделенный каталог для домена. Это корень субдомена.Вам необходимо загрузить файлы в эту конкретную папку. Например, если вы планируете установить WordPress вручную, загрузите основные файлы в эту папку.
Теперь вы можете ввести поддомен в свой браузер и установить WordPress вручную. С другой стороны, если вы используете установщик softaculous для установки WordPress на сайт, выберите поддомен из раскрывающегося списка.
Вот как вы можете установить WordPress на поддомен.
Как лучше всего установить WordPress?
Если ваш провайдер веб-хостинга предлагает вам Softaculous или любые другие установщики WordPress в один клик, это лучший способ установить WordPress на ваш сервер.Когда вы используете управляемый хостинг WordPress, такой как Kinsta или WP Engine, вам не нужно вручную устанавливать WordPress.
Если у вас есть установщик WordPress одним щелчком мыши, вам не нужно загружать WordPress вручную на свой компьютер; создать базу данных MySQL. Это лучший способ установить WordPress на сервер.
С другой стороны, если вы предпочитаете ручную установку, вам нужно создать базу данных MySQL через веб-сайт, на котором размещается cPanel, загрузить WordPress, извлечь файлы, загрузить его на свой сервер, настроить все вручную.
Как известно, это займет много времени и не рекомендуется новичкам.
К счастью, большинство компаний, предоставляющих веб-хостинг, поставляют эту функцию установки в один клик.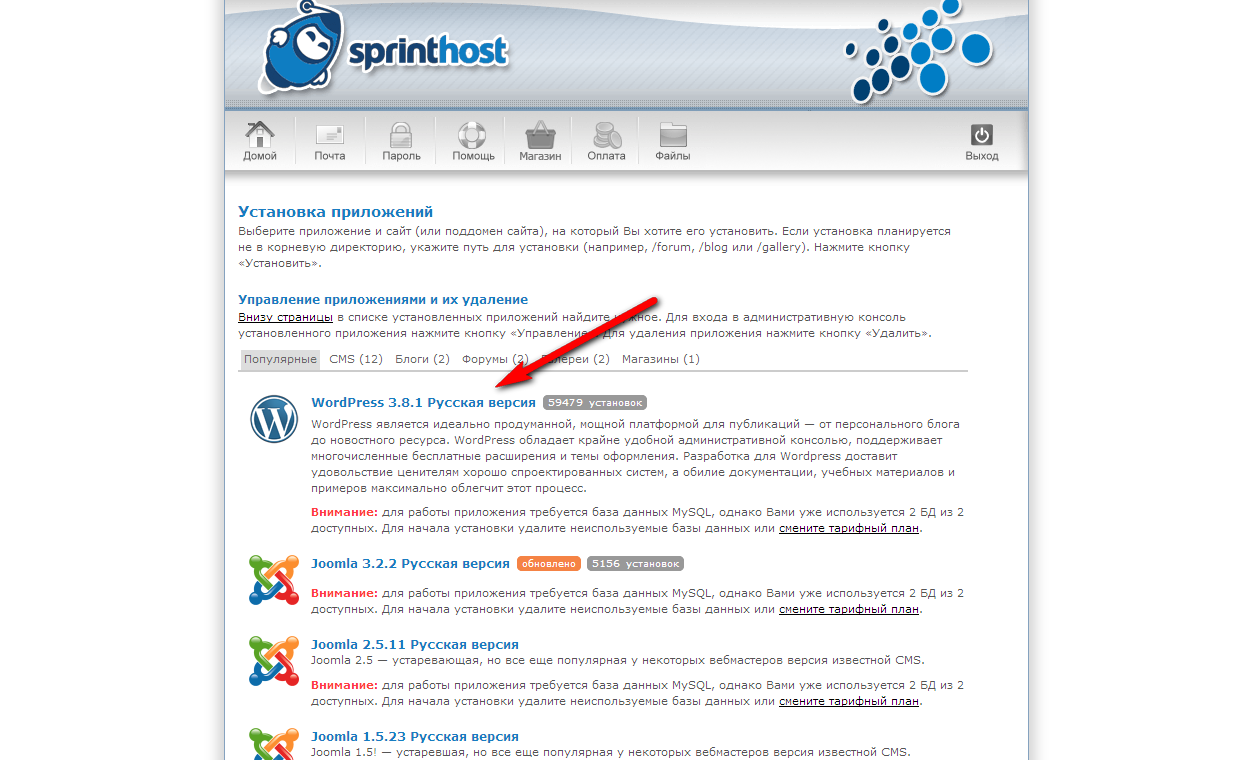
Можно ли создать сайт на WordPress без хостинга?
Да и нет.
Предположим, вы хотите создать веб-сайт WordPress для тестирования новых кодов / тем или плагинов. В этом случае вы можете создать промежуточную среду, используя любое популярное программное обеспечение, такое как Local от Flywheel или DevKinsta, разработанное Kinsta.При этом вам не нужно покупать тарифный план.
Программа сохранит все файлы веб-сайта на вашем компьютере. Но только вы можете посещать веб-сайт и управлять им. Вы не можете ранжировать контент в поисковых системах и привлекать посетителей на сайт.
С другой стороны, если вам нужны реальные посетители веб-сайта, конверсии и некоторый доход от партнерской / медийной рекламы, вам необходимо купить веб-хостинг у поставщика услуг веб-хостинга, такого как Namecheap.
Доступны и другие провайдеры веб-хостинга, например:
В нашем случае мы размещаем BlogHeist, используя управляемый хостинг WordPress Cloudways.Cloudways — один из лучших хостингов WordPress для новичков и профессионалов. Наш купон Cloudways предоставит вам максимальную скидку на покупку сервера с бесплатной услугой миграции веб-сайта.
Наш купон Cloudways предоставит вам максимальную скидку на покупку сервера с бесплатной услугой миграции веб-сайта. Помимо хостинга, вам также понадобится доменное имя для создания блога WordPress.
Часто задаваемые вопросы
Вот несколько часто задаваемых вопросов, касающихся Namecheap и WordPress.
Namecheap Хостинг Бесплатно?
К сожалению, НЕТ! Namecheap — это премиальная хостинговая компания с доступной ценой.Однако вы всегда получите гарантию возврата денег.
Можно ли установить WordPress вручную?
Да, можно. Но нам нужно будет создать базы данных MySQL, отредактировать основные файлы при установке WordPress вручную. Большинство новичков предпочитают этот метод установки WordPress в один клик.
Как связаться со службой поддержки Namecheap?
Вы можете связаться с ними по телефону / через чат или через систему продажи билетов.
WordPress Бесплатно или платно?
WordPress — это 100% бесплатная CMS. Но за его размещение вам нужно заплатить небольшую плату веб-хостинговым компаниям.
Но за его размещение вам нужно заплатить небольшую плату веб-хостинговым компаниям.
Нужно ли мне загружать WordPress?
Когда вы используете установщик Namecheap WordPress одним щелчком мыши, вам не нужно загружать файлы WordPress CMS и выгружать их. Вы можете установить WordPress одним щелчком мыши из установщика Namecheap. С другой стороны, если вы предпочитаете ручную установку, вам необходимо загрузить ядро WordPress, а файлы загрузить вручную.
Как установить WordPress на поддомен cPanel
Когда вы запустите установщик softaculous, вы увидите поле для выбора каталога установки.Оттуда выберите поддомен, а не основное доменное имя. Таким образом, вы можете установить WordPress на свой поддомен.
Могу ли я установить WordPress на поддомене
Да. Ты можешь это сделать. Каждый поддомен получит выделенное место в вашем каталоге public_html. Вы можете выбрать поддомен в установщике приложения softaculous при установке скрипта или вручную загрузить файлы в папку поддомена и выполнить установку.
Как установить WordPress в cPanel
После того, как вы войдете в свою cPanel, вы увидите установленное приложение Softaculous в разделе программного обеспечения.Вам нужно перейти туда, чтобы установить WordPress одним щелчком мыши.
Вам нужен хостинг для WordPress?
Да. Для хостинга WordPress нам нужно полагаться на компании, занимающиеся веб-хостингом. С другой стороны, мы также можем разместить WordPress локально, используя любое программное обеспечение, такое как Local by Flywheel или DevKinsta.
Заключение
В этом руководстве вы узнали, как установить Namecheap в WordPress. Без создания баз данных MySQL или чего-либо вручную вы установите WordPress за несколько простых щелчков мышью.К счастью, Namecheap также предоставляет поддержку своим клиентам в чате / по телефону или по тикетам.
Если вы где-то застряли, можете быстро обратиться в службу поддержки. Служба поддержки поможет вам лично.
После того, как вы установили WordPress, вам нужно будет войти в свою панель управления WordPress и начать создавать контент. Как только вы начали создавать контент, вам нужно привлечь трафик в свой блог.
Вот как вы можете установить WordPress на хостинг Namecheap. Если вы ищете больше руководств по WordPress, вы можете проверить наш раздел архивов WordPress.А наш архив блогов прилагается к каждому блог-ресурсу.
Статьи по теме Вам могут понравиться:
Вы нашли статью полезной?
Затем прикрепите меня к своей доске Pinterest, чтобы больше людей меня нашли
(Помните: чем больше вы отдаете Вселенной, тем больше вы получите от Вселенной)
Итак, Приколите меняУстановите WordPress, используя Marketplace
Мы предоставляем программу, которая упрощает установку WordPress на вашу учетную запись хостинга.Если вы хотите, чтобы на вашем веб-сайте был блог WordPress, вы можете использовать Marketplace для установки WordPress в корень вашего сайта или в подкаталог.
Установка WordPress с помощью Marketplace
Наследие- Войдите в свою учетную запись Just Host cPanel.
- Найдите раздел Website и выберите Install WordPress .
- Нажмите кнопку Установить .
- Выберите доменное имя для его установки. В поле каталога рядом с доменом вы можете ввести подпапку, такую как «блог», или оставить ее пустой, если вы хотите, чтобы главной страницей сайта был блог.
- При необходимости вы можете изменить адрес электронной почты, имя пользователя и пароль для новой установки WordPress. Нажмите «Дополнительные параметры», и вы можете изменить эти настройки.
- Прочтите лицензионные соглашения и соглашения об обслуживании и установите флажки.
- Нажмите кнопку Установить сейчас .
- Войдите в свою учетную запись Just Host.
- Щелкните вкладку Marketplace в боковом навигационном меню слева.
- В раскрывающемся меню выберите Добавить веб-сайт .
- Вам будет предложено создать новый сайт WordPress; введите имя сайта и слоган, затем нажмите кнопку Далее .
- Выберите домен, на который вы хотите установить WordPress, из раскрывающегося списка Домен . Если вы хотите, чтобы ваша установка WordPress существовала в подкаталоге (например, example.com/blog ), введите желаемую папку в поле Directory .
- Включите / выключите предлагаемые плагины, затем нажмите кнопку Далее .
Если вы хотите начать работу, но у вас нет учетной записи, вы можете зарегистрировать ее на Justhost.com.
Рекомендуемое содержимое справки
Как установить программу с помощью MOJO Marketplace.
Just Host Marketplace помогает вам просматривать, покупать, устанавливать и управлять темами, плагинами и надстройками WordPress прямо с панели управления Justhost.com. Выбирайте из более чем 900 премиальных тем WordPress, десятков плагинов и надстроек WooCommerce для электронной коммерции и даже профессионального ser
В этой статье объясняется, как установить WordPress, когда Mojo не может создать базу данных автоматически.
Сопутствующее содержимое справки
Чтобы установить форум phpBB с помощью MOJO Marketplace, войдите в cPanel и прокрутите вниз до категории «Программное обеспечение / Услуги». Щелкните значок MOJO Marketplace. Щелкните значок phpBB. Нажмите Install Now bu
.Узнайте, как использовать WordPress. WordPress начинался как просто система ведения блогов, но впоследствии стал использоваться как полноценная система управления контентом и многое другое благодаря тысячам доступных плагинов, виджетов и тем.
Установка плагинов Эти шаги помогут вам установить и выбрать плагин WordPress для вашего блога. На панели инструментов WordPress выберите ссылку «Добавить новый» в меню «Плагины». Можно поискать вилку
Для первого шага процесса требуется тема WordPress, желательно та, которая включает демо-импорт одним щелчком мыши.Любая из сертифицированных тем Just Host на Just Host должна иметь эту функцию.
Как установить приложение с помощью MOJO Marketplace
Если у вас есть блог WordPress, размещенный на WordPress.com, вы можете легко экспортировать его и импортировать в WordPress, который установлен в вашей учетной записи хостинга с помощью justhost. Войдите в систему данных WordPress
Как оставить все свои приложения установленными с помощью Mojo Marketplace.
Установка тем Эти шаги помогут вам установить и выбрать тему WordPress для вашего блога.На панели инструментов WordPress выберите ссылку «Добавить новые темы» в меню «Внешний вид». Вы можете искать
Установка WordPress на cPanel | Сообщество Медиа Храма
Обзор
WordPress — это современная платформа для ведения блогов, ориентированная на эстетику, веб-стандарты и удобство использования. WordPress также является одной из самых популярных систем управления контентом (CMS) в Интернете.cPanel включает в себя автоматический установщик, который вы можете использовать для настройки WordPress на ваших доменах за вас.
Прежде чем начать
ПРОЧИТАЙТЕ МЕНЯ ПЕРВЫЙ
Эта статья предоставлена любезно. Установка, настройка и устранение неполадок сторонних приложений выходит за рамки поддержки, предоставляемой (mt) Media Temple. Найдите минутку, чтобы просмотреть Заявление о поддержке. (mt) Media Temple поддерживает только базовые операции автоматической установки WordPress в cPanel, но не само приложение WordPress.
Кроме того, можно установить WordPress вручную без включения для него функции cPAddon или выполнения этих шагов. Вы по-прежнему можете загрузить и установить WordPress с веб-сайта WordPress. Для получения дополнительной информации прочтите инструкции по установке на веб-сайте WordPress. Обратите внимание, что версия WordPress, используемая в приведенном ниже руководстве, может не отражать самую последнюю доступную версию.
Видео
Посмотрите это видео, чтобы узнать, как установить WordPress с помощью cPanel.
Инструкции
- Войдите в WHM, используя свои учетные данные root.
- Найдите в левом меню пункт «Установить программное обеспечение сайта cPAddons».
- Выберите WordPress из списка программного обеспечения и нажмите Обновить cPAddon Config :
- Дождитесь завершения обновления конфигурации. Затем нажмите Назад .
- Войдите в cPanel для своего домена.
- Щелкните Site Software .
- Щелкните WordPress .
- После установки вы получите уведомление с учетными данными для входа в WordPress.
- WordPress должен быть установлен! Теперь вы можете войти в WordPress.
Ресурсы
ПоддержкаOnlyDomains — Как мне установить WordPress?
Как установить WordPress на свой домен за 3 минуты?
После регистрации домена вы можете настроить WordPress и начать создание своего сайта менее чем за 3 минуты.Процесс отличается в зависимости от того, есть у вас уже хостинг для домена или нет. Нажмите на то, что подходит вам, чтобы просмотреть подробные инструкции
У меня только доменное имя
У меня уже есть пакет хостинга с OnlyDomains
У меня только доменное имя
Чтобы настроить WordPress на доменном имени, ваш домен должен иметь пакет хостинга. Вот пошаговое руководство, которое поможет вам настроить хостинг + WordPress в вашем домене.
1) Войдите в свою учетную запись OnlyDomains
2) Нажмите «Хостинг» (на левой панели), а затем «Настройка приложений в один клик»
3) После загрузки страницы найдите приложение WordPress и нажмите «Установить приложение»
4) На следующей странице выберите домен, на котором вы хотите установить WordPress.
(Чтобы установить WordPress, вам необходимо иметь пакет хостинга, связанный с вашим доменом.На следующем шаге вы узнаете, как это сделать.)
5) Теперь вы можете выбрать продолжительность хостинг-пакета. и установите пароль для хостинга. (Это используется для WordPress и cPanel). Нажмите «Продолжить», чтобы продолжить.
6) Укажите свои платежные реквизиты и завершите заказ. Как только вы увидите страницу подтверждения заказа, вы готовы приступить к созданию и настройке своего веб-сайта с помощью WordPress
. 7) Вы можете получить доступ к своей панели управления WordPress по адресу https: // www.
Имя пользователя по умолчанию будет admin и использовать пароль, указанный на шаге 5.
Виола, и вы готовы приступить к настройке своего нового веб-сайта на WordPress!
8) Войдите в свою панель управления WordPress и начните сборку. Чтобы начать работу, воспользуйтесь ссылками для настройки WordPress: https: // wordpress.ru / support / customize /
Мы будем рады видеть, что вы создаете, отметьте нас @onlydomains в Twitter. Мы будем рады увидеть ваш новый блестящий веб-сайт и поделиться им со всем миром!
У меня уже есть пакет хостинга с OnlyDomains
Если у вас уже есть активная учетная запись хостинга и вы хотите установить WordPress, вы можете просто выполнить следующие шаги:
1) Войдите в свою учетную запись OnlyDomains
2) Нажмите «Хостинг» (на левой панели), а затем «Мой хостинг»
3) После загрузки страницы нажмите «Войти» в правой части страницы, чтобы получить доступ к вашей cPanel.Рядом с маленьким значком человечка
4) После загрузки страницы прокрутите вниз, пока не увидите значок WordPress в разделе «Сценарии». Нажав на этот значок, вы перейдете к установщику приложений
5) На следующей странице нажмите «Установить сейчас». Вас встретит короткая установка, после которой вы сможете установить новый экземпляр WordPress
Некоторые важные примечания для упомянутой настройки:
5.A) Обязательно удалите каталог «wp» из поля «Выберите URL-адрес для установки».
5.Б) Измените пароль администратора на что-нибудь действительно сложное и безопасное
Для вашего удобства и дополнительной безопасности мы рекомендуем вам установить флажки «Автоматическое обновление подключаемых модулей WordPress» и «Автоматическое обновление тем WordPress» в разделе «Дополнительные параметры». Это гарантирует, что WordPress будет поддерживать важные файлы в актуальном состоянии, и вам не придется о них беспокоиться
6) Вы можете получить доступ к своей панели управления WordPress по адресу https: // www.
Виола, и вы готовы приступить к настройке своего нового веб-сайта на WordPress!
7) Войдите в свою панель управления WordPress и начните сборку. Чтобы начать работу, воспользуйтесь ссылками для настройки WordPress: https://wordpress.com/support/customize/
Мы будем рады видеть, что вы создаете, отметьте нас @onlydomains в Twitter. Мы будем рады увидеть ваш новый блестящий веб-сайт и поделиться им со всем миром!
Рекомендуем прочитать: Как сделать ваш сайт WordPress более безопасным.
Как установить WordPress с помощью FTP за 5 минут
Установка WordPress с помощью «знаменитой 5-минутной установки» — один из самых быстрых и эффективных способов запустить WordPress. Прочтите наше руководство и посмотрите пошаговое видео о том, как установить WordPress с помощью FTP.
Шаги по установке WordPress с использованием FTP:
Шаг 1
Иметь программное обеспечение FTP (мы рекомендуем Filezilla).скачать FilezillaШаг 2
Загрузите самую последнюю версию WordPress. скачать WordPress
Тогда:
- Распакуйте загруженный файл
- Откройте программное обеспечение FTP и введите данные для входа в систему FTP, которые вы можете получить у своей хостинговой компании.
Шаг 3
Программное обеспечение для загрузки файлов в каталог вашего веб-хостинга.
- Чтобы установить WordPress в основной домен, выберите и загрузите в каталог / public_html /.
- Чтобы установить WordPress во вложенную папку, выберите и загрузите в / public_html / foldername.
Шаг 4
Затем вам необходимо войти в свою cPanel. Для этого перейдите в панель управления хостингом и войдите в систему, используя данные для входа в cPanel от вашей хостинговой компании.
Перейдите к кнопке «Моя база данных SQL».
Создайте базу данных, введя имя базы данных в форме «Новая база данных» и нажав «Создать базу данных».
После создания имени базы данных вам нужно будет ввести свое имя пользователя и пароль.Нажмите «Создать пользователя».
В разделе «Добавить пользователя в базу данных» вам необходимо выбрать пользователя и базу данных, которую вы создали ранее. Щелкните по кнопке «добавить».
[holo_list size = ”small”]
[holo_list_item icon = ”icon-info”] Мы рекомендуем [/ holo_list_item]
[/ holo_list] вести записи информации базы данных.
Шаг 5
Запустите установку, перейдя по URL-адресу каталога, в который вы загрузили WordPress.
Шаг 6
Щелкните, чтобы создать страницу конфигурации.
Шаг 7
Нажмите кнопку «Поехали» и введите следующую информацию:
- Имя для базы данных
- Имя пользователя и пароль
Оставьте:
- Хост для базы данных
- Префикс таблицы
Как они есть.
Шаг 8
Нажмите «Отправить», как только вы введете все данные.
Шаг 9
На следующем экране вы должны щелкнуть кнопку «Запустить установку».”
Шаг 10
Введите информацию о своем веб-сайте. Сюда входят:
- Ваше имя пользователя
- Ваш пароль
- Ваш электронный адрес
Шаг 11
Нажмите «Установить WordPress» внизу экрана. Следующий экран подтвердит вашу успешную установку и подтвердит ваше имя пользователя и пароль.
Шаг 12
Войдите, используя имя пользователя и пароль, и начните писать в своем блоге или на сайте WordPress.

 3) В предложенном списке выбираем CMS WordPress 5, далее жмем на кнопку «Быстрая установка», можно выбрать кнопку «Установить», где будет предложено вручную настроить базу данных, пользователя базы данных.
4) Соглашаемся с бесплатной GNU лицензией и жмем
3) В предложенном списке выбираем CMS WordPress 5, далее жмем на кнопку «Быстрая установка», можно выбрать кнопку «Установить», где будет предложено вручную настроить базу данных, пользователя базы данных.
4) Соглашаемся с бесплатной GNU лицензией и жмем 
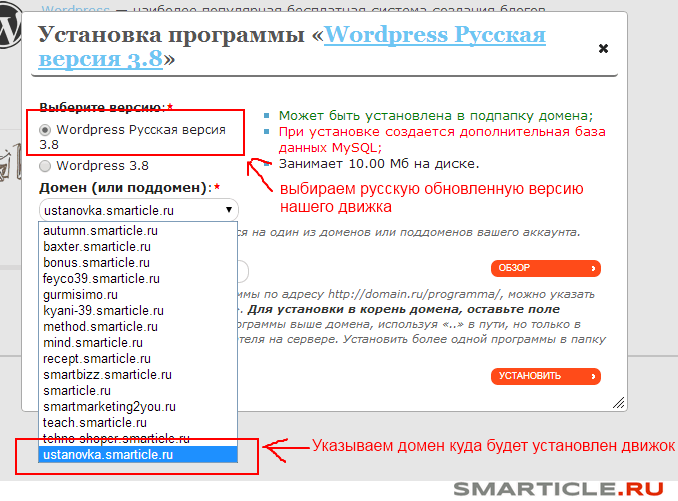 _._-ru_RU.zip» и загружаем его как есть. 4) Выделяем архив курсором мышки, и нажимаем волшебную кнопку
_._-ru_RU.zip» и загружаем его как есть. 4) Выделяем архив курсором мышки, и нажимаем волшебную кнопку 

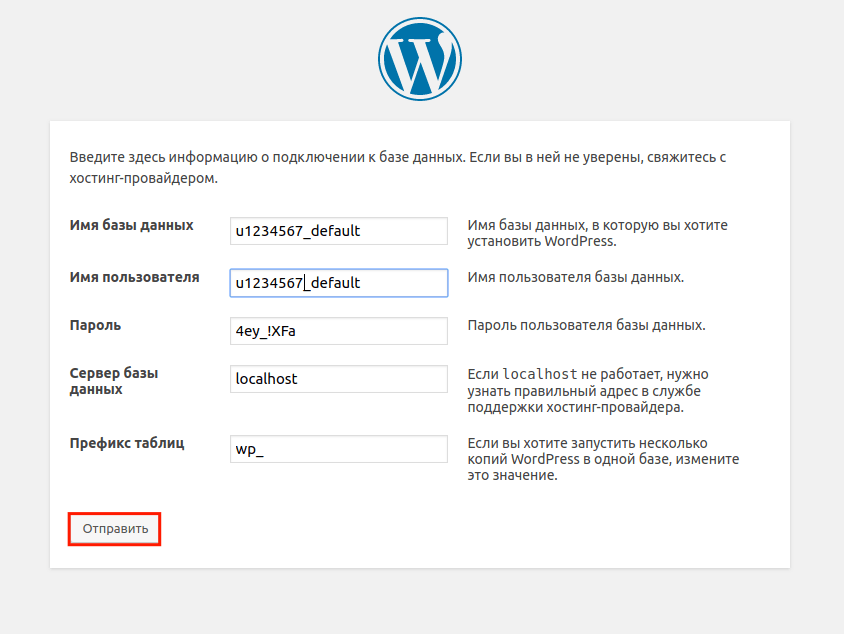
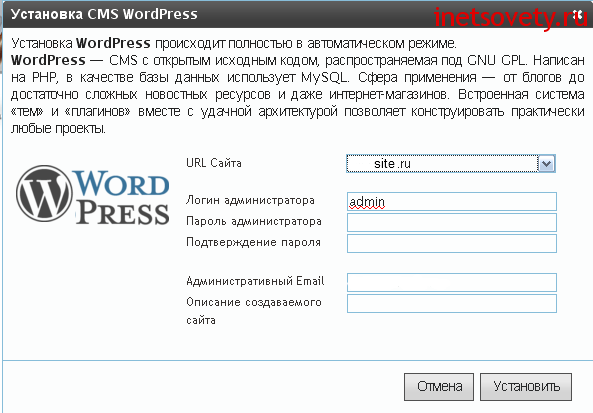 Вы сможете дописать только слово после префикса. Логин такого же вида и пароль. Пароль лучше запомнить сразу или записать, он не будет нигде отображаться, потому, если забудете, придется пересоздать БД.
Вы сможете дописать только слово после префикса. Логин такого же вида и пароль. Пароль лучше запомнить сразу или записать, он не будет нигде отображаться, потому, если забудете, придется пересоздать БД.
 Щелкните по нему.
Щелкните по нему.