Как Установить WordPress На OpenServer В Автоматическом Режиме
Чтобы не использовать ресурсы интернета и не платить за хостинг, для создания своего проекта, лучше воспользоваться локальным сервером OpenServer.
Устанавливается на домашний компьютер (windows) и позволяет работать с любыми cms-системами.
В рамках данной статьи разберем на примере как установить wordpress на OpenServer буквально за 3 минуты и какие способы установки есть.
Подробнее: openserver-как пользоваться
Если для сайта или блога все готово, например:
- План блога
- Структура меню и рубрик
- Семантическое ядро
- Внешний вид
- Функционал
- Контент-план и пр.
Тогда можно сразу создавать блог на удаленном хостинге. Когда всего этого нет, локальный сервер как нельзя лучше подходит для таких целей.
Содержание
- Пошаговая установка wordpress на openserver
- Шаг 1 – Подготовка
- Шаг №2 – Создание корневой папки для сайта
- Шаг №3 – Распаковка архива wordpress
- Шаг №4 – Запуск Openserver
- Шаг №5 Начало установки wordpress– настройка базы данных
- Шаг №6 – Запуск установки wordpress на openserver
- Видео – Как установить wordpress на openserver
- Ошибка установки wordpress на openserver
- Заключение
Пошаговая установка wordpress на openserver
Шаг 1 – Подготовка
Для начала, как всегда, скачиваем к себе на компьютер дистрибутивы самого сервера и движка вордпресс.
Скачать openserver на сайте разработчиков можно двумя способами:
- Быстро – пожертвовав символическую сумму на развитие проекта.
- Долго (пару часов) – бесплатно.
Как это сделать я показывал на странице «Установка и настройка openserver», там же есть видео по установке и первичной настройке сервера для cms-систем.
Скачать wordpress
Шаг №2 – Создание корневой папки для сайта
После того, как все скачано, установлено и настроено, можно переходить к созданию каталога, или корневой папки, куда будет распакован архив с папками и файлами wordpress.
Для этого создаем обычным способом папку с названием проекта, допустим, wp-2. Назвать папку можете как угодно, главное на латинице.
Все папки создаются по следующему пути:
Нужно выбрать диск, на который был распакован openserver. В моем случае – это диск D:/OpenServer/domains/wp-2
Шаг №3 – Распаковка архива wordpress
Распаковка архива wordpress в созданную папку (wp-2)
Шаг №4 – Запуск Openserver
Запустить openserver (если не запущен), или перезапустить (если запущен).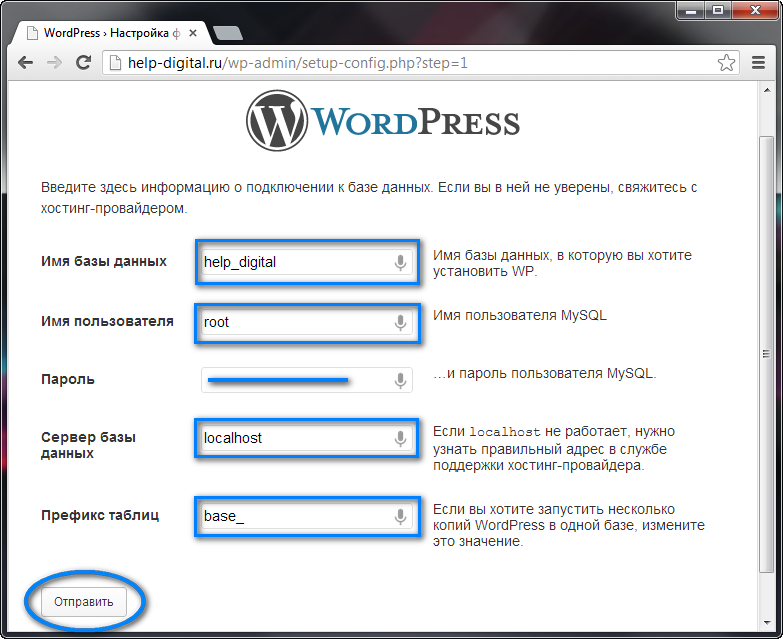
Это важный момент, потому как многие начинающие забывают это сделать. В результате папка не появляется в меню «мои проекты»
Шаг №5 Начало установки wordpress– настройка базы данных
На панели в меню «мои проекты» открываем созданную папку wp-2.
Как видно из скриншота нам понадобятся некоторые данные для создания базы данных и пользователя. Без них ничего не получится не только на локальном сервере, но и на удаленном хостинге.
Подробнее: Как установить wordpress на хостинге
При нажатии на кнопку «вперед» переходим к следующему этапу установки – добавления имени базы данных, пользователя с паролем, сервера базы данных (в большинстве случаев – localhost) и можно изменить префикс таблиц (делается в целях безопасности).
Все эти данные доступны из пункта меню Дополнительно/PhpMyAdmin
Откроется панель для работы с базами данных, в которой необходимо создать свою базу и своего пользователя со всеми привилегиями (wp-2).
Для примера я создал название базы точно такое же, как и папка сайта.
Затем переходим к созданию пользователя для этой базы данных. Пункт меню «учетные записи пользователей».
Добавляем своего пользователя, выбираем хост – локальный и придумываем или генерируем пароль. Все эти данные необходимо запомнить для добавления на следующем шаге.
Отмечаем для нашего пользователя глобальные привилегии «отметить все» и внизу страницы нажимаем на кнопку «вперед».
На этом процесс работы с базами данных закончен. Осталось этими данными заполнить все поля для установки wordpress.
На моем примере это:
- Имя базы данных – wp-2
- Имя пользователя – eduard
- Пароль – придуманный вами
- Сервер базы данных – localhost
- Префикс таблиц – test
Жмем кнопку «Отправить»
Шаг №6 – Запуск установки wordpress на openserver
После успешного соединения с базой данных, запускается процесс установки самого движка wordpress.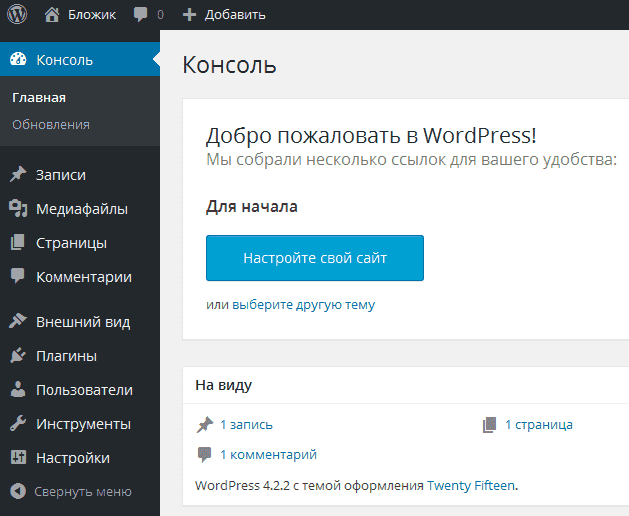
Подставляем нужные нам данные. Название сайта подставляем любое – его можно в процессе изменить, а вот все остальные данные изменить будет труднее.
Поэтому придумываем раз и на всегда. Жмем кнопку «установить wordpress», вставляем на следующем шаге логин и пароль для входа и готово.
Это панель администратора wordpress.
Именно отсюда происходит все управление блогом, его настройки и наполнение контентом. Чтобы посмотреть, как выглядит фронтальная часть блога – сторона, которую видят пользователи, нужно перейти по ссылке с названием сайта «Мой первый сайт»
Видео – Как установить wordpress на openserver
Ошибка установки wordpress на openserver
В случае, когда в автоматическом режиме установить соединение с базой данных невозможно, установку можно сделать в ручном режиме.
Для этого нужно создать базу данных и пользователя, все как делалось на предыдущем шаге.
Открыть файл wp–config–sample.php и внести все необходимые данные в нужные поля. Переименовать данный файл в wp–config.php и перезапустить сервер.
Запустится сразу установка wordpress.
Заключение
Используйте openserver для тестирования своих проектов, как это делают большинство профессионалов. Это отличная альтернатива Denwer, Vertrigo, Xampp.
Знания как установить wordpress на openserver, помогут работать над своим блогом у себя на домашнем компьютере в любом месте и в любое время, без лишних затрат.
Успехов!
как установить вордпресс на опенсервер
- Cоздание сайта на wordpress
Решив освоить тему создания сайта, у вас обязательно встанет вопрос – как установить wordpress на openserver? В этой статье я расскажу и покажу как сделать это за несколько минут.
Для установки Вордпресс на Опен Сервер вам понадобится:
- Сам локальный сервер (как установить Openserver можно прочитать тут)
- И нужно будет скачать вордпресс с официального сайта
И так, WordPress скачен, ОпенСервер установлен – приступим.
Запуск ОпенСервер
Если во время установки Open server вы не настроили автоматический запуск вместе с загрузкой компьютера, то его нужно включить вручную. На рабочем столе щелкаем двойным кликом мыши по значку Опенсервера, если на рабочем столе нет ярлыка, то переходим в папку куда вы устанавливали этот локальный сервер.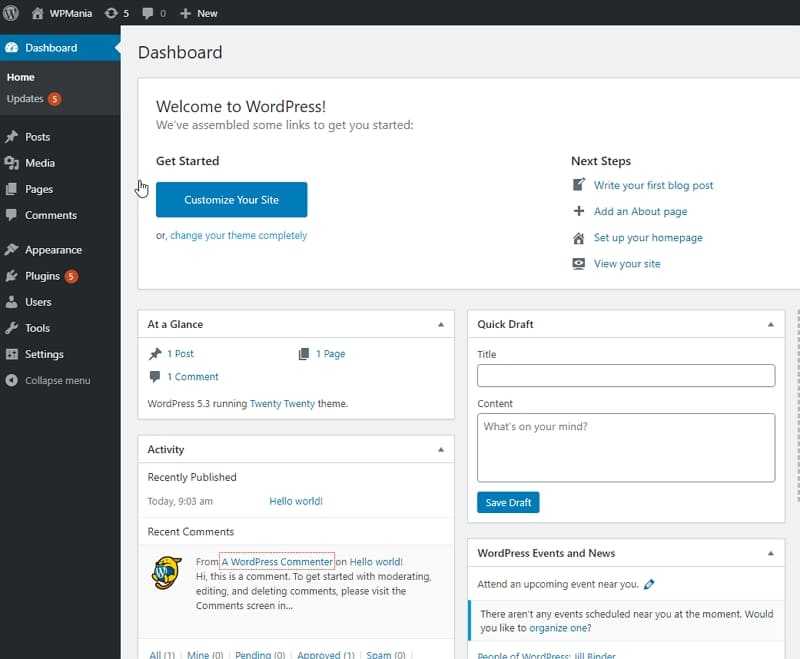 У меня это D:\OpenServer.
У меня это D:\OpenServer.
Кликаем по одному из ярлыков. По какому именно зависит от разрядности вашей операционной системы. Если не знаете – кликайте по обоим ярлыкам (один запустится, а другой нет).
Ярлык запуска OpenserverВ нижнем правом углу в трее – появится красный флажок.
Кликаем по нему мышкой. Откроется меню, в верху находим и нажимаем на пункт Запустить. Флажок изменит цвет на желтый, а спустя несколько секунд станет зелёным. Ок. Опенсервер заработал.
Ещё раз жмем по флажку (на этот раз зеленому) в трее. В открывшемся меню выбираем пункт “Папка с сайтами”
Откроется папка domains. В ней нужно создать новую папку с названием вашего будущего сайта (например mysite).
В эту папку распаковываем скаченный архив Вордпресса. У вас распакуется папка с названием WordPress. Нужно войти в неё и выбрать всё содержимое (сочетанием клавиш Ctrl+A). Теперь вырезаем это всё (Ctrl+X) и возвращаемся обратно в папку mysite. Вставляем вырезанное ранее (Ctrl+V).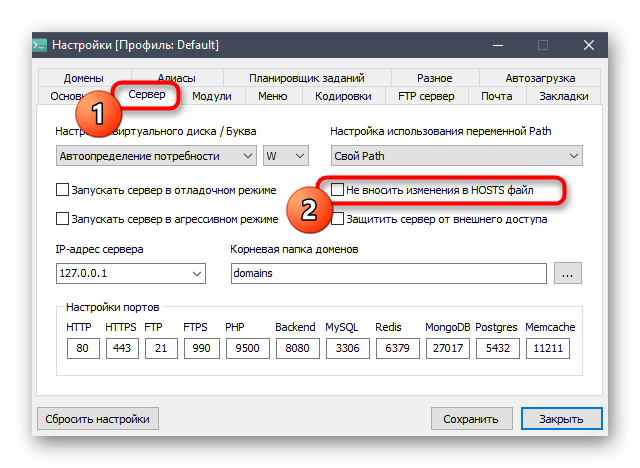 Все файлы Вордпресса перенесутся в папку mysite.
Все файлы Вордпресса перенесутся в папку mysite.
Создание базы данных
Нажимаем на зеленый флажок Опенсервера → в открывшемся меню наводим курсор к пункту Дополнительно → откроется ещё одно меню → в нем выбираем пункт PhpMyAdmin.
В браузере откроется программа для создания баз данных.
Для входа используем следующие данные:
- Пользователь – root
- пароль оставляем пустым
Нажимаем кнопку Ок.
Пользователь → rootПароль пустое поле
Нажимаем Ок
В открывшемся окне переходим на вкладку Пользователи и нажимаем Добавить пользователя.
- Заполняем поля Имя пользователя (я назвал mybaza)
- Придумываем и подтверждаем пароль
- Обязательно ставим галочку Создать базу данных с именем пользователя
- Нажимаем кнопку Ок.
Установка WordPress на Openserver
Нажимаем на зеленый флажок Опенсервера. В раскрывшемся контекстном меню наводим стрелочку на пункт Мои сайты.
В раскрывшемся контекстном меню наводим стрелочку на пункт Мои сайты.
Появится дополнительное меню со списком ваших сайтов (скорее всего там будет два пункта: localhost и созданный вами mysite)
Нажмите на созданный вами сайт. В браузере откроется окошко с установщиком Вордпресса.
Предустановка ВордпрессНажимаем кнопку Вперед!
Откроется окно, где нужно заполнить поля данными которые мы указывали в недавно созданной базе данных.
Имя пользователя и имя базы данных одинаковые (помните мы ставили галочку – создать базу с таким же именем как у пользователя).
Вписываем пароль который указывали там же, при добавлении нового пользователя и БД.
Остальное оставляем без изменения и нажимаем Отправить!
Заполняем данные о базе данныхПоявится окошко с сообщением, что всё в порядке. Нажимаем Запустить установку!
Вот теперь начнется собственно сама установка wordpress на openserver. Откроется окошко → в нем заполняем нужные поля:
- Вписываем название сайта.

- Придумываем имя пользователя (это будет Логин для входа в админ панель сайта). Запоминаем!
- Придумываем пароль. WordPress подскажет на сколько он надежен. Обязательно запоминаем!
- Пишем свою электронку.
- Нажимаем Установить WordPress.
Появится окно с поздравлением об успешной установке!
Жмем Войти.
Всё, установка Вордпресс на Опен сервер прошла как надо.
Вы увидите форму авторизации для входа в админку WordPress.
Вводим данные которые запоминали – логин и пароль. Жмем Войти.
Вход в админ панель wordpressВы попадете в административную часть только что созданного сайта.
Теперь нужно провести настройку wordpress, но об этом в следующей статье.
Подписывайтесь на обновления блога, пишите в комментариях интересующие вас темы или пишите с какими проблемами столкнулись когда пытались установить wordpress на openserver.
Шутка дня:
Мойте руки перед и зад
Как установить WordPress на сервер
Проблемы:
- Права доступа к базе данных должны быть переработаны, чтобы включить только те, которые необходимы В сети.
 Этот урок познакомит вас с инструментами, а также с шагами, необходимыми для установки WordPress на рабочем сервере.
Этот урок познакомит вас с инструментами, а также с шагами, необходимыми для установки WordPress на рабочем сервере.Цели
После завершения этого урока вы сможете:
- Загрузите и распакуйте установочные файлы WordPress
- Подключите свой сервер к (S)FTP.
- Установить WordPress.
- Настроить базу данных для WordPress.
- Сценарий установки.
- Предвидеть и устранять любые возможные проблемы.
Предварительные навыки
Вы будете лучше подготовлены к работе с этим уроком, если:
- Приобрели доменное имя и учетную запись хостинга
Активы
- Исходные файлы WordPress
- FTP-клиент Cyberduck
- Утилита архивирования (например, 7-Zip)
Контрольные вопросы
- У вас уже есть доменное имя и учетная запись хостинга?
- Вы использовали WordPress раньше?
- Знаете ли вы, как использовать программное обеспечение (S)FTP?
- Вы знаете, что такое база данных?
Заметки учителя
- Вам понадобится учетная запись хостинга для демонстрации
- Убедитесь, что вы проверяете возможность подключения к учетной записи хостинга в месте, где вы преподаете.
 Некоторые школы и сети блокируют (S)FTP-соединения, и вам нужно будет запросить возможность использования (S)FTP-соединений (порт 21 для FTP, порт 22 для SFTP).
Некоторые школы и сети блокируют (S)FTP-соединения, и вам нужно будет запросить возможность использования (S)FTP-соединений (порт 21 для FTP, порт 22 для SFTP). - Иногда загрузка WordPress может занять некоторое время. Вы можете захотеть, чтобы файлы WordPress уже были загружены на сервер, прежде чем вы начнете. Затем вы должны показать, как подключиться к серверу по FTP, показать, как выглядят файлы после их загрузки, а затем перейти к настройке базы данных и сценарию установки.
Практическое руководство
Следующие шаги помогут установить WordPress.
Зачем вам доменное имя и учетная запись хостинга
Доменное имя — это то, что люди вводят в браузере для доступа к вашему веб-сайту. Например, yourdomain.com — это доменное имя. Для этого упражнения мы будем использовать доменное имя wordpresshostingexample.com . Вы можете приобрести доменное имя в той же компании, где вы приобрели учетную запись хостинга. Учетная запись хостинга или сервер хранит файлы для вашего сайта.
 Когда вы настраиваете и устанавливаете WordPress, вы делаете это на своем сервере или в учетной записи хостинга. Если использовать метафору, подумайте о доменном имени как об адресе дома, а об учетной записи хостинга — как о самом доме. В процессе установки вам нужно будет войти в систему или подключиться к своей учетной записи хостинга, чтобы создать базу данных или загрузить файлы WordPress. WordPress.org предлагает список некоторых хостинг-провайдеров, у которых вы можете приобрести доменное имя и учетную запись хостинга. Однако существует множество других хостинговых компаний, при покупке учетной записи хостинга вы должны убедиться, что они поддерживают WordPress. В этом пошаговом руководстве мы будем использовать Bluehost.
Когда вы настраиваете и устанавливаете WordPress, вы делаете это на своем сервере или в учетной записи хостинга. Если использовать метафору, подумайте о доменном имени как об адресе дома, а об учетной записи хостинга — как о самом доме. В процессе установки вам нужно будет войти в систему или подключиться к своей учетной записи хостинга, чтобы создать базу данных или загрузить файлы WordPress. WordPress.org предлагает список некоторых хостинг-провайдеров, у которых вы можете приобрести доменное имя и учетную запись хостинга. Однако существует множество других хостинговых компаний, при покупке учетной записи хостинга вы должны убедиться, что они поддерживают WordPress. В этом пошаговом руководстве мы будем использовать Bluehost.Прежде чем загрузить WordPress на свой сервер, вы должны сначала загрузить его. Перейдите на страницу загрузки WordPress и загрузите последнюю версию WordPress на свой локальный компьютер. Вы можете использовать бесплатный кроссплатформенный архиватор 7-Zip.
 После установки 7-Zip найдите файл wordpress.zip, который вы только что загрузили на свой компьютер. Дважды щелкните файл, чтобы открыть 7-Zip.
После установки 7-Zip найдите файл wordpress.zip, который вы только что загрузили на свой компьютер. Дважды щелкните файл, чтобы открыть 7-Zip.Выберите папку wordpress и извлеките файлы в доступное место.
Как подключиться к вашему серверу с помощью FTP
Протокол передачи файлов (FTP) Программное обеспечение позволяет вам подключаться к вашей учетной записи хостинга и перетаскивать файлы с вашего компьютера на сервер и с него. Когда вы загружаете файлы на свой сервер, они становятся видимыми для людей, посещающих ваше доменное имя.
В этом примере мы будем использовать бесплатное кроссплатформенное программное обеспечение FTP Cyberduck. После установки и открытия Cyberduck нажмите Open Connection и введите следующую информацию для подключения к серверу:
- Сервер: доменное имя вашего сайта
- Имя пользователя: следует получить в приветственном письме от хостинг-провайдера
- Пароль: следует получить в приветственном письме от хостинг-провайдера
Вы должны были получить эту информацию начальное приветственное письмо.
 Во время входа в систему вы можете получить сообщение о том, что вы используете незащищенное соединение и что безопасное соединение доступно. Небезопасный метод подключения называется FTP, а безопасный — SFTP. Если вы видите это сообщение, это означает, что SFTP доступен, и вам следует попробовать нажать «Изменить», чтобы использовать более безопасный метод подключения. SFTP является предпочтительным методом подключения к вашему серверу, поскольку он защищает ваши учетные данные при входе в систему.
Во время входа в систему вы можете получить сообщение о том, что вы используете незащищенное соединение и что безопасное соединение доступно. Небезопасный метод подключения называется FTP, а безопасный — SFTP. Если вы видите это сообщение, это означает, что SFTP доступен, и вам следует попробовать нажать «Изменить», чтобы использовать более безопасный метод подключения. SFTP является предпочтительным методом подключения к вашему серверу, поскольку он защищает ваши учетные данные при входе в систему.Если вы решите использовать SFTP, вам может потребоваться нажать «Продолжить», чтобы принять сертификат безопасности SFTP.
После подключения к серверу вы должны увидеть экран, показывающий файлы корневого уровня, к которым у вас есть доступ. В большинстве учетных записей общего хостинга при первом входе в систему с помощью (S)FTP вы увидите несколько папок, одна из которых называется public_html.
В зависимости от вашего хостинг-провайдера ваша папка public_html может иметь альтернативное имя, например «htdocs».
 Идите вперед и щелкните в папку public_html (или htdocs). Все, что находится в этой папке, будет доступно на вашем сайте. Здесь мы будем устанавливать WordPress.
Идите вперед и щелкните в папку public_html (или htdocs). Все, что находится в этой папке, будет доступно на вашем сайте. Здесь мы будем устанавливать WordPress.ПРИМЕЧАНИЕ. Если при входе в систему с помощью (S)FTP вы не видите ни одной папки public_html или htdocs, это означает, что вы, вероятно, уже находитесь в нужной папке и можете перейти к следующему шагу.
Загрузка файлов WordPress
Войдите на свой сервер с помощью (S)FTP и перейдите в папку, в которую вы хотите установить WordPress.
Если вы хотите установить WordPress в корень вашего сайта, например, на yourdomain.com, вы загрузите файлы WordPress прямо в папку public_html. Однако, если вы хотите установить WordPress по адресу yourdomain.com/test/, вам нужно перейти в папку public_html, создать новую папку с именем «test», а затем перейти в эту папку. Как только вы перейдете в нужную папку на своем сервере, выберите все файлы WordPress и перетащите их со своего компьютера в окно Cyberduck.
 Убедитесь, что вы перетаскиваете настоящие файлы, а не настоящую папку WordPress.
Убедитесь, что вы перетаскиваете настоящие файлы, а не настоящую папку WordPress.Загрузка всех файлов может занять некоторое время. Если процесс прерывается, лучше всего удалить загруженные файлы, а затем начать все сначала с пустой папкой public_html. Пока вы ждете загрузки ваших файлов, вы можете перейти к следующему шагу установки базы данных.
Как настроить базу данных для WordPress
WordPress хранит весь свой текстовый контент в базе данных, инструменте для хранения и организации информации. Это означает, что когда вы публикуете страницу или сообщение, все содержимое этого сообщения сохраняется в базе данных.
Процесс настройки базы данных меняется в зависимости от хостинг-провайдеров. Однако большинство хостов используют программный инструмент, известный как cPanel, для управления процессом настройки баз данных. Если у вашего хостинг-провайдера нет cPanel, вы можете поискать в их базе знаний, как создать базу данных. Для нашего примера сайта, используя Bluehost, мы входим в систему, а затем нажимаем Hosting и cPanel .

Чтобы настроить базу данных, войдите в панель управления хостингом cPanel, найдите и нажмите Мастер БД MySQL .
Первый шаг процесса установки включает присвоение имени вашей базе данных. Вы можете выбрать свое собственное короткое имя без пробелов, однако в этом примере мы собираемся использовать wp, чтобы указать, что база данных предназначена для WordPress. Обратите внимание, что wp добавляется в конец уникального имени пользователя для вашей учетной записи хостинга. Итак, хотя мы вводим только wp, фактическое имя базы данных будет wordprz4_wp. Обязательно запишите имя базы данных, потому что оно понадобится вам позже.
Далее вам будет предложено создать имя пользователя. В нашем примере мы будем использовать wpuser, однако вы можете выбрать свое собственное имя пользователя. Еще раз обратите внимание, что окончательное имя пользователя будет уникальным именем пользователя для сервера плюс имя пользователя базы данных, которое вы создадите.
 Итак, для нашего примера окончательное имя пользователя базы данных — wordprz4_wpuser, а не просто wpuser. cPanel предлагает генератор надежных паролей, который автоматически генерирует надежный пароль. Если вы решите сделать свой собственный пароль, убедитесь, что он надежный. Если вы выберете пароль с низкой надежностью, хакеры легко смогут угадать ваш пароль, скомпрометировав вашу базу данных и, возможно, ваш сайт. Обязательно запишите где-нибудь пароль, потому что он понадобится вам при выполнении сценария установки.
Итак, для нашего примера окончательное имя пользователя базы данных — wordprz4_wpuser, а не просто wpuser. cPanel предлагает генератор надежных паролей, который автоматически генерирует надежный пароль. Если вы решите сделать свой собственный пароль, убедитесь, что он надежный. Если вы выберете пароль с низкой надежностью, хакеры легко смогут угадать ваш пароль, скомпрометировав вашу базу данных и, возможно, ваш сайт. Обязательно запишите где-нибудь пароль, потому что он понадобится вам при выполнении сценария установки.На последнем шаге вы предоставляете пользователю доступ к базе данных. Установите флажок Все привилегии , а затем Следующий шаг . Теперь у вас должно быть следующее:
- Имя вашей базы данных (т.е. wordprz4_wp)
- Имя пользователя вашей базы данных (т.е. wordprz4_wpuser)
- Пароль вашей базы данных (что-то безопасное)
- Предоставленные права пользователя на базу данных
Теперь, когда у нас есть наши файлы WordPress загружены на сервер и наша база данных настроена, мы можем перейти к последнему шагу процесса установки, проходя через сценарий установки.

Сценарий установки WordPress
Сценарий установки WordPress представляет собой серию страниц, на которых вы выбираете и устанавливаете параметры для настройки WordPress. После загрузки файлов и создания базы данных вы можете получить доступ к сценарию установки, используя браузер, перейдя по URL-адресу, по которому у вас загружены файлы WordPress (в нашем примере: wordpresshostingexample.com). Вы будете перенаправлены на страницу установки.
Сначала выберите язык и нажмите Продолжить . Затем вам будет представлен экран с запросом информации о вашей базе данных. У вас должны быть все эти значения из предыдущих шагов, поэтому введите информацию и нажмите на Поехали! Кнопка для движения вперед.
Сначала введите имя базы данных, имя пользователя и пароль, которые мы создали ранее. Хост базы данных, скорее всего, будет локальным хостом, и вы можете оставить это значение. Некоторые хостинг-провайдеры, такие как MediaTemple, заставляют вас использовать что-то другое (подробности об этом см.
 в разделе «Возможные проблемы»). Префикс таблицы — это то, что вы захотите изменить из соображений безопасности. Напишите что-нибудь из 3-6 символов, за которыми следует подчеркивание. Для нашей демонстрации мы выбираем «myexm_» в качестве префикса таблицы.
в разделе «Возможные проблемы»). Префикс таблицы — это то, что вы захотите изменить из соображений безопасности. Напишите что-нибудь из 3-6 символов, за которыми следует подчеркивание. Для нашей демонстрации мы выбираем «myexm_» в качестве префикса таблицы.Когда вы заполните форму, нажмите Submit , и вы должны перейти к экрану, в котором говорится, что он смог подключиться к вашей базе данных и готов к выполнению остальной части установки.
Нажмите, чтобы Запустить установку .
На последнем шаге вы вводите информацию о самом сайте WordPress. Здесь вы можете установить заголовок для сайта, который вы можете изменить позже, если это необходимо. Вы также выберете имя пользователя и пароль для входа на сайт WordPress. Это должна быть информация, отличная от имени пользователя и пароля вашей базы данных. Также не забудьте ввести правильный адрес электронной почты. WordPress будет использовать это для сброса пароля и уведомлений сайта.

Флажок «Конфиденциальность» добавляет на ваш сайт код, подобный файлу robots.txt, который дает поисковым системам инструкции о том, следует ли индексировать контент с вашего сайта. При создании сайта вы должны снять этот флажок.
Когда вы закончите настройку своего сайта и он будет готов для широкой публики, вы можете обновить этот параметр в разделе «Настройки» > «Чтение» > «Поисковая видимость» .
Обратите внимание, что снятие этого флажка не сделает ваш сайт закрытым и не запретит его посещение людьми. Он только требует, чтобы поисковые системы не посещали сайт, однако, как указывает WordPress, «поисковые системы должны выполнить этот запрос».
После заполнения формы нажмите Установить WordPress , и вы должны увидеть последний экран, сообщающий, что WordPress установлен. Вы также увидите свое имя пользователя и ссылку для входа.
Как войти в WordPress
Чтобы войти на свой сайт WordPress, просто введите URL-адрес своего сайта и добавьте /wp-admin/ в конец.
 Например, URL-адрес входа для нашей тестовой части — http://wordpresshostingexample.com/wp-admin/. Это приведет вас на страницу, где вы сможете ввести свое имя пользователя и пароль, а также получить инструкции по сбросу пароля. Если на сайте WordPress включена регистрация, вы также увидите ссылку «Зарегистрироваться» на этой странице.
Например, URL-адрес входа для нашей тестовой части — http://wordpresshostingexample.com/wp-admin/. Это приведет вас на страницу, где вы сможете ввести свое имя пользователя и пароль, а также получить инструкции по сбросу пароля. Если на сайте WordPress включена регистрация, вы также увидите ссылку «Зарегистрироваться» на этой странице.Возможные проблемы
При установке WordPress вы можете столкнуться с некоторыми из следующих проблем:
Не удается войти с помощью (S)FTP
Если у вас возникли проблемы с подключением к (S)FTP-клиенту, выполните несколько шагов. вы можете взять:
- Попробуйте скопировать и вставить информацию для входа в программный клиент (S)FTP вместо того, чтобы вводить ее. Вы также можете попробовать печатать вместо копирования и вставки.
- Убедитесь, что вы можете получить доступ к своему доменному имени из браузера. Если вы не можете посетить свое доменное имя в браузере, и вы приобрели свое доменное имя и хостинг у разных компаний, вам может потребоваться обновить что-то, называемое вашим DNS.
 В этом случае попробуйте обратиться за помощью к регистратору доменных имен или хостинг-провайдеру.
В этом случае попробуйте обратиться за помощью к регистратору доменных имен или хостинг-провайдеру. - Проверьте свои порты. Если вы решите использовать (S)FTP, вам, вероятно, потребуется ввести другое значение в поле Порт. Ваш хостинг-провайдер может сообщить вам, если это так.
В общем, если у вас возникли проблемы с (S)FTP, ваша хостинговая компания сможет помочь вам решить эту проблему.
Файлы не завершают загрузку
Загрузка файлов WordPress может занять много времени, и вы рискуете, что что-то прервет процесс загрузки. Если это произойдет, лучше всего удалить все загруженные файлы и начать процесс заново. Однако убедитесь, что вы не удаляете свою фактическую папку public_html, так как это нарушит вашу учетную запись хостинга.
Проблема с подключением к базе данных
Во время выполнения части скрипта установки с базой данных вы можете увидеть вышеприведенное сообщение об ошибке, говорящее о том, что WordPress не удалось подключиться к вашей базе данных.
 Если это произойдет, попробуйте выполнить следующие шаги:
Если это произойдет, попробуйте выполнить следующие шаги:- Дважды проверьте имя базы данных, имя пользователя и пароль
- Если вы забыли какую-либо из этих данных, войдите в cPanel и нажмите Базы данных MySQL. На этой странице вы можете увидеть названия вашей базы данных и имя пользователя, а также возможность сбросить пароль
- Спросите, использует ли ваш хост localhost в качестве значения узла базы данных.
- Если ничего из этого не работает, попробуйте удалить базу данных и снова выполните мастер баз данных MySQL.
Белый экран смерти
Иногда люди получают белый экран смерти при попытке установить WordPress. Эта ошибка проявляется в виде чистого белого экрана, когда вы заходите на свой сайт и входите в систему. Вы можете попробовать поискать «WordPress White Screen of Death After Install» для ряда статей и веток форума поддержки, посвященных этой теме. Однако обычное решение можно найти, просто удалив файлы WordPress, настроив новую базу данных и снова запустив процесс установки.

Упражнения
Следующие упражнения укрепляют навыки, необходимые для установки WordPress: Практика использования программного обеспечения (S)FTP Это упражнение поможет вам потренироваться входить на сервер, а также загружать и удалять файлы.
- Используйте программное обеспечение (S)FTP для входа на сервер
- Попробуйте создать новую папку с именем test и загрузите файлы в эту папку
- Попрактикуйтесь в удалении файлов и папок после их загрузки
Практика настройки баз данных Это упражнение поможет вам попрактиковаться в создании и удалении баз данных.
- Попробуйте настроить другую базу данных и пользователя в cPanel
- Затем найдите главную страницу баз данных MySQL в cPanel и попробуйте удалить базу данных и пользователя
Установка WordPress в другую папку Иногда вам придется установить WordPress внутри подпапку вашей основной папки public_html.
 Это упражнение поможет вам попрактиковаться в этом процессе.
Это упражнение поможет вам попрактиковаться в этом процессе.- Создайте новую папку внутри вашей папки public_html с именем «test» или что-то подобное
- Попробуйте установить WordPress внутри этой папки
Удаление сайта WordPress «тест» или что-то подобное
- Попробуйте установить WordPress внутри этой папки.
- Когда вы закончите, удалите сайт
Дополнительные ресурсы
- Новое в WordPress — с чего начать
- Методы установки WordPress
- Локальная установка WordPress на ваш Mac с помощью MAMP
Тест
Что вам нужно для установки WordPress?
- A Hosting Account
- А. софт для?
- Для настройки базы данных
- Для загрузки файлов на сервер
- Для запуска скрипта установки
- Для редактирования постов и страниц
Ответ: 2. Для загрузки файлов на сервер
установка вордпресс?
- Имя
- Имя пользователя
- Пароль
- Все вышеперечисленные
Ответ: 5.
 Все вышеперечисленные
Все вышеперечисленные5. После загрузки файлов WordPrass и созданы DATABASE, что делайте, что делайте, что делайте, что делайте, что делайте, что делайте, что делайте, что делайте, что делайте, что делайте, что делайте, что делайте. ты делаешь дальше?
- Завершите сценарий установки
- Удалить файлы
- Войдите на свой сайт
- Используйте (S)FTP для входа на ваш сервер
Ответ: 1. Завершите сценарий установки3 Методы установки WordPress @ Codex
Как установить WordPress на выделенные серверы | Small Business
Ребекка Мекомбер
WordPress — это платформа для управления контентом и ведения блогов с открытым исходным кодом, которая продается благодаря своим универсальным функциям и «известной 5-минутной установке». Хотя вы, безусловно, можете установить WordPress на свой выделенный сервер с помощью быстрого скрипта, такого как Fantastico, лучше избегать любых возможных уязвимостей безопасности или ошибок обновления, которые могут угрожать вашему бизнесу и данным клиентов.
 Для большей безопасности и большего контроля установите WordPress вручную, сначала создав базу данных для хранения файлов и извлекая программное обеспечение WordPress на свой сервер.
Для большей безопасности и большего контроля установите WordPress вручную, сначала создав базу данных для хранения файлов и извлекая программное обеспечение WordPress на свой сервер.Загрузите и извлеките программное обеспечение WordPress
Загрузите последний пакет программного обеспечения WordPress (см. ссылку в разделе «Ресурсы») в папку «Загрузки».
Щелкните правой кнопкой мыши пакет программного обеспечения WordPress и выберите в меню «Извлечь все». Нажмите кнопку «Обзор», чтобы извлечь файл в доступную область вашего компьютера, например на рабочий стол.
Нажмите «Извлечь». Закройте открывшееся диалоговое окно.
Создать базу данных MySQL
Войдите в свою учетную запись панели управления выделенным сервером (cPanel). Прокрутите вниз до раздела «Базы данных». Нажмите «Мастер базы данных MySQL».
Нажмите «Создать базу данных» и введите имя новой базы данных. Чтобы впоследствии легко найти базу данных, дайте ей узнаваемое имя, отражающее ваше доменное имя.

Нажмите «Создать пользователя базы данных». Введите имя пользователя и пароль для пользователя. Создайте надежный пароль с буквами, цифрами и символами. Нажмите «Добавить пользователя в базу данных». Установите флажок «Все привилегии» и нажмите «Следующий шаг».
Скопируйте и вставьте имя базы данных, имя хоста, новое имя пользователя и пароль в блокнот или запишите их для дальнейшего использования. Имя хоста обычно по умолчанию «localhost».
Отредактируйте файл WP-Config-Sample.php
Откройте Блокнот или другой текстовый редактор и откройте папку, содержащую извлеченные файлы программного пакета WordPress. Перетащите файл с именем «wp-config-sample.php» в открытый документ Блокнота, чтобы открыть файл в Блокноте.
Замените имя образца базы данных новым именем базы данных. Например, там, где в примере файла указано «define(‘DB_NAME’, ‘putyourdbnamehere’)», замените «putyourdbnamehere» на имя вашей базы данных.
 Будьте осторожны, чтобы случайно не удалить апострофы или запятые во время работы.
Будьте осторожны, чтобы случайно не удалить апострофы или запятые во время работы.Замените имя пользователя образца базы данных своим новым именем пользователя. Например, там, где в примерах файлов указано «define(‘DB_USER’, ‘usernamehere’)», замените «usernamehere» своим собственным именем пользователя. Повторите этот процесс для пароля базы данных и имени хоста. Если ваше имя хоста «localhost», вам не нужно заменять образец имени хоста, так как оно уже введено за вас.
Введите значения секретного ключа в разделе «Уникальные ключи и соли аутентификации». Секретные ключи обеспечивают дополнительную защиту вашего сайта от хакеров. Чтобы сгенерировать секретные ключи, перейдите на сайт генератора секретных ключей WordPress.org (см. ссылку в разделе Ресурсы). Скопируйте все содержимое страницы. Вернитесь к документу «Блокнот» и удалите образцы свойств «определить» для AUTH KEY, SECURE_AUTH KEY, LOGGED_IN_KEY и т. д. Вставьте новые секретные ключи на их место.

Сохраните файл как «wp-config.php». Нажмите «Файл» в строке меню и выберите «Сохранить как» в меню. Введите новое имя и нажмите «Сохранить». Убедитесь, что файл сохранен в той же папке, что и файл примера.
Установить WordPress
Найдите каталог на выделенном сервере, на который вы хотите установить пакет программного обеспечения WordPress. Для большинства программ FTP файлы вашего локального компьютера отображаются в левой части окна программы FTP, а файлы сервера — в правой части. Если вы хотите установить WordPress в качестве домашней страницы вашего веб-сайта, дважды щелкните папку с именем «public_html», чтобы открыть каталог.
Найдите папку извлеченного пакета программного обеспечения WordPress на рабочем столе вашего компьютера с помощью программы FTP. Щелкните правой кнопкой мыши пакет программного обеспечения WordPress на рабочем столе и выберите «Загрузить».

Откройте веб-браузер и введите доменное имя вашего веб-сайта в адресную строку и добавьте суффикс «/wp-config.php» без кавычек. Ваш браузер откроет страницу установки скрипта WordPress. Создайте название своего нового веб-сайта, новое имя пользователя и пароль для доступа к веб-сайту и адрес электронной почты для восстановления пароля. Нажмите «Установить WordPress» и дождитесь сообщения «Успех!». экран. Войдите на свой новый сайт WordPress с именем пользователя и паролем, которые вы создали.
References
- Security Focus: Fantastico Cross-Site Scripting Vulnerabilities and Local File Include Vulnerability
- WordPress.org: Using CPanel
- WordPress.org: Editing Wp-config.php
Resources
- WordPress .org: Установка WordPress
- WordPress.org: Генератор API секретных ключей
Предупреждения
- Загрузите только последнюю версию WordPress с веб-сайта WordPress.


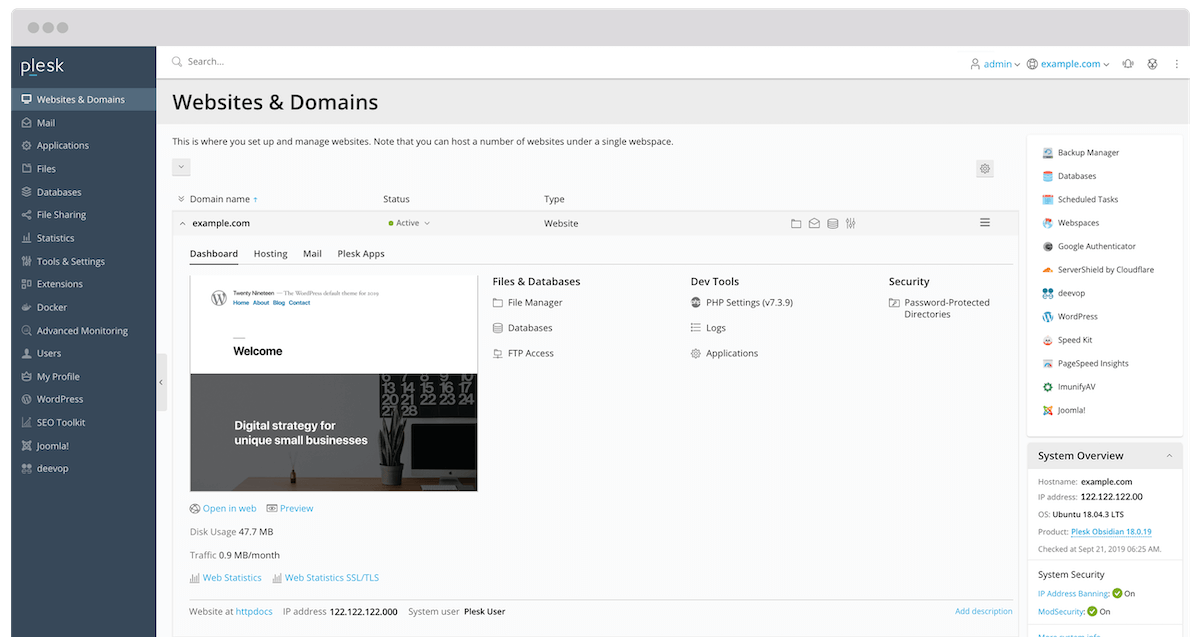
 Этот урок познакомит вас с инструментами, а также с шагами, необходимыми для установки WordPress на рабочем сервере.
Этот урок познакомит вас с инструментами, а также с шагами, необходимыми для установки WordPress на рабочем сервере. Некоторые школы и сети блокируют (S)FTP-соединения, и вам нужно будет запросить возможность использования (S)FTP-соединений (порт 21 для FTP, порт 22 для SFTP).
Некоторые школы и сети блокируют (S)FTP-соединения, и вам нужно будет запросить возможность использования (S)FTP-соединений (порт 21 для FTP, порт 22 для SFTP).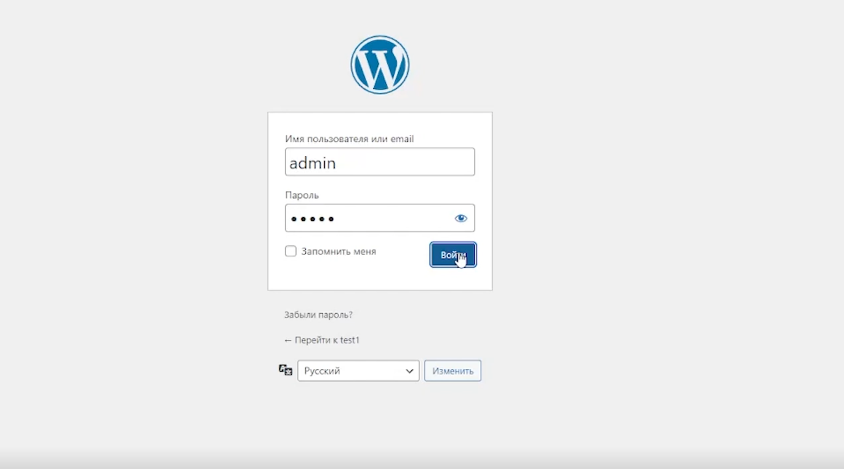 Когда вы настраиваете и устанавливаете WordPress, вы делаете это на своем сервере или в учетной записи хостинга. Если использовать метафору, подумайте о доменном имени как об адресе дома, а об учетной записи хостинга — как о самом доме. В процессе установки вам нужно будет войти в систему или подключиться к своей учетной записи хостинга, чтобы создать базу данных или загрузить файлы WordPress. WordPress.org предлагает список некоторых хостинг-провайдеров, у которых вы можете приобрести доменное имя и учетную запись хостинга. Однако существует множество других хостинговых компаний, при покупке учетной записи хостинга вы должны убедиться, что они поддерживают WordPress. В этом пошаговом руководстве мы будем использовать Bluehost.
Когда вы настраиваете и устанавливаете WordPress, вы делаете это на своем сервере или в учетной записи хостинга. Если использовать метафору, подумайте о доменном имени как об адресе дома, а об учетной записи хостинга — как о самом доме. В процессе установки вам нужно будет войти в систему или подключиться к своей учетной записи хостинга, чтобы создать базу данных или загрузить файлы WordPress. WordPress.org предлагает список некоторых хостинг-провайдеров, у которых вы можете приобрести доменное имя и учетную запись хостинга. Однако существует множество других хостинговых компаний, при покупке учетной записи хостинга вы должны убедиться, что они поддерживают WordPress. В этом пошаговом руководстве мы будем использовать Bluehost. После установки 7-Zip найдите файл wordpress.zip, который вы только что загрузили на свой компьютер. Дважды щелкните файл, чтобы открыть 7-Zip.
После установки 7-Zip найдите файл wordpress.zip, который вы только что загрузили на свой компьютер. Дважды щелкните файл, чтобы открыть 7-Zip. Во время входа в систему вы можете получить сообщение о том, что вы используете незащищенное соединение и что безопасное соединение доступно. Небезопасный метод подключения называется FTP, а безопасный — SFTP. Если вы видите это сообщение, это означает, что SFTP доступен, и вам следует попробовать нажать «Изменить», чтобы использовать более безопасный метод подключения. SFTP является предпочтительным методом подключения к вашему серверу, поскольку он защищает ваши учетные данные при входе в систему.
Во время входа в систему вы можете получить сообщение о том, что вы используете незащищенное соединение и что безопасное соединение доступно. Небезопасный метод подключения называется FTP, а безопасный — SFTP. Если вы видите это сообщение, это означает, что SFTP доступен, и вам следует попробовать нажать «Изменить», чтобы использовать более безопасный метод подключения. SFTP является предпочтительным методом подключения к вашему серверу, поскольку он защищает ваши учетные данные при входе в систему. Идите вперед и щелкните в папку public_html (или htdocs). Все, что находится в этой папке, будет доступно на вашем сайте. Здесь мы будем устанавливать WordPress.
Идите вперед и щелкните в папку public_html (или htdocs). Все, что находится в этой папке, будет доступно на вашем сайте. Здесь мы будем устанавливать WordPress. Убедитесь, что вы перетаскиваете настоящие файлы, а не настоящую папку WordPress.
Убедитесь, что вы перетаскиваете настоящие файлы, а не настоящую папку WordPress.
 Итак, для нашего примера окончательное имя пользователя базы данных — wordprz4_wpuser, а не просто wpuser. cPanel предлагает генератор надежных паролей, который автоматически генерирует надежный пароль. Если вы решите сделать свой собственный пароль, убедитесь, что он надежный. Если вы выберете пароль с низкой надежностью, хакеры легко смогут угадать ваш пароль, скомпрометировав вашу базу данных и, возможно, ваш сайт. Обязательно запишите где-нибудь пароль, потому что он понадобится вам при выполнении сценария установки.
Итак, для нашего примера окончательное имя пользователя базы данных — wordprz4_wpuser, а не просто wpuser. cPanel предлагает генератор надежных паролей, который автоматически генерирует надежный пароль. Если вы решите сделать свой собственный пароль, убедитесь, что он надежный. Если вы выберете пароль с низкой надежностью, хакеры легко смогут угадать ваш пароль, скомпрометировав вашу базу данных и, возможно, ваш сайт. Обязательно запишите где-нибудь пароль, потому что он понадобится вам при выполнении сценария установки.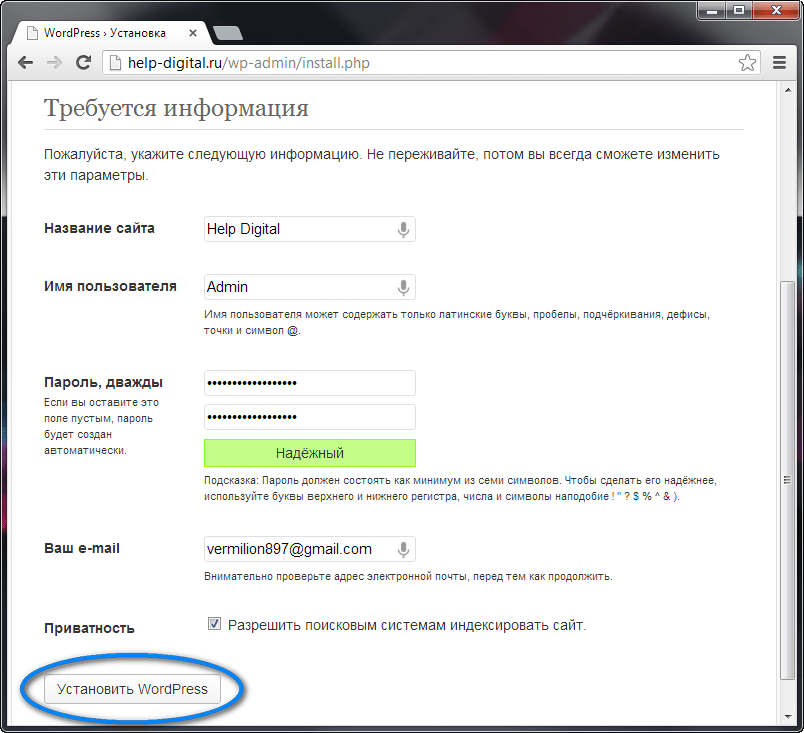
 в разделе «Возможные проблемы»). Префикс таблицы — это то, что вы захотите изменить из соображений безопасности. Напишите что-нибудь из 3-6 символов, за которыми следует подчеркивание. Для нашей демонстрации мы выбираем «myexm_» в качестве префикса таблицы.
в разделе «Возможные проблемы»). Префикс таблицы — это то, что вы захотите изменить из соображений безопасности. Напишите что-нибудь из 3-6 символов, за которыми следует подчеркивание. Для нашей демонстрации мы выбираем «myexm_» в качестве префикса таблицы.
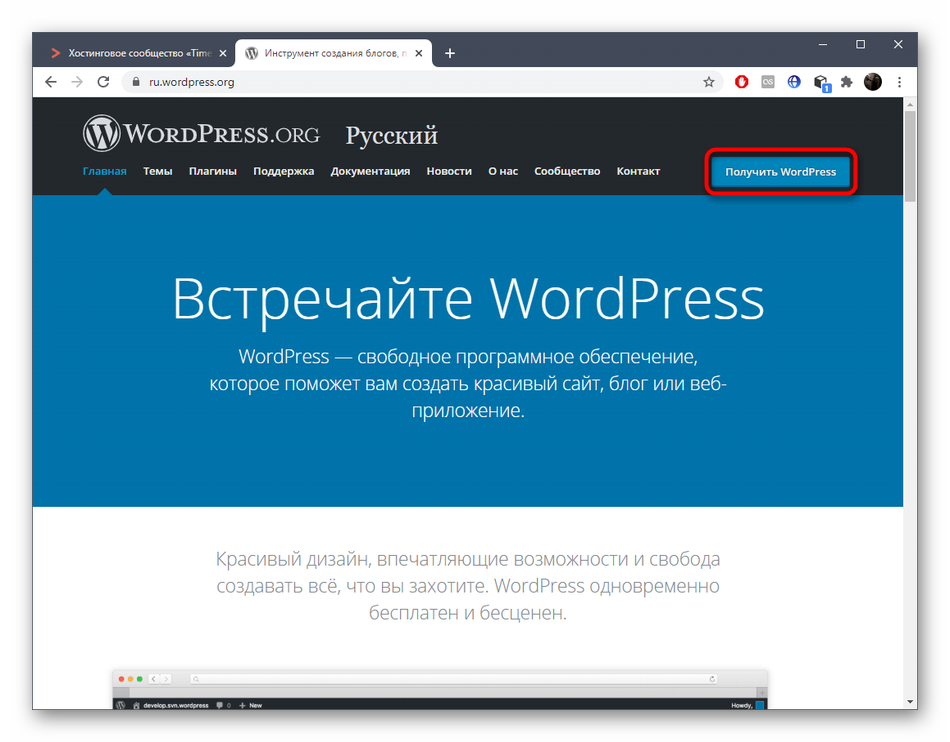 Например, URL-адрес входа для нашей тестовой части — http://wordpresshostingexample.com/wp-admin/. Это приведет вас на страницу, где вы сможете ввести свое имя пользователя и пароль, а также получить инструкции по сбросу пароля. Если на сайте WordPress включена регистрация, вы также увидите ссылку «Зарегистрироваться» на этой странице.
Например, URL-адрес входа для нашей тестовой части — http://wordpresshostingexample.com/wp-admin/. Это приведет вас на страницу, где вы сможете ввести свое имя пользователя и пароль, а также получить инструкции по сбросу пароля. Если на сайте WordPress включена регистрация, вы также увидите ссылку «Зарегистрироваться» на этой странице.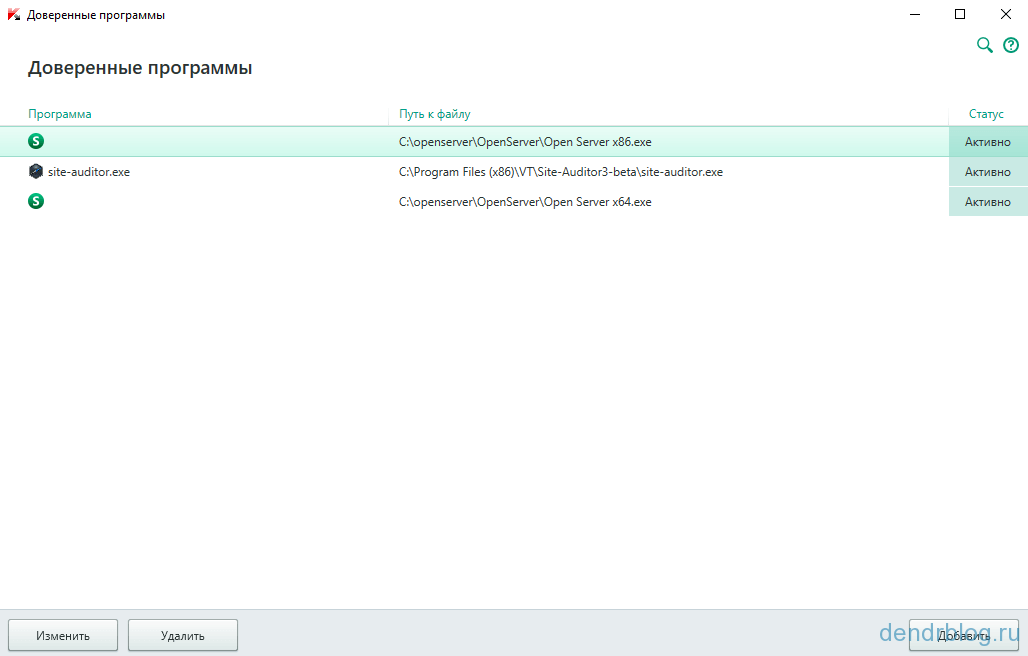 В этом случае попробуйте обратиться за помощью к регистратору доменных имен или хостинг-провайдеру.
В этом случае попробуйте обратиться за помощью к регистратору доменных имен или хостинг-провайдеру.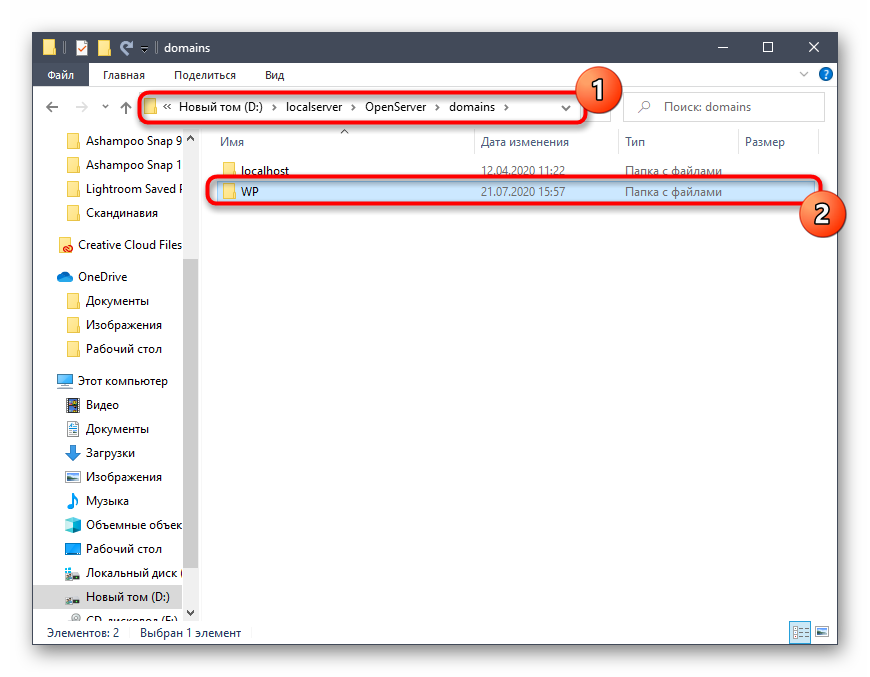 Если это произойдет, попробуйте выполнить следующие шаги:
Если это произойдет, попробуйте выполнить следующие шаги:
 Это упражнение поможет вам попрактиковаться в этом процессе.
Это упражнение поможет вам попрактиковаться в этом процессе. Все вышеперечисленные
Все вышеперечисленные Для большей безопасности и большего контроля установите WordPress вручную, сначала создав базу данных для хранения файлов и извлекая программное обеспечение WordPress на свой сервер.
Для большей безопасности и большего контроля установите WordPress вручную, сначала создав базу данных для хранения файлов и извлекая программное обеспечение WordPress на свой сервер.
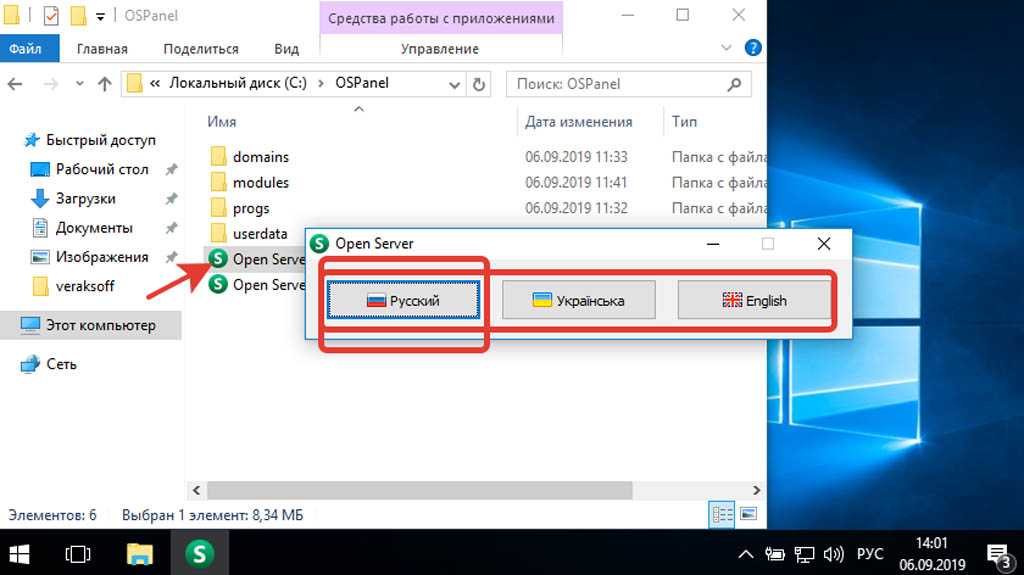 Будьте осторожны, чтобы случайно не удалить апострофы или запятые во время работы.
Будьте осторожны, чтобы случайно не удалить апострофы или запятые во время работы.

