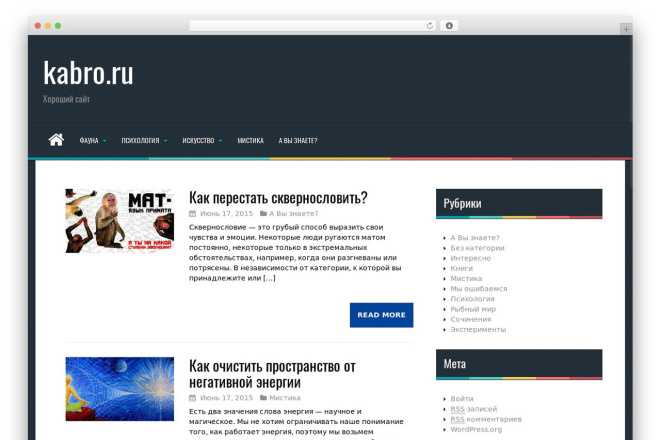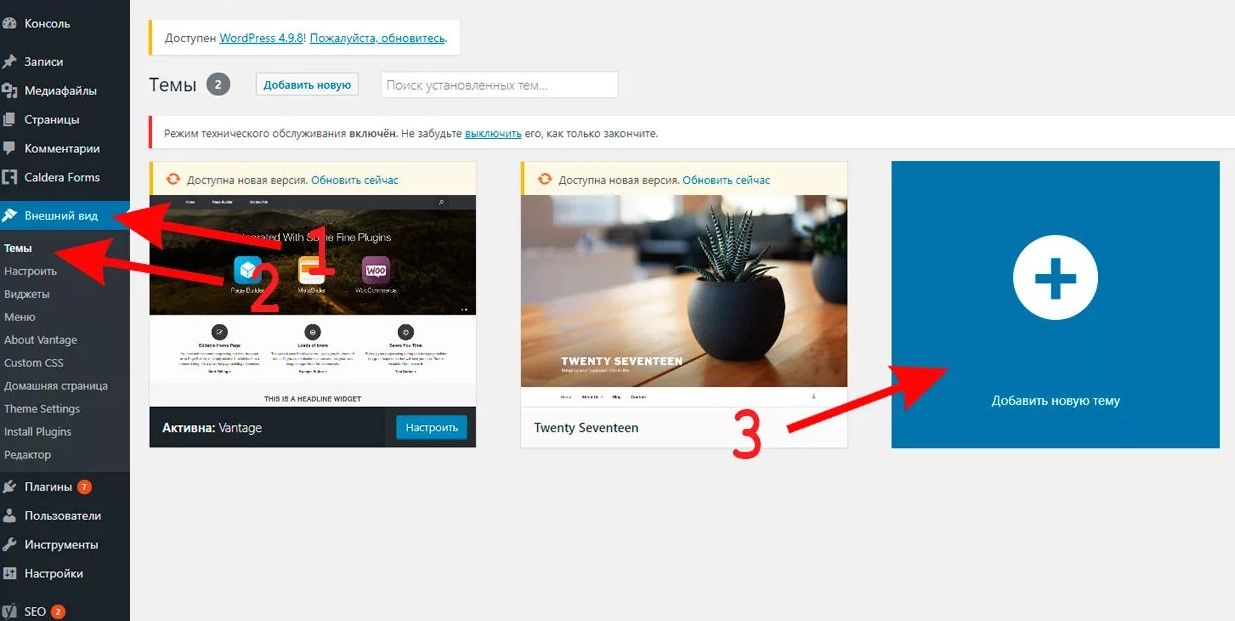Как установить демо WordPress шаблона купленного на Themeforest
При установке новой темы на сайт созданный на WordPress, может возникнуть иллюзия, что над нами пошутили, потому что вместо красивой главной страницы сайта, который мы наблюдали в демо версии, мы видим полупустую страницу, с заголовком Привет Мир. Если шаблон бесплатный. нас это особо не смущает, но слегка может расстроить. Совсем другое дело, когда мы устанавливаем платный WordPress шаблон приобретенный на Themeforest, за который нам пришлось заплатить примерно 50 американских гульденов.
Спешу вас успокоить! Расстраиваться не стоит!
У проблемы есть простое решение.
Установка WordPress темы купленной на сайте Themeforest
На данном этапе, как правило, ни у кого не возникает затруднений. Мы оплачиваем выбранный шаблон на Themeforest и сразу можем скачать его. «На руки» мы получаем архив в котором содержится несколько файлов и папок (возможно тоже в архивах), обычно это архив с WP темой для установки, руководство по настройке в PDF или HTML формате, файлы для установки демо и лицензия. В некоторых темах могут идти еще необходимые для данной темы WordPress плагины.
В некоторых темах могут идти еще необходимые для данной темы WordPress плагины.
Например в шаблоне Ad Hoc Portfolio — Agency & Photography Portfolio их всего четыре:
- 1 — это файлы WP темы;
- 2 — файлы для установки демо;
- 3 — информация о лицензиях;
- 4 — руководство по настройке шаблона.
Для установки шаблона с демо нам понадобится: (1) файлы WP темы и (2) файлы для установки демо. Делать мы это будем в два этапа. Сначала установим шаблон, а затем до-установим демо.
1 этап
Для установки шаблона достаточно выполнить стандартную процедуру, загрузив его из консоли управления нашего сайта или через FTP. В результате в разделе Внешний вид -> Темы, мы увидим новую тему, которую нужно активировать.
А вот далее, при установке демо шаблона, у нас могут возникнуть непонятные проблемы, которые мы все, по очереди, постараемся озвучить и предложить простые способы решения.
2 этап
Для установки демо в шаблонах Themeforest обычно используют файлы с расширением XML.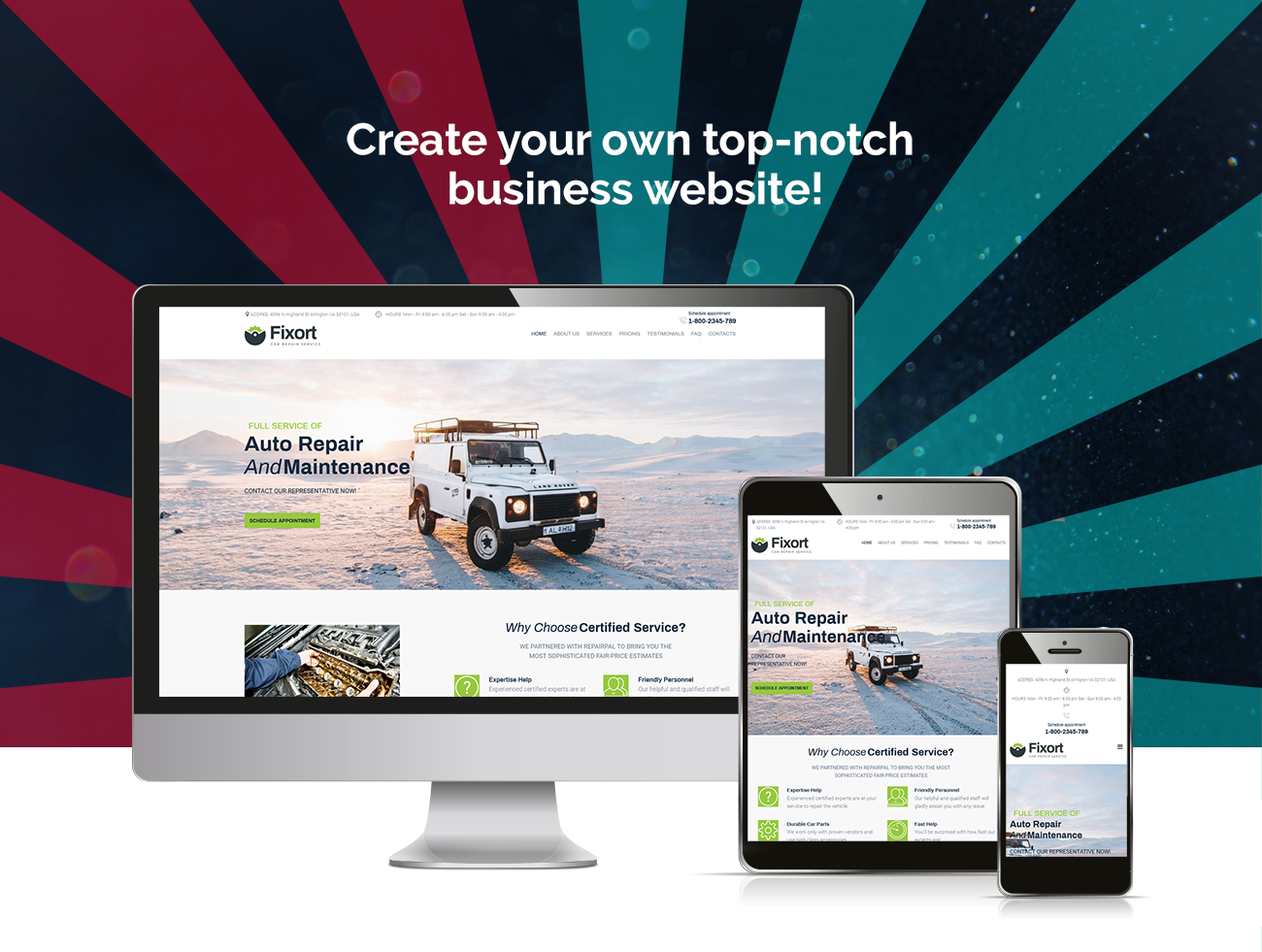 Например, в теме Ad Hoc Portfolio — Agency & Photography Portfolio, мы увидим целых четыре файла XML. Это четыре разных варианта демо, поэтому устанавливать нужно только один из четырех, а не все четыре по очереди.
Например, в теме Ad Hoc Portfolio — Agency & Photography Portfolio, мы увидим целых четыре файла XML. Это четыре разных варианта демо, поэтому устанавливать нужно только один из четырех, а не все четыре по очереди.
Подготовка и импорт демо из XML
Импорт демо происходит из файла с расширением XML стандартными средствами WordPress. Делается это следующим образом:
1. Необходимо в консоли управления WordPress выбрать в левом меню управления Инструменты -> Импорт
2. На странице Импорт выбрать систему WordPress и нажать. Вы попадете на страницу установки плагина WordPress Importer.
3. Установите плагин. После установки вы увидите ссылку по которой нужно перейти — Активировать плагин и запустить импорт.
4. Так вы попадете на страницу добавления файла XML, где нужно нажать на кнопку Обзор и выбрать на жестком диске вашего компьютера файл XML с демо.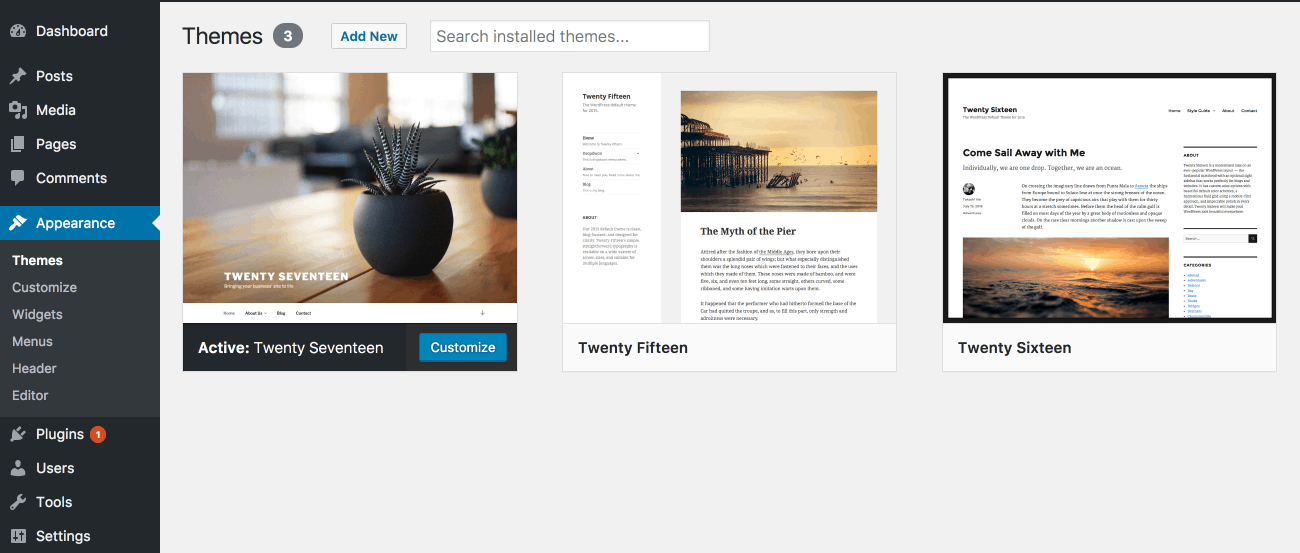 После этого нажать ставшую активной кнопку — Загрузить и импортировать файл.
После этого нажать ставшую активной кнопку — Загрузить и импортировать файл.
На отечественных хостингах импорт демо может происходить довольно долго, до 10-20 минут или вовсе закончится выводом сообщения об ошибке из-за недостаточного количества выделенных хостингом ресурсов.
Что в этом случае делать рассмотрим ниже.
Как проверить, что импорт демо произведен
Убедиться в том, что что импорт демо произведен можно по внешним признакам.
Во-первых, обновите фронтальную страницу сайта и убедитесь, что цветовая схема и дизайн поменялся и стал как на демо.
Во-вторых, в консоли, зайдите в левом меню в Страницы, Записи и Портфолио (если оно есть в вашей теме) и посмотрите, не появились ли в них несколько новых документов (изначально эти разделы или вовсе пустые или содержат по одной записи, для примера).
Что делать если импорт не был произведен или закончился ошибкой
В этом случае необходимо всю процедуру произвести на локальном сервере, а после установки демо перенести файлы сайта и базу MySQL на хостинг.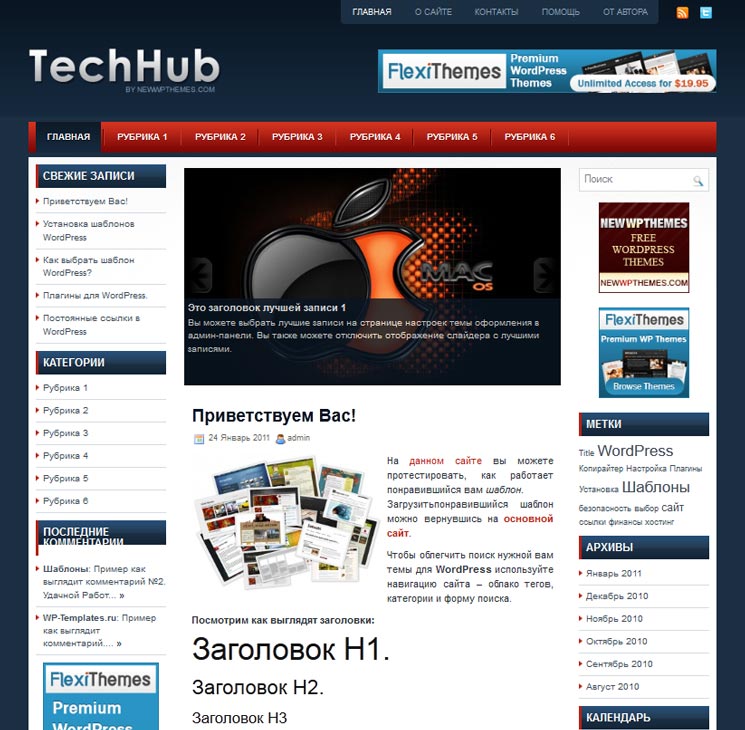 Сделать это можно с помощью программы локального сервера Денвер.
Сделать это можно с помощью программы локального сервера Денвер.
Что делать, если после импорта главная страница по прежнему пустая
Если после завершения импорта демо вы видите, что изменилась цветовая схема и дизайн, но при этом на главной странице пусто или отсутствует главное меню как в демо, нужно сделать следующее.
1. Перейдите в консоли, в разделе Настройки на вкладку Чтение и выберите в качестве «На главной странице отображать» — Статическую страницу и укажите выбрав из списка ее название. Сохраните изменения.
2. Перейдите в консоли, в раздел Внешний вид -> Меню и создайте меню из импортированных страниц из демо. Присвойте меню к доступной области темы (первое или второе меню). Сохраните новое меню.
Как правило этого этих двух завершающих установку демо шаблона действий бывает достаточно, чтобы по адресу вашего сайта появился выбранный вами и установленный шаблон во всей своей красе.
Выводы
Если что-то не получается с установкой шаблона, для начала главное не паниковать, посмотреть спокойно документацию, попробовать описанные в данной статье способы, а если уж совсем никак не выходит, написать о проблеме создателю шаблона на Themeforest с просьбой помочь разобраться с проблемой. Так же можете обратиться лично ко мне или написать комментарий ниже.
Так же можете обратиться лично ко мне или написать комментарий ниже.
Предыдущая страница
Далее
Как установить шаблон на wordpress
Автор Алексей На чтение 4 мин Просмотров 1.3к. Опубликовано Обновлено
Содержание
- Как установить шаблон на WordPress?
- Установка бесплатных вордпресс шаблонов из официального репозитория.
- Установка шаблонов в формате *.zip через админ. панель WordPress.
- Загрузка и установка тем (шаблонов) WordPress с помощью FTP-менеджера
- Как удалить установленные темы из WP?
В данном уроке поговори о том как установить шаблон на wordpress — разберем все способы установки, так же разберем как удалять темы из вордпресс. Итак, надеюсь, что Вы уже определились с выбором шаблона (темы) для своего блога на WordPress. Еще раз хочу напомнить, чтобы Вы особо не торопитесь с выбором темы, потому что их очень много. Сначала скачайте все шаблоны, которые Вам более-менее понравились, а потом среди них выберите то, что Вам «по душе».
Еще раз хочу напомнить, чтобы Вы особо не торопитесь с выбором темы, потому что их очень много. Сначала скачайте все шаблоны, которые Вам более-менее понравились, а потом среди них выберите то, что Вам «по душе».
На старте я к примеру использовал бесплатный шаблон, тогда если честно платных было не так и много и они особо не отличались от бесплатных). Сейчас на всех своих проектах я использую исключительно платные темы. Для блогов в основном использую премиум шаблон от wpshop под названием Reboot.
К стати у меня есть для вас выгодное предложение по его приобретению + пару премиум плагинов для одного сайта, см. SEO сборка блога на WordPress.
Вы можете использовать любой бесплатный или платный шаблон, просто используя бесплатные шаблоны вам придется ставить больше плагинов для реализации нужного функционала, а в премиум шаблонах все самое необходимое обычно есть из коробки.
Как установить шаблон на WordPress?
Установить WP тему можно несколькими способами. Первым делом нам нужно авторизоваться в админ панеле WP.
Первым делом нам нужно авторизоваться в админ панеле WP.
Установка бесплатных вордпресс шаблонов из официального репозитория.
Идем во вкладку «Внешний вид» -> «Темы», на открывшейся странице нажимаем на кнопку вверху «Добавить» или щёлкаем по плюсу «Добавить новую тему».
Далее откроется страница с бесплатными темами из репозитория wordpress, где вы при помощи вкладок и фильтра можете подобрать себе наиболее подходящую тему.
Если навести на тему мышкой, то увидите кнопки «посмотреть» нажав на которую откроется окно предпросмотра темы
Все выглядит страшно и не как на картинке, т.к. у нас еще нет записей и все нужно настраивать, так что особенно не пугайтесь.
И кнопка «установить», нажав на которую произойдет скачивание шаблона, а затем уже появится кнопка активации.
Установка шаблонов в формате *.zip через админ. панель WordPress.
Если вы купили (или скачали) шаблон, то этот пункт для вас. По поводу архивов шаблонов, например ранее на блоге у меня стоял премиум шаблон Goodnews c ThemeForest. Так вот если его скачать,
По поводу архивов шаблонов, например ранее на блоге у меня стоял премиум шаблон Goodnews c ThemeForest. Так вот если его скачать,
то получим архив вот с таким содержимым.
Здесь нет не чего лишнего, а если скачать вместе с документацией то увидим.
Из этих всех файлов нам нужен архив goodnews5.zip, а внутри него папка goodnews и в ней содержимое из скриношота выше. А теперь ближе к делу.
Как и в первом случае идем во вкладку «Внешний вид» — «Темы». Перед Вами откроется окно управления темами. В нем нажмите на кнопку «Добавить», и затем на кнопку «Загрузить тему». Появится форма загрузки тем, выбираем файл с zip архивом тему и нажимаем на кнопку «Установить».
После чего вы увидите окно с прогрессом, после чего вы сможете Активировать тему.
И для тех у кого ограничения на хостинге и установка из архива выдает ошибку, типа размер файла слишком большой, есть третий способ.
Загрузка и установка тем (шаблонов) WordPress с помощью FTP-менеджера
Распаковываем скаченный архив с темой (шаблоном), запускаем FTP-менеджер и соединяемся с сайтом.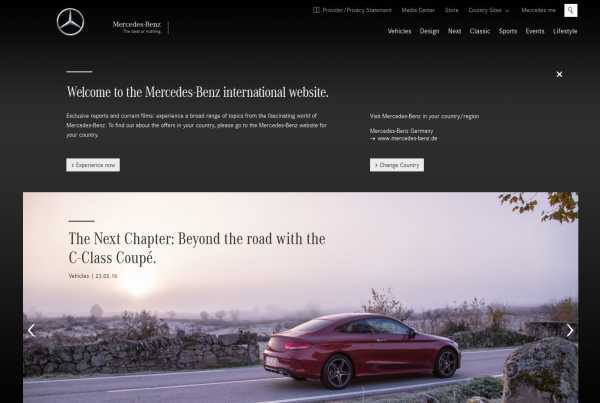 Далее в правом меню, находите корневой каталог сервера хостинга (папка). Обычно называется public_html. В этом каталоге находим и открываем папку «wp-content», а в ней находим папку для установки тем— «themes» и щёлкаем по ней. А в левом окне находим папку с нашей распакованной темой и щелкаем по ней один раз лк мыши и перетаскиваем в правое нижнее меню программы, в открытую папку «themes». Тема автоматически закачается на сервер хостинга.
Далее в правом меню, находите корневой каталог сервера хостинга (папка). Обычно называется public_html. В этом каталоге находим и открываем папку «wp-content», а в ней находим папку для установки тем— «themes» и щёлкаем по ней. А в левом окне находим папку с нашей распакованной темой и щелкаем по ней один раз лк мыши и перетаскиваем в правое нижнее меню программы, в открытую папку «themes». Тема автоматически закачается на сервер хостинга.
После заходим меню «Внешний вид» — «темы», активируем скаченную тему.
Как удалить установленные темы из WP?
На устанавливались и на тестировались шаблонов. Лишние можно и нужно удалить (можно оставить на всякий случай одну). Для этого идем внешний вид — темы — щелкаем по теме.
В открывшемся окне в нижнем правом углу увидите кнопку «Удалить»
Вот так легко устанавливать и удалять шаблоны в WordPress. В следующих уроках рассмотрим типовую структуру шаблонов, установим нужные плагины, разберемся с тем как переводить плагины и темы на русский язык и начнем наполнять наш блог.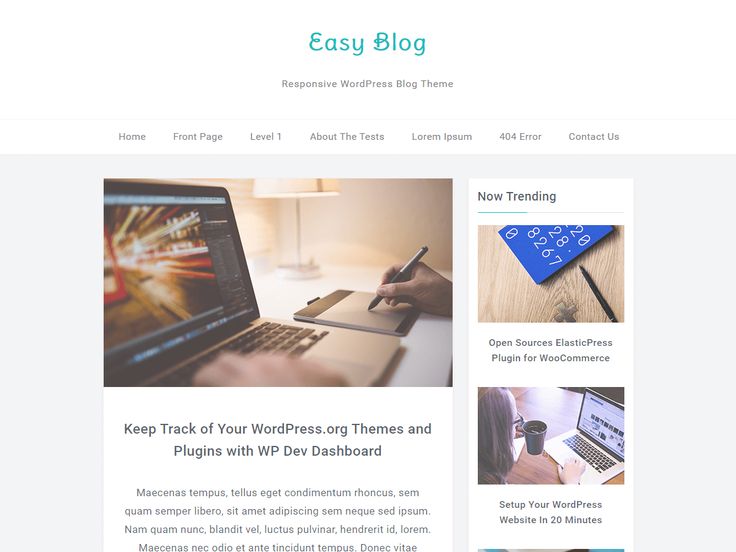
Как установить тему WordPress
Хотите установить тему WordPress?
Доступны тысячи тем WordPress (как бесплатных, так и платных). Как новичок, вы можете попробовать несколько из них на своем сайте, пока не найдете правильный.
В этом руководстве для начинающих мы поделимся подробными пошаговыми инструкциями по установке темы WordPress. Мы рассмотрим три различных способа установки темы WordPress, чтобы вы могли выбрать наиболее подходящий для вас.
Перед установкой темы WordPress
Установить тему WordPress легко, но имейте в виду, что если вы активируете новую тему, она изменит внешний вид и функции вашего веб-сайта WordPress.
Если вы переходите с существующей темы, вы можете просмотреть наш контрольный список того, что вам нужно сделать, прежде чем менять темы WordPress.
Если вы устанавливаете тему при запуске нового веб-сайта WordPress, все готово.
Бонусный совет: Посмотрите наш список лучших и самых популярных тем WordPress.
Видеоруководство
Подписаться на WPBeginner
Если вам не нравится видео или вам нужны дополнительные инструкции, продолжайте чтение. Просто нажмите на ссылки ниже, чтобы перейти к нужному разделу:
- Способ 1. Установите тему с помощью поиска темы администратора WordPress
- Способ 2.
 Установите тему, используя метод загрузки из администратора WordPress
Установите тему, используя метод загрузки из администратора WordPress - Способ 3. Установка темы Тема WordPress с использованием FTP
Способ 1. Установите тему с помощью поиска темы администратора WordPress
Если вы хотите установить бесплатную тему WordPress из каталога тем WordPress.org, вы можете изучить этот каталог из панели управления WordPress.
Чтобы просмотреть каталог, войдите в свою админку WordPress. Затем перейдите на страницу Внешний вид » Темы и нажмите кнопку Добавить новый.
На следующем экране вы можете выбрать: Популярные, Последние или Избранные.
Если вы уже знаете тему, которую хотите использовать, просто введите ее название в поле «Поиск тем…».
Нажав «Фильтр функций», вы сможете отсортировать темы по различным характеристикам.
Темы можно сортировать по теме, особенностям и макету.
В результате поиска вы увидите список тем, соответствующих вашим критериям. В нашем случае мы искали популярную тему Astra.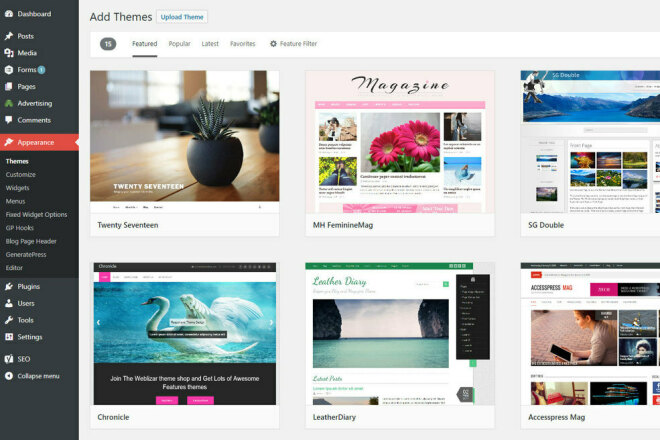
Когда вы увидите тему, которую хотите установить, просто наведите указатель мыши на изображение темы. Это покажет кнопки «Установить», «Предварительный просмотр» и «Подробности и предварительный просмотр».
Нажмите кнопку «Установить».
Теперь WordPress установит вашу тему.
Когда ваша тема будет готова, WordPress покажет сообщение об успешном завершении.
WordPress также будет отображать кнопки «Активировать» и «Предварительный просмотр».
Чтобы начать использовать эту тему на своем веб-сайте WordPress, нажмите кнопку «Активировать». Вы успешно установили и активировали тему WordPress.
Если вы посетите свой сайт, теперь он будет использовать эту новую тему.
Некоторые темы имеют дополнительные параметры, которые вам может потребоваться настроить.
Например, ваша тема может попросить вас установить некоторые обязательные плагины WordPress, загрузить демо-данные или просмотреть ее настройки.
Вы можете следовать инструкциям на экране.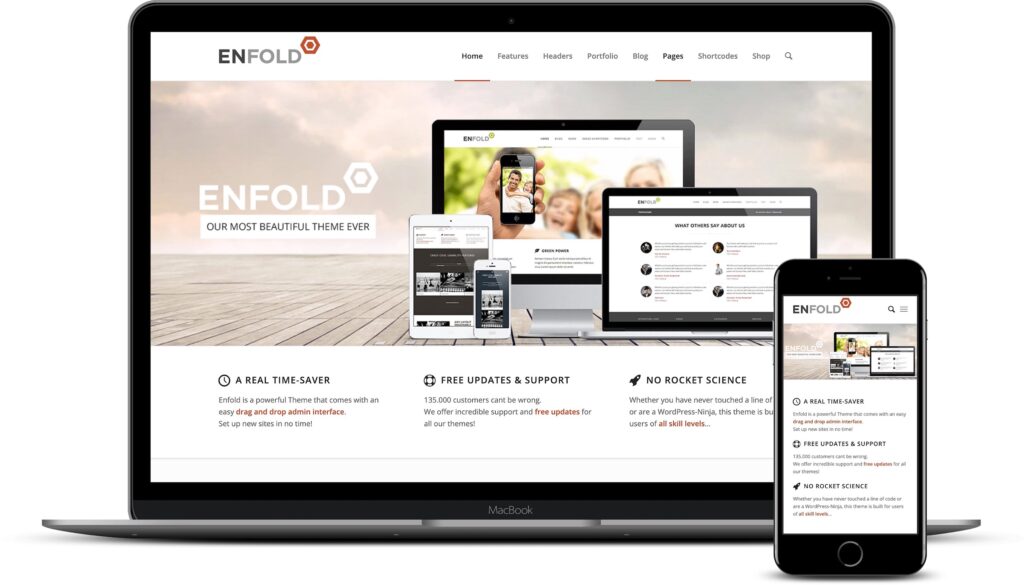 Как видите, тема Astra добавляет раздел «Параметры Astra».
Как видите, тема Astra добавляет раздел «Параметры Astra».
Вы также можете редактировать свою тему, используя встроенный настройщик тем WordPress.
Для этого выберите Внешний вид » Настроить .
Для получения более подробной информации см. наши руководства о том, как использовать настройщик тем WordPress на профессиональном уровне.
Способ 2. Установите тему с помощью метода загрузки из администратора WordPress
Первый метод, который мы рассмотрели, позволяет вам устанавливать только бесплатные темы, доступные в каталоге темы WordPress.org.
Что делать, если вы хотите установить премиальную тему WordPress от таких компаний, как StudioPress, Elegant Themes или Themify?
Или что, если вы хотите установить пользовательскую тему? Что ж, в этом случае вам нужно будет установить тему, загрузив ее в свою учетную запись WordPress.
Начните с загрузки ZIP-файла темы, которую вы приобрели на рынке или в коммерческом магазине тем.
Затем перейдите на страницу Внешний вид » Темы в области администрирования WordPress и нажмите кнопку «Добавить новый» вверху.
Вы перейдете на страницу добавления тем, на которой показаны популярные бесплатные темы.
Поскольку у вас уже есть тема, которую вы хотите установить, просто нажмите кнопку «Загрузить тему».
Теперь вы можете нажать «Выбрать из» и выбрать ZIP-файл, который вы скачали ранее.
Затем просто нажмите кнопку «Установить сейчас».
После установки темы вы увидите сообщение «Тема успешно установлена».
Вы также увидите ссылки для предварительного просмотра или активации вашей темы. Чтобы начать использовать эту тему на своем веб-сайте WordPress, нажмите «Активировать».
Если вы посетите свой веб-сайт, вы должны увидеть свою новую тему в действии.
Некоторые темы добавляют дополнительные параметры, которые вам может потребоваться настроить. В зависимости от вашей темы вам может потребоваться внести эти изменения в настройщик WordPress или через отдельную панель параметров темы.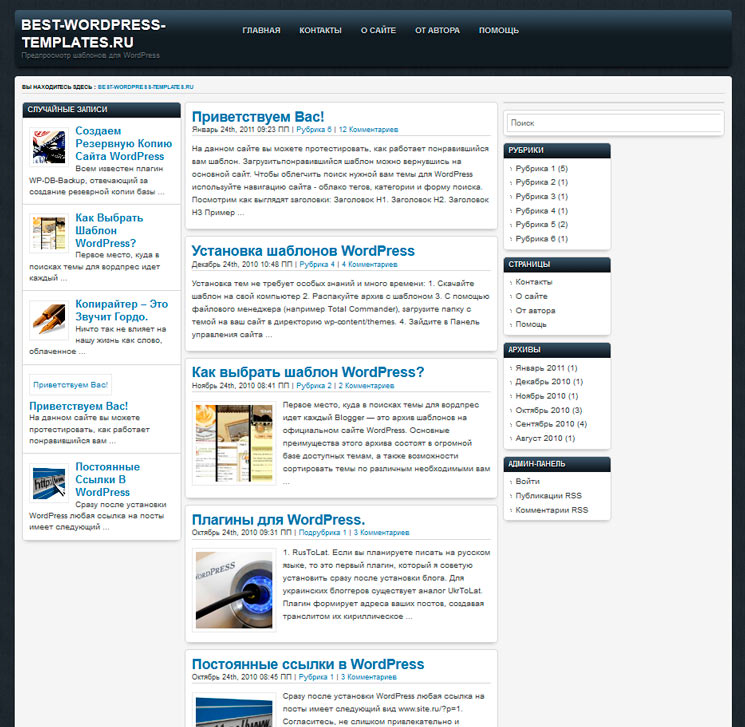
На следующем снимке экрана вы можете увидеть меню опций Hestia. Это специальная панель параметров темы, которую вы можете использовать для настройки темы Hestia WordPress.
Примечание: Функция загрузки темы доступна только для пользователей WordPress.org с собственным хостингом. Если вы используете WordPress.com, вы не увидите эту опцию, потому что она ограничивает вас.
Чтобы использовать функцию загрузки пользовательской темы, вам необходимо использовать собственный WordPress.org. Подробнее см. в нашем сравнении WordPress.com и WordPress.org.
Если вы хотите перейти с WordPress.com на WordPress.org, прочитайте наше руководство о том, как правильно перейти с WordPress.com на WordPress.org.
Способ 3. Установка темы WordPress с использованием FTP
Если вы любите приключения и хотите поднять свои навыки на новый уровень, вы можете узнать об установке тем WordPress с помощью FTP.
Помните, что этот метод не для настоящих новичков, потому что он немного более продвинутый.
Во-первых, вам нужно скачать ZIP-файл темы на свой компьютер. После этого нужно распаковать файл.
На вашем компьютере будет создана новая папка с названием темы. Мы скачали бесплатную версию темы Hestia WordPress.
Теперь, когда у вас есть файлы темы, вы готовы загрузить их на свой веб-сайт.
Для этого вам необходимо подключиться к вашей учетной записи хостинга WordPress с помощью FTP-клиента. Если вам нужна помощь, ознакомьтесь с нашим руководством по использованию FTP для загрузки файлов WordPress.
После подключения вам нужно перейти в папку «/wp-content/themes/». Внутри вы увидите папки для всех тем, которые в настоящее время установлены на вашем сайте.
Вы можете загрузить новую тему, добавив ее в эту папку «wp-content/themes».
Выберите папку с разархивированной темой на вашем компьютере. Затем вы можете перетащить эту папку темы в папку «темы» вашего сайта.
После загрузки темы вернитесь к панели управления WordPress. Затем перейдите в Внешний вид » Темы .
Затем перейдите в Внешний вид » Темы .
Теперь вы должны увидеть только что загруженную тему.
Чтобы использовать эту тему на своем веб-сайте, просто наведите указатель мыши на эту тему. Затем нажмите на кнопку Активировать.
Часто задаваемые вопросы об установке тем WordPress
Ниже приведены некоторые из наиболее часто задаваемых вопросов об установке тем WordPress.
1. Сколько тем я могу использовать в WordPress?
Одновременно можно использовать только одну тему. Однако вы можете установить столько тем, сколько захотите. Не все установленные темы на вашем сайте WordPress активны.
Как только вы активируете тему WordPress, она автоматически деактивирует вашу предыдущую активную тему и делает новую тему активной.
2. Что такое дочерняя тема в WordPress?
Дочерняя тема в WordPress — это подтема, которая наследует все функциональные возможности, функции и стиль своей родительской темы. Чтобы использовать дочернюю тему, вам необходимо установить на своем веб-сайте родительскую и дочернюю темы, а затем активировать дочернюю тему.
Чтобы использовать дочернюю тему, вам необходимо установить на своем веб-сайте родительскую и дочернюю темы, а затем активировать дочернюю тему.
Для получения более подробной информации см. наши руководства о том, как создать дочернюю тему в WordPress и как установить дочернюю тему в WordPress.
3. Могу ли я создать свою собственную тему WordPress?
Можно создать собственную тему для WordPress. Более того, вы можете проектировать, создавать и публиковать свою собственную тему без написания кода.
Для этого вам просто нужен плагин WordPress.
SeedProd — лучший на рынке плагин для создания страниц WordPress. Вы можете легко создавать полностью настраиваемые страницы для своего веб-сайта с помощью конструктора перетаскивания SeedProd.
Вы также можете использовать SeedProd для создания собственных тем WordPress. Для получения более подробной информации см. наше руководство о том, как легко создать пользовательскую тему WordPress.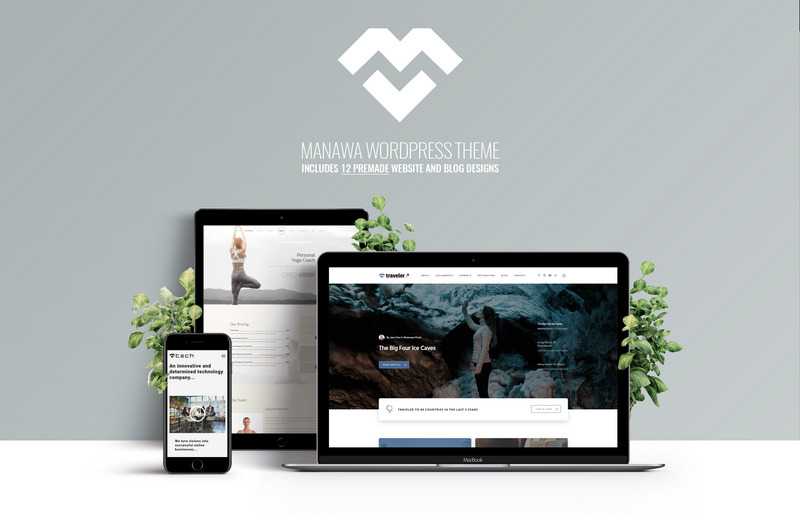
4. Что такое фреймворк темы WordPress?
Фреймворки тем — это высокооптимизированные темы WordPress, предназначенные для использования в качестве родительской темы.
Предназначенные для опытных пользователей и разработчиков, эти рамки тем содержат несколько оптимизаций кода и скорости, которые помогают другим разработчикам быстро использовать их для создания собственных тем.
Genesis от StudioPress — лучший пример фреймворка темы WordPress. Для получения дополнительной информации см. нашу статью о фреймворках тем WordPress.
5. Премиум и бесплатные темы — какую выбрать?
Если вы только начинаете с ограниченным бюджетом, мы рекомендуем выбрать гибкую бесплатную тему. Посмотрите нашу подборку лучших бесплатных тем WordPress для блогов и лучших бесплатных тем для бизнес-сайтов.
Если вы можете потратить немного больше, выберите премиальную тему. Эти темы поставляются с приоритетной поддержкой, что особенно удобно для начинающих.
Для получения дополнительной информации по этой теме см. наше руководство по бесплатным и премиальным темам WordPress или узнайте, сколько на самом деле стоит создание веб-сайта WordPress.
6. Как выбрать лучшую тему для моего сайта?
Существует так много тем WordPress, и большинство из них разработаны профессионалами, поэтому они выглядят действительно великолепно.
Из-за этого новички могут немного запутаться при выборе идеальной темы для своего веб-сайта.
Мы рекомендуем не усложнять. Выберите минималистскую тему, которая очень похожа на готовый дизайн, который вы задумали. Убедитесь, что тема отлично выглядит на мобильных устройствах, и запустите тест скорости веб-сайта на демонстрационном сайте темы.
Ознакомьтесь с нашим руководством для начинающих о том, как выбрать идеальную тему WordPress для своего веб-сайта. Вы также можете взглянуть на наш экспертный выбор лучшего программного обеспечения для веб-дизайна.
7. Могу ли я использовать ту же тему, что и на другом сайте WordPress?
Могу ли я использовать ту же тему, что и на другом сайте WordPress?
Если это не пользовательская тема WordPress, вы можете найти и использовать ту же тему на своем собственном веб-сайте. Посмотрите наше руководство о том, как узнать, какую тему WordPress использует сайт.
Мы надеемся, что это пошаговое руководство помогло вам установить тему WordPress на свой сайт. Вы также можете ознакомиться с нашим руководством о том, как зарабатывать деньги в Интернете на своем новом веб-сайте WordPress, и полным руководством по повышению скорости и производительности WordPress.
Если вам понравилась эта статья, подпишитесь на наш канал YouTube для видеоуроков по WordPress. Вы также можете найти нас в Twitter и Facebook.
Работа с темами — Документация WordPress.org
По сути, система тем WordPress — это способ «оболочки» вашего сайта WordPress. Тем не менее, это больше, чем просто «кожа». Скинирование вашего сайта подразумевает, что меняется только дизайн.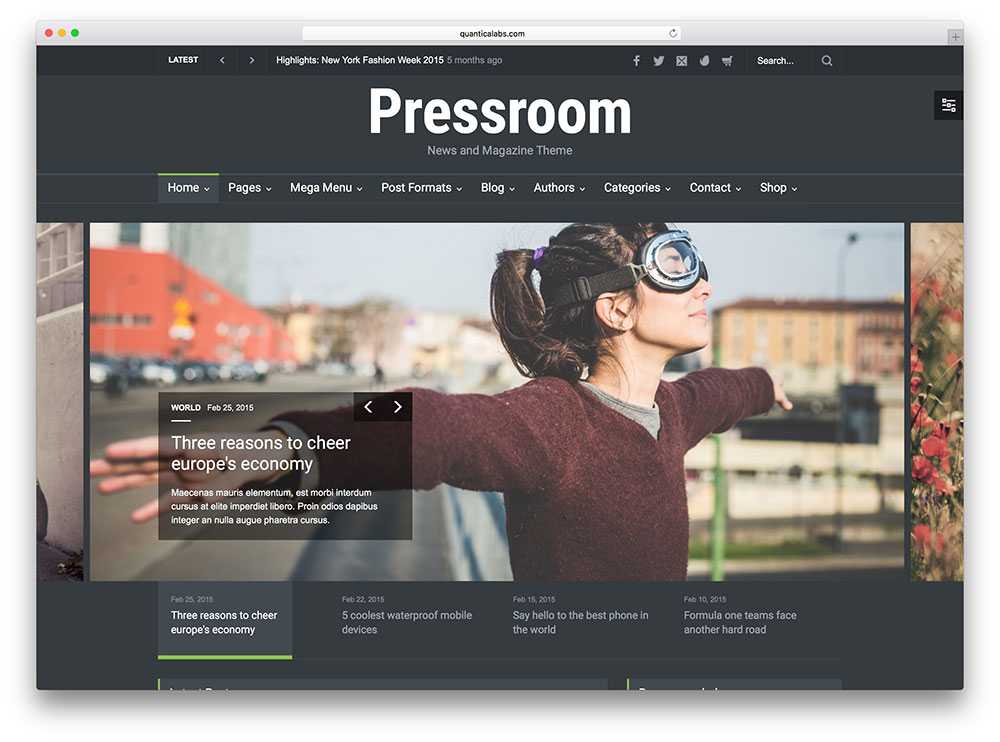 Темы WordPress могут обеспечить гораздо больший контроль над визуальным представлением вашего контента и других данных на вашем сайте WordPress, а также над поведением определенных элементов сайта при взаимодействии с посетителями.
Темы WordPress могут обеспечить гораздо больший контроль над визуальным представлением вашего контента и других данных на вашем сайте WordPress, а также над поведением определенных элементов сайта при взаимодействии с посетителями.
Тема WordPress — это набор файлов, которые работают вместе для создания графического интерфейса с базовым единым дизайном для веб-сайта. Эти файлы называются файлами шаблонов. Тема изменяет способ отображения сайта без изменения базового программного обеспечения. Темы могут включать настроенные файлы шаблонов, файлы изображений (*.jpg, *.png, *.gif), таблицы стилей (*.css), пользовательские страницы, а также любые необходимые файлы кода (*.php). Общие сведения о файлах шаблонов см. в разделе Файлы шаблонов.
Допустим, вы много пишете о сыре и гаджетах. С помощью циклов WordPress и файлов шаблонов вы можете настроить свои сообщения в категории Cheese так, чтобы они отличались от сообщений в категории «Гаджеты». С этим мощным контролем над тем, как выглядят различные страницы и категории на вашем сайте, вы ограничены только своим воображением. Для получения информации о том, как создать индивидуальный внешний вид для различных шаблонов в вашей теме, взгляните на иерархию шаблонов.
Для получения информации о том, как создать индивидуальный внешний вид для различных шаблонов в вашей теме, взгляните на иерархию шаблонов.
Чтобы лучше понять эту диаграмму, вы можете взаимодействовать с ней.
WordPress в настоящее время поставляется с двенадцатью темами: тема Twenty Twenty Two по умолчанию (демо) и предыдущая тема Twenty Twenty One по умолчанию (демо) Twenty Twenty (демо) Twenty Nineteen (демо) Twenty Seventeen (демо) Twenty Sixteen (демо) Двадцать пятнадцать (демо) Двадцать четырнадцать (демо) Двадцать тринадцать (демо) Двадцать двенадцать (демо) Двадцать одиннадцать (демо) Двадцать десять (демо).
Тема Twenty Twenty Two — первая блочная тема по умолчанию. В настоящее время он работает только в том случае, если вы используете WordPress 5.9.и выше, или если вы устанавливаете плагин Gutenberg вместе с предыдущими версиями WordPress.
ПРИМЕЧАНИЕ : все темы по умолчанию теперь поставляются в комплекте с шаблонами блоков, которые позволяют легко создавать красивые макеты.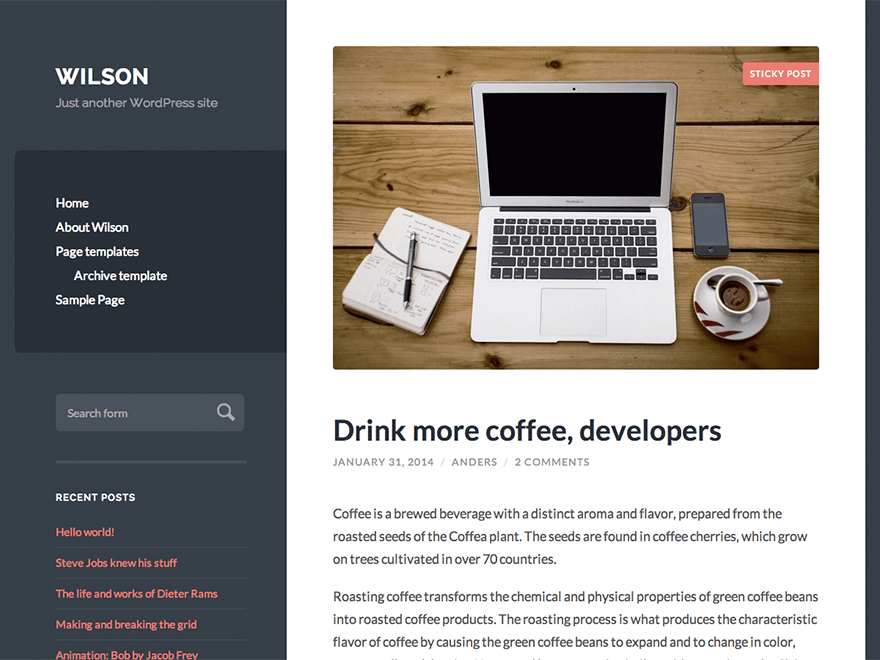 Узнайте, какие шаблоны добавляются в темы, в блоге Make WordPress.
Узнайте, какие шаблоны добавляются в темы, в блоге Make WordPress.
Вы можете переключаться между темами из меню «Внешний вид» на экране администрирования. Темы, которые вы добавляете в каталог тем, появятся на Экране администрирования > Внешний вид > Темы в качестве дополнительных вариантов выбора.
Экран администрирования тем — Установленные темыКаталог тем WordPress — это официальный сайт тем WordPress. Каждая тема в этом каталоге проверяется специальной командой и проверяется на соответствие широкому кругу правил, которые обеспечивают безопасный и приятный опыт для пользователя темы.
С более чем 9000 тем в каталоге вы можете легко найти подходящую для вашего сайта с помощью функции расширенного поиска, используя фильтры для макета, темы и особенностей конкретной темы. Это включает в себя поиск тем Block, которые поддерживают полные функции редактирования сайта.
Каталог тем — Фильтр функций Если вам нужно больше, чем снимок экрана и список функций, чтобы решить, соответствует ли тема вашим потребностям, вы можете посмотреть демонстрацию темы с функцией Preview на информационной странице темы.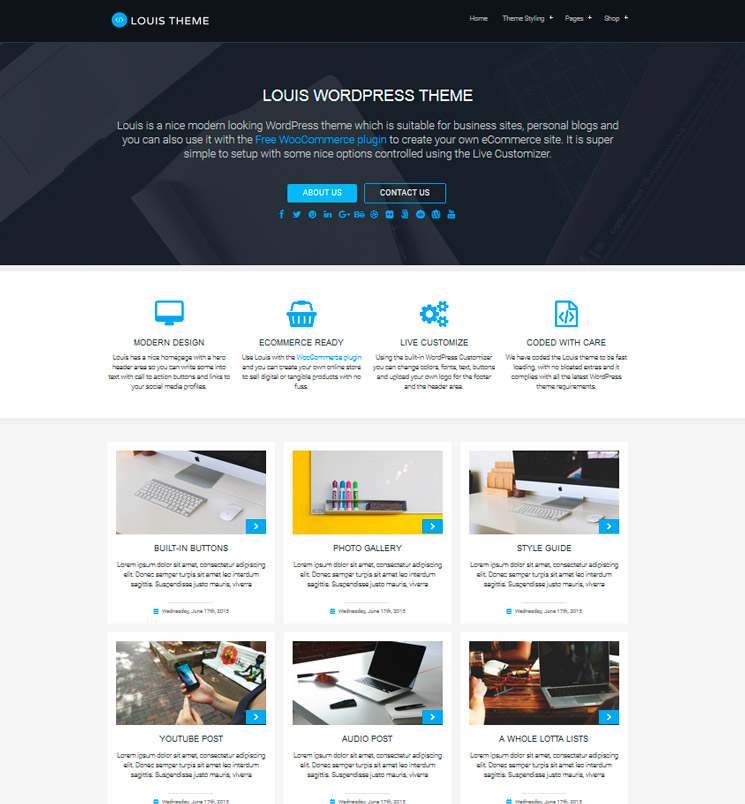
Большинство тем в WordPress Theme Directory поставляются с инструкциями по установке, особенно те, которые могут потребовать больше шагов, чем обычная установка темы. Обязательно прочитайте и следуйте этим инструкциям для успешной установки темы. Если ваша тема не работает после выполнения каких-либо предоставленных инструкций, пожалуйста, обратиться за помощью к автору темы .
Добавление тем блоков
Тема блоков — это тема, которая использует блоки для всех частей сайта, включая меню навигации, верхний колонтитул, содержимое и нижний колонтитул сайта. Эти темы созданы для новейших функций WordPress, которые позволяют редактировать и настраивать все части вашего сайта.
В настоящее время вы можете добавлять темы блоков так же, как и любую другую тему. Однако параметр Live Preview удален, а это означает, что вам нужно будет сначала настроить тестовый сайт, чтобы изучить тему, прежде чем активировать, если вы хотите просмотреть ее.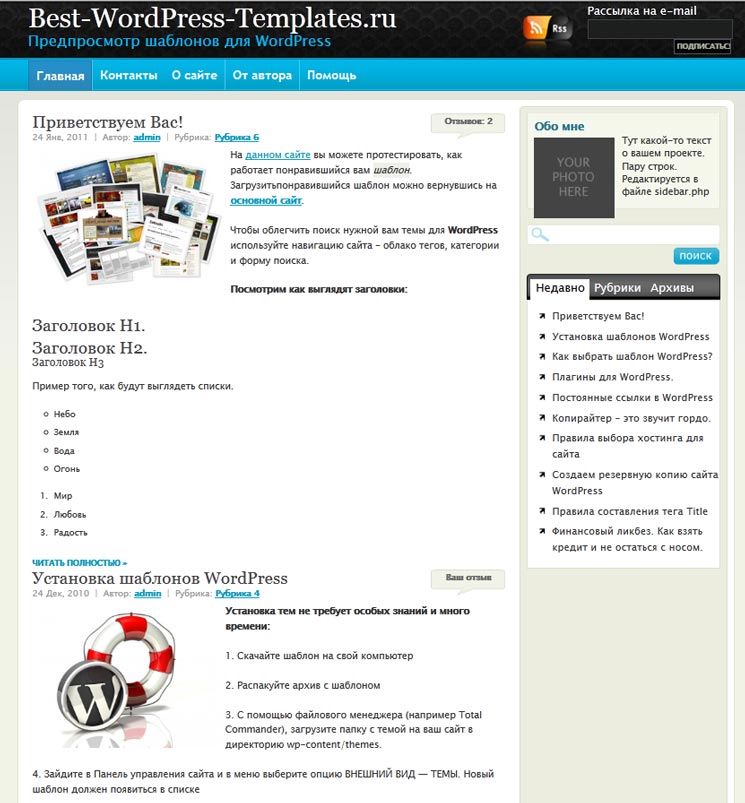 У вас также не будет возможности использовать настройщик, поскольку блочные темы полагаются на редактор сайта для редактирования всех частей вашего сайта. Чтобы настроить тему блока, вам нужно сначала активировать ее.
У вас также не будет возможности использовать настройщик, поскольку блочные темы полагаются на редактор сайта для редактирования всех частей вашего сайта. Чтобы настроить тему блока, вам нужно сначала активировать ее.
Подробнее об этом опыте можно прочитать здесь.
Добавление новых тем с помощью экранов администрирования
Вы можете загрузить любую тему из каталога тем WordPress непосредственно на свой сайт с помощью параметра Добавить новую в подменю Внешний вид.
- Войдите на экраны администрирования WordPress.
- Выберите экран «Внешний вид», затем «Темы».
- Выберите Добавить новый .
- Либо используйте Поиск или Параметры фильтра , чтобы найти тему, которую вы хотели бы использовать.
- Щелкните ссылку
 Обратите внимание, что
Обратите внимание, что - Или используйте кнопку Загрузить тему вверху страницы, чтобы загрузить заархивированную копию темы, которую вы ранее загрузили на свой компьютер.
Когда тема уже загружена, но не активирована Live Preview Опция предоставит вам предварительный просмотр вашего сайта с вашим собственным существующим контентом.
Добавление новых тем с помощью cPanel
Если ваш хост предлагает панель управления cPanel, вы можете использовать ее опцию Загрузить для загрузки файлов тем на ваш сайт. Для этого вам понадобятся файлы темы в сжатом архиве ( .zip или .gz ).
- Загрузите файл темы .zip на свой компьютер.
- В диспетчере файлов cPanel перейдите в папку Themes . В зависимости от вашего хостинга путь к папке Themes может немного отличаться, но в основном вы ищете public_html , внутри которого вы найдете /wp-content/themes/ .

- Когда вы окажетесь в папке Themes в файловом менеджере cPanel, нажмите Upload и загрузите файл .zip , который вы сохранили на шаге 1.
- После загрузки файла .zip щелкните правой кнопкой мыши на имени этого файла в cPanel и выберите Извлечь из контекстного меню.
- После успешного извлечения файлов темы следуйте приведенным ниже инструкциям для активации новой темы.
Добавление новых тем вручную (FTP)
Чтобы добавить новую тему в вашу установку WordPress по протоколу FTP, вам понадобится FTP-клиент и извлеченные файлы тем.
- Загрузите архив темы ( .zip ) и распакуйте содержащиеся в нем файлы. У вас должна быть папка с именем самой темы, содержащая файлы темы.
- Использование FTP-клиента для доступа к хост-веб-серверу и перехода к /wp-content/themes/ каталог.

- Загрузите папку Theme в этот каталог на хост-сервере.
- Следуйте приведенным ниже инструкциям для активации новой темы.
Теперь, когда новая тема находится в каталоге
Когда тема Активирована , это означает, что стиль и функциональность этой темы (внешний вид и поведение) будут применены на вашем сайте. Вы будете проинформированы уведомлением Администрации об успешной активации Темы.
Уведомление об активированной темеЧтобы активировать тему для вашего сайта:
- Войдите на экраны администрирования WordPress.

- Выберите экран «Внешний вид», затем «Темы».
- Здесь вы должны увидеть все темы из вашего каталога /wp-content/themes/ , а отсюда вы можете просмотреть подробную информацию о каждой из них, щелкнув Сведения о теме (прокрутите миниатюру темы).
- Live Preview Опция позволяет просмотреть содержимое вашего сайта.
- Чтобы активировать тему, нажмите кнопку Активировать .
Ваш выбор сразу станет активным.
Примечание: Если предварительный просмотр темы пуст, НЕ активируйте новую тему без дальнейшего изучения. Ваш сайт может отображаться некорректно, иначе. Если вы вообще не видите миниатюру темы, возможно, ваша новая тема повреждена или сломана. Посмотрите ниже эскизы установленных тем, если есть какая-либо информация о сломанных темах. В этом случае обратитесь за помощью к автору темы .
Broken Theme Если вы хотите создать собственную тему для распространения или узнать больше об архитектуре тем, ознакомьтесь с документацией по разработке тем.

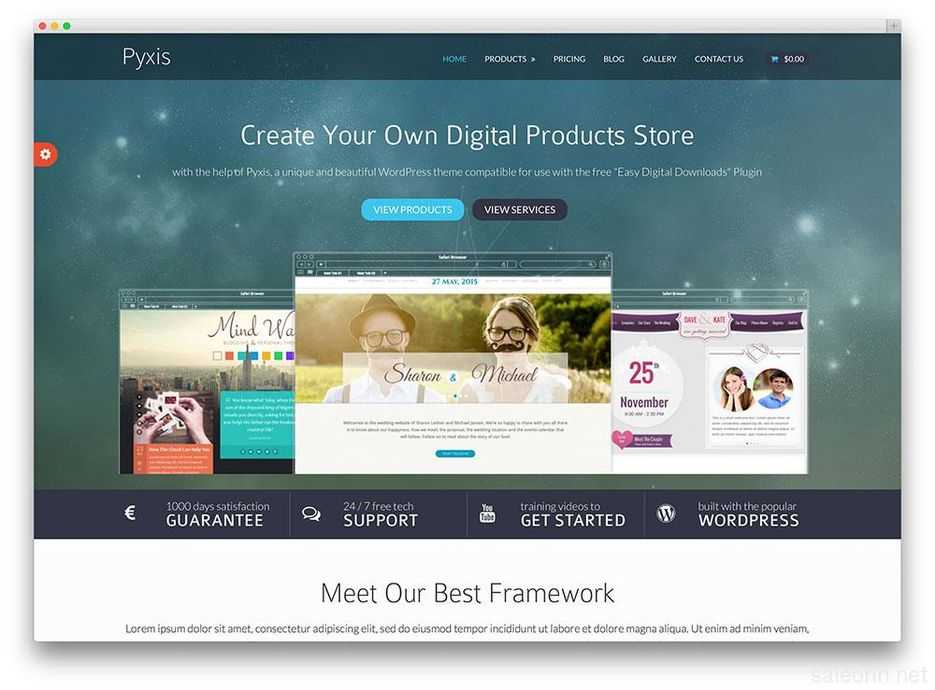 Установите тему, используя метод загрузки из администратора WordPress
Установите тему, используя метод загрузки из администратора WordPress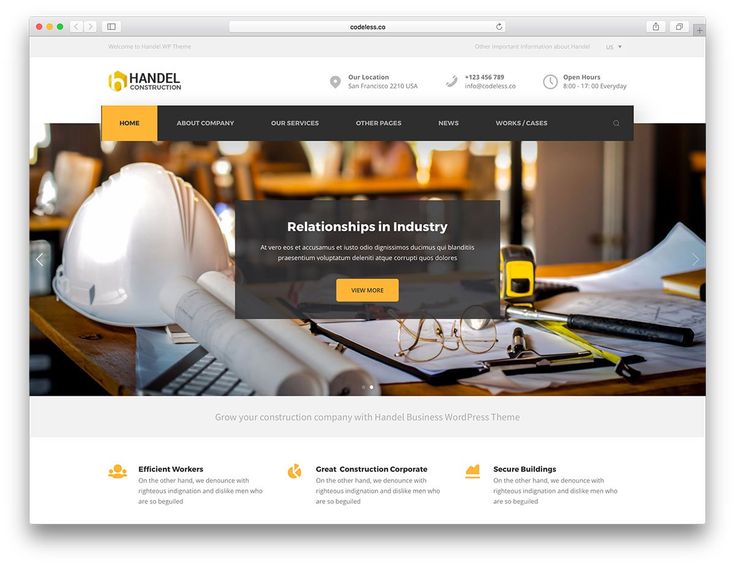 Обратите внимание, что
Обратите внимание, что