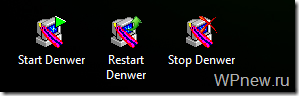Как установить сервер на Windows
Чаще всего используются локальные серверы Denwer (джентльменский набор веб-разработчика), Xampp и Open Server — все три бесплатны.
Первый (Denwer) прошёл проверку временем и любим многими специалистами. Однако он уже достаточно давно не поддерживается разработчиками, поэтому придётся самостоятельно обновлять некоторые модули — например, версию PHP и СУБД (система управления базами данных).
Также сам он не совсем удобен: интерфейс установщика — консоль, а все настройки нужно вносить в специальные файлы с помощью «Блокнота».
Я бы посоветовал новичкам этот вариант, потому что тогда они на практике узнают, как всё устроено. Но время движется вперёд, поэтому лучше концентрироваться на изучении чего-то более современного.
В этой статье мы рассмотрим Open Server. Его преимущества:
- Не требует установки — достаточно скачать и распаковать архив.
- Удобные настройки — можно открыть меню и выбрать всё, что нужно.
- Обновления — регулярно выходят новые версии.
Главный недостаток, пожалуй, — большой вес:
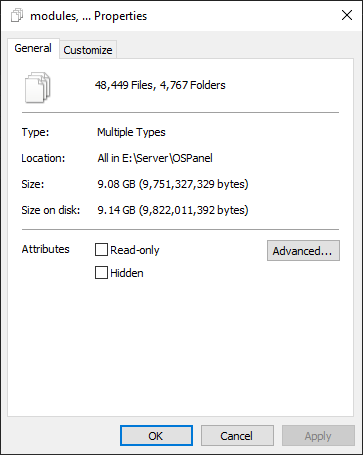
Почти 900 МБ тут занимают версии PHP:
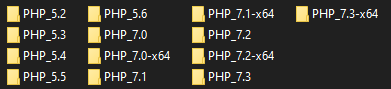
Их можно оставить, чтобы потом в настройках выбрать любую версию и писать на ней. Или удалить, чтобы освободить место. То же самое касается и СУБД:
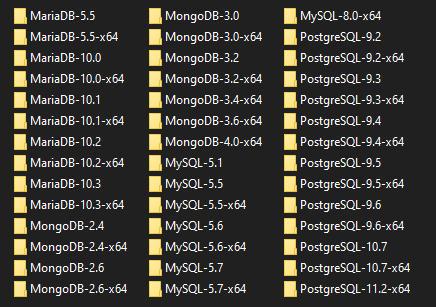
Тут уже занято около 5 ГБ, поэтому можно смело удалять то, что вы не будете использовать. Например, я могу избавиться от всего, кроме MariaDB 10.3 и PHP 7.3.
Xampp весит гораздо меньше, но и выбор версий там скуднее (в основном последние). Также придётся использовать MySQL или самостоятельно настраивать другую СУБД. В принципе, вы можете выбрать и его — он используется так же, как Open Server, а установка немногим сложнее.
В связи с тем, что мой блог абсолютно лишен какой-либо хронологии, я решил исправить это. Следующая серия статей будет посвящена созданию своего сайта.
В этой статье рассмотрим: что такое локальный сервер, где его скачать, как установить, как настроить, как сделать локальный сервер доступным в интернете.
Что такое локальный сервер?
Локальный сервер – программное обеспечение, позволяющее сделать отладку сайта на локальном (домашнем) компьютере, без выхода в интернет. Локальный сервер полностью имитируют работу хостинга и имеет аналогичный функционал.
Те, кто занимался сайтостроением с использованием лишь html и css знают, что необходимости в локальном сервере нет, так как браузер прекрасно обрабатывает и понимает язык гипертекстовой разметки и таблицы каскадных стилей. Но, стоит добавить какой-нибудь PHP скрипт и Вас тут же ждет конфуз – браузер не выдаст результат работы PHP. А происходит это потому, что браузеры не понимают PHP. И чтобы пользователь увидел страницу сайта в том виде, в котором эта страница должна быть, необходимо, чтобы сервер обработал и преобразовал PHP код в html.
Все CMS а-ля WordPress и Joomla содержат в себе PHP скрипты. Соответственно, чтобы сайты, созданные с помощью систем управления содержимым, могли работать на домашнем компьютере, необходим локальный сервер.
Мой сайт создан с помощью WordPress, постоянно приходится тестировать какие-то плагины, расширения, копаться в PHP коде. Вполне логично, что рано или поздно, такие действия могут привести к утрате работоспособности сайта, из-за допущенной ошибки. Само собой большинство хостингов поддерживает восстановление (бек ап) сайта и базы данных. Да и грамотные веб мастера держат, на всякий случай, запасную на своем компьютере. Я вообще параноик, кроме хостинга и моего компьютера, еще и на флешку записал. Надо будет еще куда-нибудь на облачный сервис закинуть =).
Да и не стоит забывать, что не все разработчики плагинов заботятся о корректном удалении своих продуктов, и часто, даже удалив продукт, можно наблюдать следы не до конца стертого плагина в базе данных. И чем дольше сайт живет, тем больше подобного хлама будет висеть в базе.
Собственно говоря, с перечисленными задачами и проблемами (и не только) поможет справиться локальный сервер.
Как создать локальный сервер?
На самом деле создавать сервер не нужно, все и так уже создано, достаточно просто скачать и установить готовый набор необходимых компонентов. Установку и настройку одного из популярных локальных серверов рассмотрим ниже.
Как установить локальный сервер?
Один из самых популярных и стабильных локальных серверов – Денвер (Denwer). Название расшифровывается как: джентльменский набор веб разработчика – Д. н. в. р. Его установку мы то и рассмотрим.
Базовый пакет содержит:
- Инсталлятор.
- Сервер Apache.
- PHP 5.
- MySQL5, поддерживающая транзакцию.
- phpMyAdmin — система управления MySQL, позволяющая работать с базами данных через браузер.
- Эмулятор sendmail и SMTP-сервера – имитация функции отправки почты. Все отправленные письма будут расположены в директории Z:\tmp\!sendmail в формате .eml, а не отправляться на указанную почту.
Одним из плюсов можно назвать то, что сервер можно установить на флеш-накопитель. И где бы вы ни оказались, вы сможете работать над своими проектами.
Ну и, конечно же, самый главный плюс – Denwer абсолютно бесплатен.
Скачать Денвер последней версии (на данный момент 3) можно тут: http://www.denwer.ru/
Так же его можно скачать проще — по ссылке Denwer3 (это избавит от необходимости регистрироваться).
Установка Denwer
- 1. Запускаем скачанный файл и соглашаемся с установкой базового пакета.
- 2. Затем, откроется окно браузера, которое необходимо закрыть для продолжения или отмены установки.
- 3. Для продолжения установки нажимаем Enter.
- 4. Затем, необходимо указать директорию, в которой будут расположены файлы. По умолчанию: C:\WebServers. Смело жмем Enter и продолжаем.
- 5. Следуя инструкции, жмем Enter.
- 6. Далее, инсталлятор предложит выбрать букву виртуального диска. По умолчанию предлагается буква Z. Если на компьютере нет диска с таким именем, то можно смело продолжать установку, нажав Enter, если же есть – то выбираем другую.
- 7. После того как все файлы дистрибутива будут скопированы, предложат на выбор 2 варианта создания виртуального диска:
- Виртуальный диск создавать при включении компьютера.
- Создавать виртуальный диск только при явном вызове, то есть – при клике ярлыка старта на рабочем столе (я выбрал этот вариант).
Вот собственно и все, на этом установка Денвера окончена.
Теперь можно протестировать работу локального сервера. Если все сделано верно, то на рабочем столе появятся 3 ярлыка: Start Denwer, Stop Denwer, Restart Denwer.
Нажимаем Start Denwer для запуска. Если зайти в мой компьютер, то можно увидеть, что появился выбранный локальный диск. А в трее (возле часов) появятся 2 значке в виде шляпы и пера.
Откройте окно браузера и в адресную строку введите следующее: http://localhost/
Откроется окно с сообщением: «Ура, заработало!», символизирующее, что все сделано правильно и можно смело приступать к роботе с локальным сервером.
Открывшаяся страничка содержит много полезного:
- Можно найти необходимую документацию по PHP, MySQL, Apache, Perl, PostgreSQL, воспользовавшись соответствующим поиском.
- Так как Денвер – бесплатный софт, то для поддержания проекта, создатели принимают от благодарных пользователей пожертвования. Ну, и я заметил партнерскую ссылку на хостинг «Джино».
- Можно проверить работу компонентов, перейдя по следующим ссылкам:
subdomain.localhost/ssl.php — проверяем активен ли SSL.
subdomain.localhost/ — проверяем «не-Интернет» домены второго уровня, а также SSI
test1.ru/ — проверка доменов второго уровня.
subdomain.test1.ru/ — проверка поддоменов (субдоменов)
localhost/Tests/phpnotice/index.php — можно проверить перехват PHP Notice.
localhost/Tests/PHP5/index.php5 — информация по PHP 5.
localhost/Tools/phpMyAdmin — доступ к phpMyAdmin и MySQL.
custom-host:8648 — проверяем хост с другим IP-адресом и портом (127.0.0.2:8648)
localhost/Tests/sendmail/index.php — проверяем работу sendmail (отправка почты).
Все эти ссылки лишь для тестирования работы всех компонентов. Из нужного тут лишь доступ к phpMyAdmin. Основная настройка локального сервера закончена.
Сайт в Денвере отображается иероглифами
Проблема с иероглифами иногда случается, если используется кодировка utf-8. В Опере и Хроме, вместо моего текста выводились жуткие наскальные надписи. А Internet Explorer, как ни странно, все показывал как надо. Но как бы там ни было, проблему надо решать. И сделать это можно следующим способом:
Создать в корневой директории сайта (в папке www) файл .htaccess и прописать там следующее: AddDefaultCharset UTF-8
Если же файл уже есть, то просто добавляем туда эту строчку.
Как удалить Денвер?
Удалить через панель управления – удаление программ Денвер не получится, так как он не пишет файлы в директорию Windows и не оставляет записей в реестре, соответственно деинсталлятор не нужен. Поэтому, просто удаляем папку с файлами локального сервера (предварительно остановив работу Денвера с помощью ярлыка на рабочем столе): C:\WebServers, удаляем ярлыки с рабочего стола и из Автозагрузки.
Как сделать локальный сервер Denwer доступным в сети интернет.
Прежде всего, стоит усвоить, что Денвер предназначен для локального использования. И разработчики предупреждают, что сделав локальный сайт видимым в интернете, можно подвергнуть локальную машину опасности быть взломанной, так как Denwer – не есть надежный и полноценный сервер.
Денвер запускается с правами администратора, поэтому недоработанные скрипты могут представлять потенциальную опасность, а именно — открыть «дыру», через которую хакер может навредить компьютеру.
Если же вы грамотный администратор и полностью понимаете, что вы делаете, то что бы открыть доступ к локальному сайту следует:
- Прежде всего, необходимо иметь статический ip адрес. Динамические айпишники будут меняться при перезагрузке машины (роутера).
- В Windows есть встроенный антивирус — брандмауэр, который блокируют доступ с внешних компьютеров. Для того, чтобы сделать локальный сайт доступным, эту блокировку необходимо отключить в Пуск — брандмауэр Windows. Следует понимать, что это так же снизит защиту компьютера.
- Ну, и последнее, что нужно сделать – создать на виртуальном диске Денвера такую иерархическую структуру из папок: /home/192.168.0.1/www
Вместо указанного в предыдущем пункте ip адресе, необходимо указать свой, выданный вашим интернет провайдером.
В случае если провайдер предоставляет, кроме айпишника, еще и привязанный к нему домен, то сайт будет доступен по нему.
Оригинал инструкции: http://www.denwer.ru/faq/shared.html
В следующей статье рассмотрим установку WordPress на локальный сервер.
ВСЕХ С НАСТУПАЮЩИМ 2014 НОВЫМ ГОДОМ!!!
выбор, установка и настройка локального сервера
Локальный сервер – инструмент веб-разработчика для создания, отладки и тестирования различных скриптов и веб-приложений. Иными словами локальный веб-сервер это эмулятор реального сервера хостинг провайдера, находящегося у вас на компьютере. Работа локального сервера ни чем не отличается от реального и мы на нем можем создавать и тестировать наши сайты.
Я не буду особо углубляться в то, как работает локальный сервер и из чего он состоит. Об этом поговорим как ни будь в другой статье. В данной же статье разберем установку и настройку локального сервера на свой компьютер, но прежде разберем, какой же локальный сервер вообще выбрать.
На сегодняшний день существует множество локальных серверов, но какой же из них выбрать?
Я долгое время пользовался джентльменским набором «Денвер», в состав которого входят php, базы MySql и PhpMyAdmin. Подробнее с данным пакетом вы можете ознакомиться на официальном сайте разработчика. Денвер является одним из популярных пакетов локального сервера для web-разработчиков.
Но от денвера мне пришлось отказаться, когда я открыл для себя Open Server. На мой взгляд с данным приложением намного удобнее работать, тем более, что в последних версиях разработчик включил в его дистрибутив большое количество нужным программ, необходимые вебмастеру: браузеры, редактор кода, файловый менеджер и еще др.
Распространяется Open Server абсолютно бесплатно. Единственно, вы можете отблагодарить автора за такой супер полезный продукт для вебмастера, переведя произвольную сумму на электронный кошелек. Как говорит автор, пожертвования очень важны, ведь проект не коммерческий. Ну, оно и понятно, без денег сегодня никуда… В общем, я лично перевел сколько было не жалко.
Преимущества Open Server
Что я могу выделить в пользу данного сервера? Вообще много чего могу сказать хорошего об Open Server да боюсь статья слишком большой получится. Поэтому выделю важные для моменты.
Продукт поставляется в 3 версиях: Ultimate, Premium, Basic. Вообще чем отличаются можете посмотреть на сайте разработчика, но я сделал скрин и прикрепил его к статье.


Именно наличие нескольких версий я считаю плюсом, т.к. скачать можно именно то, что вам нужно. Обратите внимание на версию Ultimate в распакованном виде — 5 с лишним Гб. У меня лично постоянно проблемы со свободным пространством на жестком диске. У кого с этим проблем нет + нужны дополнительные модули и программы, то можете качать смело Ultimate.
Наличие бесплатных программ, как уже было отмечено. Какие именно программы? Я опять сделал скрин.


Список, как видим, внушительный.
Частное обновление программы. На самом деле, это тоже очень важно. С каждой новой версией исправляются ошибки и появляются новые возможности.
Портативная версия программы. Программа по сути работает без установки. Можно ее носить на флешке и при необходимости работать на другом компьютере.
Богатые возможности программы. Ниже я вставил скрин окна настроек Open Server. Глянув на этот скрин, вы поймете, что данный сервер содержит в себе все, что может потребоваться вебмастеру при разработке сайте. FTP-сервер, работа с почтой (php mail, smtp mail), алиасы (для доступа к серверу из локальной сети или интернет), домены (создание дополнительного алиаса домена), планировщик задач (правда я его еще не использовал).
Отличная документация + форум поддержки. Руководство написал разработчик достаточно емким. Более того, любые интересующие вопросы вы можете задать на форуме поддержки. В общем, для старта есть все. Нужно просто чуточку уделить внимание, чтобы разобраться во всем этом.
Пока с преимуществами я завершу, но это далеко не весь список. Более подробно об Open Server’e вы можете ознакомиться на официальном сайте разработчика — http://open-server.ru.
Установка локального сервера Open Server


Для начала нам необходимо скачать дистрибутив с сайта разработчика. Какую версию скачать решать вам. На работу локального сервера это никак не влияет. Дистрибутив представляет собой самораспаковывающийся архив. Двойным щелчком распаковываем архив куда нибудь на жесткий диск компьютера, а вообще желательно в корень жесткого диска. Все, можно запустить программу. Теперь зайдите в папку, куда вы распаковали open-server и сразу создайте ярлык на рабочем столе для главного загрузочного файла. Вы найдете две версии загрузочного файла — один предназначен для 32-х битной операционной системы (Open Server x86.exe), второй для 64-х (Open Server x64.exe). Создаем ярлык в соответствии с вашей системой. Например, я выбрал «Open Server x64.exe», т.к. у меня 64-х разрядная ОС. Для создания ярлыка щелкните правой кнопкой мыши по файлу, далее Отправить -> Рабочий стол (создать ярлык).
При первом запуске программа вам попросит выбрать язык и далее всплывет диалоговое окно, в котором будет предложено установить Microsoft Visual C++ Runtime & Patches, если вы запускаете Open Server на данном компьютере первый раз.


Если честно, я даже не знаю для чего это надо устанавливать, в предыдущих версиях Open Server такого не было. Но я установил и вам советую.
Запустить Open Server можно, щелкнув двойным щелчком по ярлыку, который мы отправили на рабочий стол. После запуска у вас в трее (рядом с часами) появится красный флажок 
 , это будет означать, что программа локального сервера запущена, но сам сервер не активирован. Прежде чем активировать заглянем сначала в настройки.
, это будет означать, что программа локального сервера запущена, но сам сервер не активирован. Прежде чем активировать заглянем сначала в настройки.
Первое, что нам нужно сделать, это чтобы локальный сервер запускался при запуске приложения (в принципе это уже на ваше усмотрение). Для этого в настройках во вкладке «Основные» ставим галочку «Автозапуск сервера».


Во вкладке «Модули» вы можете посмотреть установленные модули для локального сервера и при желании можно поменять. Например, по умолчанию версия php используется 5.5. Если вам нужно 5.6.xx или php-7, то можно без проблем поменять, выбрав нужную версию из выпадающего списка.
Также во вкладке «Сервер» советую выбрать опцию «Всегда использовать вирт. диск«. Это нужно для того, чтобы при запуске сервера создался виртуальный диск. Букву диска можете выбрать любую.


Остальные настройки я советую оставить как есть. Если вы что то намудрили с настройками, то вы всегда можете откатить их на заводские, нажав на кнопку «Сбросить настройки«.
Теперь можно запустить сервер — щелкаем по иконке красного флажка в трее (достаточно один клик левой кнопкой мыши) и в меню программы выбираем зеленый флажок 
 . Что означают цвета этих флажков?
. Что означают цвета этих флажков?
- Зеленый — сервер запущен;
- Оранжевый — сервер запускается/останавливается;
- Красный — сервер остановлен.
После запуска у вас должен появиться виртуальный диск — W (если конечно в настройках вы не указали другую метку). Хочу отметить, что при первом запуске у вас может попросить одобрения брандмауэр Windows, если он у вас включен. Окошко одобрения может выскочить несколько раз и все время мы даем добро брандмауэру на выполнение действий Open Server’ом. Иначе, сервер у вас не запуститься.
Заходим в виртуальный диск W и в папке «domains» создаем папку для своего будущего проекта и заливаем туда все файлы вашего сайта. Папку «WWW» в папке сайта создавать не нужно, как это делается в Денвере. После того, как файлы залиты, перезапускам сервер, щелкнув по оранжевому флажку для того, чтобы сервер определил новую папку сайта.
Чтобы запустить сайт после установки в меню Open Server переходим в «Мои сайты» и в выпадающем списке сайтов щелкаем по нужному. После этого откроется браузер, который установлен по умолчанию в Windows — если используете упрощенную версию, и если используете полную версию, то откроется браузер, который установлен в настройках локального сервера.
В данной статье я описал как устанавливать локальный сервер «Open Server». Список настроек, по которым я пробежался далеко не полный… Про остальные возможности и настройки поговорим как-нибудь в другой статье, а пока на этой ноте пожалуй я закончу.
Удачи и приятного вам сайтостроения!
Доброго времени суток, уважаемые читатели моего блога. Мы с вами постоянно обсуждаем какой хостинг выбрать, где разместить сайт, кто предоставляет идеальные условия.
А может ну его и превратить свой компьютер в сервер? Куча места за которое никому не придется платить. Ну что, думаете стоит разобраться в этой теме?
Сегодня мы поговорим с вами о том, как сделать на своем компьютере хостинг. Эта возможность доступна каждому.
Условия использования
Вариант нельзя назвать идеальным, но в некоторых случаях он может подойти. В первую очередь у вас должна быть хорошая скорость интернета и свободное место. Если вы хотите создать свой блог и завоевать славу, то метод точно не для вас. Локальный компьютер вряд ли справится. Хотя, кто знает, чудеса случаются.

И тем не менее не забывайте, что вам придется делиться своей скоростью с посетителями вашего сайта. Чем их больше, тем выше их потребности.
В среднем на человека уходит около 50 кб/с. Мой тариф лучшим не назовешь, скорость отдачи около 7 Мб, то есть максимум что я смогу – обеспечить нормальной загрузкой около 140 человек единовременно. Если посетителей больше, то им придется ждать дольше, а значит и процент отказа будет внушительный.
Однако, я понимаю, что оптоволокно творит чудеса, тарифы у провайдеров все меньше бьют по кошельку, а значит и подобная ситуация происходит не со всеми. Кроме того, если вам нужно показать одному единственному заказчику свой сайт или вы только учитесь основам построения сайтов, то зачем платить за хостинг, если все можно сделать бесплатно.
Цены на хостинг небольшие, но вы же можете вообще забыть об оплате.
Что вам потребуется
О хорошей скорости интернета я уже сказал. О памяти жесткого диска упомянул. Это не серьезные проблемы или уж точно не фатальные, которые воспрепятствуют всей затее.

Помимо этого вам будет нужно получить данные о своем статическом IP. С его помощью можно не только организовать собственный сервер с неизменным адресом, но и создать удаленный доступ к компу, а также камерам видеонаблюдения. Узнать информацию проще и достовернее всего будет у провайдера.
Ну и последний пункт. Отдельный ПК. Это не обязательно, но учитывайте, что если вы используете свой домашний компьютер в качестве сервера, то его нельзя выключать.
Open Server
Далее все просто. Вам понадобится Open Server. Она бесплатная. При желании вы можете внести пожертвование, разработчики будут рады даже 100 рублям. Кстати, если вы переведете деньги, то сможете загрузить пакет за считанные секунды. Если нет, то придется немного подождать.
Что такое Опен Сервер? Удобная серверная платформа, которую создали специально для веб-мастеров. Если бы не она, то вам бы пришлось вручную устанавливать php, apache, MySql и кучу дополнительных программ. В общем масса геморроя.
Open Servere – это пакет, в котором уже есть все компоненты. Они понадобятся для серверной установки. Останется только распаковать все содержимое и можно заниматься разработкой сайта или написанием скрипта.

Представляете, чтобы использовать свой компьютер в качестве виртуального хостинга вам понадобится нажать только пару кнопок. Если бы не опен сервер, вам бы пришлось скачивать все элементы по отдельности, перенести все по нужным папкам, настроить.
Однако, Open Server – не единственный пакет. Одним из первых появился Denver, чуть позже xampp. Но я бы не назвал их лучшими. Обновляются довольно редко, а потому теряют свою популярность. Кроме того, вы можете управлять отдельными частями. Добавлять что-то свое, удалять или редактировать. Со временем это может пригодиться.
В Open Server есть множество дополнительных инструментов: просмотр логов, планировщик задач и многое другое.
Кстати, эту программу вы можете установить даже на флешку. Это очень удобно, если вы делаете сайт на заказ и не готовы показывать его в интернете. Просто копируете сайт на USB и готово. Можете вставлять съемный диск в любой компьютер. Заказчик увидит его точно также, как если бы портал уже был в интернете.

Но, довольно прелюдий. Давайте посмотрим на программу в деле. Для начала ее нужно скачать. Переходим в одноименный раздел, выбираем подходящую версию (basic, ultimate, premium), вводим цифра с картинки и переходим к скачиванию.
Качать самую полную версию не всегда имеет смысл. Уверены ли вы, что будете пользоваться CamStudio, который позволяет записывать видео, редактор фото PixBuilder или Skype? К примеру, я рассказывал уже про удаленного помощника TeamViewer. Убежден, что если вы не прочитаете мою статью о нем, то ни разу не откроете эту программу.
При желании все это можно будет установить позже. Я рекомендую брать Premium.

Если вы внесете пожертвование, то скорость загрузки увеличится. Если нет, то полностью загрузить пакет вам удастся только через несколько часов.
После того как вы загрузите программу и два раза щелкните на установочный файл вам предложат распаковать архив. Устанавливать его нужно именно в корень, а не какую-либо папку.

После того как процесс завершится вы увидите на диске С папку Open Server. В ней будет расположено несколько папок и 2 установочных файла. В папке domains будут располагаться папки с вашими сайтами. Modul – дополнительные установочные программы: php, mysql и так далее.

Два установочных файла рассчитаны на 32 и 64-битные системы. Вам нужно запустить одну из них, но предварительно советую отключить антивирус. В противном случае он может заблокировать действия программы и она не сможет действовать корректно.
Сразу после запуска вам предложат установить Microsoft Visual C++. Вполне вероятно, что все у вас уже установлено, но во избежание проблем и ошибок можно выполнить загрузку еще раз.

После загрузки в правой нижней части экрана, рядом с часами скроется панель Open Server. Нажав на кнопку «Запуск» вы активируете сервер, кнопка «Перезапустить» нужна после того, как вы сделаете какие-то изменения в папке и хотите, чтобы они вступили в силу, ну и «Остановить» прекращает его работу.

В настройках очень много пунктов. Сейчас я не буду о них рассказывать. Тот кто в этом разбирается и так все поймет, а новичкам будет совершенно непонятно. Не переживайте, со временем вы все освоите, а пока можете обойтись и без этой информации.

Ну вот в принципе и все. Благодаря этой программе вы можете создать из своего компьютера хостинг. В видео инструкции вы можете увидеть больше информации о создании сайтов и работе с программой.
Видео инструкция
Мне очень понравился этот ролик. Это пошаговая инструкция по работе с программой. За 40 минут вы узнаете абсолютно все, что нужно знать для того, чтобы работать о Open Server.
Ну а для тех, кто интересуется этой темой, могу также порекомендовать курс «Продажа информации в интернете от А до Я». Думаю, что для многих это будет полезным.

Если вам понравилась эта статья – подписывайтесь на рассылку и узнавайте больше о заработке и работе. До новых встреч и удачи в работе.

Всем привет!
Наверняка у многих из нас есть старые компьютеры или ноутбуки, которые вроде бы больше не нужны, но выбросить жалко. Сегодня мы разберемся, как их можно использовать в хозяйстве, используя в качестве удаленных рабочих столов для установки терминалов с советниками для автоматического трейдинга.
А если точнее – будет инструкция, как создать свой собственный VPS сервер на домашнем ПК с блекджеком и… ну вы поняли).
Мы рассмотрим несколько простых вариантов «без заморочек» со всеми плюсами, минусами и ограничениями, а так же один не самый простой вариант, прелесть которого обнаруживается, если вы собираетесь работать с тремя — четырьмя терминалами.
Простые варианты
Вариант 1. Подключение по протоколу RDP.
Этот вариант подходит не всем. Дело в том, что, во-первых, настроить подключение по протоколу RDP можно только в Windows 7/8/10 версий Pro, Ultimate и Enterprise. Если у вас версия Starter или Home, придется переустанавливать систему, что часто довольно неудобно. Ну и во-вторых, вам нужен «белый» ip, чтобы использовать RDP протокол.
На сегодняшний день для домашних и частных сетей выделены и зарезервированы несколько диапазонов серых IP адресов:
- с 10.0.0.0 по 10.255.255.255 — используется на предприятиях и крупных компаниях;
- c 172.16.0.0. по 172.31.255.255 — так же используются в производственных и корпоративных сферах;
- с 192.168.0.0. по 192.168.255.255 — домашние и малые корпоративные сети.
Узнать ваш ip адрес можно из консоли. Нажмите Win+R, в появившемся окне введите cmd и в консоли впечатайте ipconfig. Найдите значение IPv4 — это и есть ваш ip адрес. Если он входит в один из диапазонов, указанных выше — ваш ip-адрес серый. Но это не страшно, вы всегда можете приобрести у вашего провайдера белый ip-адрес за символические 2-10 долларов в месяц.
Чтобы настроить удаленный доступ в Windows 10, зайдите в «Параметры»->»Система»->»Удаленный рабочий стол» и включите переключатель.
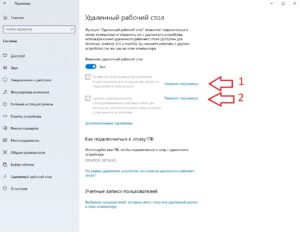
Вам нужно будет настроить электропитание таким образом, чтобы компьютер не уходил в спящий режим. Также потребуется настроить доступы, кликнув на пункт, отмеченный на скриншоте выше цифрой 2:
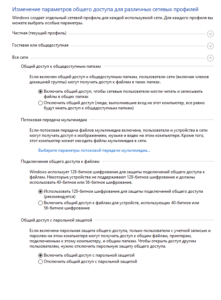
Для подключения потребуется ввести в утилиту «Удаленный рабочий стол» название компьютера:

Вариант 2. Подключение с помощью TeamViewer.
Если у вас нет белого ip адреса, а получать доступ к удаленной машине все же хочется, можно воспользоваться специальным софтом, использующим другие протоколы.
Самая популярная на данный момент программа для решения этой задачи — TeamViewer. Она является бесплатной для некоммерческого использования при общем количестве подключенных в сеть машин не более пяти, но алгоритм определения коммерческого использования иногда дает сбои и вам предлагается оплатить доступ к программе.
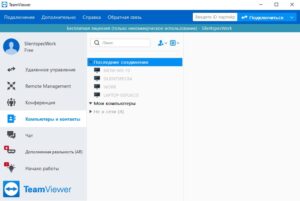
После этого вы не сможете использовать программу, не оплатив хотя бы месяц использования. Но, к счастью, есть и другие, не менее удобные программы с бесплатным использованием.
Вариант 3. Подключение с помощью LiteManager.
Одна из бесплатных программ. Поддерживает неограниченное количество подключений. Из особенностей — программа разделена на клиентскую и серверную части. Серверная устанавливается на машине, к которой вы собираетесь подключаться, а клиентская служит для доступа к подключенным машинам и управления ими.
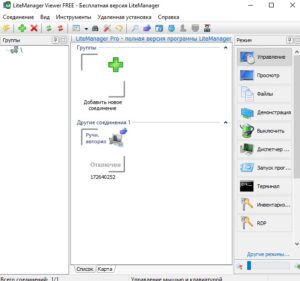
Программа проста в установке и управлении, а качество соединения вполне достаточное для удаленной работы с терминалами.
Вариант 4. Подключение с помощью Chrome Remote Desktop.
Это самый простой вариант из всех возможных. Все, что вам нужно иметь — аккаунт Google и возможность установить на компьютере браузер Chrome. После установки браузера и регистрации учетной записи, переходим в меню расширений:
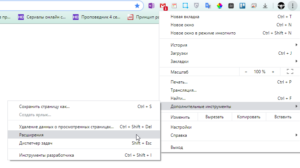
Оттуда переходим в интернет-магазин Chrome и ищем расширение под названием Chrome Remote Desktop. После установки расширения машина автоматически добавится в список доступных.
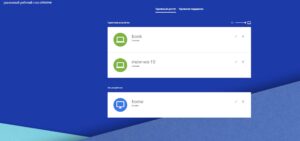
При входе под вашей учетной записью с браузера другой машины все компьютеры будут вам также доступны. Естественно, браузер для этого держать открытым не обязательно. Кстати, качество соединения ничем не уступает всем предыдущим вариантам.
Сложный вариант
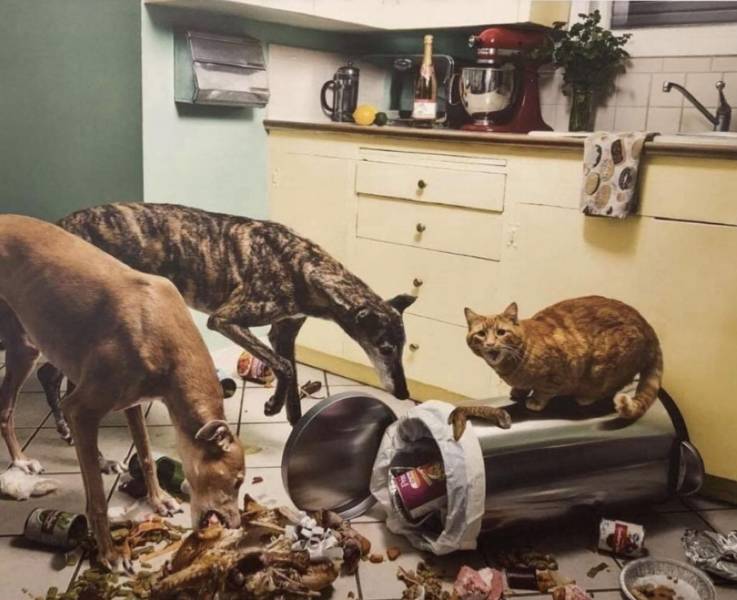
Но что же делать, если нам нужно много терминалов на каждом компьютере? Устанавливать каждый из них отдельно, перетаскивая все индикаторы, советники, заново все настраивая и оптимизируя? К счастью, этого не требуется. Дальше я расскажу про немного более сложный способ, использующий виртуальные машины.
Прелесть виртуальной машины в том, что вы можете настроить всю систему один раз, а затем буквально двумя кнопками создать абсолютный клон
Прежде чем начать, нужно запастись некоторым софтом. Вам понадобятся всего две вещи: образ операционной системы для установки на виртуальную машину (подойдет любой образ Windows, но в видео я использую Windows 7) и специальная программа под названием Virtual Box.
Программу вы можете скачать тут, она совершенно бесплатна. Еще вам понадобится Extension Pack, который вы найдете также по ссылке выше. Расписывать установку программ я не буду – все стандартно и совсем несложно.
Создание виртуальной машины

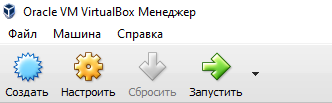
Нажимаем кнопку Создать и видим следующее окно:
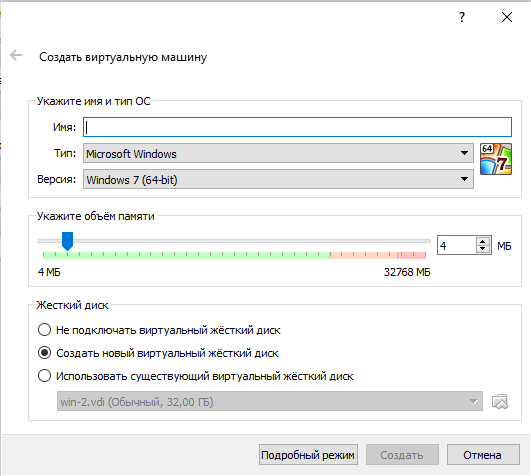
Тут нужно ввести название вашей машины (любое) и задать количество оперативной памяти, которое вы готовы выделить под нее.
Жмем Создать.

Снова жмем Создать, и наша новая виртуальная машина появится в списке:
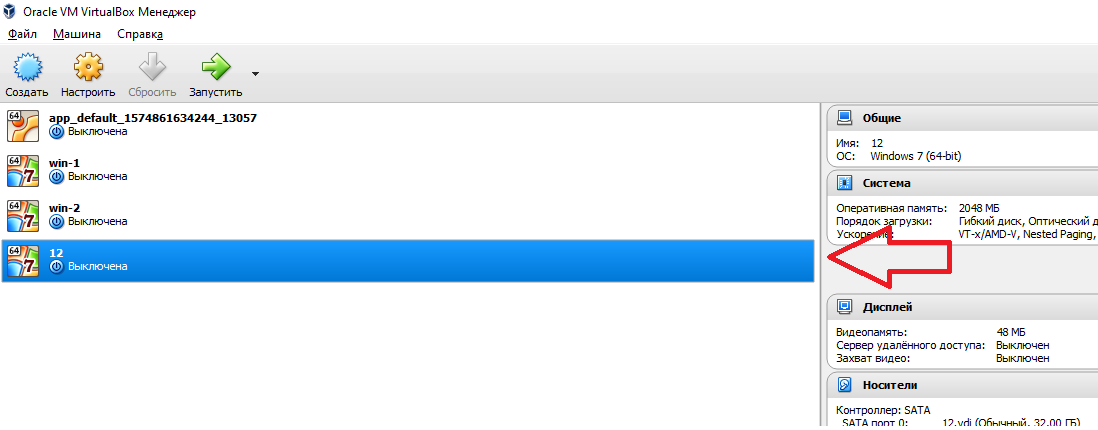
Запускаем, нажав кнопку Запустить, и дожидаемся загрузки.
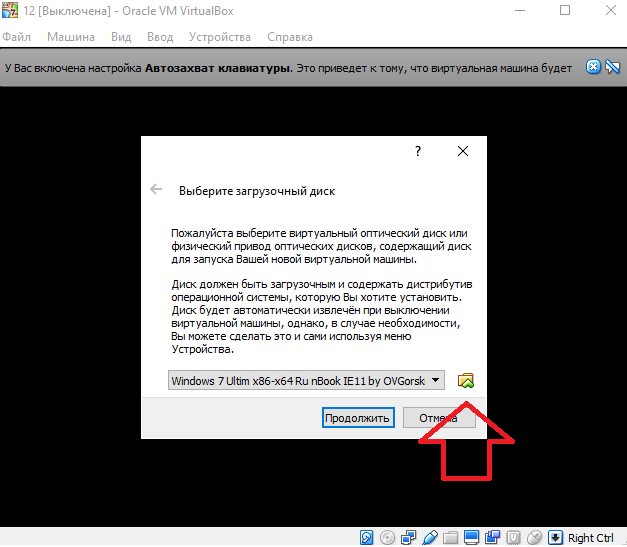
Выбираем нужный образ, нажав кнопку, выделенную красной стрелкой на скрине выше. Устанавливаем Windows, не забываем к имени пользователя задать пароль и отключить брандмауэр.

После того, как Windows установлен, настало время настроить сетевой адаптер. Для этого жмем на нашу машину в списке и выбираем пункт «Настроить».

Вы увидите такое окно:
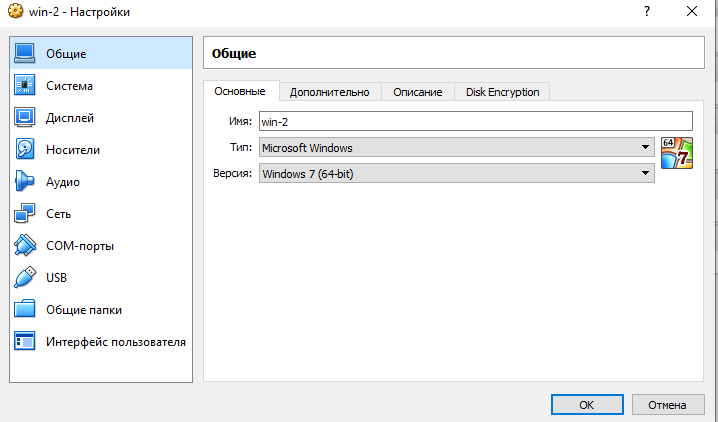
Переходим в настройку сети:
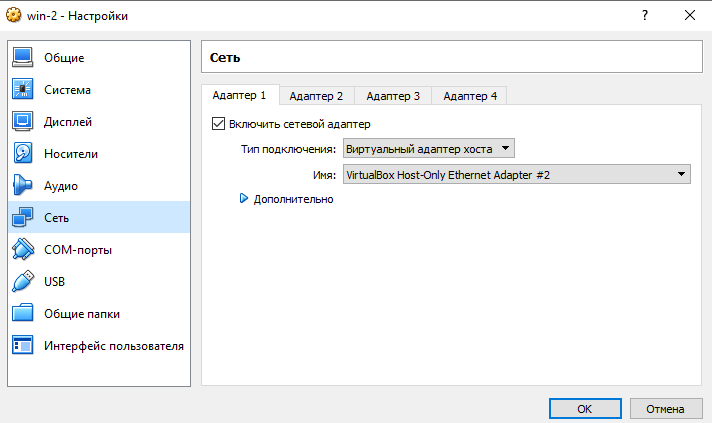
И заполняем все, как показано на скриншоте выше.
Теперь нужно настроить параметры подключения на основном компьютере. Для этого перейдем в папку сетевых подключений и сначала настроим подключение к интернету:
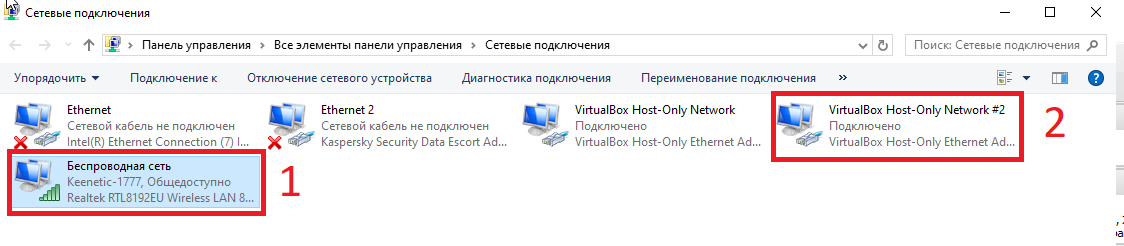
Тут нам нужно зайти на вкладку Доступ и поставить параметры, как показано на рисунке ниже:
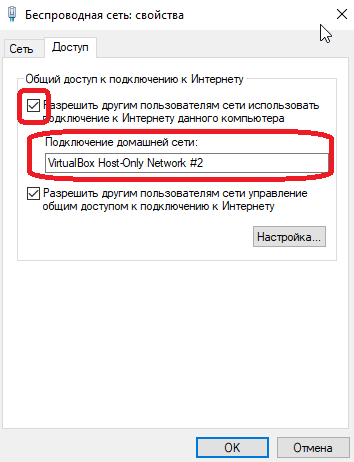
Далее настраиваем адаптер виртуальной машины (2).

Выделяем пункт IPv4 и жмем кнопку Свойства:
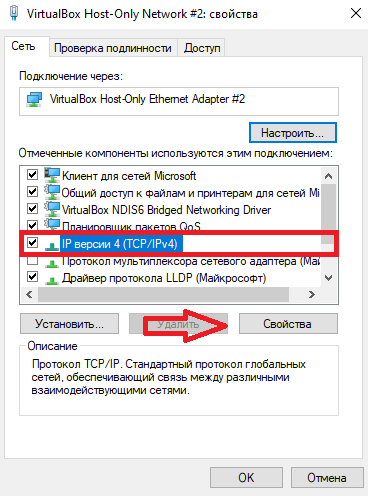
Заполняем появившееся окно:

Теперь запустим виртуальную машину и уже на ней настроим адаптер:
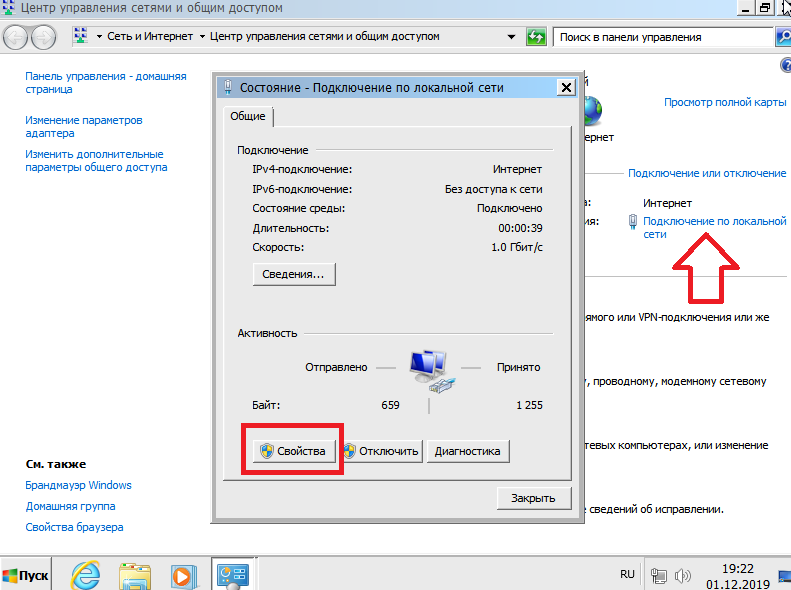
Снова выберем настройку IPv4 и нажмем кнопку Свойства:
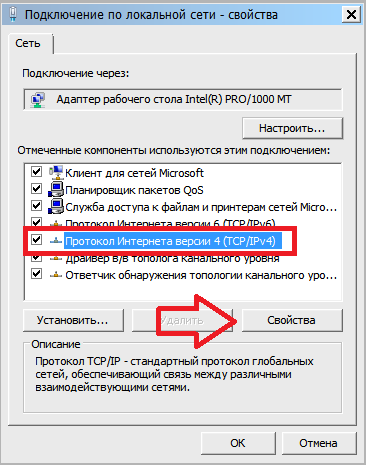
Настройки будут следующими:

Последняя цифра выделенного красным адреса может быть любой. Когда мы создадим еще одну виртуальную машину, последняя цифра адреса должна отличаться.

Теперь зайдем на виртуальной машине в Панель управления – Система и безопасность – Система – Настройка удаленного доступа:
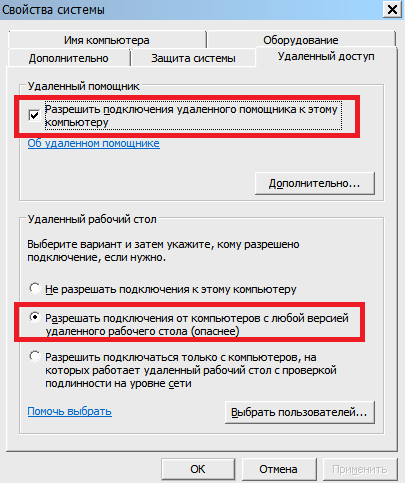
На этом настройка закончена, можно проверить подключение по rdp. Для этого сверните окно с виртуальной машиной и на основной машине нажмите Win+R, введя в появившемся окне mstsc и нажав Enter:
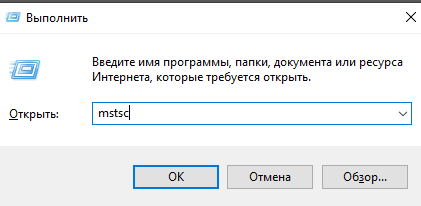
Вы увидите окно подключения к удаленному рабочему столу:
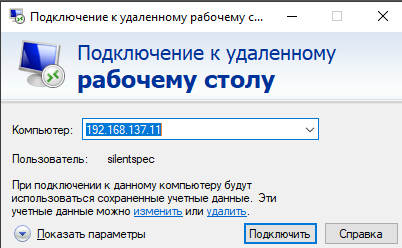
Введем ip, который установили тут:
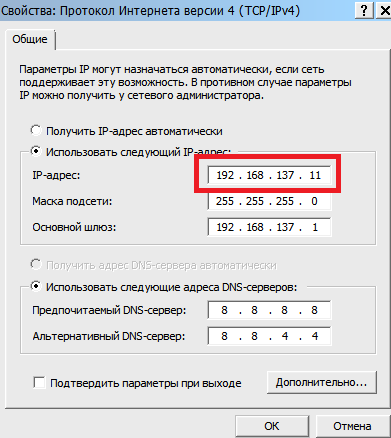
И подключимся к виртуальной машине через rdp.
Чтобы окно виртуальной машины не мешало, вы можете запустить ее в фоновом режиме. Для этого выключите машину, а затем нажмите Запустить – Запустить в фоновом режиме:
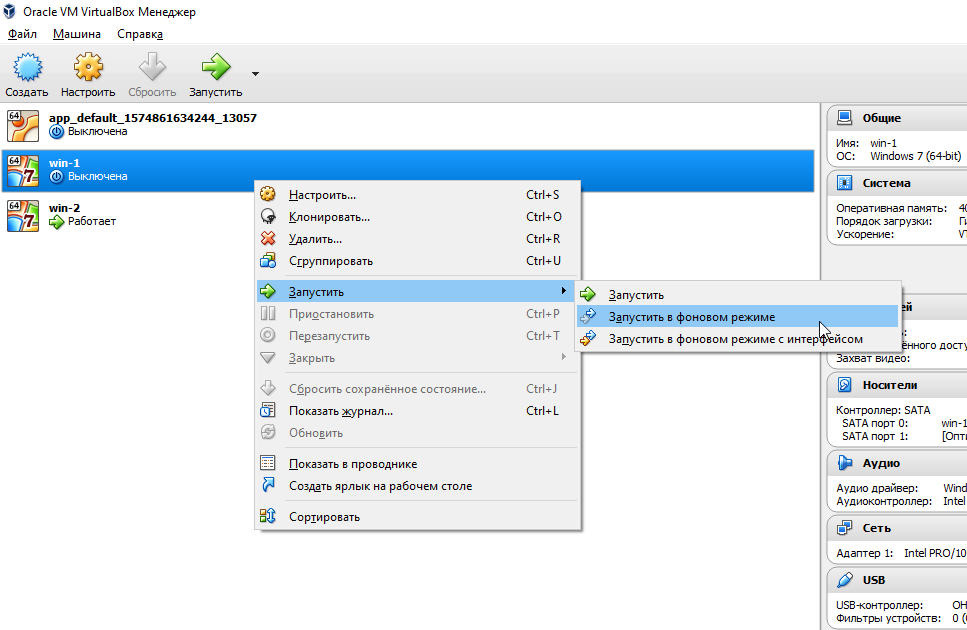
После загрузки виртуальной машины в фоновом режиме вы увидите небольшое превью:
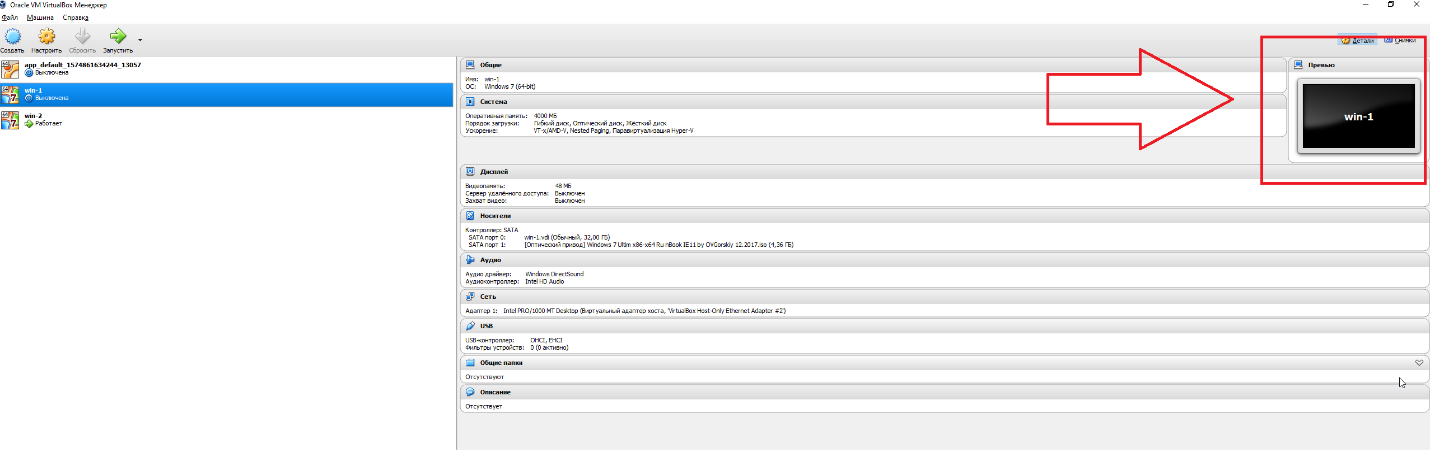
Когда система будет загружена, вы сможете подключиться к машине через Удаленный рабочий стол.
Для того, чтобы создать несколько машин, достаточно сделать так:
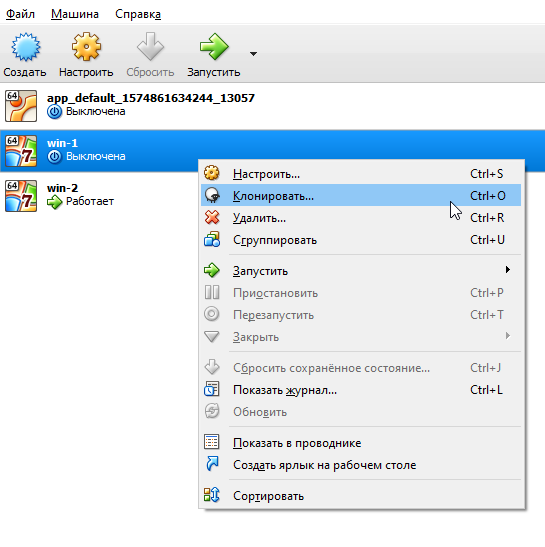
Вы увидите вот такое окно:
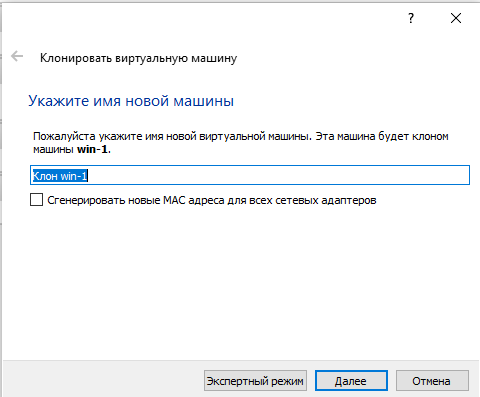
Выберите название новой виртуальной машины, и через некоторое время вы увидите ее в списке ваших виртуальных машин. Перед использованием новой машины необходимо поменять ip, изменив последнюю цифру:

Кстати, если у вас белый ip, вы можете получать доступ из интернета к каждой из ваших виртуальных машин, что может быть довольно удобно. Чтобы настроить виртуальную машину для этого, достаточно перейти в настройки->Дисплей->Удаленный доступ и включить галочку:
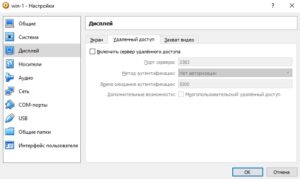
Далее в окне утилиты Удаленный рабочий стол нужно указать ваш ip и порт после двоеточия (:3389).
Заключение

Таким несложным образом вы можете легко создать неограниченное количество виртуальных машин на своей локальной машине. Это отличный вариант для компьютеров, которые пылятся у вас на полках.
Тема на форуме
С уважением, Дмитрий аkа Silentspec
Tlap.com
Локальный сервер на компьютере
Существует такое понятие как локальный хостинг на своем компьютере — это хостинг, устанавливаемый на вашем компьютере для создания сайтов, редактирования, тестирования, проверки вашего сайта, на начальном этапе разработки, до внедрения в интернет. Локальный веб сервер активно используется блоггерами занимающимися заработком в интернете на своих сайтах, для работы со своими сайтами, внесения изменений на копию сайта находящуюся на локальном хостинге, для проверки работоспособности и соответствие требованиям внедряемых компонентов.
Локальный веб сервер — специальная программа установленная на локальном(домашнем) компьютере или ноутбуке, позволяющая пользователям работать с копией своего сайта без доступа в Интернет. Надобность в хостинге на компьютере возникает именно при тестировании работоспособности сайта при планируемых нововведениях или обновлениях без влияния на основной сайт.
Никому не хочется потерять свой основной сайт, находящийся в интернете из-за некачественного обновления, некорректно работающего модуля, восстановление может занимать некоторое время, и пользователи, находящиеся в текущий момент на сайте тоже не очень хорошо на это отреагируют. Для этого и создан локальный сервер, на котором можно протестировать все нововведения и только после этого внедрять в основную систему.
Как создать локальный сервер
Рассмотрим программу «Open Server Panel»(OSPanel), которая считается лучшей и интеллектуально самой простой из всех существующих, и с помощью которой мы будем создавать локальный хостинг на своем компьютере. Скачать ее можно по ссылке с официального сайта производителя Open Server. Программа полностью бесплатная во всех трех комплектациях, лучше скачать максимальную версию OPEN-SERVER ULTIMATE, размер скачивания на момент написания статьи достиг 1.1 гигабайта, после установки увеличивается до 7 гигабайт. Вы спросите, а почему скачать именно самую большую по размеру версию? Дело в том, что в состав этой версии входят еще много необходимых для нас программ, и лучше скачать и установить одну со всеми дополнениями чем искать кучу всего по интернету.
Скачав установочный файл с официального сайта запускаем его и выбираем папку в которую будет происходить установка, по умолчанию это С:\ (корневая директория диска С), в ней создастся папка «OSPanel» в которую и произойдёт установка. Но при желании можно установить и в другую (локальный сервер OpenServer полностью портабельное приложение которое можно перенести на другой компьютер банальным копированием).
Дальше заходим в папку С:\OSPanel (по умолчанию) и выбираем наш запускной файл Open Server x86 (либо Open Server x64 для 64 разрядной системы). Нам сразу предложат выбрать язык, с которым будем работать и поставить дополнительное приложение, соглашаемся и ставим. Теперь можно и полюбоваться на нашу программу, она обозначается красным флажком внизу справа экрана, около часов.
Редко бывают случаи, когда при запуске выскакивают ошибки, не позволяющие запуститься программе, вот самые распространенные из них:
- Работает программа для общения Skype, дело в том что она тоже использует 80 порт который используется и у нас в Open Server. Решение простое: зайти в настройки Skype «Инструменты-> Настройки-> Дополнительно-> Соединение» и убираем отметку со строки «Использовать порты 80 и 433».
- Может быть заблокирован файл «Host», очень привередливые антивирусы могут просто его блокировать. Решением будет просто отключить антивирус, а также зайти в каталог «C:\Windows\System32\drivers\etc» и в свойствах файла host убрать отметку «Только для чтения».
Настройки Open Server
По умолчанию путь к папке с доменами (сайтами) находится в C:\OSPanel\domains, зайдя в эту папку создаем любое доменное имя, которое мы заходим использовать, к примеру, если мы хотим создать домен mojsait.ru в папке domen создаем папку с соответствующим названием mojsait.ru и туда забрасываем все файлы нашего сайта. После чего заходим в нашу программу Open Server и нажимаем на кнопку «запустить», если уже запущен, то кнопку «перезапустить». Теперь зайдя в браузер на наш созданный сайт mojsait.ru, мы увидим его содержимое.
Для доступа к базе данных заходим в трей программы, далее «Дополнительно-> phpmyadmin», либо просто ввести адрес в браузере http://127.0.0.1/openserver/phpmyadmin/index.php после чего мы попадем на страницу авторизации где вводим логин «root», пароль «» (без пароля, скобки тоже не вводим).
Так же есть возможность установки SSL сертификата, перевести сайт с http на https версию.
как установить локальный сервер на компьютер
Итак, если Вы читаете этот пост, значит Вы все-таки решили создать себе блог. Для начала нужно будет установить себе на компьютер локальный сервер.
Локальный сервер позволит нам работать со своим блогом на локальном компьютере, то есть не имея возможности выйти в интернет, Ваш блог будет доступен Вам.
Это первоначальный этап, когда мы “разберемся” со своим блогом на локальном компьютере, мы перенесем его на реальный сервер, благодаря которому Ваш блог будет в интернете, т. е. его будут видеть все, а не только Вы.
Давайте рассмотрим, как установить Денвер. Denwer – набор дистрибутивов, используемые Web-разработчиками для разработки сайтов на «домашней» (локальной) Windows-машине без необходимости выхода в Интернет (определение с сайта разработчика).
Установка Денвера (Denwer)
- Для начала нужно скачать Денвер (лучше этот вариант, не придется регистрироваться и т. п.) или можете скачать Denwer с сайта разработчика (может криво “встать”, лучше скачать по первой ссылке).
- После скачивание продукта, запустите его (имеет расширение .exe).
- Установщик спросит Вас: “Вы действительно хотите установить базовый пакет?”, нажимаете “Да”. Потом появляется черное окошко с белым текстом, как показано ниже:


- Далее нажмите “Enter” как написано. После этого действия Вас попросят указать папку, куда будет устанавливаться сервер. Можно оставить по умолчанию “С\WebServer”, или самостоятельно указать папку, которую Вы захотите, я, например, устанавливаю в папку “D\Server” (рекомендую Вам туда же, чтобы потом не было путаницы) (чтобы увеличить картинку, кликните по ней):


- После выбора папки нажимаете «Enter». На вопрос установщика об уверенности в установке ту директорию, нажимаете «y» (игрек) и нажимаете «Enter»


- Теперь установщик пишет о виртуальном диске, просто нажмите “Enter”. Далее предлагается выбрать букву виртуального диска. Нужно выбрать название диска, которого пока НЕТ на Вашем компьютере. Выбирайте лучше из последних букв алфавита, например “X”, “Y” или “Z”. Потому что, наверняка, они у Вас не заняты. Я, например, выбрал букву «Z» (если есть возможность, установите туда же, чтобы потом не путались):


- Нажимаете снова “Enter”. Потом, Вы увидите окно:


- Нажимаете снова ‘Enter”. Затем последует копирование файлов в ту папку, которую вы указали сначала. После окочания копирования следует окно:


Там вписываете число “1” и жмете “Enter”. - После этого установщик спросит Вас: “Создать ярлыки на Рабочем столе для запуска Денвера (y/n)?” Вписываете “y”(игрек) и нажимаете “Enter”. Это делается для удобного запуска Denwer с Вашего рабочего стола. После этих действий установщик закроется, и откроется браузер с заголовком “Денвер успешно установлен”. Можете его закрыть.
На этом все, Денвер установлен.
Запуск и проверка работа локального сервера Denwer (Денвер)
- Теперь переходим на рабочий стол (место расположены Ваши ярлыки – Мой компьютер, Мои документы, Корзина и т.д.). Там должно было появиться 3 новых ярлыка:


- Запускаем Денвер, путем открывания (щелчок 2 раза) ярлыка “Start Denwer” (Перед запуском ВЫКЛЮЧИТЕ Skype (если он у Вас установлен) – с ним Denwer не работает). И в трее (в нижнем правом углу около часов и даты) появляются 2 значка – перо и шляпа:


- Если они там появились, то можно проверить работоспособность Денвера.
- В браузере (Internet Explorer, Opera, Mozilla Firefox и т.д.) вписываете адрес “localhost”, в результате должно выйти сообщение с заголовком “Ура, заработало!”. Или же можете проверить другим способом: вписываете в бразуер адрес http://test1.ru/ и должно открыться следующее окно:


Если Ваш браузер выдает такие же окошки, значит у Вас все работает отлично. Поздравляю с успешной установкой локального сервера Денвер на Ваш компьютер!
В следующей статье будет рассматриваться установка WordPress на Denwer. Буду ждать Вас на этом блоге WPnew.ru.
_________________________________
Теперь Вы можете перейти к следующему уроку: Урок 5 Установка WordPress (Вордпресс) на Денвер в картинках.
Подпишитесь на бесплатные уроки
Понравился урок? Вы не хотите пропускать новые бесплатные уроки по созданию, раскрутке и монетизации блога? Тогда подпишитесь на RSS или на электронный ящик в форме выше и получайте новые уроки мгновенно! Также можете следить за мной в Twitter.
Как я могу создать персональный облачный сервер?
Обновлено: 06/06/2020 от Computer Hope
Сервисы облачных вычисленийстали широко использоваться, начиная от облачных сервисов хранения данных, таких как Dropbox и iCloud, и заканчивая пакетами повышения производительности, такими как G Suite и Office 365. Эти сервисы позволяют синхронизировать документы между устройствами и использовать профессиональное программное обеспечение из любого веб-браузера. или мобильное устройство. По мере развития облачных вычислений все более популярным решением для пользователей является использование персонального облачного сервера.
В этих инструкциях мы создадим службу облачного хранения, которой вы управляете с помощью программного обеспечения с открытым исходным кодом Nextcloud. Мы создадим локальный тестовый сервер, ограниченный работой в вашей локальной сети. Затем мы установим клиент Nextcloud на ваш настольный компьютер и мобильное устройство и синхронизируем файлы между ними. Затем мы покажем, как вы можете запустить эту же общую конфигурацию в службе удаленного хостинга, чтобы вы могли получить доступ к своему облаку из любого места.
О Nextcloud
Nextcloud — это сервер облачного хранилища, рассчитанный на сотни тысяч пользователей.Вы можете запустить клиентское программное обеспечение в Windows, macOS, Linux, Android и iOS, синхронизируя файлы с несколькими устройствами.
Вы также можете получить доступ к своим файлам в Интернете, войдя в свой веб-портал Nextcloud. Портал оснащен панелью управления , где вы можете добавлять пользователей, настраивать групповые разрешения и устанавливать отдельные дисковые квоты. Портал также использует систему плагинов для предоставления дополнительных функций, таких как чат в режиме реального времени и видеоконференции для вас и ваших других пользователей.
Чтобы узнать больше о Nextcloud, посетите официальный сайт по адресу https://nextcloud.com.
Создайте локальный сервер Nextcloud
В этом разделе мы создадим сервер Nextcloud в вашей локальной сети. Облачный сервис будет доступен только для устройств, подключенных к вашей сети. Эта настройка позволяет вам опробовать Nextcloud в безопасности вашей локальной сети, не тратя денег на доменное имя или службу удаленного веб-хостинга.
Вы можете запустить сервер на выделенном компьютере, но для тестирования проще установить его на виртуальную машину (виртуальную машину), которую вы можете запустить на своем основном компьютере.Вашему компьютеру требуются следующие ресурсы:
Загрузить Ubuntu 18 Server
Nextcloud требует сервера под управлением Linux. Рекомендуемая ОС Linux для Nextcloud — Ubuntu Server, поэтому мы будем использовать ее в этом примере.
Ubuntu можно загрузить и использовать бесплатно. Загрузите Ubuntu Server 18.04 с http://releases.ubuntu.com/18.04.2/ubuntu-18.04.2-live-server-amd64.iso. Это большой файл, около 2 ГБ.
Установите VirtualBox и создайте ВМ
В этом примере мы используем Oracle VM VirtualBox для создания и запуска нашей виртуальной машины.VirtualBox является бесплатным для личного использования.
- В браузере перейдите по ссылке https://www.virtualbox.org/wiki/Downloads. Нажмите Windows hosts , чтобы загрузить установщик для Windows.
- Запустите установщик, используя параметры установки по умолчанию. После завершения установки запустите VirtualBox.
- В VirtualBox щелкните Новый , чтобы создать новую виртуальную машину.
- Наименование ВМ. Имя может быть любым, но оно должно содержать слово Ubuntu .Убедитесь, что «Тип» установлен на Linux , а «Версия» — на Ubuntu (64-bit) . Нажмите Далее .
- Установите «Объем памяти» на 1024 МБ (1 ГБ). Нажмите Далее .
- В поле «Жесткий диск» выберите Создать виртуальный жесткий диск , а затем нажмите Создать .
- Для «Тип файла жесткого диска» выберите VDI .Нажмите Далее .
- Для «Хранилище на физическом жестком диске» выберите Динамически выделенный .
- В поле «Расположение и размер файла» выберите размер диска 10 ГБ . (Вы можете выбрать больший размер, если хотите.) Нажмите Создать .
- Настройте сетевой адаптер, чтобы он был частью вашей локальной сети. Когда ваша виртуальная машина выделена слева, нажмите Настройки .
- Слева щелкните Сеть . Справа в разделе «Присоединен к» выберите Мостовой адаптер . Нажмите ОК .
- ВМ готова к работе. Нажмите Запустите .
- В разделе «Выбрать загрузочный диск» щелкните значок папки и выберите загруженный ISO-образ Ubuntu. Если загрузка продолжается, подождите, пока загрузка не будет завершена. Нажмите Запустите .
ISO-образ Ubuntu Server загружается. Ваша виртуальная машина запущена и работает.
Установите Ubuntu Server на свою виртуальную машину
Ваша виртуальная машина загружается в ISO-образ Ubuntu Server Live, который содержит установщик Ubuntu.
ЗаметкаКогда вы щелкаете внутри окна виртуальной машины, оно захватывает вашу мышь и клавиатуру. Курсор мыши исчезнет, и вы не сможете использовать ярлыки Windows, такие как Alt + Tab . Вы можете отпустить клавиатуру и мышь, нажав «Host Key» VirtualBox, которая является правой клавишей Ctrl на клавиатуре .Чтобы продолжить использовать виртуальную машину, снова щелкните внутри ее окна.
ЗаметкаИнтерфейс установщика только текстовый. В следующих шагах используйте клавиши «вверх», «вниз» и «Tab», чтобы изменить выделенный параметр, пробел, чтобы установить флажок, и «Enter», чтобы сделать выбор.
- Установите тип клавиатуры. Если вы используете стандартную клавиатуру США, нажмите Enter.
- Выберите Установить Ubuntu и нажмите Enter.
- В разделе «Сетевые подключения» выберите сетевой адаптер, который должен использовать Ubuntu.В этом примере мы хотим, чтобы он использовал наше соединение Ethernet (eth). Выберите Готово и нажмите Enter.
- В разделе «Настройка прокси» нажмите Enter.
- В разделе «Настройка зеркала архива Ubuntu» нажмите Enter.
- В разделе «Настройка файловой системы» выберите значение по умолчанию, Использовать весь диск . Нажмите Ввод.
- VirtualDox VDI 10 ГБ — единственный диск. На вкладке «Выберите диск для установки» нажмите Enter.
- Просмотрите сводную информацию, затем выберите Готово и нажмите Enter.
- В разделе «Подтвердить разрушительное действие» выберите Продолжить и нажмите Enter.
- В разделе «Настройка профиля» создайте новый профиль пользователя. Новый профиль также является учетной записью администратора Ubuntu по умолчанию. «Ваше имя» может быть чем угодно. В поле «Имя вашего сервера» введите имя хоста для вашего компьютера (используя только цифры, строчные буквы, тире и подчеркивания), например nextcloud . В качестве «имени пользователя» выберите имя, которое вы хотите использовать для входа на компьютер (используя строчные буквы и без пробелов).Выберите пароль и введите его еще раз для подтверждения. Выберите Готово и нажмите Enter.
- В разделе «Настройка SSH» установите флажок Установить сервер OpenSSH . SSH позволяет удаленно подключаться к машине при необходимости. Выберите Готово и нажмите Enter.
- В разделе «Рекомендуемые привязки сервера» выберите Nextcloud . Выберите Готово и нажмите Enter.
- Подготовительные работы
- Учебник: установка / развертывание программного обеспечения на нескольких компьютерах одновременно
- Plus Информация
Загрузка и установка программного обеспечения на ПК — легкая работа для личных пользователей. Но для бизнес-пользователей все станет сложнее.
Обычно, как владелец бизнеса, вам может потребоваться установить одно и то же программное обеспечение на десятки или сотни новых компьютеров.Это может занять несколько часов или даже дней. Затем вы можете спросить, есть ли простой способ управления заданием, например, установить программное обеспечение на несколько компьютеров одновременно. Конечно да.
Подготовительные работы
Средство стороннего развертывания позволяет развертывать программное обеспечение вместе с ОС Windows на нескольких компьютерах. По сравнению с ручной установкой программного обеспечения на нескольких компьютерах один за другим развертывание программного обеспечения на нескольких рабочих станциях на предприятии — это экономия времени и усилий.
Скачать EaseUS Deploy Manager для помощи
Вы можете найти большое количество инструментов развертывания, если будете искать в Google. И все они рекламируются для возможности установки программного обеспечения на нескольких компьютерах одновременно.
Здесь мы хотели бы порекомендовать вам EaseUS Deploy Manager. Это инструмент автоматического развертывания, который можно использовать для автоматического запуска программного обеспечения с образами ОС Windows на целевых компьютерах.
Вы можете прямо сейчас загрузить и установить этот инструмент на исходном компьютере: загрузите EaseUS Deploy Manager.
Установите программное обеспечение на системный диск C и создайте резервную копию
На самом деле никто не может напрямую копировать установленное программное обеспечение и программы на другие компьютеры. Однако EaseUS Deploy Manager может выполнить эту работу. Он может легко развернуть всю систему со всем установленным программным обеспечением на диске C на универсальных компьютерах.
Шаг 1. Установите программное обеспечение на системный диск C
Почему мы предлагаем вам установить полезное программное обеспечение на системный диск C? Вот причины:
- 1.Большинству программ по-прежнему нужно загружаться с системного диска, даже если они установлены на других разделах жесткого диска.
- 2. EaseUS Deploy Manager установит программное обеспечение системного диска C на эти ПК вместе с ОС Windows.
Шаг 2. Создайте резервную копию ОС Windows и установленного программного обеспечения
Перед развертыванием необходимо сначала создать резервную копию вашей ОС Windows и программного обеспечения, которое вы хотите установить на нескольких компьютерах, используя EaseUS Todo Backup:
Использование этого программного обеспечения на 100% бесплатно для создания резервных копий ОС Windows и целевого программного обеспечения в течение 30 дней.
1. Запустите программу резервного копирования EaseUS Windows 10, а затем выберите опцию «ОС» для запуска.

2. Программное обеспечение автоматически распознает вашу операционную систему. И что вам нужно сделать здесь, это усовершенствовать пункт назначения, название плана и описание.

Примечание:
- Место назначения
- . Щелкните значок папки, чтобы изменить место назначения резервной копии.
- Название и описание плана. Точное имя плана и соответствующее описание помогут вам легко найти нужный файл изображения.
- Вам лучше создать файл резервной копии на внешнем устройстве хранения или на некоторых других дисках. В противном случае может возникнуть риск повреждения или уничтожения файла резервной копии.
3. Нажмите «Продолжить» для запуска резервного копирования системы Windows 10.
Примечание: Пожалуйста, сохраните резервный образ вашей операционной системы Windows и полезного программного обеспечения в общей сетевой папке или на диске.
Шаг 3. Настройте сеть и включите PXE-сервер
Прежде чем вы начнете процесс реального развертывания, у вас еще есть несколько заданий:
1.Установите или установите в своей сети сервер Microsoft DHCP (протокол динамической конфигурации хоста).
2. Убедитесь, что все компьютеры, на которых вы хотите развернуть программное обеспечение, находятся в одной локальной сети.
3. Запустите EaseUS Deploy Manager на исходном компьютере, нажмите «Включить PXE-сервер», чтобы включить PXE в левом углу.
Учебное пособие: полное руководство по установке / развертыванию программного обеспечения на нескольких компьютерах одновременно
Возможно, вы захотите узнать, как установить Windows 10 на несколько компьютеров, верно? Если вы выполнили подготовительные задания, как указано выше, вы можете обратиться к инструкциям здесь, чтобы запустить задачу развертывания на нескольких компьютерах:
Шаг 1.Создание группы компьютеров / машин
Это поможет вам объединить все компьютеры для одновременного развертывания и установки программного обеспечения.
1. Запустите EaseUS Deploy Manager, выберите «Создать группу» и назовите новую группу.

2. Или вы можете напрямую добавить компьютеры, нажав Добавить машины> выбрать, чтобы добавить компьютеры По файлу или По адресу Mac.
- По Mac-адресу : вы можете напрямую ввести Mac-адрес компьютера, псевдоним в группу, чтобы добавить машину для развертывания / установки системы.
- Из файла : это позволяет напрямую импортировать файл в программное обеспечение для добавления компьютеров. Файл TXT содержит информацию о компьютерах, включая адрес Mac и псевдоним с пробелом или символом табуляции.
Шаг 2. Создайте задачу развертывания для установки программного обеспечения и ОС Windows на несколько компьютеров
- 1. Нажмите «Создать» , затем введите имя задачи и выберите машины, добавленные на шаге 1.И нажмите «Далее».

- 2. Нажмите Обзор и выберите место, где вы сохранили образ резервной копии установки программного обеспечения, введите имя пользователя и пароль, если необходимо.
- Выберите изображение и нажмите Сохранить.

Шаг 3. Развертывание ОС Windows и одновременная установка программного обеспечения на компьютеры
- 1. Выберите созданную задачу и нажмите «Выполнить», чтобы выполнить задачу развертывания.

2. Когда задача будет выполнена, вы успешно развернете пакет программного обеспечения на нескольких компьютерах. Все, что вам нужно, это набраться терпения, пока программное обеспечение выполняет задачу.

PLUS — заставьте развернутую ОС Windows и программное обеспечение работать на компьютерах
После развертывания каждый сотрудник вашей компании может следовать приведенным ниже советам, чтобы программное обеспечение и операционная система Windows работали на своих компьютерах без проблем:
- 1.Перезагрузите компьютер и нажмите «F2» или «F8» для входа в BIOS.
- 2. Проверьте, поддерживает ли ваш BIOS режим загрузки PEX. В основном, последние версии ОС Windows поддерживают этот режим.
- 3. Настройте компьютер на загрузку с PEX в BIOS, после чего ОС Windows и образ программного обеспечения будут автоматически восстановлены на этих компьютерах.
- После восстановления вы можете просто перезагрузить компьютеры, на вашем ПК будет работать все необходимое программное обеспечение.
Как установить компьютерный процессор
Обновлено: 10/07/2019 от Computer Hope
Перед началом работы
Чтобы установить новый процессор на настольном компьютере, просмотрите каждый раздел и следуйте инструкциям на этой странице.
- Запишите важную информацию от процессора, такую как номер модели, серийный номер и технические характеристики.
- Убедитесь, что вы знакомы с ОУР и его потенциальными опасностями.
- При физической установке процессора убедитесь, что компьютер выключен и питание отключено.
Удалить предыдущий процессор
Если процессор уже установлен на компьютере, его необходимо удалить, прежде чем можно будет добавить новый процессор.
Если процессор является процессором с сокетом и имеет подключенный радиатор, его необходимо сначала удалить, прежде чем процессор можно будет удалить. У большинства концевых радиаторов есть провод для подачи питания на вентилятор, сначала удалите этот провод. Далее вы должны заметить зажимы на обеих сторонах процессора, удерживающие его на месте. Нажмите на больший конец зажима и отодвиньте его от процессора, чтобы освободить один конец и снять теплоотвод.
После того как радиатор снят, если ваш процессор использует процессор с разъемом ZIF, снимите процессор, поместив небольшую рукоятку на боковой стороне процессора. Рука представляет собой небольшой металлический стержень, и перемещение стержня из горизонтального в вертикальное положение освобождает процессор.
Если ваш процессор представляет собой процессор LIF, вам необходим инструмент для удаления процессора и микросхемы, чтобы удалить процессор. Если вы добавляете новый процессор, вполне вероятно, что этот инструмент входит в состав процессора. Если нет, его можно приобрести в местном компьютерном магазине или магазине компьютерной розничной торговли.Поместите инструмент между процессором и гнездом. Затем аккуратно извлеките процессор из гнезда, немного по бокам за раз. Делая это, будьте осторожны, чтобы не связать или сломать какие-либо из контактов.
Если ваш процессор является слот-процессором, радиатор не нужно снимать, и в большинстве случаев его нельзя снять. Чтобы удалить процессор слота, найдите две вкладки с каждой стороны процессора. Переместите эти слоты во внешнее положение, и процессор должен быть в состоянии удалить, вытащив его вертикально.
Установить процессор
После того, как предыдущий процессор удален с компьютера, выполните следующие шаги для установки вашего процессора.
Процессор с сокетом
Если вы устанавливаете процессор сокета ZIF в компьютер, начните с перемещения металлического кронштейна, расположенного на одной из сторон сокета, в вертикальное положение. Затем осмотрите верхнюю часть процессора, которая должна иметь небольшую точку в одном из углов. Эта точка указывает, где находится первый контакт в нижней части процессора.Далее осмотрите разъем на материнской плате. Гнездо должно иметь отсутствующее отверстие или иметь 1, указывающий на один контакт. Расположите процессор так, чтобы оба контакта 1 и отверстие 1 совпали, а затем установите процессор вниз.
При правильном расположении теперь при перемещении металлического рычага в нижнее или горизонтальное положение следует надежно подключить процессор.
Если вы устанавливаете процессор с разъемом LIF, сначала осмотрите верхнюю часть процессора и найдите один контакт, расположенный с маленькой белой точкой.Как только контакт 1 будет найден, посмотрите на разъем и найдите контакт 1 на разъеме на материнской плате. Штырек гнезда 1 находится путем нахождения недостающего отверстия или небольшого «1» рядом с одним из четырех углов.
После того, как контакты правильно выровнены, аккуратно вставьте процессор в гнездо, пока он не будет надежно закреплен.
Слот-процессор
Наконец, если вы устанавливаете процессор слотов, сначала переместите язычки с обеих сторон опорных кронштейнов в наружное положение. Далее установите процессор, нажав на процессор в слоте.После установки в кронштейны две защелки должны защелкнуться на месте.
Применить теплостойкое соединение
Термопаста — это специальный состав, который можно наносить на поверхность центрального процессора перед установкой радиатора. Это помогает отвести тепло от процессора к раковине и может понизить температуру вашего процессора.
Присоединить радиатор
После того, как процессор установлен и термопаста нанесена, присоедините радиатор компьютера к процессору.
ЗаметкаПользователи, у которых есть процессор с разъемом, при установке зажима радиатора следите за тем, чтобы материнская плата не поцарапала зажим.Кроме того, при креплении кронштейна радиатора к пластиковому зажиму соблюдайте осторожность, поскольку при слишком сильном воздействии на пластиковый зажим он сломается.
Устранение неисправностей
Советы по покупке и помощь
,Как установить компьютерную сетевую карту
Обновлено: 02.08.2009 от Computer Hope
Советы по покупке и помощь
НаконечникВ настоящее время большинство компьютеров и материнских плат имеют сетевую карту, что означает, что вам может не потребоваться установка сетевой карты.
Как определить тип сетевой карты
Перед началом работы
- Сложность установки сетевой карты ПК должна быть 4 из 5.
- Запишите важную информацию сверху или снизу карты, такую как номер модели, серийный номер и технические характеристики.
- Убедитесь, что вы знакомы с ОУР и его потенциальными опасностями.
- При физической установке сетевой карты убедитесь, что компьютер выключен и отключен от сети.
Набор перемычек
Перед установкой сетевой карты убедитесь, что перемычки установлены правильно. Сегодня большинство компьютеров не имеют перемычек для установки сетевой карты и позволяют устанавливать и настраивать сетевую карту с помощью программного обеспечения или Plug and Play. Если доступно, рекомендуется использовать это.
Установить в слот расширения
Сегодня сетевые карты подключаются к слоту PCI. Найдите свободный слот в компьютере и аккуратно вставьте карту в слот, чтобы она встала на место. Как только карта окажется в слоте расширения, поместите винт в верхнюю часть карты, чтобы удерживать карту на месте.
ЗаметкаЕсли на вашем компьютере уже установлена сетевая карта, и вы заменяете или обновляете эту сетевую карту, необходимо удалить существующую сетевую карту перед установкой новой карты.
Подсоедините внутренние кабели
Большинство сетевых карт не содержат внутренних кабелей, но вы можете найти кабель Wake-on-LAN, который будит компьютер при наличии сетевой активности. Если кабели включены в сетевую карту, и ваш компьютер поддерживает эти кабели, установите кабели сейчас.
Кабель Wake-on-LAN также должен поддерживаться материнской платой компьютера. Кабель будет подключен к Wake-on-LAN или аналогичному соединению на материнской плате. Обратитесь к документации или производителю материнской платы за дополнительной информацией, если это поддерживаемая функция или где должен быть подключен кабель.
Подсоедините внешние кабели
После того, как сетевая карта физически установлена, замените панель корпуса и подключите клавиатуру, мышь и монитор, а также кабель питания и сетевые кабели. Затем подключите другой конец сетевого кабеля к сетевой розетке на концентраторе, коммутаторе или маршрутизаторе.
Настройка программного обеспечения
После подключения включите компьютер и установите драйверы для сетевой карты. Если у вас нет драйверов для вашей сетевой карты, или драйверы сетевой карты в комплекте не работают, вы можете найти ссылки на сетевые драйверы на нашей странице драйверов сетевых карт.
После установки сетевой карты установите значения конфигурации для сетевой карты в программном обеспечении. Эти значения будут зависеть от конфигурации вашей сети. Если это корпоративная или бизнес-сеть, и вы не знаете, как настроить сетевую карту, обратитесь к администратору вашей сети для получения подробных инструкций. Если это домашняя сеть, обратитесь к печатному или интерактивному руководству вашего маршрутизатора.