Установка MySQL на Windows 10 из noinstall пакета
Данная статья задумывалась как простой вариант установки архивной версии MySQL Community (GPL), так называемой noinstall версии. Здесь не будет каких-либо рекомендаций по безопасности или производительности, только лишь простой разбор пунктов:
- Скачивание архива;
- Создание конфигурационного файла;
- Инициализация MySQL;
- Первый запуск MySQL сервера;
- Замена default-пароля у пользователя root;
- Создание и запуск службы MySQL;
- Финальное подключение;
- Удаление установленной службы.
1. Скачивание файла — с официального сайта сайта www.mysql.com
далее распакую архив в каталог d:\mysql\mysql-5.7.16-winx64\ и дополнительно создадим каталоги data и logs
Также в архиве с версией mysql 5.
Сразу хотел бы обратить ваше внимание на то, что согласно документации в версиях выше 5.7.18 включительно файл my-default.ini больше не входит в архив:
и действительно, в архиве mysql-5.7.18-winx64.zip данный файл уже отсуствовал.
Ну что ж, архив скачан, распакован, также созданы дополнительные каталоги. Теперь необходимо создать или отредактировать под наши задачи конфигурационный файл, сразу хотелось бы предупредить, что данный конфигурационный файл, который будет представлен ниже не является истиной в последней инстанции, он является только тестовым и для реального «боевого» сервера он не годится:
my-default.ini
[mysql] character_sets_dir = d:\\mysql\\mysql-5.7.16-winx64\\share\\charsets default-character-set=cp866 [mysqld] innodb_buffer_pool_size = 128M basedir = d:\\mysql\\mysql-5.7.16-winx64 datadir = d:\\mysql\\mysql-5.7.16-winx64\\data port = 3308 join_buffer_size = 128M sort_buffer_size = 2M read_rnd_buffer_size = 2M sql_mode=NO_ENGINE_SUBSTITUTION,STRICT_TRANS_TABLES character_set_server = utf8mb4 collation_server = utf8mb4_unicode_ci secure-file-priv=d:\\c\\base\\mysql_test character_sets_dir = d:\\mysql\\mysql-5.7.16-winx64\\share\\charsets default_storage_engine = InnoDB general_log = 1 general_log_file = d:\\mysql\\mysql-5.7.16-winx64\\logs\\MySQL-5.7_queries.log log_error = d:\\mysql\\mysql-5.7.16-winx64\\logs\\MySQL-5.7_error.log innodb_log_file_size = 128M
Данный файл перед тем как выкладывать его я естественно потестировал, как минимум на то, что поднимется служба или нет. Хотел бы особо обратить внимание на порт, т.к. у меня ещё периодически запускается OpenServer, то я решил не использовать порт по умолчанию 3306, а заменить его к примеру на 3308.
Конфигурационный файл создан и сервер готов к инициализации, на этапе которого создадутся нужные файлы в каталоге d:\mysql\mysql-5.7.16-winx64\data\, лог файлы в каталоге d:\mysql\mysql-5.7.16-winx64\logs\, временный пароль для суперпользователя root.
Чтобы запустить сервер MySQL необходимо запустить консоль (cmd) от имени пользователя с админскими правами и перейти в каталог, чтобы не прописывать весь путь каждый раз:
в консоли необходимо запустить утилиту mysqld.exe с парой параметров: —defaults-file, —initialize, —console. Параметр —defaults-file не обязателен, если конфигурационный файл будет назван классически, например my.ini и сервер сам сумеет его найти. Если нет, то с помощью данного параметра мы укажем путь к кофигурационному файлу:
mysqld --defaults-file=d:\\mysql\\mysql-5.7.16-winx64\\my-default.ini --initialize --console
вставляем/набираем данную команду в консоле и жмём Enter:
После непродолжительного времени команда завершит свою работы, в качестве последней строки будет указан временный пароль для супер пользователя root, который неоходимо будет заменить при первом подключении к СУБД.
Как проверить отработал ли параметр —defaults-file с нестандартным именем файла? В конфиге my-default.ini был указан параметр innodb_log_file_size со значением 128 Мегабайт, в каталоге data и были созданы два файла с таким размером:
если бы файл был игнорирован, то данные файлы были бы по 48 Мегабайт.
Ну что ж, все нужные для работы файлы созданы, можно приступать к первому запуску MySQL сервера. Данная процедура также производится из консоли с помощью команды:
mysqld --defaults-file=d:\\mysql\\mysql-5.7.16-winx64\\my-default.ini --console
Сервер MySQL запущен!!!
Обратите внимание, данная команда может быть завершена только принудительно, либо закрытием консоли, либо сочетанием клавишь Ctrl+C.
Итак, MySQL сервер запущен на порту 3308 — пробуем подключиться к нему под пользователем root тоже из консоли, только уже запущенной из-под обычного пользователя и не забываем про временный пароль:
немного поясню, mysql.exe — это консольная утилита для подключения, -P — заглавная буква означает порт(port), -u — пользователь(user), -p — пароль(password) — жмём Enter и вводим временный пароль и снова Enter.
Если всё прошло успешно, то вы увидите Сердечное приветствие!
Попробуем посмотреть список баз с помощью команды:
show databases;
при попытке это сделать, нам будет предложено поменять пароль!!!
ALTER USER 'root'@'localhost' IDENTIFIED BY '123';
пароль успешно изменён, теперь перелогинимся с новым паролем:
\q — выход из mysql
В консоле, где запущен сервер MySQL завершаем его путём нажатия сочетанием клавишь Ctrl+C
После успешной проверки настроек сервера MySQL приступик с созданию службы, чтобы каждый раз не запускать сервер вручную (mysqld.
Для создания службы запустим утилиту mysqld.exe с параметрами:
mysqld --install MYSQL5.7.16 --defaults-file=d:\\mysql\\mysql-5.7.16-winx64\\my-default.ini
где —install параметра указывающий, что необходимо создать службу,
MYSQL5.7.16 — имя службы(но можно назвать и по другому),
—defaults-file — параметр указывающий на месторасположение и имя конфигурационного файла.
служба успешно установлена, об этом свидетельствует сообщение: «Service successfully installed.»
net start MYSQL5.7.16
с помощью утилиты services.msc можно запустить графический интерфейс по управлению службами, если планируете из данного интерфейса перезапускать службы, то надо запускать из-под администраторской учётки:
чтобы посмотреть свойства службы MYSQL5.7.16 — правой кнопкой один раз кликаем по ней и заходим в свойства:
В окне свойств можно увидеть как имя службы, так и конфигурационный файл:
Служба установлена. При загрузке Windows сервер MySQL будет запущен автоматически.
При загрузке Windows сервер MySQL будет запущен автоматически.
Осталось проверить подключение с консоли:
Подключение с новым паролем 123 прошло успешно. Переходим к удалению службы.
В данном пункте будет показан способ удаления службы, если например необходимо её назвать по другому и т.д.
Прежде чем службу можно будет удалить, её необходимо остановить с помощью команды:
net stop MYSQL5.7.16
после остановки службы удаляем её:
mysqld --remove MYSQL5.7.16
служба успешно удалена, о чём свидетельствует сообщение «Service successfully removed.»
Итог: В данной статье рассмотрена установка службы из noinstall пакета с простым набором параметров в конфигурационном файле. Чтобы обеспечить полный функционал и безопасность MySQL-сервера необходимо более детально его настраивать. Если вы решили установить подобным образом всё что указно выше, вы это делаете на свой страх и риск.
Скачать my-default.ini в архиве
Установка MySQL Workbench. — it-black.ru
Установка MySQL Workbench. — it-black.ru Перейти к содержимомуMySQL Workbench — инструмент для визуального проектирования баз данных, интегрирующий проектирование, моделирование, создание и эксплуатацию БД в единое бесшовное окружение для системы баз данных MySQL. Является преемником DBDesigner 4 от FabForce.
MySQL Workbench предлагается в двух редакциях:
- Community Edition — распространяется под свободной лицензией GNU GPL;
- Standard Edition — доступна по ежегодной оплачиваемой подписке. Эта версия включает в себя дополнительные функции, которые повышают производительность разработчиков и администраторов БД.
Первая версия MySQL Workbench была выпущена в сентябре 2005 года. MySQL Workbench был первым семейством продуктов, который был доступен в двух вариантах.
Чтобы привлечь разработчиков в основную команду разработки, коммерческая стандартная версия программы (Standard Edition) предлагается поверх свободной версии (Community Edition), распространяемой под лицензией GNU GPL.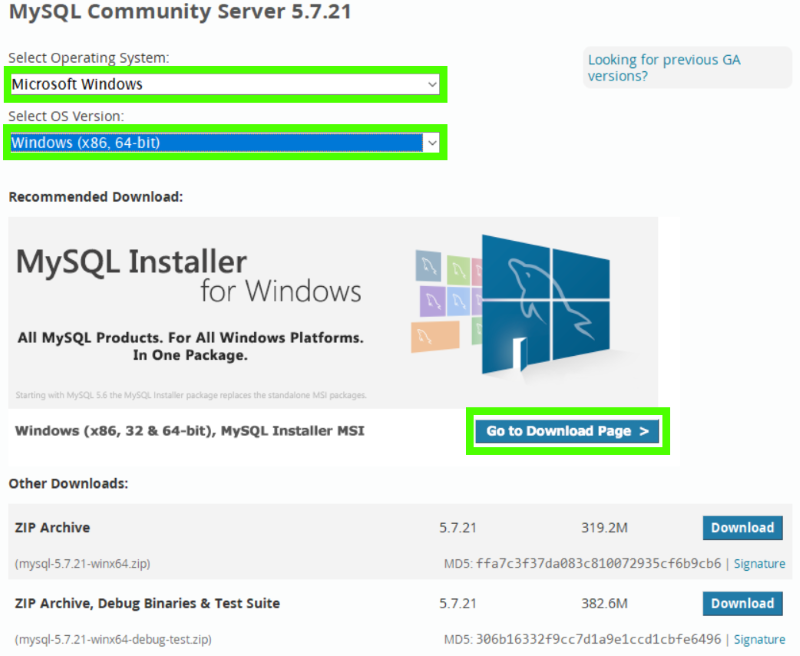
«Community Edition» является полнофункциональным продуктом, обладающим всеми основными возможностями коммерческого варианта.
Возможности программы
- Позволяет наглядно представить модель базы данных в графическом виде.
- Наглядный и функциональный механизм установки связей между таблицами, в том числе «многие ко многим» с созданием таблицы связей.
- Reverse Engineering — восстановление структуры таблиц из уже существующей на сервере БД (связи восстанавливаются в InnoDB, при использовании MyISAM — связи необходимо устанавливать вручную).
- Удобный редактор SQL запросов, позволяющий сразу же отправлять их серверу и получать ответ в виде таблицы.
- Возможность редактирования данных в таблице в визуальном режиме.
Установка программы
Для начала нужно скачать установщик программы с официального сайта. Чтобы скачать программу нужно будет зарегестрироваться на сайте. Мы будем ставить версию программы: «mysql community-8. 0.13.0».
0.13.0».
После скачивания программы запускаем установщик. Соглашаемся с лицензионным соглашением и переходим далее:
Установку оставляем по умолчанию:
В следующим окне нажимаем на «Execute» для скачивания программ:
После окончания загрузки идем далее:
Соглашаемся с сообщением:
Устанавливаем программы:
После установки идем далее:
Конфигурируем продукты:
Оставляем по умолчанию и идем далее:
Оставляем все по умолчанию и идем далее (если надо, тогда можете поменять порт):
Выбираем метод ауинтификации (мы оставили по умолчанию):
Придумываем пароль.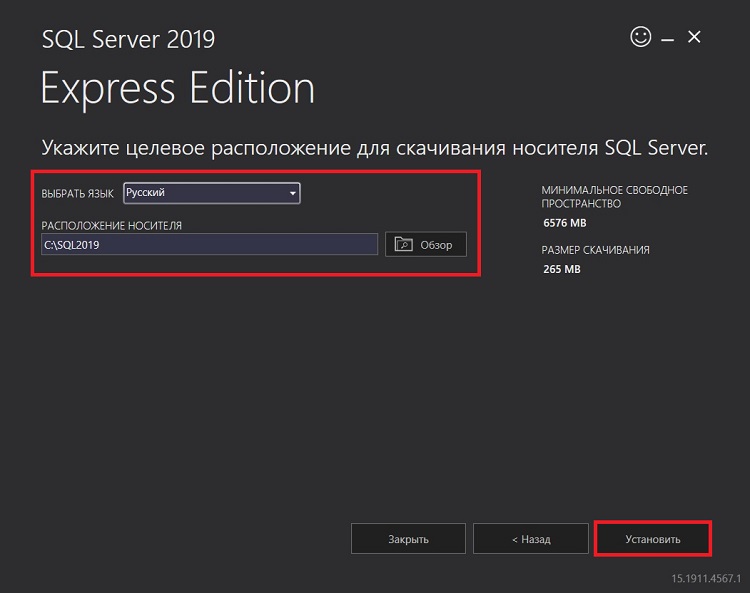 Например, «root». Аккаунт создавать не обязательно:
Например, «root». Аккаунт создавать не обязательно:
Оставляем стандартный аккаунт и идем далее:
Конфигурируем:
Оставляем все по умолчанию и нажимаем на «Finish»:
Конфигурием:
Вводим придуманный ранее пароль и проверяем его:
Конфигурием:
Убираем галочки и завершаем установку:
После установки в поиске вводим «mysql» и открываем программу MySQL 8.0 Command Line Client. Откроется консоль. Вводим созданный при установке пароль для входа:
Если все правильно ввели откроется консоль и предоставит доступ к работе:
Введите команду «show databases;» чтобы посмотреть доступные БД:
Если вы хотите запустить графический интерфейс программы, тогда в поиске введите «MySQL Workbench». Откроется окно программы:
Откроется окно программы:
В данном окне вы можете создать новое подключение или воспользоваться уже созданным при установке.
Подробное видео по установке:
- Виктор Черемных
- 8 мая, 2019
- 2 Comments
Группа в VK
Обнаружили опечатку?
Сообщите нам об этом, выделите текст с ошибкой и нажмите Ctrl+Enter, будем очень признательны!
Свежие статьи
Облако меток
Instagram Vk Youtube Telegram OdnoklassnikiПолезно знать
Рубрики
Авторы
Как установить MySQL? | Установка MySQL в Windows
Стать сертифицированным специалистом
Нет никаких сомнений в том, что MySQL является одной из самых популярных систем реляционных баз данных. Эта статья будет кратким руководством по Как установить MySQL для начинающих.
Эта статья будет кратким руководством по Как установить MySQL для начинающих.
MySQL — это система управления базами данных, которая широко используется в современной промышленности. Он поставляется с многопользовательским доступом для поддержки многих механизмов хранения и поддерживается Oracle.
Итак, если вы выполните эти несколько простых шагов, вы сможете без проблем загрузить и установить MySQL на свои операционные системы. Вы даже можете проверить детали реляционных баз данных, функций и запросов, переменных и т. д. с помощью обучения SQL.
Теперь, чтобы установить MySQL, необходимо учитывать три основных фактора:
- Операционная система
- Что использовать для установки MySQL?
- Компоненты, которые вы хотите установить
В этой статье я собираюсь установить MySQL в Windows с помощью установщика MySQL.
Что такое установщик MySQL? Программа установки MySQL упрощает установку MySQL с помощью мастера. После того, как вы закончите установку MySQL, вы увидите различные другие установленные функции, такие как MySQL Server, MySQL Workbench, MySQL Shell и так далее.
После того, как вы закончите установку MySQL, вы увидите различные другие установленные функции, такие как MySQL Server, MySQL Workbench, MySQL Shell и так далее.
Теперь приступим к установке MySQL.
Установка MySQL — MySQL InstallerШаг 1: Перейдите на официальный сайт MySQL и прокрутите вниз. Затем вы увидите возможность выбрать операционную систему. Здесь я выберу Windows.
Шаг 2: После этого вы увидите два варианта загрузки. Если у вас есть подключение к Интернету, вы можете пойти дальше и выбрать mysql-installer-web-community, , иначе вы можете выбрать другой. См. ниже.
Шаг 3: После того, как вы нажмете «Загрузить», вы будете перенаправлены на следующую страницу:
На приведенной выше странице просто нажмите на опцию « Нет, спасибо, просто начните загрузку ». После того, как вы нажмете на эту опцию, вы увидите, что MySQL Installer загружается.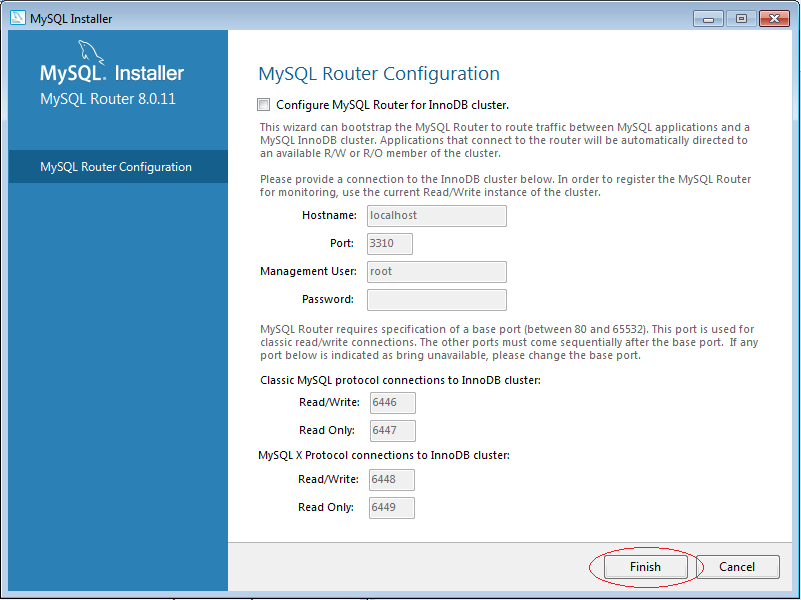
Шаг 4: После загрузки установщика MySQL дважды щелкните по нему, и вы увидите, что сообщество установщика MySQL устанавливается. После загрузки вы увидите следующий экран.
В приведенном выше диалоговом окне просто установите переключатель и примите лицензионное соглашение. После этого нажмите Далее.
Шаг 5: В следующем мастере вы должны выбрать тип установки . По сути, здесь вы выбираете, какие функции вы хотите установить. Здесь я выберу вариант Полный и нажму Далее.
Эта опция включает MySQL Server, MySQL Shell, MySQL Router, MySQL Workbench, MySQL Connectors, документацию, образцы и примеры и многое другое.
Шаг 6: После того, как вы нажмете Далее , вы увидите, что некоторые функции могут не установиться из-за отсутствия требований. Таким образом, вы можете решить их или пропустить, нажав Next . Здесь я нажму на Далее.
Здесь я нажму на Далее.
Шаг 6.1: Далее вы увидите диалоговое окно с запросом подтверждения того, что некоторые продукты не устанавливаются. Итак, вы можете просто нажать Да. См. ниже.
Как только вы нажмете Next , вы увидите список продуктов, которые будут установлены. Итак, если у вас все в порядке с продуктами, нажмите Execute , как показано ниже.
Как только вы нажмете «Выполнить», вы увидите, что продукты устанавливаются. См. ниже:
После завершения установки нажмите Далее.
Конфигурация сервера Далее необходимо настроить сервер и маршрутизатор. Что ж, позвольте мне сказать вам, что я не собираюсь сейчас настраивать маршрутизатор, поскольку не требуется просто использовать MySQL. Но я покажу вам, как настроить сервер. Итак, в диалоговом окне ниже нажмите Далее.
Шаг 7: В приведенном ниже мастере вы можете выбрать автономную репликацию MySQL или кластер InnoDB в зависимости от ваших требований. Здесь я выберу Standalone MySQL Cluster и затем нажму Next.
Шаг 8: После того, как вы нажмете Далее, вы должны указать конфигурацию сервера . Итак, я оставлю все как есть, а затем нажму Далее.
Шаг 9: Теперь вам нужно выбрать метод аутентификации. Здесь я выберу первый вариант и нажму Далее . См. ниже.
Шаг 10: Далее вы должны указать корневой пароль MySQL и снова нажать Далее.
ПРИМЕЧАНИЕ: Запишите этот пароль.
Шаг 11: Наконец, вам нужно выбрать, хотите ли вы запускать сервер или нет.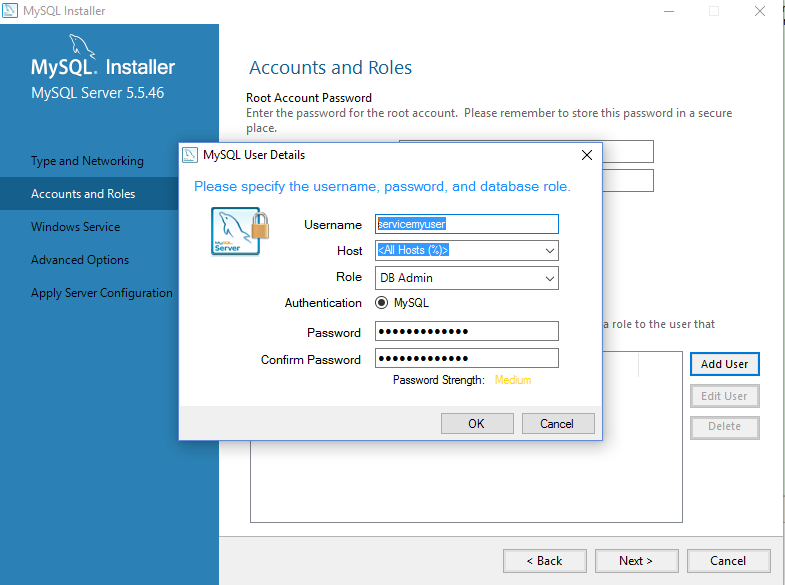 Вот и оставлю как есть. Затем нажмите на Далее.
Вот и оставлю как есть. Затем нажмите на Далее.
Теперь мастер предоставит вам список конфигураций, которые будут применены. Итак, если вы согласны с конфигурацией, нажмите Execute.
После выполнения нажмите Finish . На этом настройка сервера будет завершена.
Шаг 12: В следующем появившемся мастере вы можете настроить маршрутизатор. Так что просто нажмите Далее и нажмите Готово.
Шаг 13: После того, как вы нажмете Готово , вы увидите следующий мастер, чтобы Подключиться к серверу . Здесь укажите пароль root, который вы установили на предыдущих шагах. См. ниже.
Проверьте успешность подключения, нажав кнопку Проверить , а затем Выполнить. После завершения настройки нажмите Далее.
Шаг 14: Один раз нажмите Далее , выберите примененные конфигурации и нажмите Выполнить.
После применения конфигураций вы увидите следующий экран. Итак, здесь просто нажмите Finish . См. ниже.
Проверить, установлен ли MySQLШаг 15: Теперь, чтобы проверить, установлен ли MySQL, вы можете открыть MySQL Shell и указать пароль root.
Приведенный выше вывод показывает, что MySQL установлен в вашей системе. Теперь, когда вы знаете, как установить MySQL, если вы хотите узнать о графическом интерфейсе MySQL, вы можете обратиться к моей статье о MySQL Workbench.
Если вы хотите узнать больше о MySQL и познакомиться с этой реляционной базой данных с открытым исходным кодом, ознакомьтесь с нашим сертификационным курсом администратора баз данных MySQL , который включает в себя интерактивное обучение под руководством инструктора и реальный опыт работы над проектами. Это обучение поможет вам глубже понять MySQL и достичь мастерства в этом предмете.
Это обучение поможет вам глубже понять MySQL и достичь мастерства в этом предмете.
Есть к нам вопрос? Пожалуйста, укажите это в разделе комментариев « Как установить MySQL?». », и я свяжусь с вами.
Как установить MySQL в Windows?
Необходимое условие:
- Загрузите zip-архив из указанного ниже каталога. Каталог загрузки
- распакуйте файл.
- Переименуйте его в «mysql» (для удобства использования папки на последующих этапах).
После этого, чтобы установить путь для MySQL, вам нужно будет выполнить следующие шаги. Шаг 1: Создайте новый каталог — Создайте новый каталог для данных в командной строке cmd. Когда вы будете использовать базу данных, вам понадобится каталог, в котором будут храниться все ваши файлы. Создайте каталог с именем «mysql-files» (вы также можете выбрать любое другое имя), чтобы хранить все свои работы. Создайте новый каталог для данных в командной строке, выполнив следующие действия.
Кнопка «Поиск» ⇒ Введите «cmd» ⇒ Нажмите «Командная строка»
здесь, создав каталог в папке «Документы», вы можете использовать команды после открытия командной строки следующим образом.
- cd Documents (он войдет в папку)
C:Users\Username>cd Documents
- теперь вы можете создать каталог с ключевым словом mkdir.
mkdir mysql-files
Шаг 2: Инициализация базы данных —
- Запустите CMD.
- Перейдите по пути, по которому после переименования сохраняется mysql, а затем перейдите в папку bin, используя ключевое слово cd имя файла.
C:Пользователи\Имя пользователя>CD-документы C:Пользователи\Имя пользователя\Документы>cd mysql C:Пользователи\Имя пользователя\Documentsmysql>корзина компакт-диска C:Users\Username\Documents\mysql\bin>
- Выполните следующую команду в пути cmd к bin в извлеченном пути mysql (т.
 е. в пути C:Users\Username\Documents\mysql\bin>).
е. в пути C:Users\Username\Documents\mysql\bin>).
mysqld –console –initialize –basedir=(путь вновь созданного каталога данных) --datadir=(путь вновь созданного каталога данных)
- После выполнения команды инициализации будет сгенерирован временный пароль. Не забудьте записать этот пароль.
Шаг 3: Добавление каталога — Выполните следующую команду в командной строке или по тому же пути, как показано ниже.
- Добавьте вновь созданные данные, которые мы назвали «mysql-файлы» на шаге 1.
mysqld --console --datadir=(путь вновь созданного каталога данных)
Шаг 4: Запустите сервер – Теперь откройте другую командную строку, не закрывая текущую командную строку (в другом cmd окно пути bin MySQL)
- Выполните следующую команду следующим образом.
mysql -u root -p
- Как и при первом использовании, вам необходимо изменить пароль (временный пароль, который вы записали на шаге 2) при открытии сервера следующим образом.


 7.16-winx64
datadir = d:\\mysql\\mysql-5.7.16-winx64\\data
port = 3308
join_buffer_size = 128M
sort_buffer_size = 2M
read_rnd_buffer_size = 2M
sql_mode=NO_ENGINE_SUBSTITUTION,STRICT_TRANS_TABLES
character_set_server = utf8mb4
collation_server = utf8mb4_unicode_ci
secure-file-priv=d:\\c\\base\\mysql_test
character_sets_dir = d:\\mysql\\mysql-5.7.16-winx64\\share\\charsets
default_storage_engine = InnoDB
general_log = 1
general_log_file = d:\\mysql\\mysql-5.7.16-winx64\\logs\\MySQL-5.7_queries.log
log_error = d:\\mysql\\mysql-5.7.16-winx64\\logs\\MySQL-5.7_error.log
innodb_log_file_size = 128M
7.16-winx64
datadir = d:\\mysql\\mysql-5.7.16-winx64\\data
port = 3308
join_buffer_size = 128M
sort_buffer_size = 2M
read_rnd_buffer_size = 2M
sql_mode=NO_ENGINE_SUBSTITUTION,STRICT_TRANS_TABLES
character_set_server = utf8mb4
collation_server = utf8mb4_unicode_ci
secure-file-priv=d:\\c\\base\\mysql_test
character_sets_dir = d:\\mysql\\mysql-5.7.16-winx64\\share\\charsets
default_storage_engine = InnoDB
general_log = 1
general_log_file = d:\\mysql\\mysql-5.7.16-winx64\\logs\\MySQL-5.7_queries.log
log_error = d:\\mysql\\mysql-5.7.16-winx64\\logs\\MySQL-5.7_error.log
innodb_log_file_size = 128M
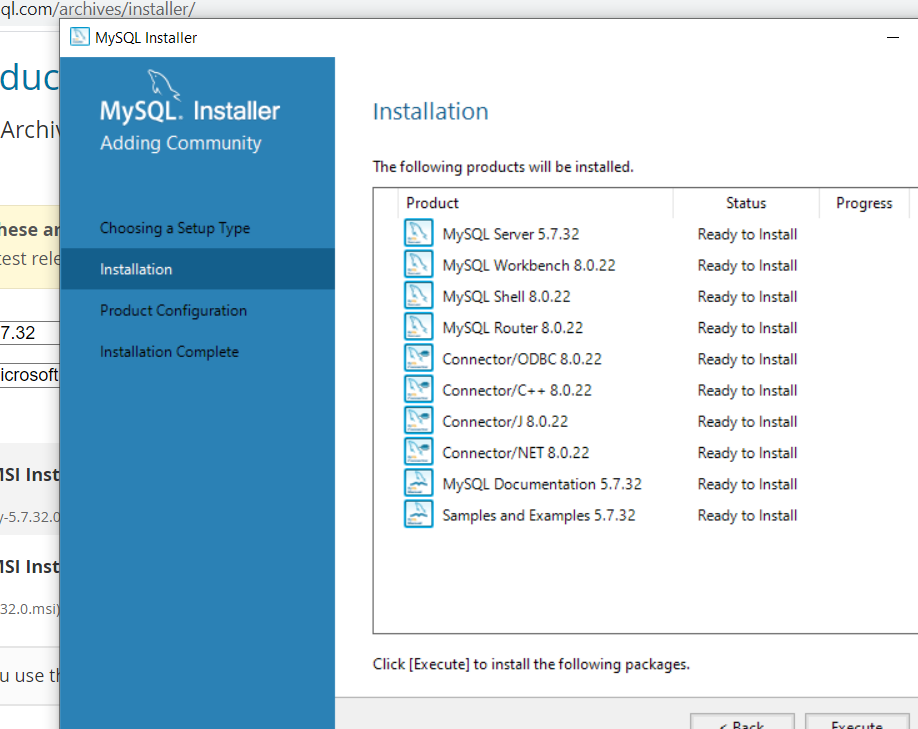 7.16-winx64\\my-default.ini --initialize --console
7.16-winx64\\my-default.ini --initialize --console 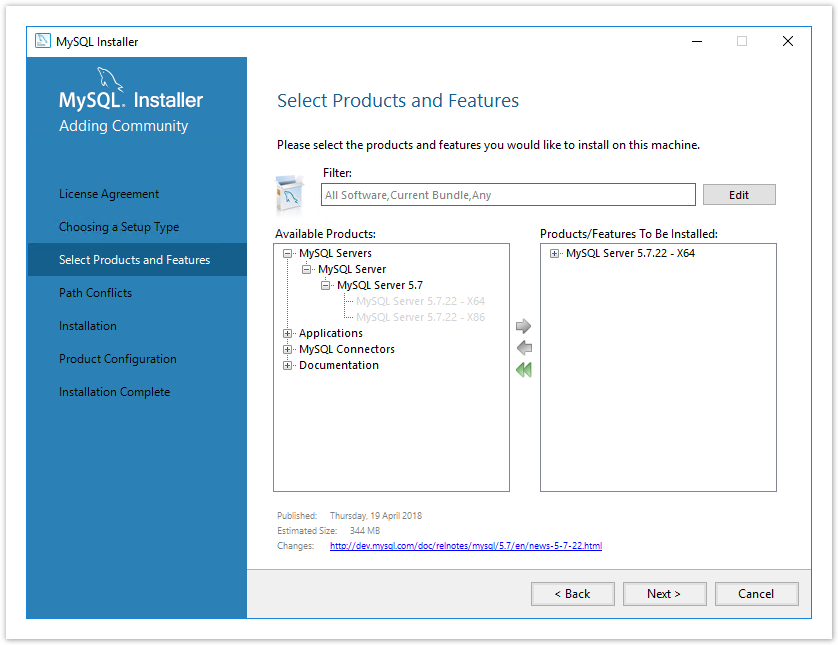 е. в пути C:Users\Username\Documents\mysql\bin>).
е. в пути C:Users\Username\Documents\mysql\bin>).