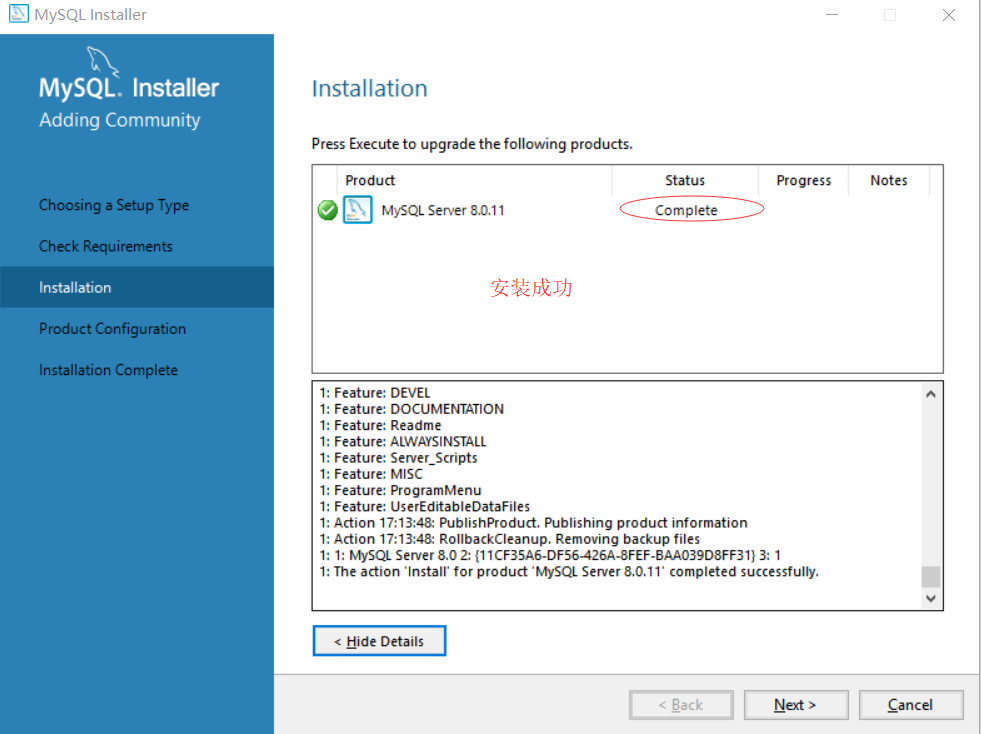Mysql workbench не запускается на windows 10
Содержание
- MySQL Workbench не открывается на Windows
- 9 ответов
- Похожие вопросы:
- Не запускается Mysql
- Почему не запускается MySQL сервер?
- Что делать если не запускается MySQL?
- 1. Изменение размера буфера innodb
- 2. Ошибка Permission denied
- 3. Ошибка Address already in use
- 4. Ошибка corrupt database page Mysql
- Выводы
- Установка MySQL 8 на Windows 10
- Что такое MySQL?
- Редакции MySQL 8
- MySQL Standard Edition
- MySQL Enterprise Edition
- MySQL Cluster Carrier Grade Edition
- MySQL Community
- Пошаговая установка MySQL 8 на Windows 10
- Шаг 1 – Скачивание программы MySQL 8 для Windows 10
- Шаг 2 – Запуск установки и выбор типа установки MySQL
- Шаг 3 – Проверка и установка дополнительных компонентов
- Шаг 4 – Установка компонентов MySQL
- Шаг 5 – Завершение установки компонентов MySQL
- Шаг 6 – Настройка компонентов MySQL
- Шаг 7 – Настройка MySQL Server (параметр High Availability)
- Шаг 8 – Настройка MySQL Server (Type and Networking)
- Шаг 9 – Настройка метода аутентификации в MySQL Server
- Шаг 10 – Настройка пользователей MySQL
- Шаг 11 – Настройка службы MySQL в Windows
- Шаг 12 – Применение параметров MySQL Server
- Шаг 13 – Завершение настройки MySQL Server
- Шаг 14 – Настройка MySQL Router
- Шаг 15 – Установка тестовых данных на MySQL
- Шаг 16 – Завершение настройки компонентов MySQL
- Шаг 17 – Завершение всего процесса установки и настройки MySQL
- Запуск MySQL Workbench
- Подключение к MySQL используя MySQL Workbench
- Видео-инструкция – Установка MySQL 8 на Windows 10
- Видео
MySQL Workbench не открывается на Windows
Я скачал портативную версию Workbench без установки. Когда я запускаю файл exe (на Windows XP), ничего не происходит. Нужно ли ему работать на MySQL? Я думаю, что это автономно, верно? У меня есть XAMPP для MySQL. Есть ли зависимость и т. д.?
Когда я запускаю файл exe (на Windows XP), ничего не происходит. Нужно ли ему работать на MySQL? Я думаю, что это автономно, верно? У меня есть XAMPP для MySQL. Есть ли зависимость и т. д.?
9 ответов
Вам нужно установить следующее Для того, чтобы запустить текущую версию верстака MySQL :
К сожалению это все еще происходит:
Я до сих пор не знаю почему, это позволило бы мне установить его без проверки зависимостей. Я уже привык к такому поведению, когда устанавливаю какое-либо приложение, и не видеть его раздражает. Я полагаю, что мне следует оставить это личное мнение вне моего решения, но мне пришлось устанавливать его несколько раз, и я столкнулся с какой-то проблемой зависимости.
Что работает для меня (workbench 64bit), так это то, что я установил Visual Studio 2015, 2017 и 2019 здесь url: https://support.microsoft.com/en-ph/ help/2977003/the-latest-поддерживается-визуально-c-популярность
Я установил как x86: vc_redist.x86.exe, так и x64: vc_redist.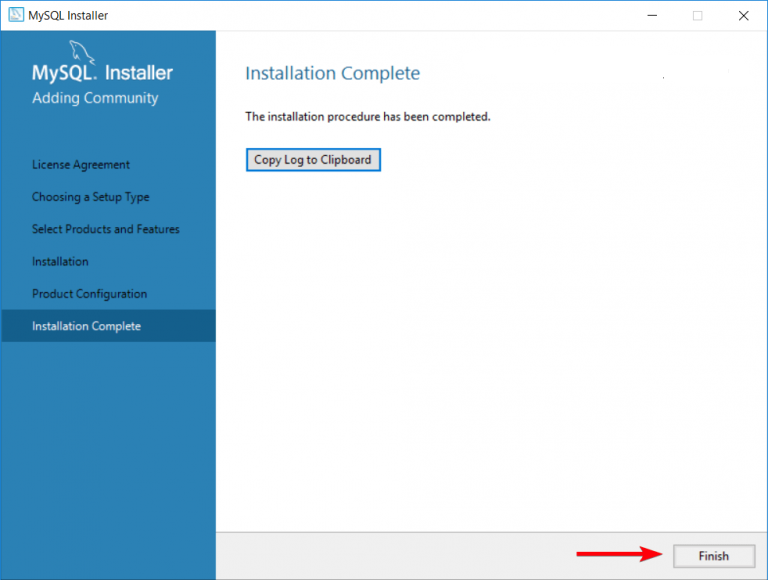 x64.exe
x64.exe
Я развертываю службу mysql на своей удаленной машине разработки CentOS компании, я уверен, что служба включена, и к ней можно получить доступ с другой машины reomte linux. Однако я не могу соединить его с моим собственным Windows PC. Я попробовал mysql workbench client и HeidiSQL client, оба.
MySQL Workbench on Mac (10.14) открывается только на мгновение и сразу же закрывается без какого-либо (видимого) сообщения об ошибке. Повторная установка этого не решает проблему. Что я могу сделать, чтобы решить эту проблему?
В моем случае я перепробовал все решения, но ничего не сработало.
Проблема была в том, что я попытался установить x64 workbench, но по какой-то причине не получилось (даже мой SO-это x64).
так, решением было скачать инсталлятор x86 от : https://downloads.mysql.com/архив/инструментальные средства/
Существует два обязательных требования, необходимых для установки MySql Workbench следующим образом.
В соответствии с текущей настройкой на июнь 2017 года Вот ссылка для скачивания распространяемого пакета Visual C++ 2015: https: / / download. microsoft.com / скачать/9/3/F / 93FCF1E7-E6A4-478B-96E7-D4B285925B00/vc_redist.x64.exe
microsoft.com / скачать/9/3/F / 93FCF1E7-E6A4-478B-96E7-D4B285925B00/vc_redist.x64.exe
Надеюсь, это поможет тем,кто борется со ссылкой для скачивания.
Примечание: это касается MySQL Workbench 6.3.9
Я удалил 8.0.19 (64) и установил 8.0.18 (64 bit), и теперь он открывается.
это может быть связано с запуском сервера xampp или wampp остановите все запущенные службы и попробуйте открыть командную строку mysql
Я обнаружил, что мне нужно больше, чем просто распространяемый Visual C++ 2015.
Похожие вопросы:
У меня есть lubuntu-64bit и установлен MySQL-workbench, чтобы открыть модель EER. но она просто не открывается.. Он показывает ошибку Error unserializing GRT data error unserializing object (invalid.
У меня есть MySQL workbench, установленный на моем компьютере, и всегда работал правильно. Теперь попробуйте запустить его и не запускайте. Выдает ошибку: MySql Workbench столкнулся с проблемой.
Я установил MySql Workbench 6.3 CE на Windows 7, я предполагал, что он установил MySql и для меня. Хотя теперь в командной строке это дает мне Не удается подключиться к серверу MySQL по сообщению об.
Хотя теперь в командной строке это дает мне Не удается подключиться к серверу MySQL по сообщению об.
Я просто теряюсь в догадках, откуда берется эта проблема и почему верстак ведет себя именно так. Моя система Windows 8 работает MySQL Workbench 6.0. Я устанавливаю новое соединение, и.
Я развертываю службу mysql на своей удаленной машине разработки CentOS компании, я уверен, что служба включена, и к ней можно получить доступ с другой машины reomte linux. Однако я не могу соединить.
MySQL Workbench on Mac (10.14) открывается только на мгновение и сразу же закрывается без какого-либо (видимого) сообщения об ошибке. Повторная установка этого не решает проблему. Что я могу.
В MySQL Workbench, как вы получаете кнопку rename references на вкладке редактирования схемы. При нажатии кнопки Изменить на одной из схем в списке схем или щелчке правой кнопкой мыши на схеме и.
Я установил mysql-workbench по команде bellow sudo apt-get update sudo apt-get install mysql-workbench Я нашел два вопроса на stack overflow, но это не решило проблему Не удается открыть.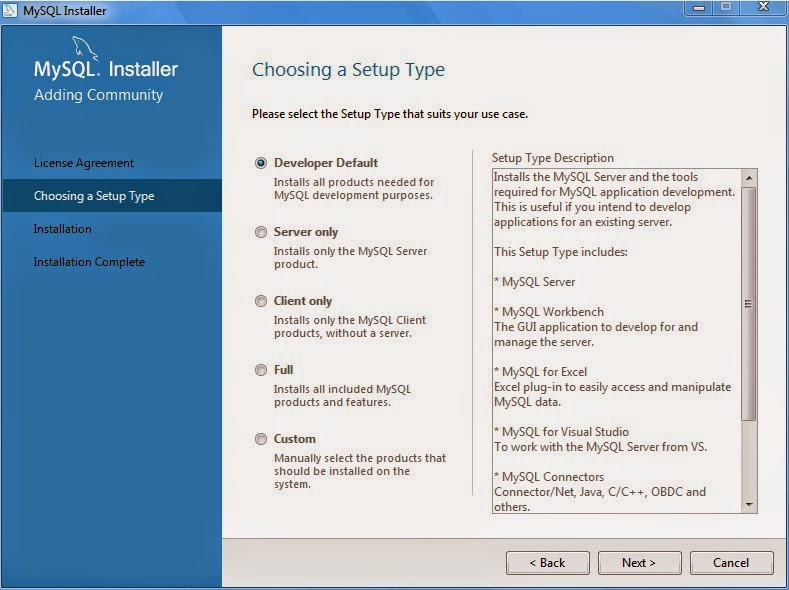
Источник
Не запускается Mysql
Иногда случается, что из-за после изменения настроек или по какой-либо другой причине mysql не запускается. Это довольно серьезная проблема, особенно, когда такая ситуация случается на сервере публичного проекта. В этой статье мы рассмотрим основные причины почему может возникать такая проблема, а также пути решения. В качестве примера будет использоваться Mariadb и Ubuntu.
Почему не запускается MySQL сервер?
Если вы используете systemd для запуска сервисов, то получите такую ошибку:
failed to start mysql server или job for mysql failed because the control proccess exited
Из сообщения понято только то что что-то пошло не так, но что именно неизвестно. Чаще всего проблемы в работе MySQL могут вызвать такие причины:
Дальше мы рассмотрим основные пути решения этих проблем. Но сначала нам нужно выяснить почему не запускается программа. Гадать на кофейной гуще и перебирать все возможные методы решения можно очень долго, самым эффективным решением будет посмотреть какие ошибки выдает сама программа.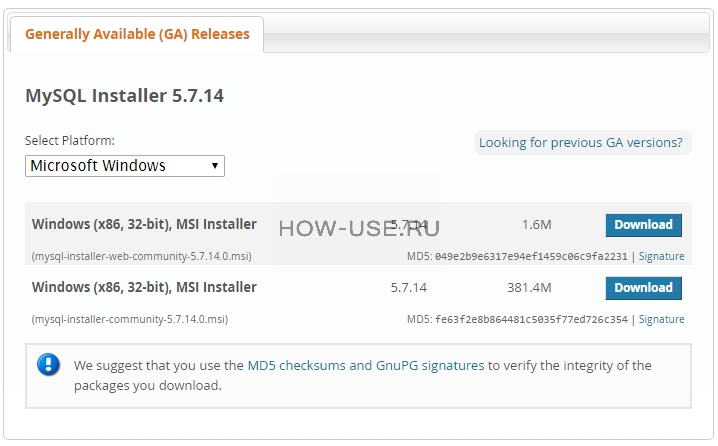
Что делать если не запускается MySQL?
В начале вывода будут представлены обнаруженные в основном конфигурационном файле ошибки. Например, здесь я специально добавил несуществующую переменную. Вам остается только исправить ошибки и перезапустить mysql:
systemctl restart mariadb
Если же это не сработало и вы все еще получаете ошибку, посмотрите лог загрузки systemd для этого сервиса:
sudo vi /etc/mysql/my.cnf
[mysqld]
log-error=/var/log/mysql/error.log
Затем снова пытаемся запустить сервис и смотрим на появившиеся в логе ошибки:
Здесь вы увидите ошибки, которые мешают запустить mysql. Здесь надо искать слова: Fail, Error, Warning, Aborted и так далее. Вам остается только их исправить. Исправить проблемы с синтаксисом, убрать опции, которые потребляют слишком много памяти и исправить другие проблемы. А теперь рассмотрим несколько распространенных проблем.
1. Изменение размера буфера innodb
Если вы измените значение директивы innodb_buffer_pool_size в большую или меньшую сторону пока сервис работает, то перезапустить вы его уже не сможете.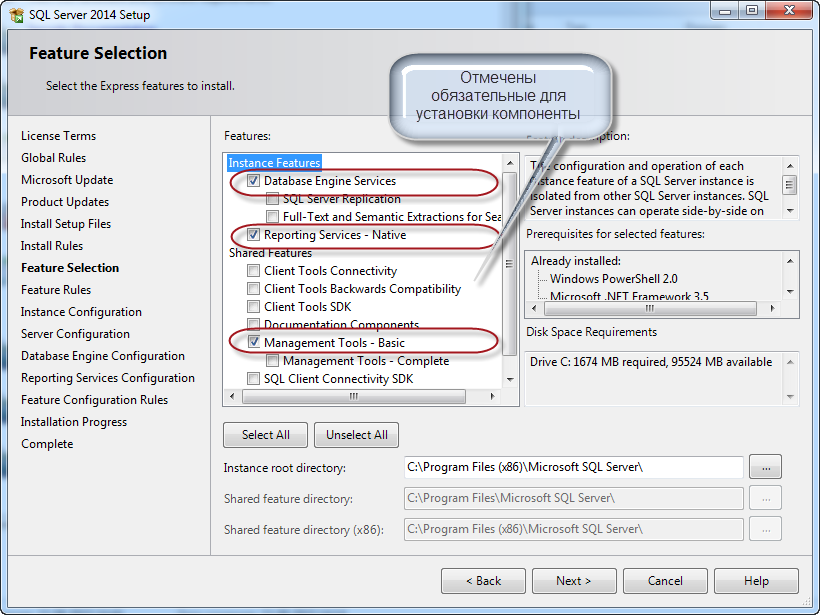 Перед тем как менять значение директивы остановите mysql:
Перед тем как менять значение директивы остановите mysql:
sudo systemctl stop mariadb
Затем удалите старые логи innodb или просто их переименуйте:
sudo mv /var/lib/mysql/ib_logfile0
sudo mv /var/lib/mysql/ib_logfile1
И только после этого можете снова запускать сервис, он запустится с новыми настройками размера буфера. Только будьте аккуратны с выбором размера. При слишком большом размере может не хватить памяти для запуска, так как весь буфер хранится в ОЗУ.
sudo systemctl start mariadb
2. Ошибка Permission denied
MySQL хранит файлы базы данных на диске. У движка базы данных должен быть полный доступ к папке, в которой хранятся эти файлы. По умолчанию в Ubuntu это /var/lib/mysql/. Все файлы в этой папке должны принадлежать пользователю mysql:
Если это не так, исправляем командой:
3. Ошибка Address already in use
MySQL может использовать файловый сокет Linux или же сетевой сокет, тогда база данных будет доступна другим программам на порту 3306. Если сейчас уже запущен другой процесс mysql или какой-либо другой процесс занимает этот порт вы получите ошибку Address already in use. Чтобы ее решить смотрим какой процесс использует порт:
Если сейчас уже запущен другой процесс mysql или какой-либо другой процесс занимает этот порт вы получите ошибку Address already in use. Чтобы ее решить смотрим какой процесс использует порт:
Например, здесь мы видим, что запущен другой экземпляр mysql с PID 11240. Вы можете его завершить с помощью kill:
Теперь база данных запуститься.
4. Ошибка corrupt database page Mysql
Проблема серьезная, но решаемая. В самом сообщении об ошибке система рекомендует сделать резервную копию таблиц, удалить их и создать заново из резервной копии. Но для этого должна быть запущена база данных, а она не запускается.
Нам необходимо запустить mysql в режиме восстановления, в котором все повреждения таблиц будут игнорироваться. Для этого добавляем в конфигурационный файл /etc/mariadb/my.cnf строку:
sudo vi /etc/mariadb/my.cnf
Затем запускаем mysql:
systemctl start mariadb
Ошибок не будет и сервис запуститься. Нам остается только исправить таблицы. Для этого можно воспользоваться инструментом mysqlcheck:
Для этого можно воспользоваться инструментом mysqlcheck:
Готово. Теперь возвращаемся в конфигурационный файл и комментируем или удаляем строку innodb_force_recovery.
После этого можно перезапустить mysql и сервис будет работать в обычном режиме:
sudo systemctl restart mariadb
Выводы
В этой статье мы рассмотрели основные причины почему не запускается mysql сервер. Теперь вы сможете очень быстро с ними справиться, если столкнетесь в своей работе. А с какими еще проблемами кроме этих сталкивались вы? Какие были пути решения? Давайте дополним статью вместе, пишите в комментариях!
Источник
Установка MySQL 8 на Windows 10
Приветствую всех посетителей сайта Info-Comp.ru! Сегодня мы с Вами подробно рассмотрим процесс установки бесплатной редакции MySQL 8 Community на операционную систему Windows 10.
Что такое MySQL?
MySQL – бесплатная реляционная система управления базами данных. Разработку и поддержку MySQL осуществляет компания Oracle.
MySQL очень популярная СУБД, ее активно используют в интернете, как систему хранения данных у сайтов, иными словами, подавляющее большинство сайтов в интернете для хранения своих данных используют именно MySQL.
Недавно я проводил анализ данных нескольких официальных рейтингов популярности СУБД и другой статистической информации, с целью определить, какая СУБД действительно является самой популярной, и, как результат, MySQL на текущей момент является самой популярной СУБД в мире. Ознакомиться со всеми результатами моего анализа можете в материале – ТОП 5 популярных систем управления базами данных.
Редакции MySQL 8
MySQL 8 выпускается в нескольких редакциях.
MySQL Standard Edition
MySQL Standard Edition – это редакция со стандартным функционалом, она позволяет реализовать высокопроизводительные, надежные и масштабируемые приложения.
MySQL Enterprise Edition
MySQL Enterprise Edition – данная редакция включает в себя полный функционал и набор дополнительных инструментов, которые предназначены для достижения самой высокой масштабируемости, безопасности и надежности.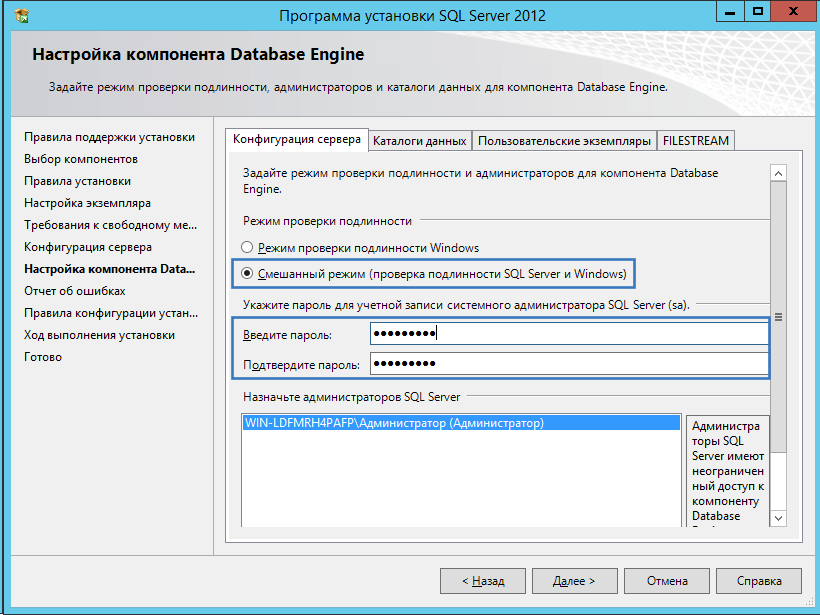
MySQL Cluster Carrier Grade Edition
MySQL Cluster (CGE) – это распределенная база данных, сочетающая линейную масштабируемость и высокую доступность. Она предназначена для критически важных приложений.
MySQL Community Edition – это бесплатная редакция, которую можно абсолютно свободно скачать с официального сайта MySQL. Редакция поддерживает весь необходимый функционал для реализации полноценных интернет ресурсов.
Подробнее о редакциях MySQL можете почитать на официальном сайте – https://www.mysql.com/products/
Пошаговая установка MySQL 8 на Windows 10
Сейчас мы пошагово рассмотрим весь процесс установки MySQL 8 в редакции Community на операционную систему Windows 10.
Кроме сервера MySQL мы еще установим и MySQL Workbench – это инструмент, с помощью которого осуществляется разработка баз данных и администрирование MySQL Server.
Шаг 1 – Скачивание программы MySQL 8 для Windows 10
Чтобы перейти к установке MySQL 8, сначала необходимо скачать дистрибутив этой программы.
Скачать MySQL 8 в редакции Community можно, как было уже отмечено, абсолютно свободно с официального сайта, вот ссылка на страницу загрузки – https://dev.mysql.com/downloads/installer
После перехода на страницу Вы можете выбрать способ загрузки дистрибутива, нам предлагают два способа:
Для примера давайте скачаем полный дистрибутив программы MySQL, для этого нажимаем «Download» напротив соответствующего пункта.
Потом нам предлагают авторизоваться, используя учетные данные Oracle, если они есть, или зарегистрироваться, тем самым создать учетную запись Oracle. Однако если Вы этого не хотите, то в нижней части есть ссылка «No thanks, just start my download», нажав на которую сразу начнется загрузка MySQL.
Нажимаем на эту ссылку и ждем окончания загрузки.
В результате у Вас должен загрузится файл mysql-installer-community-8.0.18.0.msi размером примерно 415 мегабайт.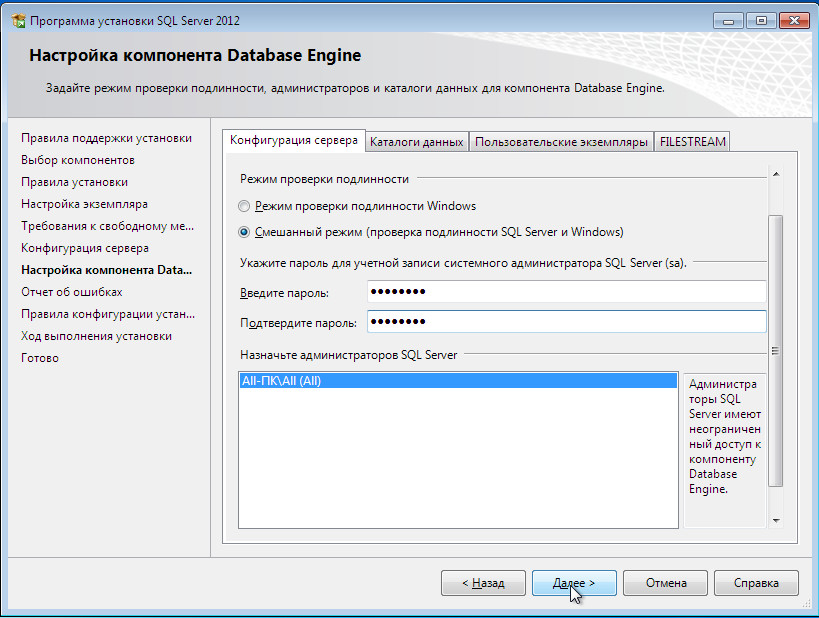
Шаг 2 – Запуск установки и выбор типа установки MySQL
Далее запускаем скаченный файл, в итоге запустится программа установки MySQL. Сначала выбираем тип установки.
Нам предлагают несколько вариантов:
Вариант по умолчанию, т.е. Developer, подойдет для большинства случаев, особенно если Вы устанавливаете MySQL на домашнем компьютере для каких-то своих целей (изучение MySQL, изучение SQL и так далее).
Я оставляю этот вариант, нажимаем «Next».
Примечание! Интерфейс программы установки, как и интерфейс программы MySQL Workbench на английском языке.
Шаг 3 – Проверка и установка дополнительных компонентов
Затем программа установки проверит систему на наличие компонентов, которые требуются для работы некоторых расширений MySQL. В моем случае программа установки выдала два предупреждения для расширений MySQL For Excel и MySQL For Visual Studio. Если Вы планируете пользоваться этими компонентами, то Вам нужно устранить эти замечания. Для этого в свою очередь Вам необходимо установить эти компоненты (т.е. выделить их и нажать «Execute», некоторые могут установиться и автоматически).
Для этого в свою очередь Вам необходимо установить эти компоненты (т.е. выделить их и нажать «Execute», некоторые могут установиться и автоматически).
Однако если Вы не будете использовать расширения MySQL For Excel и MySQL For Visual Studio, то можете сразу нажать «Next».
Программа установки выдаст предупреждение, связанное с отсутствием некоторых компонентов, жмем «Yes».
Шаг 4 – Установка компонентов MySQL
Все готово для установки MySQL, на данном шаге программа установки выдаст все компоненты MySQL, которые готовы к установке, нажимаем «Execute».
В результате начнется последовательная установка компонентов MySQL.
Шаг 5 – Завершение установки компонентов MySQL
Когда напротив каждого пункта появится зеленая галочка, установка будет завершена.
Шаг 6 – Настройка компонентов MySQL
Все компоненты установлены, но не все настроены, поэтому нам необходимо их настроить.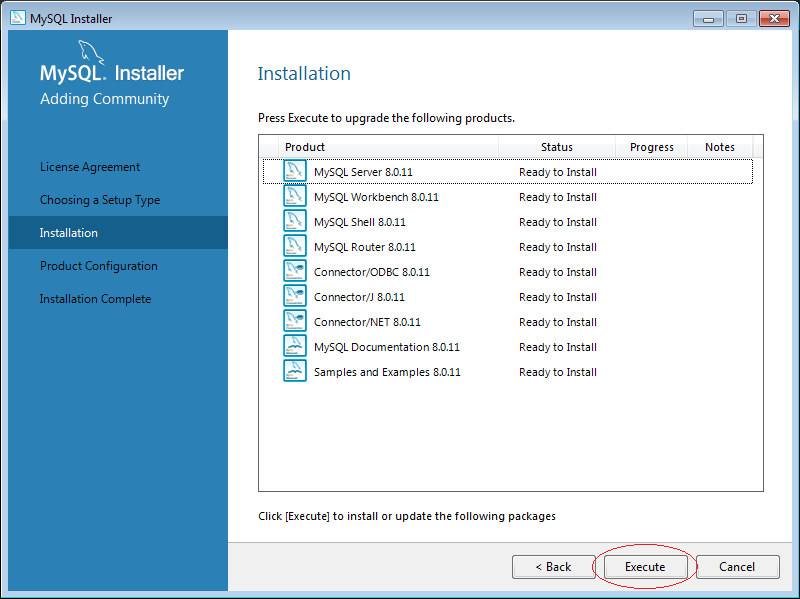 Программа установки покажет, какие конкретно компоненты требуется настроить. В нашем случае это MySQL Server, MySQL Router и Samples and Examples.
Программа установки покажет, какие конкретно компоненты требуется настроить. В нашем случае это MySQL Server, MySQL Router и Samples and Examples.
Шаг 7 – Настройка MySQL Server (параметр High Availability)
Сначала нам обязательно необходимо настроить MySQL Server.
Первым делом настраиваем параметр «High Availability» (Высокая доступность), который отвечает за то, как будет установлен MySQL сервер. В нашем случае, как и в большинстве других, требуется стандартный «Standalone MySQL Server» (Автономный сервер) – это классический вариант установки MySQL Server.
Поэтому выбираем первый пункт и жмем «Next».
Шаг 8 – Настройка MySQL Server (Type and Networking)
Далее настраиваем тип сервера и сеть. В нашем случае можно оставить все по умолчанию:
В случае необходимости Вы можете более тонко настроить MySQL Server, использовав для этого расширенные параметры. Чтобы это сделать, поставьте галочку «Show Advanced and Logging Options».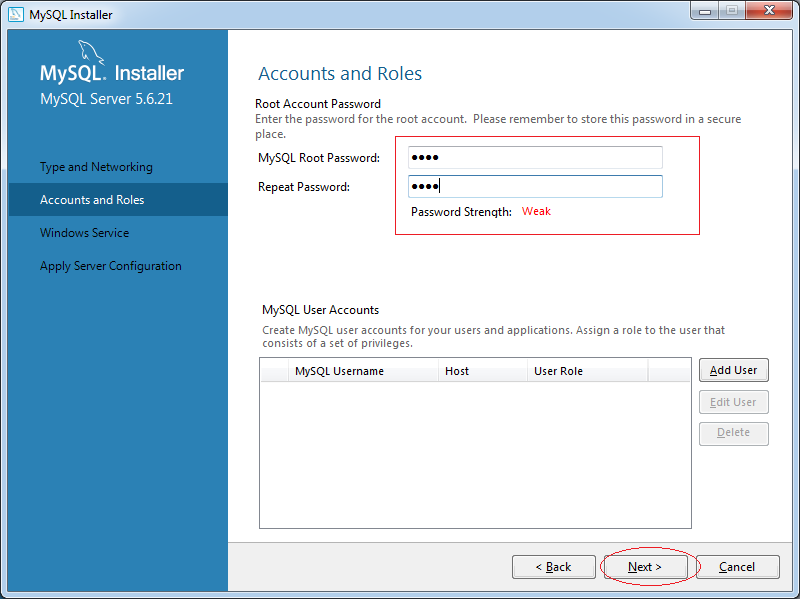
Для продолжения жмем «Next».
Шаг 9 – Настройка метода аутентификации в MySQL Server
8 версия MySQL поддерживает новый метод аутентификации, который и рекомендовано использовать, оставляем как есть и нажимаем «Next».
В случае необходимости Вы можете выбрать второй пункт, который использовался в MySQL 5.
Шаг 10 – Настройка пользователей MySQL
После этого нам нужно придумать пароль для пользователя root (это главный администратор MySQL).
Кроме этого, мы можем добавить дополнительных пользователей, чтобы это сделать, необходимо нажать на кнопку «Add User».
И ввести необходимые данные:
После этого пользователь будет создан.
Нажимаем «Next» для продолжения.
Шаг 11 – Настройка службы MySQL в Windows
Теперь нам необходимо настроить службу MySQL, которая будет работать в Windows.
Можно все оставить по умолчанию, я так и поступаю.
Шаг 12 – Применение параметров MySQL Server
Все параметры MySQL Server настроены, однако нам еще нужно их применить и сохранить. Для этого на следующем окне нажимаем «Execute».
Шаг 13 – Завершение настройки MySQL Server
Когда все галочки будут проставлены и отобразится сообщение «Successful», процесс будет завершен, нажимаем «Finish».
Статус MySQL Server будет изменен на «Configuration complete».
Чтобы продолжить настройку, нажимаем «Next».
Шаг 14 – Настройка MySQL Router
В данном случае нам предлагают настроить маршрутизатор MySQL, однако это делать необязательно, можем сразу нажать «Finish».
Для того чтобы перейти к настройке следующего компонента, нажимаем «Next».
Заметка! Если Вас интересует язык SQL, то рекомендую почитать книгу «SQL код» – это самоучитель по языку SQL для начинающих программистов.
В ней очень подробно рассмотрены основные конструкции языка.
Шаг 15 – Установка тестовых данных на MySQL
Далее мы можем установить тестовые данные на MySQL Server, например, для обучения. Чтобы это сделать, вводим пароль пользователя Root и нажимаем «Check» для проверки, если подключение установлено, значит все хорошо и можно продолжать.
Чтобы применить все параметры и начать извлечение тестовых данных на MySQL Server, нажимаем «Execute».
Процесс будет завершен, когда галочки будут проставлены и отобразится сообщение «Successful».
Шаг 16 – Завершение настройки компонентов MySQL
Все компоненты настроены. Нажимаем «Next».
Шаг 17 – Завершение всего процесса установки и настройки MySQL
MySQL Server и все необходимые для работы с ним компоненты установлены и настроены: это и MySQL Workbench, и различные коннекторы, и документация, и даже тестовая база данных.
Чтобы сразу же запустить MySQL Workbench после завершения установки, поставьте галочку «Start MySQL Workbench after Setup».
Запуск MySQL Workbench
После установки MySQL в меню Windows 10 появятся все необходимые ярлыки, которые Вы можете использовать. Например, для запуска среды «MySQL Workbench 8» можно использовать соответствующий ярлык.
Заметка! Если Вас интересует SQL и T-SQL, рекомендую пройти наши курсы по T-SQL, с помощью которых Вы «с нуля» научитесь работать с SQL и программировать с использованием языка T-SQL в Microsoft SQL Server.
Подключение к MySQL используя MySQL Workbench
Чтобы подключиться к серверу MySQL и посмотреть на объекты базы данных, на таблицы, представления и так далее, запустите MySQL Workbench, например, как указано выше. В результате откроется MySQL Workbench, где на стартовой странице у нас уже будет одно подключение к локальному серверу, которое будет осуществляться от имени пользователя root.
Затем вводим пароль, чтобы сохранить его и не вводить каждый раз при подключении мы можем поставить галочку «Save password in vault».
В итоге мы подключимся к серверу, и чтобы посмотреть на схему данных, нам в окне навигатора необходимо перейти на вкладку «Schemas».
Кроме того, мы можем скрыть ненужные окна, для этого можно использовать специальные значки в правой верхней части среды MySQL Workbench.
У нас отобразится схема данных, теперь мы можем посмотреть, какие объекты есть в БД и, например, учиться писать SQL запросы.
Для наглядности я скрыл боковое окно.
В данном примере мы послали запрос SELECT на выборку данных из таблицы address. Как видите, данные вернулись и все работает.
Заметка! Еще больше статей, посвященных различным СУБД, можете найти в разделе сайта – Базы данных и язык SQL.
Видео-инструкция – Установка MySQL 8 на Windows 10
Заметка! Для комплексного изучения языка SQL рекомендую пройти онлайн-курс по основам SQL для начинающих. На курсе применяется моя авторская последовательная методика обучения, а язык SQL рассматривается как стандарт. Курс включает много практики: онлайн-тестирование, задания и многое другое.
У меня на этом все, надеюсь, материал был Вам полезен, удачи и пока!
Источник
Видео
Установка MySQL Workbench на Windows 10.
Установка MySQL 8 на Windows 10 – пошаговая инструкция для начинающих
Установка новой версии MySQL Workbench на Windows 10
Установка MySQL🐬 с MySQL Installer за 10 минут
Соединение не установлено Mysql Workbench Windows 10
Установка MySQL с Workbench под Windows 10
MySQL Workbench has encountered a problem. MySQL doesn’t start Windows
Как запустить Electronics Workbench 5.12 на windows 10 x64 (ошибка access violation)
Автоматическая настройка соединения в MySQL Workbench с сервером баз данных (MySQL connection)
3.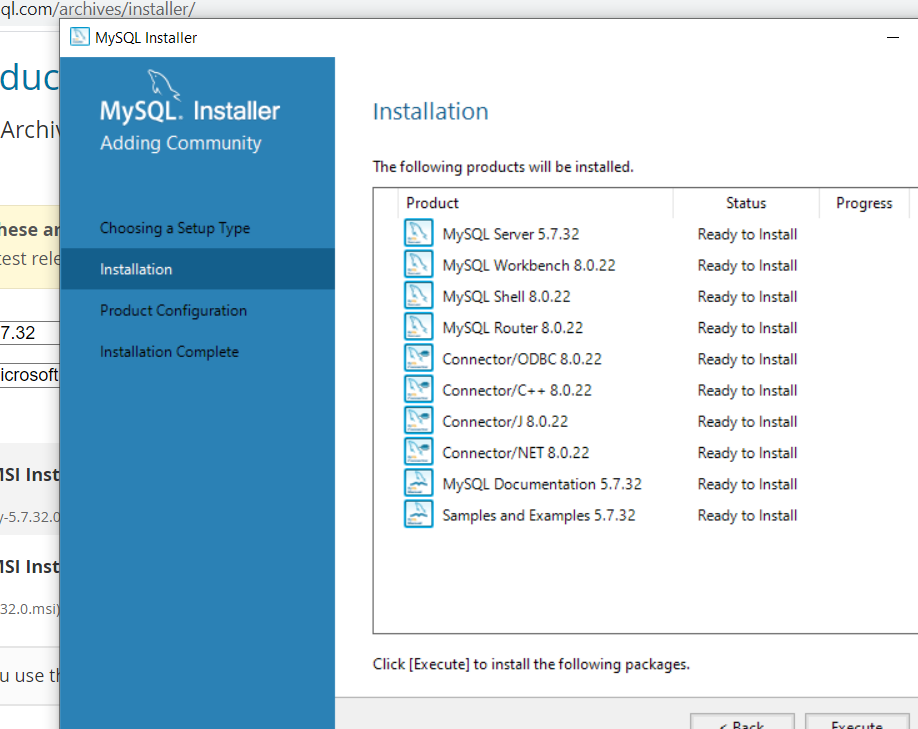 MySQL 8 — MySQL Workbench 8
MySQL 8 — MySQL Workbench 8
Установка MySQL Workbench. — it-black.ru
Установка MySQL Workbench. — it-black.ruMySQL Workbench — инструмент для визуального проектирования баз данных, интегрирующий проектирование, моделирование, создание и эксплуатацию БД в единое бесшовное окружение для системы баз данных MySQL. Является преемником DBDesigner 4 от FabForce.
MySQL Workbench предлагается в двух редакциях:
- Community Edition — распространяется под свободной лицензией GNU GPL;
- Standard Edition — доступна по ежегодной оплачиваемой подписке. Эта версия включает в себя дополнительные функции, которые повышают производительность разработчиков и администраторов БД.
Первая версия MySQL Workbench была выпущена в сентябре 2005 года. MySQL Workbench был первым семейством продуктов, который был доступен в двух вариантах.
Чтобы привлечь разработчиков в основную команду разработки, коммерческая стандартная версия программы (Standard Edition) предлагается поверх свободной версии (Community Edition), распространяемой под лицензией GNU GPL.
«Community Edition» является полнофункциональным продуктом, обладающим всеми основными возможностями коммерческого варианта.
Возможности программы
- Позволяет наглядно представить модель базы данных в графическом виде.
- Наглядный и функциональный механизм установки связей между таблицами, в том числе «многие ко многим» с созданием таблицы связей.
- Reverse Engineering — восстановление структуры таблиц из уже существующей на сервере БД (связи восстанавливаются в InnoDB, при использовании MyISAM — связи необходимо устанавливать вручную).
- Удобный редактор SQL запросов, позволяющий сразу же отправлять их серверу и получать ответ в виде таблицы.
- Возможность редактирования данных в таблице в визуальном режиме.
Установка программы
Для начала нужно скачать установщик программы с официального сайта. Чтобы скачать программу нужно будет зарегестрироваться на сайте. Мы будем ставить версию программы: “mysql community-8. 0.13.0”.
0.13.0”.
Установку оставляем по умолчанию:
В следующим окне нажимаем на «Execute» для скачивания программ:
После окончания загрузки идем далее:
Соглашаемся с сообщением:
Устанавливаем программы:
После установки идем далее:
Конфигурируем продукты:
Оставляем по умолчанию и идем далее:
Оставляем все по умолчанию и идем далее (если надо, тогда можете поменять порт):
Выбираем метод ауинтификации (мы оставили по умолчанию):
Придумываем пароль. Например, «root». Аккаунт создавать не обязательно:
Например, «root». Аккаунт создавать не обязательно:
Оставляем стандартный аккаунт и идем далее:
Конфигурируем:
Оставляем все по умолчанию и нажимаем на «Finish»:
Конфигурием:
Вводим придуманный ранее пароль и проверяем его:
Конфигурием:
Убираем галочки и завершаем установку:
После установки в поиске вводим «mysql» и открываем программу MySQL 8.0 Command Line Client. Откроется консоль. Вводим созданный при установке пароль для входа:
Если все правильно ввели откроется консоль и предоставит доступ к работе:
Введите команду «show databases;» чтобы посмотреть доступные БД:
Если вы хотите запустить графический интерфейс программы, тогда в поиске введите “MySQL Workbench”. Откроется окно программы:
Откроется окно программы:
В данном окне вы можете создать новое подключение или воспользоваться уже созданным при установке.
Подробное видео по установке:
Поделиться в facebook
Поделиться в twitter
Поделиться в vk
VK
Поделиться в google
Google+
- Виктор Черемных
- 8 мая, 2019
- 2 комментов
Группа в VK
Помощь проекту
Обнаружили опечатку?
Сообщите нам об этом, выделите текст с ошибкой и нажмите Ctrl+Enter, будем очень признательны!
Свежие статьи
Облако меток
Instagram Vk Youtube Telegram Odnoklassniki
Полезно знать
Рубрики
Авторы
© it-black.
 ru | 2016 — 2022
ru | 2016 — 2022
Как установить MySQL на Ubuntu 18.04
MySQL — самая популярная система управления реляционными базами данных с открытым исходным кодом. Это быстрый, простой в использовании, масштабируемый и неотъемлемая часть популярных стеков LAMP и LEMP .
В этом руководстве мы покажем вам, как установить и защитить MySQL на компьютере с Ubuntu 18.04.
Предпосылки
Убедитесь, что вы вошли как пользователь с привилегиями sudo.
Установка MySQL в Ubuntu
На момент написания этой статьи последней версией MySQL, доступной в официальных репозиториях Ubuntu, является MySQL версии 5.7.
Чтобы установить MySQL на ваш сервер Ubuntu, выполните следующие действия:
Сначала обновите индекс пакета apt, набрав:
sudo apt updateЗатем установите пакет MySQL с помощью следующей команды:
sudo apt install mysql-serverПосле завершения установки служба MySQL запустится автоматически.
 Чтобы проверить, работает ли сервер MySQL, введите:
Чтобы проверить, работает ли сервер MySQL, введите:sudo systemctl status mysql● mysql.service - MySQL Community Server Loaded: loaded (/lib/systemd/system/mysql.service; enabled; vendor preset: enabled) Active: active (running) since Wed 2018-06-20 11:30:23 PDT; 5min ago Main PID: 17382 (mysqld) Tasks: 27 (limit: 2321) CGroup: /system.slice/mysql.service `-17382 /usr/sbin/mysqld --daemonize --pid-file=/run/mysqld/mysqld.pid
Обеспечение безопасности MySQL
Серверный пакет MySQL поставляется со скриптом mysql_secure_installation который может выполнять несколько операций, связанных с безопасностью.
Запустите скрипт, набрав:
sudo mysql_secure_installation
Вам будет предложено настроить VALIDATE PASSWORD PLUGIN который используется для проверки надежности паролей пользователей MySQL и повышения безопасности. Существует три уровня политики проверки паролей: низкий, средний и сильный. Нажмите
Нажмите
ENTER если вы не хотите устанавливать плагин проверки пароля.В следующем приглашении вам будет предложено установить пароль для пользователя root MySQL. Как только вы это сделаете, скрипт также попросит вас удалить анонимного пользователя, ограничить доступ пользователя root к локальной машине и удалить тестовую базу данных. Вы должны ответить «Y» (да) на все вопросы.
Войдите в систему как root
Для взаимодействия с сервером MySQL из командной строки вы можете использовать клиентскую утилиту MySQL, которая устанавливается как зависимость от пакета сервера MySQL.
В системах Ubuntu, работающих под управлением MySQL 5.7 (и более поздних версий), пользователь root проходит проверку подлинности с
auth_socket плагина auth_socket по умолчанию.Плагин auth_socket аутентифицирует пользователей, которые подключаются с localhost через файл сокета Unix.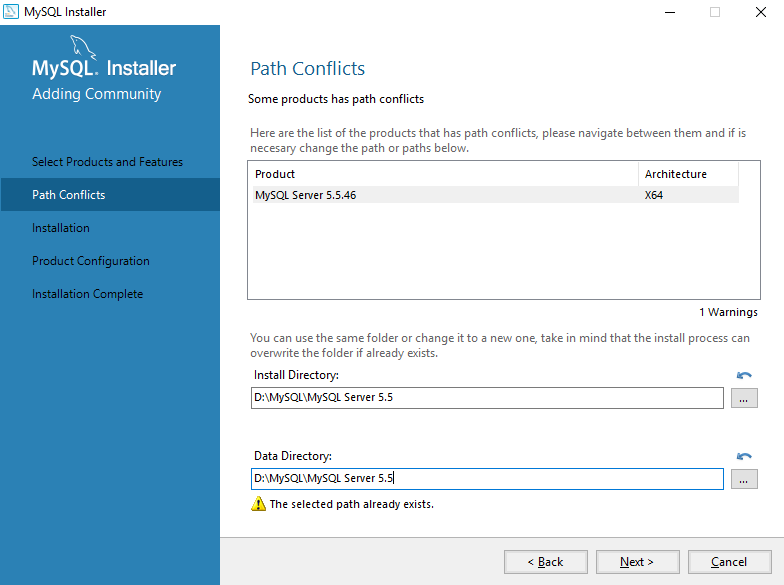 Это означает, что вы не можете аутентифицироваться как root, предоставляя пароль.
Это означает, что вы не можете аутентифицироваться как root, предоставляя пароль.
Чтобы войти на сервер MySQL от имени пользователя root, введите:
sudo mysql
Вам будет представлена оболочка MySQL, как показано ниже:
Welcome to the MySQL monitor. Commands end with; or \g. Your MySQL connection id is 8 Server version: 5.7.22-0ubuntu18.04.1 (Ubuntu) Copyright (c) 2000, 2018, Oracle and/or its affiliates. All rights reserved. Oracle is a registered trademark of Oracle Corporation and/or its affiliates. Other names may be trademarks of their respective owners. Type 'help;' or '\h' for help. Type '\c' to clear the current input statement.
Первый — изменить метод аутентификации с auth_socket на mysql_native_password . Вы можете сделать это, выполнив следующую команду:
ALTER USER 'root'@'localhost' IDENTIFIED WITH mysql_native_password BY 'very_strong_password'; FLUSH PRIVILEGES;
Второй рекомендуемый вариант — создать нового административного пользователя с доступом ко всем базам данных:
GRANT ALL PRIVILEGES ON *. * TO 'administrator'@'localhost' IDENTIFIED BY 'very_strong_password';
* TO 'administrator'@'localhost' IDENTIFIED BY 'very_strong_password';
Вывод
Теперь, когда ваш сервер MySQL работает и вы знаете, как подключиться к серверу MySQL из командной строки, вы можете проверить следующие руководства:
MySQL Ubuntu
Этот пост является частью серии «Как установить lemp-stack-on-ubuntu-18-04».
Другие посты в этой серии:
• Как установить Nginx на Ubuntu 18.04 • Как настроить серверные блоки Nginx на Ubuntu 18.04 • Защитить Nginx с помощью Let’s Encrypt на Ubuntu 18.04 • Как установить MySQL на Ubuntu 18.04 • Как установить PHP на Ubuntu 18.04
2.3.3 Установщик MySQL для Windows
2.3.3 Установщик MySQL для Windows
- 2.3.3.1 Первоначальная настройка установщика MySQL
- 2.3.3.2 Установка альтернативных путей сервера с помощью установщика MySQL
- 2.30.3 Рабочие процессы. Установщик
- 2.3.3.4 Каталог продуктов и панель управления установщика MySQL
- 2.
 3.3.5 Справочник по консоли установщика MySQL
3.3.5 Справочник по консоли установщика MySQL
MySQL Installer — это отдельное приложение, предназначенное для упрощения установка и настройка продуктов MySQL, которые работают в Microsoft Окна. Он поддерживает следующие продукты MySQL:
Серверы MySQL
Установщик MySQL может устанавливать и управлять несколькими отдельными серверами MySQL. экземпляры на одном хосте одновременно. Например, установщик MySQL. может установить, настроить и обновить отдельный экземпляр MySQL 5.6, MySQL 5.7 и MySQL 8.0 на одном хосте. Установщик MySQL не разрешить обновление сервера между основными и дополнительными номерами версий, но разрешает обновления в рамках серии выпусков (например, 8.0.21 до 8.0.22).
Примечание
Установщик MySQL не может установить одновременно Community и Коммерческие выпусков сервера MySQL на тот самый хозяин.
 Если вам нужны оба выпуска на одном хосте,
рассмотрите возможность использования
ZIP
архив дистрибутива для установки одного из релизов.
Если вам нужны оба выпуска на одном хосте,
рассмотрите возможность использования
ZIP
архив дистрибутива для установки одного из релизов.Приложения MySQL
MySQL Workbench, MySQL Shell, MySQL Router и MySQL для Visual Studio.
Коннекторы MySQL
MySQL Connector/NET, MySQL Connector/Python, MySQL Connector/ODBC, MySQL Connector/J и MySQL Connector/C++. Установить MySQL Connector/Node.js, см. https://dev.mysql.com/downloads/connector/nodejs/.
Документация и образцы
Справочные руководства по MySQL (по версии) в формате PDF и MySQL образцы баз данных (по версии).
Требования к установке
Установщик MySQL требует Microsoft .NET Framework 4.5.2 или более поздней версии. Если это
версия не установлена на хост-компьютере, ее можно скачать
посетив
Майкрософт
Веб-сайт.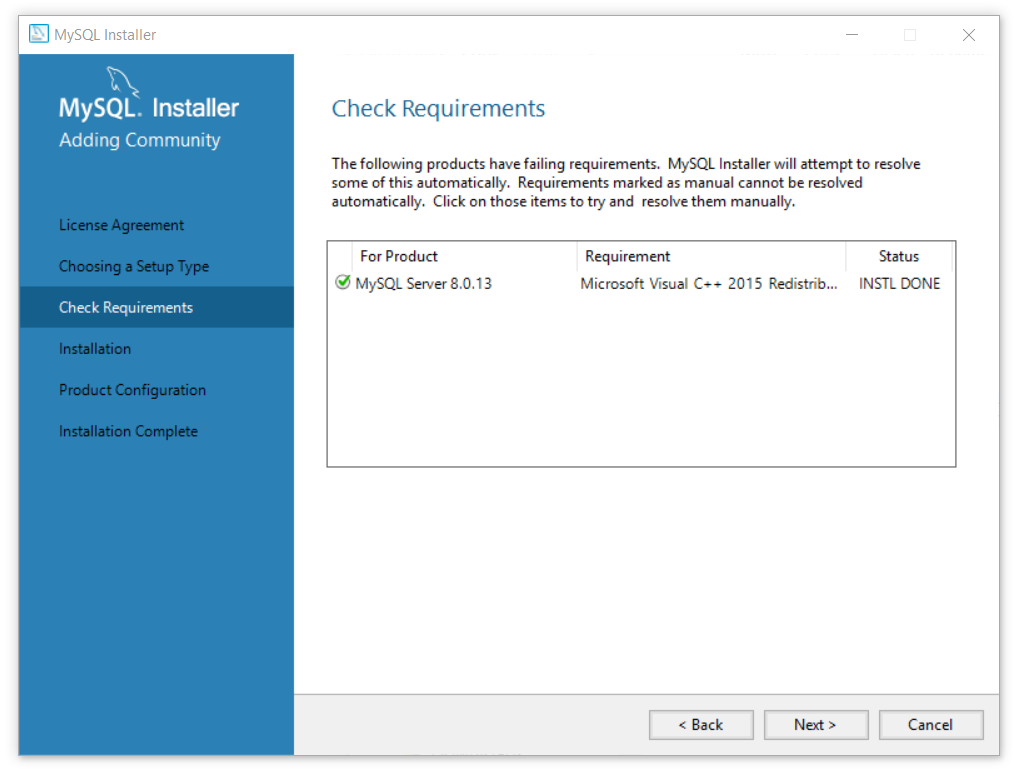
Для загрузки манифеста, содержащего метаданные для последних продуктов MySQL, которые не являются частью полной пучок. Установщик MySQL пытается загрузить манифест при запуске приложение в первый раз, а затем периодически в настраиваемых интервалы (см. MySQL Installer опции). Кроме того, вы можете получить обновленный манифест вручную, нажав Каталог в Панель управления установщика MySQL.
Примечание
Если первая или последующая загрузка манифеста не удалась, регистрируется ошибка, и у вас может быть ограниченный доступ к MySQL продукты во время сеанса. Установщик MySQL пытается загрузить манифестировать при каждом запуске до тех пор, пока исходная структура манифеста не будет обновлено. Чтобы получить помощь в поиске продукта, см. Поиск продуктов для установки.
Версия сообщества установщика MySQL
Загрузите программное обеспечение с https://dev.mysql.com/downloads/installer/
для установки версии сообщества всех продуктов MySQL для Windows.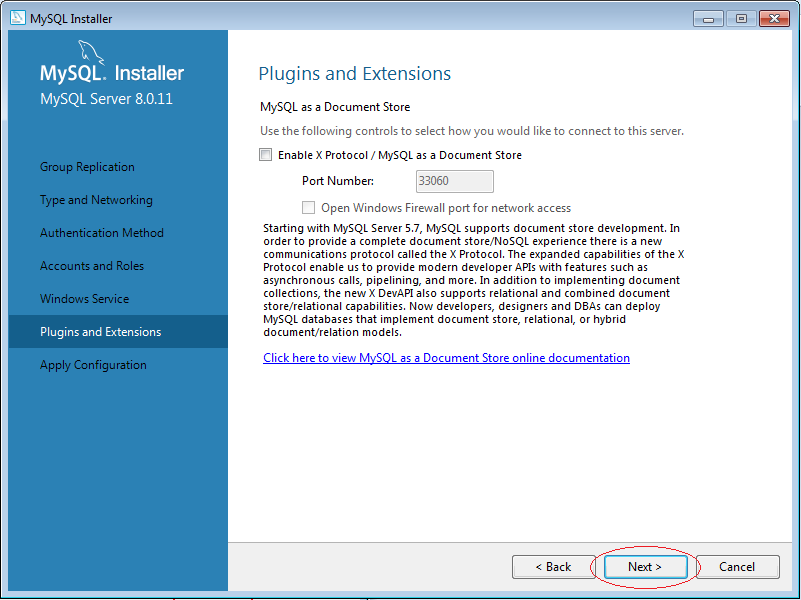 Выберите один из следующих вариантов пакета установщика MySQL:
Выберите один из следующих вариантов пакета установщика MySQL:
Web : содержит установщик MySQL и файлы конфигурации. Только. Опция веб-пакета загружает только продукты MySQL. вы выбираете для установки, но для этого требуется подключение к Интернету за каждую загрузку. Размер этого файла составляет приблизительно 2 МБ. Имя файла имеет вид
mysql-installer-community-в которомweb-ВЕРСИЯ.Н.msiВЕРСИЯ— это сервер MySQL. номер версии, такой как 8.0 иN— номер пакета, который начинается с 0.Полный или текущий пакет : объединяет все Продукты MySQL для Windows (включая сервер MySQL). размер файла более 300 МБ, а имя имеет вид
mysql-installer-community-в которомВЕРСИЯ.
Н.msiВЕРСИЯ— это сервер MySQL. номер версии, такой как 8.0 иN— номер пакета, который начинается с 0.
Коммерческая версия установщика MySQL
Загрузите программное обеспечение с https://edelivery.oracle.com/ для установки коммерческого выпуска (Standard или Enterprise Edition) продуктов MySQL для Windows. Если вы вошли в свой Учетная запись Oracle Support (MOS), коммерческий выпуск включает в себя все текущая и предыдущая версии GA доступны в сообществе релиз, но не включает версии, находящиеся на этапе разработки. Когда ты не вошли в систему, вы видите только список связанных продуктов, которые ты уже скачал.
В коммерческую версию также входят следующие продукты:
Коммерческий выпуск интегрируется с вашей учетной записью MOS. За
содержимое базы знаний и исправления, см.
Моя поддержка Oracle.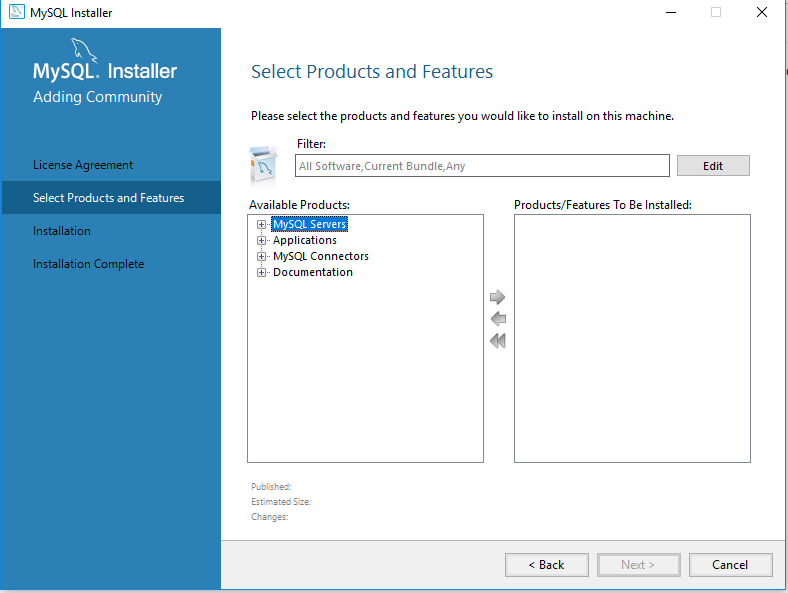
Как установить MySQL Server в Windows 10 (шаг за шагом)
Как установить MySQL Server в Windows 10. Сервер MySQL предлагает систему управления базами данных для выполнения действий, связанных с базами данных. Он работает как клиент-серверная система. В этой статье мы обсудим, как установить сервер MySQL в операционной системе Windows.
Что такое сервер MySQL?
MySQL — это система управления реляционными базами данных (RDBMS), которая хранит и представляет данные в строках и столбцах. Сервер MySQL предлагает непревзойденную масштабируемость и высокую производительность благодаря структуре механизма хранения. он очень доступен, поскольку MySQL совместим с большинством операционных систем (Windows, Linux и другими). MySQL предлагает архитектуру клиент-сервер и является масштабируемой (может обрабатывать более 50 миллионов строк).
Загрузить сервер базы данных MySQL
Это руководство по установке MySQL в Windows 10 начинается с загрузки сервера базы данных.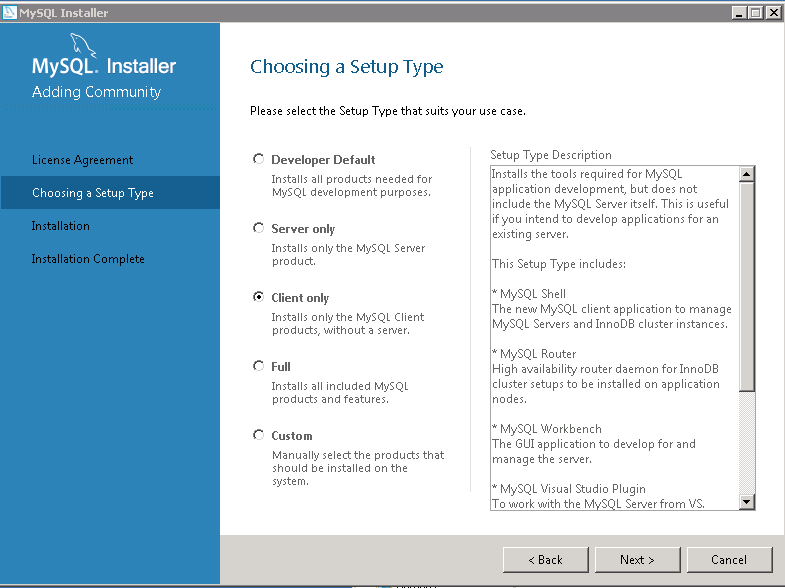 Выполните двойной щелчок по установщику после его полной загрузки. Затем начнется процесс установки.
Выполните двойной щелчок по установщику после его полной загрузки. Затем начнется процесс установки.
Установить сервер базы данных MySQL
Варианты установки
После запуска процесса установки вы увидите, что в списке есть четыре варианта установки.
- Разработчик по умолчанию: Этот вариант следует выбрать, если вам нужно установить компонент, необходимый для создания среды разработки. Он установит такие компоненты, как MySQL, MySQL Server, MySQL Connectors, MySQL Shell и MySQL Workbench, которые обычно требуются для разработки приложений.
2. Только сервер : Этот параметр позволит вам установить только сервер MySQL с компонентами, специфичными для сервера автономной базы данных, но не другие инструменты MySQL.
Только клиент: этот вариант позволит вам установить инструменты, необходимые для разработки приложений MySQL, за исключением MySQL Server. Это полезно, если ваша целевая разработка предназначена для существующего сервера.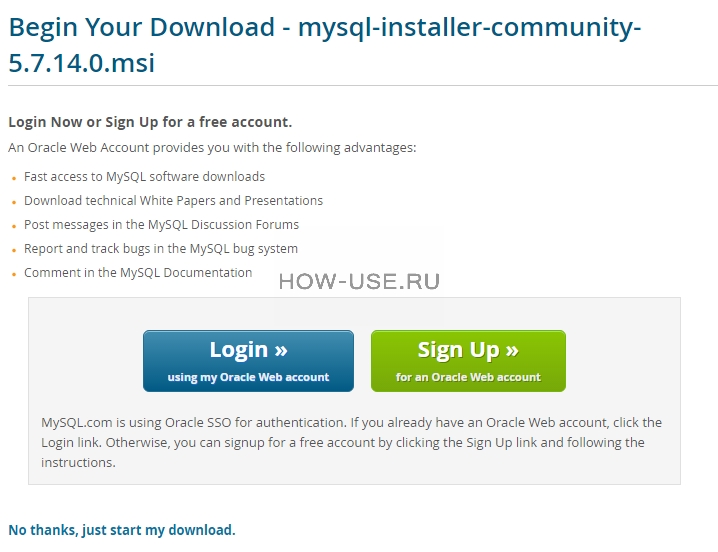
3. Полный : Эта опция позволяет вам установить сервер MySQL со всеми другими его компонентами.
4. Пользовательский : этот параметр можно использовать, если вы хотите выбрать инструменты MySQL, которые необходимо установить, и если они не включены ни в один из вышеперечисленных вариантов.
В следующем разделе о том, как установить MySQL Server в Windows 10, мы обсудим, как установить полную версию (вариант 3). Поэтому выберите «Полный» из приведенного выше списка параметров и нажмите «Далее».
1 . Вы будете перенаправлены в окно, как показано ниже. Это означает, что программа установки проверяет предварительные условия, которые необходимо установить в компонентах MySQL. Подробную информацию об отсутствующих требованиях можно найти в диалоговом окне «Проверить требования». Он содержит сведения о названии продукта, требованиях и статусе. Вы можете нажать «Выполнить», чтобы установить недостающие требования.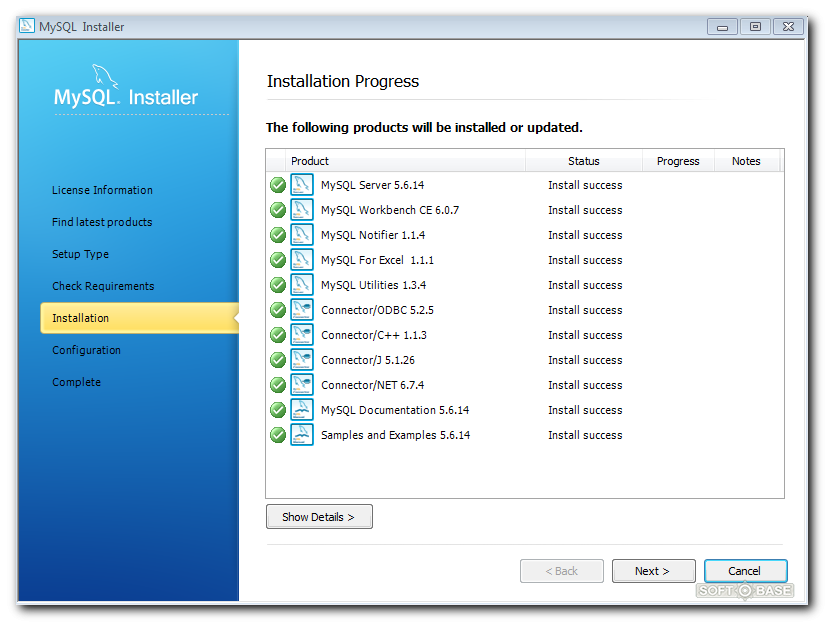
2. Нажмите на требование, а затем на кнопку «Проверить», чтобы убедиться, что оно по-прежнему не работает или установлено правильно.
3. Программа установки выдаст вам предупреждение, если вы собираетесь продолжить установку, не установив все требования. Поэтому рекомендуется приступать к установке только после завершения установки всех зависимостей.
4. После того, как вы продолжите, вам будет показан список компонентов MySQL, готовых к установке. Вы можете нажать на кнопку « выполнить », чтобы начать их установку. Их статусы будут обновляться по мере завершения установки.
5. Полная установка списка пакетов займет несколько минут. После того, как все установлено, мы готовы перейти к следующему шагу. Поэтому нажмите « следующий ».
6 . Вы будете перенаправлены на экран конфигурации продукта, где показан список продуктов, которые необходимо настроить. Нажмите , затем , чтобы начать с MySQL Server.
Нажмите , затем , чтобы начать с MySQL Server.
7 . Следующий экран — это экран высокой доступности с двумя параметрами. Либо установите кластер InnoDB, либо автономный сервер MySQL.
8 . InnoDB Cluster — это решение высокой доступности для MySQL. Он имеет возможности одного и нескольких мастеров, а также обнаружение аварийного переключения. Групповая репликация используется для облегчения доступности.
В этой статье мы установим автономную версию. При необходимости вы можете настроить классическую репликацию и даже собственную высокую доступность.
9 . Далее идет экран «Тип и сеть».
Тип конфигурации MySQL имеет список предопределенных конфигураций. Есть три конфигурации, как показано ниже.
- Компьютер разработки : В этой конфигурации используется минимальный объем памяти для MySQL.
- Компьютер-сервер: Эта конфигурация использует средний объем памяти для служб MySQL.
 Рекомендуется, если вы планируете установить серверы баз данных и веб-серверы на одном компьютере.
Рекомендуется, если вы планируете установить серверы баз данных и веб-серверы на одном компьютере. - Выделенный компьютер: Этот вариант рекомендуется, если компьютер используется только для размещения выделенного сервера MySQL, а не каких-либо других серверов/служб. Эта конфигурация выделяет больший объем ресурсов и памяти для служб MySQL.
10 . Мы продолжим с минимальным использованием памяти. Следовательно, мы выберем «Компьютер для разработки» в раскрывающемся списке.
11 . Далее мы настраиваем конфигурации подключения. Клиенты могут использовать протокол TCP/IP Named Pipe или Shared Memory для подключения к базам данных MySQL. Вам необходимо предоставить необходимые сведения о порте для TCP/IP, указав имя канала и имя памяти для именованного канала и общей памяти.
12 . Следующий экран — это конфигурация Authentication Mode . Вы можете использовать надежное шифрование паролей с надежными паролями на основе SHA256 или устаревшую проверку подлинности, которая будет использоваться в любой версии, не соответствующей соединителям. Вам необходимо обновить все соединители до их последних версий, если вы собираетесь использовать надежное шифрование паролей, что является рекомендуемым вариантом.
Вам необходимо обновить все соединители до их последних версий, если вы собираетесь использовать надежное шифрование паролей, что является рекомендуемым вариантом.
13 . Нажмите «Далее», и вы будете перенаправлены на Учетные записи и роли Экран, на котором можно определить пароль корневой учетной записи MySQL. Вы должны отключить учетную запись MySQL Root, поскольку она является учетной записью по умолчанию.
14. Для добавления пользователей можно использовать опцию « Добавить пользователя ». Когда вы нажмете на него, появится диалоговое окно, как показано ниже. Там вам необходимо указать такие данные, как имя пользователя , имя хоста, роль пользователя, тип аутентификации и пароль . Нажмите Далее после успешного создания пользователя.
15 . Далее вам нужно настроить службы Windows. Здесь вы можете настроить сервер MySQL для работы в качестве службы Windows. Его можно настроить, указав имя и конфигурацию автоматического запуска при перезагрузке системы. Кроме того, вы можете выбрать либо стандартную системную учетную запись, либо добавить конкретную учетную запись пользователя с учетными данными.
Его можно настроить, указав имя и конфигурацию автоматического запуска при перезагрузке системы. Кроме того, вы можете выбрать либо стандартную системную учетную запись, либо добавить конкретную учетную запись пользователя с учетными данными.
16 . Далее вы увидите экран «Применить конфигурацию». Есть список шагов подтверждения. Журналы проверки вы можете посмотреть во вкладке лог. Нажмите на « Выполнить », когда все параметры конфигурации проверены ( отмечен зеленым ).
17 . Они отмечены галочкой, как показано ниже.
18. Нажмите « Готово », как только вы увидите, что все проверено и в нижней части диалогового окна отображается сообщение об успешном завершении.
19 . Программа установки направит вас на экран конфигурации продукта. Там вы можете увидеть, что установка MySQL Server 8.0.19настроен, а пример и пример 8.0.19 готовы к настройке.
20 . Вы можете соответствующим образом настроить эти параметры, если используете кластер InnoDB.
Установить образец базы данных
Следующий раздел руководства по установке MySQL Server в Windows 10 посвящен установке образца базы данных. Этот пример и экран примера появляются, поскольку мы устанавливаем все компоненты сервера MySQL. Вы можете указать имя пользователя и пароль пользователя, который должен иметь права администратора/рута, и нажать «Проверить», чтобы убедиться, что соединение установлено успешно. Если все сделано правильно, вы можете увидеть сообщение « Соединение успешно выполнено ” отмечен зеленым. Затем нажмите «Далее», чтобы продолжить.
Ниже показан экран применения конфигурации. Вы можете начать установку базы данных Sample, нажав кнопку Execute .
Нажмите « Готово », чтобы завершить процесс установки после создания образца базы данных.
Программа установки снова будет перенаправлена на экран конфигурации продукта. Теперь вы можете видеть, что установка MySQL Server 8.0.19и Образец и Пример 8.0.19 были успешно завершены.
Вы увидите этот экран после успешного завершения установки.
Здесь вы можете скопировать журналы процесса установки, чтобы просмотреть его. Существуют варианты запуска рабочей среды MySQL или оболочки или того и другого после установки. Вы можете выбрать их по своему желанию.
Подключиться к серверу MySQL
Следующей частью установки MySQL Server в Windows 10 является подключение к MySQL Server. MySQL Workbench — это инструмент разработки, который мы используем для запросов и управления базами данных. Вы также можете использовать для этой цели оболочку MySQL.
Здесь вы можете увидеть список ваших доступных подключений к MySQL. Несмотря на то, что на этом изображении только один, вы можете добавить больше. Вы можете щелкнуть экземпляр и предоставить учетные данные для подключения к серверу.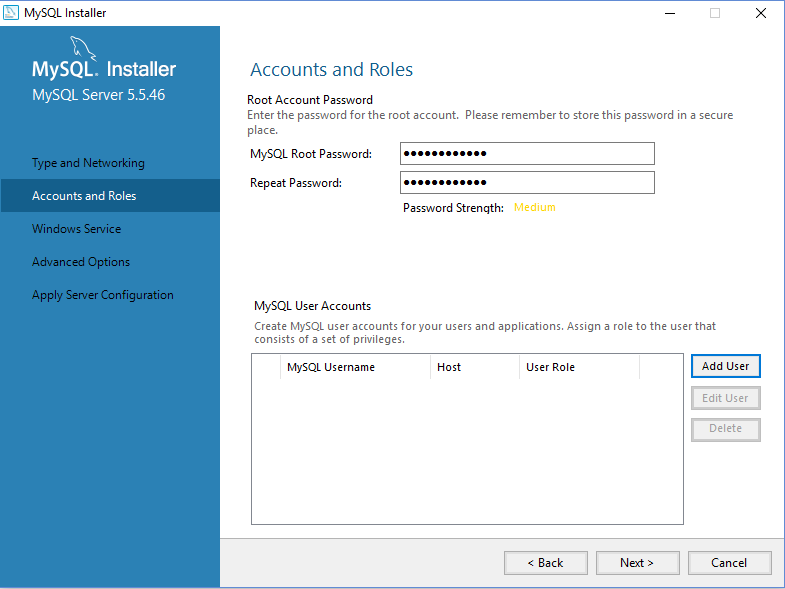
На следующем изображении показан дом верстака. Этот инструмент позволяет создавать, редактировать, запрашивать, добавлять, удалять таблицы и базы данных, экспортировать, импортировать данные и выполнять многие другие действия, связанные с базами данных.
Как установить MySQL Server в Windows 10 Заключение
В этой статье мы представили пошаговое руководство по установке сервера MySQL в Windows 10 и подключению к установленному серверу. С этим инструментом вы можете делать удивительные вещи. Просто попробуйте и изучите новый инструмент, который вы только что установили!
Как установить MySQL Server 8 на Windows со скриншотами
Как установить MySQL Server 8 в Windows
Это руководство по установке основано на MySQL 8.0.15 в Windows 10.
Чтобы научиться писать запросы MySQL, ознакомьтесь с разделом «Учебник по MySQL».
Шаг № 1: загрузите MySQL 8.0.1 для Windows
MySQL Community Edition — это бесплатно загружаемая версия самого популярного в мире сервера баз данных. Для получения последней версии посетите
Страница загрузки MySQL и используйте рекомендуемую загрузку.
Для получения последней версии посетите
Страница загрузки MySQL и используйте рекомендуемую загрузку.
Я загрузил версию MSI Installer для Windows (x86, 32-разрядная версия), 8.0.15, 16.4M.
Имя файла:
mysql-installer-web-community-8.0.15.0.msi
Шаг № 2: проверьте контрольную сумму MD5 загруженного файла перед установкой
Этот шаг предназначен для того, чтобы убедиться, что загруженный файл не был изменен ничем, например вирусом. Я использовал HashCalc для проверки.
Ниже показано значение MD5, отображаемое на загруженной странице MySQL.
Ниже приведен MD5, рассчитанный HashCalc, который соответствует контрольной сумме MD5, показанной на странице загрузки MySQL.
Шаг № 3: Установите MySQL
Дважды щелкните установщик MSI, чтобы начать установку MySQL. Вы пройдете через мастер установки, так что это справедливо
просто. Просто следуйте инструкциям по установке шаг за шагом ниже.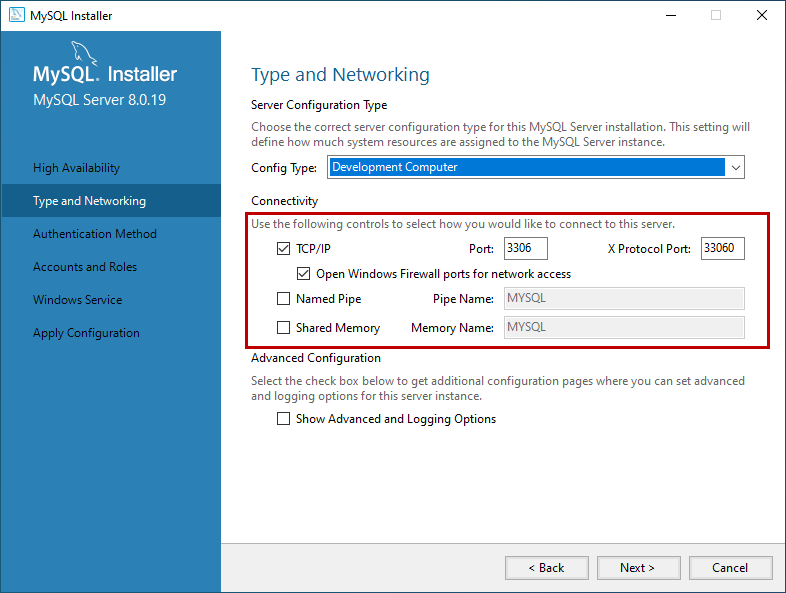
3.1 Первое, что появилось, это необязательное обновление установщика, всегда нажимайте «Да», чтобы применить обновление, чтобы позже не получить ошибку « Неверный шаблон сервера ».
Этот шаг имеет решающее значение, хотя и необязателен, потому что, если вы нажмете «Нет», это всегда вызовет ошибку «Неверный шаблон сервера» позже в процессе установки, когда дело доходит до настройки MySQL. Это может быть вызвано ошибкой в установщике.
Фактическое сообщение об ошибке:
Начало этапа настройки: Запись файла конфигурации
Неверный шаблон сервера
Завершение этапа настройки: Запись файла конфигурации
3.2 Установите флажок в лицензионном соглашении и нажмите Далее, чтобы продолжить
3.3 Выберите тип установки — «По умолчанию для разработчиков», «Только сервер», «Только клиент», «Полная», «Пользовательская»
Выберите тип, который лучше всего соответствует вашим потребностям. В этой статье я выбрал «Только сервер».
В этой статье я выбрал «Только сервер».
3.4 Устраните любое предупреждение о конфликте путей для папки установки
Если вы устанавливали MySQL ранее, установщик может предложить вам некоторый конфликт путей, вы можете сохранить его или изменить. Если вы хотите выполнить чистую установку, удалите существующие папки, чтобы избежать путаницы.
Каталог установки — это место, где будет установлена MySQL.
Каталог данных — это место, где хранятся данные для ваших баз данных и таблиц. Всегда рекомендуется хранить данные в другой папке или на другом диске, для которого можно легко создать резервную копию. Если вы не видите конфликтующий путь, предложенный установщиком в проводнике Windows, это означает, что папка является системной папкой и Windows сделала ее скрытой.
3.5 Загрузка компонентов
MySQL Server 8.0.15 готов к загрузке.
3.6 Конфигурация
3. 7 Групповая репликация
7 Групповая репликация
Выберите Standard MySQL Server / Classic MySQL Replication, нажмите Next, чтобы продолжить.
3.8 Сеть
Примите значения по умолчанию и перейдите к следующему.
3.9 Аутентификация
Примите значения по умолчанию и перейдите к следующему.
3.10 Учетные записи и роли
Создайте пароль для корневой учетной записи. Вы можете пропустить учетные записи пользователей на этом этапе, если хотите.
3.11 Конфигурация службы Windows
Примите значения по умолчанию и продолжите.
3.12 Применить конфигурацию
Ошибка, с которой вы можете столкнуться
У некоторых возникает ошибка «Неверный шаблон сервера» на этом этапе настройки. Если это произойдет с вами, убедитесь, что вы нажали Да на шаге 3.1 выше. (Обратите внимание, что если вы не можете устранить эту ошибку, вы можете рассмотреть возможность загрузки более старой версии MySQL, вот страница загрузки все архивные версии MySQL)
Файл конфигурации MySQL — это файл my.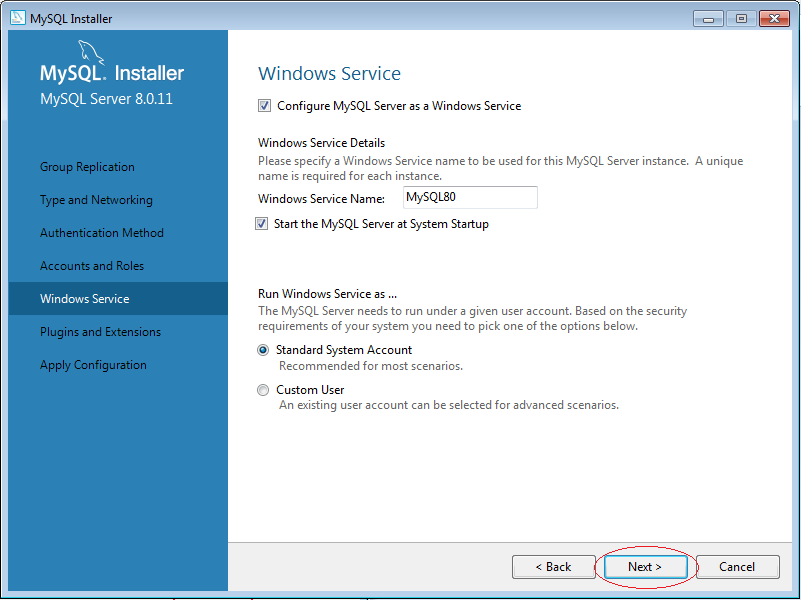 ini. По какой-то причине программа установки не может создать этот файл.
ini. По какой-то причине программа установки не может создать этот файл.
Вот что вы видите в журнале конфигурации.
Удачной установки!
Copyright © geeksengine.com
| Другие последние статьи из WAMP & LAMP Категория: 0
|

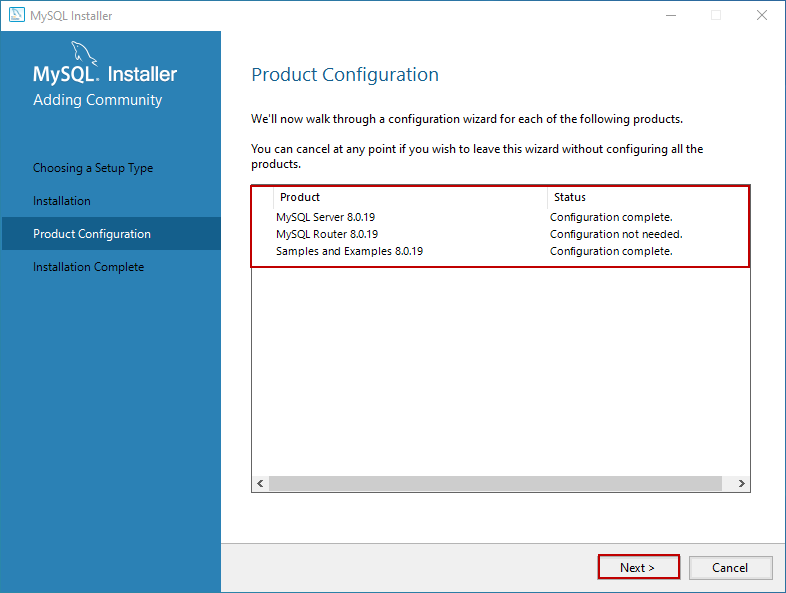 В ней очень подробно рассмотрены основные конструкции языка.
В ней очень подробно рассмотрены основные конструкции языка. 3.3.5 Справочник по консоли установщика MySQL
3.3.5 Справочник по консоли установщика MySQL Если вам нужны оба выпуска на одном хосте,
рассмотрите возможность использования
ZIP
архив дистрибутива для установки одного из релизов.
Если вам нужны оба выпуска на одном хосте,
рассмотрите возможность использования
ZIP
архив дистрибутива для установки одного из релизов.
 Рекомендуется, если вы планируете установить серверы баз данных и веб-серверы на одном компьютере.
Рекомендуется, если вы планируете установить серверы баз данных и веб-серверы на одном компьютере.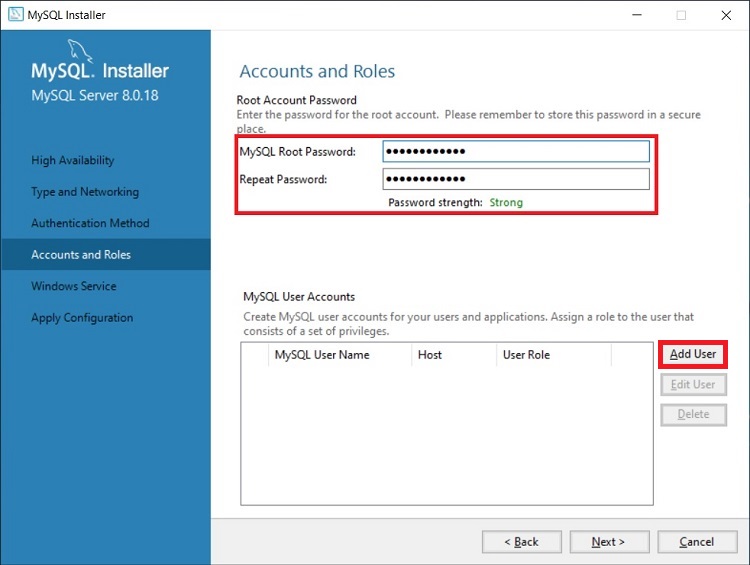 1 on Windows
1 on Windows