Установка Joomla на хостинг и локальный сервер: пошаговая инструкция
Многие начинающие веб-разработчики стараются обходить стороной CMS. Обычно это связано не только со сложностью изучения необходимых настроек, но и с другими причинами. Часто еще на этапе установки Joomla пользователи сталкиваются со многими проблемами: то не работает личный кабинет, то все ставится криво, то еще что-нибудь – в общем, ошибок может быть много. Чтобы избежать подобных ситуаций, следует понимать основные принципы установки CMS.
В этом руководстве мы поговорим о том, как безошибочно установить Joomla на хостинг и локальный сервер различными способами.
Устанавливаем Joomla на локальный серверВ данном случае нам потребуется специальная программа для создания локального веб-сервера. Сегодня в интернете можно найти довольно много подобного софта. Мы же остановимся на одной из самых популярных программ – Open Server. Первым делом установим ее к себе на компьютер.
- Переходим на официальный сайт и в нижней части экрана жмем на кнопку «Нет, спасибо, хочу просто скачать». Обратите внимание, что в таком случае скорость скачивания будет крайне мала. Если же вы хотите ее увеличить, то в верхнем окне можно поддержать проект и тем самым добиться максимальной скорости.
- Как только Open Server будет загружен на компьютер, устанавливаем его и переходим в корневую папку. Она будет выглядеть так:
- Пока оставим ее запущенной – она пригодится нам позже. Сейчас давайте перейдем непосредственно к установке Joomla. Для начала нам потребуется скачать последнюю версию – откроем для этого официальный сайт CMS и возьмем оттуда архив удобного нам формата.
- Следующим шагом распаковываем загруженный архив и копируем его содержимое – просто выделяем все файлы комбинацией клавиш «CTRL+A» и жмем «CTRL+C».
- Теперь нам нужно переместить все файлы на локальный сервер – тут-то нам и пригодится корневая папка Open Server.
 Возвращаемся в нее и переходим в подпапку под названием «domains». Здесь хранятся все локальные сайты, к которым у нас есть доступ через веб-сервер. Чтобы создать новый сайт, достаточно добавить новую папку в данную директорию. Создадим ее и назовем любым именем, для удобства можно указать «Joomla».
Возвращаемся в нее и переходим в подпапку под названием «domains». Здесь хранятся все локальные сайты, к которым у нас есть доступ через веб-сервер. Чтобы создать новый сайт, достаточно добавить новую папку в данную директорию. Создадим ее и назовем любым именем, для удобства можно указать «Joomla». - Открываем созданную папку и вставляем в нее ранее скопированные файлы. Должно получиться так:
- Почти все готово! Осталось создать базу данных и провести установку Joomla. Чтобы создать БД, нам потребуется открыть phpMyAdmin – удобнее всего это можно сделать через иконку Open Server в области уведомлений. Обратите внимание на то, что веб-сервер должен быть запущен. Если все работает, то кликаем правой кнопкой мыши по иконке и переходим в «Дополнительно» -> «phpMyAdmin».
- В результате перед нами откроется браузер с окном приветствия phpMyAdmin – здесь вводим логин/пароль root и жмем «Вперед».
- Далее в левой части жмем «Создать БД» и справа указываем название будущей базы данных.

- Если все прошло успешно, то перед нами отобразится база данных с указанным нами именем. Обратите внимание на окно справа – оно пока что пустое. Это нормально, так как база данных будет заполнена только после установки Joomla.
- Теперь можем переходить к установке CMS – для этого возвращаемся в область уведомлений и жмем правой кнопкой по иконке Open Server. В отобразившемся меню выбираем «Мои сайты» -> «Joomla». Здесь название сайта то, что мы указали ранее в папке «domains». В моем случае оно идентично наименованию CMS.
- Мы попадаем в мастер установки Joomla. Для начала задаем название сайта, опять же для удобства прописываем Joomla. В правом столбце указываем данные учетной записи администратора – они пригодятся нам в дальнейшем для авторизации в личном кабинете. После введения всех данных нажимаем «Далее».
- Вот мы и пришли к подключению базы данных, которая была создана в phpMyAdmin.
 Здесь все просто – первым делом указываем имя пользователя «root». В строке «Имя базы данных» указываем то имя, которое было прописано во время создания БД. На этом все – жмем «Далее».
Здесь все просто – первым делом указываем имя пользователя «root». В строке «Имя базы данных» указываем то имя, которое было прописано во время создания БД. На этом все – жмем «Далее». - Последняя вкладка – в ней менять ничего не будем, просто жмем на «Установка».
- На этом в общем-то все, но рекомендую заранее поставить русификацию. Для этого выбираем «Установка языковых пакетов».
- Выбираем «Russian» и нажимаем «Далее».
- Отмечаем пункт «Russian» в разделах «Язык панели управления» и «Язык сайта».
- Перед завершением установки обязательно удаляем установочные файлы.
- После успешной установки переходим в «Панель управления». Вводим данные для авторизации и нажимаем «Войти».
Поздравляем! Установка Joomla завершена, теперь вы можете пользоваться ее возможностями на локальном сервере. Такой вариант отлично подойдет для изучения CMS и разработки сайтов. Если же вам нужен продукт, который будет работать в интернете, то для этого потребуется хостинг.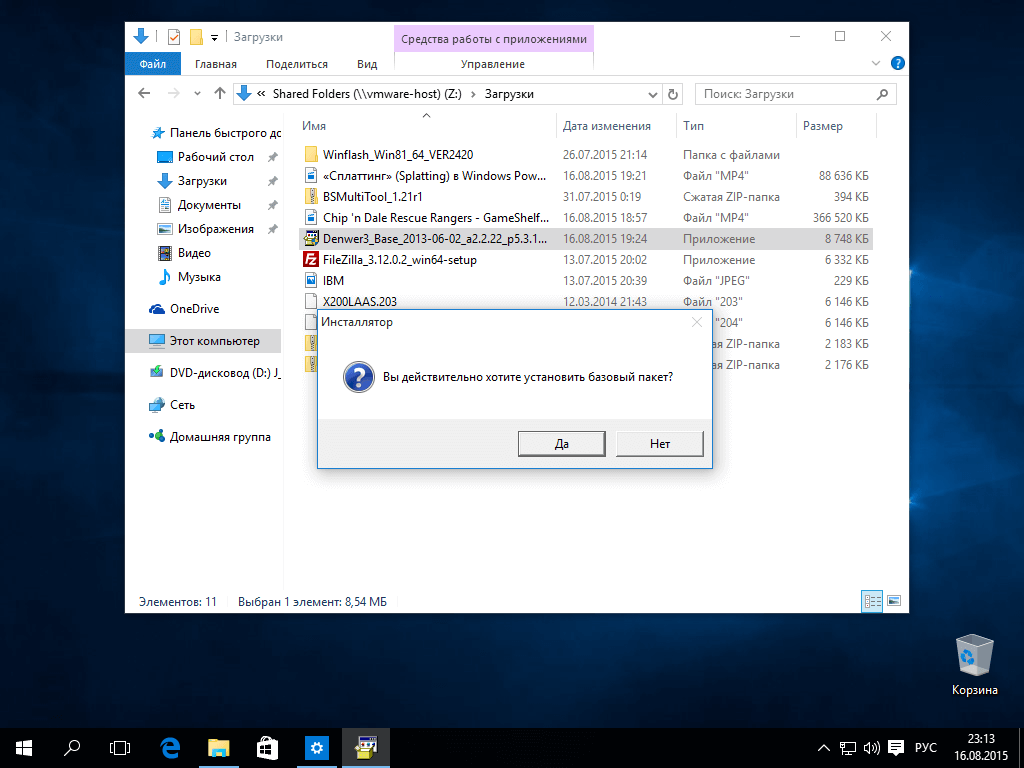
Как обстоят дела с ним – поговорим в следующем разделе.
Комьюнити теперь в Телеграм
Подпишитесь и будьте в курсе последних IT-новостей
Подписаться
Устанавливаем Joomla на хостингСуществует 3 способа установки CMS-системы на сервер хостинг-провайдера: через встроенный каталог CMS, через файловый менеджер и с помощью FTP-клиента.
Рассмотрим последовательно каждый из методов на примере хостинга Timeweb. Зарегистрировать аккаунт на нем можно бесплатно. Кроме того, на первые 10 дней предоставляется полный доступ к сервису. Последующие дни платные – стоимость зависит от выбранного тарифа.
Способ 1: Через каталог CMSПервым делом пройдем небольшую регистрацию на Таймвэб. Открываем главную страницу и выбираем «Вход для клиентов».
Выбираем «Регистрация».
Вводим имя, почту и нажимаем «Стать клиентом».
В результате мы попадаем в личный кабинет Timeweb – здесь-то и будут происходить все манипуляции.
Теперь мы можем переходить к установке Joomla на хостинг. Для этого последовательно выполняем следующие действия:
- В личном кабинете Timeweb переходим в раздел «Каталог CMS».
- Выбираем «Joomla» – она находится вторым по списку в разделе «CMS».
- В отобразившемся окне жмем «Установить приложение».
- Следующим шагом нужно указать доменное имя – здесь можно оставить тестовое, для изучения CMS оно вполне подойдет. Также выбираем создание новой базы данных, в завершение кликаем на «Начать установку».
- Готово! Теперь мы можем переходить к приложению.
- Вводим выданный нам логин и пароль, авторизуемся в личном кабинете Joomla.
На этом установка завершена. Как видите, данный способ довольно простой и быстрый, однако подойти он может не для каждого хостинга.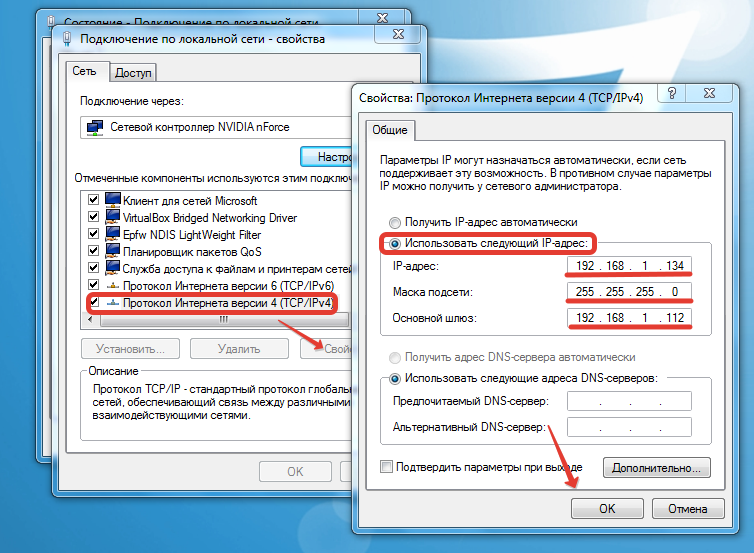 В некоторых случаях подобной опции попросту нет, поэтому важно знать о ручной установке CMS – о ней поговорим далее.
В некоторых случаях подобной опции попросту нет, поэтому важно знать о ручной установке CMS – о ней поговорим далее.
Чтобы воспользоваться данным способом, нам потребуется скачать пакет Joomla с официального сайта. После этого будет необходимо создать новый сайт и привязать к нему домен.
Открываем на Timeweb личный кабинет и переходим в раздел «Сайты». Выбираем «Создать новый сайт».
В отобразившемся окне указываем название будущего сайта. Затем жмем на кнопку «Создать».
Теперь привяжем к нему домен – для этого справа от созданного сайта жмем на кнопку «Привязать домен». В отобразившемся окне выбираем нужный домен, в нашем случае это тестовое доменное имя.
Сайт создан, теперь на него можно установить Joomla:
- Переходим в раздел «Файловый менеджер» и открываем папку с сайтом, который мы создали в предыдущей инструкции. Затем заходим в подпапку «public_html» и поочередно нажимаем на два файла с зажатой клавишей «Shift».

- Следующим шагом переносим скачанный ранее архив с Joomla. Он автоматически распакуется, а мы увидим заполненную папку:
- Осталось создать базу данных, которая в последующем будет использоваться CMS-системой. Переходим в раздел «База данных MySQL» и выбираем «Создание новой базы данных».
- В отобразившемся окне указываем название базы данных и придумываем пароль. После этого кликаем по кнопке «Создать». Обязательно сохраните пароль на видном месте – он потребуется в дальнейшем.
- После этого можем переходить к установке CMS. Заходим на привязанный к сайту домен – должно отобразится установочное окно. В нем мы уже работали, поэтому рассмотрим лишь один раздел, который отличается – «Конфигурация базы данных». Здесь нужно указать в качестве «Имя пользователя» имя созданной базы данных, а также прописать к ней пароль. В строке «Имя базы данных» указывается БД хостинга.

На этом установка завершена. Подробнее о том, какие действия выполнять далее, мы уже рассмотрели в разделе «Установка Joomla на локальный сервер».
Для установки Joomla на хостинге можно воспользоваться и FTP-клиентом. В нем передача данных осуществляется примерно так же, только для этого нужна дополнительная программа, например FileZilla. Давайте рассмотрим, как ей пользоваться:
- Открываем официальный сайт и скачиваем последнюю версию.
- Устанавливаем программу и запускаем ее. Прежде чем подключиться по FTP, нам нужно узнать необходимые для этого данные. Их можно посмотреть на главной странице личного кабинета хостинга.
- Заходим в FileZilla и в верхней части окна вводим хост, имя пользователя и пароль. Затем жмем «Быстрое соединение». В результате в нижнем правом окне мы увидим директории, расположенные на хостинге.
Осталось загрузить файлы Joomla в нужную директорию и провести предварительные настройки. Подробнее о том, как все это сделать, мы уже говорили в предыдущем разделе: для начала нужно создать сайт и привязать к нему домен, затем из папки сайта удалить все файлы – это действие выполняется уже не в браузере, а через FTP-клиент. Затем там же добавляем все файлы и возвращаемся в браузер: создаем на хостинге новую базу данных, заходим к себе на сайт и там продолжаем установку.
Подробнее о том, как все это сделать, мы уже говорили в предыдущем разделе: для начала нужно создать сайт и привязать к нему домен, затем из папки сайта удалить все файлы – это действие выполняется уже не в браузере, а через FTP-клиент. Затем там же добавляем все файлы и возвращаемся в браузер: создаем на хостинге новую базу данных, заходим к себе на сайт и там продолжаем установку.
Вот такими простыми действиями на хостинге будет установлена новая CMS.
Установка и настройка OpenServer на компьютере или флешку
Установка и настройка локального сервера OpenServer позволяет работать над своим проектом непосредственно на домашнем компьютере, или допустим, брать все с собой в случае если данный сервер установлен на внешний жесткий диск, или флешку.
Содержание
- Что такое локальный сервер и зачем он нужен
- OpenServer– как пользоваться
- Как скачатьOpenServerна компьютер
- УстановкаOpenServerна флешку и компьютер
- Первоначальная настройкаOpenServer
- Как добавитьphpMyAdminвOpensServer
- КаквойтивphpMyAdmin OpenServer
- Установка и настройка OpenServer — заключение
Если коротко, то это мини-хостинг только на своем домашнем компьютере. Комплект программного обеспечения, с помощью которого можно создавать разные виды сайтов и приложений.
Комплект программного обеспечения, с помощью которого можно создавать разные виды сайтов и приложений.
Как обычно в таких случаях, следует напомнить о том, что с помощью подобных локальных серверов можно без дополнительных вложений спокойно тестировать и разрабатывать свои проекты непосредственно на своей локальной машине не используя интернет.
Так же не прибегая к услугам хостинг-провайдера и не покупая домена. Идеальный вариант для начинающих.
OpenServer является самым распространенным и популярным среди многих локальных серверов, хотя и работает только под windows.
Прост в использовании, имеет графический интерфейс, способен работать с разными версиями php, mysql.
На него можно установить практически любую cms-систему, тестировать проекты любой сложности.
OpenServer – как пользоватьсяВсе сделано просто. Маленькая панелька меню, появляющаяся после запуска сервера, с помощью которой можно настраивать, создавать базы данных и подключать разные программы и компоненты.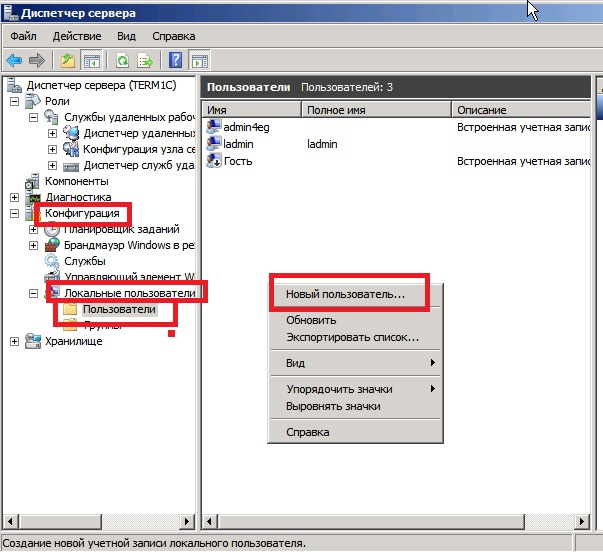
Что входит в комплект этого сервера, расписывать нет смысла – все есть на официальном сайте, специалисты сами разберутся, а новичкам пока не стоит забивать голову.
Достаточно сказать, что в нем есть все необходимое для разработки сайтов. Кроме того, для начинающих веб – мастеров предусмотрен ряд необходимых программ.
Нужно для начала скачать дистрибутив и установить на компьютер.
Как скачать OpenServer на компьютерСкачать пакет можно абсолютно бесплатно, правда скорость скачивания будет меньше, а можно отблагодарить разработчиков чисто символический суммой и скачать быстро.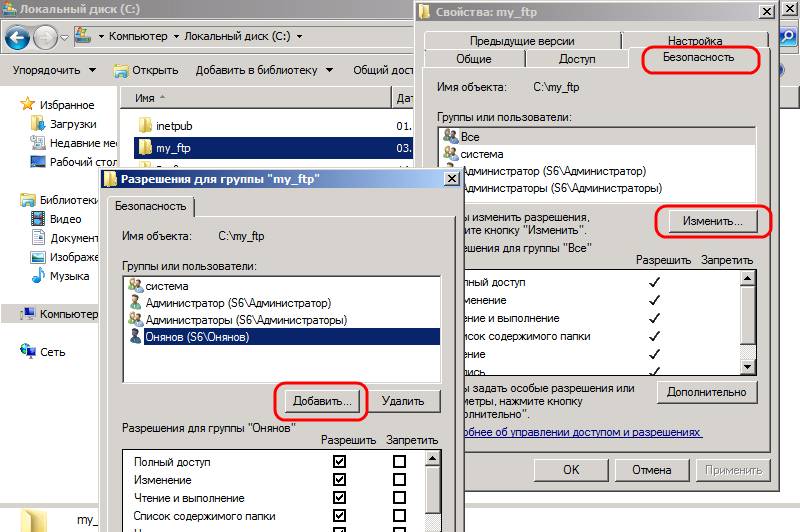
Установка на флешку или компьютер отличается лишь выбором диска, на который будет установлен сервер.
Самое главное, чтобы места на диске было не меньше 6.5 ГБ. При установке просто указать внешний жесткий диск или флешку. Все остальное (установка и настройка) ничем не отличается.
В процессе инсталляции будет дополнительно установлена библиотека Microsoft Visual C++.
Первоначальная настройка OpenServerПо умолчанию в сервере не хватает базы данных phpMyAdmin, её попросту нет в меню.
Как добавить phpMyAdmin в OpensServerЧтобы пункт меню phpMyAdmin появился, нужно выбрать меню настройки/модули.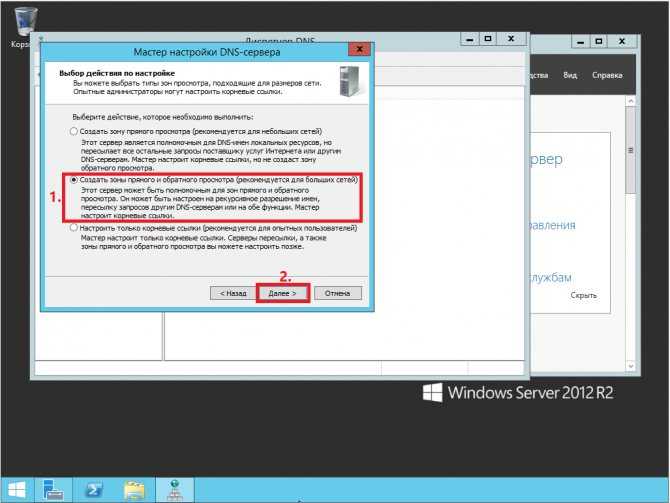
Из выпадающего списка MySQL/MariaDB выбрать одну из версий базы данных, например 8.0-Win 10.
После этого сервер будет перезапущен и в меню появится пункт phpMyAdmin, необходимый для создания сайтов, в которых используются базы данных.
Так выглядит панель phpMyAdmin после авторизации. Практически тоже самое используется и на удаленных хостингах.
Как войти в phpMyAdmin OpenServerВойти в панель базы данных можно двумя путями:
- Из выпадающего меню в трее (картинка выше)
- Добавить адрес в браузере http://127.0.0.1/openserver/phpmyadmin/index.php
Данные для входа:
Пользователь – root
Пароль – без пароля
Для замены внешнего вида базы данных, можно воспользоваться выпадающем меню.
Для меня лично, привычная светлая тема pmahomme.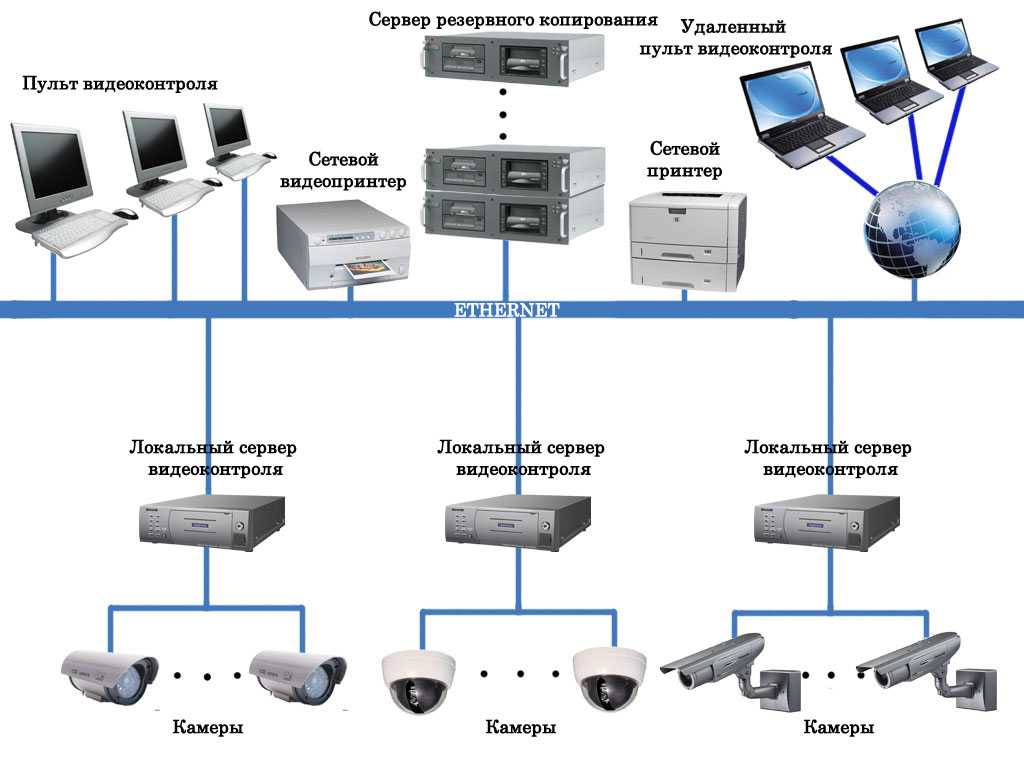
После этого панель будет выглядеть намного привлекательней и проще.
Установка и настройка OpenServer — заключениеМы установили и настроили OpenServer для работы на компьютере и рассмотрели установку сервера на флешку. Научились входить в панель phpMyAdmin.
Теперь можно создавать свои проекты на локальной машине.
О том как устанавливать разные cms-системы на openserver расскажу и покажу в последующих выпусках.
Удачи!
Установка ONLYOFFICE Groups на локальном сервере
Чтобы скачать установочный файл ONLYOFFICE Groups, перейдите на страницу загрузок. Перейдите в раздел ONLYOFFICE Groups -> Для Windows и нажмите кнопку Скачать.
В открывшемся окне нажмите кнопку Save (Сохранить), чтобы сохранить файл .exe на своем компьютере. Выберите каталог, в который его требуется сохранить, и подождите, пока не завершится загрузка.
Прежде чем начинать установку, пожалуйста, удостоверьтесь, что ваш компьютер соответствует системным требованиям. Полный список требований к системе можно найти здесь.
Дважды щелкните по файлу .exe, который вы только что скачали, — запустится Мастер установки необходимых компонентов. Он поможет вам установить некоторые компоненты, которые требуются для работы . Нажмите кнопку Next > (Далее), чтобы продолжить.
Внимательно прочитайте Лицензионное соглашение с конечным пользователем относительно использования компонентов и приложений сторонних разработчиков. Отметьте опцию I accept the terms in the License Agreement (Я принимаю условия лицензионного соглашения), если вы согласны с ними. Затем нажмите кнопку Next > (Далее).
Вам будет предложено установить следующие компоненты:
- .NET Framework 4.8 or higher,
- Visual C++ Redistributable for Visual Studio 2013 x86,
- Visual C++ Redistributable for Visual Studio 2013 x64,
- Visual C++ Redistributable for Visual Studio 2015-2019 x64,
- Visual C++ Redistributable for Visual Studio 2015-2019 x86,
- SharePoint Server 2013 Client Components SDK x64,
- MySQL Connector/ODBC 8.
 0 x86,
0 x86, - MySQL Installer Community 8.0 x64,
- MySQL Installer Community 8.0 x64 Runner
- Node.js v.12.18 x86,
- PostgreSQL v.9.5 x64,
- Erlang v.20.3 x64,
- RabbitMQ v.3.7 x64,
- PostgreSQL ODBC Driver x64,
- Python 3.7 x64,
- Redis 3.0 x64,
- Java SE Runtime Environment 8u 171 x64,
- Elasticsearch v.7.4 x64,
- WinCertes v.1.2 x64.
Мастер установки необходимых компонентов автоматически проверяет наличие необходимых компонентов на вашем компьютере:
Компоненты, отсутствующие на вашем компьютере, будут отмечены.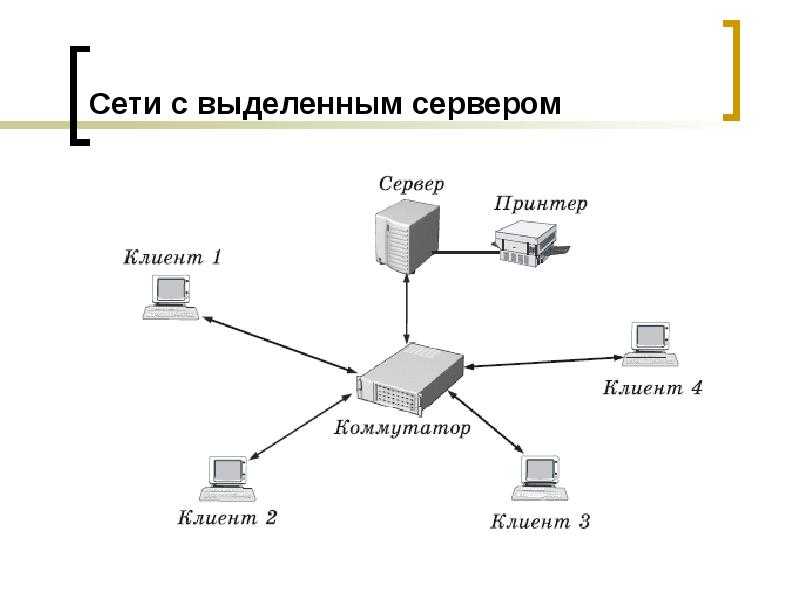 Нажмите кнопку Next (Далее) для установки недостающих компонентов. Это может занять несколько минут.
Нажмите кнопку Next (Далее) для установки недостающих компонентов. Это может занять несколько минут.
Как только все компоненты будут установлены, вы можете перейти к установке основной программы. Мастер установки запустится автоматически. Нажмите кнопку Next > (Далее), чтобы начать установку.
Внимательно прочитайте лицензионное соглашение Apache License и отметьте опцию I accept the terms in the License Agreement (Я принимаю условия лицензионного соглашения), если вы согласны с ними. Затем нажмите кнопку Next > (Далее).
По умолчанию серверная версия будет установлена в следующую папку: C:\Program Files (x86)\Ascensio System SIA\ONLYOFFICE Groups\. В случае необходимости вы можете изменить ее, нажав на кнопку Browse (Обзор) и выбрав нужную папку на компьютере. Затем нажмите кнопку Next > (Далее).
Нажмите кнопку Install (Установить), чтобы начать установку. Это может занять несколько минут.
Когда установка завершится, нажмите кнопку Finish (Готово), чтобы запустить ONLYOFFICE Groups.
Вы будете перенаправлены на стартовую страницу вашего портала.
В целях безопасности НЕОБХОДИМО выполнить процедуру установки пароля.
Введите Пароль, который вы будете в дальнейшем использовать для входа на портал, и подтвердите его. Пароль должен содержать не менее 8, но не более 30 символов.
Укажите адрес электронной почты. На указанный адрес будет выслано сообщение для Активации Email. Перейдите по ссылке из этого сообщения, чтобы выполнить активацию вашего адреса электронной почты.
Примите условия Лицензионного соглашения, отметив галочкой соответствующую опцию (обязательно). При необходимости отметьте опцию подписки на новостные рассылки ONLYOFFICE и/или согласия отправлять анонимные данные об использовании данных для улучшения продукта.
На этой странице вы также можете:
- посмотреть домен, за которым зарегистрирован ваш портал,
Вы всегда можете задать альтернативный URL-адрес для своего портала на странице Настроек портала.
 Для получения дополнительной информации обратитесь к разделу Настройка.
Для получения дополнительной информации обратитесь к разделу Настройка. - развернуть список Language (Язык) и выбрать подходящий язык, на котором должны отображаться все страницы портала и оповещения,
В настоящее время портал доступен на 23 языках: английском, немецком, французском, испанском, русском, итальянском, латышском, португальском (бразильский вариант), турецком, греческом, польском, чешском, упрощенном китайском, украинском, вьетнамском, финском, португальском, азербайджанском, корейском, японском, словенском, нидерландском и словацком. Если вашего языка еще нет в списке доступных или перевод на ваш язык не завершен, вы можете принять участие в переводе, отправив запрос по адресу documentation@onlyoffice.com.
- выбрать часовой пояс, соответствующий вашему местоположению, из выпадающего списка Time Zone (Часовой пояс).
Когда все параметры будут заданы, нажмите кнопку Save (Сохранить).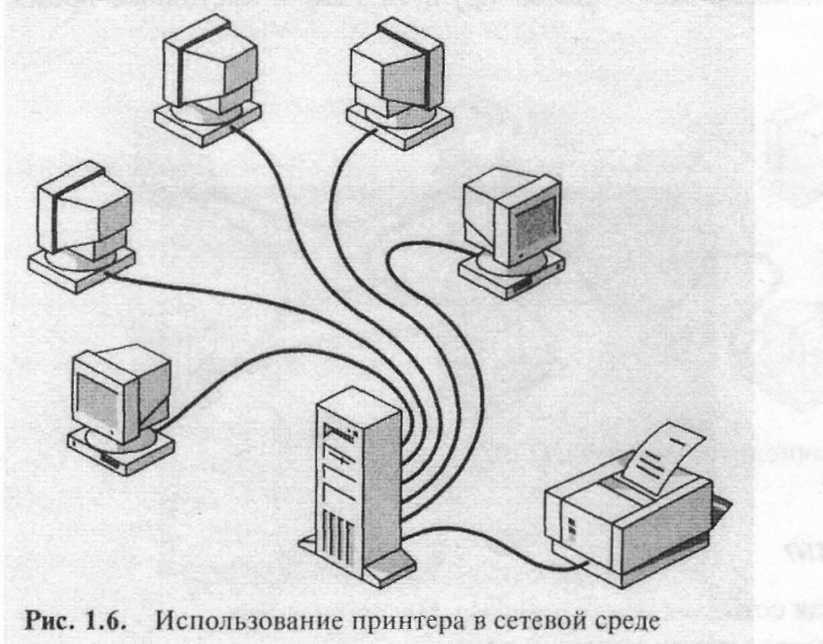
Вот и всё. Ваш портал создан. Выберите один из доступных модулей, чтобы начать знакомство с его возможностями.
ONLYOFFICE Docs не входит в инсталляцию, но если он у вас установлен, его можно подключить к порталу. Инсталляцию можно скачать странице загрузок. Для получения дополнительной информации прочитайте раздел Подключение ONLYOFFICE Docs к ONLYOFFICE Groups.
Установка XAMPP для локальной разработки
Как мне установить сервер для запуска Perch на моем компьютере?
В этом решении показано, как настроить локальную разработку с помощью XAMPP, пакета, который устанавливает Apache, PHP и MySQL для создания тестового сервера на вашем компьютере.
Если вы не работали с PHP и MySQL до использования Perch, это руководство поможет вам настроить среду разработки для простой работы с Perch на вашем компьютере.
Профессиональная среда разработки
Если вы создаете сайты для клиентов, ваш процесс в идеале должен работать следующим образом:
- Вы разрабатываете свой сайт локально (на своем компьютере или общем сервере разработки)
- Вы показываете своему клиенту сайт на промежуточном сервере
- Затем вы развертываете сайт и весь введенный контент на работающий сервер
Окунь позволяет вам войти в эти три места по лицензии.
Мы бы посоветовали вам избегать предварительного просмотра сайтов в подпапках работающего сайта и, конечно же, никогда не разрабатывать таким образом на рабочем сервере. Разрабатывая во вложенной папке живого сайта, вы создаете все свои страницы на уровень выше корня сайта. Чтобы выйти в эфир, вам нужно поднять все на уровень выше. В случае с Perch или любым скриптом, которому необходимо знать путь от корня, это проблематично, и вам придется исправлять сайт при запуске.
Ваша среда разработки должна максимально точно имитировать живую среду, особенно в том, что касается расположения файлов.
Веб-серверы и серверы баз данных
Perch сохраняет данные — текст, который вы вводите в области администрирования, — в базе данных MySQL и использует PHP для доступа к этим данным. Для локальной работы с Perch вам потребуется запустить веб-сервер и сервер базы данных. Его можно легко установить на компьютер, который вы используете для проектирования и разработки веб-сайтов, с помощью упакованного приложения.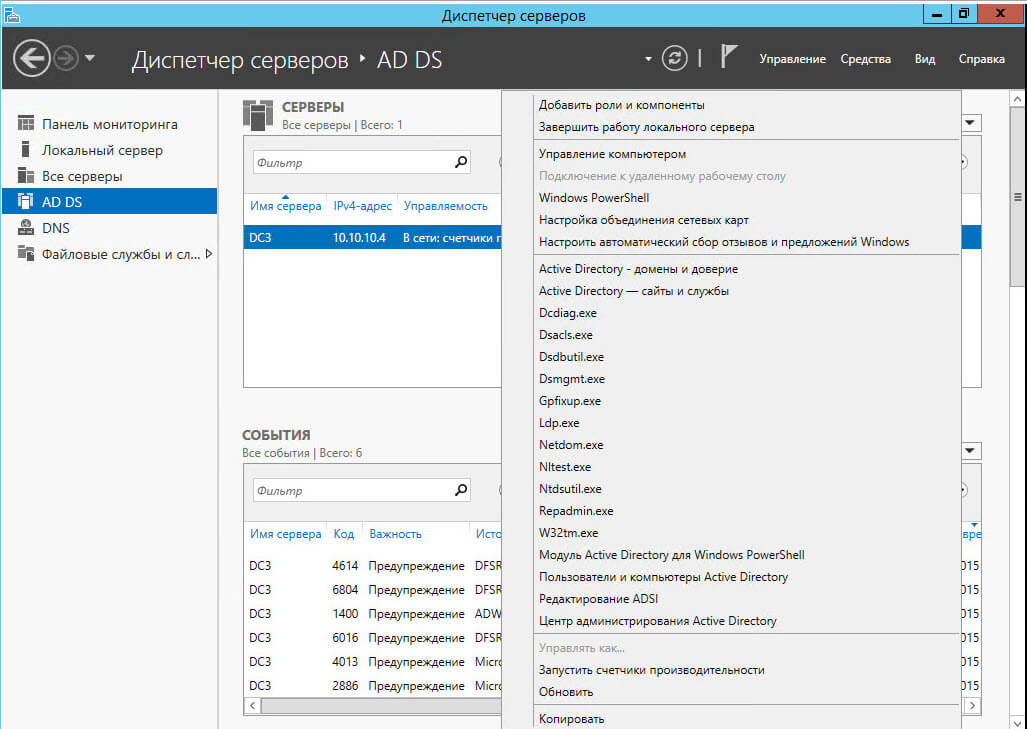
Я собираюсь использовать XAMMP для этой статьи, так как он доступен для Mac, Windows и Linux, однако есть альтернативные продукты, которые по существу работают таким же образом. Шаг 1. Загрузите и установите XAMMP
.Перейдите по адресу: http://www.apachefriends.org/en/xampp.html и щелкните ссылку для своей операционной системы.
пользователей Mac:
Загрузите универсальный двоичный файл, затем откройте образ DMG и перетащите папку XAMPP в Приложения.
пользователей Windows:
Выберите и загрузите версию установщика.
Дважды щелкните файл установщика .exe и выполните установку. На экране «Параметры XAMPP» вас спросят, хотите ли вы установить Apache и MySQL в качестве службы. Это означает, что они будут запускаться при запуске компьютера. Если вы много занимаетесь разработкой, вы можете выбрать эту опцию, если нет, вам нужно будет запустить XAMPP из панели управления перед его использованием.
Mac и Windows:
В конце установки запустите панель управления XAMPP при появлении запроса.
Шаг 2: Запустите Apache и MySQL
В панели управления XAMPP вы должны увидеть список Apache и MySQL. Чтобы начать их использовать, вам нужно запустить службы, поэтому нажмите «Пуск» на обоих. Если на вашем компьютере установлен брандмауэр, вам может потребоваться предоставить разрешение для этих приложений.
После того, как вы запустили Apache и MySQL, откройте веб-браузер и посетите http://localhost , вы должны увидеть экран-заставку XAMPP, где вы можете выбрать язык, а следующая страница представляет собой веб-панель управления для XAMPP.
Теперь на вашем компьютере работает веб-сервер. Есть несколько вещей, которые вы должны сделать сейчас.
Нажмите ссылку «Безопасность» на боковой панели. Вы увидите, что некоторые вещи помечены красным как небезопасные, ниже находится ссылка для устранения проблем с безопасностью. Нажмите на нее и установите пароль root для MySQL.
Вы также можете установить пароль для каталога XAMPP, однако, если у вас есть брандмауэр, который предотвращает входящие подключения к вашему компьютеру и останавливает Apache и т.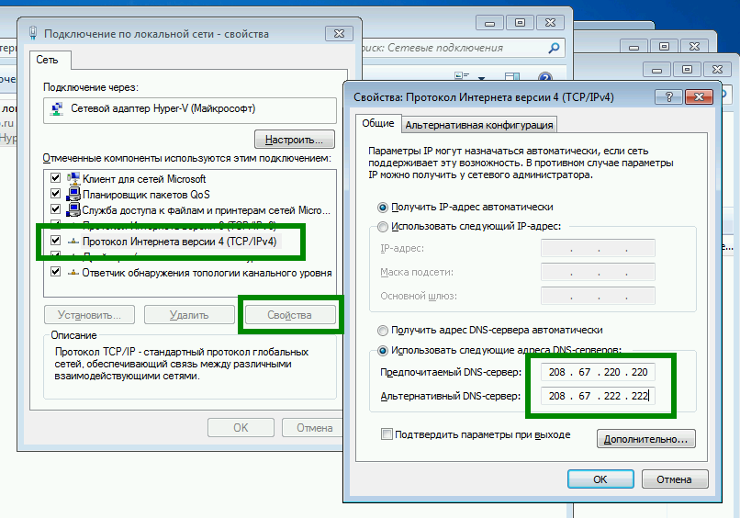 д., если вы используете ноутбук за пределами вашей сети, вы можете оставить это в покое.
д., если вы используете ноутбук за пределами вашей сети, вы можете оставить это в покое.
Шаг 3: Много веб-сайтов — один компьютер
Если вы работаете только с одним веб-сайтом, вы можете просто установить Perch в каталог XAMPP по умолчанию и создать там свой сайт, доступный по адресу http://localhost . Однако вы, вероятно, захотите иметь возможность работать на нескольких сайтах и поддерживать каждую среду разработки на случай, если клиенту потребуются некоторые изменения.
Каждый сайт, обслуживаемый одним сервером, называется VirtualHost. Создание виртуальных хостов — это, по сути, то, что делают провайдеры виртуального хостинга для запуска множества сайтов с одного сервера. Мы собираемся сделать это сейчас, чтобы вы могли иметь хост для каждого сайта. Эта информация должна быть в значительной степени правильной, если вы используете XAMMP или установили Apache любым другим способом.
Наша цель — создать два уникальных сайта, каждый со своим собственным корневым каталогом, работающим по адресам http://site1.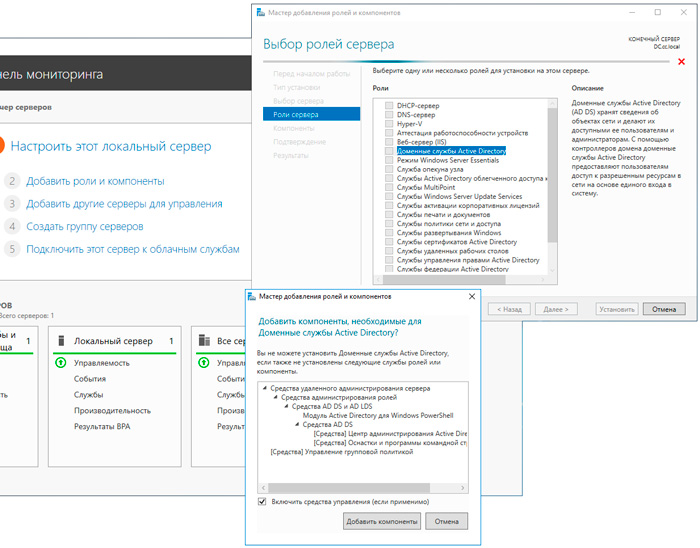 local и http://site2.local.
local и http://site2.local.
Чтобы создать виртуальные хосты, вам нужно сделать три вещи
- Решите, где вы хотите хранить файлы для каждого сайта на вашем компьютере
- Отредактируйте файл hosts на своем компьютере
- Создайте виртуальный хост в конфигурации Apache.
Хранение ваших файлов
Обычно я помещаю свои сайты в папку Sites, по одной папке на каждый сайт. Поэтому, если бы я настраивал два сайта Perch, я мог бы хранить файлы вот так.
- Сайты/сайт1
- Сайтов/сайт2
Папки site1 и site2 станут корневыми каталогами для каждого сайта — я бы поместил папку perch непосредственно в каждую из этих папок.
Файл hosts
- В Windows ваш файл hosts, вероятно, находится по адресу: C:\windows\system32\drivers\etc\hosts
- На Mac вы должны найти его по адресу: /private/etc/hosts
Этот файл позволяет вам сопоставить доменное имя с вашим локальным компьютером, чтобы при вводе этого доменного имени в браузере вместо того, чтобы искать его снаружи и пытаться найти веб-сайт в Интернете, оно выглядело на локальном компьютере. Эти доменные имена могут быть любыми, как вам нравится, я обычно использую clientname.computername, поэтому мой iMac называется «bubble», и поэтому сайт для клиента с именем ABC Widgets можно найти по адресу abcwidgets.bubble в веб-браузере. Вы также можете использовать что-то вроде abcwidgets.local. Рекомендуется использовать что-то, что показывает, что это локальный сайт.
Эти доменные имена могут быть любыми, как вам нравится, я обычно использую clientname.computername, поэтому мой iMac называется «bubble», и поэтому сайт для клиента с именем ABC Widgets можно найти по адресу abcwidgets.bubble в веб-браузере. Вы также можете использовать что-то вроде abcwidgets.local. Рекомендуется использовать что-то, что показывает, что это локальный сайт.
Обратите внимание:
- вам нужны права root или администратора для редактирования этого файла
- вы должны отредактировать его с помощью простого текстового редактора, такого как Блокнот (подойдет редактор кода)
- сделайте резервную копию перед внесением каких-либо изменений — на всякий случай!
Отредактируйте файл hosts и в конце добавьте строку для каждого из ваших сайтов:
127.0.0.1 site1.local 127.0.0.1 сайт2.локальный
- Сохраните файл hosts.
- Конфигурация Apache
Внутри папки xampp по адресу Applications/xampp или C:xampp откройте apache > conf > extra > httpd-vhosts , используя тот же текстовый редактор, который вы использовали для редактирования файла hosts.
Внизу этого файла добавьте следующий код:
NameVirtualHost *
<Виртуальный хост *>
DocumentRoot "C:xampphtdocs"
имя_сервера
<Виртуальный хост *>
DocumentRoot "C: Sitessite1"
имя_сервера site1.local
<Каталог "C:Sitessite1">
Порядок разрешить, запретить
Разрешить от всех
<Виртуальный хост *>
DocumentRoot "C: Sitessite2"
имя_сервера site2.local
<Каталог "C:Sitessite2">
Порядок разрешить, запретить
Разрешить от всех
Вам нужно будет убедиться, что пути и имена серверов верны для вашего компьютера, поэтому здесь приводится объяснение каждого раздела этого кода.
Первая строка, которую мы добавляем, сообщает Apache, что мы хотим использовать VirtualHosts:
NameVirtualHost *
Следующий раздел поддерживает http://locahost, указывающий на каталог xampp htdocs, чтобы вы сохранили свои удобные инструменты XAMPP и доступ к PHPMyAdmin для MySQL.
<Виртуальный хост *>
DocumentRoot "C:xampp\htdocs"
имя_сервера
Затем мы добавляем два раздела, по одному для каждого из наших сайтов. Чтобы добавить новый сайт, вам нужно всего лишь добавить еще один из этих разделов. Внутри тегов мы указываем расположение наших файлов в двух местах: для DocumentRoot, а также в теге Directory. Мы также даем имя сервера, и оно должно совпадать с именем этого сайта, которое вы добавили в файл hosts.
<Виртуальный хост *>
DocumentRoot "C: Сайты\site1"
имя_сервера site1.local
<Каталог "C:Sites\site1">
Порядок разрешить, запретить
Разрешить от всех
Сохраните этот файл. Теперь вернитесь в панель управления XAMPP, остановите и запустите Apache. После перезапуска перейдите в веб-браузер и введите http://site1.local. Если вы уже не добавили файлы с index.php или index.html, вы получите запрещенное сообщение.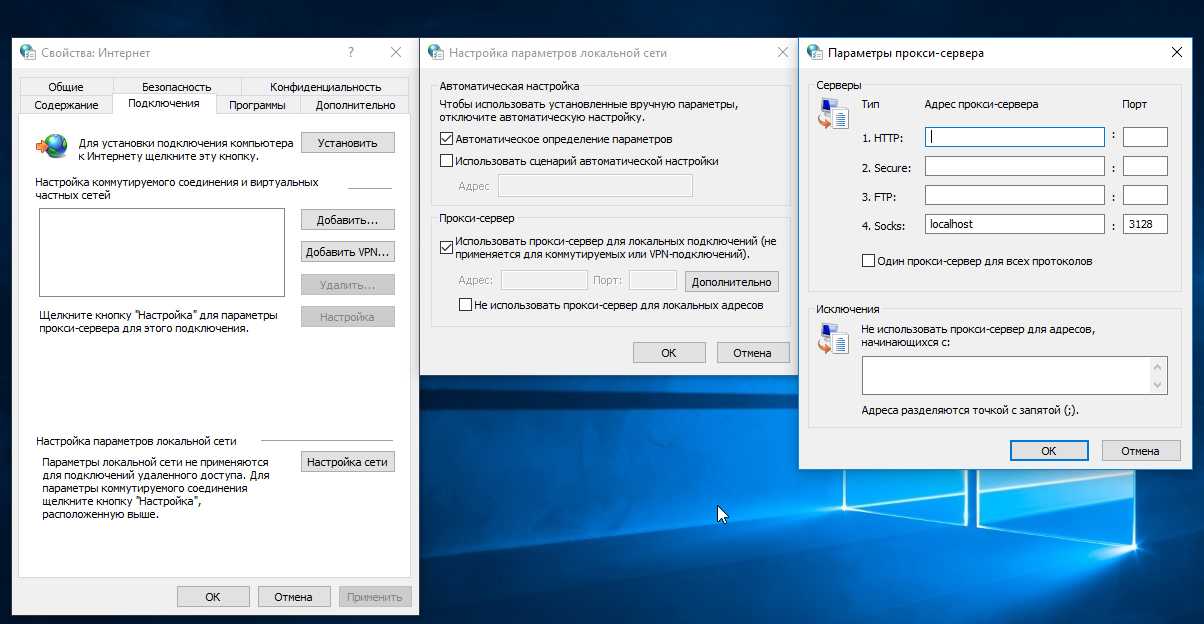 Однако, если вы поместите файлы сайта или даже просто index.html с названием сайта, в каждом каталоге вы обнаружите, что у вас есть два отдельных сайта.
Однако, если вы поместите файлы сайта или даже просто index.html с названием сайта, в каждом каталоге вы обнаружите, что у вас есть два отдельных сайта.
Шаг 4: Создайте базу данных
Если вы собираетесь установить Perch, вам нужна база данных, в которую Perch будет помещать ваш контент. Чтобы создать базу данных, посетите http://localhost снова в вашем веб-браузере.
На боковой панели страницы XAMPP в разделе «Инструменты» щелкните PHPMyAdmin. Это веб-инструмент для управления базами данных, установленными XAMPP. Полезно, что это также наиболее распространенный веб-инструмент, используемый веб-хостами, поэтому вполне вероятно, что когда вы переместите свой сайт в реальном времени, вы также столкнетесь с PHPMyAdmin.
Войдите в систему с именем пользователя root и паролем, который вы установили в качестве пароля root MySQL ранее в этом процессе.
Начальный экран дает вам некоторую информацию о сервере, на панели слева находятся базы данных, которые уже установлены XAMPP, вы можете их игнорировать, мы создадим новую базу данных для Perch. Вы должны создать новую базу данных для каждой локальной установки Perch.
Вы должны создать новую базу данных для каждой локальной установки Perch.
Чтобы создать базу данных, щелкните элемент навигации Базы данных в верхней части начального экрана.
В разделе «Создать базу данных» на этой странице введите имя, которое вы хотели бы иметь для своей базы данных (обычно вы используете имя сайта как часть этого имени), и выберите в разделе «Сортировка» параметр 9.0057 utf8_general_ci . Это гарантирует, что данные, хранящиеся в базе данных, хранятся как utf8 , поэтому у вас не должно возникнуть проблем с вводом каких-либо специальных символов.
Нажмите «Создать», и теперь у вас есть база данных, готовая к работе.
Шаг 5. Протестируйте новую настройку, запустив тест на совместимость с Perch
Теперь у вас должно быть все готово для локальной разработки ваших сайтов. Хорошим окончательным тестом будет использование одного из наших сайтов и базы данных, которую мы только что создали, для запуска теста совместимости Perch Server.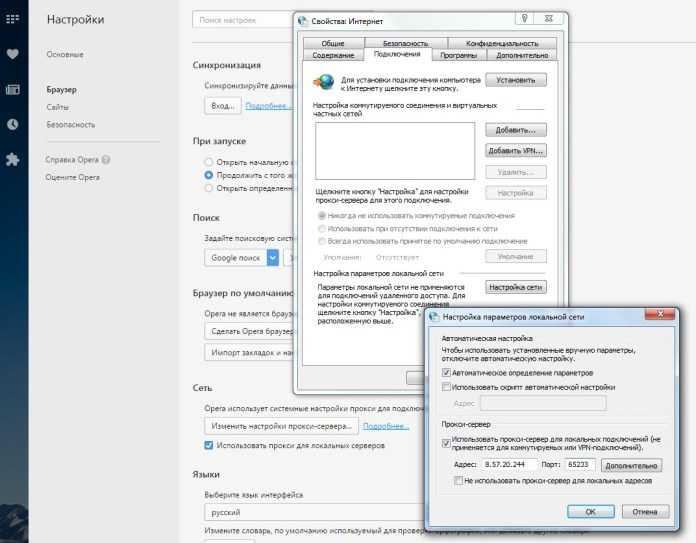
Скачать тест.
Разархивируйте его и поместите на один из ваших сайтов — я использую свой сайт1.
Посетите тестовую папку окуня на сайте на сервере в веб-браузере. Мне нужно перейти на http://site1.local/perchtest. Вы должны увидеть первый экран теста.
Заполните детали. Ваш сервер — локальный — сервер базы данных, работающий на том же физическом компьютере, что и файлы. Ваша база данных — это та, которую вы только что создали — для меня db_site1, затем добавьте имя пользователя root и укажите пароль root, который вы создали. Нажмите «Следующий шаг», и если вы полностью следовали этим инструкциям, вы должны получить пропуск. В этом случае вы готовы запустить Perch! Просто используйте те же реквизиты, которые прошли проверку при установке Perch.
Краткий справочник по добавлению нового сайта
Все это было довольно затянуто, так как нам пришлось установить и настроить множество битов, чтобы вы могли начать работу. Однако в следующий раз, когда вам понадобится добавить новый сайт, вы можете выполнить следующие действия.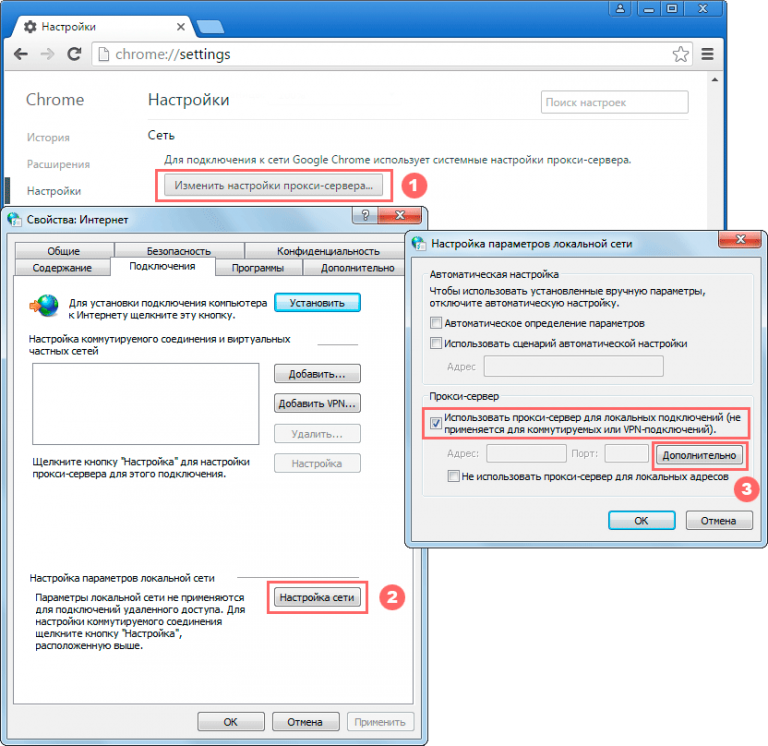
- Создайте папку на вашем компьютере для файлов
- Отредактируйте файл хоста, чтобы добавить имя сайта
- Отредактируйте httpd-vhosts, чтобы добавить VirtualHost
- Перезапустите Apache с помощью панели управления XAMPP
- Создайте базу данных для своего сайта с помощью PHPMyAdmin
Как создать веб-сервер Linux на старом компьютере
Заинтересованы в создании домашнего веб-сервера? Самый простой способ — установить Linux на запасной компьютер. Благодаря простоте Linux это просто и дает вам доступный способ разместить веб-сайт или блог.
Вот как настроить веб-сервер Linux.
Как создать собственный веб-сервер с Linux
Чтобы создать веб-сервер Linux, который можно будет запускать из дома, вам потребуется оборудование и операционная система. Кроме того, необходимо установить программное обеспечение веб-сервера и настроить средства доступа к серверу из Интернета.
Мы можем разбить это на четыре простых шага, которым вы можете следовать, чтобы создать свой собственный веб-сервер Linux.
- Найти старый/ненужный компьютер
- Установить операционную систему Linux
- Установить программное обеспечение веб-сервера приложений (Apache, PHP, MySQL)
- Доступ к серверу из Интернета
Приступим.
1. Найдите старый компьютер для веб-сервера Linux
Прежде чем выбрать компьютер для использования в качестве веб-сервера, вам необходимо узнать минимальные требования ОС. Хотя Ubuntu популярен, он недостаточно легкий. Вместо этого Lubuntu 19.04 — более сильный вариант. Это более легкая альтернатива Ubuntu, построенная на том же коде.
Скачать: Lubuntu 19.04
Системные требования Lubuntu
Lubuntu 19.04 имеет минимальное требование:
- Двухъядерный процессор с тактовой частотой 512 МГц или выше (рекомендуется 1 ГГц вместо 2 ГГц для Ubuntu)
- 4 ГБ системной памяти
- 25 ГБ свободного места на жестком диске
- Выбор между 32-разрядной (для старых ПК) и 64-разрядной версиями
Возможно, у вас есть подходящий старый компьютер в задней части ящика стола или вы купили его в комиссионном магазине.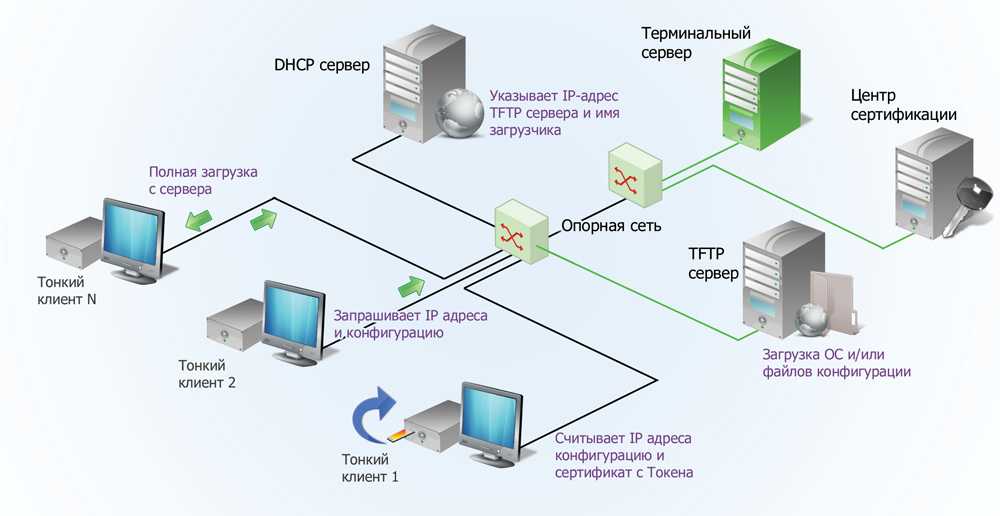 Стоит отметить, что вы можете установить веб-сервер Linux на Raspberry Pi. Этот маленький компьютер стоит менее 30 долларов и является разумным вариантом, если у вас возникли проблемы со старым оборудованием.
Стоит отметить, что вы можете установить веб-сервер Linux на Raspberry Pi. Этот маленький компьютер стоит менее 30 долларов и является разумным вариантом, если у вас возникли проблемы со старым оборудованием.
Кроме того, не ограничивайтесь старыми ПК с Windows. Apple Mac и MacBook эпохи до 2006 года с процессорами PowerPC могут работать под управлением Linux.
Как и Ubuntu, Lubuntu поддерживает широкий спектр видеокарт, жестких дисков и другого оборудования. Чтобы проверить, будет ли дистрибутив работать на выбранном вами оборудовании, запустите Live CD.
Если вы планируете использовать сервер круглосуточно и без выходных, убедитесь, что он находится в хорошо проветриваемом помещении. Летом лучше размещать его в кондиционируемом помещении, когда жара будет врагом вашего сервера.
2. Установите операционную систему Linux
Установка Lubuntu проста. Для начала просто возьмите файл ISO и запишите его на DVD или USB-накопитель.
Скачать: Lubuntu
Эти образы дисков содержат последние версии программного обеспечения, поэтому после установки требуется лишь небольшое обновление. Используйте 64-разрядную версию, если ваш компьютер поддерживает ее, или 32-разрядную версию в противном случае.
Используйте 64-разрядную версию, если ваш компьютер поддерживает ее, или 32-разрядную версию в противном случае.
Когда будете готовы, вставьте установочный носитель в компьютер и перезагрузите компьютер. Если вам нужно изменить настройки BIOS для загрузки с оптического привода или USB, сделайте это. В некоторых случаях может быть открыто меню выбора загрузочного носителя.
При загрузке установочного носителя выберите «Установить Lubuntu». При появлении запроса выберите Загрузить обновления при установке и Установить стороннее программное обеспечение , а затем Стереть и использовать весь диск .
Обратите внимание, что это приведет к удалению всех других операционных систем, установленных на этом компьютере. Следуйте другим параметрам в соответствии с желаемыми настройками. Шифрование вашей домашней папки нецелесообразно для проекта веб-сервера. Перезагрузитесь после завершения установки.
После перезагрузки проверьте наличие обновлений. Перейдите в Система > Администрирование > Диспетчер обновлений > Установить обновления . Вам может потребоваться перезагрузка после установки всех найденных обновлений.
Перейдите в Система > Администрирование > Диспетчер обновлений > Установить обновления . Вам может потребоваться перезагрузка после установки всех найденных обновлений.
3. Установите программное обеспечение веб-сервера Linux
Хотя альтернативы доступны, большинство веб-сайтов работают на комбинации Apache, MySQL и PHP (известной как LAMP). Это похоже на то, что мы рекомендуем устанавливать в Windows.
Все три инструмента можно установить через Центр программного обеспечения. Запустите это через Система > Администрирование > Диспетчер пакетов Synaptic . Здесь мы устанавливаем необходимое программное обеспечение.
Найдите и установите следующие имена пакетов, каждое из которых будет включать различные предварительные условия: apache2 , php5 , php5-mysql и mysql-server . Примените изменения для установки пакетов.
Пакеты скоро будут загружены и установлены. Программа установки запросит у вас пароль «root» MySQL. Перезагрузка не требуется. 9-у
Программа установки запросит у вас пароль «root» MySQL. Перезагрузка не требуется. 9-у
Протестируйте свой веб-сервер!
Вы можете протестировать установку, открыв браузер Firefox на своем сервере и перейдя по URL-адресу http://127.0.0.1/. Или введите http://localhost/.
Вы должны увидеть сообщение «Это работает!» сообщение, означающее, что ваш веб-сервер работает! И Apache, и MySQL будут работать в фоновом режиме и запускаться при загрузке. Теперь, когда веб-сервер работает, вы можете редактировать файлы в /var/www. Просто обновите браузер, чтобы увидеть изменения на своем веб-сайте.
Поиск локального IP-адреса сервера
Пока сервер работает, он должен быть видимым для внешнего мира. Таким образом, важно поддерживать сервер в актуальном состоянии со всеми регулярными исправлениями.
Сначала найдите локальный IP-адрес сервера и задайте для него что-то, на что вы сможете ссылаться позже. Вы найдете текущий IP-адрес, назначенный вашим маршрутизатором, в поле «Информация о сети».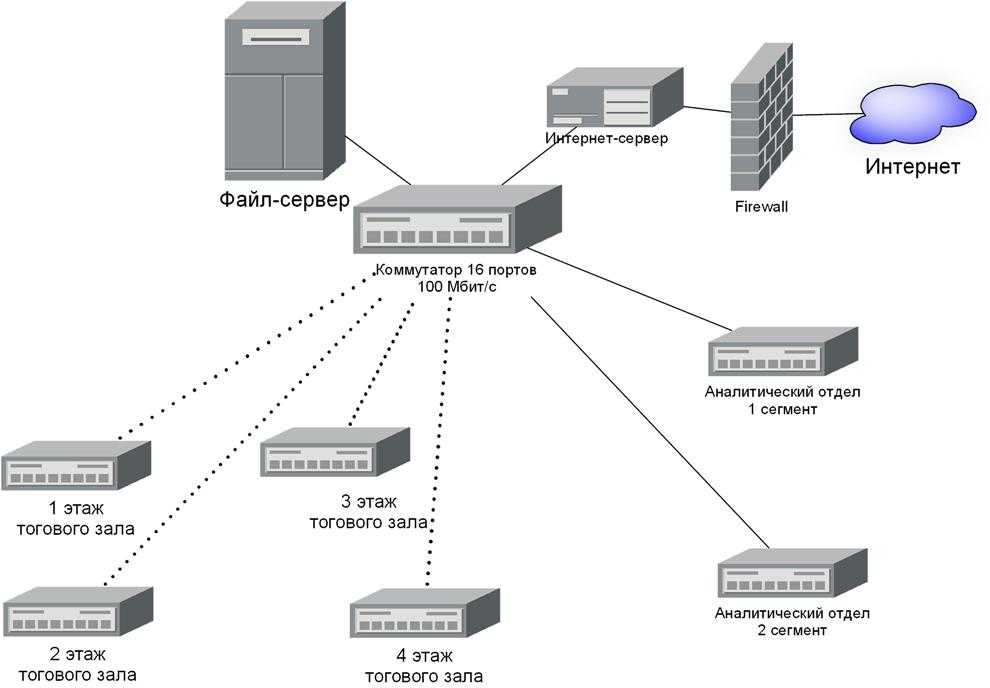
Найдите это, нажав на ваше сетевое подключение, затем выбрав Информация о соединении. Появится окно с вашим текущим IP-адресом, картой сетевого адаптера, широковещательным адресом, шлюзом и DNS-сервером. Запишите IP-адрес.
Затем отредактируйте информацию о подключении, чтобы предоставить вам статический IP-адрес в вашей локальной сети. Щелкните правой кнопкой мыши еще раз, но на этот раз перейдите к Edit Connections . Выберите соответствующее имя адаптера (например, eth2) и отредактируйте эти настройки.
Выберите вкладку IPv4 и переключите Метод с по Ручной . Нажмите Добавить , затем введите информацию из настроек подключения. Обратите внимание, однако, что IP-адрес нужно будет вводить по-другому. Сохраните первые три октета (числа между точками), но замените последний на большее число до 254.
Важно, чтобы назначенный вручную IP-адрес еще не использовался в вашей сети. Если вы не уверены, выберите высокий IP-адрес, например 250. Это будет ваш статический локальный IP-адрес.
Если вы не уверены, выберите высокий IP-адрес, например 250. Это будет ваш статический локальный IP-адрес.
Общий доступ к веб-папке
Доступны несколько вариантов доступа и загрузки файлов на ваш сервер. Чтобы проиллюстрировать важность разрешений для папки, рассмотрите возможность совместного использования веб-папки.
Важно использовать этот метод только в том случае, если ваш сервер находится в частной сети. Убедитесь, что никто не сможет подключиться к нему и получить доступ к вашей общей папке.
Начните с ослабления разрешений для веб-папки. Откройте терминал, нажав Ctrl + Alt + T, затем введите:
судо-chmod 777 /var/www
Вам будет предложено ввести пароль. Если все верно, разрешения будут обновлены.
Теперь перейдите в файловый браузер и найдите /var/. Щелкните правой кнопкой мыши папку www, затем выберите Параметры общего доступа и снимите флажок. Для параметров безопасности вы можете поделиться им с паролем или без него. Выберите Гостевой доступ , чтобы предоставить общий доступ к папке без ввода имени пользователя и пароля.
Выберите Гостевой доступ , чтобы предоставить общий доступ к папке без ввода имени пользователя и пароля.
Теперь вы или любой другой человек сможете получить доступ к файлам без пароля. По этой причине в целях безопасности рекомендуется предоставлять общий доступ с паролем. Также найдите минутку, чтобы проверить Разрешить другим создавать и удалять файлы в этой папке . Это разрешает доступ для записи из общего каталога.
Чтобы просмотреть файлы, перейдите по адресу //localhost/www в сети.
Он либо запросит ваш пароль, либо позволит вам получить прямой доступ к вашим файлам, в зависимости от ваших настроек безопасности. Это те же самые файлы, доступные в вашем веб-браузере через http://localhost/ (или любой другой статический IP-адрес, который вы установили).
Подключите сервер Linux к сети с помощью переадресации портов
Теперь у вас есть IP-адрес. Важно понимать, что такое перенаправление портов. Каждый человек, подключенный к Интернету, находится за IP-адресом. Для большинства домашних подключений (и многих деловых подключений) IP-адрес вашего компьютера фактически не виден в Интернете. —
Каждый человек, подключенный к Интернету, находится за IP-адресом. Для большинства домашних подключений (и многих деловых подключений) IP-адрес вашего компьютера фактически не виден в Интернете. —
Итак, как посетители вашего сайта связываются с вашим сервером? Мы делаем это с переадресацией портов.
Порты на сервере подобны дверям или окнам в доме и поэтому имеют значение для безопасности. Каждый порт даст вам доступ к другой службе, работающей на сервере. Веб-серверы по умолчанию используют порт 80.
Чтобы включить это, вам необходимо войти на страницу администратора вашего маршрутизатора. Подробности см. в документации к устройству (у некоторых маршрутизаторов IP-адрес напечатан на задней панели). Здесь вы должны найти раздел Port Forwarding или Applications , который позволит вам правильно перенаправлять порты.
Перенаправьте TCP-порт 80 внутрь вашей сети на статический IP-адрес, который вы установили ранее. Каждый маршрутизатор уникален, поэтому обратитесь к руководству по эксплуатации вашего маршрутизатора, чтобы узнать, как правильно его настроить.
Каждый маршрутизатор уникален, поэтому обратитесь к руководству по эксплуатации вашего маршрутизатора, чтобы узнать, как правильно его настроить.
Большинство домашних маршрутизаторов подключаются к интернет-провайдеру через так называемый динамический IP-адрес. Это означает, что общедоступный IP-адрес вашего маршрутизатора изменится через установленный период, обычно через неделю или около того.
Обойти это можно с помощью фантастического сервера DynDNS, который позволяет вам установить URL-адрес DynDNS для вашего сайта. Благодаря клиентскому приложению всякий раз, когда изменяется ваш общедоступный IP-адрес, URL-адрес по-прежнему будет указывать на ваш сервер Linux.
Таким образом, посетители должны иметь возможность посещать ваш веб-сервер из внешнего мира, перейдя на http://yourhostname.dyndns.org . Некоторые интернет-провайдеры блокируют порт 80 для вашего маршрутизатора. В этом случае перенаправьте что-то вроде порта 8080 на порт 80.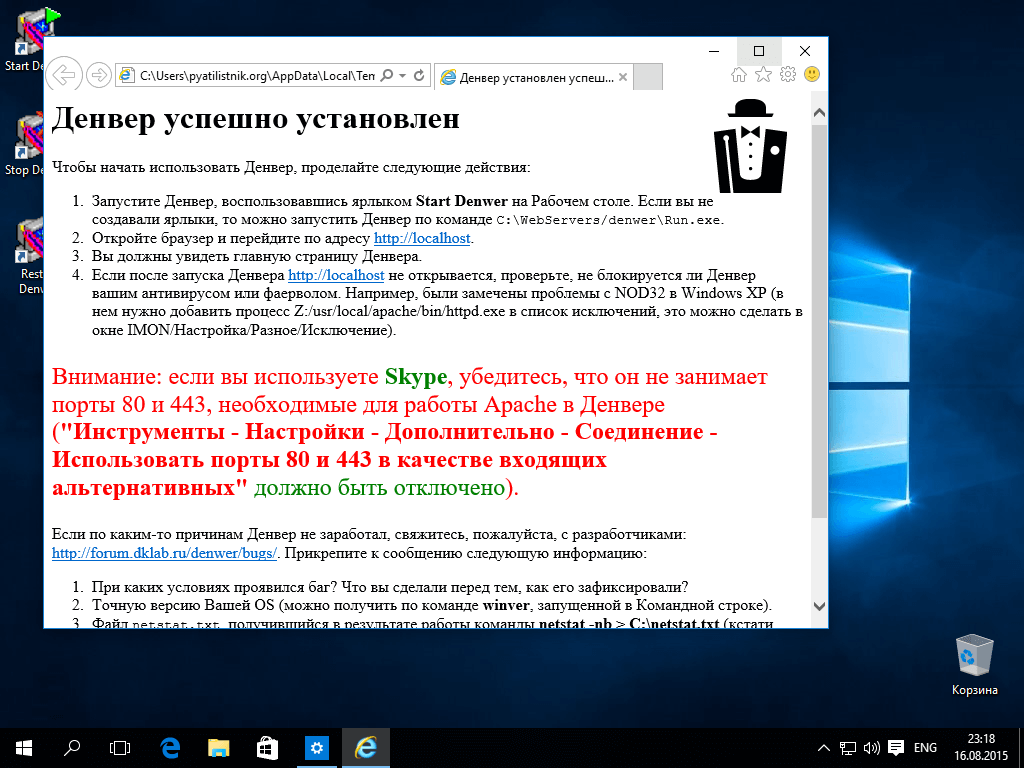 Это позволит вам посетить свой веб-сайт, перейдя по адресу http://yourhostname.dyndns.org:8080 .
Это позволит вам посетить свой веб-сайт, перейдя по адресу http://yourhostname.dyndns.org:8080 .
Вы построили веб-сервер Linux!
Теперь, когда ваш веб-сервер настроен, вы можете сосредоточиться на программировании или установке собственного программного обеспечения!
Возможно, вы будете вести блог, вести форум или доску объявлений. Возможно, вас больше заинтересует размещение социальной сети, такой как Mastodon, портфолио, что угодно. Тебе решать.
В наши дни вы можете разместить веб-сайт практически на чем угодно. Вот как превратить ваше Android-устройство в веб-сервер, чтобы доказать это.
Настройка и установка необходимых компонентов для BizTalk Server 2020 — BizTalk Server
- Статья
- 8 минут на чтение
Настройте сервер, установите и настройте необходимое программное обеспечение.
Присоединитесь к группе администраторов
Чтобы установить и настроить BizTalk Server, войдите на сервер, используя учетную запись администратора на локальном компьютере. Добавьте все учетные записи пользователей, управляющих BizTalk Server, в локальную группу администраторов:
В меню «Пуск» откройте Управление компьютером .
- Или откройте Инструменты администрирования , а затем выберите Управление компьютером .
- Или откройте Диспетчер сервера , выберите Инструменты , а затем выберите Управление компьютером .
Разверните Локальные пользователи и группы и выберите Группы .
Щелкните правой кнопкой мыши группу Администраторы и выберите Добавить в группу . Добавьте свои учетные записи и выберите OK , чтобы сохранить изменения.

Измените имя компьютера (необязательно)
Если имя вашего компьютера длиннее 15 символов, произойдет сбой настройки BizTalk Server. Чтобы изменить имя компьютера на менее чем 15 символов:
- В Server Manager > Dashboard выберите Local Server .
- В свойствах выберите свойство Имя компьютера, чтобы изменить его.
- Перезагрузите компьютер.
СМОТРИТЕ ТАКЖЕ : Windows PowerShell Rename-Computer
Включить сетевой доступ к DTC
Если BizTalk и SQL Server установлены на разных компьютерах, включите сетевой доступ к DTC на BizTalk Server и SQL Server.
В меню «Пуск» откройте «dcomcnfg».
- Или откройте Средства администрирования и выберите Службы компонентов .
- Или откройте Server Manager , выберите Tools , а затем выберите Службы компонентов .

Развернуть Службы компонентов , развернуть Компьютеры , развернуть Мой компьютер и развернуть Координатор распределенных транзакций .
Щелкните правой кнопкой мыши Local DTC и выберите Properties .
Перейдите на вкладку Security и проверьте следующее:
- Доступ к сети DTC
- Разрешить входящие
- Разрешить исходящие
- Аутентификация не требуется
Выберите OK . Если будет предложено перезапустить MS DTC, выберите Да .
Дополнительные параметры, которые могут потребоваться, см. в разделе Устранение неполадок с MSDTC.
Настройка журнала событий приложений (необязательно)
Программа установки BizTalk Server ведет запись событий в журнале событий приложений. В зависимости от установленных функций BizTalk Server объем места, требуемый для журнала, может превышать установленный предел. Если в журнале событий приложения заканчивается место во время установки, установка завершается ошибкой. Изменение настроек журнала событий приложений предотвращает этот сбой.
В зависимости от установленных функций BizTalk Server объем места, требуемый для журнала, может превышать установленный предел. Если в журнале событий приложения заканчивается место во время установки, установка завершается ошибкой. Изменение настроек журнала событий приложений предотвращает этот сбой.
В меню «Пуск» откройте Просмотр событий :
- Или откройте Средства администрирования и выберите Просмотр событий .
- Или откройте Server Manager , выберите Tools , а затем выберите Event Viewer .
Разверните Журналы Windows , щелкните правой кнопкой мыши Приложение и выберите Свойства .
Чтобы определить доступное пространство, сравните Размер журнала и свойства Максимальный размер журнала .
- Чтобы добавить место, введите большее число в поле Максимальный размер журнала .

- Чтобы разрешить перезапись старых событий при заполнении журнала, выберите Перезаписывать события по мере необходимости .
- Чтобы очистить журнал событий, выберите Очистить журнал .
- Чтобы добавить место, введите большее число в поле Максимальный размер журнала .
Выберите OK .
Установка обновлений Windows
Обязательно установите последние важные обновления Windows.
- В меню «Пуск» откройте Обновления Windows и проверьте наличие обновлений. Вы также можете открыть Настройки и выбрать Обновление и безопасность .
- После установки обновлений может потребоваться перезагрузка компьютера.
Установка распространяемого пакета Visual C++ 2015–2019
Загрузите и установите распространяемый пакет Visual C++ 2015–2019 — x86 и распространяемый пакет Visual C++ 2015–2019 — x64.
В списке загрузок Visual C++ перечислены все доступные версии.
Установите драйвер Microsoft OLE DB для SQL Server
Загрузите и установите драйвер Microsoft OLE DB для SQL Server.
Включить IIS
BizTalk Server требует IIS для следующих функций:
- Адаптер HTTP
- Адаптер SOAP
- Адаптер Windows SharePoint Services
- Шифрование Secure Sockets Layer (SSL)
- Управление REST API
- Портал БАМ
- ЭОД
IIS включен в операционную систему как Роль или Функция , в зависимости от ОС. Для установки:
В меню «Пуск» откройте Включение или отключение компонентов Windows . Или откройте Диспетчер сервера , выберите Управление , а затем выберите Добавить роли и функции .
Выберите Информационные службы Интернета или Веб-сервер (IIS) . В дополнение к отмеченным по умолчанию параметрам также выберите следующее:
Windows 10
В Web Management Tools также проверьте:
- Совместимость управления IIS 6
- Консоль управления IIS 6
- Инструменты сценариев IIS 6 (устанавливает adsutil.
 vbs)
vbs) - Совместимость метабазы IIS и конфигурации IIS 6
- Консоль управления IIS
В World Wide Web Services разверните Безопасность и также проверьте:
- Базовая аутентификация
- Проверка подлинности Windows
Сервер Windows
В Безопасность , также проверьте:
- Базовая аутентификация
- Проверка подлинности Windows
В Средства управления также проверьте:
- Консоль управления IIS
- Совместимость управления IIS 6
- Совместимость с метабазой IIS 6
- Консоль управления IIS 6
- Инструменты сценариев IIS 6 (устанавливает adsutil.vbs)
Продолжите установку и перезагрузите компьютер, если будет предложено.
Запуск 64-разрядного портала BAM (необязательно)
Если вы не используете портал BAM, этот раздел можно пропустить.
Портал BAM работает в 32-битном режиме. Если вы используете информационные службы Интернета (IIS) в 64-разрядной среде, настройте пул приложений для работы в 32-разрядном режиме.
Использование adsutil.vbs
- Откройте командную строку от имени администратора.
- В командной строке введите:
cscript c:\inetpub\adminscripts\adsutil.vbs SET W3SVC/AppPools/Enable32bitAppOnWin64 1 - Выберите Ввод.
Использование диспетчера IIS
- В меню «Пуск» откройте «inetmgr».
- Разверните имя компьютера и выберите Пулы приложений .
- Щелкните правой кнопкой мыши DefaultAppPool и выберите Дополнительные параметры .
- Изменить значение Включить 32-разрядные приложения 9от 0004 до Истинно .
- Выберите ОК .
Установка Windows Identity Foundation (WIF) (необязательно)
При использовании адаптера служб SharePoint для BizTalk Server требуется WIF.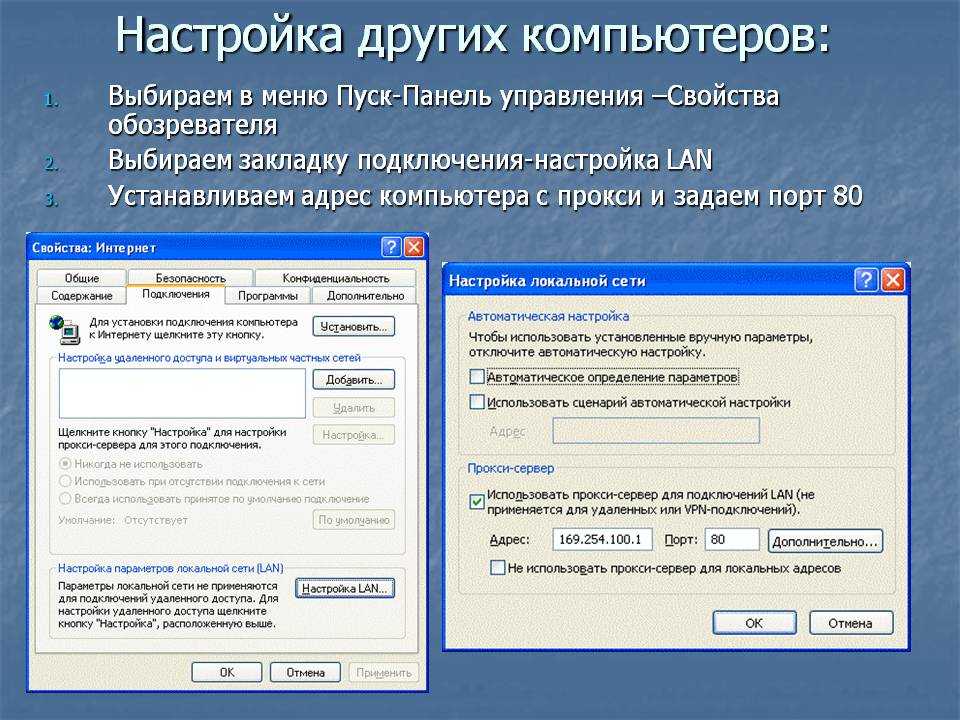 Если вы не используете адаптер SharePoint Services, этот раздел можно пропустить.
Если вы не используете адаптер SharePoint Services, этот раздел можно пропустить.
Windows Identity Foundation включена в операционную систему как компонент .
- В меню «Пуск» откройте Включение или отключение компонентов Windows . Или откройте Диспетчер серверов , выберите Управление , а затем выберите Добавить роли и функции .
- Выберите Windows Identity Foundation 3.5 и продолжите установку.
- Перезагрузите компьютер, если будет предложено.
Установка SQL Server 2016 Analysis Services ADOMD.NET
Загрузите и установите x86 и x64 SQL_AS_ADOMD из пакета дополнительных компонентов Microsoft SQL Server 2016.
Установка и настройка SMTP-сервера (дополнительно)
Если вы используете оповещения BAM, для BizTalk Server требуется SMTP-сервер. Если вы не используете оповещения BAM, этот раздел можно пропустить.
SQL Server Database Mail использует SMTP-сервер для отправки предупреждений BAM. SMTP-сервер можно установить локально на BizTalk Server или на другом сервере с установленным IIS. SMTP-сервер недоступен в клиентских операционных системах, таких как Windows 8.1 или Windows 10.
SMTP-сервер включен в серверные операционные системы как функция .
- В меню «Пуск» откройте Включение или отключение компонентов Windows . Или откройте Диспетчер сервера , выберите Управление , а затем выберите Добавить роли и функции .
- Выберите SMTP-сервер и продолжите установку.
- Перезагрузите компьютер, если будет предложено.
Установите Excel 2019 или 2016 (необязательно)
Если вы планируете использовать надстройку BAM для Excel на этом компьютере, требуется Excel. В противном случае вы можете пропустить этот раздел.
Рабочая книга BAM Office Excel определяет бизнес-процессы, которые необходимо отслеживать. Вы также используете рабочую книгу BAM Excel, чтобы определить, как бизнес-пользователи будут видеть данные, собранные BAM.
Вы также используете рабочую книгу BAM Excel, чтобы определить, как бизнес-пользователи будут видеть данные, собранные BAM.
Важно
- BizTalk Server поддерживает только 32-разрядные версии Microsoft Office.
- Чтобы успешно загрузить BAM.xla в Excel, установите Visual Basic для приложений (в разделе Общие функции Office ). В противном случае вы можете получить сообщение об ошибке:
Эта книга потеряла свой проект VBA, элементы управления ActiveX и любые другие функции, связанные с программированием.
Установите Visual Studio 2019 (необязательно)
BizTalk Server требует, чтобы Visual Studio создавала проекты BizTalk с помощью средств разработки. Если это промежуточный или рабочий сервер или вы не занимаетесь разработкой BizTalk, пропустите этот раздел.
Поддерживаются выпуски Visual Studio Enterprise (рекомендуется) и Professional. Редакция Visual Studio Community не поддерживается.
- Запустите программу установки Visual Studio от имени администратора.
- Выберите установку по умолчанию . BizTalk Server не требует каких-либо дополнительных функций.
- Продолжите установку и перезагрузите компьютер, если будет предложено.
СМОТРИТЕ ТАКЖЕ : Установка Visual Studio 2019
Важно
- Средства разработки BizTalk Server основаны на Visual Studio. Как минимум, перед установкой BizTalk Server Developer Tools/SDK и расширения BizTalk Server установите рабочую нагрузку разработки рабочего стола .NET.
- Для среды выполнения BizTalk Server требуется .NET Framework 4.7.2 или выше.
Установка SQL Server
Для работы BizTalk Server требуется SQL Server. SQL Server можно установить на тот же компьютер, что и BizTalk, или на другой компьютер. В большинстве производственных сред BizTalk и SQL устанавливаются на отдельных серверах.
Важно
- SQL Server Express Edition не рекомендуется и не поддерживается.
 Выпуск Express не включает некоторые функции, необходимые для BizTalk Server.
Выпуск Express не включает некоторые функции, необходимые для BizTalk Server. - BizTalk Server поддерживает SQL Standard Edition. Однако, чтобы использовать агрегацию в режиме реального времени для мониторинга деловой активности (BAM RTA), установите SQL Server Enterprise Edition. Агрегация BAM в реальном времени (RTA) не поддерживается в стандартной версии SQL Server.
- BizTalk Server поддерживает все параметры сортировки SQL Server с учетом и без учета регистра, за исключением двоичных параметров сортировки. Двоичные сопоставления не поддерживаются.
Конкретные этапы установки см. в разделе Установка SQL Server.
Запустите установку SQL Server.
Во время настройки функции выберите следующее:
- Службы ядра базы данных
- Службы анализа
- Общие функции
- Подключение клиентских средств
- Службы интеграции
Настройка служб Analysis Services в многомерном режиме.
 По умолчанию используется табличный режим, обязательно измените его на многомерный режим в мастере установки SQL Server, прежде чем продолжить установку.
По умолчанию используется табличный режим, обязательно измените его на многомерный режим в мастере установки SQL Server, прежде чем продолжить установку.Продолжите установку и перезагрузите компьютер, если будет предложено.
Отключить общую память
- Открыть Диспетчер конфигурации SQL Server .
- В диспетчере конфигурации SQL Server разверните Сетевая конфигурация SQL Server и выберите Протоколы для MSSQLSERVER .
- Щелкните правой кнопкой мыши Shared Memory и выберите Disable .
- Выберите Службы SQL Server , щелкните правой кнопкой мыши SQL Server (MSSQLSERVER) и выберите Остановить . После остановки службы щелкните правой кнопкой мыши SQL Server (MSSQLSERVER) и выберите Start .
- Закрыть Диспетчер конфигурации SQL Server .

Как правило, протокол Shared Memory влияет только на клиентов (BizTalk Server), установленных на том же компьютере, что и SQL Server. В определенных стрессовых условиях (например, при доступе клиентов к SQL Server с одного и того же компьютера) протокол общей памяти SQL Server может снизить производительность BizTalk Server. Отключение сетевого протокола Shared Memory решает эту проблему.
Если вы используете оповещения BAM, BizTalk Server требует SQL Server Database Mail. Если вы не используете оповещения BAM, пропустите этот раздел.
СМОТРИТЕ ТАКЖЕ : Подробнее о Database Mail.
Важно
- Вам необходимо знать имя сервера и номер TCP-порта для SMTP-сервера. Если вы установили IIS и SMTP-сервер на этот же компьютер, вы используете локальный SMTP-сервер. Если SMTP-сервер требует аутентификации, подготовьте имя пользователя и пароль.
- Портал BAM и оповещения BAM — это отдельные функции. Если вы используете оповещения BAM, требуется почта базы данных SQL Server.
 Если вы не используете оповещения BAM, Mail базы данных SQL Server не требуется.
Если вы не используете оповещения BAM, Mail базы данных SQL Server не требуется.
Конкретные действия по настройке см. в разделе : Настройка почты базы данных SQL Server.
Чтобы отправить тестовое электронное письмо:
- Щелкните правой кнопкой мыши Database Mail и выберите Отправить тестовое электронное письмо .
- Введите Кому: и выберите Отправить тестовое электронное письмо .
Если получатель Кому: получает электронное письмо, значит настроена Database Mail.
Создайте каталог служб SSIS (необязательно)
Если вы используете BAM, BizTalk Server требует создания каталога служб SSIS. Если вы не используете BAM, пропустите этот раздел.
СМОТРИТЕ ТАКЖЕ : Подробнее о каталоге SSIS.
Конкретные шаги по созданию каталога служб SSIS см. в разделе : Создание каталога служб SSIS.

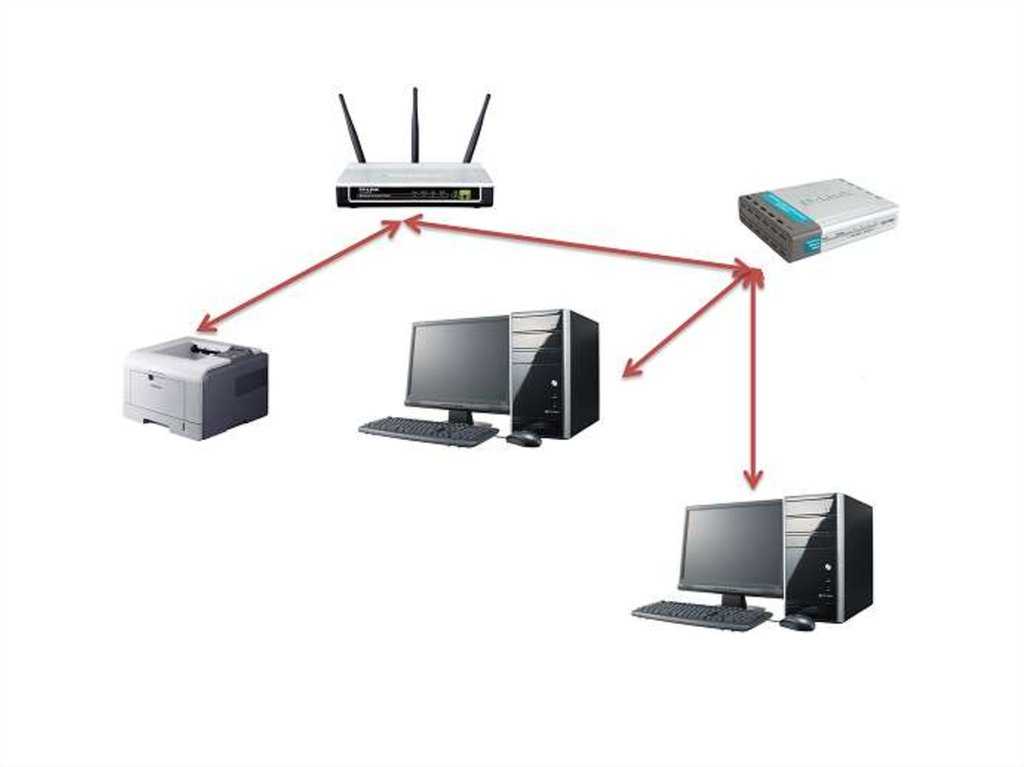 Возвращаемся в нее и переходим в подпапку под названием «domains». Здесь хранятся все локальные сайты, к которым у нас есть доступ через веб-сервер. Чтобы создать новый сайт, достаточно добавить новую папку в данную директорию. Создадим ее и назовем любым именем, для удобства можно указать «Joomla».
Возвращаемся в нее и переходим в подпапку под названием «domains». Здесь хранятся все локальные сайты, к которым у нас есть доступ через веб-сервер. Чтобы создать новый сайт, достаточно добавить новую папку в данную директорию. Создадим ее и назовем любым именем, для удобства можно указать «Joomla».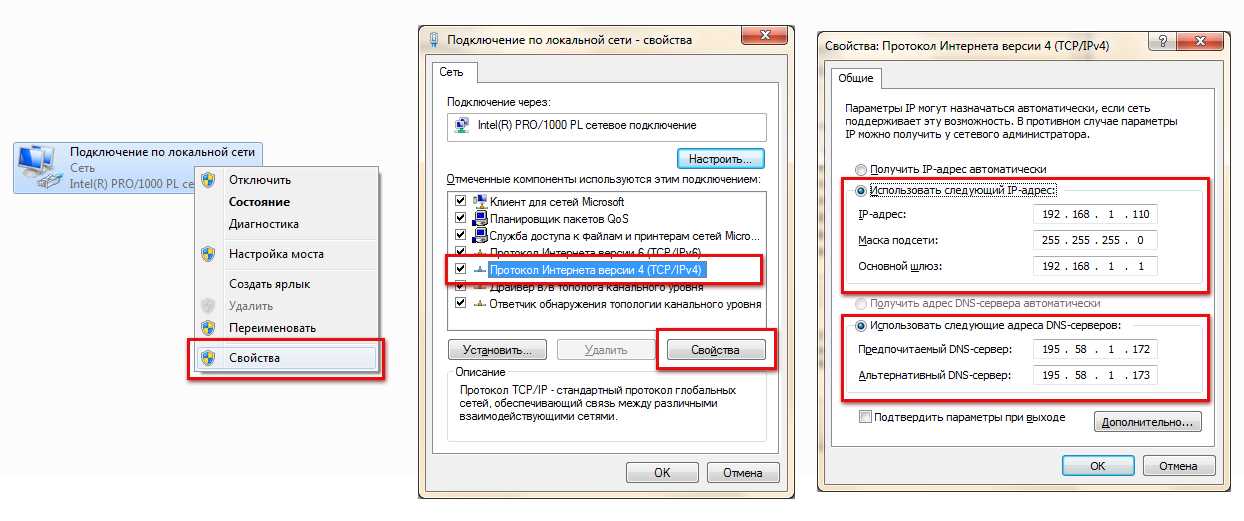
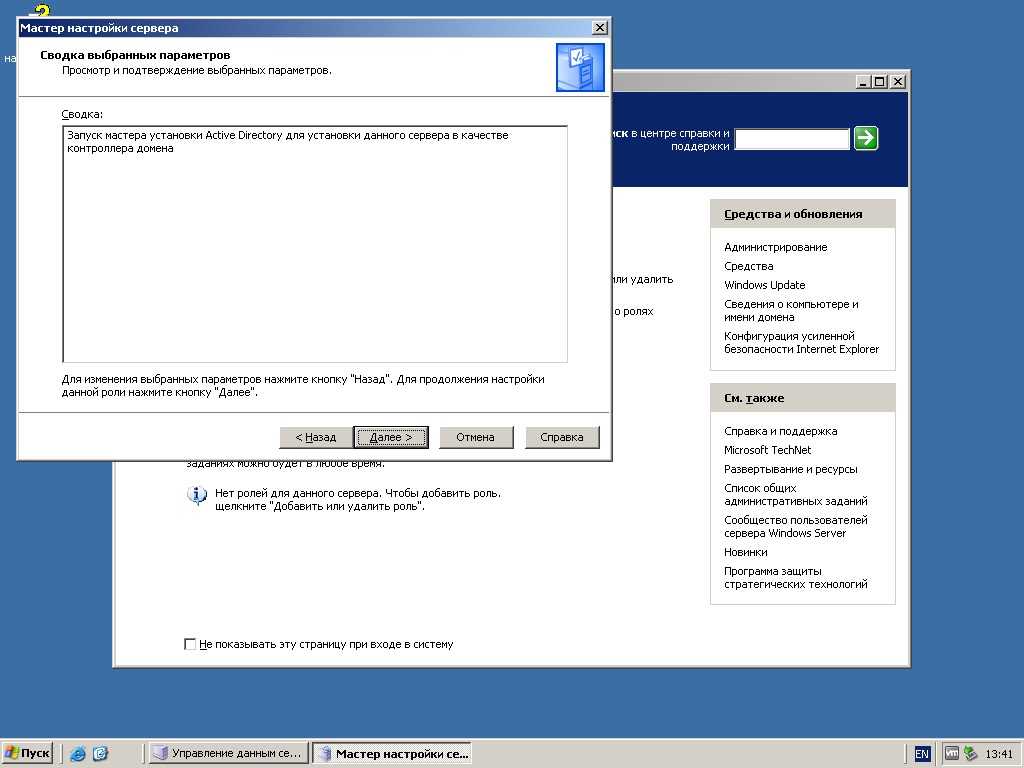 Здесь все просто – первым делом указываем имя пользователя «root». В строке «Имя базы данных» указываем то имя, которое было прописано во время создания БД. На этом все – жмем «Далее».
Здесь все просто – первым делом указываем имя пользователя «root». В строке «Имя базы данных» указываем то имя, которое было прописано во время создания БД. На этом все – жмем «Далее».
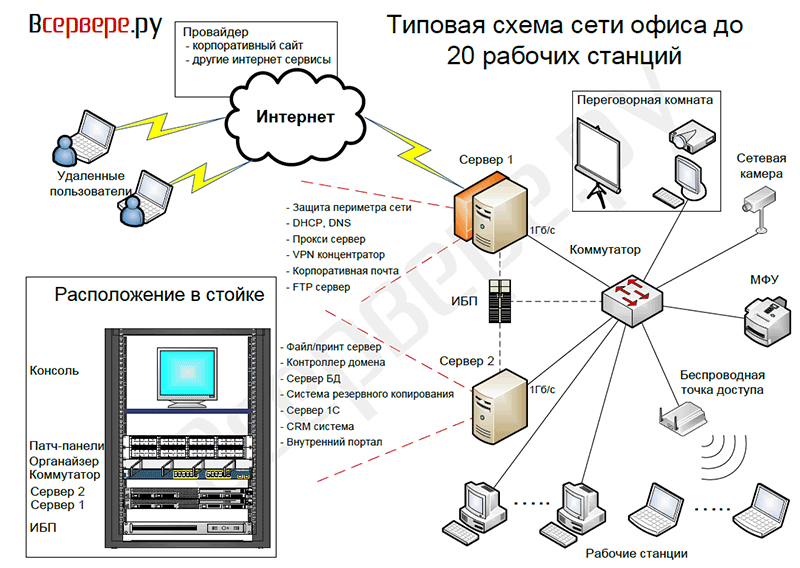
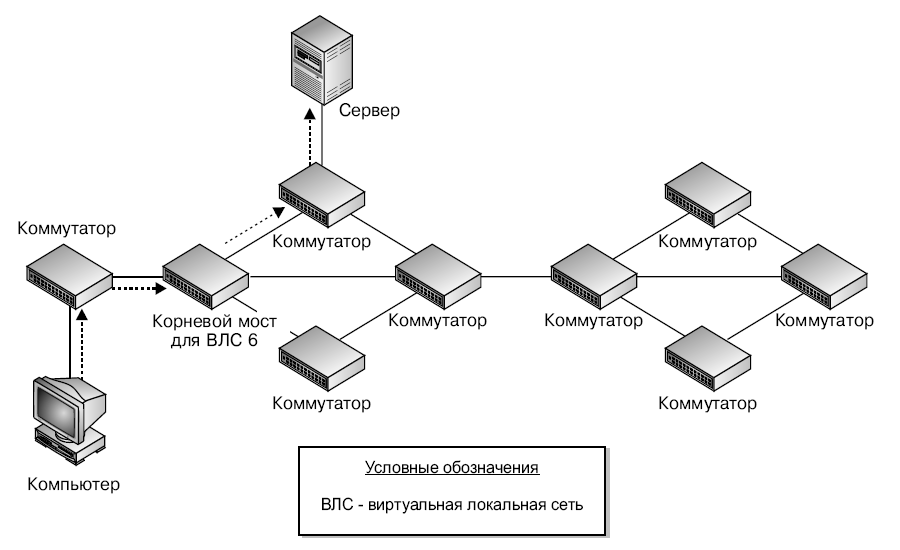 0 x86,
0 x86, Для получения дополнительной информации обратитесь к разделу Настройка.
Для получения дополнительной информации обратитесь к разделу Настройка.


 vbs)
vbs)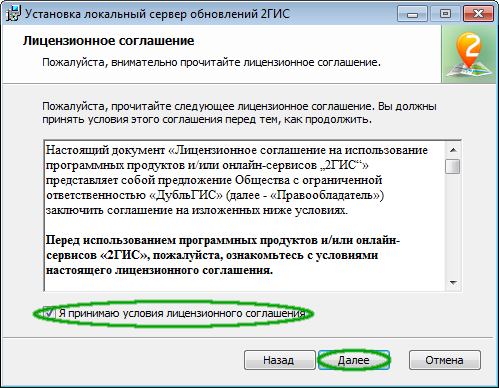 Выпуск Express не включает некоторые функции, необходимые для BizTalk Server.
Выпуск Express не включает некоторые функции, необходимые для BizTalk Server.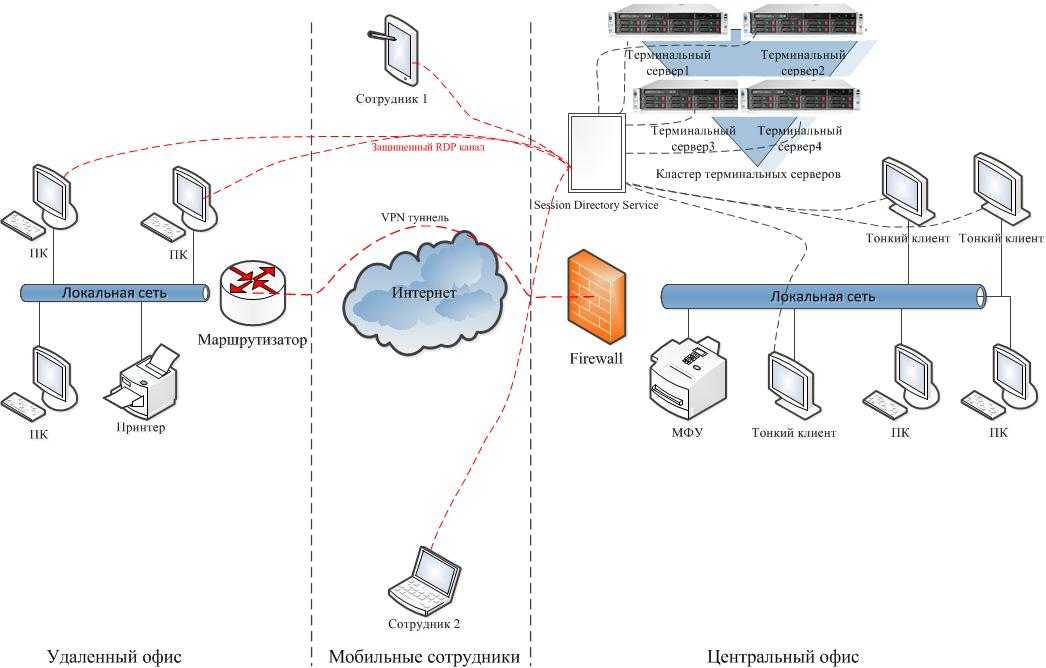 По умолчанию используется табличный режим, обязательно измените его на многомерный режим в мастере установки SQL Server, прежде чем продолжить установку.
По умолчанию используется табличный режим, обязательно измените его на многомерный режим в мастере установки SQL Server, прежде чем продолжить установку.
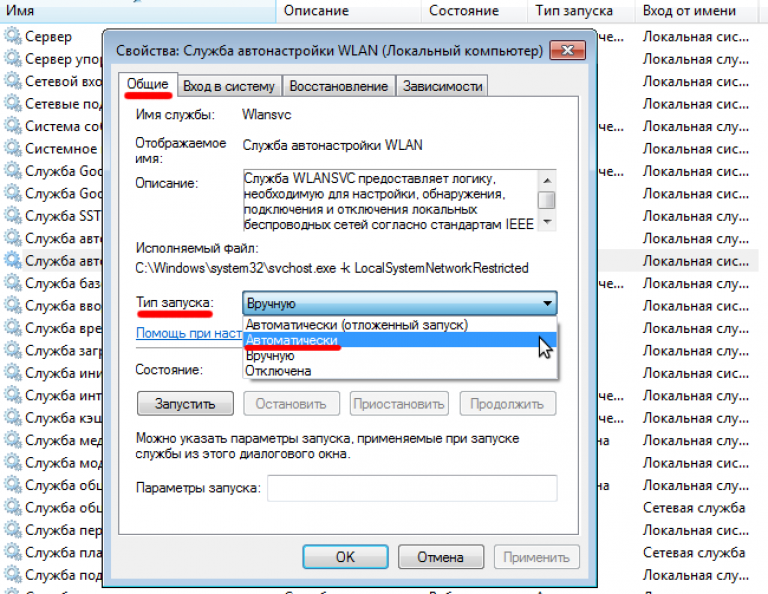 Если вы не используете оповещения BAM, Mail базы данных SQL Server не требуется.
Если вы не используете оповещения BAM, Mail базы данных SQL Server не требуется.