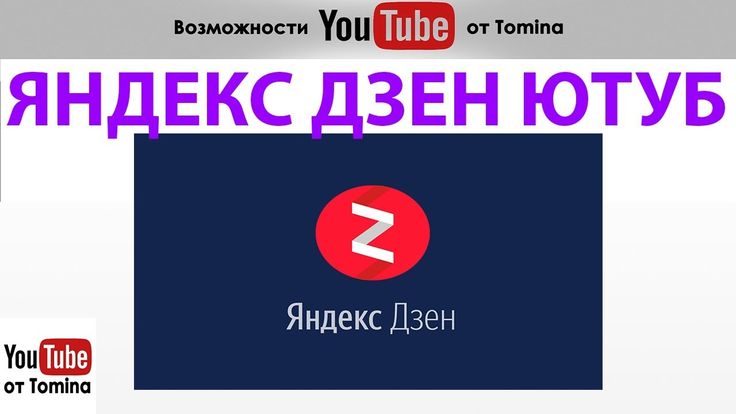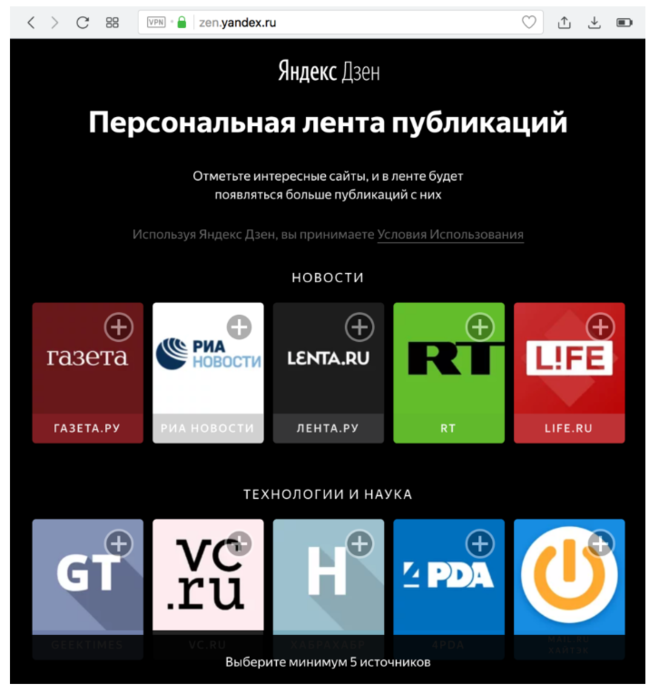Как сделать Яндекс Дзен стартовой страницей: поставить на главный экран
Информация о том, как сделать Яндекс Дзен стартовой страницей в разных браузерах, будет интересна тем пользователям, которые любят читать персональную ленту новостей. У нас вы найдете подробные инструкции для компьютера и телефона — просто следуйте им, и тогда любимый сервис всегда будет под рукой!
На компьютере
Алгоритм действий будет зависеть от того, какой именно обозреватель вы используете — родной от Яндекса, или какой-либо другой.
В Яндекс браузере
В нем это действие выполнить проще всего:
- Откройте программу и щелкните по клавише «Меню»;
- Перейдите в раздел «Настройки», в блок «При запуске открывать», и установите галку в пункте «Табло с любимыми сайтами»;
- В блоке «Настройки внешнего вида» поставьте галку, разрешающую отображение ленты;
- Перезапустите браузер.
А если вдруг сервис начнет мешать, всегда можно вернуть всё к исходным настройкам и убрать его с главной страницы.
В другом обозревателе
Если вы не знаете, как поставить Яндекс Дзен на главный экран стартовой страницей в не родном обозревателе, изучите нашу инструкцию для Mozilla Firefox. Во всех остальных загрузчиках алгоритм действий будет похожим.
- Откройте программу, щелкните «Меню» — «Настройки»;
- В разделе «Основные» в блоке «При запуске» укажите «Открывать домашнюю страницу»;
- Пропишите zen.yandex.ru в поле;
- Перезапустите программу.
Кстати, помимо всего прочего Вы можете поменять фон, и установить, например, фото любимого котика или звездное небо.
На телефоне
Инструкция для телефона точно так же будет немного отличаться в зависимости от того, какой браузер вы используете.
В Яндекс Браузере
Если вы чаще всего используете мобильный, чтобы заходить на Яндекс Дзен, сделать на странице стартовый экран с лентой проще всего в Yandex Браузере.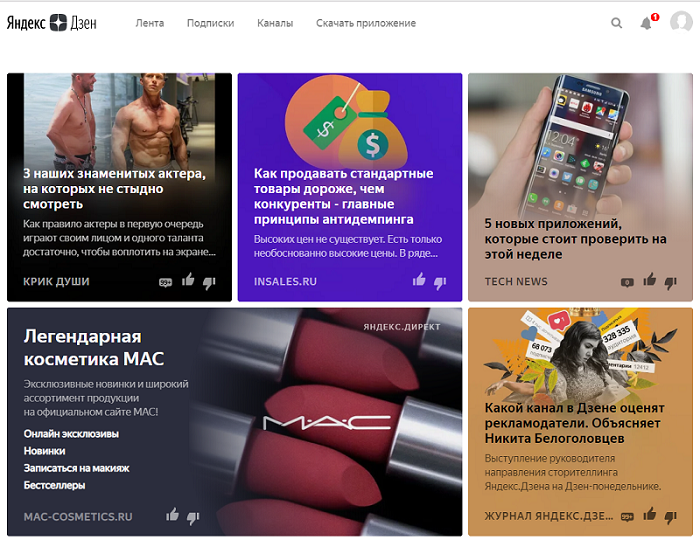
- Зайдите в программу и нажмите на три точки для вызова «Меню»;
- Перейдите в «Настройки»;
- Переведите бегунок ленты в положение «Вкл».
- Готово!
В другом обозревателе
На примере мобильного Google Chrome покажем, как выполнить это задачу в сторонних загрузчиках:
- Откройте приложение и найдите через поиск наш веб-сервис;
- Зайдите на площадку и щелкните по трем вертикальным точкам в правом углу;
- Выберите «Добавить на главный экран»;
- Подтвердите действие.
По аналогии с последней инструкцией вы сможете сделать Дзен стартовым окном в любом другом обозревателе. Желаем приятного времяпровождения вместе с веб-сервисом!
Ещё по теме
Как вывести Яндекс Дзен на главный экран
Интернет-сервисы › Яндекс › Как убрать дзен с главной страницы Яндекса
Нажмите и удерживайте свободное место на экране. В открывшемся меню выберите Виджеты. В списке виджетов найдите нужный: Виджет Яндекса, Браузера, Навигатора, Переводчика, Клавиатуры или приложения Яндекс.
В открывшемся меню выберите Виджеты. В списке виджетов найдите нужный: Виджет Яндекса, Браузера, Навигатора, Переводчика, Клавиатуры или приложения Яндекс.
Как вывести Яндекс Дзен на главный экран:
- Нажмите и удерживайте свободное место на экране.
- Выберите Виджеты из открывшегося меню.
- В списке виджетов найдите нужный: Виджет Яндекса, Браузера, Навигатора, Переводчика, Клавиатуры или приложения Яндекс.
- Выберите понравившийся виджет Яндекса в списке миниатюр, нажмите и перетащите его на свободную область экрана.
Куда пропал Дзен:
- Сделка по продаже Дзена и Новостей была закрыта компанией VK.
- На месте yandex.ru теперь находится портал dzen.ru, который принадлежит VK.
- Новой главной стала ya.ru, основная точка входа в сервисы Яндекса, например Почту или личный кабинет Яндекс ID.
Как вернуть Яндекс вместо Дзен:
- Сделать стартовой страницу yandex.
 ru/search.
ru/search. - Это позволит избежать переадресации на сайт dzen.ru и наслаждаться функционалом Яндекса без Дзена и новостей.
Как восстановить Яндекс панель на экране телефона:
- Доступно только на устройствах с Android.
- На Главном экране нажмите (портрет профиля) → Настройки приложения.
- В разделе Уведомления нажмите Поисковая строка.
- Включите нужные опции: Поисковая строка, чтобы показывать строку в панели уведомлений.
Как вывести значок на экран телефона:
- Нажмите на приложение и удерживайте, а затем отпустите.
- Если у приложения есть ярлыки, вы увидите их список.
- Коснитесь ярлыка и удерживайте его.
- Переместите ярлык на нужный экран и отпустите палец.
Как поставить яндекс на главную страницу:
- Войти в приложение.
- Кликнуть по иконке с тремя точками в правом верхнем углу.
- В открывшемся меню выбрать «Настройки».

- В разделе «Дополнительные» нажать «Главная страница».
- Задать яндексовский поисковик в качестве стартовой страницы мобильного браузера.
Почему Яндекс Дзен не показывает ленту:
- Команда Дзена приняла решение перейти от рекомендательной ленты на формат подписок.
- Аудитория будет видеть только контент тех авторов, на которых подписана.
- Решение временное, так как в текущей ситуации Дзен не может доверять распространение контента алгоритмами.
Почему вместо Яндекса стал Дзен:
- «Яндекс» продал два своих медийных актива — новостной агрегатор и платформу для создания и просмотра контента «Дзен» — крупнейшей технологической компании в России VK.
- Взамен «Яндекс» получил сервис доставки готовой еды и продуктов Delivery Club.
- Как вывести Яндекс на главный экран
- Куда пропал Дзен
- Как вернуть Яндекс вместо Дзен
- Как восстановить Яндекс панель на экране телефона
- Как вывести значок на экран телефона
- Как поставить яндекс на главную страницу
- Почему Яндекс Дзен не показывает ленту
- Почему вместо Яндекса стал Дзен
- Где найти Яндекс Дзен
- Как вернуть главную страницу Яндекса
- Как вернуть приложение Яндекс
- Как установить приложение Яндекс
- Как вывести значок Яндекса на экран телефона
- Как установить поисковую строку на главный экран
- Как создать ярлык на рабочем столе Яндекс
- Как добавить виджеты на главный экран
- Как добавить виджеты в Яндексе на главной странице
- Как добавить виджет на Яндекс
- Что случилось с главной страницей Яндекса
- Как попасть на Дзен
- Как добавить в Дзен
- Как вернуть старый браузер
- Как установить старый Яндекс
- Как установить поисковую систему Яндекс
- Как закрепить Яндекс на панели задач
- Куда пропал Яндекс браузер
- Как включить Нейромузыку Яндекс
- Как вернуть Яндекс
- Как установить программу Яндекс
- Как вывести Алису на главный экран андроид
Как вывести Яндекс на главный экран
Добавить на экран:
- На главном экране устройства нажмите и удерживайте свободное место.

- Нажмите Виджеты.
- В списке виджетов выберите Яндекс Браузер.
- Выберите понравившийся виджет Яндекса в списке миниатюр, нажмите и перетащите его на свободную область экрана.
Куда пропал Дзен
Обновлено 12.09.2022.
Мы закрыли сделку по продаже Дзена и Новостей: их владельцем стала компания VK. Теперь на месте yandex.ru будет портал dzen.ru, который принадлежит VK. Нашей новой главной стала ya.ru. Это основная точка входа в сервисы Яндекса, например Почту или личный кабинет Яндекс ID.
Как вернуть Яндекс вместо Дзен
Как вернуть старый Яндекс
Первый способ убрать Дзен на странице Яндекса — это сделать стартовой страницу yandex.ru/search. В таком случае переадресация на сайт dzen.ru не произойдет, и вы можете наслаждаться почти полным функционалом Яндекса (без Дзена и новостей).
Как восстановить Яндекс панель на экране телефона
Поисковая строка доступна только на устройствах с Android.
Добавить строку:

Как вывести значок на экран телефона
Нажмите на приложение и удерживайте, а затем отпустите. Если у приложения есть ярлыки, вы увидите их список. Коснитесь ярлыка и удерживайте его. Переместите ярлык на нужный экран и отпустите палец.
Как поставить яндекс на главную страницу
Для настройки стартовой страницы необходимо войти в приложение, в правом верхнем углу кликнуть по иконке с тремя точками, в открывшемся меню кликнуть «Настройки», в разделе «Дополнительные» следует нажать «Главная страница» и там уже задать яндексовский поисковик в качестве стартовой страницы мобильного браузера.
Почему Яндекс Дзен не показывает ленту
Команда Дзена приняла сложное решение — с сегодняшнего дня Яндекс Дзен переходит от рекомендательной ленты на формат подписок. Наша аудитория будет видеть только контент тех авторов, на которых подписана.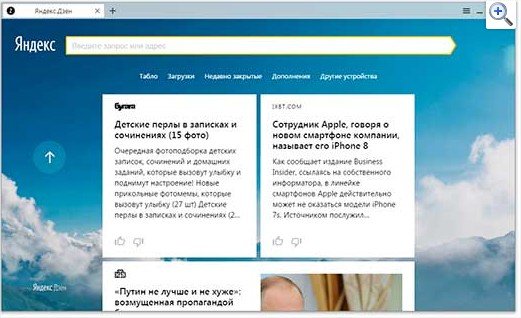 Это решение временное. В текущей ситуации Дзен не может доверять распространение контента алгоритмами.
Это решение временное. В текущей ситуации Дзен не может доверять распространение контента алгоритмами.
Почему вместо Яндекса стал Дзен
Что случилось? «Яндекс» продал два своих медийных актива — новостной агрегатор и платформу для создания и просмотра контента «Дзен» — крупнейшей технологической компании в России VK. Взамен «Яндекс» получил сервис доставки готовой еды и продуктов Delivery Club.
Где найти Яндекс Дзен
Сайта yandex.ru больше не существует, при заходе на него происходит переадресация на dzen.ru — это новый адрес «Дзена». То же самое случится, если попробовать открыть «Дзен» по старому адресу zen.yandex.ru.
Как вернуть главную страницу Яндекса
Чтобы поменять на ya.ru, нажимаем на круглый значок внизу справа. Откроется Яндекс ID. Листаем вниз и переходим в «Настройки приложения». В самом верху будет «Стартовая страница».
Как вернуть приложение Яндекс
Как вернуть приложение Яндекс:
- Удалите Яндекс Старт.
- Скачайте APK-файл приложения Яндекс — с Алисой версии 22.

- Запустите файл и подтвердите установку.
- По завершении инсталляции откройте страницу приложения Яндекс Старт в Google Play.
- Через «три точки» снимите галочку с пункта «Автообновление».
Как установить приложение Яндекс
Установить приложение:
- Скачайте из официального магазина.
- Установите из каталога приложений Яндекса. На странице приложения для Android и iOS введите номер вашего мобильного телефона и нажмите кнопку Получить. На указанный номер придет SMS-сообщение от Yandex со ссылкой для скачивания.
Как вывести значок Яндекса на экран телефона
Нажмите и удерживайте свободное место на экране. В открывшемся меню выберите Виджеты. В списке виджетов найдите нужный: Виджет Яндекса, Браузера, Навигатора, Переводчика, Клавиатуры или приложения Яндекс. Нажмите на Виджет и перетащите его на свободную область экрана.
Как установить поисковую строку на главный экран
Как настроить виджет Поиска:
- Добавьте виджет Поиска на главную страницу.

- На телефоне или планшете Android откройте приложение Google.
- В правом верхнем углу экрана нажмите на значок профиля Настройки Виджет Поиска
- Задайте цвет, форму и прочие параметры, используя нужные значки внизу экрана.
- Нажмите Готово.
Как создать ярлык на рабочем столе Яндекс
Еще одна инструкция:
- На рабочем столе кликните ПКМ по пустому пространству.
- Выберите «Создать — ярлык».
- В поле «Укажите расположение объекта» вставьте адрес %localappdata%\Yandex\YandexBrowser\Application\browser.exe.
- Нажмите кнопку «Далее».
- В новом поле введите имя для значка и нажмите «Готово».
Как добавить виджеты на главный экран
Добавление виджетов на экран «Домой»:
- На экране «Домой» нажмите и удерживайте виджет или пустую область, пока приложения не начнут покачиваться.
- Нажмите кнопку «Добавить» в верхнем левом углу.

- Выберите виджет, выберите размер виджета, затем нажмите «Добавить виджет».
- Нажмите «Готово».
Как добавить виджеты в Яндексе на главной странице
Виджеты можно выбрать из обширного каталога виджетов, который постоянно пополняется. Примечание. Для доступа к каталогу нужно выбрать ссылку Настройка на главной странице Яндекса, а затем нажать на кнопку Добавить виджет.
Как добавить виджет на Яндекс
На Главном экране устройства нажмите и удерживайте свободное место. В левом верхнем углу нажмите значок и в списке виджетов выберите Яндекс. Выберите понравившийся виджет Яндекса в списке миниатюр и нажмите Добавить виджет.
Что случилось с главной страницей Яндекса
В свою очередь в компании «Яндекс» сообщили РИА Новости, что новой главной страницей стала ya.ru, а по адресу yandex.ru теперь находится портал dzen.ru. «Теперь на месте yandex.ru будет портал dzen.ru, который принадлежит VK.
Как попасть на Дзен
Первый и самый простой вариант — подключить свой сайт через rss-ленту. Это можно сделать в разделе Медиа. При размещении нового материала статья автоматически попадет в Дзен. Лента должна быть размечена специальным образом и соответствовать техническим требованиям Яндекса.
Это можно сделать в разделе Медиа. При размещении нового материала статья автоматически попадет в Дзен. Лента должна быть размечена специальным образом и соответствовать техническим требованиям Яндекса.
Как добавить в Дзен
Дзене, нажмите на значок плюса в правом верхнем углу, выберите «Написать пост». Укажите название, добавьте описание канала. Для создания статьи в Яндекс. Дзене выберите тип публикации: пост, статья, видео.
Как вернуть старый браузер
Как вернуть классический интерфейс браузера
В адресной строке введите chrome://flags и нажмите Enter. Через поиск найдите пункт UI Layout for the browser’s top chrome и выберите Normal. Перезапустите браузер, нажав на кнопку Relaunch Now справа внизу.
Как установить старый Яндекс
Из самого интерфейса обозревателя Yandex сделать даунгрейд (откат до прежней версии) невозможно. Такой функции просто не существует. И также на официальном сайте нет прежних сборок, только последняя.
Как установить поисковую систему Яндекс
Поисковая система:
- Нажмите → Настройки.

- В разделе Поиск нажмите Поисковая система.
- Выберите поисковую систему.
Как закрепить Яндекс на панели задач
Закрепление приложений на панели задач
Нажмите кнопку Начните, щелкните стрелку рядом с кнопкой Все приложения, щелкните приложение правой кнопкой мыши и выберите дополнительные > Закрепить на панели задач.
Куда пропал Яндекс браузер
Домен Yandex.ru перестал существовать. Теперь главная страница «Яндекса» находится по адресу Ya.ru. Оттуда можно зайти в свою почту, посмотреть погоду, пробки и курсы валют, а также воспользоваться поиском. Поиск по «Яндексу» и погода доступны и на «Дзене».
Как включить Нейромузыку Яндекс
Для запуска «Нейромузыки» на «Яндекс Станции» необходимо произнести голосовую команду «Алиса, включи Нейромузыку». Для смены режимов нужно сказать колонке «Алиса, включи «Нейромузыку» спокойствие/вдохновение/бодрость».
Как вернуть Яндекс
Чтобы восстановить доступ, если в аккаунте включены одноразовые пароли:
- Перейдите на страницу восстановления доступа.

- Заполните форму и нажмите кнопку Дальше.
- Подтвердите номер телефона, который привязан к вашему Яндекс ID:
- Когда вы получите и правильно укажите код из SMS, вам предложат ввести пин-код.
Как установить программу Яндекс
Установить приложение:
- Скачайте из официального магазина.
- Установите из каталога приложений Яндекса. На странице приложения для Android и iOS введите номер вашего мобильного телефона и нажмите кнопку Получить. На указанный номер придет SMS-сообщение от Yandex со ссылкой для скачивания.
Как вывести Алису на главный экран андроид
Сделать Алису помощником по умолчанию:
- Откройте приложение Настройки и выберите пункт Приложения и уведомления.
- Нажмите Расширенные настройки, затем выберите Приложения по умолчанию → Помощник и голосовой ввод.
- Нажмите Помощник и выберите Алиса из списка. Подтвердите выполнение операции.
Установка Zen Workgroup для Windows
Установка Zen Workgroup для Windows
Инструкции по установке Zen Workgroup Engine в Windows
Следующие темы посвящены установке Zen Workgroup:
• Перед установкой Workgroup
• Установка Zen Workgroup для Windows
•Куда перейти
Перед установкой Workgroup
Перед установкой любого выпуска Zen вам необходимо ознакомиться со следующей информацией:
• Подготовка к установке Zen. Важная информация, включая системные требования и примечания для конкретных платформ, которые имеют отношение к вашей работе.
Важная информация, включая системные требования и примечания для конкретных платформ, которые имеют отношение к вашей работе.
• Примечания к выпуску. Примечания к выпуску находятся в файле readme_zen.htm на носителе с дистрибутивом и содержат последние новости, которые не могут быть включены в пользовательскую документацию.
Советы по установке
• При первой установке Zen в системе установщик проверяет, соответствуют ли все необходимые системные файлы минимальным требованиям. В некоторых случаях эти файлы блокируются операционной системой, и для продолжения установки требуется перезагрузка. Нажмите Да, чтобы перезапустить систему. После этого программа установки автоматически перезапустится.
• При появлении этого сообщения настоятельно рекомендуется перезагрузить систему. Если вы не перезагрузите систему, установщик столкнется со сбоями во время настройки ядра и утилит.
• Если у вас возникли проблемы со следующей установкой, см. раздел Устранение неполадок после установки.
Установка Zen Workgroup для Windows
Следующие шаги объясняют, как установить Workgroup с носителя, используя интерактивную установку по умолчанию.
После запуска программы установки вы можете найти файл журнала установки в каталоге %Temp% Windows. Этот журнал может быть полезен в случае сбоя установки.
►Для установки Zen Workgroup для Windows
1 Запустите программу установки Zen на компьютере с Windows одним из следующих способов:
• Загрузите и запустите программу установки.
• Вставьте компакт-диск Zen в дисковод для компакт-дисков. Если программа установки не запускается автоматически, откройте корневой каталог компакт-диска и запустите autorun.exe.
2 В списке выбора установщика выберите Workgroup Edition, чтобы установить его 32-разрядные компоненты.
3 При появлении запроса закройте или удалите все работающие приложения, которые могут помешать установке Zen. Если вы хотите оставить какую-либо из этих программ запущенной, вы должны нажать «Игнорировать», чтобы продолжить. Однако во время установки Zen может произойти непредсказуемое поведение, которое приведет к сбою.
Однако во время установки Zen может произойти непредсказуемое поведение, которое приведет к сбою.
4 На экране приветствия щелкните Далее.
5 На странице Лицензионное соглашение прочитайте и примите Лицензионное соглашение на программное обеспечение, а затем щелкните Далее.
6 Выберите тип установки:
• Выберите «Запуск как услуга» по умолчанию, если верно одно или оба из следующих условий:
• Вы хотите избежать конфликтов управления доступом пользователей (UAC) в операционной системе. Для запуска ядра как службы требуется привилегия «Вход в систему как служба». Если вы запускаете модуль как службу под учетной записью пользователя, отличной от локальной системы по умолчанию, на панели управления Windows Services в свойствах службы Actian Zen Workgroup Engine обязательно установите учетную запись для входа на вкладке «Вход в систему».
• Вы хотите запустить Workgroup Engine в среде служб терминалов.
• Выберите «Запуск в качестве приложения», если:
Файлы данных находятся на удаленной машине, доступ к ним осуществляется через сопоставленные диски, и на удаленной машине не запущено ядро базы данных.
7 Выберите одну из следующих настроек:
• Для большинства пользователей рекомендуется полная установка. Он устанавливает все компоненты Zen, используя параметры и места по умолчанию. Если вы выберете эту настройку, нажмите «Далее» и перейдите к шагу 12.
•Пользовательская настройка предназначена для опытных пользователей. Это позволяет вам выбирать места установки и контролировать количество установленных компонентов Zen. Если вы выберете Custom, перейдите к следующему шагу.
8 Чтобы выбрать другое расположение для установки, щелкните Изменить для любого из перечисленных каталогов. Когда вы сделали свой выбор, нажмите OK.
9 Щелкните Далее, чтобы продолжить.
10 По умолчанию для установки выбраны все компоненты и функции Zen. При необходимости выберите из следующего списка элементы, которые следует исключить из установки, и нажмите кнопку Далее.
• Доступ к данным
• Поставщики ADO.NET
• Btrieve DOS (только 32-разрядная версия)
• DTO/DTI
• JCL
• Драйвер JDBC
•PDAC
•Утилиты
•Java Утилиты
• Zen Control Center (ZenCC)
• Плагин документации для ZenCC
• Data Dictionary File Builder
• Средство просмотра уведомлений
• Другие утилиты
• Cobol Schema Ex ecutor
•Системный анализатор Zen
11 Нажмите Далее, чтобы продолжить.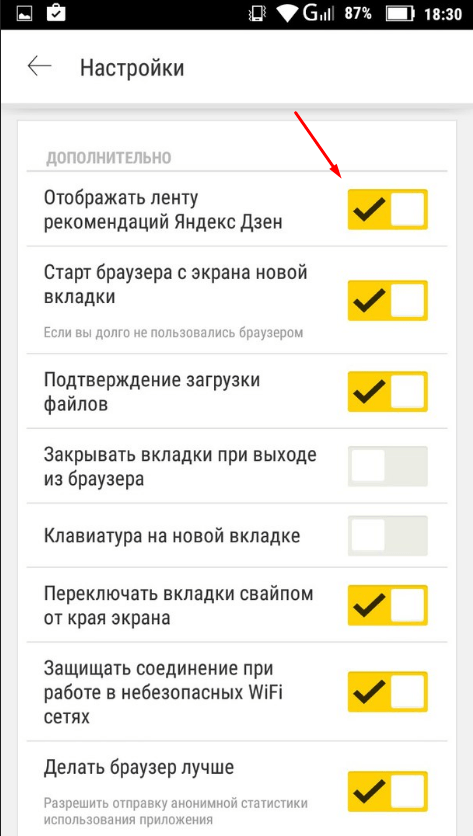
12 Щелкните Установить, чтобы начать установку.
13 После завершения установки мастер сообщает, что она прошла успешно. Продукт был установлен с пробным ключом, срок действия которого истекает в конце пробного периода.
На этом этапе у вас есть два варианта: авторизовать продукт сейчас с помощью постоянного ключа или завершить установку и авторизовать продукт позже.
• Если вы решите авторизовать продукт сейчас, потребуется подключение к Интернету. Нажмите «Далее» и перейдите к следующему шагу. Если у вас нет подключения к Интернету, нажмите «Далее», а затем нажмите «Готово». См. Альтернативные задачи авторизации в Руководстве пользователя Zen.
• Если вы решите завершить установку на этом этапе, нажмите «Далее», а затем нажмите «Готово». Вы можете в любой момент запустить утилиту License Administrator для авторизации ключа. См. Администрирование лицензий в Руководстве пользователя Zen. См. также Авторизация ключа рабочей группы в Windows с помощью UAC.
14 Введите лицензионный ключ и нажмите кнопку для авторизации ключа.
Если вы решили не авторизовать продукт на этом этапе, нажмите Готово. Вы можете запустить утилиту License Administrator позже, чтобы авторизовать ключ. См. Администрирование лицензий в Руководстве пользователя Zen.
15 В окне сообщения отображается статус действия авторизации. Выполните одно из следующих действий в зависимости от статуса:
• Если в сообщении о статусе авторизации указано «Ключ авторизован», нажмите OK, затем нажмите Готово, чтобы завершить установку.
• Если сообщение о статусе авторизации сообщает об ошибке или предупреждении, нажмите OK и повторите шаг, чтобы ввести действительный лицензионный ключ.
16 Мы рекомендуем зарегистрировать продукт, как описано на открывшейся странице регистрации.
Если вам будет предложено перезагрузить систему, сделайте это, чтобы обеспечить правильную работу вашего продукта Zen.
Примечание Программа установки изменяет выбранные системные переменные среды.
Авторизация ключа рабочей группы в Windows с помощью UAC
Вы можете столкнуться с трудностями при авторизации постоянного ключа для Zen Workgroup в Windows с контролем учетных записей (UAC), если выполняются следующие условия:
• Zen Workgroup была установлена как приложение .
• Ядро базы данных рабочей группы работает без прав администратора. Обратите внимание, что по умолчанию приложения запускаются с привилегиями обычного пользователя, если только эти привилегии не повышены. То есть, даже если вы являетесь членом группы администраторов и запускаете ядро базы данных Workgroup без использования команды «Запуск от имени администратора» для повышения привилегий, ядро работает с привилегиями обычного пользователя.
• В процессе установки не был предоставлен постоянный ключ для Zen Workgroup. То есть вы выбрали авторизацию постоянного ключа после установки с помощью утилиты лицензирования.
Выполните следующие шаги, чтобы обеспечить правильную авторизацию постоянного ключа:
1 Если приложение Zen Workgroup запущено, закройте приложение (остановите ядро базы данных, щелкнув правой кнопкой мыши значок ядра на панели задач, а затем нажав кнопку «Стоп»).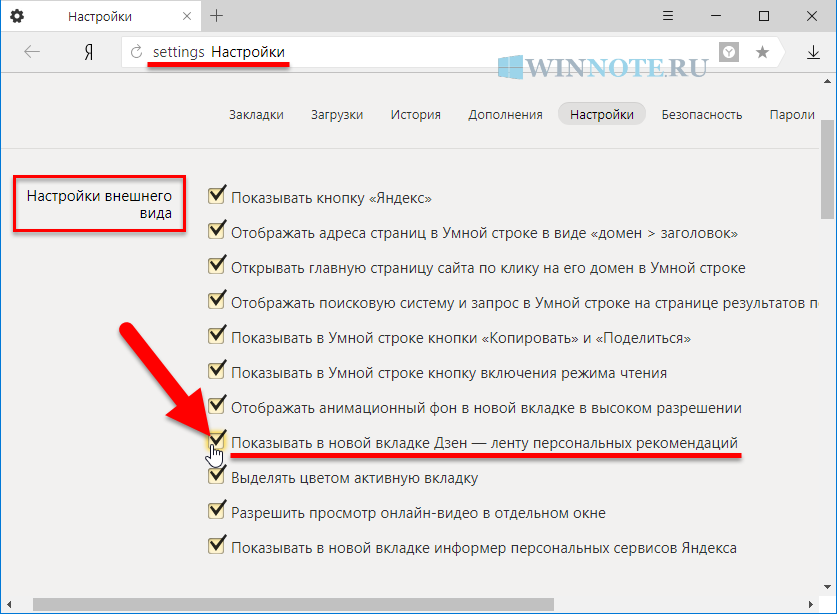
2 В проводнике найдите файл zenengnapp.exe. В 64-разрядной установке по умолчанию он находится в папке C:\Program Files (x86)\Actian\Zen\bin.
3 Щелкните правой кнопкой мыши zenengnapp.exe и выберите «Запуск от имени администратора». Вы должны иметь права администратора или знать имя и пароль пользователя с правами администратора. Перед авторизацией ключа с помощью утилиты лицензирования необходимо повысить привилегии ядра базы данных.
4 Запустите License Administrator из меню «Пуск» операционной системы или экрана «Приложения» (или используйте утилиту лицензирования с интерфейсом командной строки, если хотите).
5 Введите или вставьте постоянный ключ для рабочей группы Zen в поле «Ключ», затем нажмите кнопку, чтобы авторизовать ключ.
6 При необходимости остановите ядро базы данных и перезапустите его без повышенных привилегий.
Обратите внимание, что повышение привилегий для утилиты администратора лицензий не является решением проблемы. Само ядро базы данных, zenengnapp.exe, требует повышенных привилегий.
Само ядро базы данных, zenengnapp.exe, требует повышенных привилегий.
Что делать дальше
Правильная конфигурация необходима для бесперебойной работы механизма Zen Workgroup. Подробную информацию о том, как выполнить эту задачу, см. в разделе «Настройка механизма рабочей группы».
Руководство по установке термостата Zen
Внутри коробки
Что вам потребуется
1. Отключите питание системы HVAC
Отключите питание системы HVAC с помощью распределительной коробки или переключателя питания системы HVAC.
Убедитесь, что питание отключено, отрегулировав заданное значение на вашем старом термостате, и убедитесь, что HVAC не включается.
2. Снимите крышку со старого блока и сделайте снимок.
Снимите крышку термостата, чтобы открыть проводку.
Обязательно сфотографируйте проводку, чтобы все провода были хорошо видны, а этикетки на клеммах термостата были читаемы.
3. Проверка безопасности
Ваша система имеет маркировку 120–240 В?
Если это так, ваша система находится под высоким напряжением и НЕ совместима с ZEN.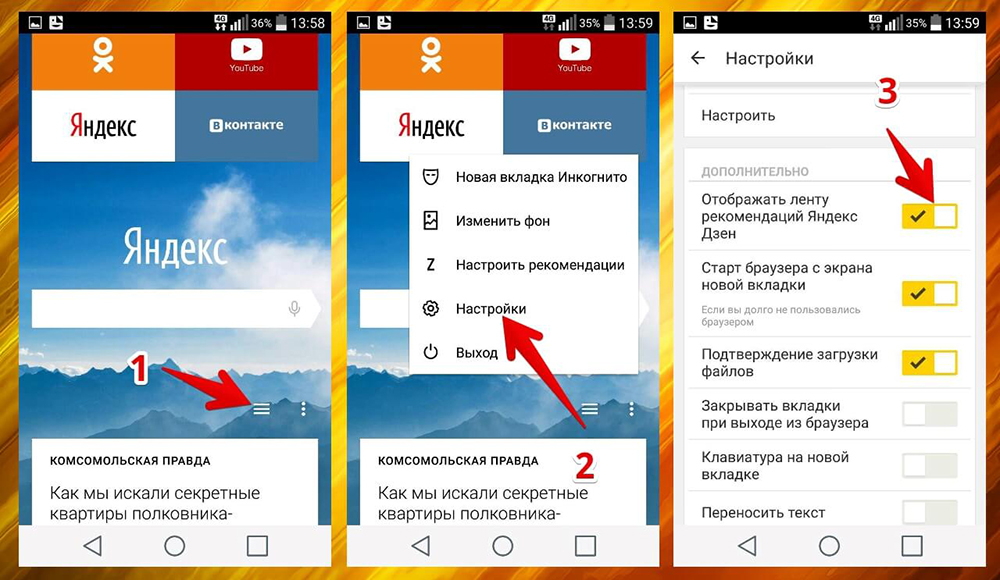
Если вы не уверены, обратитесь к поставщику домашней автоматизации или к установщику ОВКВ.
Видите толстые провода с гайками?
Если да, то ваша система находится под высоким напряжением и НЕ совместима с ZEN.
Если вы не уверены, обратитесь к поставщику домашней автоматизации или к установщику ОВКВ.
4. Выберите существующие провода
Смотреть видео ▶
Установите флажки ниже, которые соответствуют меткам на клеммах проводов вашего старого термостата. Вы можете игнорировать любые ссылки или перемычки. Не идентифицируйте провода по цвету.
Зачем тебе это?
То, как подключен ваш старый термостат, является одним из лучших способов подключения термостата Zen. Правильная идентификация существующих проводов гарантирует, что термостат Zen сможет управлять всеми функциями вашей системы отопления и охлаждения. Если вы не уверены или клеммы ваших проводов не имеют маркировки, обратитесь к поставщику домашней автоматизации или установщику систем отопления, вентиляции и кондиционирования воздуха.
Р Рк Rh С/24С Вт П1 П2 Д Y1 Y2 Б О О/Б ВСПОМОГАТЕЛЬНЫЙ Е Г
Г2 G3 Икс Х2 Т В VR Ф М л ВСПОМОГАТЕЛЬНЫЙ/Е ж/б Y/O
Нам требуется дополнительная информация, чтобы убедиться, что термостат Zen поддерживает выбранную вами комбинацию проводки. Убедитесь, что вы определили правильные провода, или отправьте нам изображение вашей проводки по адресу support@zenthermostat.com, и мы свяжемся с вами с дальнейшими указаниями.
5. Пометьте существующие провода
Смотреть видео ▶
СОВЕТ: Прикрепите этикетки на расстоянии примерно 1 дюйм (25 мм) от конца провода, чтобы облегчить повторную установку.
Зачем тебе это?
Маркировка проводов перед снятием старого термостата экономит время при установке термостата Zen и будет полезна, если вы решите изменить или модернизировать свою систему отопления или охлаждения в будущем.
6. Отсоедините имеющиеся провода
Посмотреть видео ▶
ПРЕДУПРЕЖДЕНИЕ: Не допускайте попадания проводов в полость стены.
ПРЕДУПРЕЖДЕНИЕ: Убедитесь, что все провода, которые не будут повторно подсоединены, должным образом изолированы.
СОВЕТ: Убедитесь, что провода имеют оголенную жилу на 8-10 мм.
7. Снимите старый блок
8. Отметьте положение монтажных отверстий
СОВЕТ: Используйте уровень, чтобы выровнять настенную пластину.
Если ваш предыдущий термостат был больше, вы можете использовать заглушку, чтобы закрыть неприглядные места.
9.
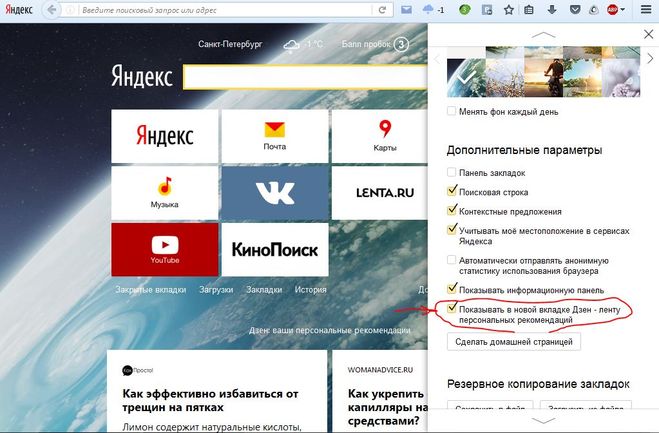 Просверлите монтажные отверстия
Просверлите монтажные отверстия Используйте сверло 1/4 дюйма (6 мм), если используете дюбели.
Убедитесь, что провода не мешают при сверлении.
10. Прикрепите настенное крепление
11. Типы систем
Какой у вас тип отопления?
Какое значение имеет тип нагрева?
Термостат Zen будет настроен на работу наиболее безопасным и эффективным образом, который отличается для разных типов систем отопления.
Электрический Тепловой насос Гидравлический Газ или топливо12. Просмотрите схему подключения и подключите провода
Смотреть видео ▶
Просто вставьте провода в соответствующие отверстия, как показано на рисунке ниже.
На белую кнопку разблокировки можно нажать ручкой, чтобы облегчить вставку или высвободить провод. Возможно, вам придется скрутить оголенный сердечник, чтобы помочь проводам войти в отверстия.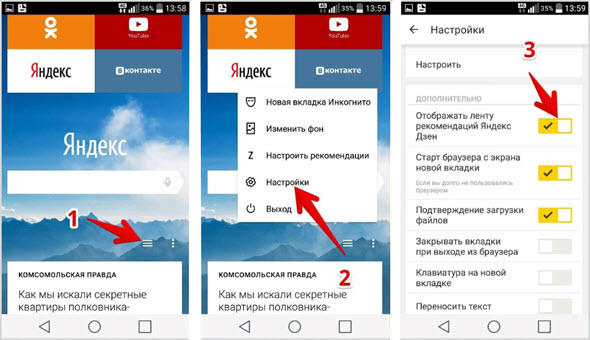
После того, как ваши провода подключены, убедитесь, что они надежно закреплены, слегка потянув за них. Затем убедитесь, что провода отведены назад и заподлицо с настенной панелью.
13. Проверьте свои ссылки
Убедитесь, что обе ссылки вставлены сзади основного дисплея, как показано на рисунке.
14. Питание устройства
Вариант 1
Вариант 2
15. Подключение к системе домашней автоматизации
Смотреть видео ▶
15.16. Ввод вашего системного кода
Посмотреть видео ▶
Ваш системный код гарантирует, что термостат правильно сконфигурирован для вашей системы. Нажмите кнопку CONFIG один раз, чтобы войти в режим конфигурации.
Код вашей системы
Что означает этот код?
Этот код сообщает термостату Zen, какие провода вы подключили и какой у вас тип системы отопления и охлаждения.
Коснитесь центра, чтобы начать настройку.
Приведенный выше системный код был сгенерирован на основе вашей конкретной конфигурации системы.
Коснитесь вверх или вниз, чтобы найти системный код.
Коснитесь центра, чтобы выбрать. Код будет мигать, подтверждая выбор.
16.17. О конфигурации вашей системы
Ваш системный код сообщает Zen все, что нужно для правильной работы вашей системы отопления и охлаждения.
Ваш тип нагрева:
Ваш тип охлаждения:
В вашей системе имеется отдельное управление вентилятором
В вашей системе имеется аварийный нагрев
В вашей системе НЕ используется реверсивный клапан для выбора между обогревом и охлаждением
Ваша система ОХЛАЖДАЕТСЯ, когда реверсивный клапан включен.
Пожалуйста, введите свой адрес электронной почты, чтобы мы могли отправлять вам основные обновления продукта и ценные советы о том, как получить максимальную отдачу от вашего термостата ZEN. Мы позаботимся о том, чтобы свести к минимуму трафик электронной почты, и вы также можете отказаться от подписки в любое время.
Мы позаботимся о том, чтобы свести к минимуму трафик электронной почты, и вы также можете отказаться от подписки в любое время.
17.18. Включите питание HVAC
18.19. Крепление дисплея
19.20. Проверка состояния
Смотреть видео ▶
После установки дисплея быстро проверьте следующее, чтобы убедиться, что термостат правильно управляет вашей системой HVAC
- Измените температурный режим на обогрев и повысьте температуру на 5°
- Подождите несколько минут, пока система включится, и убедитесь, что из вентиляционных отверстий выходит предупреждающий воздух
- Повторите шаги A и B для режима охлаждения.
Остались вопросы? Ознакомьтесь с нашим FAQ
Поздравляем, вы завершили установку и настройку ZEN.
Просмотрите краткое руководство в упаковке, чтобы получить советы по использованию ZEN, или посмотрите это видео:
Смотреть видео ▶
Затем вернитесь в приложение XFINITY Home, чтобы выполнить сопряжение устройства и настроить EcoSaver.


 ru/search.
ru/search.