Установка веб-сервера Апачи на Windows
Все исходники / Multilanguage / OS Windows / Веб программирование / Веб-серверы / Установка веб-сервера Апачи на Windows
Оглавление
- Сервер Apache
- Дистрибутивы Apache для Windows
- Выбор папки установки
- Настройка веб-сервера Апачи
- Запуск Апачи как приложение
- Запуск Апачи как служба
- Ошибки при запуске Апачи
- Несколько веб-сайтов на localhost
- Настройки директивы <Directory>
- Логи доступа и ошибок
- Файл конфигурации httpd.conf
Сервер Apache
HTTP-сервер Apache — это программный проект благотворительного фонда США Apache Software Foundation (ASF), финансируемой за счет пожертвований и корпоративных спонсоров.
По мере того, как Apache рос из патчей (заплаток), добавляемых к одному из первых серверов стандарта HTTP/1.0, постепенно из слухов родилась легенда, что «Apache» на самом деле означает «a patchy server» (неоднородный сервер).
Apache – веб-сервер с открытым исходным кодом для современных операционных систем, включая UNIX, Windows, Mac OS/X и Netware. Написан на языке С и является одним из самых популярных в мире веб-серверов. Сайт проекта
Статья описывает необходимый минимум для запуска веб-сервера версии 2.4.x на одном компьютере или в локальной сети операционной системы Windows.
Дистрибутивы Apache для Windows
Apache Software Foundation на своем официальном сайте предоставляет только исходные коды, но не бинарные файлы.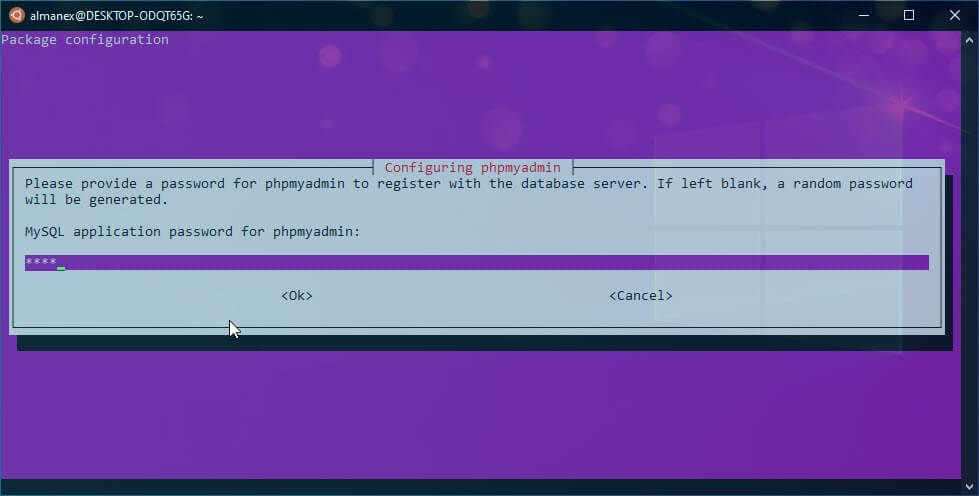 Чтобы создать запускаемое приложение HTTP-сервера Apache для операционной системы Windows необходимо самостоятельно скомпилировать файлы прилагаемого исходного кода.
Чтобы создать запускаемое приложение HTTP-сервера Apache для операционной системы Windows необходимо самостоятельно скомпилировать файлы прилагаемого исходного кода.
Компиляция исходного кода может оказаться непростой задачей и поэтому можно скачать готовые скомпилированные файлы групп разработчиков, указанных на официальном сайте Apache HTTP Server Project на странице Downloading Apache for Windows. Некоторые из них предоставляют инсталляторы полных комплектов ПО для веб-программирования, другие только скомпилированные модули Апачи .
Данная статья описывает настройку сервера, собранного из скомпилированных файлов группы разработчиков Apache Lounge. Бинарные файлы, создаваемые Apache Lounge из официальных исходников, поддерживаются в актуальном состоянии и содержат последние патчи и зависимости. Для загрузки предлагается выбор двоичных файлов приложения сервера

Выбор папки установки
Дистрибутив веб-сервера Апачи можно установить в любой папке, на любом носителе локального компьютера. Затем настройки пути прописываются в файле конфигурации Папка_Установки_Apache/conf/httpd.conf. В этом же файле прописываются пути к веб-контенту базового и виртуальных хостов.
Пути к файлам хостинга можно определить также любые. Это удобно для использования общих веб-приложений, которые могут работать на разных серверах (
Теоретически возможно создание нескольких папок веб-серверов Апачи с разными настройками, запускать их по отдельности или вместе (с прослушкой на разных портах), создавая специфическое тестирование работы сайтов.
Настройка веб-сервера Апачи
Запустить веб-сервер можно только после определения основных настроек:
- Директива ServerRoot
- Определяет каталог, в который были инсталлированы папки и файлы сервера.

Define SRVROOT "G:/MyProjects/Hosting/Apache24" ServerRoot "${SRVROOT}" . . . DocumentRoot "${SRVROOT}/htdocs"Относительно корневого пути приложение веб-сервера Апачи получает путь к конфигурационному файлу и файлам логов (по умолчанию они находятся в подкаталогах conf/ и logs/ соответственно), к файлам модулей и другим необходимым для работы файлам.
- Директива Listen
Предписывает серверу Apache прослушивать только определенные IP-адреса или порты. Listen является обязательной директивой и без ее определения запуск сервера завершится неудачей.
По умолчанию в файле конфигурации сервера Apache директива разрешает отвечать на запросы на любом IP-адресе устройства на порту 80:
Listen 80 # или так #Listen *:80
Это значит, что сервер будет прослушивать запросы с любого адреса вашего компьютера, в том числе и от компьютеров локальной сети.

Вы можете ограничить доступ к серверу определением директивы с конкретным IP-адресом, например для определения работы сервера только на локальном компьютере:
Listen 127.0.0.1:80
В таком случае сервер будет отвечать на запросы только вашего устройства, игнорируя запросы из локальной сети.
- Директива DirectoryIndex
- Перенаправляет запрос к индексному файлу если запрашивается каталог. DirectoryIndex устанавливает имя файла, который будет вызваться по умолчанию:
<IfModule dir_module> DirectoryIndex index.html index.php </IfModule>dir_module – это идентификатор модуля mod_dir.so. Соответственно, чтобы происходило автоматическое перенаправление на индексные файлы модуль mod_dir.so должен быть включен в файле конфигурации сервера httpd.conf:
LoadModule dir_module modules/mod_dir.so
- Директива AddDefaultCharset
- Определяет кодировку символов по умолчанию для запросов веб-страниц.
 Настройка кодировки заключается в добавлении директивы в файл httpd.conf, например:
Настройка кодировки заключается в добавлении директивы в файл httpd.conf, например:
После данных настроек HTTP-сервер Апачи готов к запуску. Можно использовать два варианта запуска: сервер как консольное приложение или как служба операционной системы Windows.
Запуск Апачи как приложение
Приложение запускается с командной строки. Для этого в окне командной строки перейти в каталог bin с исполняемым файлом httpd.exe:
C:\Users\UserPC>cd /d G:\MyProjects\Hosting\Apache24\bin G:\MyProjects\Hosting\Apache24\bin>httpd.exe
Вызвать окно командной строки сразу в подкаталоге bin можно набрав команду cmd в адресной строке проводника Windows при открытой папки исполняемого файла
Отследить работающий сервер можно по работе сайтов либо в окне Диспетчера задач.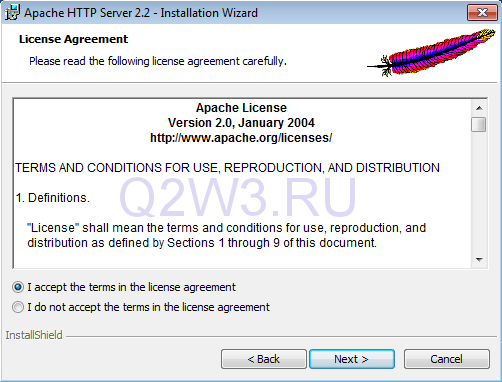 Останавливается сервер Апачи в данном варианте запуска сочетанием клавиш Control + C в окне консоли с которой был запущен сервер либо классическим закрытием окна кнопкой-крестиком Закрыть. Перезапуск сервера при изменении файла конфигурации или других настроек производится клавишами Control + Break при активном окне консоли.
Останавливается сервер Апачи в данном варианте запуска сочетанием клавиш Control + C в окне консоли с которой был запущен сервер либо классическим закрытием окна кнопкой-крестиком Закрыть. Перезапуск сервера при изменении файла конфигурации или других настроек производится клавишами Control + Break при активном окне консоли.
Для удобства можно создать ярлык на рабочем столе, указывающий на исполняемый файл приложения сервера. Запуск сервера в режиме консольного приложения не требует прав администратора. Обратите внимание, что при запуске сервера с ярлыка появится окно консольного приложения, но не командной строки. Закрытие и перезагрузка сервера производится сочетанием клавиш
Запуск Апачи как служба
Данный вариант запуска предусматривает предварительную установку службы сервера Апачи . Для этого запускается командная строка от имени администратора, осуществляется переход в подкаталог bin и в окне набирается команда:
Для этого запускается командная строка от имени администратора, осуществляется переход в подкаталог bin и в окне набирается команда:
httpd.exe -k installУдаление производится командой:
httpd.exe -k uninstall
Запуск, перезапуск, остановка осуществляется командами в окне командной строки находясь в подкаталоге bin установленного экземпляра Апачи :
httpd.exe -k start httpd.exe -k restart httpd.exe -k stop
Так же, как и для приложения, для запуска в режиме службы на рабочем столе можно создать ярлыки запуска, перезапуска и остановки серверной службы, указывая на исполняемый файл с дополнительными командами, например:
Запуск: G:\MyProjects\Hosting\Apache24\bin\httpd.exe -k start Рестарт: G:\MyProjects\Hosting\Apache24\bin\httpd.exe -k restart Остановка: G:\MyProjects\Hosting\Apache24\bin\httpd.exe -k stop
На вашем устройстве пути до исполняемого файла соответственно будут другие. Ярлыки с командами для запуска сервера как служба требуют права администратора.
Ярлыки с командами для запуска сервера как служба требуют права администратора.
В комплекте с приложением Апачи идет утилита наблюдения за службами сервера под названием Apache Service Monitor. С помощью монитора можно наблюдать и управлять состоянием всех установленных служб Apache с отслеживанием статистики запусков и перезагрузок.
Apache Service Monitor позволяет запускать, перезапускать и останавливать службу Апачи. Запущенный монитор всегда находится на панели задач в системном трее. Данная утилита применима только в режимах запуска сервера в роли службы.
Утилиту можно добавить в автозапуск при загрузке операционной системы Windows. Для этого откройте каталог установки сервера Апачи и перейдите в подкаталог bin, где находится исполняемый файл ApacheMonitor.exe, затем командой из контекстного меню создайте для него ярлык. Нажмите клавиши Windows + R, в открывшемся окне напечатайте shell:startup, затем нажмите ОК.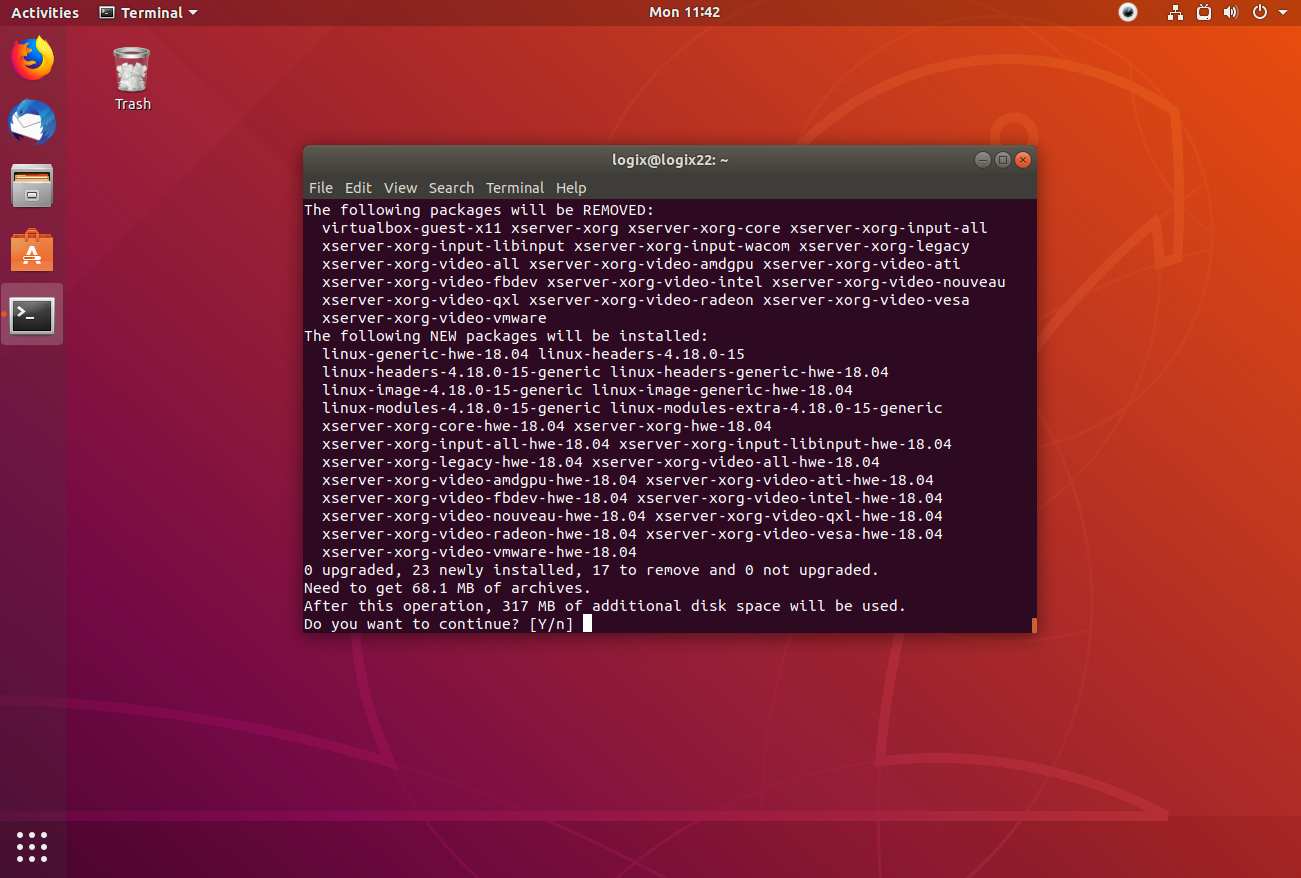 Откроется папка Автозагрузка, скопируйте и вставьте созданный ярлык файла ApacheMonitor.exe в папку Автозагрузка.
Откроется папка Автозагрузка, скопируйте и вставьте созданный ярлык файла ApacheMonitor.exe в папку Автозагрузка.
Ошибки при запуске Апачи
Для отслеживания ошибок при первых стартах сервера Апачи лучше запускать его с помощью командной строки, в котором печатаются ошибки, возникшие во время старта сервера. Apache Service Monitor в таких случаях выводит окно с малополезной информацией: Error. The requested operation has failed!.
Для корректного отображения символов кириллицы в окне командной строки, предварительно выполните команду изменения кодировки:
chcp 1251
Наиболее частые ошибки при запуске сервера Апачи:
- Ошибки при установке и удалении службы
- Данные ошибки возникают при запуске командной строки без прав администратора.
G:\MyProjects\Hosting\Apache24\bin>chcp 1251 Текущая кодовая страница: 1251 G:\MyProjects\Hosting\Apache24\bin>httpd.
Ошибка при удалении службы: exe -k install
Installing the 'Apache2.4' service
(OS 5)Отказано в доступе. : AH00369: Failed to open the Windows service manager, perhaps you forgot to log in as Administrator? (Не удалось открыть диспетчер служб Windows, возможно, вы забыли войти в систему как администратор?)
exe -k install
Installing the 'Apache2.4' service
(OS 5)Отказано в доступе. : AH00369: Failed to open the Windows service manager, perhaps you forgot to log in as Administrator? (Не удалось открыть диспетчер служб Windows, возможно, вы забыли войти в систему как администратор?) G:\MyProjects\Hosting\Apache24\bin>chcp 1251 Текущая кодовая страница: 1251 G:\MyProjects\Hosting\Apache24\bin>httpd.exe -k uninstall Removing the 'Apache2.4' service (OS 5)Отказано в доступе. : Ah20010: Failed to open the 'Apache2.4' service
- Ошибки запуска. Сервер пытается прослушивать занятый порт 80
- Ошибка случается при запуске Апачи посредством командной строки, как приложения или как службы:
G:\MyProjects\Hosting\Apache24\bin>chcp 1251 Текущая кодовая страница: 1251 G:\MyProjects\Hosting\Apache24\bin>httpd.exe G:\MyProjects\Hosting\Apache24\bin>httpd.
При ошибке запуска на занятом порту, веб-сервер должен успешно запускаться на любом свободном номере порта от 1024 до 65535, например: exe -k start
(OS 10013)Сделана попытка доступа к сокету методом, запрещенным правами доступа. : AH00072: make_sock: could not bind to address [::]:80
(OS 10013)Сделана попытка доступа к сокету методом, запрещенным правами доступа. : AH00072: make_sock: could not bind to address 0.0.0.0:80
AH00451: no listening sockets available, shutting down
AH00015: Unable to open logs
exe -k start
(OS 10013)Сделана попытка доступа к сокету методом, запрещенным правами доступа. : AH00072: make_sock: could not bind to address [::]:80
(OS 10013)Сделана попытка доступа к сокету методом, запрещенным правами доступа. : AH00072: make_sock: could not bind to address 0.0.0.0:80
AH00451: no listening sockets available, shutting down
AH00015: Unable to open logs
Listen 127.0.0.1:8000
Определить приложение, занимающее интересующий порт поможет утилита Windows Монитор Ресурсов, которая отображает все прослушиваемые порты операционной системы с именами и идентификаторами рабочих процессов. Вызывается утилита правой кнопкой на меню Пуск->Выполнить и в открывшемся окне напечатать команду resmon.exe, нажать кнопку Ok.
На картинке видно, что процесс System с PID 4 прослушивает порт 80, из-за чего сервер Апачи не может успешно стартовать.
 Под процессом System PID 4 с портами 80 могут работать:
Под процессом System PID 4 с портами 80 могут работать:- — Службы SQL Server Reporting Services (SQLEXPRESS_XXXX) (имя службы ReportServer$SQLEXPRESS_XXXX)
- — Служба веб-публикаций(имя службы W3SVC)
- — Диспетчер служб IIS
Список не является исчерпывающим и зависит от конфигурации вашей операционной системы. После закрытия приложений и остановку служб занимающих порт 80 сервер Апачи запустится успешно.
Несколько веб-сайтов на localhost
Для работы на локалке с разными сайтами необходимо в конфигурационном файле веб-сервера Апачи определять виртуальные хосты и регистрировать желаемые веб-имена в файле hosts (файл hosts). Без создания виртуальных хостов все веб-имена, зарегистрированные в операционной системе Windows, будут ссылаться на документы, находящиеся в папке основного хоста DocumentRoot «${SRVROOT}/htdocs».
Для создания виртуальных хостов служит директива <VirtualHost>.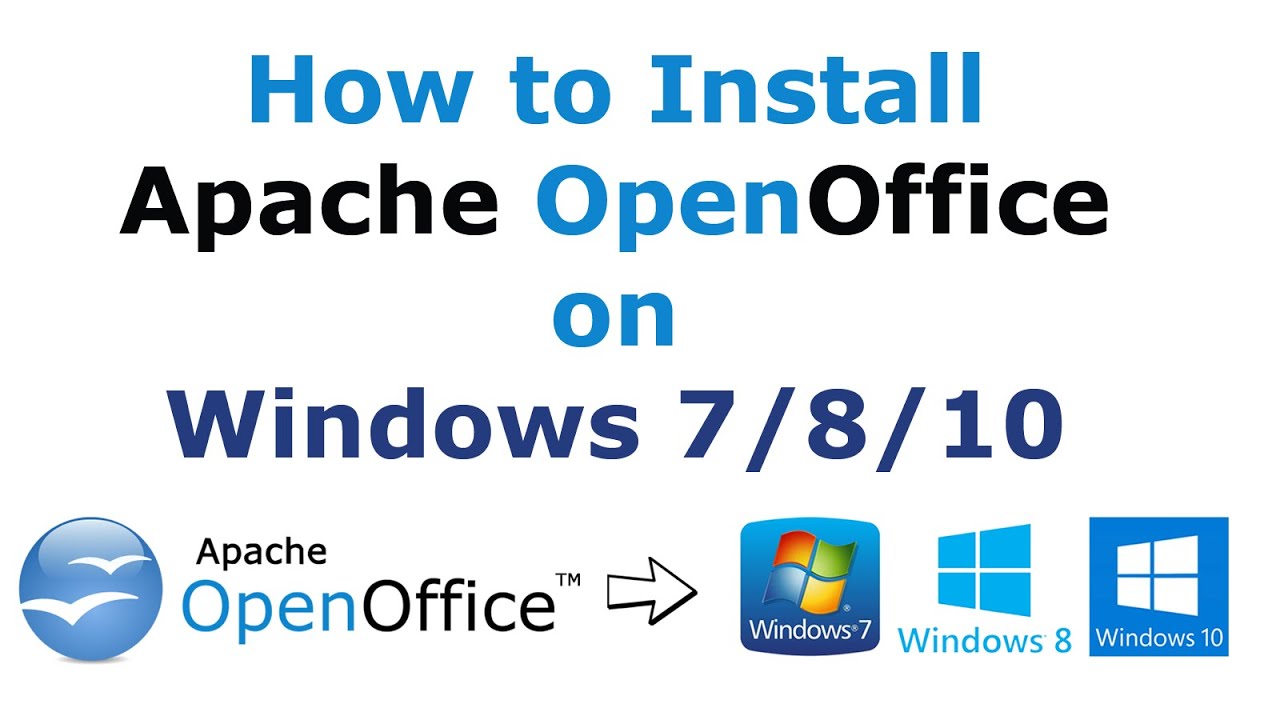 . .</VirtualHost> определяющая область действия групп директив для конкретного хоста. Виртуальные хосты могут быть созданы на основе разных IP, имен сайтов и портов. Рекомендуемая форма определения директивы виртуальных хостов:
. .</VirtualHost> определяющая область действия групп директив для конкретного хоста. Виртуальные хосты могут быть созданы на основе разных IP, имен сайтов и портов. Рекомендуемая форма определения директивы виртуальных хостов:
<VirtualHost IP:Port>
DocumentRoot "Путь к документам"
ServerName доменное-имя
. . .
</VirtualHost>
Указывая IP-адрес в атрибутах виртуального хоста, можно гарантированно ограничить область запросов, например определить виртуальные хосты для работы по локальной сети:
<VirtualHost 192.168.1.35:80>
DocumentRoot "G:\MyProjects\Hosting\IIS\localpythonsite"
ServerName localpythonsite
# Для виртуального хоста можно определить
# собственную кодировку, отличную от настроек других
# вирутальных хостов.
AddDefaultCharset utf-8
# Other directives here
<Directory />
Require all granted
</Directory>
</VirtualHost>
. . .
<VirtualHost 192.168.1.35:80>
DocumentRoot "G:\MyProjects\Hosting\IIS\localphpmyadmin"
ServerName localphpmyadmin
# Other directives here
<Directory />
Require all granted
AllowOverride All
</Directory>
</VirtualHost>
. .
<VirtualHost 192.168.1.35:80>
DocumentRoot "G:\MyProjects\Hosting\IIS\localphpmyadmin"
ServerName localphpmyadmin
# Other directives here
<Directory />
Require all granted
AllowOverride All
</Directory>
</VirtualHost>
То же самое, но область запросов ограничена собственным устройством:
<VirtualHost 127.0.0.1:80>
DocumentRoot "G:\MyProjects\Hosting\IIS\localpythonsite"
ServerName localpythonsite
. . .
<Directory />
. . .
</Directory>
</VirtualHost>
<VirtualHost 127.0.0.1:80>
DocumentRoot "G:\MyProjects\Hosting\IIS\localphpmyadmin"
ServerName localphpmyadmin
# Other directives here
<Directory />
. . .
</Directory>
</VirtualHost>
Необходимо отметить, что если общее прослушивание веб-сервера Апачи определено как Listen *:80, то базовый веб-ресурс будет всегда доступен по локальной сети.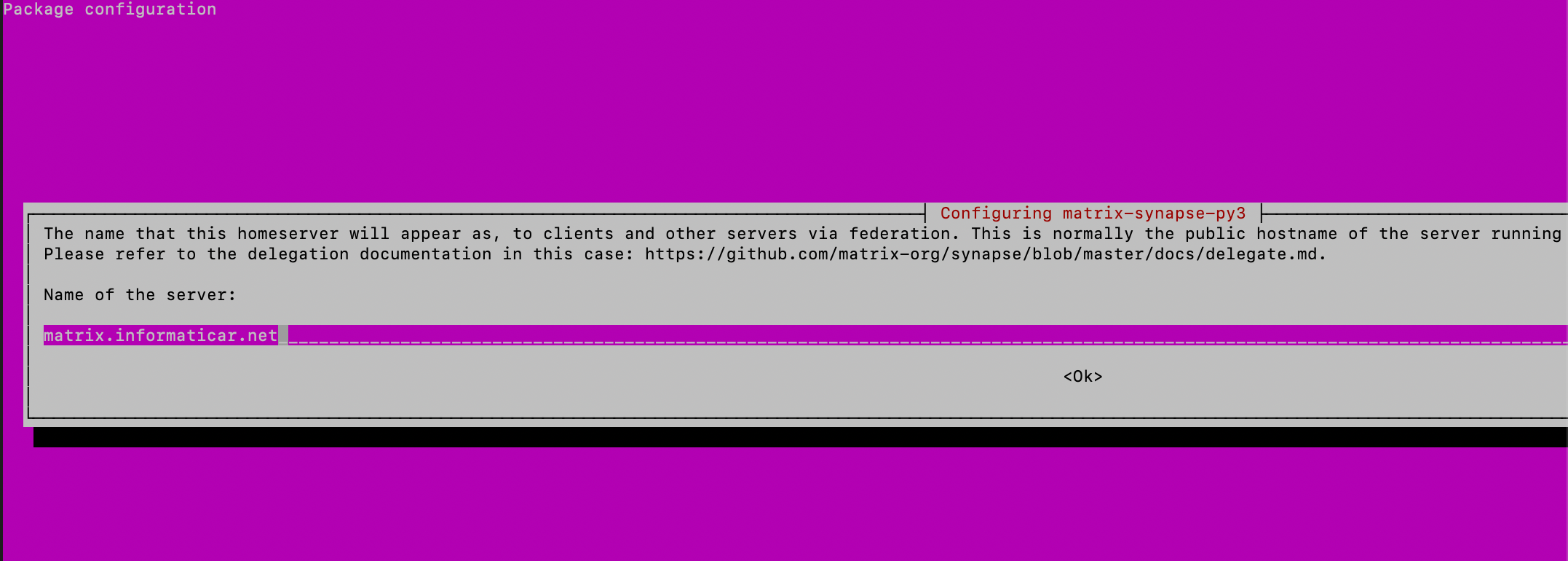
По умолчанию в файле httpd.conf установлен запрет доступа ко всем директориям, поэтому внутри директивы виртуального хоста необходимо разрешать доступ к желаемым каталогам, об этом читайте ниже.
Настройки директивы <Directory>
<Directory> — группа директив, которые применяются только к указанному каталогу файловой системы, подкаталогам и их содержимому. Может определяться для каждого виртуального хоста отдельно. Основные директивы, используемые внутри <Directory>:
- Require all
-
- Require all granted – доступ всем разрешено
- Require all denied – доступ всем отказан
<Directory /> AllowOverride none Require all denied </Directory>Для конкретного каталога необходимо дополнительно разрешать доступ.
 Можно запретить доступ к отдельным каталогам, например:
Можно запретить доступ к отдельным каталогам, например:# Определение сайтов на локалке <VirtualHost 127.0.0.1:80> DocumentRoot "${SRVROOT}/htdocs" ServerName localhost # Все директории доступны <Directory /> Require all granted </Directory> # Но к директории /1 относительно корневого каталога доступ запрещен. <Directory "${SRVROOT}/htdocs/1"> Require all denied </Directory> </VirtualHost> - AllowOverride
Директива позволяет переопределить настройки общего конфигурационного файла httpd.exe веб-сервера Apache для конкретного каталога через файл .htaccess. В нем вы можете переопределить практически все настройки веб-сайта, например: настройки PHP, создать перезапись URL-адресов и т. д.
Когда для директивы AllowOverride задано значение None, файлы .
 htaccess полностью игнорируются. В этом случае сервер даже не будет пытаться читать .htaccess. При значении
htaccess полностью игнорируются. В этом случае сервер даже не будет пытаться читать .htaccess. При значении AllowOverride Allфайлы .htaccess позволяют вносить изменения в конфигурацию для каждого каталога, игнорируя настройки базового файла httpd.conf.Разработчики HTTP-сервера Apache рекомендуют полностью избегать использования .htaccess файлов, если у вас есть доступ к файлу конфигурации основного сервера httpd.conf. Использование .htaccess замедляет работу сервера, поскольку при каждом запросе URI сервер будет проверять файлы .htaccess во всех подкаталогах, встречающихся на пути до директории конечного ресурса. Например: alltech.com/moto/harley-davidson/streetbob – 4 проверки присутствия в каталогах файлов .htaccess.
Логи доступа и ошибок
Чтобы события ошибок и доступа к запрошенному URL не терялись в гуще информации общих логов сервера лучше определить собственные файлы логов для каждого виртуального хоста отдельно:
<VirtualHost 127.0.0.1:80> # Здесь также можно определять константы Define DR "G:\MyProjects\Hosting\IIS\localphpmyadmin" DocumentRoot "${DR}" ServerName localphpmyadmin ErrorLog "${DR}\logs\error.log" CustomLog "${DR}\logs\access.log" common # Other directives here <Directory /> Require all granted AllowOverride All </Directory> </VirtualHost>
Файл конфигурации httpd.conf
В качестве наглядного примера к статье прикреплен файл конфигурации http.conf, вам только необходимо прописать в нем пути до вашего каталога установки компонентов HTTP-сервера Апачи.
Скачать исходник
- httpd-conf.zip
- Размер: 7 Кбайт
- Загрузки: 18
Похожая тематика
- Установка PHP FastCGI на серверы Apache, IIS
- Веб сервер IIS, запуск и настройки
Серверы VPS/VDS
- — Удобная панель управления
- — Высокая стабильность
- — Гарантируемые выделяемые ресурсы
- — Защита от DDoS атак
- — Операционные системы Windows, Linux
Опыт установки Apache Airflow на Windows 10 / Хабр
Преамбула: волею судьбы из мира академической науки (медицины) я попала в мир информационных технологий, где мне приходится использовать свои знания о методологии построения эксперимента и стратегиях анализа экспериментальных данных, однако, применять новый для меня стек технологий.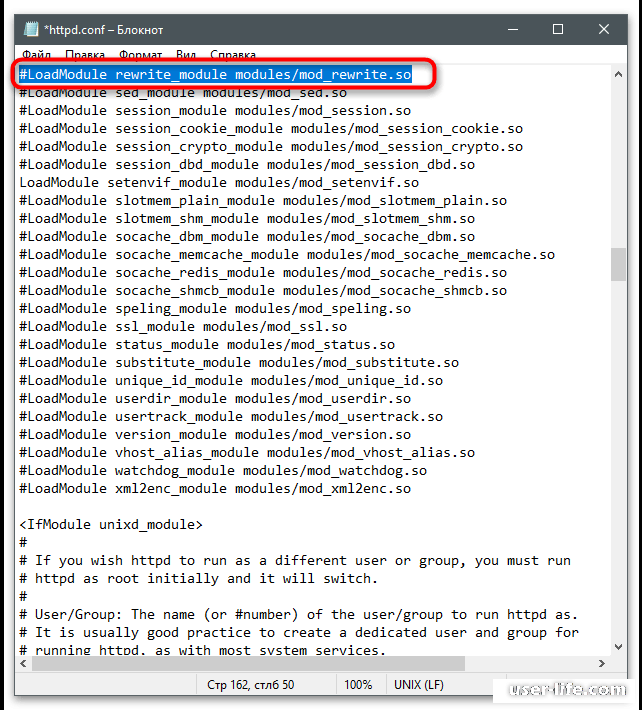 В процессе освоения этих технологий я сталкиваюсь с рядом трудностей, которые пока, к счастью, удается преодолевать. Возможно, этот пост будет полезен тем, кто также только начинает работу с проектами Apache.
В процессе освоения этих технологий я сталкиваюсь с рядом трудностей, которые пока, к счастью, удается преодолевать. Возможно, этот пост будет полезен тем, кто также только начинает работу с проектами Apache.Итак, к сути. Вдохновившись статьей Юрия Емельянова о возможностях Apache Airflow в области автоматизации аналитических процедур, мне захотелось начать использовать предлагаемый набор библиотек в своей работе. Тем, кто еще совсем не знаком с Apache Airflow, может быть интересна небольшая обзорная статья на сайте Национальной библиотеки им. Н. Э. Баумана.
Поскольку обычные инструкции для запуска Airflow, судя по всему, не применяются в среде Windows, а использовать для решения данной задачи докер в моем случае было бы избыточно, я начала поиск других решений. К счастью для меня, я оказалась не первой на этом пути, поэтому мне удалось найти замечательную видео-инструкцию по установке Apache Airflow в Windows 10 без использования докера. Но, как это часто и бывает, при выполнении рекомендуемых шагов, возникают трудности, и, полагаю, не только у меня. Поэтому я хотела бы рассказать о своем опыте установки Apache Airflow, возможно кому-то это сэкономит немного времени.
Поэтому я хотела бы рассказать о своем опыте установки Apache Airflow, возможно кому-то это сэкономит немного времени.
Пройдемся по шагам инструкции (спойлер — 5-го шага все шло прекрасно):
1. Установка подсистемы Windows для Linux для последующей установки дистрибутивов Linux
Это меньшая из проблем, как говорится:
Панель управления → Программы → Программы и компоненты → Включение и отключение компонентов Windows → Подсистема Windows для Linux
2. Установка дистрибутива Linux по выбору
Я воспользовалась приложением Ubuntu.
3. Установка и апдейт pip
sudo apt-get install software-properties-common sudo apt-add-repository universe sudo apt-get update sudo apt-get install python-pip4. Установка Apache Airflow
export SLUGIFY_USES_TEXT_UNIDECODE=yes pip install apache-airflow5. Инициализация базы данных
И вот именно здесь начались мои маленькие трудности. Инструкция предписывает ввести команду airflow initdb и перейти к следующему шагу. Однако я неизменно получала ответ
Однако я неизменно получала ответ airflow: command not found. Логично предположить, что возникли трудности на этапе установки Apache Airflow и просто нет нужных файлов. Удостоверившись, что все там где и должно быть, я решила попробовать указать полный путь до файла airflow (выглядеть должно так: Полный/путь/до/файла/airflow initdb). Но чуда не произошло и ответ был тем же airflow: command not found. Я попробовала использовать относительный путь к файлу (./.local/bin/airflow initdb), что привело к появлению новой ошибки ModuleNotFoundError: No module named json', которую можно преодолеть, обновив библиотеку werkzeug (в моем случае до версии 0.15.4):
pip install werkzeug==0.15.4Подробнее о werkzeug можно почитать здесь.
После этой нехитрой манипуляции команда ./.local/bin/airflow initdb была выполнена успешно.
6. Запуск сервера Airflow
На этом сложности с обращением к airflow еще не завершились.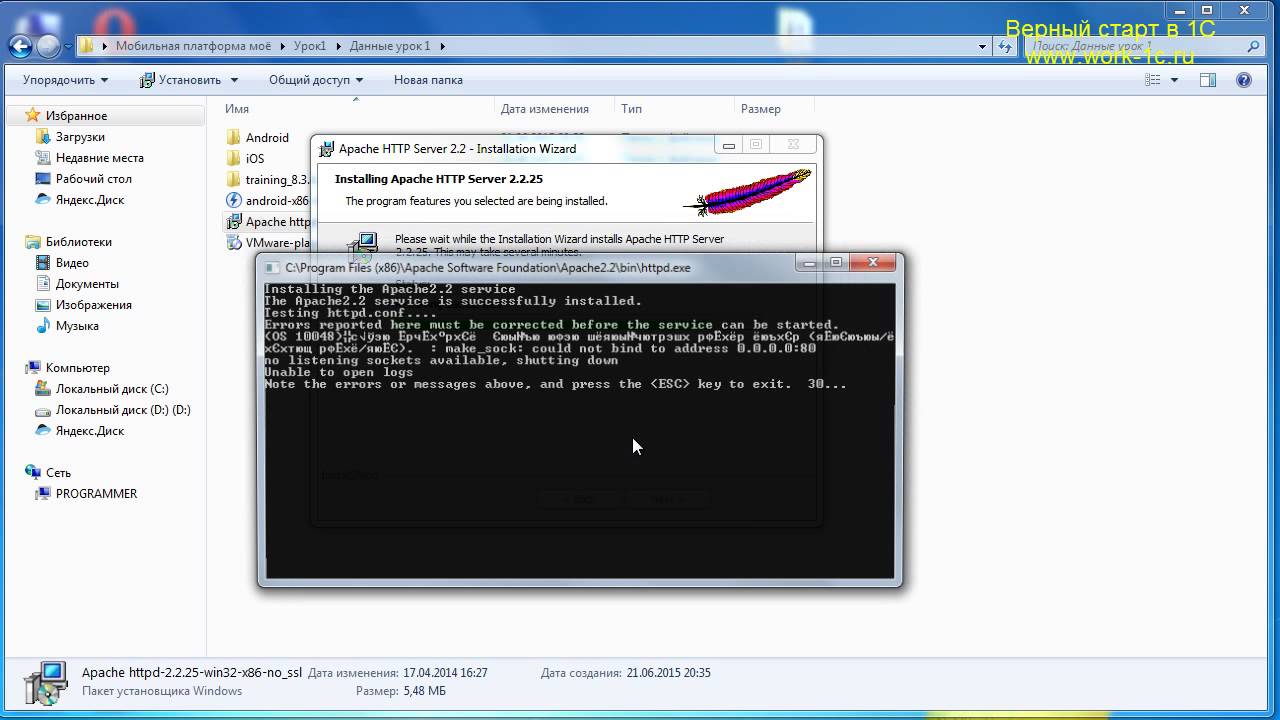 Запуск команды
Запуск команды ./.local/bin/airflow webserver -p 8080 привел к ошибке No such file or directory. Вероятно, опытный пользователь Ubuntu сразу бы попробовал преодолеть такие трудности с обращением к файлу, применив команду export PATH=$PATH:~/.local/bin/ (то есть, добавив к существующему пути поиска исполняемых файлов, определяемому переменной PATH каталог /.local/bin/), но этот пост предназначен для тех, кто преимущественно работает с Windows и, возможно, не считает такое решение очевидным.
После описанной выше манипуляции команда ./.local/bin/airflow webserver -p 8080 была успешно выполнена.
7. URL: localhost:8080/
Если все прошло удачно на предыдущих этапах, то вы готовы покорять аналитические вершины.
Надеюсь, описанный выше опыт установки Apache Airflow на Windows 10 будет полезен начинающим пользователям и ускорит их вхождение во вселенную современных инструментов аналитики.
В следующий раз хотелось бы продолжить тему и рассказать об опыте использования Apache Airflow в сфере анализа поведения пользователей мобильных приложений.
как скачать веб-сервер apache на windows 10
Шаг 1: Загрузите веб-сервер Apache
Первым шагом является загрузка веб-сервера Apache. Вы можете загрузить последнюю версию веб-сервера Apache с официального сайта. Обязательно выберите версию, совместимую с вашей операционной системой. После завершения загрузки вы можете перейти к следующему шагу.
Шаг 2. Установите веб-сервер Apache
После завершения загрузки можно переходить к процессу установки. Чтобы установить веб-сервер Apache, необходимо дважды щелкнуть загруженный файл и следовать инструкциям на экране. Обязательно выберите правильный каталог установки и нажмите кнопку «Установить ¡° ±», чтобы завершить процесс установки.
Шаг 3. Настройка веб-сервера Apache
После завершения установки необходимо настроить веб-сервер Apache. Это можно сделать, отредактировав файл конфигурации. Файл конфигурации находится в папке ¡°conf¡± каталога установки веб-сервера Apache. Вы можете редактировать файл конфигурации с помощью любого текстового редактора.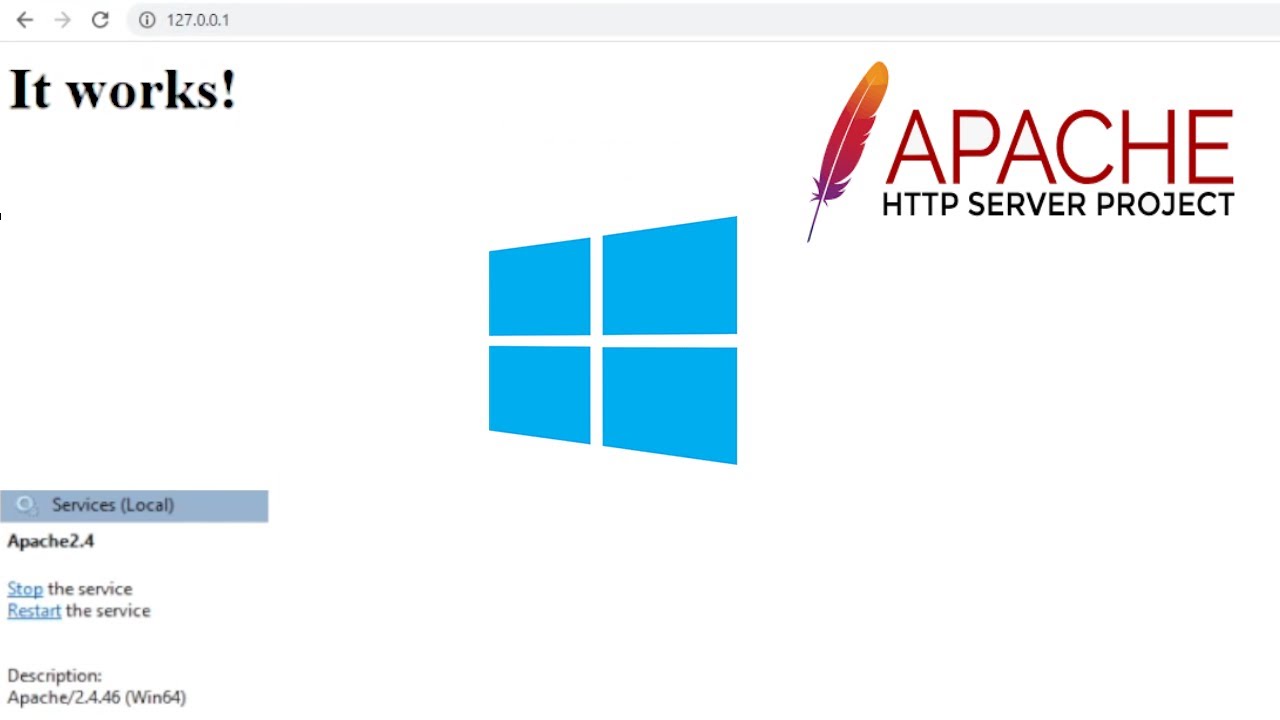 Обязательно сохраните изменения после редактирования файла конфигурации.
Обязательно сохраните изменения после редактирования файла конфигурации.
Шаг 4: Запустите веб-сервер Apache
После завершения настройки вы можете запустить веб-сервер Apache. Чтобы запустить веб-сервер Apache, вам нужно открыть командную строку и ввести следующую команду: ¡°httpd -k start¡±. Эта команда запустит веб-сервер Apache. Вы также можете использовать команду ¡°httpd -k stop¡± для остановки веб-сервера Apache.
Шаг 5: Проверка веб-сервера Apache
После запуска веб-сервера Apache вы можете проверить его, открыв веб-браузер и набрав ¡°localhost¡± в адресной строке. Если веб-сервер Apache работает правильно, вы должны увидеть страницу веб-сервера Apache по умолчанию. Если вы видите страницу, это означает, что веб-сервер Apache работает правильно.
Шаг 6. Устранение неполадок веб-сервера Apache
Если при работе веб-сервера Apache возникают какие-либо ошибки, их можно устранить, проверив файлы журналов. Файлы журналов расположены в папке ¡° logs ¡± каталога установки веб-сервера Apache. Вы можете открыть файлы журнала с помощью любого текстового редактора и проверить наличие ошибок. Если вы обнаружите какие-либо ошибки, вы можете попытаться исправить их, отредактировав файл конфигурации.
Вы можете открыть файлы журнала с помощью любого текстового редактора и проверить наличие ошибок. Если вы обнаружите какие-либо ошибки, вы можете попытаться исправить их, отредактировав файл конфигурации.
Заключение
В заключение, загрузка и установка веб-сервера Apache в Windows 10 — относительно простой процесс. Все, что вам нужно сделать, это загрузить последнюю версию веб-сервера Apache, установить ее, настроить, запустить и протестировать. Если вы столкнулись с какими-либо ошибками, вы можете устранить их, проверив файлы журнала. С помощью этого руководства вы сможете без проблем загрузить и установить веб-сервер Apache в Windows 10.
Пожалуйста, внимательно прочитайте этот отказ от ответственности перед тем, как начать пользоваться услугой. Используя эту услугу, вы подтверждаете, что полностью согласны и принимаете содержание этого заявления об отказе от ответственности. Вы можете отказаться от использования сервиса, если не согласны с данным отказом от ответственности. Этот документ создается автоматически на основе общедоступного контента в Интернете, захваченного Платформой машинного обучения для ИИ. Авторские права на информацию в этом документе, такую как веб-страницы, изображения и данные, принадлежат их соответствующим авторам и издателям. Такой автоматически сгенерированный контент не отражает точку зрения или мнение Alibaba Cloud. Вы несете ответственность за определение законности, точности, подлинности, практичности и полноты содержания. Мы рекомендуем вам проконсультироваться со специалистом, если у вас есть какие-либо сомнения по этому поводу. Alibaba Cloud не несет ответственности за любые последствия использования вами контента без проверки. Если у вас есть отзывы или вы обнаружите, что в этом документе используется некоторый контент, в отношении которого у вас есть права и интересы, свяжитесь с нами по этой ссылке: https://www.alibabacloud.com/campaign/contact-us-feedback. Мы будем решать вопрос в соответствии с соответствующими правилами.
Этот документ создается автоматически на основе общедоступного контента в Интернете, захваченного Платформой машинного обучения для ИИ. Авторские права на информацию в этом документе, такую как веб-страницы, изображения и данные, принадлежат их соответствующим авторам и издателям. Такой автоматически сгенерированный контент не отражает точку зрения или мнение Alibaba Cloud. Вы несете ответственность за определение законности, точности, подлинности, практичности и полноты содержания. Мы рекомендуем вам проконсультироваться со специалистом, если у вас есть какие-либо сомнения по этому поводу. Alibaba Cloud не несет ответственности за любые последствия использования вами контента без проверки. Если у вас есть отзывы или вы обнаружите, что в этом документе используется некоторый контент, в отношении которого у вас есть права и интересы, свяжитесь с нами по этой ссылке: https://www.alibabacloud.com/campaign/contact-us-feedback. Мы будем решать вопрос в соответствии с соответствующими правилами.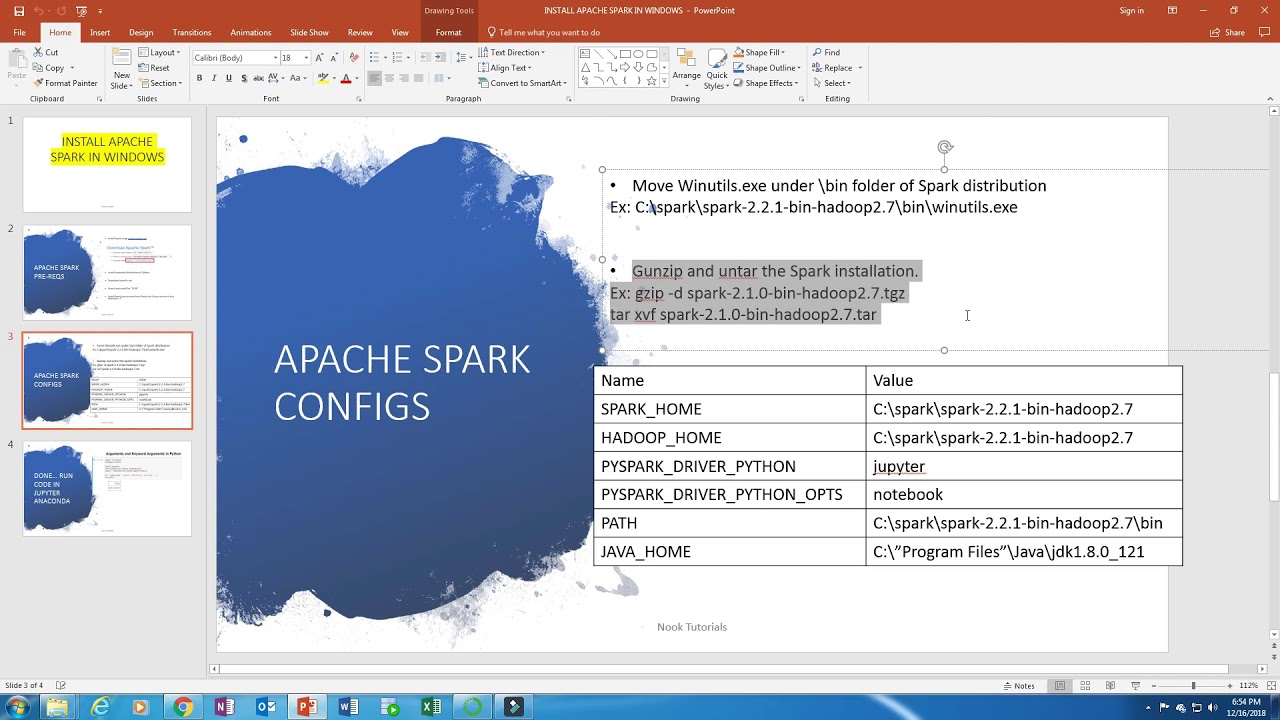
Как установить Apache в Windows 10
Это первая статья в серии статей, в которой подробно объясняется, как установить веб-сервер Apache в операционной системе Windows 10. Инструкции сопровождаются скриншотами, которые помогут вам на каждом шагу, чтобы избежать ошибок.
И, как всегда, если вы новичок во всех этих вещах, вы пришли в нужное место. Мы считаем, что наши инструкции ясны и точны, так что даже новички смогут быстро и без проблем настроить Apache в своих системах Windows 10.
Рекламные ссылки
Apache — это веб-сервер — программное обеспечение, которое обычно используется на компьютерах, на которых размещены веб-сайты. Так зачем вам это на вашем компьютере? Одна простая причина: изучить язык веб-скриптов, такой как PHP.
Цель состоит в том, чтобы настроить локальную среду веб-разработки в Windows 10, чтобы вы могли создавать и тестировать свои программы без необходимости подключения к Интернету и затрат на реальный сервер.
Короче говоря, мы будем загружать пакет программного обеспечения Apache и устанавливать его на жесткий диск вашего компьютера с Windows 10. И пусть вас не пугает количество слайдов — я просто хотел быть тщательным, чтобы у вас не возникло никаких проблем.
Начнем.
FYI, для этих инструкций и скриншотов мы используем веб-браузер Microsoft Edge — вы можете использовать тот, который вам нравится. Также мы будем загружать и устанавливать Apache 2.4 в Windows 10.
- Веб-сайт Apache Software Foundation находится по адресу www.apache.org. Однако они настоятельно рекомендуют пользователям скачать установочный файл с зеркального сайта.
Нам нравится Apache Lounge, поэтому щелкните здесь, чтобы перейти непосредственно на страницу загрузки Apache Lounge [слайд 1]. - Файл Apache 2.4.23 Win64 — httpd-2.4.23-win64-VC14.zip [слайд 2]. Нажмите, чтобы начать загрузку [Слайд 3].
- Система может выполнить сканирование [Слайд 4] после загрузки файла.
 Нажмите кнопку «Открыть папку» [Слайд 5] (или вы можете перейти в папку, в которую был загружен файл).
Нажмите кнопку «Открыть папку» [Слайд 5] (или вы можете перейти в папку, в которую был загружен файл). - Откроется папка загрузок с заархивированным установочным файлом Apache [Слайд 6]. Дважды щелкните, чтобы разархивировать файл. В сжатом архиве находится папка с названием Apache24 [Слайд 7].
- Выберите эту папку, щелкнув по ней, и перетащите ее прямо на диск C: вашей локальной системы [Слайд 8]. Это создаст папку на вашем локальном диске и скопирует все содержащиеся в ней файлы [Слайд 9].
- Теперь перейдите во вновь созданную папку C:/Apache24, чтобы найти целую кучу файлов и папок, которые были скопированы из заархивированного архива Apache [Слайд 10].
- Для Apache требуется последняя распространяемая версия C++ Visual Studio 2015. Ее необходимо загрузить с веб-сайта Microsoft. Щелкните здесь, чтобы перейти непосредственно на страницу загрузки [Слайд 11].
Прокрутите вниз, выберите язык и нажмите большую кнопку «Скачать» [Слайд 12]. - Выберите файл vc_redist.


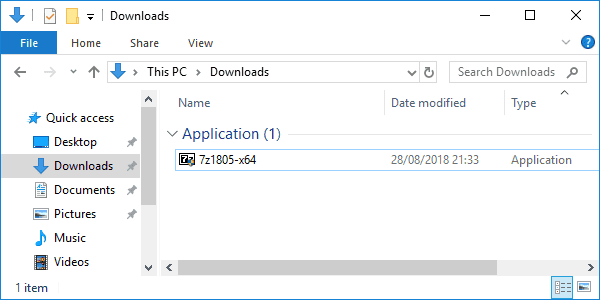
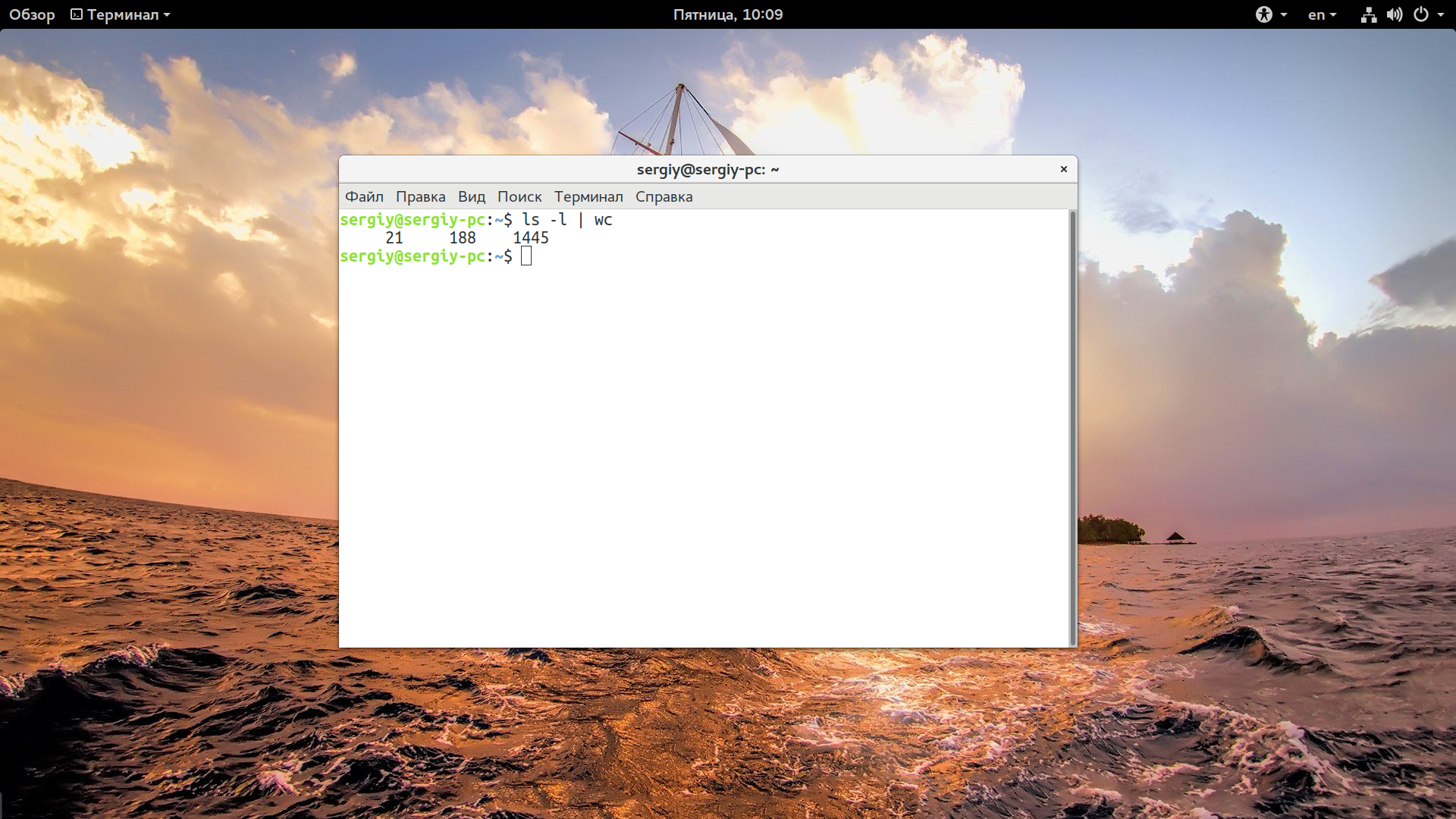
 Настройка кодировки заключается в добавлении директивы в файл httpd.conf, например:
Настройка кодировки заключается в добавлении директивы в файл httpd.conf, например:
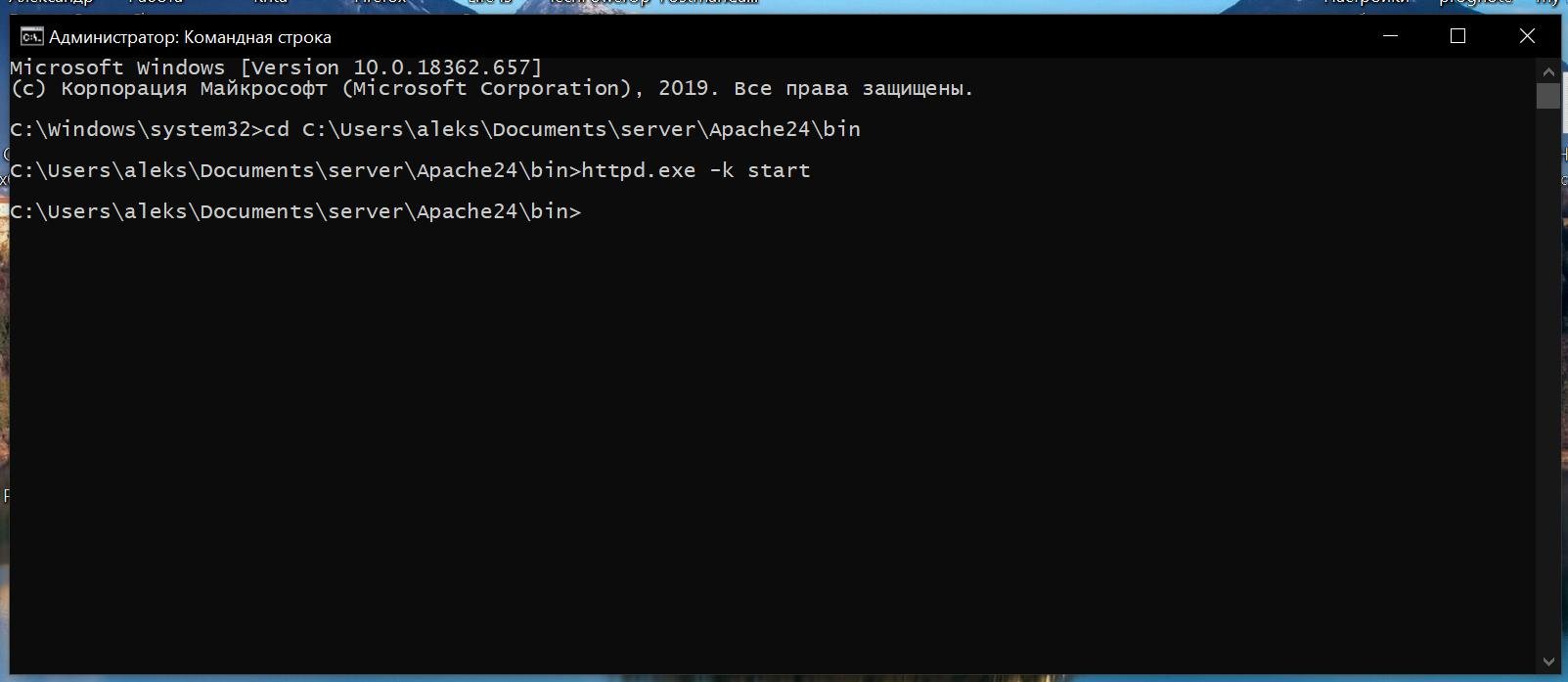 exe -k install
Installing the 'Apache2.4' service
(OS 5)Отказано в доступе. : AH00369: Failed to open the Windows service manager, perhaps you forgot to log in as Administrator? (Не удалось открыть диспетчер служб Windows, возможно, вы забыли войти в систему как администратор?)
exe -k install
Installing the 'Apache2.4' service
(OS 5)Отказано в доступе. : AH00369: Failed to open the Windows service manager, perhaps you forgot to log in as Administrator? (Не удалось открыть диспетчер служб Windows, возможно, вы забыли войти в систему как администратор?)  exe -k start
(OS 10013)Сделана попытка доступа к сокету методом, запрещенным правами доступа. : AH00072: make_sock: could not bind to address [::]:80
(OS 10013)Сделана попытка доступа к сокету методом, запрещенным правами доступа. : AH00072: make_sock: could not bind to address 0.0.0.0:80
AH00451: no listening sockets available, shutting down
AH00015: Unable to open logs
exe -k start
(OS 10013)Сделана попытка доступа к сокету методом, запрещенным правами доступа. : AH00072: make_sock: could not bind to address [::]:80
(OS 10013)Сделана попытка доступа к сокету методом, запрещенным правами доступа. : AH00072: make_sock: could not bind to address 0.0.0.0:80
AH00451: no listening sockets available, shutting down
AH00015: Unable to open logs
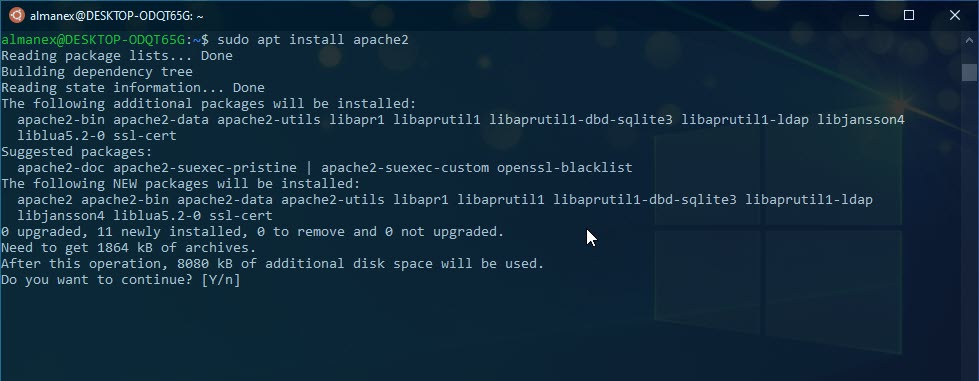 Под процессом System PID 4 с портами 80 могут работать:
Под процессом System PID 4 с портами 80 могут работать: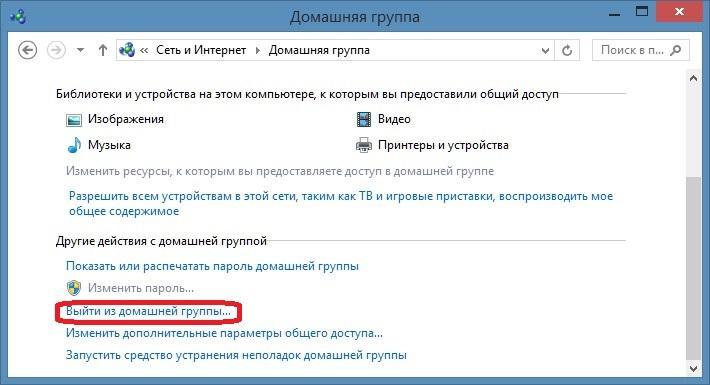 . .
<VirtualHost 192.168.1.35:80>
DocumentRoot "G:\MyProjects\Hosting\IIS\localphpmyadmin"
ServerName localphpmyadmin
# Other directives here
<Directory />
Require all granted
AllowOverride All
</Directory>
</VirtualHost>
. .
<VirtualHost 192.168.1.35:80>
DocumentRoot "G:\MyProjects\Hosting\IIS\localphpmyadmin"
ServerName localphpmyadmin
# Other directives here
<Directory />
Require all granted
AllowOverride All
</Directory>
</VirtualHost>
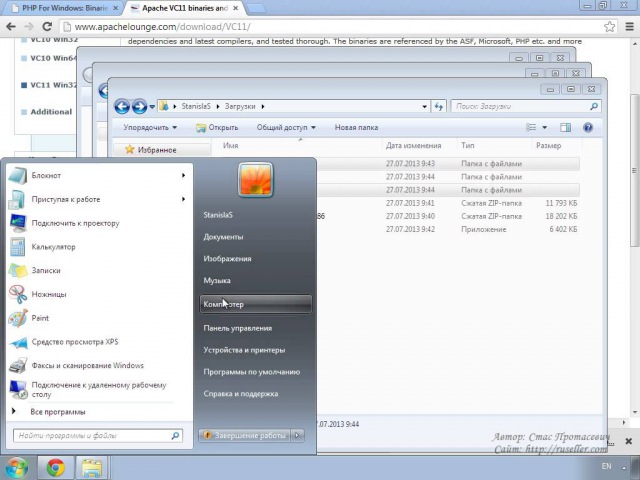 Можно запретить доступ к отдельным каталогам, например:
Можно запретить доступ к отдельным каталогам, например: htaccess полностью игнорируются. В этом случае сервер даже не будет пытаться читать .htaccess. При значении
htaccess полностью игнорируются. В этом случае сервер даже не будет пытаться читать .htaccess. При значении  0.0.1:80>
# Здесь также можно определять константы
Define DR "G:\MyProjects\Hosting\IIS\localphpmyadmin"
DocumentRoot "${DR}"
ServerName localphpmyadmin
ErrorLog "${DR}\logs\error.log"
CustomLog "${DR}\logs\access.log" common
# Other directives here
<Directory />
Require all granted
AllowOverride All
</Directory>
</VirtualHost>
0.0.1:80>
# Здесь также можно определять константы
Define DR "G:\MyProjects\Hosting\IIS\localphpmyadmin"
DocumentRoot "${DR}"
ServerName localphpmyadmin
ErrorLog "${DR}\logs\error.log"
CustomLog "${DR}\logs\access.log" common
# Other directives here
<Directory />
Require all granted
AllowOverride All
</Directory>
</VirtualHost>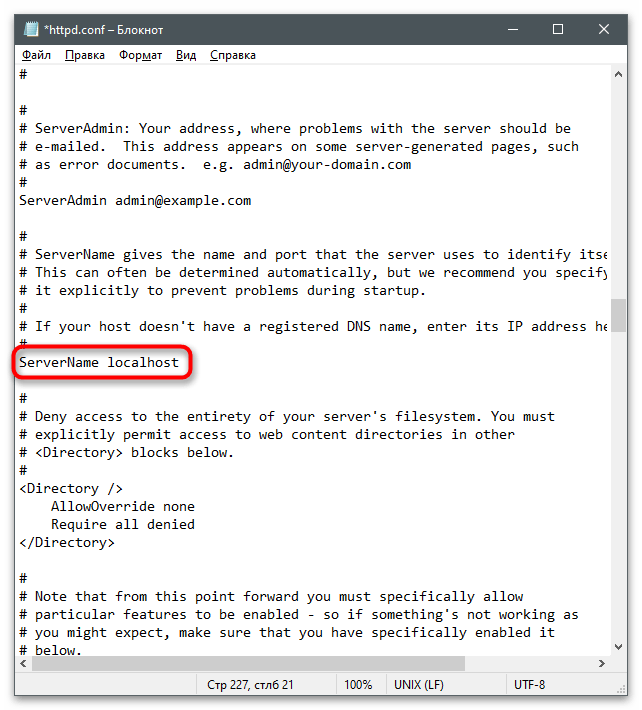 Нажмите кнопку «Открыть папку» [Слайд 5] (или вы можете перейти в папку, в которую был загружен файл).
Нажмите кнопку «Открыть папку» [Слайд 5] (или вы можете перейти в папку, в которую был загружен файл).