Как легко обрезать видео в Windows 10 Photos(2023)
Обрезка видео с помощью приложения Windows10 Photos не работает? Ознакомьтесь с нашими решениями для бесплатной обрезки видео в Windows 10 с помощью совершенно бесплатных инструментов для обрезки видео.
Скачать Бесплатно
Скачать Бесплатно
У вас есть новый компьютер с Windows 10, и вы хотите попробовать свои силы в редактировании видео. Но вы не уверены, что используете для этого встроенный инструмент или пользуетесь сторонним инструментом. Что ж, давайте очистим для вас атмосферу и неразбериху. Если вы хотите обрезать видео и отрезать от них ненужные части, вам не нужно ничего скачивать.
Встроенный редактор фотографий Windows 10 может сделать это за вас. В этой статье мы расскажем, как обрезать видео в Windows 10 Photos, и еще одна хорошая новость заключается в том, что мы добавим для вас бонусный совет, то есть обрезку вашего видео с помощью VLC. Итак, ура! Будьте готовы создавать потрясающие видеоролики с помощью этого замечательного инструмента.
Итак, ура! Будьте готовы создавать потрясающие видеоролики с помощью этого замечательного инструмента.
- Часть 1: Как обрезать видео в windows 10 Photos
- Часть 2: Как обрезать видео в Windows 10 с помощью VLC
Часть 1: Как обрезать видео в windows 10 Photos
Когда вы говорите о приложениях для обрезки видео на ПК с Windows 10, Photos — единственное встроенное приложение, способное делать это. Если вы хотите избавиться от неудобного запуска видео или объединить несколько видеоклипов, получите для этого Photos on work. Редактирование базового уровня возможно с помощью фотографий, для дополнительного редактирования видео.
Вот как обрезать видео в Windows 10 Photos
Шаг 1: В системе Windows 10 перейдите в «Проводник» и найдите нужное видео. Щелкните видео правой кнопкой мыши, а затем выберите «Открыть с помощью» вариант «Фотографии». Альтернативный метод включает в себя переход в меню «Пуск» и открытие приложения «Фотографии». Найдите видео и откройте его.
Найдите видео и откройте его.
Шаг 2: Нажмите на видео, чтобы получить доступ к строке меню. Когда вверху появится строка меню, нажмите Редактировать и создать > Обрезать.
Шаг 3: В нижней части экрана есть три кружка. Начало и конец клипов-маркеров представлены двумя маленькими белыми кружками. Чтобы отрезать ненужные части, вам нужно перетащить и отрегулировать круги маркера. При перемещении маркеров отображается текст, обозначающий общую выбранную длину клипа над маркером. Маркер большего размера представляет текущее место вашего видеоклипа. Обязательно перетащите и отрегулируйте видео, чтобы включить в него все важные части.
Шаг 4: Как только вы будете довольны изменениями, нажмите значок сохранения в верхнем меню. Клип сохраняется как копия, не влияя на исходное видео на компьютере с Windows.
Часть 2: Как обрезать видео в Windows 10 с помощью VLC
Что ж, как мы и обещали вначале, пришло время получить бонусные чаевые! Вы поняли, как обрезать видео в Windows 10 Photos, давайте рассмотрим волшебство VLC. Когда Windows 10 Photos позволяет легко обрезать базовый уровень для расширенных функций, вы можете попробовать VLC. Для операционных систем, отличных от Windows, таких как Fedora, Ubuntu или Mac, вы не сможете использовать Windows 10 Photos, поэтому VLC — хороший вариант для кросс-платформенного редактирования видео.
Когда Windows 10 Photos позволяет легко обрезать базовый уровень для расширенных функций, вы можете попробовать VLC. Для операционных систем, отличных от Windows, таких как Fedora, Ubuntu или Mac, вы не сможете использовать Windows 10 Photos, поэтому VLC — хороший вариант для кросс-платформенного редактирования видео.
Важно обновить VLC до последней версии, чтобы изучить все функции этого приложения. Он поддерживает широкий спектр мультимедийных файлов для редактирования видео, а также протоколы потоковой передачи и видеодиски.
Вот пошаговое руководство по обрезке видео в VLC. –
- После того, как вы обновите и установите последнюю версию медиаплеера VLC на свой Windows или другой компьютер, запустите его и перейдите в меню «Просмотр», чтобы активировать опцию «Дополнительные элементы управления».
- После активации опции «Дополнительные элементы управления» над кнопкой воспроизведения / паузы медиаплеера VLC появятся четыре дополнительные кнопки.

- Выберите место, в котором вы хотите сохранить видео, и одновременно нажмите кнопки воспроизведения и записи.
- Теперь снова нажмите кнопку «Запись» в том месте, где вы хотите остановить запись. Этот клип автоматически сохраняется как медиафайл MP4. Вы можете найти его в папке «Библиотеки / Видео», если это ПК с Windows 7.
Примечание. Вы не будете обрезать, обрезая видео здесь, а записываете нужную часть с помощью встроенного декодера VLC. Используя кнопку «Кадр за кадром», расположенную в разделе «Расширенное управление» (последняя кнопка слева), перейдите к точному кадру, с которого вы хотите начать запись.
Вывод
Из приведенной выше статьи мы обнаружили, что обрезка видео в VLC и Windows 10 Photos имеет свои преимущества. В то время как в Windows 10 Photos вы получаете простую операцию по обрезке клипа, VLC требует немного времени. Но, когда дело доходит до большего количества функций при редактировании видео, VLC, безусловно, имеет лучшие преимущества.
Мария Матвеева
Мария Матвеева писатель и любитель все, что связано с видео.
Автор @Мария Матвеева
4 простых и быстрых метода, как обрезать видео в Windows
Обновлено Лиза Оу / 16 фев, 2023 16:30
Настройка кадрирования и композиции вашего видео может сделать его в сто раз лучше. Есть тенденции, которые вы хотите выделить в элементах вашего видео. Для этого вы должны использовать метод обрезки. В этом случае вы можете центрировать видео на той части, которую хотите подчеркнуть. Используя Windows для обрезки видео, вам не составит труда найти инструмент. Многие инструменты поддерживают эту операционную систему, в отличие от Mac.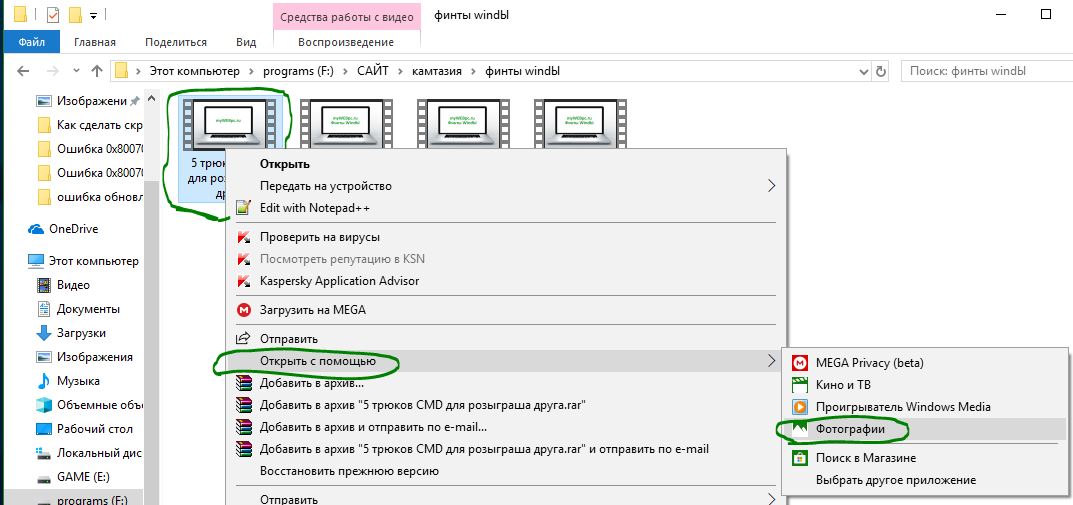
Кроме того, в этом посте будут показаны ведущие инструменты или платформы, помогающие обрезать видео в Windows. Кроме того, он проведет вас через шаги инструментов для более быстрого процесса. Вы можете прочитать их соответственно ниже.
Список руководств
- Часть 1. Как обрезать видео в Windows с помощью FoneLab Video Converter Ultimate
- Часть 2. Как обрезать видео в Windows с помощью VideoProc Converter
- Часть 3. Как обрезать видео в Windows онлайн
- Часть 4. Как обрезать видео в Windows с помощью VLC
- Часть 5. Часто задаваемые вопросы Как обрезать видео
Часть 1. Как обрезать видео в Windows с помощью FoneLab Video Converter Ultimate
Научиться обрезать видео в Windows непросто. Однако некоторые инструменты редактирования ухудшают качество видео после обработки. К счастью, Конвертер видео FoneLab Ultimate не ухудшит качество обрезанного видео. Это улучшит его больше, используя его фантастические функции. Кроме того, вы можете использовать его для изменения метаданных вашего файла, включая название, исполнителя, композитора, жанр, год и многое другое.
Видео конвертер Ultimate
Video Converter Ultimate — лучшее программное обеспечение для конвертации видео и аудио, которое может конвертировать MPG / MPEG в MP4 с высокой скоростью и высоким качеством изображения / звука.
- Конвертируйте любые видео / аудио, такие как MPG, MP4, MOV, AVI, FLV, MP3 и т. Д.
- Поддержка 1080p / 720p HD и 4K UHD конвертирования видео.
- Мощные функции редактирования, такие как Обрезка, Обрезка, Поворот, Эффекты, Улучшение, 3D и многое другое.
Бесплатная загрузка Бесплатная загрузка Узнать больше
Шаг 1Отметьте
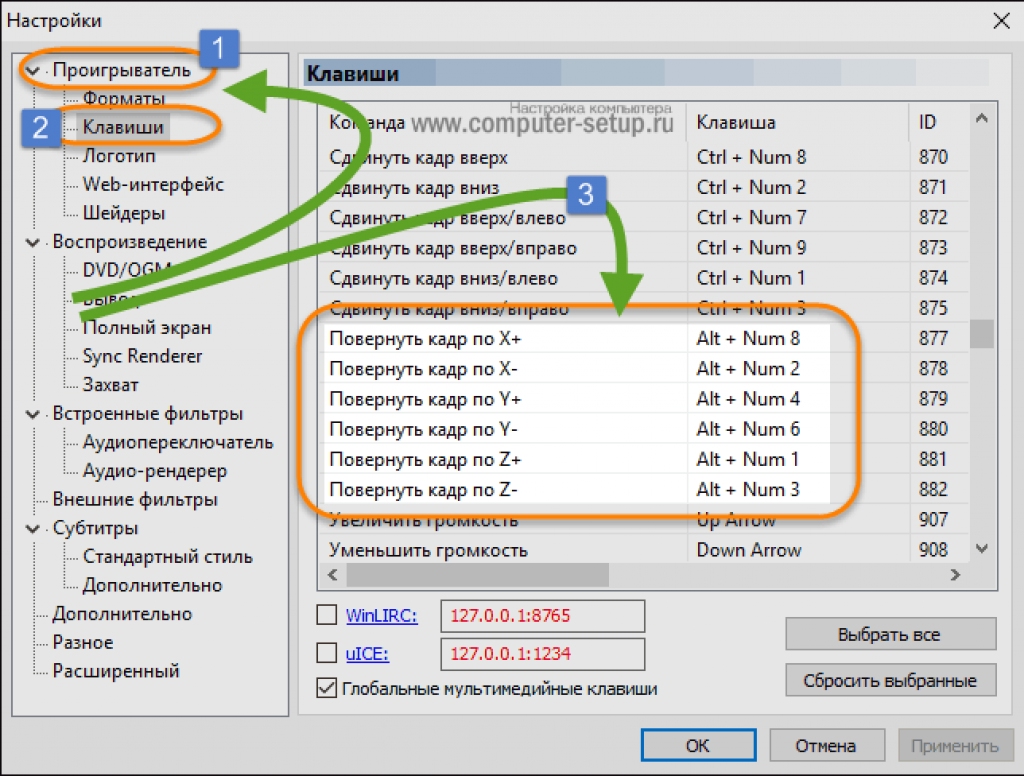 После этого щелкните загруженный файл на своем компьютере. Настроить> Установить> Запустить> Запустить немедленно.
После этого щелкните загруженный файл на своем компьютере. Настроить> Установить> Запустить> Запустить немедленно.Шаг 2Отметьте MV Кнопка в верхней части инструмента. В этом случае вы увидите темы и другие возможности программы для редактирования. Перейти к инструменту Добавить or Дополнительная Кнопка «Подписать» для экспорта видео из Windows. После этого вы увидите видео в правой части программного обеспечения.
Шаг 4Выберите Повернуть и обрезать Кнопка в верхней части инструмента. После этого вы увидите видео в левой части программного обеспечения. С другой стороны, вы увидите его предварительный просмотр справа от инструмента. Позже используйте Площадь посевов or Обрезка рамки чтобы обрезать видео. Если вы закончили редактирование, нажмите кнопку ОК. Выбрать
Если вы закончили редактирование, нажмите кнопку ОК. Выбрать
Помимо инструмента выше, вы можете использовать другие методы ниже. Однако для работы некоторых из них требуется подключение к Интернету. Пожалуйста, прочитайте соответствующие процедуры, если вы все еще заинтересованы в их изучении, чтобы узнать, как обрезать видео в Windows 10 и других системах.
Видео конвертер Ultimate
Video Converter Ultimate — лучшее программное обеспечение для конвертации видео и аудио, которое может конвертировать MPG / MPEG в MP4 с высокой скоростью и высоким качеством изображения / звука.
- Конвертируйте любые видео / аудио, такие как MPG, MP4, MOV, AVI, FLV, MP3 и т. Д.
- Поддержка 1080p / 720p HD и 4K UHD конвертирования видео.
- Мощные функции редактирования, такие как Обрезка, Обрезка, Поворот, Эффекты, Улучшение, 3D и многое другое.

Бесплатная загрузка Бесплатная загрузка Узнать больше
Часть 2. Как обрезать видео в Windows с помощью VideoProc Converter
VideoProc Converter — один из самых доступных инструментов, который может стать альтернативой вышеуказанному программному обеспечению. Этот инструмент может помочь вам со многими проблемами, включая обучение обрезке видео в Windows 10. Например, вы закончили редактирование видео. Однако файл слишком велик, и ваше устройство не может его сохранить. В этом случае вы можете использовать этот инструмент для изменения размера видеофайла, используя его уникальные функции. Кроме того, вы можете использовать этот инструмент, если Windows не поддерживает формат видео. Вы можете использовать его инструменты преобразования. Однако для использования программного обеспечения вам потребуется стабильное подключение к Интернету. Вы хотите использовать это программное обеспечение? Перейдите к шагам ниже.
Шаг 1Загрузите инструмент, используя свой компьютер. После этого вы должны импортировать видео со своего компьютера в программное обеспечение, нажав кнопку «Видео», или вы можете перетащить файл со своего рабочего стола в программное обеспечение. После этого вы увидите видео в верхней правой части основного интерфейса.
После этого вы должны импортировать видео со своего компьютера в программное обеспечение, нажав кнопку «Видео», или вы можете перетащить файл со своего рабочего стола в программное обеспечение. После этого вы увидите видео в верхней правой части основного интерфейса.
Шаг 2После этого необходимо нажать кнопку урожай кнопка внизу видео. В этом случае вы увидите функции обрезки инструмента. Обрежьте программное обеспечение в соответствии с вашими предпочтениями, отследив его с помощью Обрезка рамки.
Шаг 3Инструмент должен обработать видео. Для этого нажмите кнопку Run кнопку в нижней части программного обеспечения. После процедуры сохраните видео на свой компьютер. В этом случае у вас не возникнет проблем с поиском файла, если вы захотите его посмотреть.
Видео конвертер Ultimate
Video Converter Ultimate — лучшее программное обеспечение для конвертации видео и аудио, которое может конвертировать MPG / MPEG в MP4 с высокой скоростью и высоким качеством изображения / звука.
- Конвертируйте любые видео / аудио, такие как MPG, MP4, MOV, AVI, FLV, MP3 и т. Д.
- Поддержка 1080p / 720p HD и 4K UHD конвертирования видео.
- Мощные функции редактирования, такие как Обрезка, Обрезка, Поворот, Эффекты, Улучшение, 3D и многое другое.
Бесплатная загрузка Бесплатная загрузка Узнать больше
Часть 3. Как обрезать видео в Windows онлайн
Clideo — это онлайн-инструмент с простым интерфейсом для обрезки видео. Его функции имеют метки и имена. В этом случае вы не будете тратить время на то, чтобы попробовать инструменты, чтобы узнать их функции. Кроме того, сеанс обрезки будет длиться всего несколько минут. Однако он поддерживает не все форматы видеофайлов.
По этой причине, если формат файла, который вы хотите обрезать, отсутствует в списке, вы не сможете использовать этот инструмент. Кроме того, вы должны обеспечить стабильное подключение к Интернету после начала процедуры. Если вы хотите узнать, как обрезать видео в Windows 10 с помощью Clideo, продолжайте.
Если вы хотите узнать, как обрезать видео в Windows 10 с помощью Clideo, продолжайте.
Шаг 1Зайдите на официальную страницу или сайт Clideo. После этого вы увидите описание и возможности инструмента ниже, если прокрутите вниз. Отметьте Выберите Файл кнопку, чтобы загрузить видео, которое вы хотите обрезать на видео. После этого откроется Проводник компьютера. Выберите видео, которое вы хотите импортировать в видео. Нажмите ее, затем нажмите кнопку Откройте кнопку.
Примечание. Процесс загрузки видео идет медленно. В этом случае нельзя прерывать процедуру. Было бы лучше, если бы вы дождались его окончания для лучших результатов.
Шаг 2В правой части инструмента вы увидите соотношение сторон, которое вы можете использовать. Кроме того, они перечислены на кнопке платформы. Выберите соотношение сторон, которое вы предпочитаете, или проследите видео, используя Обрезка рамки которые вы увидите на видео.
Шаг 3После того, как вы обрежете видео, вы можете сохранить его на свой компьютер. Для этого нажмите кнопку Экспортировать кнопку в правом нижнем углу платформы. Инструмент сохранит видео на вашем компьютере. Единственное, что вам нужно сделать, это найти видео в альбоме компьютера.
Для этого нажмите кнопку Экспортировать кнопку в правом нижнем углу платформы. Инструмент сохранит видео на вашем компьютере. Единственное, что вам нужно сделать, это найти видео в альбоме компьютера.
Видео конвертер Ultimate
Video Converter Ultimate — лучшее программное обеспечение для конвертации видео и аудио, которое может конвертировать MPG / MPEG в MP4 с высокой скоростью и высоким качеством изображения / звука.
- Конвертируйте любые видео / аудио, такие как MPG, MP4, MOV, AVI, FLV, MP3 и т. Д.
- Поддержка 1080p / 720p HD и 4K UHD конвертирования видео.
- Мощные функции редактирования, такие как Обрезка, Обрезка, Поворот, Эффекты, Улучшение, 3D и многое другое.
Бесплатная загрузка Бесплатная загрузка Узнать больше
Часть 4. Как обрезать видео в Windows с помощью VLC
Другие люди любят использовать VLC, потому что он может воспроизводить практически все типы видео, музыки или других файлов.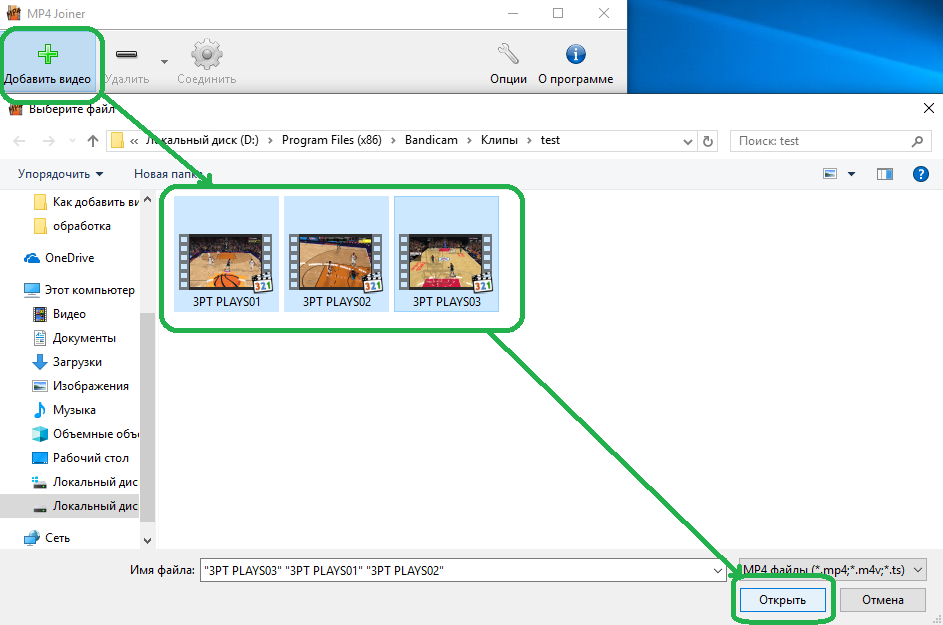 Кроме того, это программное обеспечение является наиболее эффективным, если у вас разрядился аккумулятор. Этот инструмент имеет более низкое энергопотребление. В этом случае он не будет использовать слишком много батареи на вашем компьютере или ноутбуке. Кроме того, для работы не требуется подключение к Интернету. Тем не менее, он отстает каждый раз, когда вы его используете. В любом случае, вы все еще хотите использовать этот инструмент для обрезки видео в Windows 10 или других? Двигаться дальше.
Кроме того, это программное обеспечение является наиболее эффективным, если у вас разрядился аккумулятор. Этот инструмент имеет более низкое энергопотребление. В этом случае он не будет использовать слишком много батареи на вашем компьютере или ноутбуке. Кроме того, для работы не требуется подключение к Интернету. Тем не менее, он отстает каждый раз, когда вы его используете. В любом случае, вы все еще хотите использовать этот инструмент для обрезки видео в Windows 10 или других? Двигаться дальше.
Шаг 1Запустите VLC Media Player на своем компьютере. В верхней левой части инструмента щелкните значок Медиа кнопка. Это будет раскрывающийся раздел. В этом случае выберите Открыть файл кнопку или нажмите кнопку Ctrl + O клавиши на клавиатуре. После этого выберите видео, которое хотите обрезать, из альбома компьютера.
Шаг 2В верхней части инструмента выберите Видео > урожай кнопки. После этого выберите Соотношение сторон вы хотите для вашего видео. Позже сохраните видео на свой компьютер.
Позже сохраните видео на свой компьютер.
Часть 5. Часто задаваемые вопросы Как обрезать видео
1. Нарушает ли обрезка видео авторские права?
В любой форме кража чьего-либо видео или контента незаконна. Однако да. Обрезка видео позволяет избежать авторских прав, потому что это может помочь обойти обнаружение. Тем не менее, это не рекомендуется.
2. Позволяет ли YouTube обрезать видео?
Обрезать видео на YouTube невозможно. С другой стороны, есть разные способы редактирования видео с помощью приложения. Вы можете обрезать видео, вырезав начало, середину или конец. После этого вы можете напрямую загрузить видео, используя свой компьютер или мобильный телефон.
Видео конвертер Ultimate
Video Converter Ultimate — лучшее программное обеспечение для конвертации видео и аудио, которое может конвертировать MPG / MPEG в MP4 с высокой скоростью и высоким качеством изображения / звука.
- Конвертируйте любые видео / аудио, такие как MPG, MP4, MOV, AVI, FLV, MP3 и т.
 Д.
Д. - Поддержка 1080p / 720p HD и 4K UHD конвертирования видео.
- Мощные функции редактирования, такие как Обрезка, Обрезка, Поворот, Эффекты, Улучшение, 3D и многое другое.
Бесплатная загрузка Бесплатная загрузка Узнать больше
Эти 4 отличных инструмента помогут вам обрезать видео в Windows 10 и других системах. Однако, Конвертер видео FoneLab Ultimate выделяется среди всех. Это из-за его удовлетворительных функций и инструментов. Если вы хотите узнать больше об этом инструменте, загрузите его прямо сейчас!
Как вырезать и обрезать видео в VLC MediaPlayer (Windows и Mac)
Знаете ли вы, что вы можете использовать VLC для обрезки и обрезки видео ? Редактирование видео определенно может быть сложной задачей, но с правильными инструментами это не обязательно.
Однако VLC — это не только медиаплеер, но и простой видеоредактор, который делает процесс обрезки очень простым .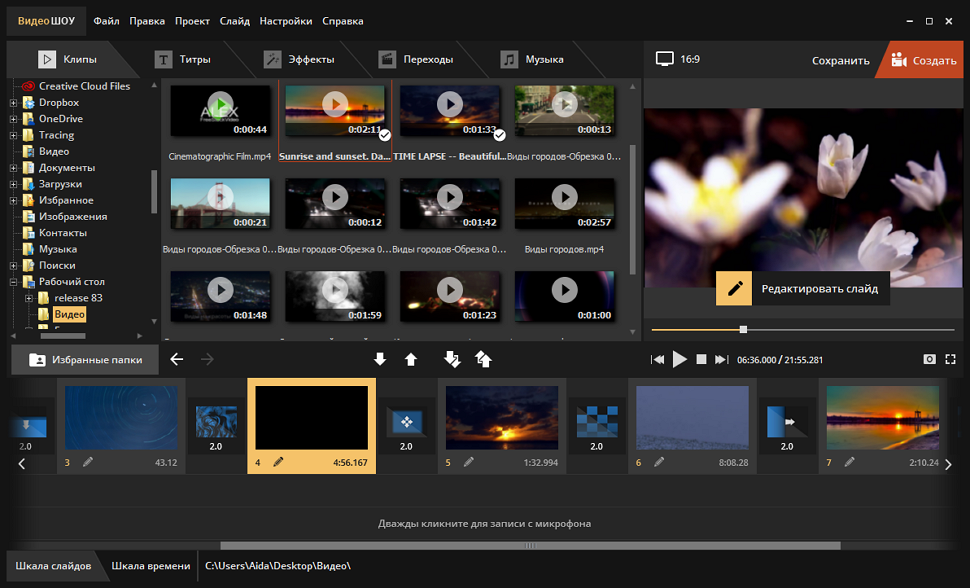
Выполнение простого вырезания или обрезки видео всегда было для меня неудобством, потому что мне приходилось загружать, а затем изучать расширенные элементы управления совершенно новым программным обеспечением.
Имейте в виду: Обрезка и обрезка видео отличается от обрезки видео в VLC, поскольку речь идет о разделении, а не об изменении размера пикселей.
Если вы являетесь пользователем VLC, у вас есть доступ к простым инструментам обрезки. Хотя VLC не предназначен специально для редактирования видео, он предлагает некоторые базовые функции редактирования, включая возможность обрезки видео как в Windows, так и в Mac OS.
Связанный: Как записать свой экран с помощью VLC
В этом посте мы покажем вам, как использовать VLC для быстрой и легкой обрезки, редактирования, обрезки и обрезки ваших видео.
Содержание
- Ключевые выводы
- Как обрезать и вырезать видео в VLC для Windows
- Шаг 1: Загрузите последнюю версию VLC Media Player
- Шаг 2: Найдите и откройте видео или аудио файл
- Шаг 3: Найдите дополнительные элементы управления редактированием
- Шаг 4: Используйте функцию записи, чтобы обрезать видео
- Шаг 1.
 Загрузите последнюю версию VLC Media Player
Загрузите последнюю версию VLC Media Player - Шаг 2. Найдите и откройте видео- или аудиофайл
- Шаг 3. Обрежьте видео с помощью записи функция
- Разница между обрезкой и обрезкой в VLC
- Можно ли редактировать аудиоклипы в VLC
- Можно ли обрезать видео в VLC без потери качества или увеличения размера файла
- Где найти видео, обрезанные с помощью VLC Media Player?
- Можно ли добавить аудио к видео в VLC?
Пользователи обычно загружают VLC для просмотра медиафайлов и не знают, что его также можно использовать для редактирования видео.
VLC по-прежнему может обрезать видео, даже если он не предназначен для редактирования видео. Из-за этого фактический процесс обрезки в VLC выполняется по-другому.
- К Обрезать видео в VLC на Mac, запустить видео и удерживать нажатыми клавиши ⌘⌥ + R . Ваше видео автоматически начнет обрезаться (через запись). Вы можете использовать те же горячие клавиши, чтобы остановить запись, ваше обрезанное видео будет в папке с фильмами .
- Чтобы обрезать видео на VLC в Windows, вам нужно перейти в меню просмотра в верхней части панели инструментов, затем выбрать дополнительные элементы управления и запишите свой клип, который вы хотите обрезать , используя меню , которое появляется внизу VLC .
- Хотя VLC Media Player может обрезать видео, его возможности редактирования ограничены. Вместо того, чтобы обрезать так, как позволяет большинство инструментов для редактирования видео, записывает видеоклип, который вы хотите обрезать, и оставляет вам обрезанную версию.

Связано: Как сделать VLC проигрывателем по умолчанию на Mac и Windows выбрать предпочтительный формат.
Наконец, выберите «Сохранить исходные аудио/видеодорожки», прежде чем нажать «Готово». Это поможет более точно обрезать или обрезать видео на VLC.
В то время как конечный результат тот же (обрезанное видео) , процесс обрезки, обрезки и обрезки по-прежнему отличается от других программ, которые фактически обрезают видео для редактирования.
Связано: Как увеличить видео в VLC (Windows и Mac)
Как обрезать и вырезать видео в VLC на Windows
Если у вас уже установлен VLC Media Player, вы можете быстро обрезать или вырезать видео. Если нет, вы можете скачать VLC и следовать инструкциям. VLC также служит проигрывателем для редактирования видео, поэтому пользователю не нужно устанавливать другую отдельную программу.
Важно: На Mac шаги обрезки видео отличаются.
Перейти к: Как вырезать видео на Mac с помощью VLC
Шаг 1.
 Загрузите последнюю версию VLC Media Player
Загрузите последнюю версию VLC Media PlayerВторой шаг можно пропустить, если у вас уже установлен VLC Media Player. Официальный сайт VideoLAN предлагает загрузить последнюю версию плеера.
Загрузите самую последнюю версию с веб-сайта VideoLAN. Программное обеспечение можно запустить с помощью значка на рабочем столе или установленных программ после установки.
Связано: Как объединить видео в VLC (Windows и Mac)
Шаг 2. Найдите и откройте свой видео- или аудиофайл
Второй шаг к обрезке видео с помощью VLC — это поиск и открытие видео- или аудиофайла, который вы хотите редактировать.
Для этого процесса доступны различные варианты, такие как перетаскивание файла непосредственно в окно проигрывателя VLC, нажатие параметра «Мультимедиа» в левом верхнем углу и выбор «Открыть файл» или использование сочетания клавиш, нажав Ctrl + О.
При использовании любого из этих методов не потребуется больше нескольких секунд, прежде чем выбранный вами аудио/видео файл появится в интерфейсе VLC, готовый к дальнейшему редактированию.
Шаг 3. Найдите дополнительные элементы управления редактированием
Чтобы получить доступ к функциям редактирования видео VLC в версии VLC для Windows, вам необходимо переключиться с элементов управления воспроизведением на элементы управления редактированием. (на Mac просто щелкните запись в меню воспроизведения)
Это можно сделать, нажав кнопку Просмотр меню в верхней части медиаплеера и выбор «Дополнительные элементы управления» в раскрывающемся меню.
После включения дополнительных элементов управления вы увидите, что функции редактирования появляются под средством просмотра мультимедиа (кнопка записи ведет себя так же, как обрезка в мультимедийных программах).
Связано: Как транслировать видео с VLC на ЛЮБОЙ Smart TV (Mac и Windows)
Шаг 4. Используйте функцию записи для обрезки видео
Чтобы начать обрезку видео в VLC, сначала найдите точку, которую вы хотите запустите обрезку с помощью кнопки «Воспроизвести» или клавиши пробела либо с помощью полосы прокрутки под окном мультимедиа.
Затем нажмите кнопку «Запись» (красный кружок), расположенную в элементах управления редактированием, которые были открыты ранее. Вы заметите, что кнопка меняет цвет, указывая на то, что запись началась.
Вы можете получить доступ к опции записи (которая обрезает видео в VLC в Windows) с помощью сочетания клавиш Shift + R.
компьютер виндовс.
Примечание. Обрезанные видео являются приблизительными; VLC не будет точно обрезать видео до миллисекунд. Если вам это нужно, вам может понадобиться мощный видеоплеер или передовое программное обеспечение для редактирования видео.
Как обрезать и вырезать видео в VLC на Mac
Обрезать и вырезать видео проще, чем когда-либо, с помощью VLC Media Player. Независимо от того, установлено ли оно на вашем Mac или вам нужно его загрузить, использовать VLC для вырезания и обрезки видео очень просто.
В VLC есть все инструменты, необходимые для быстрой и простой обрезки видео прямо в приложении медиаплеера на MacBook Air или Pro. Давайте посмотрим глубже.
Давайте посмотрим глубже.
Шаг 1. Загрузите последнюю версию VLC Media Player
Чтобы загрузить и установить VLC, перейдите на веб-сайт VideoLAN и нажмите кнопку «Загрузить VLC». Следуйте инструкциям на экране, чтобы завершить установку.
На веб-сайте VideoLAN имеется самая последняя версия, доступная для загрузки.
После установки запустите программное обеспечение из установленных программ или значка на рабочем столе.
Шаг 2. Найдите и откройте видео- или аудиофайл
Вторым шагом к обрезке видео с помощью VLC является поиск и открытие видео- или аудиофайла, который вы хотите отредактировать. Вы можете легко сделать это несколькими различными способами.
- Вы можете просто перетащить файл прямо в окно проигрывателя VLC. Другой способ — щелкнуть параметр «Медиа» в левом верхнем углу, выбрать «Открыть файл» и найти там нужный клип.
- Другой способ — использовать сочетания клавиш: нажав Ctrl + O на своем компьютере, вы сможете открыть окно выбора файла и затем выбрать нужный клип оттуда.

Независимо от того, какой вариант вы выберете, потребуется всего 2-7 секунд, прежде чем нужный аудио/видео файл появится в интерфейсе VLC, готовый к дальнейшему редактированию!
См. также: Как аккуратно скопировать DVD с помощью VLC (и исправить любые ошибки копирования)
Шаг 3. Обрезать видео с помощью функции записи
Если вы используете Mac, вы можете получить доступ к функции обрезки в VLC, нажав открытие раскрывающегося меню воспроизведения в верхней части экрана во время воспроизведения видео.
Важно: Когда вы нажмете запись, визуально ничего не произойдет — вообще. Вы нажмете кнопку воспроизведения, чтобы начать, затем VLC будет тихо записывать, пока вы не нажмете кнопку записи.
В этот момент VLC автоматически сохранит обрезанный файл в папке фильмов на вашем компьютере Mac. играет.

В функции «Обрезка» вы можете вырезать, обрезать и вырезать клип, установив начальную и конечную точки нужного клипа, а затем нажав кнопку «Запись», чтобы сохранить обрезанный клип.
Важно: Хотя функция обрезки помечена как «Запись» на Mac, она обеспечивает тот же результат, что и функция обрезки в специальных программах для редактирования видео.
Функция записи в VLC позволяет обрезать видео, записывая только его часть. Эта функция не называется «обрезкой» или «обрезкой» в VLC, но она обеспечивает тот же результат обрезки, что и специальный видеоредактор.
Связано: Как загрузить видео с GoPro на Mac (6 способов передачи)
Параметры экспорта в VLC для обрезки и обрезки видео
Вот таблица форматов вывода (форматов видеофайлов), которые медиаплеер VLC поддерживает для обрезанных видео:
| Операционная система | Форматы вывода, поддерживаемые VLC Media Player |
|---|---|
| Mac | AVI, WAV, MP4, MP3, FLAC, MKV, PVA, ASF, Ogg, MPEG-2, AC-3, AAC, MPJPEG, Fraps, TS, DV Audio, FLV, WebM, PS, Quick Time |
| Windows | AVI, WAV, MP4, MP3, FLAC, MKV, PVA, ASF, Ogg, MPEG-2, AC-3, AAC, MPJPEG, Fraps, TS, DV Audio, FLV, WebM, PS, Quick Time |
Где VLC сохраняет вырезанное, вырезанное или обрезанное видео? Когда вы вырезаете видео в медиаплеере VLC и сохраняете его, обрезанное видео сохраняется в фильмах на Mac и в папке « This PC> Videos» в Windows
Когда я тестировал это, последняя версия VLC, похоже, не предоставил возможность сохранить обрезанное видео в пользовательскую папку, даже когда я искал в параметрах. Кроме того, независимо от того, есть ли у вас видео 4K или 3D, вы можете вырезать и обрезать его в VLC.
Кроме того, независимо от того, есть ли у вас видео 4K или 3D, вы можете вырезать и обрезать его в VLC.
Можно ли обрезать VLC без записи?
Невозможно напрямую отредактировать или обрезать исходный видеофайл в VLC без записи и создания нового клипа. Когда вы используете функцию обрезки в VLC, создается новый видеофайл, содержащий только выбранную часть исходного видео.
Также можно сохранить обрезанный клип под тем же именем и в том же месте, что и исходное видео, если вы не хотите создавать новый файл. Обрезанный клип перезапишет исходный файл.
Прежде чем делать это, следует сделать резервную копию исходного файла, поскольку при обрезке файла безвозвратно удаляются обрезанные части.
Также стоит отметить, что, хотя функция обрезки VLC может быть полезна для быстрого вырезания клипа, она может оказаться не лучшим инструментом для более сложного и расширенного редактирования видео. Если у вас есть более продвинутые функции редактирования видео, вы можете рассмотреть возможность использования более мощного программного обеспечения для редактирования видео.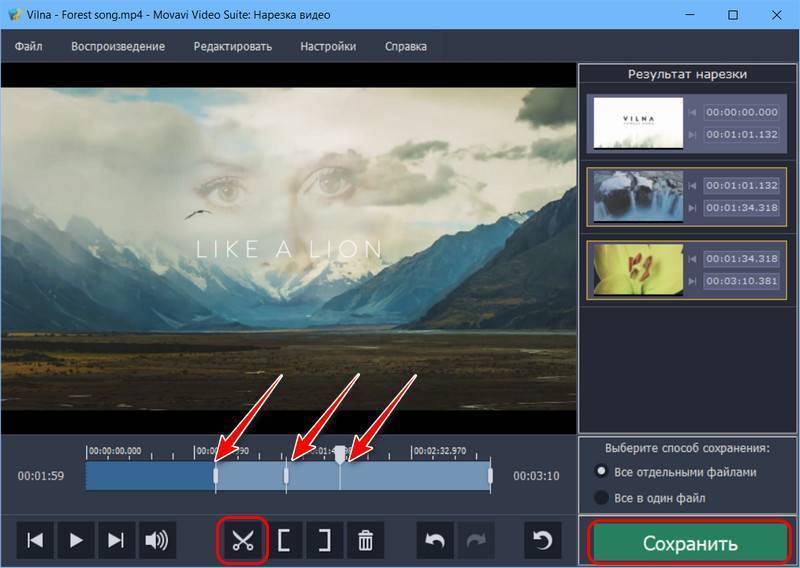
Как сохранить видео с измененной скоростью воспроизведения в VLC
Вы можете легко сохранить обрезанное видео с измененной скоростью воспроизведения с помощью VLC, включив функцию записи. Для этого перейдите в «Вид» и выберите «Дополнительные элементы управления».
Важный шаг: Настройте желаемую скорость воспроизведения. Затем щелкните красную точку под элементами управления воспроизведением, чтобы начать запись, нажмите кнопку воспроизведения, чтобы начать воспроизведение, и еще раз щелкните красную точку, чтобы закончить запись. Если вы используете Mac, просто снова используйте меню воспроизведения или горячую клавишу CMD + option + R.
Windows 10 и более поздние версии будут записывать видео с текущей скоростью воспроизведения, сохраняя его в разделе «Этот компьютер/Видео/vlc-record».
Связано: Как ускорить (или замедлить) видео в VLC
Распространенные проблемы, возникающие при обрезке видео в VLC Media player
Запись клипов позволяет обрезать видео и регулировать длину видео. Но помимо этого есть еще варианты обработки видео, такие как добавление звуковых дорожек, тогда вам понадобится другая программа с другим набором инструментов.
Но помимо этого есть еще варианты обработки видео, такие как добавление звуковых дорожек, тогда вам понадобится другая программа с другим набором инструментов.
- Медиаплеер VLC вырезает только на основе выбранных вами приблизительных местоположений, это не будет точным, так что это ограничение. Например, независимо от того, как вы начинаете видео, оно может обрезать первые пару секунд нужного вам клипа, что может раздражать.
- Если вы работаете на Mac, лучшим вариантом будет quicktime, если вам нужны только простые задачи редактирования видео, такие как кадрирование, обрезка и обрезка.
- Функция записи также заставляет вас смотреть видео всю длину, и вы не можете перемещаться по видео по своему усмотрению.
- Стабилизация дрожащего видео с помощью VLC невозможна, поэтому существуют некоторые ограничения. Он также не разделяет видео без записи.
Если вы профессиональный видеоредактор, вам следует рассмотреть специальное программное обеспечение, такое как Final Cut Pro или Adobe Premiere.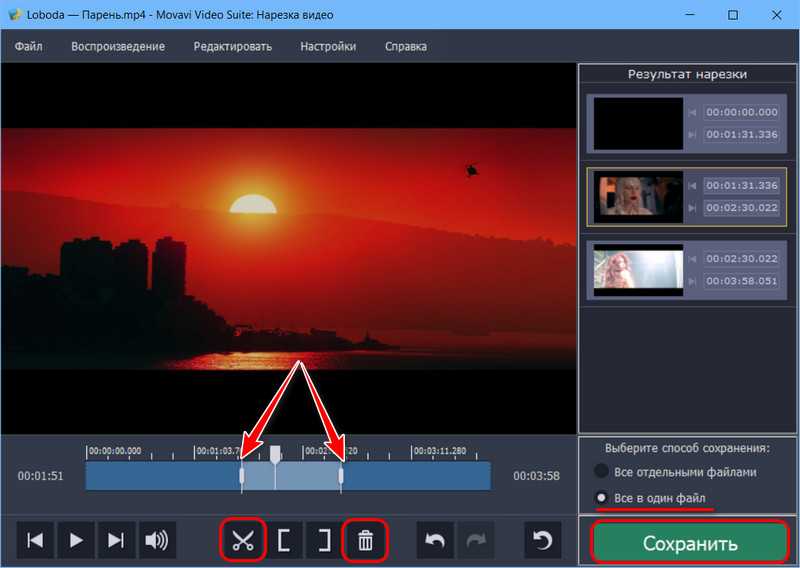 Кроме того, 3D-видео может быть сложнее обрезать.
Кроме того, 3D-видео может быть сложнее обрезать.
Что я могу сделать после обрезки видео в VLC для улучшения видео?
После того, как вы обрезали видео с помощью медиаплеера VLC, вы можете предпринять несколько шагов для дальнейшего улучшения обрезанного видео.
Во-первых, вы можете снова открыть видео в VLC и использовать встроенный видеоредактор в VLC, чтобы настроить насыщенность цвета и контрастность, обрезать или повернуть видео. Вы также можете добавлять субтитры и специальные эффекты к своему видео, но манипуляции с видео не выходят далеко за рамки VLC.
Вы можете ознакомиться с нашим полным руководством о том, как вращать, переворачивать и отражать видео в VLC
Если вы хотите собрать несколько видео, вы можете легко объединить обрезанные видео в одно с помощью такого инструмента, как Movavi Video Editor. или Адоб Премьер Про.
Наконец, если вы хотите поделиться обрезанным видео в социальных сетях, вы можете использовать такой инструмент, как обрезка и обрезка видео, чтобы оптимизировать размер и качество файла для разных платформ.
Может ли VLC выполнять другие задачи редактирования видео?
Медиаплеер VLC — это универсальная программа, которая предлагает некоторые функции редактирования видео в дополнение к обрезке, но это не является ее основной задачей (воспроизведение видео).
Например, вы можете обрезать или поворачивать видео, чтобы изменить соотношение сторон или ориентация видео. В качестве дополнительной опции вы можете объединить несколько видео в один файл или добавить специальные эффекты, такие как фильтры, или добавить субтитры, чтобы сделать видео более доступным.
Хотя VLC может делать это снова, это не полноценное программное обеспечение для редактирования видео с расширенными функциями. Он лучше всего подходит для быстрого редактирования и корректировки видео, а не для сложных задач редактирования.
Если вам необходимо выполнить более сложные задачи по редактированию видео, такие как цветокоррекция, микширование звука или компоновка, вам может понадобиться специальное программное обеспечение для редактирования видео с более продвинутыми функциями.
В целом, для простых задач редактирования видео VLC является идеальным выбором как для Mac, так и для Windows, поскольку он бесплатный, простой в использовании и поддерживает широкий спектр форматов видеофайлов.
В других приложениях, таких как VLC, вы можете обрезать видео в
Если вы ищете альтернативу VLC для обрезки видео, есть несколько различных вариантов.
На компьютерах Mac вы можете использовать QuickTime, очень простую в работе программу. Кроме того, Final Cut Pro является еще более продвинутым, но для большинства новых пользователей требуется крутая кривая обучения.
На стороне Windows некоторые программы по умолчанию могут предлагать возможности обрезки, хотя Adobe Premiere может быть идеальным выбором для тех, кому нужны более продвинутые функции.
Каждое приложение предлагает свои преимущества и инструменты для обрезки видео, поэтому стоит рассмотреть все варианты, прежде чем принимать решение, если обрезка не является вашей последней задачей редактирования видео.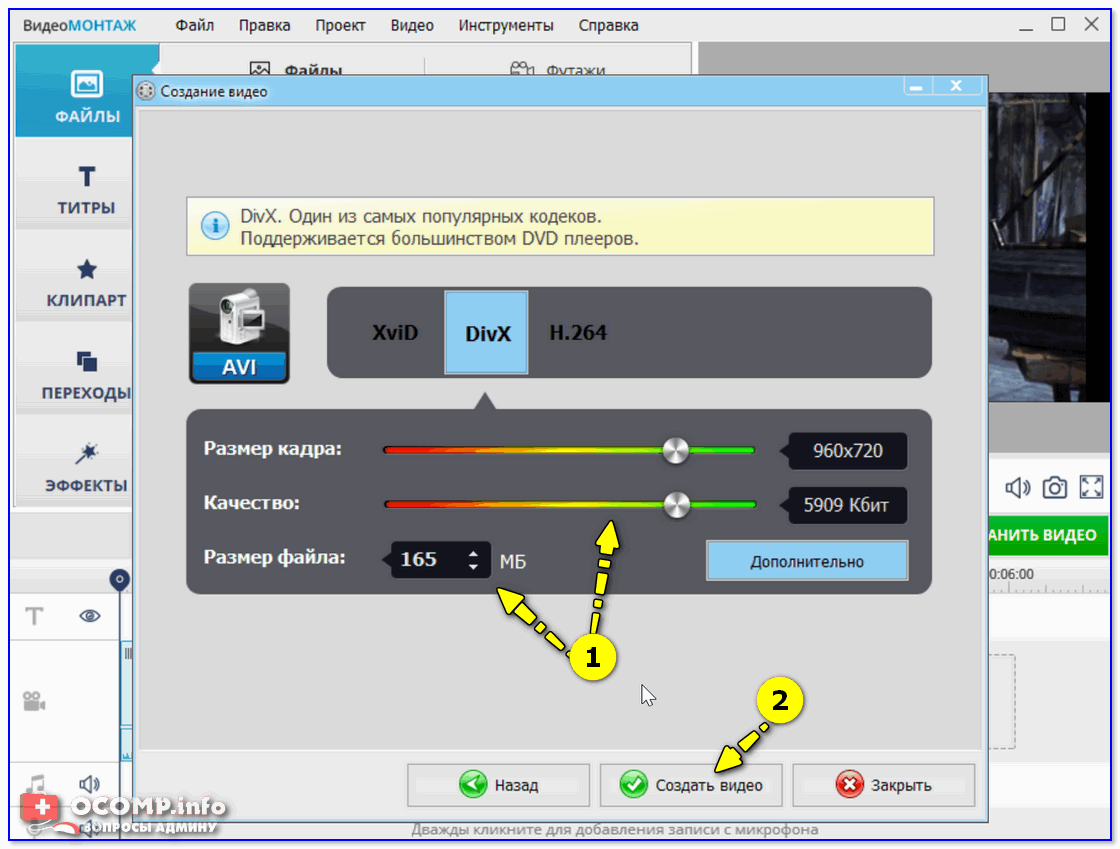
Если вы часто работаете с видеоконтентом, важно знать, как обрезать видео с помощью медиаплеера VLC. Этот навык позволяет легко удалять любые ненужные кадры, создавать яркие моменты или создавать короткие видеоклипы, которыми можно поделиться в различных социальных сетях.
Удобство использования медиаплеера VLC — одна из его лучших особенностей. В отличие от других сложных видеоредакторов… VLC имеет простой в использовании интерфейс.
Благодаря функции обрезки видео VLC вы можете легко выбрать начальную и конечную точки для своего клипа и мгновенно сохранить его на свой компьютер. VLC предлагает множество других вариантов редактирования видео, таких как возможность регулировать скорость воспроизведения, изменять соотношение сторон и добавлять фильтры и эффекты.
Короче говоря, овладение навыками обрезки видео с помощью медиаплеера VLC имеет решающее значение для всех, кто хочет эффективно и результативно работать с видеоконтентом.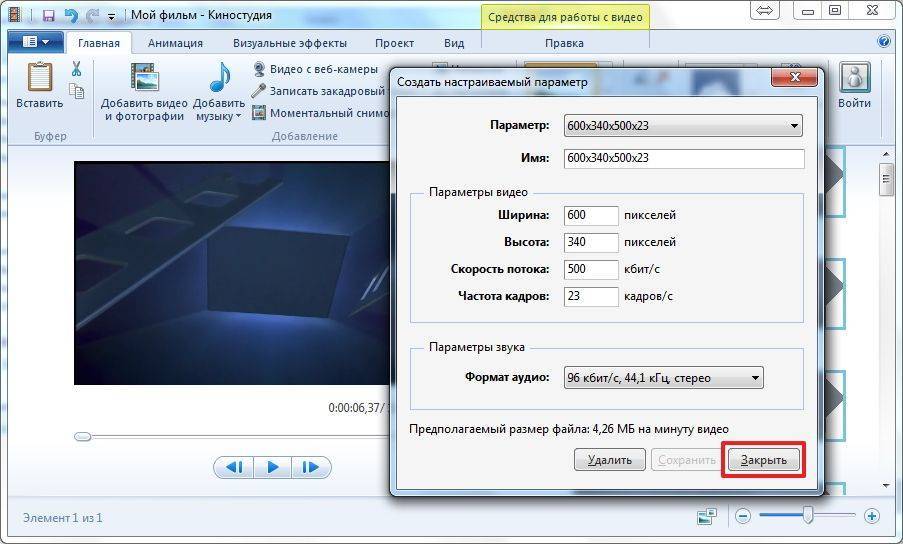 Это отличная альтернатива более сложному программному обеспечению для редактирования, которое подходит как для начинающих, так и для профессионалов.
Это отличная альтернатива более сложному программному обеспечению для редактирования, которое подходит как для начинающих, так и для профессионалов.
Обрезка видео как часть процесса редактирования видео — вероятно, поэтому VLC включила его в свой медиаплеер вместе с кадрированием и поворотом.
При работе с видеоконтентом важно помнить, что продолжительность концентрации внимания зрителей невелика. Обрезая свои видео, вы можете создавать более короткие, более сфокусированные клипы, которые сразу попадают в суть. Это не только удерживает вашу аудиторию, но и упрощает обмен вашим контентом в социальных сетях и на других платформах, где более короткие видео работают лучше.
Обрезка видео также позволяет удалить все ненужные клипы или отрывки, которые не добавляют ценности общему сообщению или теме вашего видео. Устранив эти посторонние элементы, вы сможете создать более четкое и последовательное видео, которое найдет отклик у вашей аудитории.
См. также: Как просматривать и перемещать видео кадр за кадром в VLC (Windows и Mac)
Еще одним преимуществом обрезки видео является то, что вы можете записывать без ограничений, зная, что вы можете отредактировать любые ненужные фрагменты. позже. По сути, вам не придется беспокоиться об ошибках или отклонении от сценария. Тогда вы сможете создавать видео, которые будут более аутентичными и понятными для вашей аудитории.
Обрезка видео — важный шаг в процессе редактирования видео, который может помочь вам создать более привлекательный и эффективный контент. Поэтому обязательно найдите время, чтобы стратегически обрезать свои видео, чтобы создать конечный продукт, который очарует вашу аудиторию.
Преимущества обрезки видео в VLCОбрезка видео может быть невероятно полезной для улучшения качества и вовлеченности вашего видеоконтента. Вот пять преимуществ обрезки видео:
- Лучшее качество видео: Удаляя дрожащие или размытые кадры, неправильную экспозицию или другие технические проблемы, вы можете улучшить общее качество видео и придать ему более профессиональный вид.

- Более короткие и привлекательные видео: Обрезка ненужных кадров может значительно сократить ваше видео, сделать его более привлекательным и более удобным для публикации в социальных сетях и на других платформах.
- Расширенное повествование: Обрезка вашего видео поможет вам выделить наиболее важные части истории и создать лучший темп и поток для зрителя, сделав его более увлекательным и эффективным для передачи сообщения.
- Более эффективный процесс редактирования: Удаляя ненужные кадры, вы можете упростить процесс редактирования и сосредоточиться на наиболее важных частях вашего видео, в конечном итоге сэкономив время и ресурсы.
- Улучшение качества просмотра: Удаляя неинтересные или нерелевантные кадры, вы можете создать более привлекательный и приятный опыт для своих зрителей, что может помочь удержать их внимание и побудить их смотреть больше ваших видео в будущем.
Обрезка видео полезна в различных ситуациях, например при создании обучающих, маркетинговых или презентационных видеороликов. Например, обучающее видео может показывать весь процесс, но не все из них может быть актуально для зрителя.
Например, обучающее видео может показывать весь процесс, но не все из них может быть актуально для зрителя.
Удаление ненужных частей, таких как паузы или ошибки, может помочь вам создать более лаконичное и сфокусированное видео, за которым вашей аудитории будет легче следить.
Точно так же в маркетинговом или рекламном ролике у вас может быть много кадров, которые вы хотели бы включить, но не все они могут быть одинаково привлекательными или актуальными. Избавление от менее интересных или избыточных фрагментов сделает ваше видео более эффектным и заинтересует зрителей.
Для записи речи или презентации вы можете записать все от начала до конца, зная, что позже вы сможете обрезать видео, чтобы удалить менее захватывающие части.
Связано: как конвертировать видео в VLC
Хотя очень важно захватить всю презентацию, чтобы обеспечить контекст и передать полное сообщение, не все сегменты могут быть одинаково привлекательными или релевантными для вашей аудитории.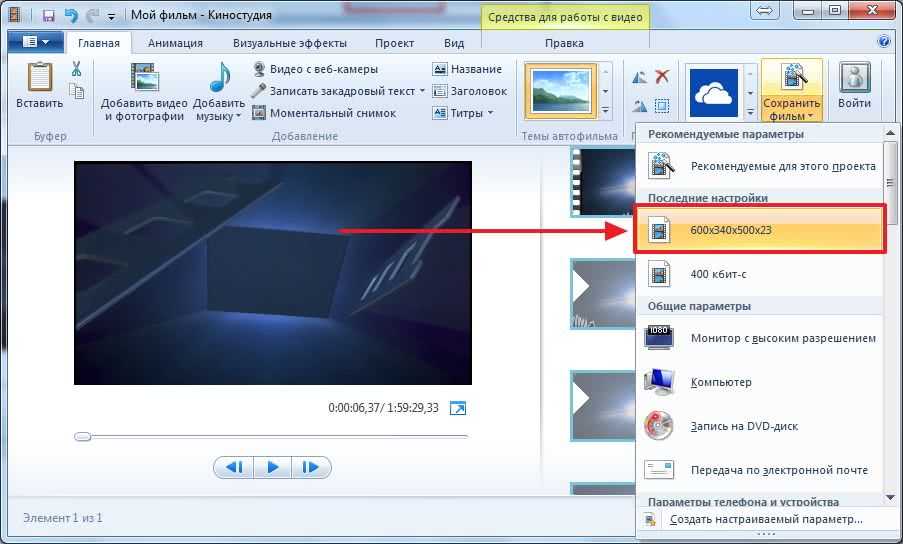 Обрезка этих частей сделает ваше видео более сфокусированным и эффектным.
Обрезка этих частей сделает ваше видео более сфокусированным и эффектным.
Разница между обрезкой и обрезкой в VLC
Когда дело доходит до редактирования видео, термины могут быстро запутаться. Одним из них является разница между обрезкой и обрезкой . Люди часто путают их, но на самом деле это разные задачи.
Обрезка видеоклипа означает удаление начала и/или конца видео, поэтому вы можете сократить его или удалить ненужные части, но в VLC трудно удалить ненужные части без многократной обрезки или слияния.
С другой стороны, вырезание видеоклипа означает удаление части из середины видеофайла, а не из начала или конца. И то, и другое можно сделать в VLC, но это не самое простое программное обеспечение для резки. Обрезать проще в VLC.
Можете ли вы редактировать аудиоклипы в VLC
Да, вы можете редактировать аудиоклипы в VLC. Чтобы отредактировать, вырезать или обрезать файл MP3 или MP4 с помощью медиаплеера VLC, выполните следующие простые действия: Если VLC уже установлен, загрузите/установите его с официального сайта.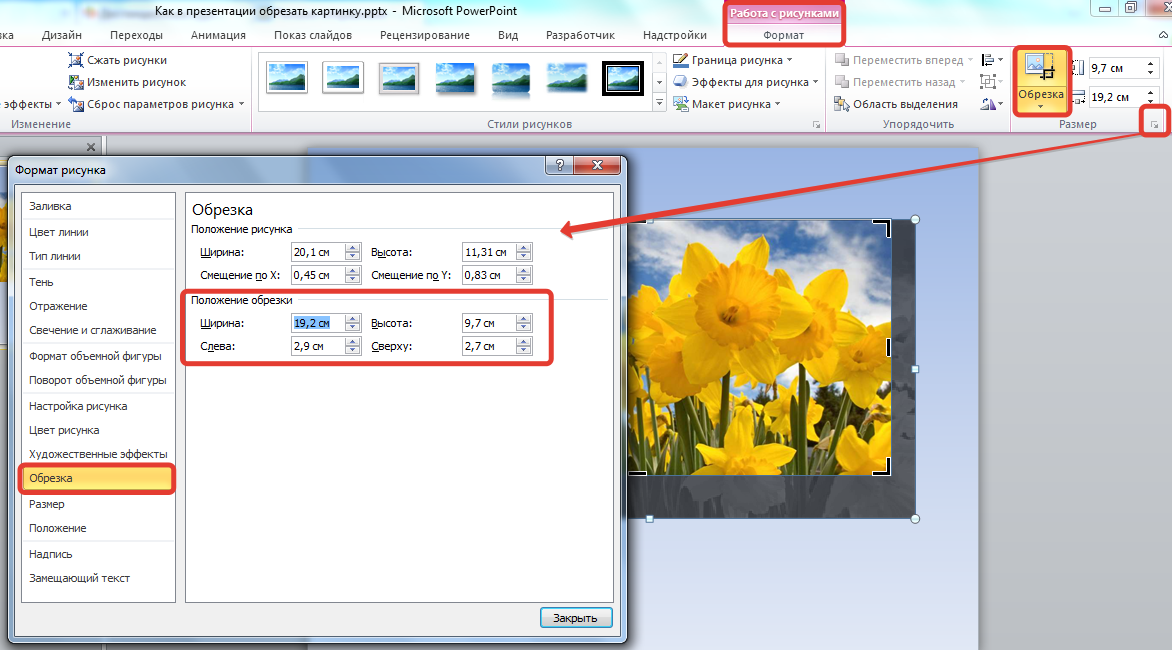 После установки откройте медиаплеер VLC на своем компьютере.
После установки откройте медиаплеер VLC на своем компьютере.
Примечание. Обрезку нескольких дорожек следует выполнять в специальном программном обеспечении для редактирования видео или аудио.
Могу ли я обрезать видео в VLC без потери качества или увеличения размера файла
Да, вы можете обрезать видео в VLC без потери его качества или увеличения размера файла, но VLC не предлагает дополнительных опций для его дальнейшей обработки. вы видите за пределами преобразования в разные форматы.
вы видите за пределами преобразования в разные форматы.
Важно отметить, что качество обрезанного видеофайла во многом зависит от программного обеспечения для редактирования видео.
К счастью, медиаплеер VLC предлагает функции обрезки видео, которые позволяют вам регулировать соотношение сторон вашего видео без негативного влияния на его качество или увеличения размера файла.
Инструмент обрезки видео в VLC позволяет выбрать область видео, которую вы хотите сохранить. Остальные области удаляются (вручную), оставляя после себя видео, которое выглядит так же хорошо, как и исходное, только обрезанное.
Примечание. Не все инструменты для редактирования видео одинаковы, некоторые из них могут привести к ухудшению качества или увеличению размера файла при обрезке видео.
Связано: Лучшие планшеты для просмотра Youtube и видео
Связано: Как скачать видео с Youtube с помощью VLC (Windows и Mac)
Где я могу найти видео, обрезанные с помощью VLC Media Player?
VLC Media Player автоматически сохраняет обрезанные видео на вашем устройстве.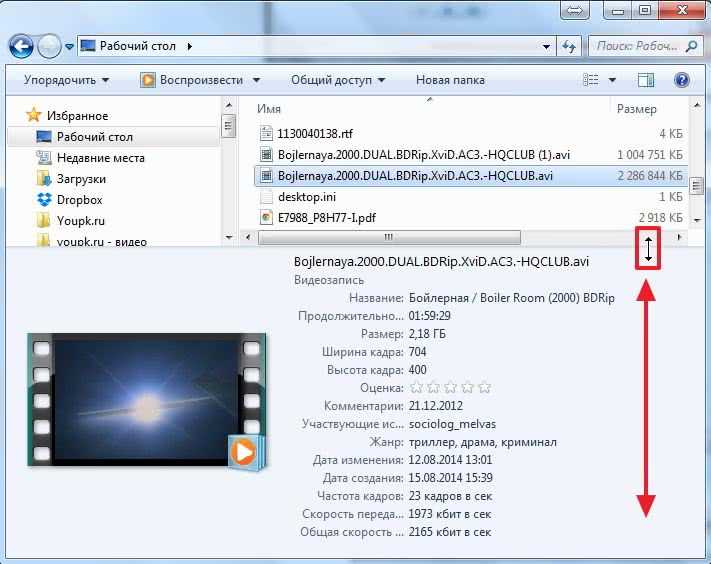 Вы можете искать в папке «Видео» на вашем устройстве Windows или в папке «Фильмы» на Mac. VLC также сохраняет видео в папке, где находится исходное видео, с добавлением слова «обрезано» в конце имени файла.
Вы можете искать в папке «Видео» на вашем устройстве Windows или в папке «Фильмы» на Mac. VLC также сохраняет видео в папке, где находится исходное видео, с добавлением слова «обрезано» в конце имени файла.
Можно ли добавить аудио к видео в VLC?
Да, вы можете добавить аудио к видео в VLC. Для этого выполните следующие действия:
- Добавьте аудиофайл
- Сначала установите медиаплеер VLC на свой компьютер и запустите его. Затем нажмите на вкладку «Файл» в строке меню вверху и выберите «Дополнительно открыть файл» в раскрывающемся меню.
- Импорт аудио и видео файлов
- Нажмите кнопку «Обзор…», чтобы импортировать видеофайл, и выберите «Воспроизведение другого медиафайла синхронно». Затем нажмите «Выбрать…», чтобы импортировать аудиофайл для редактирования, а затем нажмите «Открыть». Субтитры также являются опцией. Настройки звука можно улучшить после импорта и объединения аудио- и видеофайлов.
- Применение звуковых эффектов
- Нажмите «Окно» на верхней панели, а затем нажмите «Аудиоэффекты…», чтобы применить различные звуковые эффекты.

- Нажмите «Окно» на верхней панели, а затем нажмите «Аудиоэффекты…», чтобы применить различные звуковые эффекты.
Bottom Line
Когда вы смотрели видео, хотели ли вы когда-нибудь вырезать его с помощью инструмента обрезки? Для этого обычно требуется видеоинструмент вместо стандартных медиаплееров. Однако оказывается, что VLC действительно позволяет обрезать видео.
VLC Media Player можно использовать как простой видеоредактор. Инструменты обрезки/обрезки можно найти в разделе «Вид» на панели инструментов на Mac. В Windows используйте расширенные элементы управления и кнопку записи, чтобы обрезать видео.
Обрезать видео в VLC на Windows 10 и Mac (с картинками)
Хотите обрезать видео в VLC на компьютере с Windows 10 или Mac?
Независимо от того, используете ли вы VLC на своем компьютере с Windows или Mac, мы обеспечим вас.
В этой статье мы покажем вам, как обрезать видео с помощью VLC на компьютерах Windows и Mac с помощью простых пошаговых инструкций и изображений.
В качестве бонуса мы также покажем вам, как вы можете использовать инструмент Crop Video Tool от Animaker, чтобы обрезать видео онлайн на вашем ПК с Windows или Mac. Если вы не знакомы с Animaker, это бесплатный онлайн-инструмент для создания видео своими руками, который вы можете использовать для простых задач редактирования, таких как обрезка и обрезка видео, для создания полномасштабных анимированных и живых видеороликов прямо из вашего браузера.
Если вы не знакомы с Animaker, это бесплатный онлайн-инструмент для создания видео своими руками, который вы можете использовать для простых задач редактирования, таких как обрезка и обрезка видео, для создания полномасштабных анимированных и живых видеороликов прямо из вашего браузера.
Как обрезать видео с помощью VLC на Windows 10 и Mac
Если на вашем ПК с Windows или Mac установлен VLC, вы можете использовать его для обрезки видео. Вот шаги:
- Откройте VLC и откройте видеофайл, который вы хотите обрезать. Чтобы открыть видео с помощью VLC в Windows 10, перейдите к Media > Open File .
Если вы используете Mac, выберите Файл > Открыть файл.
- После того, как вы откроете видео, выберите области, которые вы хотите вырезать, чтобы получить ту часть, которую можно использовать. Допустим, мы хотим выделить ту часть, где есть изображение женщины. Для этого нам придется обрезать видео снизу и слева.

- После того, как вы определились с этим, перейдите к Инструменты > Эффекты и фильтры > Видеоэффекты > Обрезать , если вы используете Windows 10.
На Mac перейдите к Window 90 543 > Видеоэффекты > Кадрирование
- Теперь давайте выберем часть, которую мы хотим использовать. Как мы уже говорили ранее, нам придется вырезать части слева и снизу, чтобы получить область, которую мы хотим выделить. Введите значения в соответствующие поля, чтобы обрезать ненужные части.
После того, как вы ввели значение (в пикселях), нажмите Введите , чтобы изменения отразились. Настраивайте значения, пока не получите желаемую область. Всего через несколько шагов нам потребуются значения, которые вы только что ввели, поэтому запишите их где-нибудь.
Ну, мы еще не закончили. Вы еще не можете продолжить и сохранить видео. Есть еще пара шагов, прежде чем вы сможете это сделать.
- После того, как вы закончите ввод значений и успешно обрежете только ту область, которую хотите использовать, закройте всплывающее окно и перейдите к шагу 9.0542 Инструменты > Настройки , если вы используете Windows.
На Mac перейдите к VLC > Настройки.
- Затем в Windows 10 в разделе Показать настройки щелкните переключатель Все .
Если вы используете Mac, нажмите кнопку Показать все в левом нижнем углу.
- Теперь перейдите к Видео > Фильтры > Croppadd . Этот шаг одинаков как для Mac, так и для Windows 10.
- В разделе Crop введите значения, которые вы ввели ранее. Этот шаг также одинаков как для Mac, так и для Windows 10.
- После ввода значений щелкните подменю Фильтры , затем установите флажок Фильтр масштабирования видео ( Фильтр обрезки видео на Mac), а затем нажмите кнопку Сохранить в правом нижнем углу.
 применить изменения. Наконец, выберите имя файла для видео и сохраните его в нужном месте.
применить изменения. Наконец, выберите имя файла для видео и сохраните его в нужном месте.
Теперь давайте посмотрим, как можно гораздо проще обрезать видео онлайн на компьютере с Windows или Mac.
Как обрезать видеоклипы онлайн с помощью Animaker
Как вы можете видеть выше, обрезать видео с помощью VLC довольно сложно. Вы можете избежать этих ненужных шагов и вместо этого использовать простой инструмент для обрезки видео.
Animaker’s Crop Video Tool — это легкое приложение, которое работает в вашем браузере и позволяет обрезать видео за 4 простых шага. Вот шаги, чтобы обрезать видео с помощью Animaker:
- Зарегистрируйтесь или войдите в приложение. Теперь выберите размеры, до которых вы хотите обрезать видео. Если вы хотите обрезать видео до квадратных размеров, выберите Квадрат в разделе Создать видео на панели инструментов.
- Загрузите видео, которое хотите обрезать; перейдите на вкладку Upload на главной панели навигации, затем нажмите кнопку Upload в нижней части окна вкладки.

После загрузки видео щелкните его, чтобы установить на холст.
- Теперь нажмите кнопку Crop , чтобы начать обрезку видео. Удерживайте и перетащите края, чтобы масштабировать или уменьшить их, а затем отрегулируйте положение, чтобы оно идеально соответствовало размерам. Когда вы закончите вносить изменения, нажмите зеленую кнопку с надписью Применить , чтобы сохранить внесенные изменения.
- Чтобы загрузить обрезанное видео, нажмите кнопку Опубликовать , затем выберите Загрузить видео в раскрывающемся меню.
Помимо обрезки видео, он также позволяет обрезать, поворачивать, переворачивать, отключать звук, настраивать видео и выполнять другие действия. В онлайн-видеоредакторе Animaker есть все инструменты, необходимые для редактирования видео для каналов социальных сетей и Интернета. Поэтому обязательно ознакомьтесь с этими инструментами.
Есть вопросы по обрезке видео с помощью Animaker? Любые интересные советы или инструменты для обрезки видео? Пожалуйста, сообщите нам о них в разделе комментариев ниже.


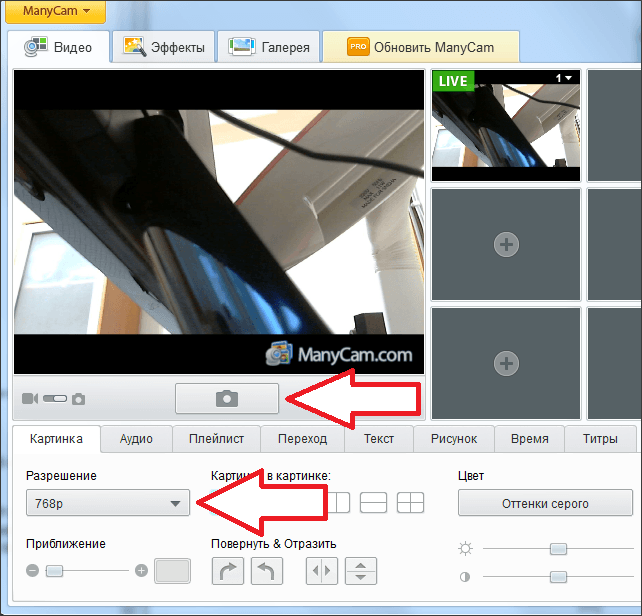
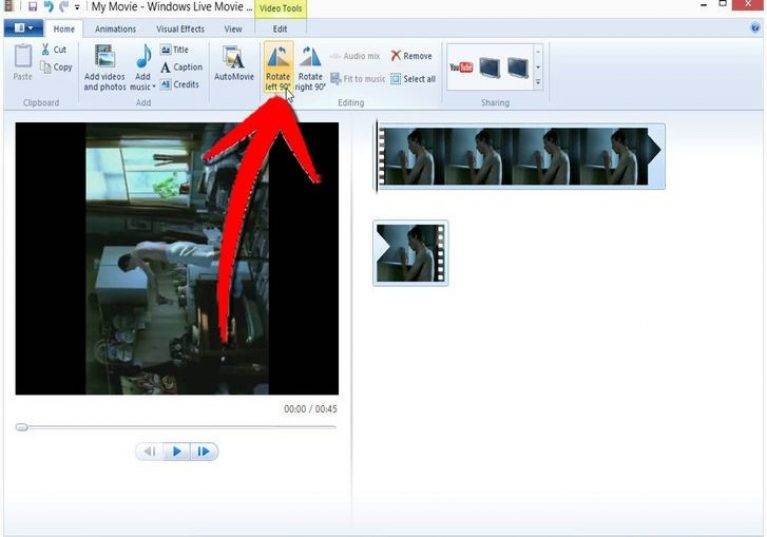 Д.
Д. Загрузите последнюю версию VLC Media Player
Загрузите последнюю версию VLC Media Player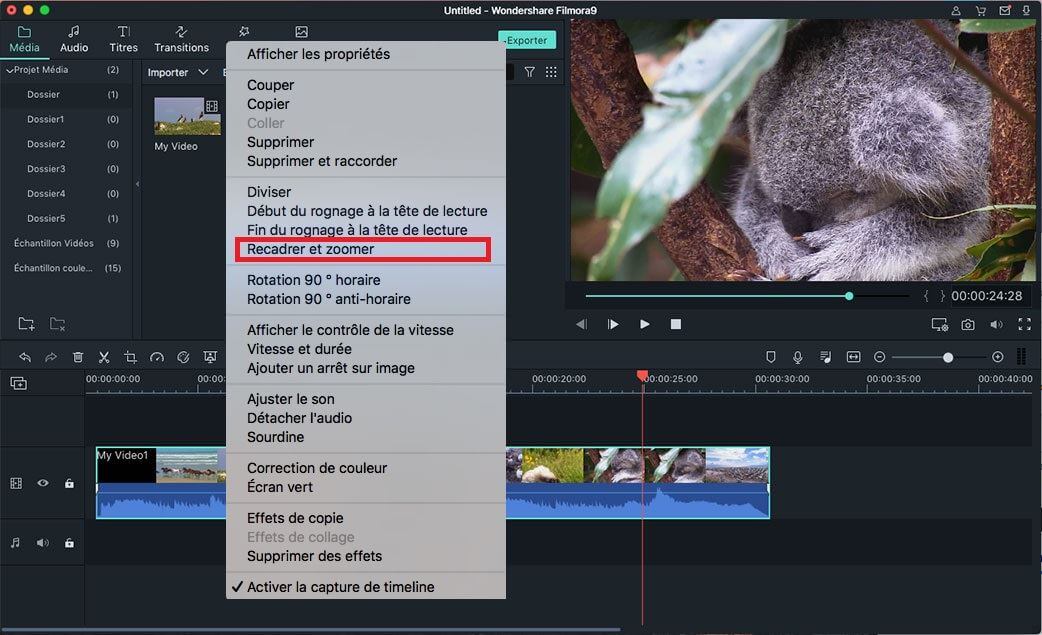

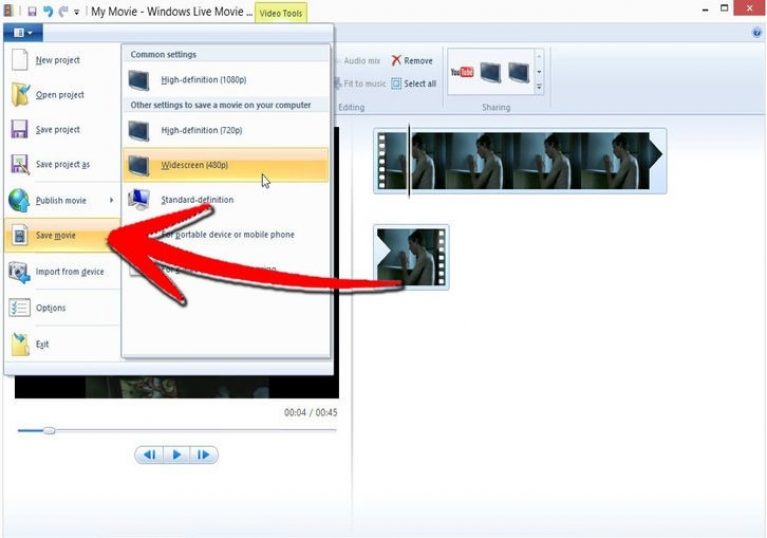
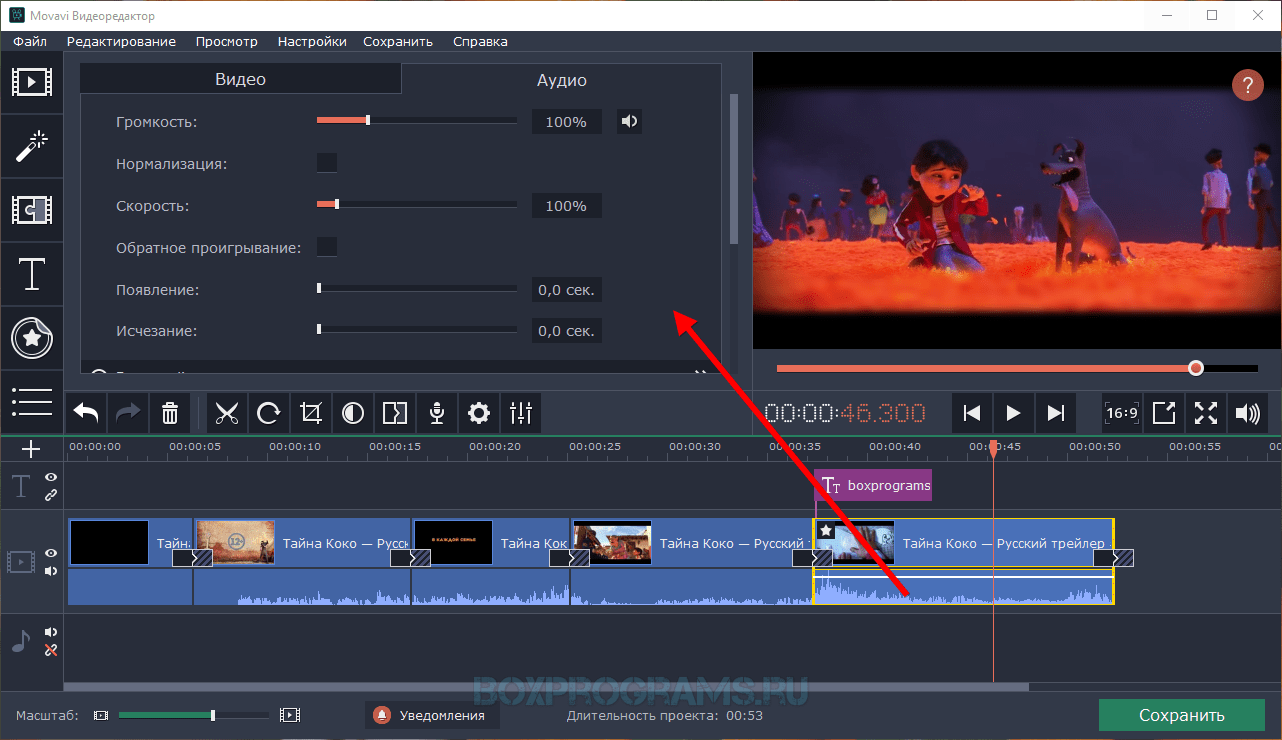

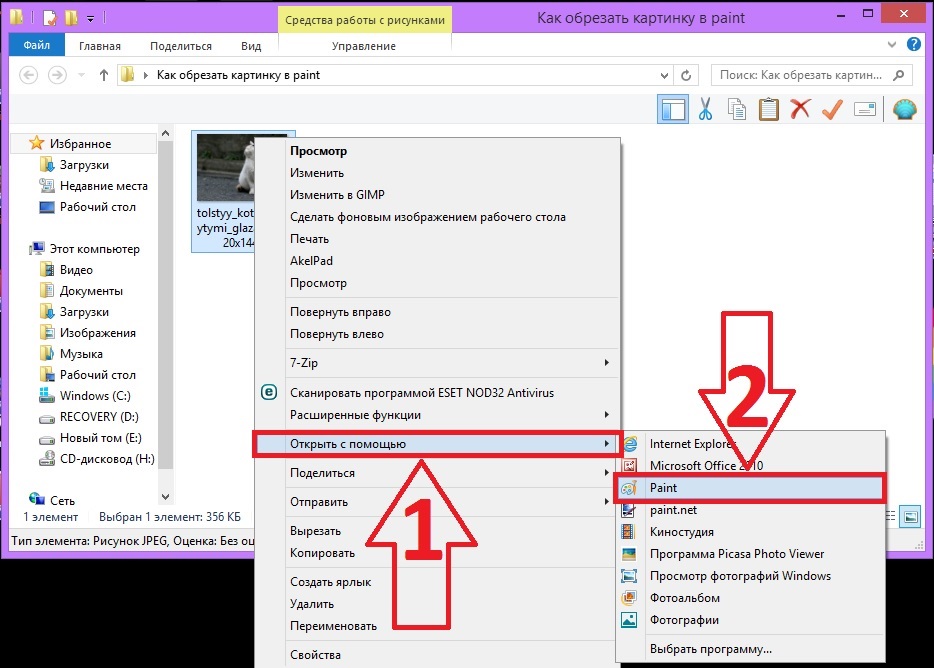
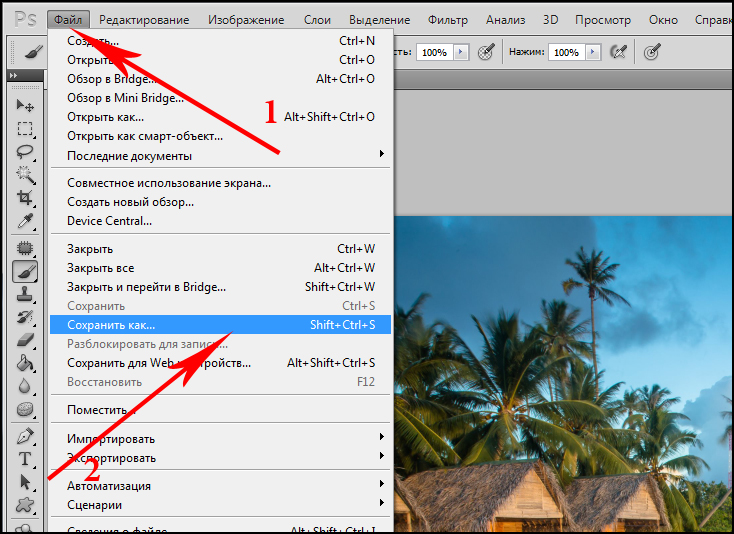 применить изменения. Наконец, выберите имя файла для видео и сохраните его в нужном месте.
применить изменения. Наконец, выберите имя файла для видео и сохраните его в нужном месте. 