Как поменять название аудиозаписи вконтакте. Как удалить и редактировать музыку в вк из моих аудиозаписей. Возможности редактирования на Itunes
Пользователи соцсети «ВКонтакте» начали переименовывать названия музыкальных коллективов и их песен в своих аудиозаписях, чтобы их не удалили как нелегальный контент. К примеру, Lana Del Rey стала «Ванной без дверей», и поиск исполнителя по этому имени уже выдает 4,5 тыс. результатов. Однако эта уловка сможет лишь приостановить удаление записей, которое будет происходить вне зависимости от названий или тегов, считает Максим Егоров, администратор крупнейшего в соцсети «ВКонтакте» сообщества меломанов «Музыка», насчитывающего 2,5 млн подписчиков.
Флешмоб с переименованием аудиозаписей «ВКонтакте» совпал с принятием депутатами Госдумы в первом чтении антипиратского законопроекта. Метаморфозы затронули в основном зарубежных исполнителей. Так, английский инди-коллектив Coldplay превратился в «Холодные игры», Lady GaGa — в «Ладу Гага», участник Black Eyed Peas Will. I.Am — в «Буду. Я. Артикль», подростковый поп-идол Джастин Бибер — в «Джигама и Бомбера», а культовые AC/DC и Nirvana — в «Рокерских крутышек» и «Мир ванны» соответственно.
I.Am — в «Буду. Я. Артикль», подростковый поп-идол Джастин Бибер — в «Джигама и Бомбера», а культовые AC/DC и Nirvana — в «Рокерских крутышек» и «Мир ванны» соответственно.
Но Максим Егоров в беседе с РБК daily назвал эту идею бесперспективной. По его словам, если файл однажды был изъят, то уже никто не сможет его загрузить, как бы он ни назывался. Правда, количество изъятых из общего доступа песен пока что не превышает 1% от числа всех загруженных на серверы «ВКонтакте» музыкальных композиций, подсчитал г-н Егоров.
Процесс зачистки, инициированный правообладателями, может сыграть против них самих, полагает он: «В Сети очень много отечественных и зарубежных музыкантов, которые выкладывают музыку в свободное скачивание, и теперь уважение к ним повысится. Удаление аудиозаписей уменьшит количество продаж у лейблов, которые воспользовались «инструментом правообладателя» (специальная форма для жалоб, предусмотренная руководством «ВКонтакте». — РБК daily)». В пример г-н Егоров привел российских исполнителей Сергея Лазарева и МакSим, которые ранее активно пытались добиться удаления собственных песен из «ВКонтакте».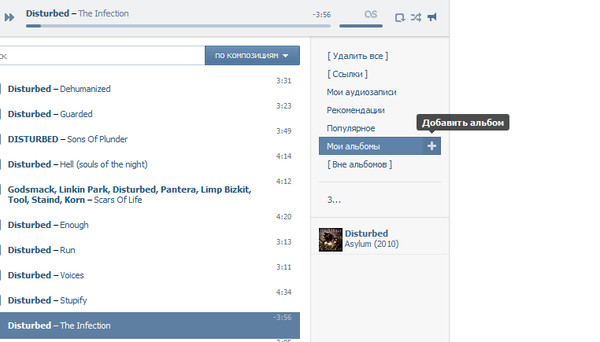
«Мы всегда удаляли аудио- и видеозаписи, когда на них подавались законные жалобы от правообладателей, просто сейчас таких обращений стало больше», — написал на своей страничке пресс-секретарь «ВКонтакте» Георгий Лобушкин. При этом он заверил, что администрация соцсети не собирается удалять вообще всю музыку, большая часть аудиозаписей по-прежнему останется на сайте. «Музыканты, которые не боятся делиться своим творчеством бесплатно, никуда не исчезнут, — добавил г-н Лобушкин. — Музыки в этом мире много».
«Последние события означают, что наступило время для настоящих инноваций, призванных принести пользователям не только каталог и плеер для его проигрывания, но и что-то по-настоящему ценное и захватывающее, дающее гораздо больше возможностей, чем просто прослушивание музыки, — уверен гендиректор компании Dream Industries, развивающей сервис Zvooq.ru, Михаил Ильичев. — Например, синхронизацию в облаке персональной фонотеки, чтобы в отпуске или командировке можно было послушать любимую музыку, не тратя деньги на роуминг».
Музыкальный сервис в «Одноклассниках», основном конкуренте «ВКонтакте» на российском рынке, появился только в 2011 году. А в начале июня 2013 года соцсеть объявила о пилотном сотрудничестве с компанией Gala Records, в рамках которого лейбл легально распространяет через «Одноклассники» свой музыкальный контент. Его прослушивание для пользователей бесплатно, но за скачивание приходится расплачиваться внутренней валютой сайта.
В Facebook кнопки «аудиозаписи» не предусмотрено в принципе, единственная возможность для пользователей рассказать о своих музыкальных предпочтениях друзьям — дать ссылку на сторонние ресурсы, в первую очередь на YouTube. Видеохостинг, принадлежащий Google, свою политику в отношении авторского права сформировал давно — весь контент размещается с разрешения правообладателя.
Если вам понравилась какая-нибудь песенка, наверняка ее можно найти в ВК и послушать. Сегодня будем говорить о том, как искать музыку на сайте нашей любимой социальной сети.
В верхней части страницы есть кнопка «Музыка». Если вы нажмете на нее, то увидите список добавленных вами песен.
Если вы нажмете на нее, то увидите список добавленных вами песен.
Здесь же вы можете увидеть песни друзей, если нажмете на кнопку «Обновления друзей». А если вы нажмете на кнопку «Популярное», то увидите список популярных на текущий момент песен.
Что бы воспользоваться поиском по песням, введите имя исполнителя или имя исполнителя и название песни для более точного поиска, как показано на скриншоте.
Обратите внимание, что поиск ведется не только по композициям, которые имеются на сайте, но и по тем песням, которые добавлены в ваши аудиозаписи.
Что бы прослушать песню, нажмите на значок воспроизведения. И не забывайте, что вы можете добавить песню в свои композиции, нажав на крестик.
Помните, что вовсе не обязательно пользоваться поиском именно по музыкальному разделу ВК. Можно добавить название композиции в строку «Поиск», что находится в верхней части экрана, и нажать клавишу Enter для поиска.
Откроется список найденного, включая музыку, видеоролики, записи и т. д., где присутствует предмет поиска. Нажмите «Аудиозаписи» для просмотра найденных песен.
д., где присутствует предмет поиска. Нажмите «Аудиозаписи» для просмотра найденных песен.
Кстати, без регистрации в ВКонтакте искать песни на самом сайте не получится, при этом слушать их можно — например, на тех сайтах, которые используют ВК напрямую в качестве музыкальной библиотеки.
В социальной сети огромное количество музыки. Вы сможете найти практически любую песню (см. ), и прослушать ее. В данной инструкции я хочу показать вам,
Поиск музыки в ВК
Зайдите к себе на страницу. Чтобы перейти в раздел «Аудиозаписи» , вам нужно щелкнуть на одноименную ссылку в основном меню, или нажать на значок «Музыка» , в верхней части экрана.
Введите в строку поиска название композиции, или имя исполнителя. Всплывающие подсказки помогут вам найти нужную песню (см. ). По мере ввода, результаты поиска будут сформированы автоматически. Найдите в готовом списке нужную композицию.
Вы можете ознакомиться с лидерами хит-парадов. Для этого откройте категорию «Популярные» , в правом меню. Здесь есть возможность выбирать музыку по определенному жанру.
Вы можете написать свой запрос напрямую, в строке поиска. После этого нажмите Enter. Вы будете перемещены на страницу с результатами поиска. Здесь убедитесь, что активна вкладка «Аудиозаписи» .
Что делать с найденной песней
Ну разумеется, послушать (см. ). Для этого нажмите на значок Play, напротив песни (синий кружок с белым треугольником).
Если вы наведете курсор мыши на композицию в списке, у вас появится дополнительное меню. Здесь есть следующие функции:
Вы также можете найти и послушать музыку, которую добавили ваши друзья. Для этого найдите и нажмите на человека в списке, расположенном в правом блоке меню. При нажатии, у вас автоматически отобразятся его композиции (см. ).
Быстрая навигация по этой странице:
Немного отвлечемся от темы создания сайтов и поговорим про музыку.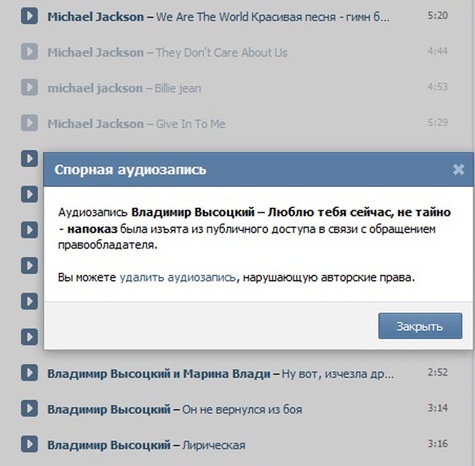 Качественное редактирование тегов MP3 (не путать с html-тегами или и т.д.), также известных как «ID3-теги», требует специального программного обеспечения. Эти элементы — по существу «этикетки», которые хранятся вместе с файлами МР3 и содержат информацию о том или ином треке — например, название песни, имя исполнителя, название альбома, год выпуска и жанр.
Качественное редактирование тегов MP3 (не путать с html-тегами или и т.д.), также известных как «ID3-теги», требует специального программного обеспечения. Эти элементы — по существу «этикетки», которые хранятся вместе с файлами МР3 и содержат информацию о том или ином треке — например, название песни, имя исполнителя, название альбома, год выпуска и жанр.
Как выполнить редактирование тегов для ITunes (Mac OS X и пользователей Windows)
Для пользователей Mac OS X, Windows, или тех из нас, у которых есть плееры, способные запустить Itunes, с цифровой подписью Apple, редактировать теги MP3 можно легко и быстро. Если вы работаете в Windows, и предпочли бы использовать Windows Media Player, перейдите к разделу 2.
Возможности редактирования на Itunes
- Нажмите на Itunes и откройте его.
- Если песни, которые вы хотите отредактировать, уже находятся в вашей библиотеке, читайте дальше. Если нет, используйте файловый браузер операционной системы, чтобы найти их, и просто перетащите их в ITunes, которая будет автоматически добавлять файлы в библиотеку.

- Прокрутите библиотеку ITunes и найдите файл(ы), которые вы хотите изменить. Нажмите на заголовок столбца, чтобы отсортировать библиотеку по имени, исполнителю, альбому или жанру соответственно. Для редактирования тегов файла, щелкните правой кнопкой мыши. Во всплывающем меню нажмите «Получить информацию».
- Появится диалоговое окно. Информация ID3 находится под «Инфо» на вкладке. Щелкните по ней. Будут выведены редактируемые поля для имени (название песни), такие как исполнитель, альбом, год, номер дорожки, номер диска, жанр и все другие имеющиеся. Отредактируйте теги, как вы считаете нужным.
- Нажмите кнопку «OK». Ваши новые теги теперь будут связаны с песней, и их сразу можно просмотреть в Itunes и любых других вариантах программного обеспечения.
Возможности редактирования в Windows Media Player (для пользователей Windows)
- Запустите Windows Media Player. Если песни, которые вы хотите отредактировать, уже находятся в вашей библиотеке, перейдите к шагу 2.
 Если нет, то нажмите кнопку «Файл»> «Добавить в библиотеку». Выберите папку, в которой находятся песни, затем нажмите кнопку «OK». Ваши песни будут добавлены в библиотеку Windows Media Player.
Если нет, то нажмите кнопку «Файл»> «Добавить в библиотеку». Выберите папку, в которой находятся песни, затем нажмите кнопку «OK». Ваши песни будут добавлены в библиотеку Windows Media Player. - Найдите песню, которую вы хотите изменить. Щелкните правой кнопкой мыши, а затем нажмите кнопку «Расширенный редактор тегов» в появившемся меню. Откроется редактор тегов. Название, исполнитель, альбом, жанр и другие теги могут быть немедленно отредактированы. Измените их по своему усмотрению.
- Нажмите кнопку «OK». Ваши новые теги теперь будет связаны с песней, и их можно будет просмотреть в Windows Media Player или при помощи любых других вариантов программного обеспечения.
Как отредактировать тэги в музыкальном проигрывателе Rhythmbox (для пользователей Linux)
- Музыкальный проигрыватель Rhythmbox является популярным музыкальным плеером для Linux. Если песни, которые вы хотите отредактировать, уже находятся в библиотеке программы, перейдите к шагу 3. В противном случае, нажмите кнопку «Файл»> «Импорт файла», а если вы хотите импортировать один файл или группу выбранных песен, нажмите кнопку «Файл»> «Импортировать папку», если у вас есть целая папка для импорта.

- Найдите и выберите файл(ы) или папку, которую вы хотите добавить в библиотеку, а затем нажмите кнопку «Открыть». Ваши песни будут добавлены в библиотеку проигрывателя Rhythmbox Music.
- Прокрутите библиотеку и найдите файл(ы), которые вы хотите изменить. Нажмите заголовок столбца, чтобы отсортировать библиотеку по названию, жанру, исполнителю или альбому, соответственно. Для редактирования тегов файла, щелкните правой кнопкой мыши. В появившемся меню нажмите «Свойства».
- Появится диалоговое окно появится, позволяющее редактировать название, исполнителей, альбом, жанр, номер дорожки, номера диска и год. Отредактируйте нужные теги.
- Нажмите кнопку «Закрыть». Ваши новые теги теперь будет связаны с песней, и их тотчас же можно будет просмотреть в Itunes и при помощи любого программного обеспечения.
Музыка в вк – это еще одна причина почему я люблю этот замечательный сайт. Тут можно создавать и удалять плейлисты с музыкой, которая нравится.
Так вот, некоторые задаются вопросом, как удалить музыку в вк из моих аудиозаписей. Скажу сразу, что сделать это можно не такими уж и сложными способами, но обо всем по порядку.
Скажу сразу, что сделать это можно не такими уж и сложными способами, но обо всем по порядку.
Как вам известно, что сайт вк позволяет не только переписываться, но и делится музыкой, видео, самому создавать свои плейлисты, чтобы, затем, не искать любимых исполнителей.
Конечно же, я как меломан, собрал в своем плейлисте именно ту музыку, которая мне нравится. Но, очень часто бывает так, что музыка надоедает, и нам хочется немного изменить ее.
Чтобы изменить, можно добавить новых песен, благо тут ее просто море, если позволите океан. А можно удалить старые и не нужные треки, которые, по вашему, уже надоели. Так или иначе, мы рассмотрим все это, надеюсь, я не сильно затянул с вступлением.
Как удалить музыку в вк из моих аудиозаписей
Для начала нам нужно зайти на свою страницу и выбрать вкладку .
Мы попадаем на страницу со своими аудиозаписями. Это и есть ваш плейлист из музыки, которая вам нравится. Хотя может вы из тех людей, которые добавляют все подряд, тогда данный пост вам в помощь, можете все почистить.
Теперь для удаления, нам нужно найти нужную аудиозапись и справа, сразу за ней, появится крестик. Когда мы на него наводим, то появляется надпись «Удалить аудиозапись».
Ну, ведь правда все просто? Не знаю, как вам, а мне данная процедура видится очень не сложной, хотя не спешите «бросать в меня помидоры», мол вы и так это знали. Дело в том, что мой ресурс читают самые разные люди, даже те, которые только осваивают компьютер.
Честно говоря, когда я регистрировался в контакте в 2008 году, я даже представить не мог, что он так затянет. Я думал, что буду заходить сюда раз в неделю, чтобы почитать сообщения от друзей, а тут, вот такое.
Сайт вк представляет множество полезных функций:
- общение с друзьями;
- просмотр видео;
- прослушка музыки;
- обмен фотографиями, картинками;
- время проведение в играх.
Редактирование аудиозаписей
Да, именно так, вы можете изменять название своих песен, например, если аудио вызывает у вас какие-то приятные ассоциации, то вы ее можете, соответственно, подписать. Конечно, из не совсем приятных новостей, следует сказать, что сайт вк борется с пиратством, поэтому некоторые песни удаляются администрацией.
Конечно, из не совсем приятных новостей, следует сказать, что сайт вк борется с пиратством, поэтому некоторые песни удаляются администрацией.
Ну, не будем об этом, тут еще множество крутых песен. А удаляют они лишь единицы…
Например, вы можете изменить название трека, для этого, переходим в «Аудиозаписи», справа, от нужной нам песни, появляется значок карандаша. Наводим на него и у нас появляется запись «Редактировать аудиозапись» .
Теперь, мы можем изменить название песни и ее исполнителя.
Еще есть прикольная функция, о которой многие забывают. Вы можете ставить в очередь именно те песни, которые вам нравятся именно сейчас. О чем я? Например, вы слушаете 1 трек в своем списке, но вы хотите, чтобы вторым уже играл шестой трек.
Вы берете его и переносите на второе место. Вот, собственно, и все, ничего сложного.
Вот такие рекомендации я могу дать вам сегодня. Сам активно использую сайт вк, очень люблю его и уважаю, действительно, он многофункционален. Я надеюсь, что пост, о том, как удалять и редактировать музыку в вк вам был полезен, по крайней мере, я старался указать все то, что знаю сам.
Я надеюсь, что пост, о том, как удалять и редактировать музыку в вк вам был полезен, по крайней мере, я старался указать все то, что знаю сам.
Удачи вам, друзья, пишите свои комментарии внизу, буду рад на все ответить.
С уважением, Юрий Ваценко!
Ошибка при воспроизведении аудиозаписи в приложении ВКонтакте на телефоне или планшете. Пропала музыка. Что делать?
Что делать, когда у тебя не загружаются аудиозаписи (не играет музыка) в приложении ВКонтакте на телефоне или планшете? Что делать, если пропала музыка? Здесь мы дадим конкретные решения этой проблемы, а также разберемся, почему так происходит.
Это актуальная инструкция для 2022 года.
Возможное решение для VK Coffee ниже по тексту инструкции.
Внимание: иногда бывает, что ВК глючит. Включаешь любую песню — ошибка при воспроизведении аудиозаписи. Можно попробовать удалить приложение ВК с телефона и установить заново, но если это не поможет, остается только ждать. Решения для остальных случаев — ниже.
Решения для остальных случаев — ниже.
Если у тебя ошибка в старой версии приложения ВКонтакте, когда заходишь в «Музыку», «Мои аудиозаписи», это связано с тем, что фоновое прослушивание музыки на телефоне с 1 ноября 2017 года ограничено до 30 минут в сутки. Придется обновить приложение, чтобы убрать ошибку. Возможно, если ты этого не сделаешь, музыки у тебя вообще не будет. Оказалось, что халява была не вечная! Подробнее читай в конце страницы.
Ошибки при воспроизведении аудиозаписи
Ты хочешь включить музыку в приложении ВКонтакте на телефоне или планшете (чаще всего на Андроиде), а музыка не играет и тебе выдается одна из ошибок:
- Ошибка при воспроизведении аудиозаписи
- Неподдерживаемый формат записи
Иногда бывает и такая ошибка:
- Недостаточно памяти для сохранения аудиозаписей в кеше
Также возможна ситуация, когда ты заходишь в «Мою музыку», а вся музыка полностью пропала. В «Рекомендациях» при этом — «Ошибка. Повторите попытку». В аудиозаписях друзей музыку тоже не показывает, она как будто исчезла.
В «Рекомендациях» при этом — «Ошибка. Повторите попытку». В аудиозаписях друзей музыку тоже не показывает, она как будто исчезла.
Решение: очистить кэш аудио в приложении ВК
Для смартфонов на Андроиде (не Айфонов) есть такое решение: очистить кэш аудио. Это память на телефоне, куда сохраняются песни, которые ты включал. Постепенно она кончается, и возникает эта ошибка. Данное решение подходит только для старых версий приложения, где есть эта настройка:
- Открой настройки приложения — пятая кнопка в нижнем ряду, затем кнопка-шестеренка справа вверху.
- Дальше открой Основные.
- Найди пункт Очистить кэш музыки и нажми.
- Выключи Кэшировать музыку (переключатель справа от этой надписи).
- Снова включи Кэшировать музыку тем же переключателем.
Теперь попробуй снова включить песню. Если получится — поздравляем! Теперь ты знаешь способ устранения проблемы.
Если все равно ошибка, какие еще есть способы решения проблемы?
- Удали все данные приложения ВК в настройках телефона: например, Настройки — Все приложения — ВКонтакте — Стереть данные и там же Очистить кэш.

- Попробуй перезагрузить смартфон (выключи его и снова включи).
- Удали приложение ВК полностью и снова его установи из Гугл Плей.
- Удали лишние приложения, музыку, фото, видео, другие ненужные файлы из телефона, чтобы очистить память.
- Если открыть в приложении запись, к которой прикреплена музыка, то вверху справа будет кнопка ⋮ (три точки). Нажми и выбери Открыть в браузере. Откроется страница с этой песней в браузере, и можно будет включить ее на воспроизведение.
- Для старых версий приложения: поменяй место сохранения музыки — если там выбрана внутренняя память, переключи на карту памяти (зайди в настройки приложения, далее Основные, далее Расположение).
Почему возникает эта ошибка? Что делать, чтобы ее больше не было?
Эта ошибка возникает, когда на телефоне или планшете кончается память для сохранения аудио. Когда в настройках приложения включено Кэшировать музыку, оно сохраняет каждую песню в памяти, чтобы в следующий раз не загружать ее заново, а сразу играть. И память постепенно забивается музыкой. Возможно, в будущем эта недоработка будет исправлена. Не ленись обновлять приложение ВК, когда появляются его новые версии.
И память постепенно забивается музыкой. Возможно, в будущем эта недоработка будет исправлена. Не ленись обновлять приложение ВК, когда появляются его новые версии.
А пока что есть два решения: либо отключить Кэширование музыки в настройках (смотри выше, как это сделать), либо время от времени чистить память (пункт в настройках Очистить кэш музыки). Также, если ты хорошо разбираешься в Андроиде, можешь попробовать поменять место сохранения аудио. Может быть, сейчас музыка сохраняется во внутреннюю память телефона, а надо сохранять на карточку памяти — ведь там больше места.
Что делать, если пропала музыка?
Если музыка вообще пропала из приложения ВК и ты не видишь аудиозаписей, смотри варианты решения проблемы здесь:
- Пропала музыка ВКонтакте. Что делать?
Что делать, если музыка перестала работать в VK Coffee?
Сначала можно попробовать зайти в Мои аудиозаписи и нажать кнопку Увы, обход V2.2 не работает.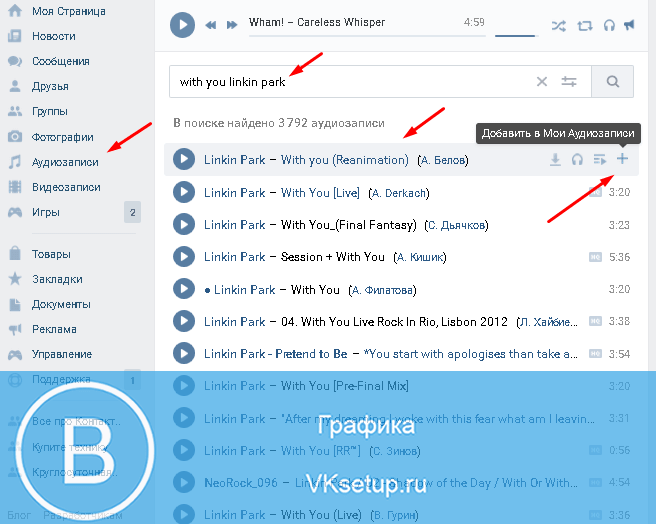
Некоторым людям помогает следующее:
- Зайти в официальном приложении ВК в Настройки → Аккаунт VK ID → Безопасность и вход. Или можно открыть боковое меню (провести пальцем по экрану слева направо, далее Управление VK ID → Безопасность и вход).
- Пролистать вниз и отключить Защиту от подозрительных приложений.
Этот же способ может помочь пользователям и других неофициальных приложений (модов). Однако гарантий здесь нет. Возможно, когда-то музыка перестанет работать во всех приложениях, кроме официального VK.
Что делать, если «Аудиозапись недоступна. Так решил музыкант или его представитель»?
Дело в том, что у каждой песни есть хозяин (правообладатель), который распоряжается правами на копирование и воспроизведение этой песни. Подробнее смотри здесь:
- Аудиозапись недоступна ВКонтакте
«Фоновое прослушивание музыки ограничено». Как убрать ограничение?
С 1 октября 2017 года в мобильном приложении ВК появилось ограничение на фоновое прослушивание музыки — 1 час в сутки, а с 1 ноября — полчаса (30 минут). Дополнительно с 30 августа 2021 года музыка воспроизводится только при включенном экране телефона: Бесплатная музыка в ВК теперь только при включенном экране телефона. Август 2021. Это делается для того, чтобы мотивировать пользователей покупать подписку на музыку. Когда появляется сообщение, можешь нажать Подробнее о подписке. Еще кое-что об этом написано здесь: Как вернуть старую версию ВКонтакте.
Дополнительно с 30 августа 2021 года музыка воспроизводится только при включенном экране телефона: Бесплатная музыка в ВК теперь только при включенном экране телефона. Август 2021. Это делается для того, чтобы мотивировать пользователей покупать подписку на музыку. Когда появляется сообщение, можешь нажать Подробнее о подписке. Еще кое-что об этом написано здесь: Как вернуть старую версию ВКонтакте.
Ограничение (ошибку) никак не убрать. Если не хочешь подписываться на музыку, можно попробовать открыть ВК в браузере в телефоне, а не в приложении:
- Как зайти в мобильную версию ВКонтакте
- Как зайти в полную версию ВКонтакте
Возможно, если включить музыку там, ограничений не будет.
Есть и другие платные музыкальные сервисы, которые конкурируют с ВК. Многие люди и вовсе обходятся без ВК, чтобы слушать музыку (ведь раньше его не существовало, а музыку все равно слушали).
Что делать, если у меня телефон на Windows Phone, не загружаются аудио, выдает ошибку?
Телефоны на Windows Phone уходят в прошлое и перестают поддерживаться. Работа приложения ВК на них уже не гарантируется, в том числе воспроизведение музыки. Лучше всего купить новый телефон (Айфон, Андроид).
Работа приложения ВК на них уже не гарантируется, в том числе воспроизведение музыки. Лучше всего купить новый телефон (Айфон, Андроид).
Ошибка «Не удалось завершить операцию (CoreMediaErrorDomain, ошибка -17377 или -12640)»
Это глюк 7-й версии мобильного приложения ВК. Рекомендуется полностью удалить приложение с телефона и установить заново последнюю версию. Если это не поможет, придется ждать обновления с исправлением этой ошибки.
Смотри также
- Ошибка: музыка не добавляется в плейлист ВКонтакте. Почему? Что делать?
- Нет звука в ВК. Что делать?
- Ошибка RESULT_CODE_KILLED_BAD_MESSAGE в браузере при входе в музыку. Причина проблемы и решение
- Что делать, если сообщения в приложении ВКонтакте не загружаются
- Ошибка Flood Control ВКонтакте. Что делать?
- Как скачать и установить приложение ВКонтакте на телефон
Попробуй стартовую страницу Вход.ру
Если ты сделаешь сайт Вход. ру стартовой страницей в своем браузере, то запуская его, ты сразу будешь видеть, кто из друзей сейчас сидит в онлайне (они тебя не увидят), есть ли у тебя новые сообщения, лайки, отметки на фото и подобное. Можно подключить другие сайты, не только ВКонтакте. Очень удобно! Вход на любой сайт — одним нажатием.
ру стартовой страницей в своем браузере, то запуская его, ты сразу будешь видеть, кто из друзей сейчас сидит в онлайне (они тебя не увидят), есть ли у тебя новые сообщения, лайки, отметки на фото и подобное. Можно подключить другие сайты, не только ВКонтакте. Очень удобно! Вход на любой сайт — одним нажатием.
Удобный вход в ВК — Вход.ру
В начало: Ошибка при воспроизведении аудиозаписи в приложении ВКонтакте на телефоне или планшете. Пропала музыка. Что делать?
Вход.ру
Из App Store пропали все приложения VK, включая Mail.ru. Какие есть альтернативы «Вконтакте» и почте
Роман Персианинов
остается в контакте
Профиль автора
Вечером 26 сентября из App Store пропали приложения VK, в том числе Mail.ru и «Вконтакте».
Кроме них из магазина приложений исчезли «VK Музыка», «VK Клипы», «VK Мессенджер», VK Play и «VK Админ». При этом приложения «Одноклассников», ICQ и мессенджера «Там-Там» все еще можно скачать. В магазине Google Play для андроид-смартфонов приложения компании VK также доступны.
В магазине Google Play для андроид-смартфонов приложения компании VK также доступны.
В пресс-службе VK сообщили, что причины удаления неизвестны, компания направила запрос в Apple. Сервисы продолжают работать в штатном режиме, но пользователи могут столкнуться с проблемами в работе уведомлений и платежей.
В этом материале вы узнаете
- Можно ли вернуть «Вконтакте» на Айфон
- Альтернативные клиенты «Вконтакте» в App Store
- Альтернативные способы войти в почту Mail.ru
Можно ли вернуть «Вконтакте» на Айфон
Уже установленные приложения останутся на телефоне. Но если удалить сервисы, восстановить их не получится.
То же самое произойдет, если у вас включена функция выгрузки неактивных приложений — когда Айфон временно удаляет программы, которыми вы редко пользуетесь. Если это случится с VK, установить обратно их не выйдет. Проверьте, работает ли у вас функция «выгрузки»: нужно перейти в «Настройки» → App Store и отключить «Сгружать неиспользуемые».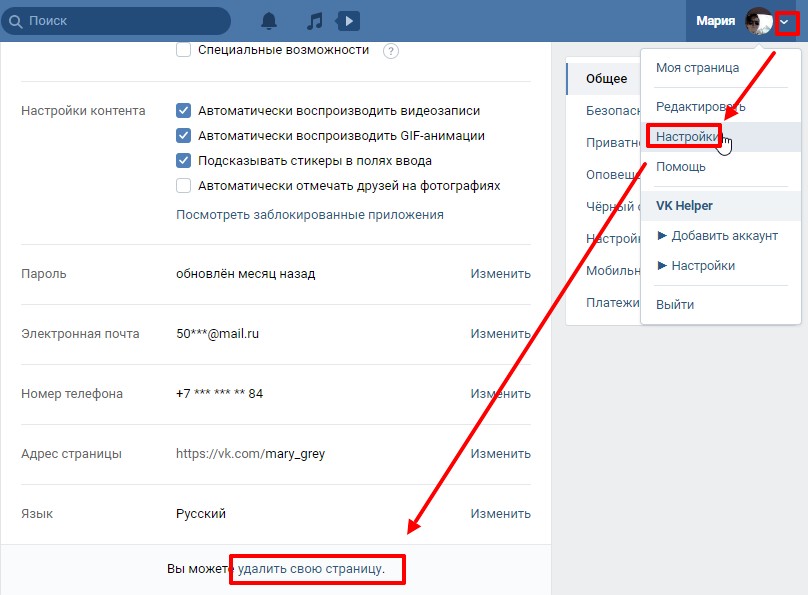
Перенести приложения с одного Айфона на другой при первичной настройке нового устройства также не выйдет.
Ну и что? 01.06.22
Сервис Canva закрыл доступ для россиян: ищем аналоги для создания презентаций
Пользователям, которые не могут получить доступ к приложению, предложили заходить через мобильную версию сайта — m.vk.com.
Альтернативные клиенты «Вконтакте» в App Store
Аналогов «Вконтакте» для Айфонов немного, при этом часть из них давно не обновляется или не работает вовсе. Мы попробовали установить шесть приложений — из них лишь три работают стабильно, остальные в рамках теста либо вылетали, либо не включались вовсе.
Пользуйтесь альтернативными клиентами на свой страх и риск
Заходить во «Вконтакте» через сторонние приложения — потенциальный риск для конфиденциальности и безопасности персональных данных. Если не доверяете им свой пароль, лучше воспользуйтесь браузерной версией.
VFeed. Один из самых популярных альтернативных клиентов соцсети.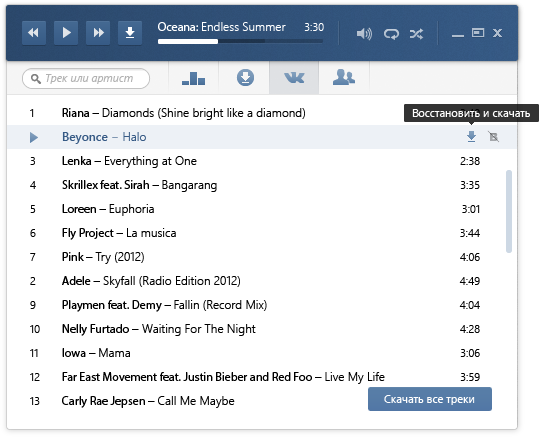 Интерфейсом он похож на оригинал, но дизайн минималистичнее. Приложение обновляют регулярно, примерно раз-два в месяц. Исправляются баги и добавляются новые функции — к примеру, в сентябре появились возможности закреплять сообщения в чатах и создавать там опросы.
Интерфейсом он похож на оригинал, но дизайн минималистичнее. Приложение обновляют регулярно, примерно раз-два в месяц. Исправляются баги и добавляются новые функции — к примеру, в сентябре появились возможности закреплять сообщения в чатах и создавать там опросы.
Из возможностей клиента:
- можно настроить размер шрифта и текста, работает ночная тема;
- есть режим невидимки: в нем пользователь остается офлайн до тех пор, пока не отправит кому-то сообщение или не обновит список диалогов вручную;
- можно отключить автоматическое прочтение сообщения при открытии диалога.
/nash-store/
Обзор NashStore — российской альтернативы Google Play
Однако через клиент нельзя слушать музыку, а также общаться по аудио- и видеосвязи. Также есть реклама в новостной ленте, но ее можно отключить за 75 Р в месяц.
| Три иконки внизу — это ночная тема, кастомизация клиента и добавление нового аккаунта | Функция «Черный список» работает в клиенте ограниченно: можно лишь посмотреть, кто уже заблокирован |
«Контакт». Клиент примерно с таким же набором функций, что и VFeed. Особенности следующие:
Клиент примерно с таким же набором функций, что и VFeed. Особенности следующие:
- видеозаписи воспроизводятся с задержкой;
- платных стикеров из «Вконтакте» нет. Есть часть бесплатных, но их сначала нужно добавить в свой профиль через официальное приложение «ВКонтакте» или в веб-версии. У «Контакта» также есть свои платные наборы стикеров — в среднем они стоят около 150 Р;
- возможность отключить рекламу стоит дороже — 279 Р в месяц.
Ну и что? 25.05.22
VK и Минцифры запустили RuStore: как скачать магазин приложений, что там есть и чего нет
Судя по истории обновлений в App Store, разработчики не занимаются развитием клиента. Последнее обновление было в сентябре 2021 года.
| Иконка с золотыми монетами обозначает количество внутренней валюты на счете в клиенте. В оригинальном приложении такого нет | Вот так выглядит перечень сообществ |
 В оригинальном приложении такого нет Вот так выглядит перечень сообществ
В оригинальном приложении такого нет Вот так выглядит перечень сообществ«Включайся!». Еще один клиент, который похож на два предыдущих — в первую очередь функцией невидимки. Клиент работает стабильнее «Контакта» — реже вылетает и тормозит, но видео в нем тоже загружаются медленно.
При этом в нем нет рекламы в разделе «Новости». Других платных функций также нет. Последнее обновление было в декабре 2021 года.
Дизайн главной страницы во «Включайся!» чуть отличается от предыдущих вариантовАльтернативные способы войти в почту Mail.ru
Альтернативных клиентов для почты Mail.ru, как в случае с «Вконтакте», нет. Но получить доступ к своей электронной почте можно через приложения других почтовых сервисов.
«Яндекс Почта». При регистрации нового аккаунта сервис предложит выбрать почту — среди вариантов есть и Mail.ru. Для авторизации понадобится адрес почты и пароль. После этого среди аккаунтов в приложении «Яндекса» появится почта на Mail.ru. Письма будут приходить туда в привычном режиме.
Gmail. Процесс авторизации через гугл-почту почти не отличается от предыдущего варианта.
В приложении нужно нажать «Добавить аккаунт» и в списке выбрать пункт «Другой». Затем ввести адрес электронной почты и пароль. После этого в приложении появится новый профиль с доступом к почте на Mail.ru.
Здесь Mail.ru нет в перечне сервисов, но в почту все еще можно зайти через пункт «Другой»Альтернативный вариант — можно воспользоваться веб-версией, сделав ярлык на рабочем столе. Для этого надо открыть почту Mail.ru в Safari, нажать кнопку «Поделиться», выбрать «На экран „Домой“» и «Добавить».
Мы постим кружочки, красивые карточки и новости о технологиях и поп-культуре в нашем телеграм-канале. Подписывайтесь, там классно: @t_technocult.
Как удалить музыку из Apple Music на iPhone, iPad, macOS, Android и Windows
В Apple Music можно слушать музыку онлайн, скачать трек, плейлист или альбом на телефон и слушать без интернета и даже настроить автозагрузку треков, добавляемых в медиатеку.
В этой инструкции — как почистить медиатеку Apple Music на iOS-, iPadOS и macOS-устройствах, а также в Windows и Android.
- Как удалить музыку из загрузок Apple Music на iPhone или iPad
- В настройках музыки
- В приложении Музыка
- Как удалить музыку из медиатеки Apple Music на iPhone или iPad
- Как удалить музыку из медиатеки Apple Music в macOS (Catalina)
- Как удалить музыку из медиатеки Apple Music в приложении iTunes для Windows
- Как удалить музыку из медиатеки Apple Music на Android-устройствах
Как удалить музыку из загрузок Apple Music на iPhone или iPad
Скаченная на айфон или айпэд музыка из каталога Apple Music для прослушивания без сети доступна в двух папках: настройках устройства (раздел Музыка) и приложении музыки (папка Загруженная музыка).
Удаление песни, исполнителя или альбома из папки загруженной музыки в настройках устройства не равно удаление из медиатеки. Удалить загруженные треки из памяти iPhone или iPad можно двумя способами.
Удалить загруженные треки из памяти iPhone или iPad можно двумя способами.
В настройках музыки
1) Откройте на устройстве Настройки > Музыка > Загруженная музыка. Здесь же указано, сколько весит скаченная вами музыка.
2) Удалите все загруженные песни, смахнув влево по пункту Все песни.
3) Таким же образом можно удалить исполнителя или конкретный альбом.
Удалить загруженную музыку можно еще одним способом: нажав Изменить в верхнем правом углу и знак минуса рядом с тем, что хотите удалить.
В приложении Музыка
В приложении музыки на iPhone или iPad загруженные треки можно удалить в папке Загруженная музыка.
1) Откройте приложение Музыка > Загруженная музыка > Песни.
2) Нажмите и удерживайте нужный трек, который хотите удалить из памяти устройства, до появления всплывающего меню. Выберите Удалить > Удалить загрузку.
Выберите Удалить > Удалить загрузку.
Также загруженые треки можно удалить в разделе Песни (правда здесь их искать не очень удобно, потому что в папке будут как скаченные треки, так и просто добавленные в медиатеку). Алгоритм удаления такой же:
1) Откройте приложение Музыка на iPhone или iPad.
2) В разделе Песни нажмите и удерживайте песню, которую хотите удалить, до появления всплывающего меню.
3) Если песня загружена на телефон, появятся два варианта удаления — выберите Удалить загрузку. Выбранный элемент будет удален из памяти устройства, но останется в медиатеке Apple Music.
Как удалить музыку из медиатеки Apple Music на iPhone или iPad
1) Откройте приложение Музыка на iPhone или iPad.
2) Нажмите и удерживайте альбом, плейлист, исполнителя или песню, которые хотите удалить, до появления всплывающего меню.
3) Если выбранный элемент (песня, альбом, плейлист) загружен на телефон, появятся два варианта удаления — выберите Удалить из Медиатеки.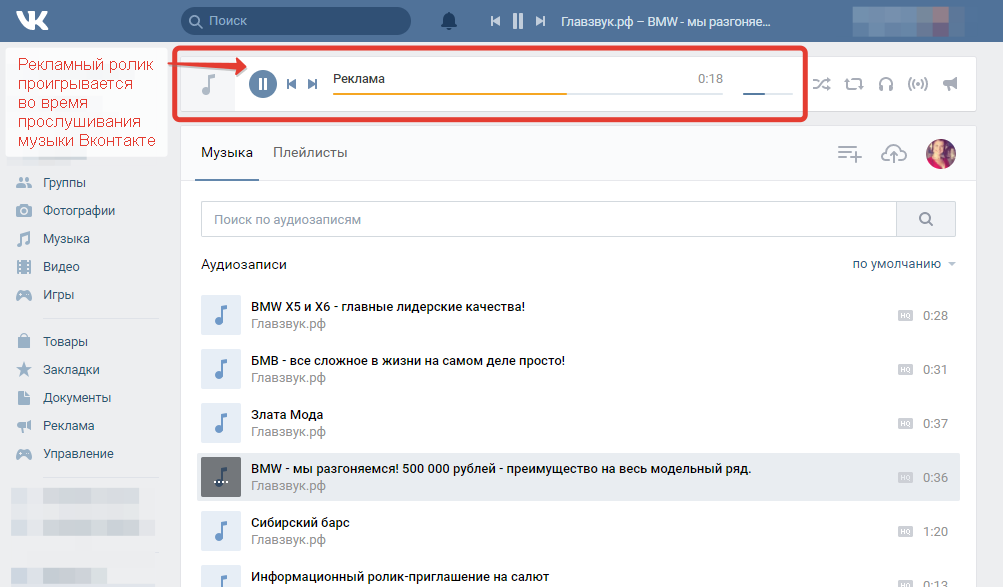 При этом выбранный элемент будет удален как из медиатеки, так и загрузок.
При этом выбранный элемент будет удален как из медиатеки, так и загрузок.
4) Если песня, альбом или исполнитель не загружены на телефон, в меню сразу появится вариант Удалить из Медиатеки.
Как удалить музыку из медиатеки Apple Music в macOS (Catalina)
1) Откройте приложение Музыка на Mac с macOS Catalina.
2) На панели слева в разделе Медиатека выберите альбом, исполнителя, песню или плейлист, которые хотите удалить.
3) Нажмите правой кнопкой мыши (или значок с тремя точками) на нужном элементе до появления меню.
4) Выберите Удалить из медиатеки.
5) Чтобы удалить все песни медиатеки, выберите все песни (клавиши Command (⌘) + A) и нажмите правой кнопкой мыши. В появившемся меню нажмите Удалить из медиатеки.
5) Подтвердите, действительно ли вы хотите удалить выбранную музыку.
Как удалить музыку из медиатеки Apple Music в приложении iTunes для Windows
1) Откройте iTunes на устройстве Windows.
2) В меню сверху откройте раздел Медиатека.
3) Выберите альбом, песню или артиста, которые хотите удалить, нажмите правой кнопкой мыши.
4) В появившемся меню выберите Удалить из медиатеки.
Как удалить музыку из медиатеки Apple Music на Android-устройствах
1) Откройте приложение Музыка на смартфоне или планшете Android.
2) Нажмите на вкладку Медиатека.
3) Нажмите и удерживайте альбом, исполнителя, плейлист или песню, которые хотите удалить, до появления всплывающего меню.
5) Выберите Удалить из медиатеки.
Оцените пост
[всего: 1 рейтинг: 5]
Apple Music
Как отключить рекламу ВК – убрать рекламу в музыке
Как убрать рекламу в аудиозаписях ВК. Сегодня будем слушать музыку Вконтакте без рекламы на компьютере андроид и айфоне. Какие же способы для этого существуют.
Содержание
- Как отключить рекламу ВК при прослушивании аудио на ПК
- Google Chrome
- Mozilla Firefox
- Opera
- Как отключить рекламу ВК на Android смартфоне
- Способы для Android и iOS Айфон
- Если ничего не помогло
При прослушивании музыки Вконтакте на компьютере или телефоне на базе Android и iOS часто встречаются с рекламой. Она появляется в разные моменты при переключении треков и часто раздражает пользователей.
Она появляется в разные моменты при переключении треков и часто раздражает пользователей.
Для блокировки объявлений и рекламы в музыке мы будем использовать расширения и блокировщики рекламы. Это скорее для настольной версии Вконтакте. С телефона же немного иные методы. Итак, поехали.
Как отключить рекламу ВК при прослушивании музыки на ПК
Чтобы убрать всю рекламу ВК из аудиозаписей, установите расширение AdBlock. Это самое простое решение, которое работает практически на любы сайтах и отключает раздражающие объявления разных типов.
Для браузера Google Chrome
- Перейдите в Интернет-магазин Chrome по ссылке – https://chrome.google.com/webstore/category/extensions.
- Введите в поисковом поле слева AdBlock.
- В списке расширений найдите нужное дополнение и напротив нажмите кнопку «Установить».
Лично пользуюсь расширением AdBlock Plus, помогающее блокировать рекламу в Ютуб и прочих социальных сетях. Поэтому, если с обычной версией не получилось, установите версию Plus.
Так же я рекомендую установить расширение Блокировщик Аудио рекламы для Вконтакте. Оно работает не хуже, чем прочие плагины, но только с указанной социальной сетью. AdBlock, как по мне, лучшее решение.
Следующее расширение – VK AdBlocker Plus. Отключает рекламные посты, блоки левого сайтбара, раздражающие конкурсные посты.
Для браузера Mozilla Firefox
- Перейдите на страницу плагинов браузера Firefox по ссылке https://addons.mozilla.org/ru/firefox/extensions/.
- Введите в поиске Adblock Plus.
- Нажмите по кнопке «Добавить в Firefox».
Помимо этого расширения я хочу порекомендовать и другие. В Firefox дополнений больше, чем в каком-либо браузере, поэтому вы можете расширить возможности обозревателя до неузнаваемости.
- Убирает аудио и видео рекламу – многофункциональное расширение, способное отключить рекламу Вконтакте, Одноклассники, Мой мир, Яндекс Музыке. (Из магазина браузера удалён)
- VK Audiopad – делает то же самое, но только с аудиозаписями.
 (Из магазина браузера удалён)
(Из магазина браузера удалён) - VK Blue Beta – единственное расширение для плеера Вконтакте.
В целом вы можете установить любое расширение, блокирующее рекламу социальных сетей и радоваться прослушиванию треков и просмотру видеороликов.
Prtut.ru – на этом сайте можно раскрутить свою группу, паблик и личную страницу недорого и бесплатно.
Для браузера Opera
- Чтобы зайти в расширения браузера Опера перейдите по ссылке – https://addons.opera.com/ru/extensions/?ref=menu.
- Вводим в поиске Adblock Plus или любое другое расширение.
- Жмем кнопку «Добавить в Опера».
- Готово.
Так же вы можете скачать и установить плагин Вконтакте без рекламы. Он убирает баннеры с левой стороны сайта.
Это основные используемые мной браузеры, которые установлены на компьютере. Для Яндекс Браузера или любого другого в магазине расширений вы найдете те же результаты.
Как отключить рекламу ВК на Андроид телефоне просто и быстро
Самый известный способ, который многие используют в официальном клиенте Вконтакте на Android смартфоне – набрать специальный код.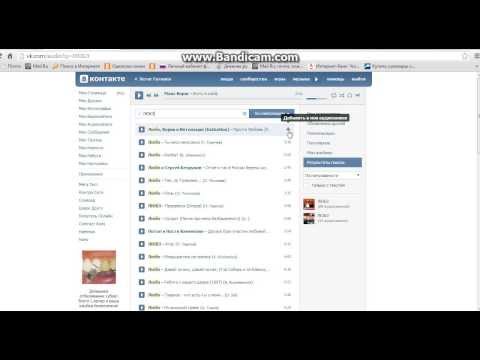
- Запустите свое приложение ВК и перейдите в настройки.
- Внизу перейдите в раздел «О программе».
- Нажмите по картинке с собачкой или логотипу ВК три раза, но никакого действия вы не увидите.
- Сразу же откройте приложение «Телефон» и наберите следующий код – *#*#856682583#*#* .
- Нажмите на кнопку звонка.
- Откроется меню отладки, где нужно найти пункт «Отключить рекламу» и поставить напротив галочку.
- Откройте в настройках телефона раздел «Приложения», найдите там Вконтакте, остановите приложение, почистите кэш и хранилище.
- Запускаем приложение.
Вот и все, с официальным приложением на Android. Но тут есть один нюанс, такой метод может сработать только на старых версиях приложения Вконтакте, на последних редакция такого не будет. Так же не на всех версиях Android есть такая возможность.
Отключаем рекламу ВК на Андроид и iOS Айфон в пару кликов
Конечно, если вышеописанная инструкция вам не помогла, тогда перейдем к радикальным методам.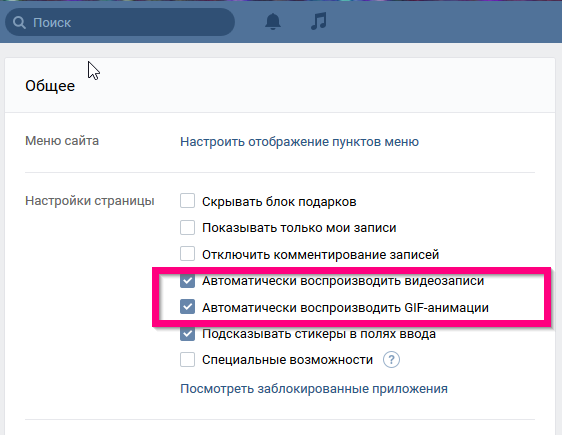
Открываем магазин приложений и вводим в поиске «Блокировщик рекламы». Из результатов вы можете установить AdBlock или AdGuard.
Есть и другое решение, которое многим понравится – установка стороннего клиента Вконтакте, где нет рекламы. Таких клиентов нет в Play Market или App Store, поэтому придется искать их в интернете.
Для меня самые лучшие клиенты ВК без рекламы в ленте и музыке – VTosters, Kate Mobile Pro, VK Coffee, Мод клиента ВК, VK MP3 MOD (VKMP), VK X, VK U и другие.
Мало того, что вы сможете убрать рекламу ВК в музыке, но еще и слушать аудиозаписи без ограничений, скачивать их на телефон. Это самые основные потребности пользователей социальных сетей.
Для iPhone можно несколько ограничить показ рекламы ВК через официальное приложение. Для этого нужно сделать следующее:
- Перейти в Настройки, раздел «Конфиденциальность».
- Проскроллить вниз и перейти в подраздел «Реклама».
- Включить опцию «Ограничение трекинга».
Реклама ВК не отключается ничего не помогает – решения
Нередки случаи, когда рекламу Вконтакте в музыке или ленте, сайтбаре отключить не выходит.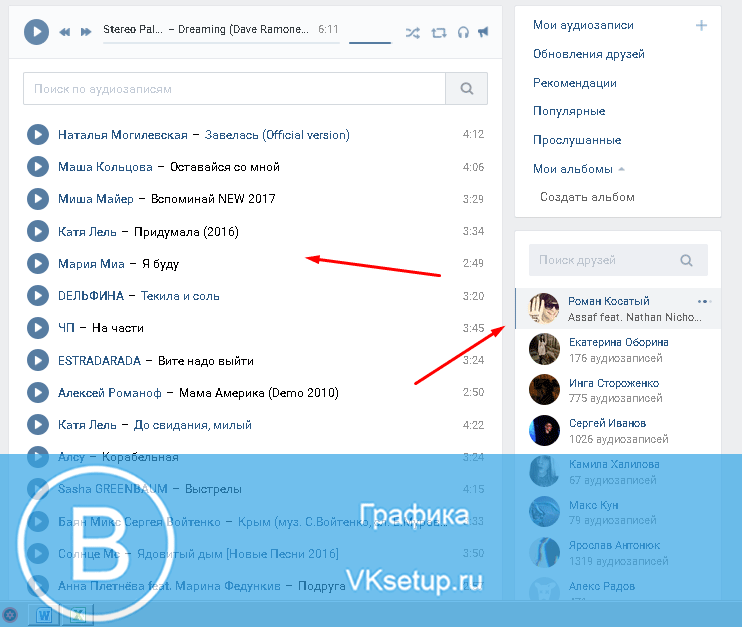 Либо дошло до того, что появляется много всплывающих уведомлений, рассылка спама, куча рекламных постов в ленте новостей.
Либо дошло до того, что появляется много всплывающих уведомлений, рассылка спама, куча рекламных постов в ленте новостей.
Конечно, такое бывает крайне редко, но решение есть, и оно универсальное не только для Вконтакте, а для всех сайтов и программ.
Для компьютера вы должны первым делом почистить кэш браузера. На примере Хрома показываю.
- Открываем браузер и вставляем в адресную строку ссылку chrome://settings/clearBrowserData. Либо можно найти в настройках.
- Во вкладке «Дополнительно» отмечаем временной диапазон «За все время».
- Отмечаем галочки «История браузера», «История скачиваний», «Файлы Cookie и другие данные браузера», «Изображения и другие файлы, сохраненные в кеше». Остальное трогать не нужно.
- Нажимаем «Удалить данные».
- Готово.
В других браузерах делается аналогично.
Теперь необходимо проверить компьютер на вирусы. Благодаря вредоносному коду пользователи часто страдают от рекламы, которая может быть в рамках браузера, либо же в любом месте и в любое время. Для проверки на вирусы используем любой антивирус, плюс следующие утилиты – AVZ, Dr Web Cureit, Kaspersky Virus Removal Tool и каждым проверяем компьютер.
Для проверки на вирусы используем любой антивирус, плюс следующие утилиты – AVZ, Dr Web Cureit, Kaspersky Virus Removal Tool и каждым проверяем компьютер.
Что касается смартфона, то стоит удалить подозрительные приложения, скачанные из сомнительных источников. Из Play Market или App Store загрузить антивирус и просканировать систему.
Поделись в социальных сетях
Как удалить переписку в ВК, чтобы у собеседника тоже удалилась
Автор admin На чтение 4 мин Просмотров 53.1к. Опубликовано
В социальных сетях и мессенджерах имеется функция удаления диалогов, материалов из сообщений и самих сообщений. Однако не везде и не всегда пользователи могут удалять переписку одновременно у двух участвующих сторон. Сегодня мы поговорим о том, как удалить переписку в ВК, чтобы у собеседника она тоже удалилась.
Относительно недавно в социальной сети ВКонтакте появилась опция удаления непрочитанных сообщений. Если ваш собеседник еще не открыл диалог, а также с момента отправки не прошло 24 часа, вы можете стереть посланные сообщения и у себя, и у вашего друга.
Если ваш собеседник еще не открыл диалог, а также с момента отправки не прошло 24 часа, вы можете стереть посланные сообщения и у себя, и у вашего друга.
Содержание
- Удаление непрочитанных сообщений
- Полное удаление переписок
- Удаление с телефона
- Видеоинструкция
- Заключение
Удаление непрочитанных сообщений
Итак, как мы сказали, чтобы удалить переписку с обеих сторон, необходимо соблюдать одно условие – сообщения должны быть непрочитанными. Если это так, выполните следующие действия на официальном сайте соцсети:
- Авторизуйтесь на сайте и откройте раздел «Сообщения».
- Зайдите в диалог, сообщения из которого вы хотите удалить.
- С помощью клика ЛКМ выделите свои сообщения, которые не прочитаны пользователем. Они отмечаются синим фоном.
- Кликните по кнопке с корзиной, расположенной на верхней панели окна с перепиской.
- Появится окно с предупреждением. Поставьте галочку в пункте «Удалить для всех» и подтвердите процедуру.

Готово! Когда собеседник зайдет в социальную сеть, он не увидит ваших сообщений. Если не поставить данную галочку, то переписку удалится только с вашей стороны.
Данный метод работает только на ваши сообщения. Стереть подобным образом сообщения, отправленные другими пользователями, невозможно. Вы можете удалить переписку со стороны собеседника только при получении доступа к его ПК, смартфону или аккаунту.
Полное удаление переписок
Мы рассмотрели удаление отдельных сообщений и условия, при соблюдении которых они сотрутся у всех участников диалога. Также вы можете полностью избавляться от других переписок. Для этого не нужно даже открывать диалоговое окно:
- Зайдите в раздел «Сообщения».
- Наведите курсор мыши на правый верхний угол строки с последним сообщением, чтобы там появился крестик и всплывающее окно «Удалить».
- Подтвердите операцию удаления переписки.
Если вы все же открыли диалог, то нажмите на кнопку с тремя точками и в дополнительном меню выберите действие «Очистить историю сообщений». Затем также подтвердите процедуру в открывшемся окне.
Затем также подтвердите процедуру в открывшемся окне.
Если у вас есть доступ к аккаунту вашего собеседника, то вы можете проделать те же действия от его лица. В таком случае переписка удалится у обоих пользователей.
Если при удалении вы забыли поставить галочку «Удалить для всех», то необходимо проделать следующие действия:
- Вернуться в диалог с пользователем.
- Возле удаленных сообщений кликнуть на кнопку «Восстановить».
- Затем снова проделать все шаги по первой инструкции.
Мнение эксперта
Василий
Руководитель проекта, эксперт по модерированию комментариев.
Задать вопрос
Помните, что исправить свою ошибку вы должны не позднее, чем по прошествии 24 часов. После этого не получится восстановить сообщения, но они останутся у вашего собеседника.
Удаление с телефона
Официальное мобильное приложение пока не предоставляет функционал для удаления переписки у получателя. Однако со смартфона вы можете зайти на мобильную версию сайта ВКонтакте и воспользоваться инструментарием полноценной социальной сети. Для этого нужно:
Однако со смартфона вы можете зайти на мобильную версию сайта ВКонтакте и воспользоваться инструментарием полноценной социальной сети. Для этого нужно:
- Открыть с телефона данную ссылку в браузере.
- Авторизоваться на своей странице.
- Открыть раздел с переписками и зайти в диалоговое окно.
- Выделить сообщения и через дополнительное меню выбрать вариант «Удалить».
Видеоинструкция
Обязательно ознакомьтесь с прикрепленным роликом, чтобы изучить вопрос удаления переписок ВКонтакте досконально. В ролике подробно показываются все шаги и действия, которые позволяют стереть целые переписки и отдельные сообщения, а также восстановить их при необходимости.
Заключение
К сожалению, удалить переписку у себя и собеседника одновременно можно только в определенном случае.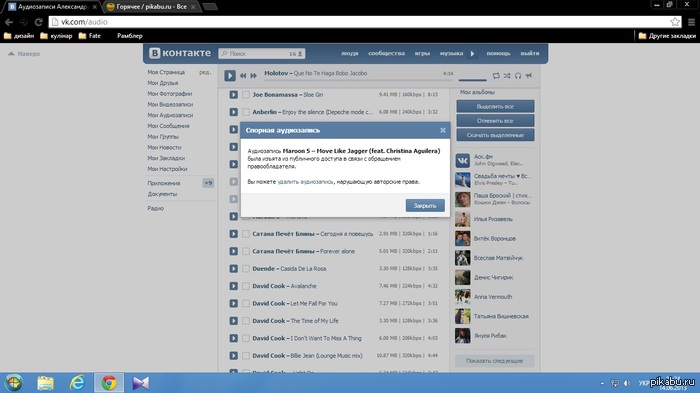 Если вам повезет, а пользователь не прочтет сообщения, то с помощью функционала сайта ВК вы сможете стереть переписку и у другого человека.
Если вам повезет, а пользователь не прочтет сообщения, то с помощью функционала сайта ВК вы сможете стереть переписку и у другого человека.
Задавайте свои вопросы в комментариях, а мы оперативно и максимально развернуто ответим на них!
Как удалить музыку с iPhone или iPod
Поддержка > Tune Sweeper
Среднее значение: 3,04 ( 27 голосов).
Последнее обновление: | Программное обеспечение Wide Angle
Быстрый переход к:
- Удаление треков или альбомов по отдельности
- Удалить всю музыку с устройства
- Как удалить песни с iPod или iPhone с помощью iTunes
- Удалить дубликаты песен на iPhone
Как удалить музыку с iPhone
Если вы новичок в iPhone или вам никогда раньше не приходилось удалять музыку с iPhone, вам может быть не сразу понятно, как удалять песни или альбомы с вашего устройства.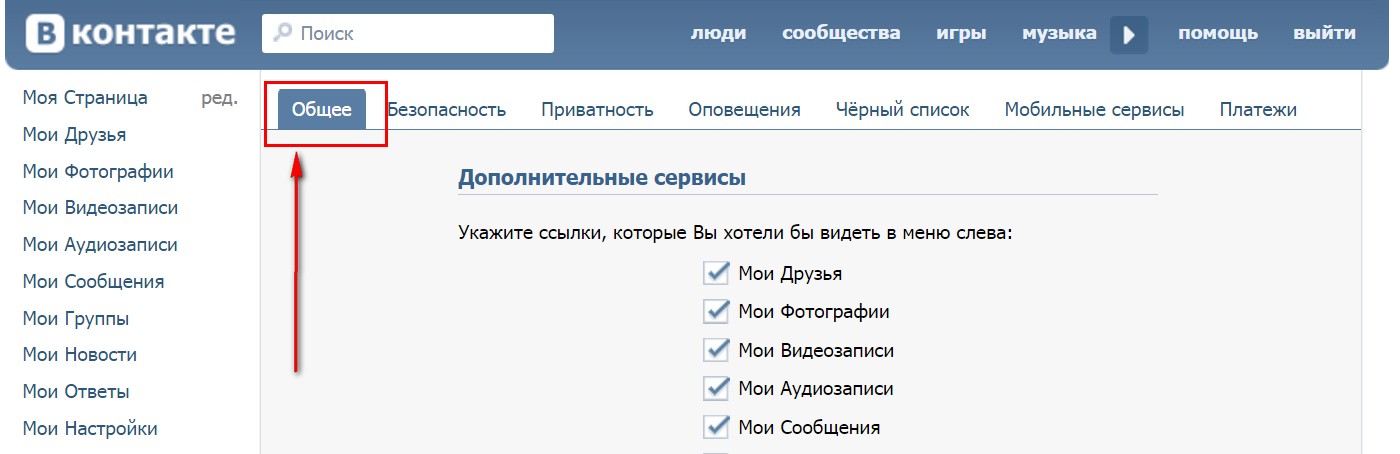 Однако не бойтесь! В этой статье мы расскажем вам о 4 простых способах удаления музыки с вашего iPhone.
Однако не бойтесь! В этой статье мы расскажем вам о 4 простых способах удаления музыки с вашего iPhone.
Прежде чем удалять музыку с устройства или синхронизировать медиатеку iTunes с iPhone, мы настоятельно рекомендуем создать резервную копию устройства с помощью iTunes или стороннего программного обеспечения. Вы можете создать резервную копию своего iPhone, подключив его к iTunes> щелкните значок своего устройства> нажмите «Создать резервную копию сейчас».
Кроме того, вы можете использовать стороннее программное обеспечение, такое как TouchCopy, для переноса всей музыки с iPhone на ПК или Mac или непосредственно в медиатеку iTunes или приложение Apple Music.
Сводка
Как удалить музыку с iPhone:
- В меню iPhone нажмите «Настройки» > «Основные» > «Хранилище iPhone».
- Выберите заголовок Музыка из списка приложений.
- Нажмите «Изменить» в правом верхнем углу.
- Под заголовком «Исполнители» вы увидите список всех музыкальных исполнителей, хранящихся на вашем устройстве.

- Удалите все песни, коснувшись красного кружка рядом с пунктом «Все песни» или кружка рядом с исполнителем, чтобы удалить все песни этого исполнителя.
- Нажмите «Удалить» для подтверждения.
1. Удалить треки или альбомы по отдельности
Если вы хотите удалить только определенные треки или альбомы с вашего iPhone, этот метод для вас:
- Если вы используете iOS 9 или более раннюю версию, убедитесь, что отображается только музыка, загруженная на ваше устройство. Перейдите в «Настройки» > «Музыка» «Показать всю музыку» и отключите настройку, сдвинув ее, если она уже включена. Эта опция была удалена в iOS 10 .
- Откройте приложение «Музыка» из меню приложений iPhone
- На странице музыкальной библиотеки коснитесь заголовка «Альбомы» или «Песни» в зависимости от того, хотите ли вы удалить целые альбомы или отдельные песни.

- Нажмите и удерживайте палец на альбоме или песнях, которые вы хотите удалить, пока не появится меню.
- Нажмите «Удалить из библиотеки» или «Удалить», затем подтвердите удаление.
2. Удалить всю музыку с устройства
Если предыдущий метод был для вас слишком медленным или вы хотите начать с нуля, удалив всю музыку, хранящуюся в настоящее время на вашем iPhone, вы попали по адресу.
Чтобы удалить всю музыку с вашего iPhone, выполните следующие действия:
- В меню iPhone нажмите «Настройки» > «Основные» > «Хранилище и использование iCloud».
- Выберите заголовок «Управление хранилищем», затем заголовок «Музыка» в списке приложений.
- Вы увидите список всех музыкальных исполнителей, хранящихся на вашем устройстве. Коснитесь «Изменить».

- Удалите все песни, коснувшись красного круга рядом с надписью «Все песни» или кружка рядом с исполнителем, чтобы удалить все песни этого исполнителя.
- Нажмите «Удалить» для подтверждения.
3. Как удалить песни с iPod или iPhone с помощью приложения iTunes или Apple Music.
Если вы предпочитаете использовать iTunes (или приложение Apple Music) для управления музыкой, вы можете удалить музыку, хранящуюся на вашем iPhone, через программу.
Вот как можно удалить песни с iPod или iPhone с помощью приложения iTunes или Apple Music:
- Откройте iTunes (или Apple Music, если вы используете macOS Catalina или выше).
- Подключите ваш iPhone.
- Когда устройство будет найдено, щелкните заголовок «Музыка» в разделе «На моем устройстве» в строке меню слева.

- Выберите треки, которые вы хотите удалить с вашего iPhone.
- Нажмите клавишу «Удалить» на клавиатуре или щелкните правой кнопкой мыши один из выбранных треков и нажмите «Удалить из библиотеки».
- Подтвердить удаление.
4. Удалить дубликаты песен на iPhone
Если вы думаете, что на вашем iPhone есть более одной копии песни, песня будет воспроизводиться чаще при перемешивании песен, а также будет занимать лишнее место на вашем устройстве.
К сожалению, iPhone в настоящее время не позволяет определить, какие из ваших дорожек дублируются, поэтому необходимо использовать компьютер. Сначала мы удалим все повторяющиеся песни из iTunes (или Apple Music), а затем синхронизируем вашу очищенную библиотеку с вашим iPhone, убедившись, что библиотека вашего iPhone такая же, как ваша библиотека iTunes.
Самый быстрый способ найти и удалить эти дубликаты с максимальным контролем — использовать доверенное стороннее программное обеспечение, такое как Tune Sweeper.
Tune Sweeper — это приложение для ПК и компьютеров Mac, которое проанализирует вашу библиотеку iTunes на наличие дубликатов песен и автоматически удалит их.
Tune Sweeper — Исправление дубликатов музыки.Уборщик мелодий:
- Позволяет установить критерии поиска, чтобы найти все дубликаты песен, или сузить его, чтобы найти определенные дубликаты.
- Вы можете вручную выбрать, какой файл удалить из группы дубликатов.
- Дает вам возможность автоматически выбирать песни для сохранения: наивысшее качество, самая длинная продолжительность, последние добавленные, самые старые добавленные или последние воспроизведенные. Другие дубликаты будут автоматически удалены для вас.

- Имеет множество дополнительных функций, таких как исправление информации о треках, загрузка обложек альбомов, а также добавление и удаление отсутствующих треков из вашей медиатеки iTunes.
Удаление дубликатов музыки в Tune Sweeper:
- Загрузите и установите Tune Sweeper
- Запустите Tune Sweeper и нажмите «Поиск дубликатов»
- Ваша текущая библиотека iTunes будет просканирована, и Tune Sweeper вернет список дубликатов
- Вручную отметьте, какие файлы следует удалить, или разрешите Tune Sweeper сделать это автоматически, выбрав параметр «Сохранить выбор»
- Если вы довольны выбором, нажмите «Удалить дубликаты».
После того, как вы удалили все дубликаты музыки из iTunes, вы можете продолжить и синхронизировать свою медиатеку iTunes с вашим iPhone.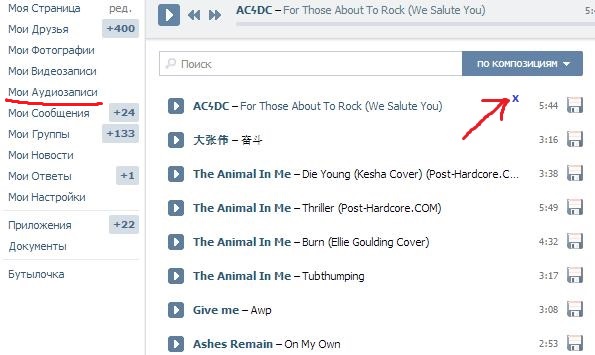
iTunes
Если у вас есть немного дополнительного времени и терпения, чтобы найти и удалить дубликаты вашего iPhone, вы можете использовать встроенные функции iTunes. iTunes отлично справляется со списком дубликатов музыки в вашей библиотеке, однако не помогает решить, какие файлы удалить, что Tune Sweeper может сделать интуитивно и автоматически.
Чтобы удалить дубликаты музыки в iTunes:
- Откройте iTunes и убедитесь, что вы просматриваете песни из библиотеки iTunes (щелкните параметр «Песни» под заголовком «Библиотека»).
- Щелкните Файл > Библиотека > Показать повторяющиеся элементы
- Выберите файлы, которые хотите удалить.
- Нажмите клавишу «Удалить» на клавиатуре или щелкните правой кнопкой мыши выбранную дорожку и выберите «Удалить из библиотеки».

- Подтвердить удаление
Не забудьте поставить лайк и поделиться с друзьями!
Читать дальше: Как удалить дубликаты в iTunes >
Как удалить музыку с iPhone (и удалить ее всю сразу)
- Вы можете легко удалить музыку с iPhone, не прибегая к iTunes на компьютере
- Вы можете удалить альбомы и отдельные треки из приложения «Музыка» с помощью трехточечного меню или глубокого нажатия на iPhone 5S или новее.
- Вы можете использовать хранилище iPhone в настройках, чтобы удалить отдельные песни, альбомы, исполнителей целиком или всю музыку сразу.
- Посетите домашнюю страницу Business Insider, чтобы узнать больше.
Если вам нужно освободить место на вашем iPhone, удаление музыки — хорошее начало — музыка и видео, вероятно, занимают больше места, чем что-либо еще на вашем телефоне.
Или вам просто надоела какая-то песня, альбом или исполнитель, и вы хотите удалить их из своего телефона.
В любом случае есть два простых способа удалить музыку с вашего iPhone.
Как удалить музыку с iPhone через приложение «Музыка»1. Откройте приложение «Музыка».
2. Коснитесь вкладки «Библиотека» в левом нижнем углу приложения. Вы должны увидеть всю свою музыку со ссылками для сортировки треков по списку воспроизведения, исполнителю, альбому и песне.
3. Найдите альбом или песню, которую хотите удалить:
- Чтобы удалить альбом, коснитесь альбома, а затем коснитесь трех точек справа.
- Чтобы удалить песню, запустите воспроизведение дорожки, а затем коснитесь проигрывателя, чтобы он занял весь экран.
 Затем коснитесь трех точек в правом нижнем углу.
Затем коснитесь трех точек в правом нижнем углу.
4. В окне параметров нажмите «Удалить из библиотеки». Подтвердите, что это то, что вы хотите сделать, нажав «Удалить альбом» или «Удалить песню».
Если у вас iPhone 5S или новее, вы можете легко удалить песню или альбом, используя вместо этого «глубокое нажатие». Сильно нажмите на альбом или трек, и должно появиться окно параметров. В окне параметров нажмите «Удалить из библиотеки».
Глубокое нажатие на альбом или песню также позволяет удалить их с телефона. Дэйв Джонсон/Business Insider Как удалить музыку с вашего iPhone через Настройки
Дэйв Джонсон/Business Insider Как удалить музыку с вашего iPhone через Настройки 1. Откройте приложение Настройки.
2. Нажмите «Общие», а затем нажмите «Хранилище iPhone».
3. Это может занять некоторое время, но вы увидите график, показывающий, как используется память вашего телефона. Коснитесь приложения «Музыка» (приложения перечислены от большего к меньшему, поэтому «Музыка» появится вверху, если на вашем телефоне хранится много музыки).
4. В зависимости от того, насколько сильно вы хотите обрезать, у вас есть несколько вариантов:
- Чтобы удалить приложение «Музыка» и всю вашу музыку, нажмите «Удалить приложение», а затем подтвердите этот выбор.

- Чтобы удалить всю свою музыку, но оставить приложение «Музыка» на телефоне, нажмите «Изменить», а затем нажмите «Все песни».
- Чтобы удалить исполнителя целиком (и все песни этого исполнителя), проведите по исполнителю вверху влево, а затем нажмите «Удалить». Подтверждения нет — артист немедленно удаляется — так что убедитесь, что это именно то, что вы хотите сделать.
- Чтобы удалить весь альбом, коснитесь исполнителя, чтобы просмотреть все альбомы, связанные с этим исполнителем, на вашем телефоне.
 Затем смахните альбом влево и нажмите «Удалить».
Затем смахните альбом влево и нажмите «Удалить». - Наконец, чтобы удалить одну песню, найдите ее, коснувшись исполнителя, а затем альбома. Затем смахните песню влево и нажмите «Удалить».
Как удалить все контакты на вашем iPhone несколькими нажатиями
Как легко удалить все ваши электронные письма на iPhone
Как очистить историю поиска Safari на вашем iPhone тремя способами
Как разблокировать iPhone, к которому вы забыли пароль, даже если он отключен
Дэйв Джонсон
Внештатный писатель
Дэйв Джонсон — технический журналист, который пишет о потребительских технологиях и о том, как индустрия превращает спекулятивный мир научной фантастики в современную реальную жизнь. Дэйв вырос в Нью-Джерси, прежде чем поступить в ВВС, чтобы управлять спутниками, преподавать космические операции и планировать космические запуски. Затем он провел восемь лет в качестве руководителя отдела контента в группе Windows в Microsoft. Как фотограф Дэйв фотографировал волков в их естественной среде обитания; он также инструктор по подводному плаванию и соведущий нескольких подкастов. Дэйв является автором более двух десятков книг и участвовал во многих сайтах и публикациях, включая CNET, Forbes, PC World, How To Geek и Insider.
Дэйв вырос в Нью-Джерси, прежде чем поступить в ВВС, чтобы управлять спутниками, преподавать космические операции и планировать космические запуски. Затем он провел восемь лет в качестве руководителя отдела контента в группе Windows в Microsoft. Как фотограф Дэйв фотографировал волков в их естественной среде обитания; он также инструктор по подводному плаванию и соведущий нескольких подкастов. Дэйв является автором более двух десятков книг и участвовал во многих сайтах и публикациях, включая CNET, Forbes, PC World, How To Geek и Insider.
ПодробнееЧитать меньше
Как удалить все песни в Apple Music
https://www.youtube.com/watch?v=Cx290Uml4TMu0026t=6s
С более чем 45 миллионами песен Apple Music является одним из самых богатых сервисов потоковой передачи музыки. Пользователи iOS могут найти практически любую песню, которую они ищут, и добавить ее в свою библиотеку. В результате неудивительно, что ваша библиотека Apple Music со временем загромождается.
В зависимости от того, насколько вам нравится потоковое воспроизведение музыки, вы могли накопить сотни или тысячи песен, большинство из которых вы больше не слушаете. В этот момент вы, возможно, подумываете о том, чтобы стереть все с доски.
К счастью, Apple предлагает функции, позволяющие это сделать. Просто они могут оказаться не там, где вы ожидаете.
Массовое удаление песен в Apple Music
Массовое удаление — удобная функция во многих ситуациях. Одним из них является избавление от песен, которые вы больше не хотите слушать. К счастью, когда дело доходит до этого, iOS не хватает.
Первое, о чем стоит упомянуть, это то, что эту функцию нельзя найти в приложении «Музыка». Это то, что создает путаницу и заставляет людей сомневаться в том, что эта функция вообще существует. Однако вы можете удалить все песни в настройках телефона. Вот как получить к нему доступ:
- Откройте Настройки на вашем iPhone. Затем нажмите Общие .

- Нажмите на Хранилище iPhone .
- Нажмите на Музыка .
- Щелкните Редактировать .
- Щелкните символ минуса (-) рядом с All Songs .
Вы можете удалить все песни. Или вы можете просмотреть список, нажимая символ минус (-) слева от каждой песни, которую вы не хотите использовать на своем телефоне. После нажатия знака минус нажмите Удалите и песня исчезнет.
Этот метод — самый быстрый способ быстро разгрузить музыку и освободить место на вашем iPhone.
Удаление песен из приложения «Музыка»
А что насчет самого приложения «Музыка»? Есть ли способ удалить песни из него?
Как уже упоминалось, вы не можете массово удалять песни, когда находитесь в приложении «Музыка». Тем не менее, он позволяет вам удалять целые списки воспроизведения и альбомы, что может быть близко с точки зрения удобства, если вы привыкли группировать все свои песни.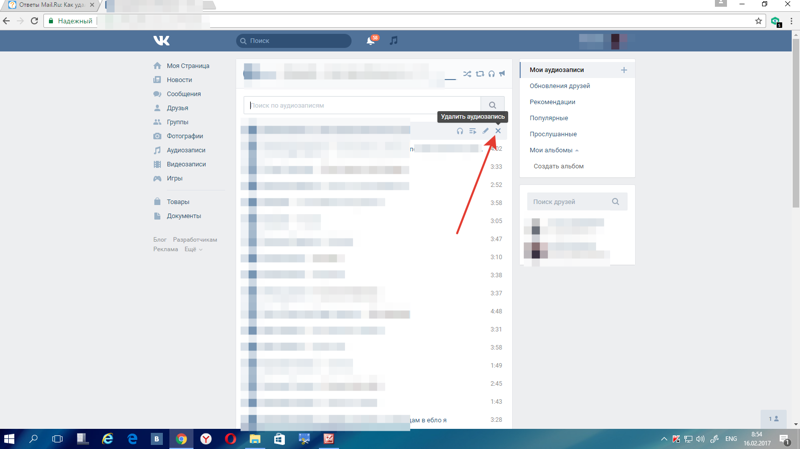
В качестве примера возьмем удаление альбома. Вы можете сделать это всего за несколько простых шагов:
- Откройте приложение Музыка на вашем iPhone и нажмите на Библиотека .
- Нажмите на альбомов .
- Нажмите и удерживайте альбом, который хотите удалить. Откроется всплывающее окно 3D.
- Нажмите Удалить из библиотеки .
Подтвердите, что хотите удалить альбом, выбрав Удалить альбом .
Вы также можете сделать это для исполнителей, плейлистов, альбомов и отдельных песен. Процесс удаления прост и не занимает много времени, даже если у вас много песен.
Разгрузка музыкального приложения
До iOS 11 каждое приложение можно было либо установить, либо полностью удалить. С выпуском этого обновления Apple представила удобную функцию, которая соответствует этим двум параметрам где-то посередине.
Если вы перейдете к Хранилище iPhone > Музыка , вы увидите опцию Offload App . Так что же он делает? При удалении приложения уничтожаются его данные и двоичный файл, а при разгрузке удаляется только приложение без удаления всех связанных с ним данных. Затем он переносится в резервную копию iPhone, чтобы освободить память телефона.
Так что же он делает? При удалении приложения уничтожаются его данные и двоичный файл, а при разгрузке удаляется только приложение без удаления всех связанных с ним данных. Затем он переносится в резервную копию iPhone, чтобы освободить память телефона.
Это означает, что вся ваша музыка по-прежнему будет храниться где-то на вашем iPhone, и даже значок приложения «Музыка» останется там. Как только вы нажмете на него, приложение будет переустановлено, а вместе с ним и все ваши данные.
Это идеальный вариант, когда вам нужно освободить место, но вы не хотите потерять свою музыку навсегда. Затем вы можете освободить место для хранения (или даже купить новый телефон). После этого вы можете вернуть всю свою музыку одним касанием.
Часто задаваемые вопросы
Вот ответы на другие ваши вопросы об удалении песен в Apple Music.
Занимает ли Apple Music много места на моем телефоне?
Приложение Apple Music совсем не занимает много места. Это песни, которые вы загрузили, которые могут занимать место на диске.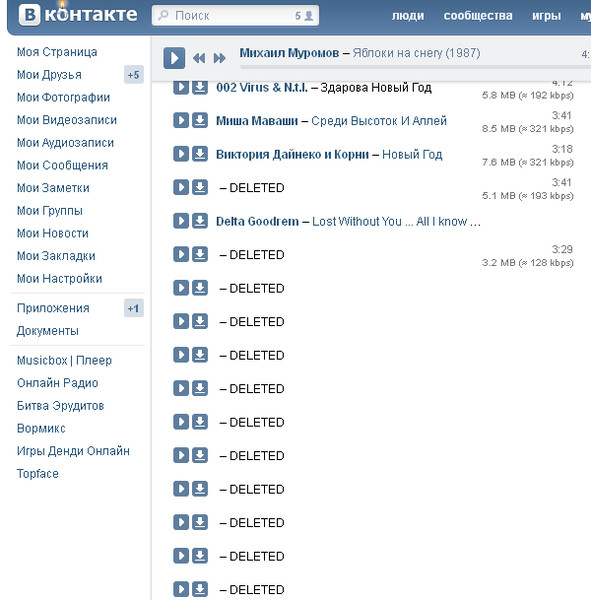 Если память вашего устройства заполнена, удаление песен может помочь освободить место, необходимое для выполнения обновлений, фотосъемки и загрузки новых приложений.
Если память вашего устройства заполнена, удаление песен может помочь освободить место, необходимое для выполнения обновлений, фотосъемки и загрузки новых приложений.
Один из способов проверить хранилище Apple Music — перейти в «Настройки»> «Основные»> «О программе». Это даст вам представление о том, что занимает больше всего места. Найдите «Песни», чтобы узнать, сколько места занимает ваша музыка. Предполагая, что у вас есть много песен, которые вы больше не слушаете, удаление музыки — отличный способ освободить место.
Если я удалю песни из Apple Music, смогу ли я их восстановить?
В отличие от iTunes, в котором есть вкладка «История покупок», в Apple Music ее нет. Это означает, что у вас не будет возможности быстро получить доступ к одной вкладке, чтобы повторно загрузить все. Вы можете добавить любую музыку, купленную в iTunes, нажав на облачные значки, но загрузка Apple Music не будет доступна таким образом.
Вы можете перейти в «Настройки»> «Музыка» на своем телефоне и включить «Синхронизировать библиотеку» (эта опция доступна только при подписке на Apple Music ). Библиотека синхронизации покажет всю загруженную музыку на всех ваших устройствах Apple.
Библиотека синхронизации покажет всю загруженную музыку на всех ваших устройствах Apple.
Могу ли я удалить песни в приложении Apple Music на своем Mac?
Абсолютно! Но вы не можете массово удалить их. К сожалению, вам нужно будет удалять песни по отдельности на Mac. Вот что нужно сделать:
1. Откройте приложение Музыка на вашем Mac и нажмите Songs в меню слева.
2. Нажмите клавишу Удалить на клавиатуре. Затем нажмите Удалить для подтверждения.
Вы можете выполнить эти действия только для одной песни или для нескольких. Вы можете щелкнуть значки вверху («Альбом», «Исполнитель», «Жанр» и т. д.), чтобы отсортировать песни, упрощая переход к следующей песне, которую вы хотите удалить.
The Final Word
iOS считается лучшей в мире операционной системой для мобильных устройств, потому что Apple действительно думает и оптимизирует один аспект своих функций и процессов. Как видите, есть разные варианты избавиться от всех ваших песен, временно или навсегда.
Как видите, есть разные варианты избавиться от всех ваших песен, временно или навсегда.
По правде говоря, отсутствие таких опций было бы невообразимо, поскольку мы все знаем, как неохотно Apple разрешает 3 rd сторонним приложениям доступ к операционной системе. По крайней мере, в приложении «Музыка» для этого нет причин.
Как легко удалить музыку с Android
• Подано в: Erase Android • Проверенные решения
Вы всегда захотите, чтобы ваши любимые песни хранились на вашем устройстве Android. Но некоторые песни могут вам не понравиться, и лучше всего удалить их полностью. Когда вы это сделаете, у вас появится больше места для добавления других любимых песен в вашу музыкальную библиотеку. Было бы неправильно, если бы многие песни простаивали на вашем устройстве Android, потому что они будут занимать место без уважительной причины. Освобождение этого места поможет увеличить скорость работы вашего устройства Android.
Итак, эта статья научит вас, как удалить музыку с устройства Android .
- Часть 1. Как быстро удалить музыку с Android
- Часть 2. Самое простое решение ВСЕГО на Android-устройстве
Часть 1. Как быстро удалить все музыкальные файлы на Android
Вы можете легко удалить музыкальный файл со своего устройства Android с помощью ПК или приложения. Любой из двух вариантов достаточно хорош, чтобы вы избавились от того музыкального файла, которым вы недовольны. Выбор, который вы сделаете, будет сильно зависеть от того, хотите ли вы удалить один файл или хотите удалить все музыкальные файлы на SD-карте.
Если вы хотите удалить все свои музыкальные файлы сразу, рекомендуется использовать ПК. Ниже приведены инструкции по удалению музыкальных файлов с помощью системы ПК:
Шаг 1. На сенсорном экране вашего устройства Android коснитесь значка «меню», и он отправит вас в «Настройки».
Шаг 2. В разделе «Настройки» выберите «SD-карта и память телефона», а затем «Отключить SD-карту».
Шаг 3. Затем вы можете извлечь SD-карту из устройства, сдвинув заднюю крышку. Затем карту следует вставить в устройство чтения SD-карт, которое должно быть подключено к компьютерной системе. Как только он будет обнаружен компьютером, дважды щелкните значок, показывающий SD-карту / съемный диск, чтобы открыть его.
Шаг 4. После открытия вы можете перемещаться по нему, пока не найдете папку, в которой хранятся ваши музыкальные файлы. На многих устройствах Android папка обычно называется «музыка», поэтому у вас не возникнет проблем с ее поиском.
Шаг 5. Выберите все музыкальные файлы для удаления и переместите их в корзину. Если вы хотите удалить их навсегда без возможности восстановления, очистите корзину, и они исчезнут полностью.
Вы можете столкнуться с потерей музыкальных файлов при использовании устройства Android. Вероятность того, что некоторые из ваших любимых музыкальных файлов будут удалены по ошибке, очень высока, но это еще не все. Они все еще находятся внутри устройства, но вы не можете получить к ним доступ. Это потребует использования программного обеспечения для восстановления данных, чтобы восстановить файлы, прежде чем они полностью исчезнут. С помощью высококачественного программного обеспечения вы сможете сканировать устройство на наличие потерянных файлов и восстанавливать их в рекордно короткие сроки. Поэтому не сдавайтесь, если ваши музыкальные файлы были случайно удалены с вашего устройства Android.
Они все еще находятся внутри устройства, но вы не можете получить к ним доступ. Это потребует использования программного обеспечения для восстановления данных, чтобы восстановить файлы, прежде чем они полностью исчезнут. С помощью высококачественного программного обеспечения вы сможете сканировать устройство на наличие потерянных файлов и восстанавливать их в рекордно короткие сроки. Поэтому не сдавайтесь, если ваши музыкальные файлы были случайно удалены с вашего устройства Android.
Часть 2. Самое простое решение ВСЕГО на Android-устройстве
Вам нужно попробовать dr.fone — Data Eraser (Android) , если вы все еще ищете лучшую программу для удаления музыки с Android или стирания других данных с вашего устройства. Он проверен годами и зарекомендовал себя как лучший. Он будет обрабатывать любые типы данных на устройствах Android. Его функции, возможно, лучшие, и у вас есть гарантия получения правильного пользовательского опыта, который вы ищете. Скачайте его и попробуйте сами удалить данные!
dr.
 fone — Удаление данных (Android)
fone — Удаление данных (Android)ключевые особенности dr.fone — Data Eraser (Android)
- Эта функция гарантирует, что вы потратите очень мало времени на удаление данных и получите лучшие результаты. Его легко установить и использовать.
- Поддерживается более 6000 устройств. Каждое устройство Android поддерживается dr.fone.
- Всестороннее стирание данных. dr.fone — Android Data Eraser не будет ограничивать тип стираемых данных, поскольку он удалит ВСЕ данные и настройки на телефоне Android.
Скачать Скачать
Его скачали 4 290 481 человек.
Как полностью стереть данные на Android-устройствах
Шаг 1 Загрузите и запустите
Пожалуйста, начните с загрузки и запуска dr.fone на вашем компьютере и выберите раздел «Стереть» в меню приложения ниже.
Шаг 2 Начните стирать данные с телефона/планшета Android без возможности восстановления
Нажмите кнопку «Пуск», как показано ниже, чтобы начать безвозвратное стирание всех данных на ваших телефонах или планшетах Android.
Шаг 3 Выполните сброс настроек на Android
В конце концов, чтобы стереть все настройки на вашем телефоне или планшете Android, вам нужно нажать «Сброс заводских данных» на устройстве Android, когда вам будет отправлено всплывающее сообщение.
Вывод
Теперь вы узнали, как удалить музыку с устройства Andriod, верно? Как следствие, вы освободите память своего телефона от ненужной музыки, а это значит, что вы сможете добавить в хранилище больше красивых песен. Если вам интересно, как удалить больше ненужных данных с вашего Android или iPhone, то dr.fone обязательно будет лучшим вариантом для эффективного удаления.
Как легко удалить музыку с iPhone? Лучшее, что нужно знать 2022
Может быть трудно найти как удалить музыку с iPhone , если вы новичок в этом деле или никогда раньше не удаляли музыку с iPhone. И в этой статье будет подробно все по этой теме.
И в этой статье будет подробно все по этой теме.
Как удалить музыку с iPhone с помощью приложения «Музыка»
1. Откройте приложение «Музыка».
2. Коснитесь « вкладка «Библиотека» » в правом нижнем углу приложения. Вся ваша музыка должна отображаться. Вы можете отсортировать их по исполнителю, песне, плейлисту или альбому.
3. Найдите песню или альбом, который хотите удалить.
- Чтобы удалить альбом, коснитесь его, а затем коснитесь трех точек справа.
- Воспроизведите песню и коснитесь проигрывателя, чтобы удалить ее. Коснитесь трех точек в правом нижнем углу.
4. Нажмите « Удалить из библиотеки » в окне параметров. Нажмите « Удалить альбом » или кнопку « Удалить песню », чтобы подтвердить, что вы можете это сделать.
Более простое удаление песен на iPhone 5S и более поздних моделях. Вы увидите окно параметров, когда нажмете на трек или альбом. Коснитесь « Удалить из библиотеки » в окне параметров.
Коснитесь « Удалить из библиотеки » в окне параметров.
Как удалить всю музыку с iPhone с помощью настроек
1. Откройте приложение «Настройки» .
2. Нажмите «Общие» , а затем нажмите «Хранилище iPhone».
3. Хотя это может занять некоторое время, вы увидите график, показывающий объем памяти вашего телефона. Если на вашем телефоне много музыки, коснитесь приложения «Музыка». Приложения перечислены в порядке от самого большого к самому маленькому.
4. Есть много вариантов в зависимости от того, насколько сильно вы хотите обрезать.
Нажмите « Удалить музыкальное приложение », чтобы удалить всю свою музыку, и снова нажмите кнопку.
- Удалить всю свою музыку: вы можете оставить приложение «Музыка» открытым на телефоне и нажать « Редактировать », затем «Все песни».
- Удалить всех исполнителей (и любые песни) для исполнителя: смахните исполнителя влево и нажмите «Удалить». Вы не сможете подтвердить, что исполнитель был удален.
- Коснитесь исполнителя, чтобы просмотреть все альбомы, связанные с исполнителем. Затем смахните альбом влево и нажмите Удалить .
- Удалить одну песню: коснитесь исполнителя, а затем альбома. Затем смахните песню влево и нажмите « Удалить ».
Удаление музыки на iPhone с помощью Itunes
Функциональная функция библиотеки iTunes позволяет удалять песни с iPhone, но не из музыкальной библиотеки. Это шаги по удалению музыки с iPhone.
Шаг 1: Подключите iPhone к компьютеру через USB-кабель.
Шаг 2: Коснитесь значка «Устройства» в интерфейсе iTunes > Перейдите на вкладку «Музыка».
Шаг 3: Снимите флажки с нужных песен или альбомов, которые вы хотите удалить > Нажмите кнопку «Применить» .
Как удалить музыку с iPhone с помощью Anytrans
AnyTrans — отличное программное обеспечение, позволяющее управлять iPhone и другими устройствами iOS. Этот метод позволит вам удалить определенные песни или несколько песен с вашего iPhone.
Это гарантирует, что все ваши песни не будут удалены из библиотеки iTunes. Вы также можете удалять сообщения, контакты, документы и другие данные с вашего iPhone.
У вас есть возможность навсегда удалить все или некоторые песни вашего iPhone.
Один щелчок для передачи музыки с iPhone на iTunes или другие устройства.
Вы можете легко создавать свои собственные рингтоны или мелодии для текста из ваших любимых песен.
AnyTrans может управлять не только музыкой. Фотографии, контакты, приложения, сообщения и сообщения — все это возможно.
Мы предоставили подробное пошаговое руководство по удалению музыки с iPhone, но не с iTunes с помощью AnyTrans.
Шаг 1: AnyTrans можно загрузить и запустить на вашем Mac/ПК > Подключите iPhone к компьютеру > Выберите Диспетчер устройств > Выберите музыку
Шаг 2: Выберите загруженную музыку, которую вы хотите удалить с вашего iPhone. Щелкните значок Удалить .
Часто задаваемые вопросы
Как удалить бесплатный альбом U2?
Пользователи iOS 8 получили подарок от группы U2: их последний альбом. Вы можете удалить этот альбом, если вам не нравится эта группа. Вот шаги, которые нужно выполнить:
- Перейдите на itunes.com/soi-remove со своего ПК или из браузера Safari на вашем iPhone
- Нажмите Удаление альбома
Вот и все! В течение нескольких секунд альбом U2 будет удален из вашей музыкальной библиотеки iCloud. Если на ваш iPhone загружен альбом U2, выполните описанные выше действия, чтобы удалить его вручную.
Как удалить фантомную песню с iPhone?
Пользователи iOS 7 столкнулись с проблемой, когда обнаружили «фантомные» песни в своей фонотеке.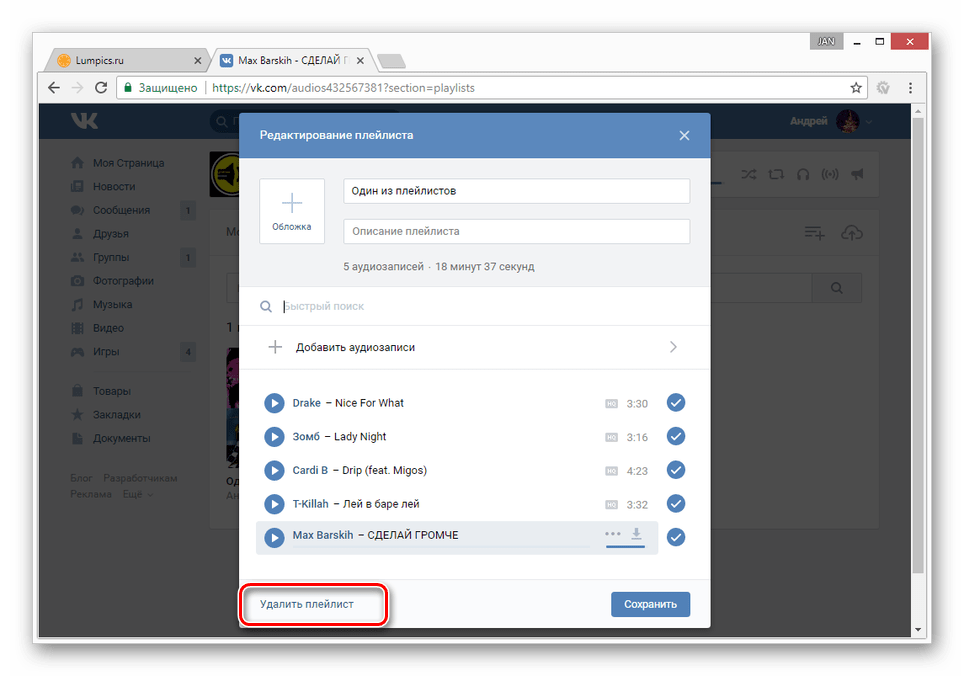
Если вы не можете найти песню на своем iPhone или не можете удалить ее смахиванием, можно предпринять следующие шаги:
- В меню «Настройки» -> «iTunes & App Store», включите «Показать всю музыку» .
- Вы можете найти трек-призрак, зайдя в приложение «Музыка».
- Чтобы скачать песню, коснитесь знака облака.
- В меню «Настройки» -> «iTunes Store и App Store» отключите «Показать всю музыку».
- Вы можете удалить его, проведя пальцем по экрану
Почему мой iPhone не удаляет песни?
Вы можете вручную управлять своей музыкой, щелкнув вкладку «Сводка» . Прокрутите вниз, и вы увидите опцию «Вручную управлять аудио и видео». Вы должны иметь возможность удалять песни и другие элементы на вкладке « на этом iPhone ».
Можно ли автоматически разгрузить Apple Music?
Да, вы можете отключить ненужные приложения из памяти устройства. Затем ваш iPhone автоматически удалит любую информацию, которую вы не используете часто.
Заключение
Вот и все! Теперь вы знаете все возможные способы окончательного удаления песен с iPhone. Fidlar надеется, что вы нашли эту статью полезной, и, пожалуйста, не стесняйтесь оставлять комментарии, если у вас есть какие-либо вопросы.
Как удалить музыку с iPhone, но не с iTunes [4 простых способа]
Слишком много песен будут занимать место на вашем iPhone, поэтому вы хотите удалить большую коллекцию песен на вашем iPhone, чтобы освободить место для хранения ? Или вы хотите удалить некоторые ненужные песни? Когда вы удаляете песни со своего iPhone, вы можете захотеть, чтобы эти песни оставались в медиатеке iTunes. Итак, как удалить музыку с iPhone, но не с iTunes?
Прежде чем мы перейдем к подробному руководству, давайте проясним этот вопрос: « Если я удалю музыку с моего iPhone, она останется в iTunes? »
Для пользователей, которые не используют Apple Music, песни, которые синхронизировались из iTunes хранятся локально на вашем iPhone, и если вы удалите песню с iPhone, она все равно останется в вашей медиатеке iTunes или в ваших покупках iTunes.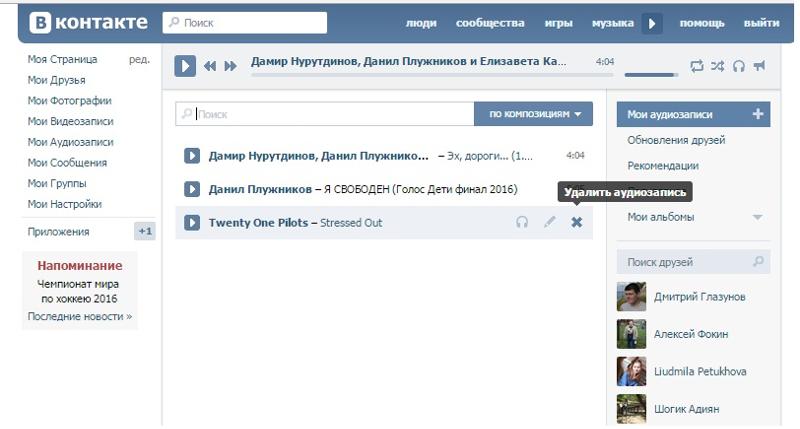
А для тех пользователей Apple Music, если вы удалите загруженные песни на iPhone, вы не сможете слушать их в автономном режиме, но они по-прежнему будут доступны в iTunes. Однако если вы удалите песню из музыкальной библиотеки iCloud, она будет удалена со всех ваших устройств, а также из библиотеки iTunes.
Часть 1. Как удалить музыку с iPhone, но не с iTunes, с помощью iPhone Music Manager
Часть 2. Как удалить музыку с iPhone, но не с iTunes, через настройки
Часть 3. Как удалить песни с iPhone, но не с iTunes с помощью музыки Приложение
Часть 4: Как удалить музыку с iPhone, но не с iTunes через iTunes
Часть 1: Как удалить музыку с iPhone, но не с iTunes, с помощью iPhone Music Manager
iPhone Music Manager — полезная и мощная программа для вас лучше управлять файлами, такими как музыка на iPhone. С его помощью вы можете легко удалить музыку с iPhone, но не из библиотеки iTunes. Более того, вы можете использовать эту программу для управления или удаления других файлов, включая фотографии, видео, контакты, сообщения и т. д.
д.
Почему вам стоит выбрать iPhone Music Manager?
* Это может помочь удалить загруженную музыку с iPhone прямо на компьютер, не стирая библиотеку iTunes.
* Вы можете использовать его для передачи музыки с iPhone на компьютер и наоборот.
* Позволяет свободно передавать широкий спектр файлов между iPhone/iPad/iPod и компьютером.
* Возможность резервного копирования всех файлов с iPhone на компьютер одним простым щелчком мыши.
* Полная поддержка моделей iPhone, таких как iPhone 11, iPhone 11 Pro, iPhone 11 Pro Max, iPhone XS, iPhone XR, iPhone XS Max, iPhone X, iPhone 8, iPhone 8 Plus и других.
Загрузите iPhone Music Manager на свой компьютер и следуйте инструкциям ниже, чтобы удалить музыку с вашего iPhone.
Как удалить музыку с iPhone, но не с iTunes через iPhone Music Manager :
Шаг 1 : Загрузите и запустите программу на своем компьютере, затем подключите iPhone к компьютеру с помощью USB-кабеля. Следуйте инструкциям на экране, чтобы завершить подключение. После этого вы перейдете к интерфейсу, как показано ниже:
Следуйте инструкциям на экране, чтобы завершить подключение. После этого вы перейдете к интерфейсу, как показано ниже:
Шаг 2 : Нажмите «Музыка» на левой боковой панели, музыка, хранящаяся на вашем iPhone, скоро будет отсканирована. Вы можете предварительно просмотреть всю музыку и выбрать ту, которую хотите удалить, а затем нажать кнопку «Корзина» выше, чтобы удалить их с вашего iPhone.
См. также :
Как быстро удалить плейлисты на iPhone тремя простыми способами
iPhone Music Manager: перенос, добавление и систематизация музыки на iPhone
Часть 2: Как удалить музыку на iPhone, но не в iTunes через настройки
Вы также можете перейти в приложение «Настройки», чтобы быстро и легко удалить песни на iPhone. Этот способ позволяет вам удалять песни выборочно или удалять их все за один раз.
Вот как удалить музыку на iPhone, но не в iTunes, через настройки:
Шаг 1 : Откройте приложение «Настройки» на iPhone, затем нажмите «Общие».
Шаг 2 : Нажмите «Хранилище iPhone» и прокрутите, чтобы выбрать «Музыка».
Шаг 3 : Вы можете сдвинуть вкладку «Все песни», чтобы удалить все песни с iPhone. Или вы можете провести пальцем влево по любому исполнителю, альбому или песне, чтобы удалить их.
Часть 3. Как удалять песни с iPhone, но не с iTunes, с помощью приложения «Музыка»
Еще один простой способ удалить песни с iPhone — использовать приложение «Музыка». Кроме того, этот метод не удалит музыку из библиотеки iTunes, и вы сможете снова синхронизировать ее из покупок iTunes на свой iPhone. Вы используете приложение «Музыка», чтобы удалить песни по жанрам или альбомам.
Простые шаги по удалению музыки с iPhone, но не с iTunes через приложение «Музыка»:
Шаг 1 : Откройте приложение «Музыка» на iPhone, на вкладке библиотеки найдите песню или альбом, который хотите удалить.
Шаг 2 : Нажмите и удерживайте песню, а затем выберите «Удалить» во всплывающем меню.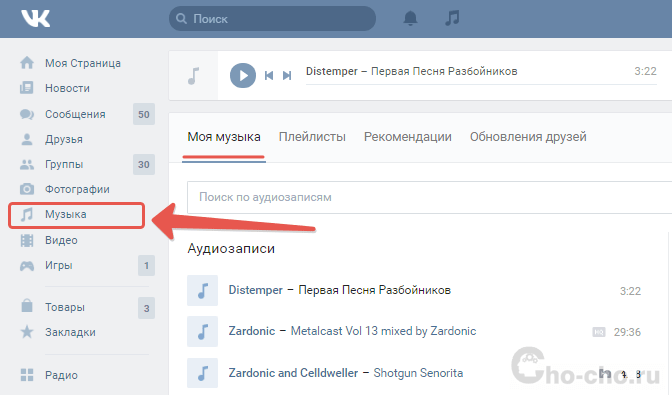 Если вы выбрали альбом, нажмите «Удалить из библиотеки», чтобы удалить его с вашего iPhone.
Если вы выбрали альбом, нажмите «Удалить из библиотеки», чтобы удалить его с вашего iPhone.
Часть 4. Как удалить музыку с iPhone, но не с iTunes через iTunes
Вы можете эффективно использовать iTunes для удаления музыки на iPhone, но не из библиотеки iTunes. Но обратите внимание, что этот метод не позволяет удалять песни по отдельности, и вся музыка с iPhone будет стерта после синхронизации.
Шаги по удалению песен с iPhone через iTunes:
Шаг 1 : Подключите iPhone к компьютеру с помощью USB-кабеля, а затем откройте iTunes на своем компьютере.
Шаг 2 : Щелкните значок «Устройства» в левом верхнем углу и перейдите на вкладку «Музыка».
Шаг 3 : Убедитесь, что установлен флажок «Синхронизировать музыку». Вы можете видеть, что песни распределены по плейлистам, исполнителям и альбомам, вам нужно убедиться, что ни одна из песен ниже не выбрана, затем нажмите «Применить».


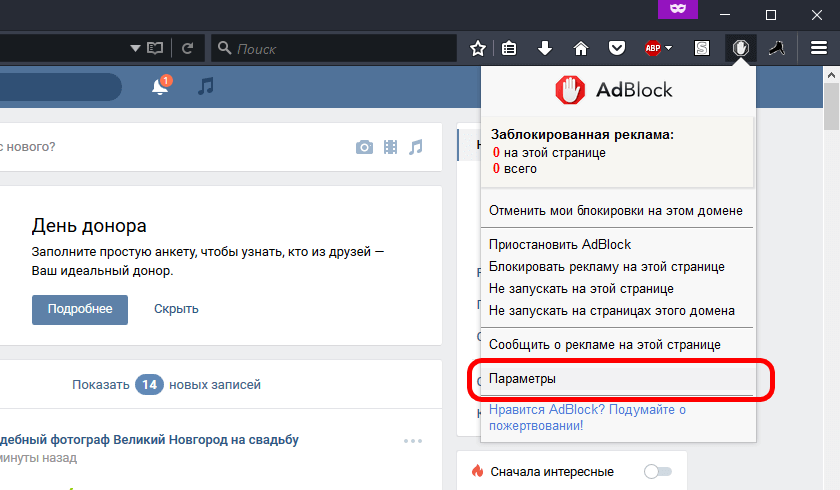 Если нет, то нажмите кнопку «Файл»> «Добавить в библиотеку». Выберите папку, в которой находятся песни, затем нажмите кнопку «OK». Ваши песни будут добавлены в библиотеку Windows Media Player.
Если нет, то нажмите кнопку «Файл»> «Добавить в библиотеку». Выберите папку, в которой находятся песни, затем нажмите кнопку «OK». Ваши песни будут добавлены в библиотеку Windows Media Player.
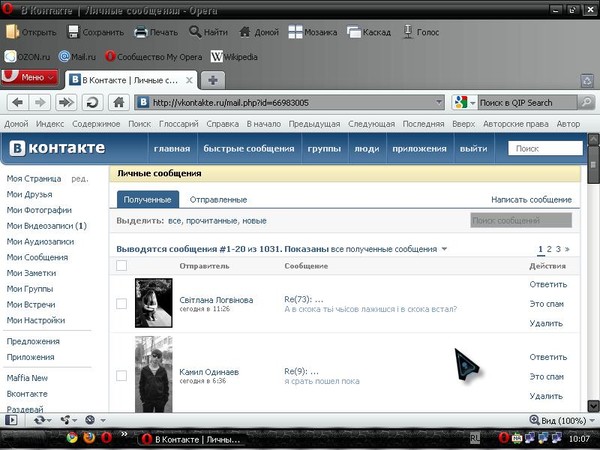
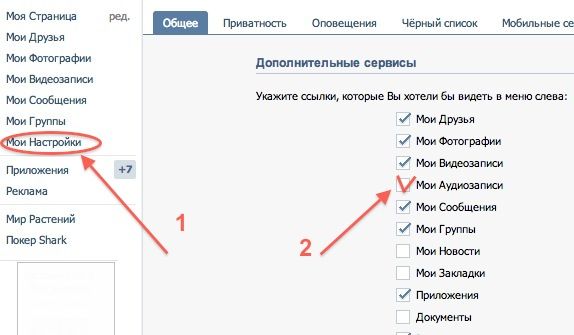 (Из магазина браузера удалён)
(Из магазина браузера удалён)
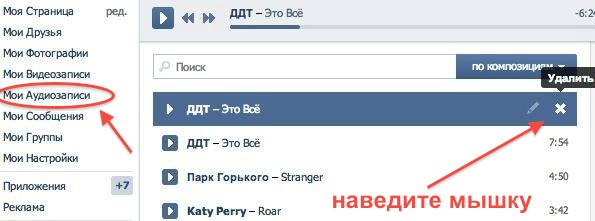
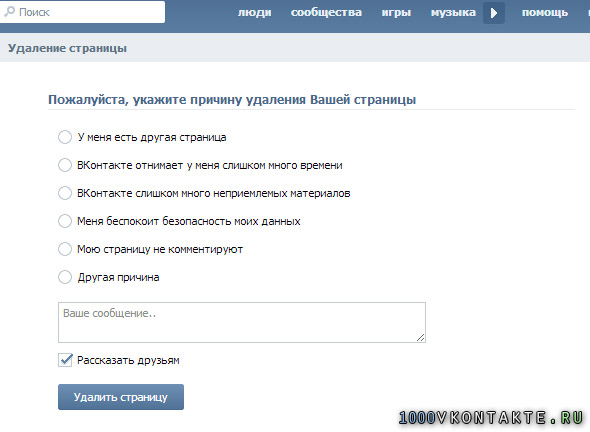


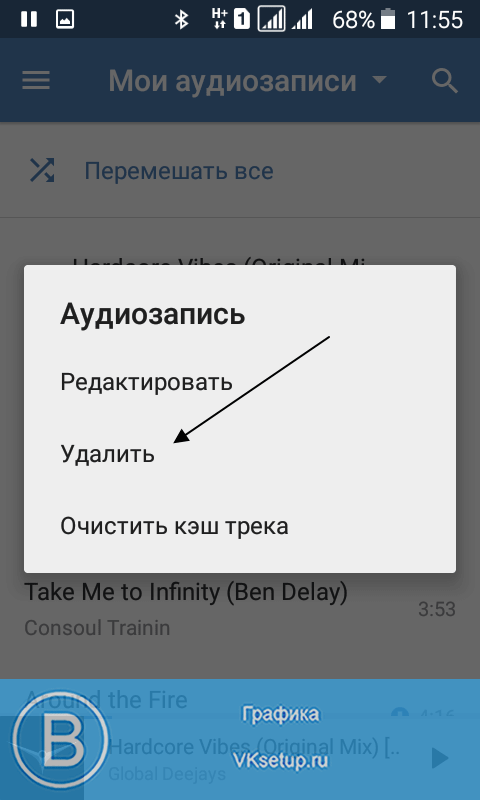

 Затем коснитесь трех точек в правом нижнем углу.
Затем коснитесь трех точек в правом нижнем углу.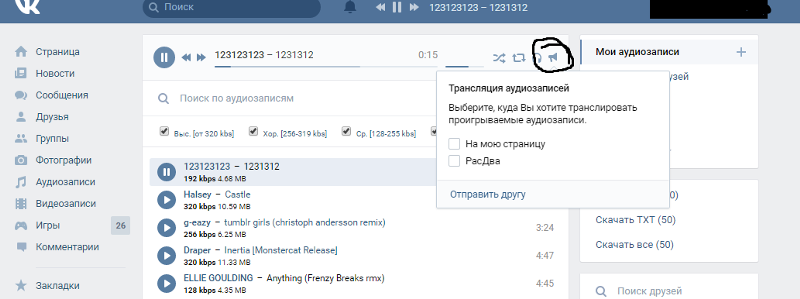
 Затем смахните альбом влево и нажмите «Удалить».
Затем смахните альбом влево и нажмите «Удалить».