Как удалить виджеты из телефона
Об особенностях
Если говорить про виджеты, что размещаются на экранах блокировок, то учитывайте, что они будут постоянно работать в Несколько слов можно сказать и про лаунчеры. В них установка/удаление/изменение осуществляются, как правило, длительным нажатием на произвольную область. Понадобится поработать и с дополнительными программами. Как именно?
При желании удалить виджет с рабочего экрана Android можно воспользоваться дополнительным программным обеспечением. Необходимо найти специализированную программу, в которой, выставляя галочки, можно будет выбрать, что следует отключить. Вот мы и выяснили, как убрать лишние виджеты по старинке.
Удаление виджетов со стола
Или вы можете удалить его как обычное приложение через диспетчер приложений.
Стоит отметить, что установка виджетов для экрана блокировки или постоянно доступных в любом меню несколько отличается, в этом случае новые элементы интерфейса обычно сразу активируются после загрузки соответствующего ПО и необходимый процесс постоянно работает в фоне.
Поскольку в стандартной прошивке и при стандартном лаунчере нельзя изменять количество рабочих столов, то в таком случае необходимо использовать другие лаунчеры. Launcher для Андроид – это рабочий стол для смартфона, но с альтернативным внешним видом и прочими измененными элементами.
Например, одним из популярных считается ADW.Launcher. Данный лаунчер отлично подходит для планшетов – рабочий стол на несколько экранов, основное меню приложений. Для управления содержимым лаунчера нужно лишь зажать пальцем область на дисплее и подождать 1-2 секунды. Откроется новое окно, где можно выбрать настройку виджетов, приложений и всего рабочего стола в целом. Но главный минус этого лаунчера – это отсутствие возможности удалять приложения с панели приложений. Для этого приходится обращаться к стандартному лаунчеру.
Еще одним популярным лаунчером является Go Launcher. В нижней части рабочего стола находится док, в который можно сохранять часто используемые программы. Данный лаунчер также отлично работает и на планшетах.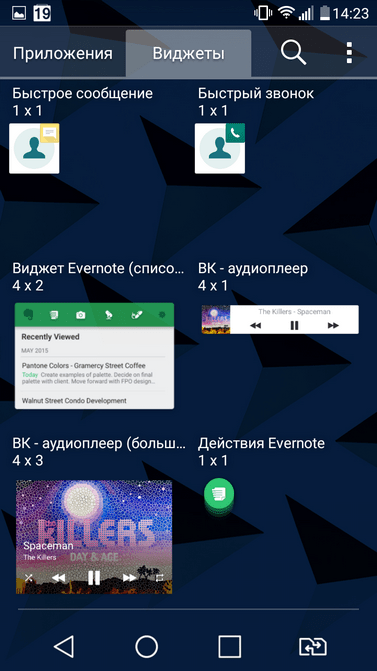 Продолжительное нажатие на экране устройства откроет пользователю меню настроек, в котором можно настраивать под себя темы оформления, виджеты, приложения, а также добавлять или удалять рабочие столы.
Продолжительное нажатие на экране устройства откроет пользователю меню настроек, в котором можно настраивать под себя темы оформления, виджеты, приложения, а также добавлять или удалять рабочие столы.
Как удалить, установить виджет на Android
Для удобства пользования операционной системой Android, а именно рабочим столом ОС, разработчики предлагают пользоваться виджетами. А мы поможем разобраться, как установить виджет — элемент рабочего стола планшета либо телефона, некая мини-программа со своим графическим интерфейсом.
Установка виджета на Андроид
Для установки нужно проделать ряд достаточно простых действий, которые описаны ниже:
- Сделайте касание на рабочем столе телефона или планшета и удерживайте палец несколько секунд, затем появится контекстное меню
- В открывшемся меню выберите пункт «Виджет». Вам откроется список стандартных виджетов, которые предоставляет операционная система
- Любая программа, установленная на вашем девайсе, имеет один либо несколько виджетов
- Некоторые имеют не только несколько видов виджетов, но и для самих виджетов вы можете выбирать настройки и корректировку некоторых параметров (например, размер, его изображение на рабочем столе)
- Выберите необходимый, коснитесь его и удерживайте пальцем на экране.
 Виджет сразу появится на рабочем столе. Можете перенести его в удобное место на рабочем столе.
Виджет сразу появится на рабочем столе. Можете перенести его в удобное место на рабочем столе.
В версиях ОС Android 4.0 и выше в контекстном меню есть специальная закладка с названием «Виджеты». Для того чтобы в этой версии операционной системы установить необходимый плагин, нажмите на кнопку, расположенную в центре внизу экрана, в появившемся меню вверху выберите закладку «Виджеты». Пролистав меню вправо или влево, определитесь с модулем, коснитесь и удерживайте его, перетяните виджет на рабочий стол.
После того как иконка появится на рабочем столе, можете скорректировать его месторасположение на рабочем столе.
Удаление виджета
- Коснитесь виджета, который хотите убрать с экрана
- Перетяните в значок «Корзина», который появится вверху или внизу экрана
Следует заметить, что при удалении виджета, саму программу вы не удаляете. Она остается в меню телефона либо планшета. Для полного удаления программы с девайса, воспользуйтесь пунктом «Удаление программ» в настройках телефона или планшета.
Из этой статьи вы узнаете как устанавливать виджеты на андроид телефоны и планшеты.
Виджеты – интерактивные элементы, представляющие из себя ярлычки и значки. Они располагаются на домашнем экране и экране блокировки, предоставляя вам быстрый доступ к функциям или информации.
Типы виджетов:
- Первый обеспечивает доступ быстрый доступ к функциям: настройки связи, беспроводных соединений, быстрый запуск
- программ.Второй предназначен для вывода интересующей информации, например, текущего времени или прогноза погоды.
Зачастую виджеты совмещают в себе информационные и управляющие функции, например: — он отображает информацию о загрузке RAM и позволяет в один клик провести очистку. Они могут распространяться в комплекте с приложением, так и в виде отдельного приложения.
Такой подход распространен не только на мобильных девайсах, схожие элементы интерфейса можно встретить и на стационарных ПК. В общем, виджеты позволяют ускорить процесс работы и сделать его значительно более комфортным, что очень актуально для мобильных девайсов с сенсорным вводом.
Установка, оно же скачивание
После установки вам остается только разместить их на рабочем столе. Android 3.0 — 5.0+ зайдите в главное меню и листайте его до вкладки «Виджеты». Там будет предоставлен список всех имеющихся элементов, которые можно добавить на рабочий стол, надо лишь выбрать необходимый при помощи длительного нажатия и разместить его в свободной области соответствующего размера на одном из рабочих столов. После этого можно будет настроить виджет, если это предусмотрено разработчиком. Например, для прогнозов погоды обычно можно выбрать стиль иконок, шкалу температуры и т.д.
Android 1.6 — 2.3.3 сделайте долгое нажатие по пустой области домашнего экрана и в появившемся меню нажмите «Виджеты».
Удаление рабочего стола на Android
Процесс добавления дополнительного рабочего стола на устройстве Android очень прост. Для этого нужно зажать пальцем на рабочем столе на несколько секунд, а затем в появившемся меню выбрать пункт «Страница».
Но иногда бывает так, что в результате случайных манипуляций создается несколько рабочих столов. И появляется необходимость удалить некоторые из них. Чтобы удалить лишний рабочий стол, нужно провести двумя пальцами от углов к центру (аналогично действию для уменьшения картинки). Появится новое меню для управления рабочими столами, на котором они будут изображены в уменьшенном виде. Затем необходимо зажать пальцем на определенном рабочем столе и перенести его на изображение мусорной корзины. Здесь же можно указать какой рабочий стол будет главным, нажав на кнопку «Home» (схематическое изображение дома) в правом верхнем углу выбранного рабочего стола.
Удалить лишний рабочий стол можно и другим способом. Находясь на главном рабочем столе необходимо нажать на значок «домика», после чего откроются все рабочие столы на одном экране. И чтобы удалить ненужный рабочий стол, нужно его захватить и перетащить в корзину.
Современные компьютеры позволяют человеку устанавливать различное программное обеспечение, играть в игры, создавать презентации и многое другое.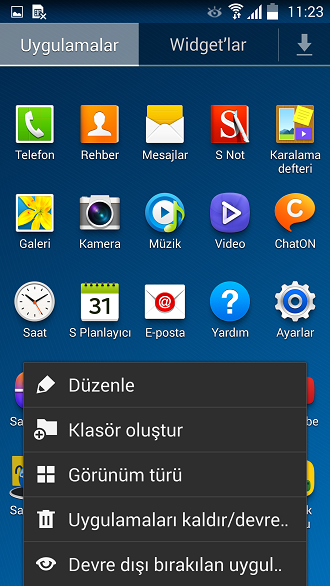
, которые загружают всю систему.
Вам понадобится
- — компьютер;
- — права администратора.
Инструкция
Чтобы лишние процессы
, можно воспользоваться стандартными средствами операционной системы. Однако стоит заметить, что в процессе закрытия таких процессов неопытные пользователи могут нарушить всю работу компьютера. Если вы действительно хоть немного понимаете принципы работы компьютера с процессами, то, наверное, знаете, что осуществить это можно с помощью «диспетчера задач».
Чтобы вызвать данный инструмент, нажмите сочетание клавиш CTRL + ALT + DELETE. Далее перед вами появится небольшое окно, в котором будут такие вкладки, как «Приложения», «Быстродействие», «Процессы», «Сеть», «Пользователи». Сначала нужно определить, в какой именно вкладке отключаются процессы
.
Нажмите на графу «Приложения». Вы увидите список всех открытых программ, папок, задач, которые на тот момент времени активны на . Можно закрыть любой из них несколькими нажатиями клавиш. Выберите приложение или папку и нажмите на кнопку «Снять задачу». Далее процесс исчезнет из списка.
Вы увидите список всех открытых программ, папок, задач, которые на тот момент времени активны на . Можно закрыть любой из них несколькими нажатиями клавиш. Выберите приложение или папку и нажмите на кнопку «Снять задачу». Далее процесс исчезнет из списка.
Чтобы закрыть процессы
, которые не отображаются в виде открытой программы или находятся в трее компьютера, нажмите на вкладку «Процессы». Здесь вы увидите большой список всех запущенных задач на вашем компьютере. Тут может быть и локальная сеть, антивирус, часы, различные программы, стандартные средства операционной системы, открытые сессии интернет соединения и многое другое. Однако стоит внимательно читать название процесса, чтобы не закрыть что-нибудь лишнее.
Выбираете процессы
, которые нужно закрыть и нажимаете на клавишу «Завершить процесс». Однако стоит помнить о том, что тот или иной процесс будет закрыт автоматически, без сохранения информации или подтверждения о выходе. Можно также нажать на вкладку «Имя образа» и все процессы
будут отображаться по алфавиту. Так намного быстрее можно найти нужные записи.
Так намного быстрее можно найти нужные записи.
Видео по теме
Видеоматериал
В этой статье мы рассказали вам, как настроить функционал вашего Смарт ТВ “Самсунг”. Надеемся, эта информация была вам полезна, и вы смогли наладить удобный для вас режим работы вашего телевизора.
Добрый день уважаемые читатели блога сайт Данная статья будет полезна тем людям, кто недавно приобрел многофункциональный SmartTV. Такие телевизоры позволяют пользоваться огромным количеством приятных фишек, дающих возможность выхода в интернет, общаться по скайпу, просматривать зарубежные телеканалы и многое другое. Но для того, чтобы использовать весь функционал на полную катушку для начала нужно разобраться, как установить приложение на смарт тв.
Об этом я как раз постараюсь рассказать далее.
В одной из своих статей я уже описывал, на телевизорах с таким функционалом используя приложения, но забыл рассказать, каким образом добавить его в общий список уже установленных. Фактически процесс установки приложений smart tv абсолютно не сложен, но обо всем по порядку.
Фактически процесс установки приложений smart tv абсолютно не сложен, но обо всем по порядку.
Поскольку большинство новых телевизоров с функцией смарт ТВ очень похожи, то я постараюсь обобщить основные принципы установки приложений на примере телевизоров Samsung, да и судя по собственному опыту подключения таких устройств на квартирах у клиентов могу с полной уверенностью сказать, что именно этот производитель на данный момент является наиболее популярным и более функциональным.
Естественно первым делом включаем устройство и, используя пульт управления, заходим в раздел Smart Hub, после чего перед вами отобразиться меню с уже установленными виджетами. Как это будет выглядеть, можно увидеть на рисунке ниже.
Для дальнейшего поиска и установки сторонних приложений smart tv необходимо выбрать раздел Samsung Apps в котором мы как раз и будем осуществлять все выше перечисленные действия. Не буду загромождать статью ненужными картинками, поскольку этот раздел отчетливо виден на рисунке выше.
Итак, перейдя в Samsung Apps в левой части экрана можно увидеть список категорий в которые тематически включены те или иные приложения.
Соответственно если вы не знаете какое приложение установить то можете просто поискать что-то подходящее в плане развлечений и просмотра видео.
Если же вы уверены в названии определенного виджета, но никак не можете найти его в многочисленном списке, то следует воспользоваться поиском, который расположен чуть выше списка категорий.
Если вы выбрали именно то, что хотели пора приступать непосредственно к установке приложения на смарт тв. В принципе здесь нет ничего сложного и не должно возникнуть проблем. Для начала, используя пульт управления, выбираем нужное нам приложение путем перемещения курсора. Далее нажимаем кнопку выбора «ОК» и перед вами откроется более детальное описание и соответственно появиться возможность нажать кнопку установить (загрузка).
Фактически после проделанных операций приложение начнет автоматическую установку и по истечении небольшого времени перед вам появится окно информирующее о завершении. Вот собственно и весь процесс установки приложений smart tv и как я говорил ранее, что это абсолютно не сложно.
Вот собственно и весь процесс установки приложений smart tv и как я говорил ранее, что это абсолютно не сложно.
Как удалить приложение на смарт тв
По истечении определенного времени вы можете перестать пользоваться теми или иными виджетами, либо сразу после установки понять, что оно вам либо не подходит, либо не нужно, а захламлять так называемый рабочий стол не хочется, поскольку среди большого разнообразия будет весьма проблематично найти то что хочется. Для этого, как и во всех устройствах есть возможность удалить приложения на смарт тв.
Для этого, как описано выше необходимо зайти в раздел Samsung Apps и левом меню выбрать раздел «Загруженные приложения».
Напоследок хотелось бы сказать что случаются такие ситуации когда во время установки по неизвестным нам причинам выскакивает ошибка и соответствующее приложение попросту не устанавливается. Для того чтобы решить эту проблему необходимо .
Современные телевизоры LG Smart TV функционируют на сложной операционной системе, которая делает их не просто приёмником телевизионных каналов, а приближает к смартфонам. Из этого следует, что такое оборудование должно периодически обновляться, память его не безграничная, и все приложения, которые были некогда установлены, можно удалить.
Из этого следует, что такое оборудование должно периодически обновляться, память его не безграничная, и все приложения, которые были некогда установлены, можно удалить.
Каждый владелец такого телевизора имеет возможность подстроить его индивидуально под себя, руководствуясь своими предпочтениями, то есть выбрать, какие именно приложения ему необходимы. Для их установки необходима регистрация в LG Apps, и, как показывает практика, обычно те, кто сталкивается с технологиями Смарт ТВ, ошибочно или не совсем корректно в первое время устанавливают себе то, что им не нужно. Кроме того, со временем необходимость в том или ином продукте может исчезнуть, особенно это касается игр.
Учитывая также тот факт, что производители программного обеспечения постоянно его улучшают и разрабатывают новые приложения, которые пользователям интересны, а также то, что память в телевизоре безграничной назвать нельзя, придётся столкнуться с вопросом, как удалить приложения. На самом деле это довольно просто, о чём далее и пойдёт речь.
Удобство приложения Экран-погода
Относительно живых обоев и других виджетов, то тут все предельно просто и доступно пользователю любого уровня
Следует уделить особое внимание их настройкам, поскольку они позволяют менять как изображение на дисплее устройства, так и другие характеристики, например, цветовую гамму, расположение камеры и прочие. По умолчанию на экране отображается прогноз погоды и метеосводка, согласно геолокации смартфона пользователя, но при необходимости можно всю требуемую информацию ввести вручную, не используя GPS
Достаточно установить погоду на экран телефона и приложение заметно его украсит, а также сделает значительно информативнее. И все это благодаря автоматическому отображению суточного времени, даты и прогноза, который виден на мониторе в качестве обозначения соответствующего природного явления (туман, гроза, дождь, снег и так далее).
Можно просто установить погоду на главный экран и наслаждаться приложением, а можно отрегулировать его по своему вкусу, настраивая яркость, контраст, глубину цвета и прочие характеристики.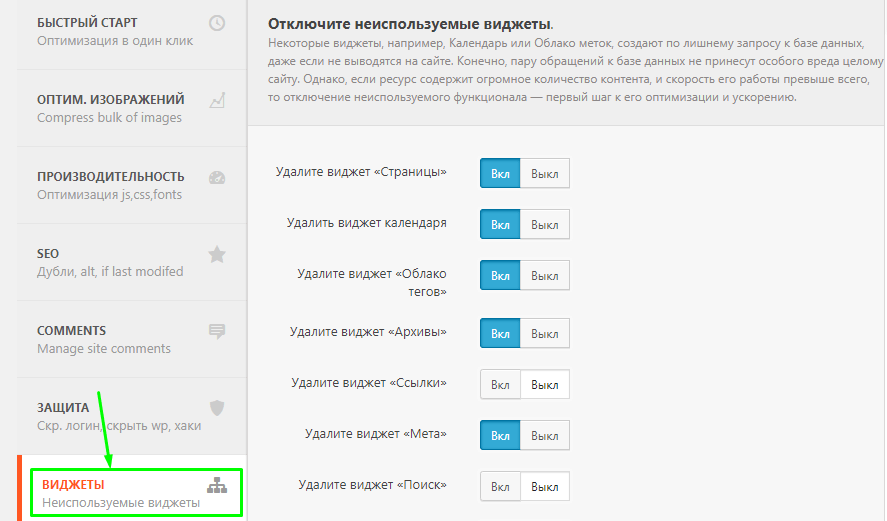 Ничто так не радует глаз, как любимая цветовая гамма на своем смартфоне.
Ничто так не радует глаз, как любимая цветовая гамма на своем смартфоне.
Пользователи, которых очень волнует заряд батареи и его экономия, будут рады узнать, что приложение создано исключительно в формате живых обоев. Разработчики побеспокоились о том, чтобы оно использовало минимальный объем памяти и таким образом потребляло минимум энергии.
Что такое виджет
Так называют интерактивные элементы системных оболочек (в том числе и «Андроида»), которые выглядят как значки и ярлычки. Располагаются они на (домашнем экране), и благодаря им возможно осуществление быстрого доступа к конкретным функциям, программам или информации. Это относится к операционным системам, что специализированы под персональные компьютеры. Говоря про «Андроид», следует добавить, что здесь виджет может быть добавлен и на экран блокировки. Это относится к обычным «американским» версиям, а не различным оболочкам, сделанным китайцами или индусами (которые имеют свои «вундервафли»). Виджеты бывают двух типов:
- Для обеспечения быстрого доступа к настройкам связи, беспроводных соединений.
 Организовывают быстрый запуск программ.
Организовывают быстрый запуск программ. - Для вывода интересующей пользователя информации: выводит значение текущего времени, уровень загрузки центрального процессора мобильного устройства или прогноз погоды.
Существуют и универсалы. Они совмещают в себе управляющие или информационные функции. В качестве примера можно привести программное обеспечение, которое показывает, насколько загружен RAM. И при необходимости они могут провести её очистку всего в один клик. Подобные приложения распространяются как в составе заводской оболочки, так и скачиваемого дополнения. Если говорить в общем о виджетах, то следует отметить, что они получили широкое распространение именно на мобильных устройствах, которые имеют функцию сенсорного ввода. Не в последнюю очередь это произошло благодаря ускорению рабочего процесса со стороны человека (нет необходимости проделывать долгий путь, чтобы найти необходимую программу) и его повышенной комфортности.
Как удалить приложение с устройства
Рассмотрим, как удалить виджеты на Android.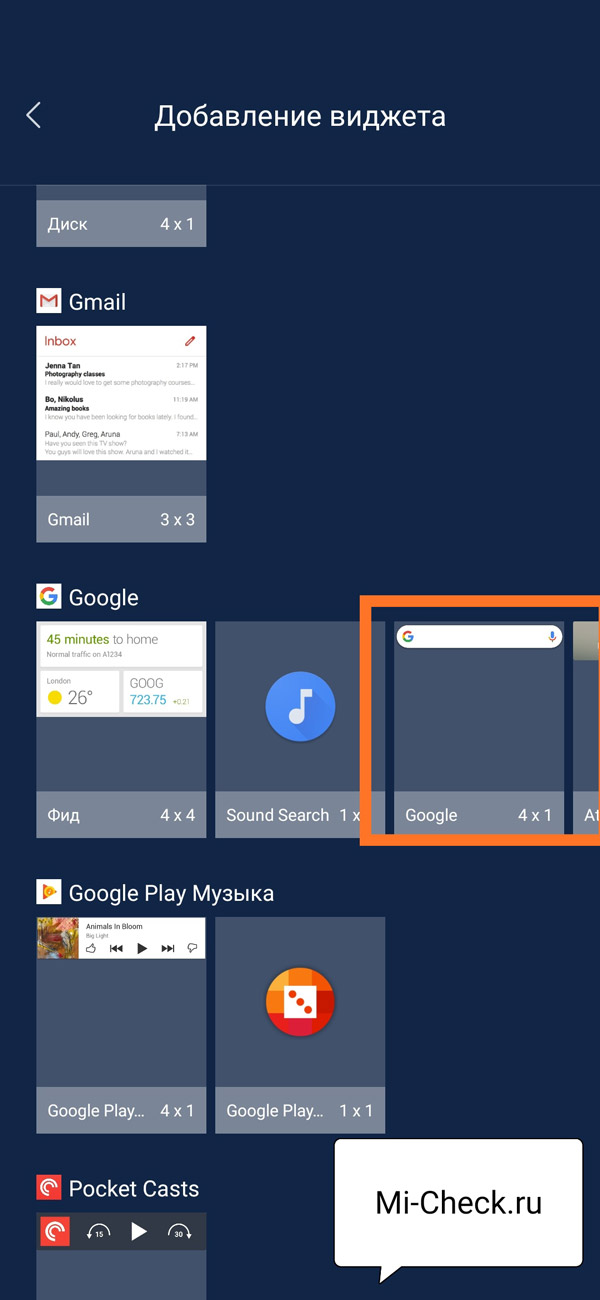 Для того чтобы освободить память в смартфоне или планшете, необходимо полностью убрать неиспользуемые виджеты, используя Root-права. По сути это такая же операция, как и удаление обычных программ.
Для того чтобы освободить память в смартфоне или планшете, необходимо полностью убрать неиспользуемые виджеты, используя Root-права. По сути это такая же операция, как и удаление обычных программ.
Несколько сложнее дело обстоит с ликвидацией виджетов, программ, так как они являются самостоятельными приложениями, поэтому избавляться от них следует по отдельности. Допустим, если у вас установлено приложение GO Launcher, то для удаления его виджетов нужно открыть перечень приложений и отметить те программы, которые относятся к лаунчеру (они начинаются со слова GO).
Тем пользователям, у которых используется операционная система Android 4.2 Jelly Bean, необходимо знать, как отключить виджеты на с подобной версией.
В этом случае можно использовать специальные приложения, например, Lockscreen Policy, в которых есть специальная опция для управления Android-виджетами (программу можно скачать с сервиса Google Play). Интерфейс программы прост и интуитивно понятен даже неопытному пользователю Android. С ней вы легко решите проблему с удалением ненужных программ.
С ней вы легко решите проблему с удалением ненужных программ.
Теперь вы сможете самостоятельно избавляться от ненужного софта не только с рабочего стола, но и с вашего Android-устройства.
Некоторые люди не знают, как правильно и красиво рисовать на планшете. Удобнее всего заниматься своим любимым делом, используя стилус, которым вы сможете создавать тонкие линии и небольшие детали. А главное: чтобы сотворить симпатичный рисунок, совершенно необязательно заканчивать художественную школу. Поэтому рассмотрим этот удивительный процесс и лучшие приложения для рисования, а также несколько видеоуроков на примере
Рейтинги
Рейтинги
Какой лучше выбрать водяной полотенцесушитель: рейтинг производителей
Виды полотенцесушителей водяных: какой лучше выбрать, рейтинг производителей и обзор моделей. Преимущества и недостатки сушилок для полотенец. Особенности и правила монтажа.
Рейтинги
Рейтинг лучших мобильных телефонов для игр
Рейтинг лучших мобильных телефонов для игр и интернета.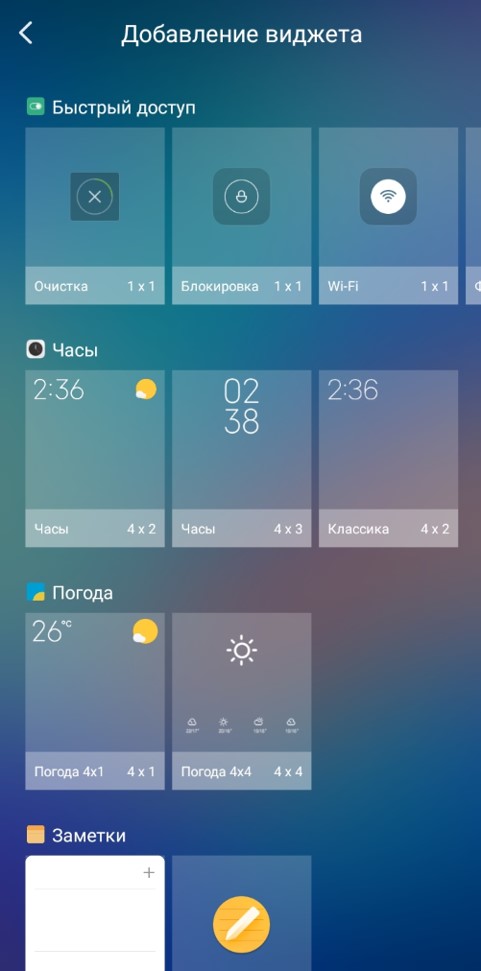 Особенности выбора геймерского смартфона. Основные технические характеристики, частота CPU, количество памяти, графический ускоритель.
Особенности выбора геймерского смартфона. Основные технические характеристики, частота CPU, количество памяти, графический ускоритель.
Рейтинги
Рейтинг лучших проводных наушников 2019 года
Самые лучшие проводные наушники по рейтингу на 2019 год. Краткий обзор популярных устройств, предназначенных для самых различных целей. Плюсы и минусы бюджетных гаджетов.
Как установить новые приложения в Samsung Apps
Итак, заходим в меню Smart TV (разноцветная кнопка в виде М):
И заходим в магазин приложений Samsung Apps, нажав на одноименную кнопку:
здесь перед нами огромное количество различных программ и и спортивных передач, и информационных ресурсов и куча всего остального. Большинство из них, к сожалению, предназначены для просмотра передач на английском, но и для русскоязычных зрителей тоже кое чего есть.
Как вы видите, здесь все разбито по категориям. Также можете зайти в «Наиболее популярные приложения» и там выбрать что то подходящее для себя. Чтобы узнать подробную информацию о понравившемся сервисе, выбираем и нажимаем на нем «Enter» на пульте или же кликаем мышкой. Откроется меню данного виджета и вы увидите доп. информацию, а также здесь же можно будет установить его, чтобы в дальнейшем можно было смотреть фильмы или другие передачи с помощью данного сервиса:
Чтобы узнать подробную информацию о понравившемся сервисе, выбираем и нажимаем на нем «Enter» на пульте или же кликаем мышкой. Откроется меню данного виджета и вы увидите доп. информацию, а также здесь же можно будет установить его, чтобы в дальнейшем можно было смотреть фильмы или другие передачи с помощью данного сервиса:
Здесь, справа, вы видите краткую информацию, о том, что вы можете смотреть с помощью этой apps, а слева, при желании, вы можете установить данное приложение на свой телевизор. Для чего нажимаете на кнопку «Загрузка», появится уведомление о начале установки:
Здесь ничего нажимать не нужно. Ждем пока все установится. После установки, появится еще одно окно — уведомление о завершении установки:
теперь вы можете либо сразу же запустить приложение и посмотреть что оно из себя предстваляет. Либо же отложить тесты на потом, закрыть это окошечко и продолжить установку других приложений дальше.
Шаги
1
Удаление отдельных иконок
- 1
Нажмите на иконку, которую хотите удалить, и удерживайте нажатие.
Аналогичным способом удалению подлежат и виджеты, которые вы больше не используете.
Каждые новые версии Android немного отличаются между собой, но общий вид меняется мало, так что опция «Удалить» появится в верхней части экрана. - 2
Перетащите иконку к надписи «Удалить».
Продолжая удерживать значок, перетащите его к надписи «Удалить». Если во время перетаскивания вы случайно отпустите иконку, вам придется повторить весь процесс снова. - 3
Отпустите иконку у надписи «Удалить».
Иконка будет удалена с рабочего стола.
2
Удаление страниц главного экрана
- 1
Откройте менеджер экрана.
Что для этого нужно – зависит от используемого вами телефона и программы запуска. Ниже приведены одни из наиболее распространенных вариантов:- Устройства Samsung и LG – стяните пальцы друг к другу на экране. Это должно привести к эффекту отдаления и показать все ваши рабочие столы.
- Устройства HTC, Motorola и Nexus – нажмите и удерживайте пустое место на главном экране.
 Только смотрите, не нажмите случайно на иконку. Так вы откроете менеджер экрана.
Только смотрите, не нажмите случайно на иконку. Так вы откроете менеджер экрана. - Nova Launcher – нажмите кнопку Home, чтобы открыть рабочий стол, затем еще раз, чтобы отобразить все рабочие столы.
- 2
Удерживайте палец на странице, которую хотите удалить.
При удалении страницы вы также удалите и все иконки на ней. - 3
Перетащите экран к надписи «Удалить» или значку «X».
Если экранов несколько, просто проведите пальцем вверх или вниз, чтобы удалить их.
3
Предотвращение автоматического добавления новых приложений
- 1
Запустите Play Store от Google.
По умолчанию на рабочий стол будут добавляться иконки всех новых установленных приложений. Вы можете отключить эту функцию, если главный экран вашего устройства быстро захламляется различными значками. - 2
Откройте меню в Play Store.
Для этого вы должны нажать на кнопку ☰ или провести пальцем влево. - 3
Нажмите на опцию «Настройки».
Этим вы откроете меню настроек. - 4
Уберите галочку с опции «Добавлять значки установленных приложений на главный экран».
Таким образом, вы запретите новым приложениям добавлять значки на рабочий стол (их все еще можно открыть из Панели приложений).
Удаление иконки с рабочего стола не приведет к удалению самого приложения. Оно по-прежнему будет оставаться на Панели приложений. Нажмите, чтобы узнать, как удалить приложение полностью.
Загружая приложения на устройство, работающее под управлением Андроида, частенько автоматически на рабочем столе появляются ярлыки. А потом, даже после удаления приложений, то ли по незнанию, то ли от того что времени нет, эти не удалённые ярлыки остаются красоваться на рабочем столе захламляя его так, что просто нужный ярлык становится практически невозможно отыскать.
На самом деле, нет ни чего проще, чем стереть ярлыки с устройства. Это как будто вы щелкаете пальцем!
Перейдите на рабочий стол и поставьте палец на ненужную иконку, которую планируете удалить. После этого удерживая ее несколько секунд. В итоге на экране появится меню, или просто корзина в верхней части экрана. В зависимости от увиденного на экране и действуем далее. Если появилась корзина, то, не убирая пальца от ярлыка, нужно утащить его прямиком в нее. Ну а если там меню, то нужно выбрать пункт «удалить». Вы наверно и не думали, что все так просто?
После этого удерживая ее несколько секунд. В итоге на экране появится меню, или просто корзина в верхней части экрана. В зависимости от увиденного на экране и действуем далее. Если появилась корзина, то, не убирая пальца от ярлыка, нужно утащить его прямиком в нее. Ну а если там меню, то нужно выбрать пункт «удалить». Вы наверно и не думали, что все так просто?
Заключение
Как видите, навести порядок на рабочем столе, разобраться со значками и ярлыками, и даже придать им более привлекательный внешний вид совершенно не сложно. Теперь вы сможете улучшить внешний вид вашего рабочего стола, когда вам то потребуется.
Зачастую, при загрузке приложений на Андроид, на рабочем столе автоматически сохраняются и ярлыки скачиваемых программ. Впоследствии, удаляя за ненадобностью ту или иную программу, некоторые по незнанию, а может быть просто потому, что «руки не доходят», оставляют иконки, захламляя рабочий стол так, что порою становится трудно отыскать нужное приложение.
Сегодня мы расскажем, говоря об устройствах с ОС Андроид, как удалить ярлык с рабочего стола.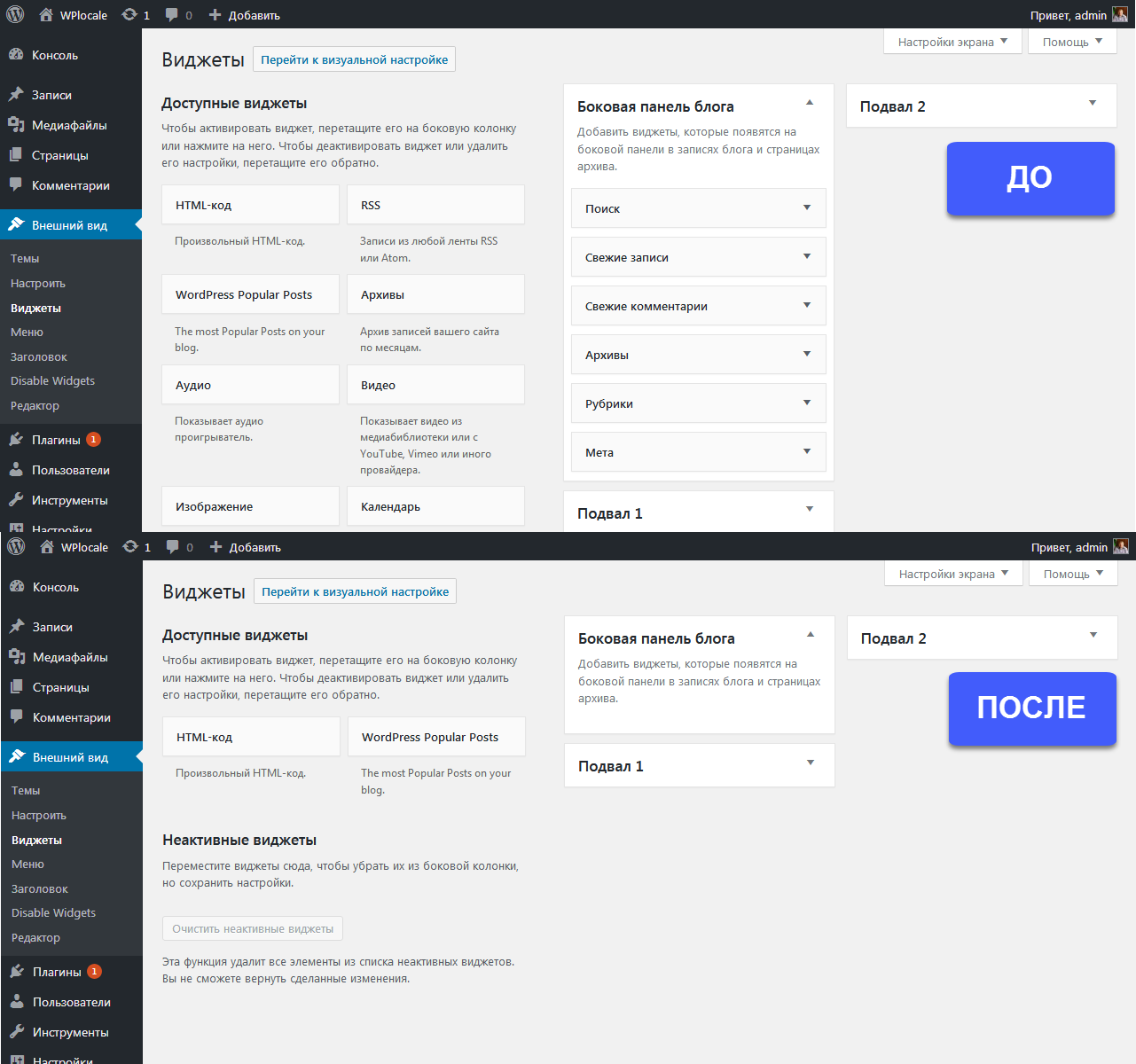 Надо сказать, что процедура эта не представляет особой сложности, поэтому, справиться с нею сможет любой, даже не очень опытный пользователь. Однако, для некоторых моделей гаджетов понадобятся специальные утилиты, впрочем, обо всём по порядку.
Надо сказать, что процедура эта не представляет особой сложности, поэтому, справиться с нею сможет любой, даже не очень опытный пользователь. Однако, для некоторых моделей гаджетов понадобятся специальные утилиты, впрочем, обо всём по порядку.
Мы сейчас рассмотрим все способы решения проблемы для разных моделей устройств. Но, нужно понимать, что удаляя ярлык, мы не удалим самого приложения.
С помощью системных инструментов
На большинстве моделей аппаратов Androbd процедура предельно проста, и заключается она в следующем: На рабочем столе нажимаем пальцем на иконку, которую нужно удалить и удерживаем до появления надписи «Удалить» в верхней части дисплея. Не отпуская пальца, просто перетаскиваем туда:
На других девайсах, после нажимания на ярлык, в нижней части экрана появится корзина, в которую так же, не отпуская пальца, перетаскиваем ненужный значок приложения:
Несколько иначе обстоит дело со смартфонами Lenovo. И если на моделях более поздних версий, например Lenovo s660 процедура аналогична вышеописанным, т. е. нажимаем на иконку, на дисплее вверху видим корзину и надпись «Удалить» и, не отпуская пальца, перетаскиваем ярлычок:
е. нажимаем на иконку, на дисплее вверху видим корзину и надпись «Удалить» и, не отпуская пальца, перетаскиваем ярлычок:
А вот на некоторых устройствах более ранних версий — до 4.0.x (Ice Cream Sandwich), к примеру, тот же Lenovo A319, всё не так просто. Здесь понадобится установка стороннего ПО. Об этом способе читаем дальше.
С помощью специального софта
Приложений, решающих эту задачу, на самом деле более, чем достаточно. Мы же хотим предложить самый простой и удобный вариант – скачать программу Apex Launcher (или расширенную версию ).
Быстрый, удобный и многофункциональный лаунчер Apex, кроме довольно широкого перечня возможностей, о которых можно прочитать по указанным ссылкам, прекрасно справляется с задачей редактирования ярлыков.
Итак, после того, как лаунчер установлен, открываем рабочий стол, выбираем иконку приложения, которую будем удалять, нажимаем на неё и удерживаем до появления контекстного меню. Выбираем «Удалить» и после этой манипуляции нежелательный ярлык больше не будет мозолить нам глаза:
Загрузка.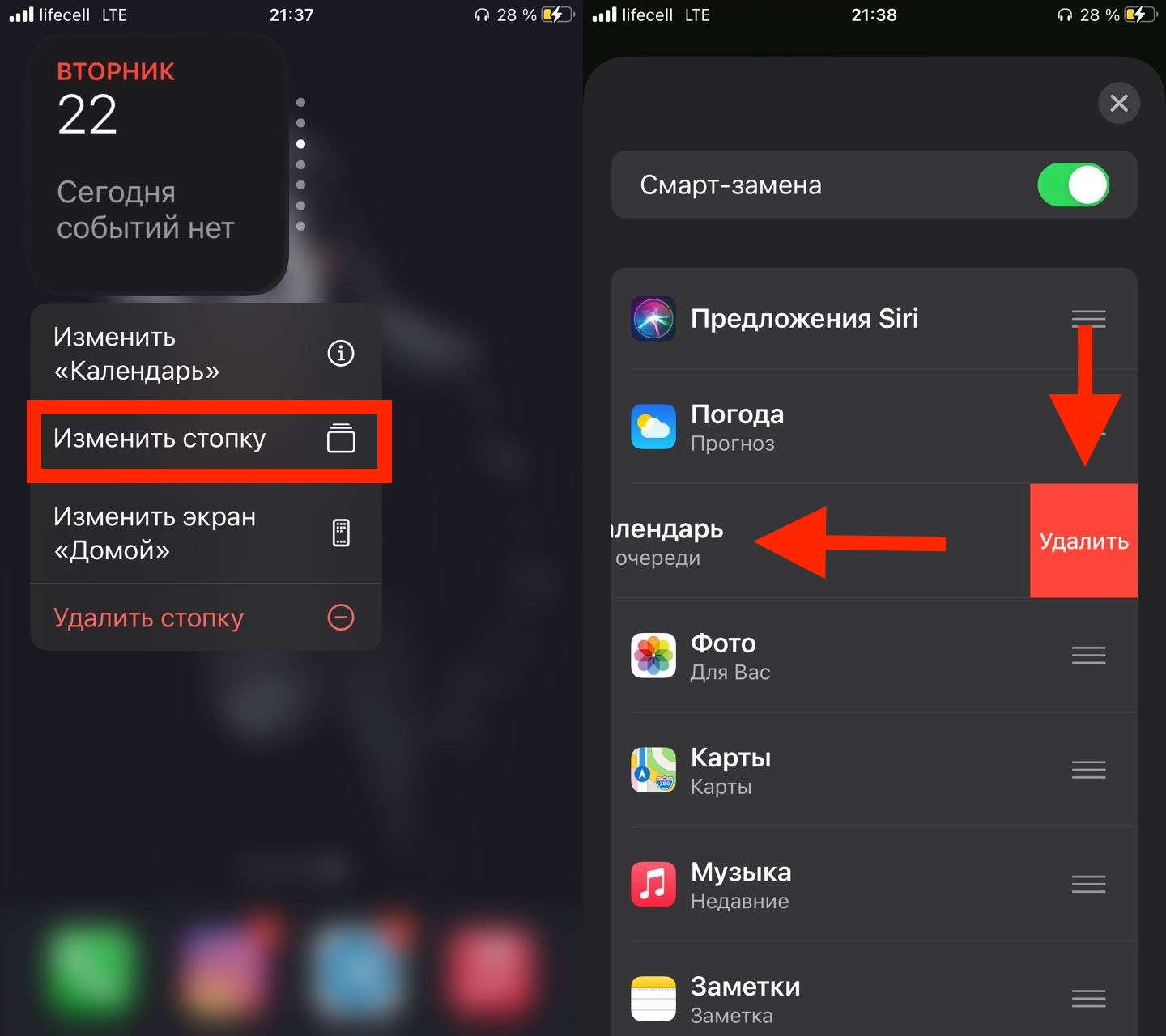 ..
..Как убрать, добавить или настроить виджеты на iPhone
  iOS и MacOS
По умолчанию, при смахивании вправо на домашнем экране или экране блокировки iPhone открывается экран «Сегодня» с виджетами: некоторые из них могут быть полезны, некоторые — не очень, а некоторые пользователи и вовсе предпочитают отключить виджеты iPhone, особенно на экране блокировки. Сами виджеты «появляются» как часть устанавливаемых приложений, имеющих такую функциональность. Разумеется, присутствуют и стандартные: Предложения Siri, Экранное время, Погода, Музыка и другие.
В этой инструкции подробно о возможностях настройки виджетов на экране iPhone, о том, как их можно добавлять и убирать при необходимости, а также о возможности полного отключения виджетов iPhone на экране блокировки (что может быть полезным с точки зрения конфиденциальности).
Настройка виджетов на домашнем экране
Для того, чтобы перейти в список доступных виджетов, убрать ненужные или добавить новые на домашнем экране iPhone выполните следующие шаги:
- Перейдите на экран виджетов свайпом слева направо.

- Внизу списка виджетов нажмите кнопку «Изменить».
- Вы увидите список доступных виджетов: в верхней части — включенные на вашем iPhone в настоящий момент, в нижней — те, которые возможно включить.
- Убрать или добавить виджеты вы можете, нажимая соответствующие кнопки «Плюс» и «Минус» (после этого также потребуется нажать «Удалить».
- Для изменения порядка виджетов используйте перемещение строки с помощью трех полосок в правой части.
- По окончании изменений просто нажмите «Готово» в правом верхнем углу.
- Ещё один способ добавить виджет приложения, которое имеет такую функциональность — долгое удержание иконки приложения на домашнем экране, затем — выбор пункта «Добавить виджет».
По мере установки новых приложений (или удаления старых) список доступных виджетов может изменяться — появляться новые и исчезать старые. Если удалить все виджеты в настройках, экран слева от домашнего экрана никуда не исчезнет — на нем все так же останется кнопка «Изменить» и строка поиска. Полностью убрать его не получится.
Полностью убрать его не получится.
Как отключить виджеты на экране блокировки iPhone
Виджеты на экране блокировки могут быть удобны, но не всегда безопасны, если iPhone окажется в чьих-то руках. При необходимости вы можете отключить отображение виджетов на экране блокировки:
- Зайдите в Настройки — Touch ID и код-пароль, введите ваш пароль.
- Пролистайте внизу до раздела «Доступ с блокировкой экрана».
- Отключите пункт «Сегодня». При необходимости можно отключить и другие элементы, чтобы они не отображались на заблокированном экране.
После проделанных действий виджеты экрана «Сегодня» перестанут показываться на экране блокировки.
Видео инструкция
Как видите, всё просто. Кстати, возможно есть какие-то особенно полезные виджеты iPhone, которыми вы регулярно пользуетесь? Будет отлично, если поделитесь в комментариях.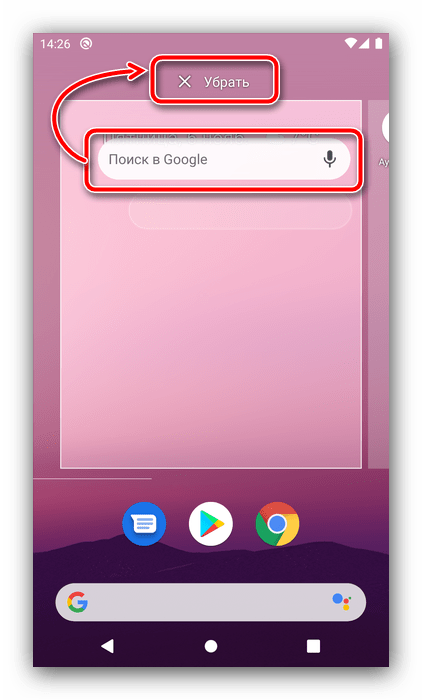 И: вы знали, что вы можете использовать телефон как пульт для ТВ?
И: вы знали, что вы можете использовать телефон как пульт для ТВ?
А вдруг и это будет интересно:
Как удалить Tkinter виджетов из окна?
У меня есть список виджетов tkinter , которые я хочу изменить динамически.
Как удалить виджеты из окна?
python tkinterПоделиться Источник TheBeardedBerry 11 сентября 2012 в 07:41
8 ответов
- Масштабирование Tkinter виджетов
Я разрабатываю GUIs для своих python программ, используя метод Tkinter ‘grid()’. Есть ли способ позволить виджетам масштабироваться вместе с главным окном? Вот краткий пример: from Tkinter import * master = Tk() Label(master, text=This is a test).grid(row=0, column=0) mytext1 = Text(master,…
- Tkinter в Python-удалить виджет из активного окна
Я пытаюсь удалить виджет индикатора выполнения Tkinter из активного окна (после инициализации окна GUI с использованием Tkinter).
 Я использую рамку Tkinter для своего окна. Я инициализировал индикатор выполнения как pb, как показано ниже. pb = ttk.Progressbar(root,orient =horizontal,length = 540,…
Я использую рамку Tkinter для своего окна. Я инициализировал индикатор выполнения как pb, как показано ниже. pb = ttk.Progressbar(root,orient =horizontal,length = 540,…
79
Вы можете вызвать pack_forget , чтобы удалить виджет (если вы используете pack , чтобы добавить его в окно).
Пример:
from tkinter import *
root = Tk()
b = Button(root, text="Delete me", command=lambda: b.pack_forget())
b.pack()
root.mainloop()
Если вы используете pack_forget , вы можете позже снова показать виджет, вызывая pack снова. Если вы хотите навсегда удалить его, вызовите destroy в виджете (тогда вы не сможете его повторно добавить).
Если вы используете метод grid, вы можете использовать grid_forget или grid_remove , чтобы скрыть виджет.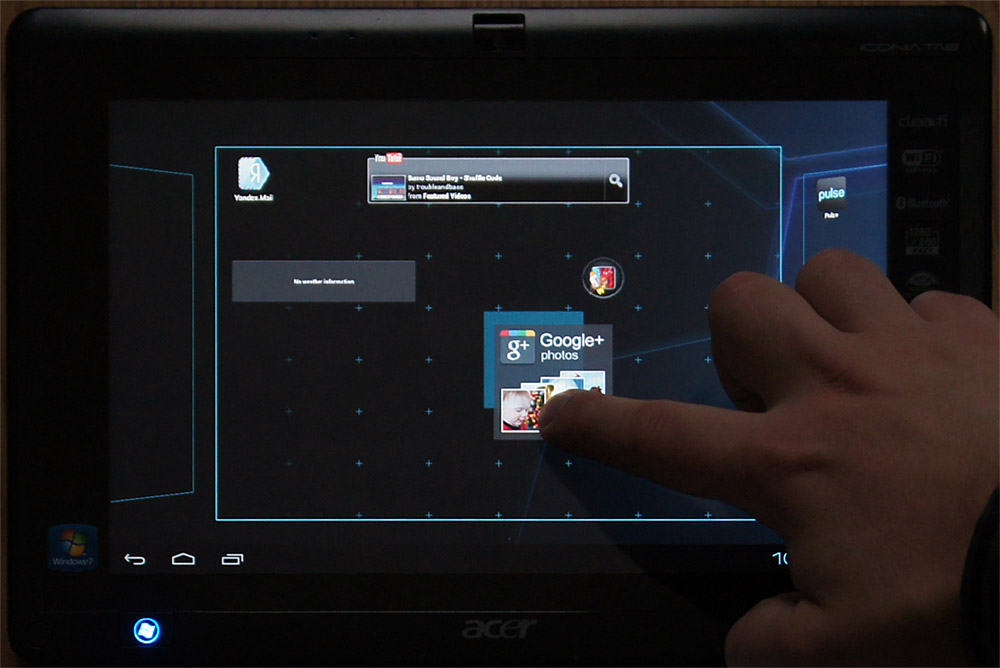
Поделиться sloth 11 сентября 2012 в 07:49
18
Один из способов сделать это-получить список рабов из фрейма, который должен быть очищен, и уничтожить или «hide» их в соответствии с вашими потребностями. Чтобы получить четкую рамку вы можете сделать это так:
from tkinter import *
root = Tk()
def clear():
list = root.grid_slaves()
for l in list:
l.destroy()
Label(root,text='Hello World!').grid(row=0)
Button(root,text='Clear',command=clear).grid(row=1)
root.mainloop()
Вы должны вызвать grid_slaves() , pack_slaves() или slaves() в зависимости от метода, который вы использовали для добавления виджета во фрейм.
Поделиться Oziel Carneiro 06 июля 2017 в 17:28
3
Вы просто используете метод destroy() для удаления указанных виджетов следующим образом:
lbl = tk. Label(....)
btn = tk.Button(....., command=lambda: lbl.destroy())
Label(....)
btn = tk.Button(....., command=lambda: lbl.destroy())
Используя это, вы можете полностью уничтожить определенные виджеты.
Поделиться Feezan Khattak 05 января 2020 в 17:18
- Создайте класс виджетов Tkinter из другого класса виджетов Tkinter
Я пытаюсь создать класс виджетов Tkinter, используя существующий класс виджетов Tkinter. Мой существующий класс виджетов Tkinter — это класс виджетов с прокрученным текстом, А класс виджетов, который я пытаюсь создать, использует мой существующий класс виджетов с прокрученным текстом для создания…
- Как удалить холст из Tkinter после показа окна
Я хочу создать строку в Tkinter, и после изменения высоты мне нужно удалить предыдущую строку и создать новую строку с новой высотой, это повторный процесс. Для этого я прочитал учебник Tkinter из python и думаю, что метод After может быть полезен.
 Итак, я пишу свою идею, но это не очень хороший…
Итак, я пишу свою идею, но это не очень хороший…
1
Вы говорите, что у вас есть список виджетов для динамического изменения. Вы хотите повторно использовать и перенастроить существующие виджеты или создать все новые виджеты и удалить старые? Это влияет на ответ.
Если вы хотите повторно использовать существующие виджеты, просто перенастроьте их. Или, если вы просто хотите временно скрыть некоторые из них, используйте соответствующий метод «forget», чтобы скрыть их. Если вы сопоставите их с pack() вызовами, вы скроетесь с pack_forget() (или просто forget() ) вызовами. Соответственно, grid_forget() для скрытия виджетов с сеткой и place_forget() для размещенных виджетов.
Если вы не собираетесь повторно использовать виджеты, вы можете уничтожить их с помощью прямого вызова destroy() , например widget. , чтобы освободить ресурсы. destroy()
destroy()
Поделиться Gary02127 27 февраля 2020 в 01:21
0
Сегодня я изучаю простую и хорошую обработку событий щелчка с помощью библиотеки GUI tkinter в python3, которой я хотел бы поделиться в этом потоке.
from tkinter import *
cnt = 0
def MsgClick(event):
children = root.winfo_children()
for child in children:
# print("type of widget is : " + str(type(child)))
if str(type(child)) == "<class 'tkinter.Message'>":
# print("Here Message widget will destroy")
child.destroy()
return
def MsgMotion(event):
print("Mouse position: (%s %s)" % (event.x, event.y))
return
def ButtonClick(event):
global cnt, msg
cnt += 1
msg = Message(root, text="you just clicked the button..." + str(cnt) + "...time...")
msg.config(bg='lightgreen', font=('times', 24, 'italic'))
msg. bind("<Button-1>", MsgClick)
msg.bind("<Motion>", MsgMotion)
msg.pack()
#print(type(msg)) tkinter.Message
def ButtonDoubleClick(event):
import sys; sys.exit()
root = Tk()
root.title("My First GUI App in Python")
root.minsize(width=300, height=300)
root.maxsize(width=400, height=350)
button = Button(
root, text="Click Me!", width=40, height=3
)
button.pack()
button.bind("<Button-1>", ButtonClick)
button.bind("<Double-1>", ButtonDoubleClick)
root.mainloop()
bind("<Button-1>", MsgClick)
msg.bind("<Motion>", MsgMotion)
msg.pack()
#print(type(msg)) tkinter.Message
def ButtonDoubleClick(event):
import sys; sys.exit()
root = Tk()
root.title("My First GUI App in Python")
root.minsize(width=300, height=300)
root.maxsize(width=400, height=350)
button = Button(
root, text="Click Me!", width=40, height=3
)
button.pack()
button.bind("<Button-1>", ButtonClick)
button.bind("<Double-1>", ButtonDoubleClick)
root.mainloop()
Надеюсь, это кому-то поможет…
Поделиться ArifMustafa 26 октября 2017 в 16:08
0
Вы можете использовать метод забыть на виджете
from tkinter import * root = Tk() b = Button(root, text="Delete me", command=b.forget) b.pack() b['command'] = b.forget root.mainloop()
Поделиться Saeid Gholami 22 мая 2018 в 11:24
0
clear_btm=Button(master,text="Clear") #this button will delete the widgets
clear_btm["command"] = lambda one = button1, two = text1, three = entry1: clear(one,two,three) #pass the widgets
clear_btm. pack()
def clear(*widgets):
for widget in widgets:
widget.destroy() #finally we are deleting the widgets.
pack()
def clear(*widgets):
for widget in widgets:
widget.destroy() #finally we are deleting the widgets.
Поделиться Heflin Stephen Raj S 24 июня 2020 в 10:53
-2
Я обнаружил, что когда виджет является частью функции, а grid_remove -частью другой функции, он не удаляет метку. В этом примере…
def somefunction(self):
Label(self, text=" ").grid(row = 0, column = 0)
self.text_ent = Entry(self)
self.text_ent.grid(row = 1, column = 0)
def someotherfunction(self):
somefunction.text_ent.grid_remove()
..нет никакого действительного способа удалить метку.
Единственное решение, которое я смог найти, — это дать ярлыку имя и сделать его глобальным:
def somefunction(self):
global label
label = Label(self, text=" ")
label.grid(row = 0, column = 0)
self. text_ent = Entry(self)
self.text_ent.grid(row = 1, column = 0)
def someotherfunction(self):
global label
somefunction.text_ent.grid_remove()
label.grid_remove()
text_ent = Entry(self)
self.text_ent.grid(row = 1, column = 0)
def someotherfunction(self):
global label
somefunction.text_ent.grid_remove()
label.grid_remove()
Когда я столкнулся с этой проблемой, там был задействован класс, одна функция была в классе, а другая-нет, поэтому я не уверен, что строки global label действительно нужны в приведенном выше.
Поделиться Tim Howlett 06 июня 2013 в 11:37
Похожие вопросы:
Как установить минимальный размер окна в tkinter?
Насколько я понимаю, после инициализации всех фреймов и виджетов в методе __init__ размер окна tkinter изменяется в соответствии со всеми этими компонентами. Я хотел бы установить инициализированный…
Прокрутка группы виджетов в Tkinter
Я хочу сделать целую колонку различных виджетов прокручиваемой в Tkinter GUI, вот так: Tkinter может прикреплять полосы прокрутки только к определенным виджетам , из которых фреймы не включены.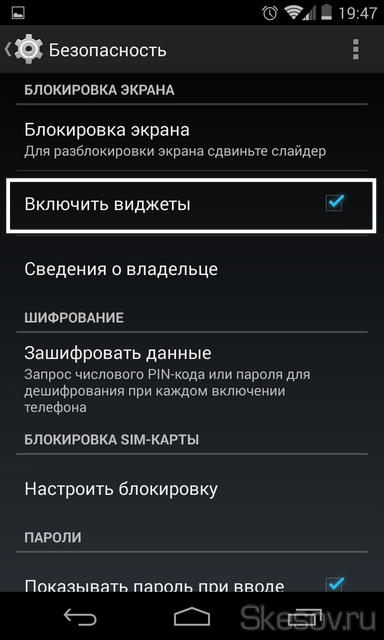 …
…
Изменить / удалить «Tk» символов из окна tkinter
Можно ли отредактировать / удалить Tk символов (внутри зеленого круга) из окна tkinter?
Масштабирование Tkinter виджетов
Я разрабатываю GUIs для своих python программ, используя метод Tkinter ‘grid()’. Есть ли способ позволить виджетам масштабироваться вместе с главным окном? Вот краткий пример: from Tkinter import *…
Tkinter в Python-удалить виджет из активного окна
Я пытаюсь удалить виджет индикатора выполнения Tkinter из активного окна (после инициализации окна GUI с использованием Tkinter). Я использую рамку Tkinter для своего окна. Я инициализировал…
Создайте класс виджетов Tkinter из другого класса виджетов Tkinter
Я пытаюсь создать класс виджетов Tkinter, используя существующий класс виджетов Tkinter. Мой существующий класс виджетов Tkinter — это класс виджетов с прокрученным текстом, А класс виджетов,…
Как удалить холст из Tkinter после показа окна
Я хочу создать строку в Tkinter, и после изменения высоты мне нужно удалить предыдущую строку и создать новую строку с новой высотой, это повторный процесс. Для этого я прочитал учебник Tkinter из…
Как удалить кнопки или метки из окна tkinter в python 3
Недавно я работал над простой игрой в python 3, которая включает в себя tkinter. Я столкнулся с серьезной проблемой. Я не могу понять, как удалить метку или кнопку из окна tkinter в Python 3.5.2….
Как сделать так, чтобы размер виджетов tkinter автоматически изменялся при изменении размера корневого окна?
Я разрабатываю простой GUI, и у меня возникли проблемы с получением двух виджетов tkinter, текста и виджета ввода для автоматического изменения размера при изменении размера окна tkinter. Любая…
Сброс Окна Tkinter, Восстановление Виджетов
Я надеюсь создать кнопку для полного сброса окна Tkinter, как если бы программа была запущена с нуля. Вот мой нынешний способ сделать это. Однако он работает не так, как надеялся. from tkinter…
Вот мой нынешний способ сделать это. Однако он работает не так, как надеялся. from tkinter…
Как убрать лишний виджет на андроиде. Установка и удаление виджетов на Android
Виджет — небольшое приложение, интерфейс которого занимает на экране небольшую площадь и отображает ту или иную информацию либо позволяет быстро осуществлять те или иные действия. Если виджет больше не нужен, его можно удалить.
Инструкция
 Теперь его можно перемещать в пределах текущей страницы главного экрана, а также на другие его страницы. А если переместить его на обозначение корзины, которое появится в верхней или нижней части дисплея, он удалится.
Теперь его можно перемещать в пределах текущей страницы главного экрана, а также на другие его страницы. А если переместить его на обозначение корзины, которое появится в верхней или нижней части дисплея, он удалится.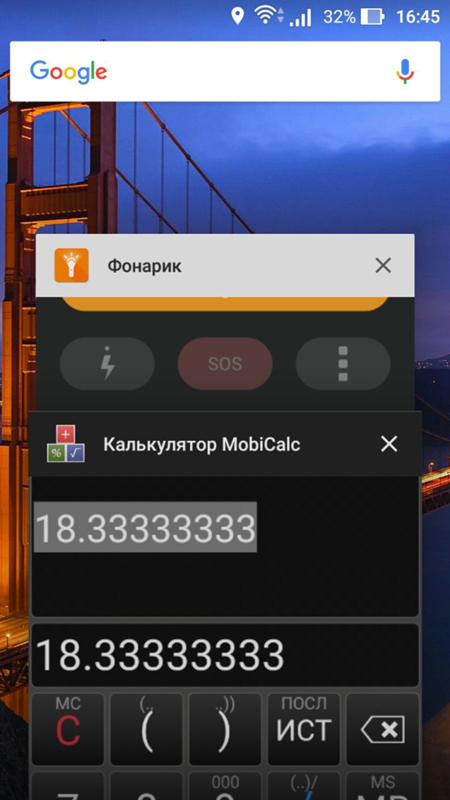 А если интернет у вас не безлимитный, нельзя забывать и о трафике, который потребуется для повторного скачивания даже бесплатной программы. Впрочем, некоторые виджеты сами расходуют при работе немало трафика.
А если интернет у вас не безлимитный, нельзя забывать и о трафике, который потребуется для повторного скачивания даже бесплатной программы. Впрочем, некоторые виджеты сами расходуют при работе немало трафика.Одна из особенностей андроид возможность использования виджетов. Это очень маленькие и относительно простые программы, которые работают непосредственно на рабочем столе.
Цель этих небольших программ проста – они созданы для выполнения одного вида деятельности, или группы аналогичных, например, изменения или получения параметров системы.
Только несмотря на много интересных и полезных вещей, быстро растущую их популярность и большой интерес иногда они могут не оправдать ожидания и их может потребоваться удалить.
ПРИМЕЧАНИЕ: большинство виджетов работают только в качестве добавок для популярных приложений – поэтому удаляя приложение удалите и виджет.
Стандартный способ удалить виджет с рабочего стола андроид
Чтобы удалить виджет с экрана андроид, все что вам потребуется сделать клик на него пальцем и немного подержать.
Затем в андроид 5.1, 6.0.1, одним словом на всех версиях от выше андроид 4.4 верху появится значок корзины.
Тогда перетащите виджет на нее и, если она покраснеет отпустите палец — виджет само удалится. Он не попадет в корзину, а просто уберется с рабочего стола.
На андроид ниже 4.4, вместо корзины появится верху опция «Удалить» — перетащите его туда, и он также будет удален (опция должна изменить цвет на красный, тогда отпускайте палец).
Как удалить виджет из системы меню полностью
Как уже упоминалось выше если виджет установлен самостоятельно, обычно во время установки приложения, то при его удалении из меню системы он удаляется полностью.
Если же встроенный, то удалить его обычным способом не получится, но можно. Здесь многое зависит от версии виндовс, так как нужно получить рут права.
В версиях ниже андроид 4.4 рут права получить можно практически мгновенно, а вот в тех что выше придется перепрошивать андроид (ставить взломанную прошивку), чего делать не рекомендую.

Если же root права получите, то воспользуйтесь любым файловым менеджером, например, «FX File Explorer», «Computer File Explorer», «Ghost Commander», «ES Проводник», «X-plore File Manager» или просто «Файловый менеджер». Скачать их бесплатно можете с Google Play.
Глоссарий андроид при удалении виджетов
Клик: краткое нажатие на значок. Только одно касание, не пытайтесь использовать двойной клик как в виндовс, когда требуется запустить программу.
Меню системы: место, где вы можете увидеть все программы. В меню можно перемещаться с помощью прокрутки экрана, влево или вправо. Некоторые производители используют прокрутку сверху вниз.
Рабочий стол или главный экран: обычно первое видимое «место» после того, как разблокируете или включить телефон.
Меню функций: обычно кнопки на сенсорном экране телефона символизирует прямоугольник с двумя линиями (одна под другой) внутри.
Google Play: магазин, в котором находится более чем 700 000 приложений. Некоторые из них платные, но есть огромное количество интересных программ бесплатно.
Чтобы воспользоваться требуется интернет — пакеты данных оператора беспроводной сети или Wi-Fi. Успехов.
Для удобства работы с операционными системами было придумано множество различных дополнений, которые сделают взаимодействие более комфортным. Их довольно много, и одно их них — это виджеты. Что они собой представляют? Как их установить, а при надобности и удалить?
Что такое виджет?
Так называют интерактивные элементы системных оболочек (в том числе и «Андроида»), которые выглядят как значки и ярлычки. Располагаются они на (домашнем экране), и благодаря им возможно осуществление быстрого доступа к конкретным функциям, программам или информации. Это относится к операционным системам, что специализированы под персональные компьютеры. Говоря про «Андроид», следует добавить, что здесь виджет может быть добавлен и на экран блокировки. Это относится к обычным «американским» версиям, а не различным оболочкам, сделанным китайцами или индусами (которые имеют свои «вундервафли»). Виджеты бывают двух типов:
Виджеты бывают двух типов:
- Для обеспечения быстрого доступа к настройкам связи, беспроводных соединений. Организовывают быстрый запуск программ.
- Для вывода интересующей пользователя информации: выводит значение текущего времени, уровень загрузки центрального процессора мобильного устройства или прогноз погоды.
Существуют и универсалы. Они совмещают в себе управляющие или информационные функции. В качестве примера можно привести программное обеспечение, которое показывает, насколько загружен RAM. И при необходимости они могут провести её очистку всего в один клик. Подобные приложения распространяются как в составе заводской оболочки, так и скачиваемого дополнения. Если говорить в общем о виджетах, то следует отметить, что они получили широкое распространение именно на мобильных устройствах, которые имеют функцию сенсорного ввода. Не в последнюю очередь это произошло благодаря ускорению рабочего процесса со стороны человека (нет необходимости проделывать долгий путь, чтобы найти необходимую программу) и его повышенной комфортности.
Что следует сделать, чтобы иметь возможность установить виджет?
Давайте будем ближе подходить к теме статьи. Для «Андроида» необходимо первоначально загрузить программу из «Плей Маркета» или с компьютера и установить её на мобильном устройстве. А теперь переходим к выяснению, как устанавливать и удалять виджеты на Android. Эта тема будет разбита на два подзаголовка.
Устанавливаем виджет на экран рабочего стола
Если был выбран вариант с «Плей Маркетом», то по умолчанию виджеты автоматически устанавливаются. При скачивании с компьютера их необходимо будет разместить на рабочем столе. Если говорить об «Андроиде» версии 2.3.3 и ниже, то достаточно нажать на пустую область домашнего экрана и подождать, пока не появится меню. В нём нужно выбрать «Виджеты» и то, какую программу следует отображать. Начиная с версии 3.0, необходимо зайти в главное меню и листать его, пока не будет найдена необходимая программа. Нажмите на неё, и в выпавшем меню будет предложено создать ярлык. Согласитесь, и тогда вас перекинет на домашний экран, на котором и можно поместить виджет.
Согласитесь, и тогда вас перекинет на домашний экран, на котором и можно поместить виджет.
Очищаем мобильное устройство
Теперь встаёт вопрос: как удалить виджеты на «Андроиде». Это не сложно. Для начала можно нажать на него, и когда он «отлипнет» от своего местоположения, то перенесите в самый вверх экрана, на надпись «Удалить». Как только он поравняется с ней, то стоит отпустить его. И он исчезнет. Так как удалить виджеты на «Андроиде» можно разными способами, рассмотрим и другой вариант. Для него необходимо зайти в диспетчер приложений и удалить его уже оттуда.
Об особенностях
Если говорить про виджеты, что размещаются на экранах блокировок, то учитывайте, что они будут постоянно работать в Несколько слов можно сказать и про лаунчеры. В них установка/удаление/изменение осуществляются, как правило, длительным нажатием на произвольную область. Понадобится поработать и с дополнительными программами. Как именно?
При желании удалить виджет с рабочего экрана Android можно воспользоваться дополнительным программным обеспечением. Необходимо найти специализированную программу, в которой, выставляя галочки, можно будет выбрать, что следует отключить. Вот мы и выяснили, как убрать лишние виджеты по старинке.
Необходимо найти специализированную программу, в которой, выставляя галочки, можно будет выбрать, что следует отключить. Вот мы и выяснили, как убрать лишние виджеты по старинке.
Заключение
Вот мы и рассмотрели, как удалить виджеты на «Андроиде», изучили процесс их установки. Нельзя не отметить, что при загрузке с «Плей Маркета» необходимо соблюдать осторожность, поскольку при большом количестве скачанных приложений может случиться такое, что не хватит места на домашнем экране, и его калибровку под себя придётся уже проводить в ручном режиме. Для размещения ссылок только на самые нужные программы можно отключить автоматическое создание ярлыка и делать только то, что хочется, в ручном режиме. Вот и всё, основные вопросы — как удалить виджеты на «Андроиде» и как произвести их установку — мы рассмотрели, и на этом можно считать, что тема статьи исчерпана.
Наш очередной урок учебного курса посвящен тому, как очистить рабочий стол от лишних ярлыков.
По последним данным, в цифровом магазине Google Play загружено почти 2 миллиона приложений, большую часть которых составляют бесплатные программы. При этом функционал апплетов простирается от простых блокнотов и калькуляторов до управления бытовой техникой в доме.
При этом функционал апплетов простирается от простых блокнотов и калькуляторов до управления бытовой техникой в доме.
Естественно, что пользователю мобильного устройства, даже если он точно знает, что хочет установить, крайне трудно удержаться от скачивания дополнительных приложений. В этом случае программы и виджеты и серии «на один раз» начинают скапливаться, увеличивая количество рабочих столов. Из-за этого:
- Рабочий стол превращается в настоящую свалку иконок
- В этой свалке довольно трудно найти нужное приложение
- Приложения, работающие в фоновом режиме, перегружают батарею и процессор.
Впрочем, функционал операционной системы Android позволяет как следует навести порядок на рабочем столе телефона и избавиться от нагромождения лишних ярлыков, виджетов и дополнительных рабочих экранов. Для этого существует 3 простых способа:
Способ 1. Как удалить ярлык или виджет с рабочего стола Андроид через системную корзину
Данный метод удобен тем, что не требует работы с настройками системы.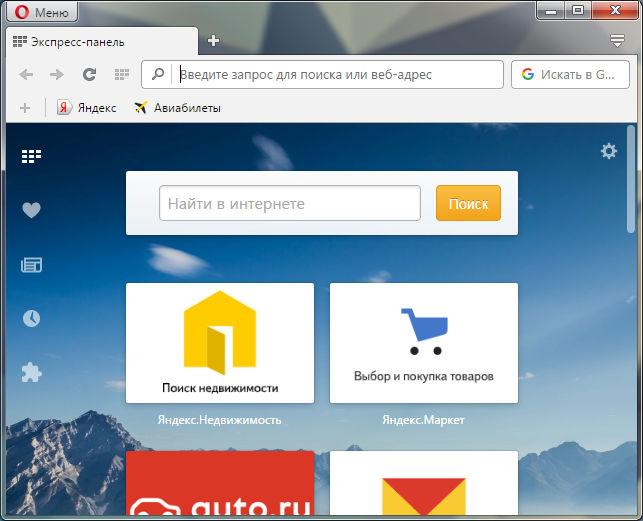 Все происходит на главном экране смартфоне:
Все происходит на главном экране смартфоне:
- Выбираем ненужную программу
- Задерживаем палец на ярлыке
- Дожидаемся появления выбора Убрать/Удалить
- Перетаскиваем иконку к нужному пункту
Чтобы просто стереть иконку с рабочего стола, достаточно выбрать команду «Убрать». При этом программа останется в меню смартфона, откуда ее можно в любой момент вернуть на главный экран. А вот команда «Удалить» деинсталлирует приложение.
Стоит отметить, что данный способ действует только со сторонними приложениями. У системных программ получится только убрать иконки с рабочего стола.
Как правило, после удаления любого приложения, в памяти мобильного устройства остается, так называемый, кэш – остаточные файлы, которые нагружают процессор и переполняют внутреннюю память. Поэтому после удаления программы или виджета, мы рекомендуем воспользоваться приложением для очистки мусора, например, Clean Master:
- Установите приложение на смартфон
- Дайте программе доступ к файлам
- Нажмите на кнопку «Мусор»
- Нажмите «Удалить»
Утилита тщательно просканирует смартфон и удалит весь лишний кэш.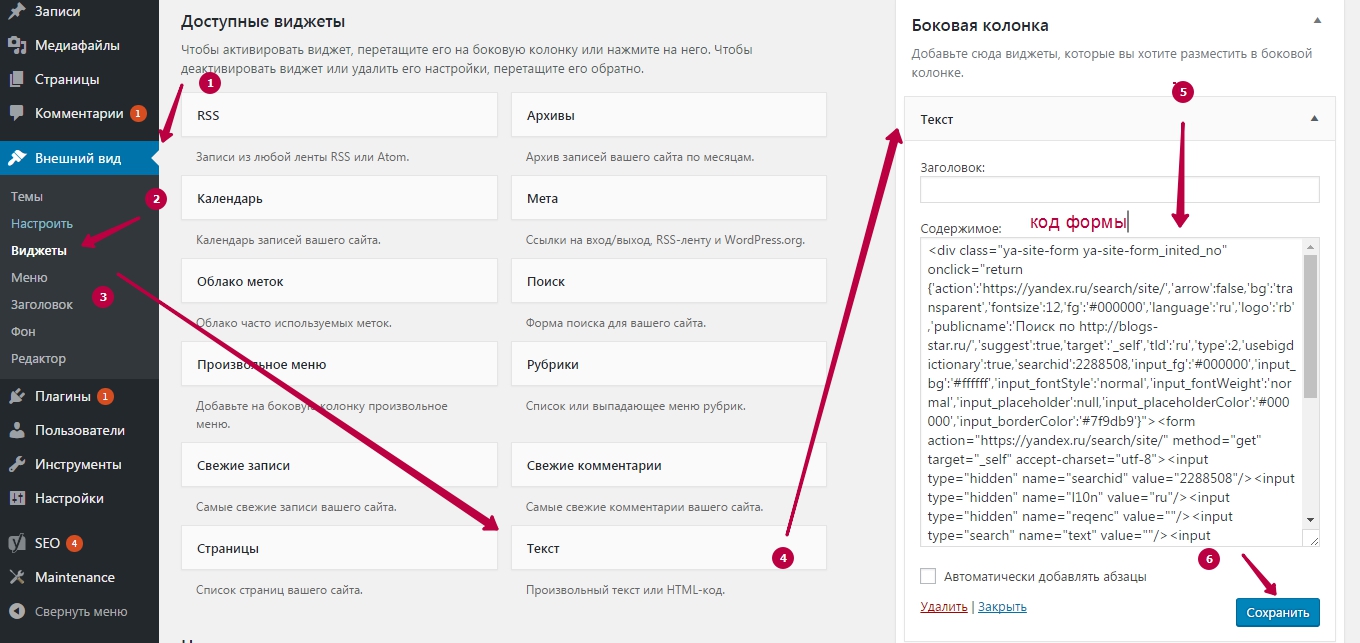
Как удалить виджет с рабочего стола Андроид? Точно так же, как и ярлык. Зажимаете палец на виджете, дожидаетесь появления команды «Убрать» и тянете к ней виджет.
Способ 2. Как упорядочить приложения в одной папке
Если вам важно держать на рабочем столе ярлыки приложений от одного поставщика, например, от Google, все иконки можно поместить в специальную папку:
- Задержите палец на ярлыке приложения
- Перенесите ярлык на другую иконку
- В созданную папку переместите прочие ярлыки
- При необходимости, укажите название папки
Способ 3. Удалить рабочий стол на Андроиде
Пустые рабочие столы – это не менее избыточные элементы в телефоне, как и лишние ярлыки и виджеты. Как сократить количество рабочих столов.
Поскольку в стандартной прошивке и при стандартном лаунчере нельзя изменять количество рабочих столов, то в таком случае необходимо использовать другие лаунчеры. Launcher для Андроид – это рабочий стол для смартфона, но с альтернативным внешним видом и прочими измененными элементами.
Например, одним из популярных считается ADW.Launcher. Данный лаунчер отлично подходит для планшетов – рабочий стол на несколько экранов, основное меню приложений. Для управления содержимым лаунчера нужно лишь зажать пальцем область на дисплее и подождать 1-2 секунды. Откроется новое окно, где можно выбрать настройку виджетов, приложений и всего рабочего стола в целом. Но главный минус этого лаунчера – это отсутствие возможности удалять приложения с панели приложений. Для этого приходится обращаться к стандартному лаунчеру.
Еще одним популярным лаунчером является Go Launcher. В нижней части рабочего стола находится док, в который можно сохранять часто используемые программы. Данный лаунчер также отлично работает и на планшетах. Продолжительное нажатие на экране устройства откроет пользователю меню настроек, в котором можно настраивать под себя темы оформления, виджеты, приложения, а также добавлять или удалять рабочие столы.
Удаление рабочего стола на Android
Процесс добавления дополнительного рабочего стола на устройстве Android очень прост. Для этого нужно зажать пальцем на рабочем столе на несколько секунд, а затем в появившемся меню выбрать пункт «Страница».
Для этого нужно зажать пальцем на рабочем столе на несколько секунд, а затем в появившемся меню выбрать пункт «Страница».
Но иногда бывает так, что в результате случайных манипуляций создается несколько рабочих столов. И появляется необходимость удалить некоторые из них. Чтобы удалить лишний рабочий стол, нужно провести двумя пальцами от углов к центру (аналогично действию для уменьшения картинки). Появится новое меню для управления рабочими столами, на котором они будут изображены в уменьшенном виде. Затем необходимо зажать пальцем на определенном рабочем столе и перенести его на изображение мусорной корзины. Здесь же можно указать какой рабочий стол будет главным, нажав на кнопку «Home» (схематическое изображение дома) в правом верхнем углу выбранного рабочего стола.
Удалить лишний рабочий стол можно и другим способом. Находясь на главном рабочем столе необходимо нажать на значок «домика», после чего откроются все рабочие столы на одном экране. И чтобы удалить ненужный рабочий стол, нужно его захватить и перетащить в корзину.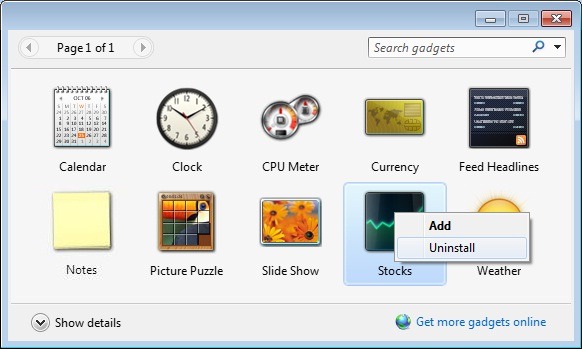
Современные компьютеры позволяют человеку устанавливать различное программное обеспечение, играть в игры, создавать презентации и многое другое. Однако возникают ситуации, когда компьютер по различным причинам зависает, и приходится искать процессы , которые загружают всю систему.
Вам понадобится
- — компьютер;
- — права администратора.
Инструкция
Чтобы лишние процессы , можно воспользоваться стандартными средствами операционной системы. Однако стоит заметить, что в процессе закрытия таких процессов неопытные пользователи могут нарушить всю работу компьютера. Если вы действительно хоть немного понимаете принципы работы компьютера с процессами, то, наверное, знаете, что осуществить это можно с помощью «диспетчера задач».
Чтобы вызвать данный инструмент, нажмите сочетание клавиш CTRL + ALT + DELETE. Далее перед вами появится небольшое окно, в котором будут такие вкладки, как «Приложения», «Быстродействие», «Процессы», «Сеть», «Пользователи». Сначала нужно определить, в какой именно вкладке отключаются процессы .
Сначала нужно определить, в какой именно вкладке отключаются процессы .
Нажмите на графу «Приложения». Вы увидите список всех открытых программ, папок, задач, которые на тот момент времени активны на . Можно закрыть любой из них несколькими нажатиями клавиш. Выберите приложение или папку и нажмите на кнопку «Снять задачу». Далее процесс исчезнет из списка.
Чтобы закрыть процессы , которые не отображаются в виде открытой программы или находятся в трее компьютера, нажмите на вкладку «Процессы». Здесь вы увидите большой список всех запущенных задач на вашем компьютере. Тут может быть и локальная сеть, антивирус, часы, различные программы, стандартные средства операционной системы, открытые сессии интернет соединения и многое другое. Однако стоит внимательно читать название процесса, чтобы не закрыть что-нибудь лишнее.
Выбираете процессы , которые нужно закрыть и нажимаете на клавишу «Завершить процесс». Однако стоит помнить о том, что тот или иной процесс будет закрыт автоматически, без сохранения информации или подтверждения о выходе.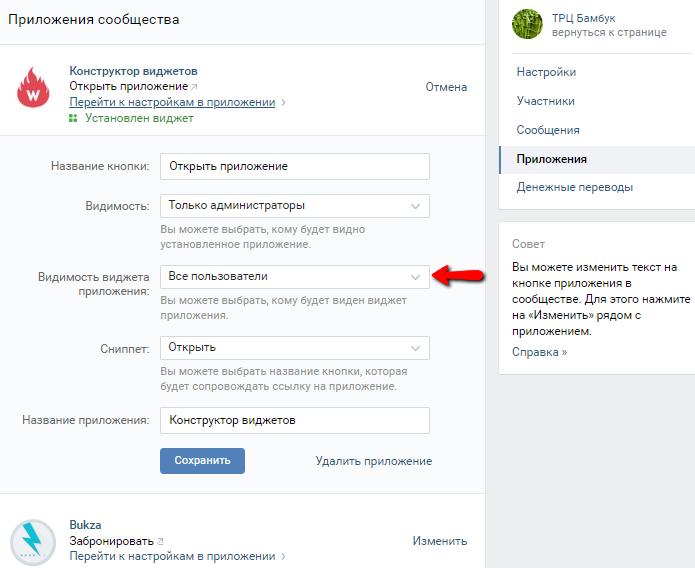 Можно также нажать на вкладку «Имя образа» и все процессы будут отображаться по алфавиту. Так намного быстрее можно найти нужные записи.
Можно также нажать на вкладку «Имя образа» и все процессы будут отображаться по алфавиту. Так намного быстрее можно найти нужные записи.
Видео по теме
Источники:
- процессы на компьютере в 2019
Говорят, что чисто бывает не там, где убирают, а там, где не мусорят. Что же делать, если самое худшее уже случилось и экран компьютера пестрит всевозможными ярлычками и иконками, под которыми не видно обоев рабочего стола? Разумеется, очистить рабочий стол, убрав с него все лишнее.
Вам понадобится
- — компьютер с установленной ОС Windows XP и выше.
Инструкция
Для того чтобы слегка разобрать завалы на рабочем столе, вам потребуется запустить мастер очистки рабочего стола. Чтобы это сделать, найдите на рабочем столе вашего компьютера любой свободный от иконок участок и кликните по нему правой кнопкой мышки.
В контекстном меню выберите опцию «Мастер очистки рабочего стола» в группе «Упорядочить значки». Откроется стартовое окно мастера очистки с описанием того, что делает эта утилита. Нажмите на кнопку «Далее», находящуюся в нижней части окна.
Откроется стартовое окно мастера очистки с описанием того, что делает эта утилита. Нажмите на кнопку «Далее», находящуюся в нижней части окна.
Выберите ярлыки, которые можно без ущерба для удобства вашей работы за компьютером перенести в папку «Неиспользуемые ярлыки». Для этого просмотрите список ярлыков, который открылся в следующем окне мастера очистки. Около ярлыков, которыми вы пользовались недавно, будет стоять дата последнего запуска. Если вы не запускали приложение при помощи ярлыка на рабочем столе, по крайней мере, неделю, смело можете убирать его в папку для неиспользуемых ярлыков, которую создаст мастер очистки.
Уберите галочки из чекбоксов около тех ярлыков, которые вам нужны ежедневно. Нажмите на кнопку «Далее».
Еще раз проверьте список ярлыков, которые будут убраны с рабочего стола. При необходимости нажмите кнопку «Назад» и отредактируйте список. После этого нажмите на кнопку «Готово». Ваш рабочий стол очищен.
Чтобы не запускать каждый раз процедуру очистки вручную, настройте Мастер очистки рабочего стола. Для этого в контекстном меню, которое вызывается щелчком правой кнопки мыши по пустому месту рабочего стола, выберите пункт «Свойства». В окне свойств кликните по вкладке «Рабочий стол».
Для этого в контекстном меню, которое вызывается щелчком правой кнопки мыши по пустому месту рабочего стола, выберите пункт «Свойства». В окне свойств кликните по вкладке «Рабочий стол».
Нажмите на кнопку «Настройка рабочего стола» и в открывшемся окне поставьте галочку в чекбоксе «Выполнять очистку рабочего стола каждые 60 дней». Щелкните по кнопке ОК, а в окне свойств нажмите кнопку «Применить» и ОК.
Видео по теме
Полезный совет
Кроме ярлыков для запуска приложений на вашем рабочем столе могут оказаться различные файлы, с которыми мастер очистки ничего не может сделать, поскольку эти файлы не являются ярлыками. Для того чтобы очистить от них рабочий стол, создайте новые тематические папки на одном из дисков своего компьютера и переместите в них файлы. Можете разобрать файлы по уже имеющимся папкам таким образом, чтобы вы смогли свободно ориентироваться в том, что и где у вас хранится.
Чтобы не приходилось тратить время на разбор рабочего стола, возьмите себе за правило не сохранять на него документы. Если вы несколько дней подряд работаете с каким-либо файлом и вам удобнее запускать его с рабочего стола, создайте ярлык этого файла, щелкнув по его иконке правой кнопкой мыши и выбрав опцию «Создать ярлык». Поместите созданный ярлык на рабочий стол. Когда вы перестанете обращаться к этому файлу, мастер очистки уберет его ярлык с вашего рабочего стола.
Если вы несколько дней подряд работаете с каким-либо файлом и вам удобнее запускать его с рабочего стола, создайте ярлык этого файла, щелкнув по его иконке правой кнопкой мыши и выбрав опцию «Создать ярлык». Поместите созданный ярлык на рабочий стол. Когда вы перестанете обращаться к этому файлу, мастер очистки уберет его ярлык с вашего рабочего стола.
Источники:
- Использование мастера очистки рабочего стола
Виджет — небольшое приложение, интерфейс которого занимает на экране небольшую площадь и отображает ту или иную информацию либо позволяет быстро осуществлять те или иные действия. Если виджет больше не нужен, его можно удалить.
Добавление, перемещение и удаление виджетов приложений в Huawei
Виджет – это увеличенная версия иконки приложения, установленного в смартфоне, с помощью которой можно выполнять некоторые действия и запускать некоторые функции, не открывая само приложение.
Виджеты приложений есть также в смартфонах Huawei и Honor. Рассмотрим, как добавить виджет на рабочий стол, как его переместить и как удалить, если в его использовании отпала необходимость или он занимает слишком много места на рабочем столе.
Рассмотрим, как добавить виджет на рабочий стол, как его переместить и как удалить, если в его использовании отпала необходимость или он занимает слишком много места на рабочем столе.
Как добавить виджет на рабочий стол Huawei и Honor
- Перейдите в режим редактирования рабочего стола. Для этого просто сведите пальцы.
- Внизу появятся иконки меню, выберите «Виджеты».
- Прокрутите строку виджетов вправо или влево, чтобы выбрать нужный.
- Вверху над строкой переместите рабочие столы, чтобы выбрать, куда будет помещен виджет.
- Выберите виджет и он сразу же попадет на открытый в данный момент рабочий стол.
*Далеко не все приложения, установленные у вас в смартфоне Huawei или Honor имеют виджеты. Однако некоторые программы могут иметь их сразу несколько – разных размеров и разного функционального наполнения.
*Если для виджета, выбранного вами размера и функционала, окажется мало места на текущем рабочем столе, то он не будет добавлен при выборе.
Как переместить виджет
- Нажмите и удерживайте виджет, ранее добавленный на рабочий стол.
- Переместите его в нужное место.
- Также виджет можно переместить на другой рабочий стол. Для этого сдвигайте его на левый или правый край экрана, пока не появится новый рабочий стол.
- Отпустите виджет и он станет на указанное вами место.
*Если виджет слишком большой и не помещается на рабочем столе или занимает слишком много места, переместите его вправо на новый рабочий стол.
Как удалить виджет в Huawei
- Нажмите и удерживайте виджет.
- В верхнем углу появится кнопка «Удалить», нажмите ее.
- Подтвердите запрос на удаление выбранного виджета с рабочего стола.
*При удалении виджета он не исчезает с памяти смартфона и при необходимости его снова можно будет добавить на рабочий стол. Полное же удаление виджета происходит при ??удалении приложения в Huawei??.
Видео
Теги: Приложения,
Комментарии (0) | Обновлено: April 5, 2020
Как удалить виджеты с экрана сегодня iPhone или iPad
Экран «Сегодня» iOS содержит множество виджетов для таких вещей, как погода, новости и заголовки таблоидов, календарь, карты, предлагаемые приложения, акции и другие. Этот экран «Сегодня» доступен на самом левом экране и доступен с экрана блокировки или на главном экране iPhone или iPad, прокручивая вправо (если вы не отключили экран «Сегодня», то есть). Некоторые пользователи могут захотеть объявить виджеты, появляющиеся на этом скриншоте экрана Today на своем устройстве iOS, и удалить виджеты, которые неприменимы или полезны для них. Возможно, вы не хотите, чтобы ваш календарь был виден на экране виджетов, или, может быть, вы не хотите видеть заголовки таблоидов, смешанные с новостями, или, может быть, вы не хотите запасать или приложения на экране виджетов, что бы вы ни решили твой выбор.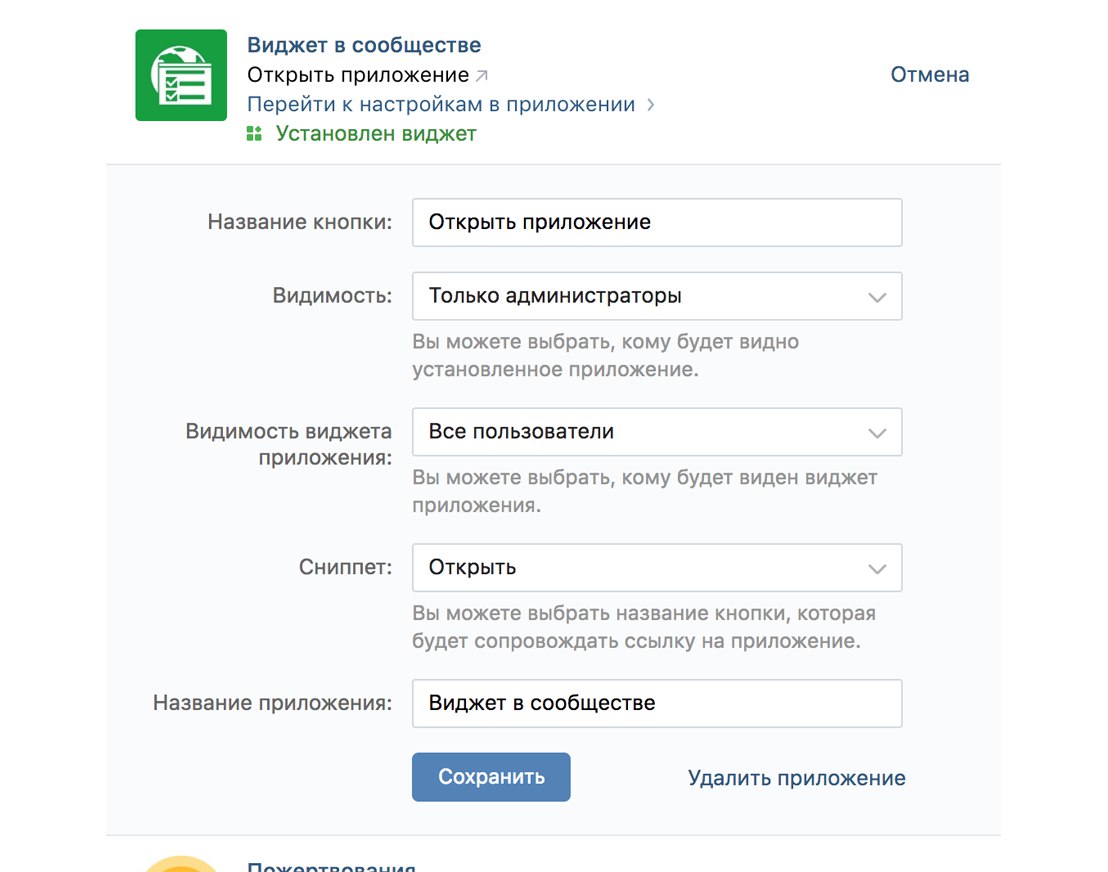
В этой статье будет показано, как удалить виджеты с экрана виджета Today на iPhone или iPad.
Помните, что если вы ранее отключили доступ к экрану «Сегодня» на экране блокировки iOS, вы сможете редактировать и удалять виджеты, инициируя этот процесс с главного экрана, а не на экране блокировки.
Как удалить виджеты с экрана «Сегодня» iPhone и iPad
Готовы ли вы удалить некоторые из виджетов на экране «Сегодня» виджета iOS? Вот как работает этот процесс:
- С iPhone или iPad проведите пальцем прямо с экрана блокировки (или главного экрана), чтобы получить доступ к экрану виджетов «Сегодня»
- Прокрутите вниз до экрана «Сегодня», затем нажмите кнопку «Изменить»
- Теперь вы находитесь на экране «Добавить виджеты», в котором вы можете добавлять или удалять виджеты с экрана «Сегодня» iOS
- Найдите виджет, который вы хотите удалить из списка виджетов экрана «Сегодня», и нажмите красную кнопку (-) минус
- Убедитесь, что вы хотите удалить виджет, нажав «Удалить»,
- Повторите действия с дополнительными виджетами, которые вы хотите удалить с экрана «Прокрутка экрана» Today
- По завершении нажмите кнопку «Готово», чтобы сохранить изменения.

Теперь, когда вы вернетесь на экран виджета Today, удаленные виджеты больше не будут видны. Этот процесс такой же на iPhone и iPad.
Вы также можете удалить все виджеты с экрана виджетов iOS Today, если хотите, но затем доступ к этой панели виджетов будет довольно голым, и, вероятно, было бы лучше просто отключить его в этот момент.
Существует множество виджетов для настройки, удаления или добавления, просто просматривайте список и удаляйте те, которые не применимы к вам, и, возможно, добавьте те, которые есть. Добавление виджетов — это просто прокрутка вниз и нажатие зеленой кнопки (+) плюс на экране «Добавить виджеты» iOS. Или вы можете добавлять виджеты с помощью 3D Touch на iPhone, но это ограничено iPhone, поскольку на данный момент iPad не поддерживает 3D Touch.
У многих сторонних приложений также есть виджеты, поэтому чем больше приложений вы добавляете на свой iPhone или iPad, тем больше параметров вам придется настраивать на экране виджетов.
Обратите внимание, что это относится только к современным версиям iOS, которые имеют вид экрана «Сегодня». Это отличается от ранних версий и версий iOS среднего уровня, где Widgets были частью Notification Center и настроены оттуда в более ранних версиях iOS — если вы все еще используете более старую версию iOS, которая будет следовать инструкциям.
Как удалить конкретное изображение из виджета «Фото»
Виджеты главного экрана – хорошее дополнение к iOS 14. Медленно, но неуклонно Apple начала проявлять большой интерес к предложению настроек для пользователей. Среди горстки виджетов виджет «Фотографии» – один из моих любимых. Он использует искусственный интеллект для поворота изображений, чтобы показать вам ваши любимые воспоминания. Это ненавязчивый способ оживить ваши воспоминания. Но что, если вам не нравятся некоторые избранные изображения, отображаемые на главном экране? Что ж, вы можете легко удалить определенные избранные изображения из виджета «Фото» в iOS 14 и iPadOS 14, чтобы нежелательные снимки не испортили вам день!
Удаление определенных избранных изображений из виджета «Фото» на iPhone и iPad
На данный момент iOS 14 не предлагает способа контролировать, какие изображения должен и не должен показывать виджет «Фотографии». Итак, если вам не нравятся некоторые изображения, которые появляются в виджете, у вас не остается выбора, кроме как остановить их появление в избранном разделе.
Итак, если вам не нравятся некоторые изображения, которые появляются в виджете, у вас не остается выбора, кроме как остановить их появление в избранном разделе.
Надеюсь, Apple позволит пользователям создавать и выбирать альбомы для отображения в виджете, поэтому у нас будет больше контроля над тем, какие фотографии будут отображаться. А пока используйте этот метод, чтобы избавиться от ненужных фотографий.
1. Перейдите на главный экран на вашем iPhone и iPad. Затем нажмите на изображение, отображаемое в виджете «Фото».
Примечание. Чтобы добавить виджет, нажмите и удерживайте главный экран, а затем нажмите кнопку «+» в верхнем левом углу экрана. Затем найдите виджет «Фотографии» -> выберите размер и добавьте его.
2. Теперь вы попадете в приложение «Фото». Затем нажмите на кнопку «Поделиться».
3. Затем нажмите на опцию «Удалить из избранных фотографий» на странице «Поделиться».
Вот и все! С этого момента изображение не будет отображаться в виджете «Фото».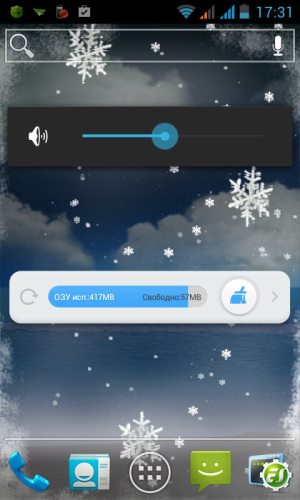 Вы можете использовать те же шаги, чтобы удалить другие изображения из виджета «Фотографии».
Вы можете использовать те же шаги, чтобы удалить другие изображения из виджета «Фотографии».
Примечание:
- Есть еще один быстрый способ удалить избранное изображение из виджета «Фото».
- Для этого откройте приложение «Фото» -> вкладка «Для вас». Найдите список избранных фотографий и нажмите и удерживайте изображения, которые хотите удалить. После этого выберите в меню Удалить из избранных фотографий.
Прекращение отображения некоторых избранных изображений в виджете “Фото”
Таким образом, вы можете предотвратить появление избранного изображения в виджете «Фото». Как я уже сказал выше, сейчас нет возможности повлиять на алгоритм виджета «Фото». Итак, вы не можете полностью контролировать это. Хотелось бы, чтобы Apple пораньше представила лучший контроль над виджетом «Фото».
iOS 14 может похвастаться рядом привлекательных функций, включая библиотеку приложений, функцию обратного нажатия, ограничение стороннего доступа к фотографиям. Что вы думаете об этих совершенно новых функциях и какая из них вас впечатлила? Не забывайте делиться своими мыслями о них.
Что вы думаете об этих совершенно новых функциях и какая из них вас впечатлила? Не забывайте делиться своими мыслями о них.
Поделиться ссылкой:
Как добавить или удалить виджеты с Android: все, что вам нужно знать
Виджетымогут быть невероятно полезными, поэтому имеет смысл знать, как добавлять или удалять их со своего смартфона Android. Виджет означает «оконный гаджет . » Виджеты Android являются интерактивными и предоставляют данные, а также служат шлюзами для приложений. В этом руководстве показано все, что вам нужно знать о том, как добавлять или удалять виджеты с главного экрана Android :
ПРИМЕЧАНИЕ: В этом руководстве мы использовали устройство ASUS ZenFone Max Pro под управлением Android 9 Pie.Процедуры аналогичны для всех устройств на базе Android, поэтому все будет в порядке, даже если у вас есть смартфон от Samsung, Motorola, OnePlus или другого производителя. Если вы не знаете свою версию Android, прочтите статью Как проверить версию Android на своем смартфоне или планшете.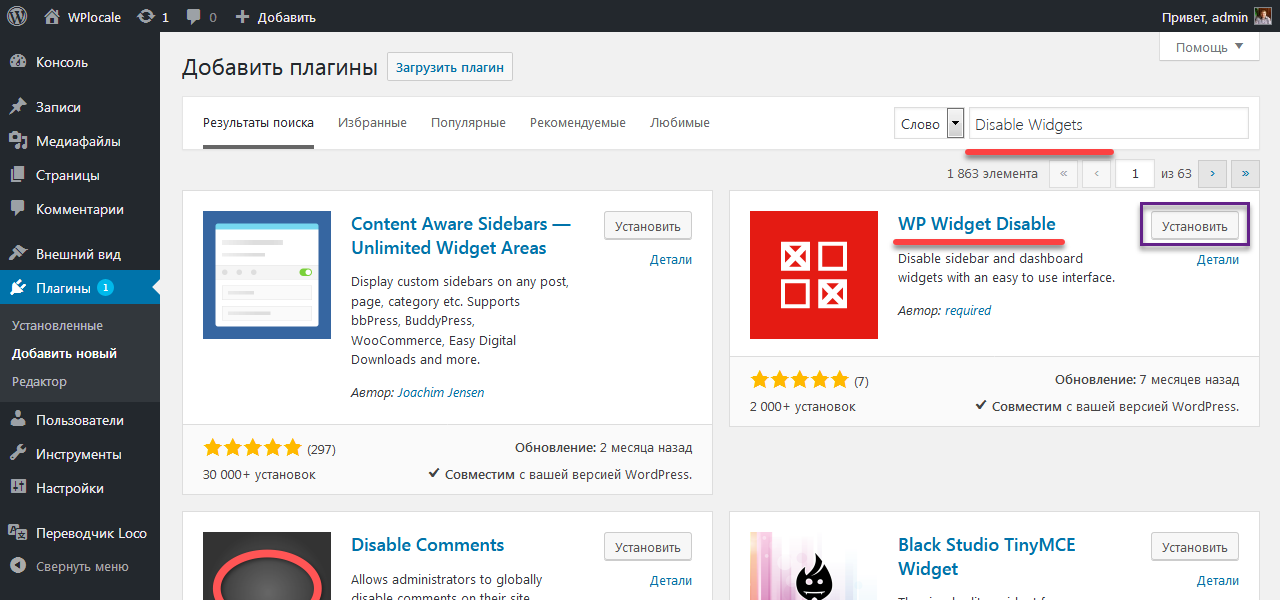
Как добавить виджеты на главный экран Android
Не следует путать виджеты с ярлыками на главном экране Android. Хотя для запуска приложения можно использовать как виджеты, так и ярлыки, виджет является интерактивным, отображает данные и обычно занимает больше места.Ваш смартфон Android поставляется со своими собственными встроенными виджетами, такими как виджет Android Clock, что делает его удобным выбором для иллюстрации этого руководства.
Чтобы добавить виджет, сначала необходимо получить доступ к ящику виджетов. Нажмите и удерживайте место на главном экране вашего Android-смартфона, чтобы открыть меню, и выберите Виджеты . На некоторых устройствах, таких как устройства Huawei, вам, возможно, придется зажать Home screen двумя пальцами, чтобы открыть меню.
Нажмите на виджеты в меню главного экрана. Откроется панель виджетов, на которой будут показаны все доступные виджеты, сгруппированные по соответствующим приложениям. Прокрутите список, чтобы найти виджет, который вы хотите добавить на главный экран . Мы хотим добавить виджет Android Clock, и их два доступны: Аналоговые часы и Цифровые часы . Нажмите и удерживайте виджет, чтобы войти в режим размещения.
Прокрутите список, чтобы найти виджет, который вы хотите добавить на главный экран . Мы хотим добавить виджет Android Clock, и их два доступны: Аналоговые часы и Цифровые часы . Нажмите и удерживайте виджет, чтобы войти в режим размещения.
В режиме размещения перетащите виджет в любое место на главном экране .Затем уберите палец с экрана, чтобы закончить его наложение.
Найдите место на главном экране для своего виджетаТеперь виджет готов к использованию на главном экране .
В нашем случае виджет Android Clock предлагает данные о времени и дате, и при его нажатии открывается приложение Clock .
Виджет размещается на главном экране. Чтобы переместить виджет, нажмите и удерживайте его. Когда вы отпускаете его в любом месте экрана, края виджета становятся подсвеченными.Нажмите и удерживайте край, чтобы захватить его, а затем перетащите, чтобы изменить размер виджета.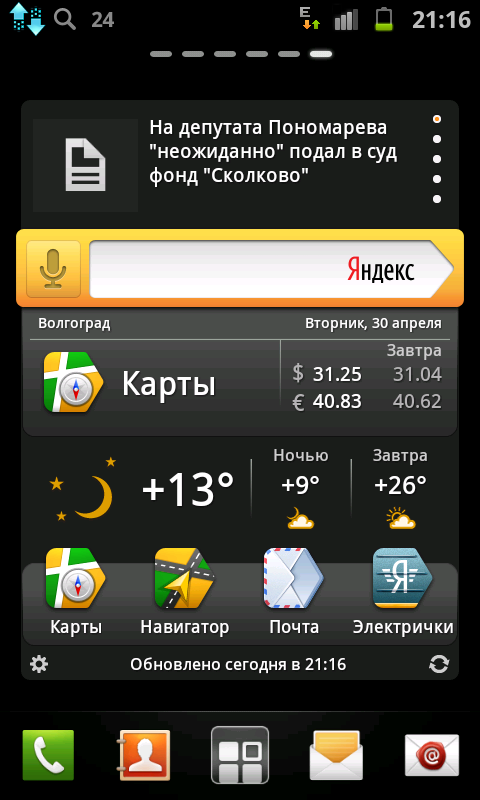
СОВЕТ: Виджеты также можно использовать для экономии времени, когда вы хотите быстро набрать номер контакта. Чтобы узнать, как это сделать, прочитайте статью Как создать ярлык для быстрого набора или отправить сообщение контакту в Android.
Как удалить виджеты с Android
Разобраться как удалить виджеты с Android несложно. Этот процесс одинаков для всех элементов, используемых для персонализации главного экрана вашего смартфона или планшета Android.Нажмите и удерживайте виджет, чтобы захватить его. Вы можете увидеть опцию Remove , отображаемую в верхней части экрана. Переместите палец, чтобы перетащить виджет на Remove .
Перетащите виджет на УдалитьВиджет удален с главного экрана Android . Вы можете добавить его обратно в любое время, выполнив шаги, показанные в первом разделе этого руководства.
СОВЕТ: Вы также можете удалить приложение, связанное с определенным виджетом, чтобы избавиться от него. Чтобы узнать, как это сделать, прочитайте 4 способа удаления приложений на Android.
Чтобы узнать, как это сделать, прочитайте 4 способа удаления приложений на Android.
Какие виджеты вам нравятся?
Мы считаем, что виджеты представляют собой главное преимущество смартфонов Android перед iPhone, и, если хотите, вы можете узнать больше о различиях между ними. Виджет Android Clock — один из первых, которые мы добавляем на наши экраны. А вы? Какие виджеты вам нужны? Мы всегда ищем новые идеи, поэтому оставьте комментарий ниже с названиями ваших любимых виджетов.
Как удалить виджет календаря и погоды с главного экрана вашего Pixel «Android :: Gadget Hacks»
Виджет «Краткий обзор» Google показывает текущие погодные условия и предстоящие события из вашего календаря Google в удобном месте прямо вверху вашего домашнего экрана. Но на телефонах Pixel этот виджет постоянно встроен в программу запуска, поэтому вы не можете просто нажать и удерживать его, чтобы удалить.
На самом деле в Pixel Launcher нет никаких настроек, позволяющих удалить виджет «Краткий обзор». Это действительно оставляет вам два варианта: установить корневое приложение, которое может модифицировать Pixel Launcher, или переключиться на другое приложение для домашнего экрана. В любом случае, я думаю, вы будете вполне довольны результатами, если потратите немного времени на выполнение этих шагов.
Это действительно оставляет вам два варианта: установить корневое приложение, которое может модифицировать Pixel Launcher, или переключиться на другое приложение для домашнего экрана. В любом случае, я думаю, вы будете вполне довольны результатами, если потратите немного времени на выполнение этих шагов.
Метод 1: переключиться на настраиваемую программу запуска
Это может быть горькая пилюля, но если ваш Pixel не рутирован, единственный вариант — сменить приложение на главном экране. Если вам интересно, вы должны знать, что все телефоны Pixel легко рутировать.Я бы даже сказал, что это лучшие телефоны для рутирования.
Шаг 1. Установите Lawnchair в качестве домашнего экрана по умолчанию
Но если рутирование не является вариантом, вы будете рады узнать, что есть клон Pixel Launcher с множеством функций настройки под названием Lawnchair 2. Это самый верный вариант воссоздания игры. Стандартное приложение для домашнего экрана Pixel — даже больше, чем Customized Pixel Launcher, что является еще одним отличным вариантом — и оно даже позволяет вам держать канал Google Discover на самой левой странице домашнего экрана. Недавно создатели приложения наняли семь новых разработчиков программного обеспечения для помощи в написании кода, поэтому ожидайте частых обновлений.
Недавно создатели приложения наняли семь новых разработчиков программного обеспечения для помощи в написании кода, поэтому ожидайте частых обновлений.
Чтобы попробовать, просто установите приложение по указанной выше ссылке, затем откройте главное приложение настроек Pixel. Там нажмите «Приложения и уведомления», затем выберите «Дополнительно» и выберите «Приложения по умолчанию». На следующем экране выберите «Домашнее приложение», затем выберите из списка Lawnchair. Поздравляем, вы только что изменили приложение для домашнего экрана по умолчанию!
Шаг 2. Удалите виджет «Краткий обзор»
Приложение поставляется с имитацией виджета «Краткий обзор», но вы можете просто нажать и удерживать его, затем перетащить в верхнюю часть экрана и отпустить Опция «Удалить», чтобы избавиться от него.Теперь ваш домашний экран должен выглядеть довольно близко к тому, что вы изначально хотели, но есть еще один шаг.
(1) Пусковая установка Stock Pixel. (2) Кресло со снятым виджетом.
Шаг 3. Включение фида Google Discover
Для фида Google Discover нажмите и удерживайте любое пустое место на новом главном экране и выберите «Настройки главного экрана». Оттуда выберите «Плагины», затем нажмите «Показать канал приложений Google». После этого нажмите «Получить газонокорм» во всплывающем окне.
Теперь вы попадете на веб-сайт, где можете загрузить плагин для Lawnchair.Нажмите здесь синюю кнопку «Get Lawnfeed», затем нажмите «OK» на предупреждении о типе файла, которое появляется в нижней части Chrome.
Теперь откройте панель уведомлений и нажмите на уведомление Download complete для Lawnfeed APK. Затем большинство пользователей будут встречены системным диалоговым окном, в котором говорится, что Chrome не может установить это приложение. Нажмите здесь «Настройки».
На следующем экране включите переключатель рядом с разрешением «Установить другие приложения» для Google Chrome, затем нажмите «ОК», чтобы подтвердить свой выбор. Теперь выполните жест возврата или нажмите кнопку возврата, чтобы вернуться в это системное диалоговое окно. На этот раз нажмите «Установить».
Теперь выполните жест возврата или нажмите кнопку возврата, чтобы вернуться в это системное диалоговое окно. На этот раз нажмите «Установить».
Теперь вернитесь в меню Plugins в настройках Lawnchair и снова включите переключатель рядом с «Show Google App Feed». После этого перейдите на главный экран и проведите пальцем по левой странице — теперь вы увидите канал Google Discover!
Метод 2: Используйте модуль Magisk (требуется рут)
Если вы одержимы сохранением штатной Pixel Launcher, но все же хотите удалить виджет «Краткий обзор», разработчик Эден Гонсалес найдет именно для вас мод. .Конечно, для использования этого метода вам нужно будет получить root-права с установленным Magisk.
Шаг 1: Загрузите файлы
Сначала вам нужно загрузить два файла: APK и модуль Magisk. Файлы различаются для разных пикселей, поэтому начните с нажатия ссылки с названием вашей модели ниже.
Все ссылки указывают на вторую публикацию в ветках релизов, которые содержат ссылки для скачивания.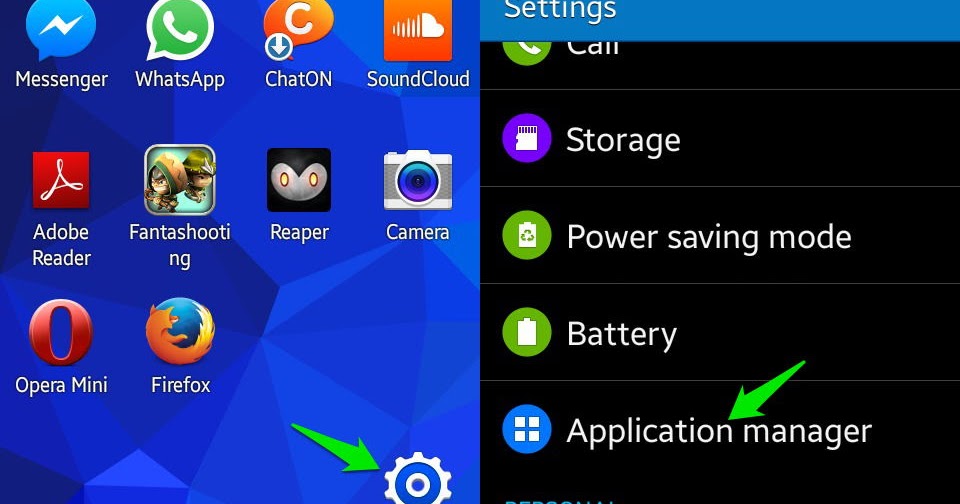 Так что прокрутите вниз до конца сообщения и коснитесь обеих ссылок, чтобы получить оба файла.
Так что прокрутите вниз до конца сообщения и коснитесь обеих ссылок, чтобы получить оба файла.
Шаг 2. Установите APK.
Затем откройте панель уведомлений и коснитесь уведомления Download complete для приложения Pixel Launcher Editor. Предполагая, что у вас уже есть разрешение на установку других приложений для Chrome, просто нажмите «Установить» во всплывающем окне, чтобы установить приложение в вашей системе.
Шаг 3. Установите модуль Magisk
Теперь откройте приложение Magisk Manager и коснитесь значка пазла в строке меню внизу экрана, чтобы перейти на вкладку Modules .Здесь нажмите «Установить из хранилища», затем перейдите в папку «Загрузки» и выберите ZIP-файл Pixel Launcher. Установка начнется немедленно, и когда она будет завершена, нажмите «Перезагрузить».
Шаг 4: Установите Substratum Lite
Затем перейдите в Play Store и скачайте бесплатное приложение Substratum Lite.
Откройте его и нажмите «Предоставить» в запросе доступа суперпользователя. Оттуда вас встретит руководство по начальной настройке. Если вы думаете, что можете использовать это приложение для создания темы для других приложений в будущем, я бы рекомендовал включить переключатель «Режим совместимости темы субстрата» во время этого тура по настройке.
Оттуда вас встретит руководство по начальной настройке. Если вы думаете, что можете использовать это приложение для создания темы для других приложений в будущем, я бы рекомендовал включить переключатель «Режим совместимости темы субстрата» во время этого тура по настройке.
Шаг 5: Настройте тему
Теперь откройте Substratum Lite (он будет называться просто «lite» в панели приложений) и нажмите «Pixel Launcher Editor» на главной вкладке Themes . Оттуда коснитесь раскрывающегося списка Grid4x5 вверху экрана и выберите «Grid5x5». Не устанавливайте флажок справа от него.
Также оставьте раздел «Система Android» в покое и снимите флажок. Но установите флажок рядом с «Pixel Launcher», а затем нажмите «Значок и краткие параметры».«Здесь прокрутите вниз до конца списка и выберите« RemoveAtAGlance ».
Шаг 6: Установите тему
Отсюда нажмите кнопку« 1 выбрано »внизу экрана, затем выберите« Установить выбранное ». «Когда это будет сделано, перезагрузите телефон еще раз.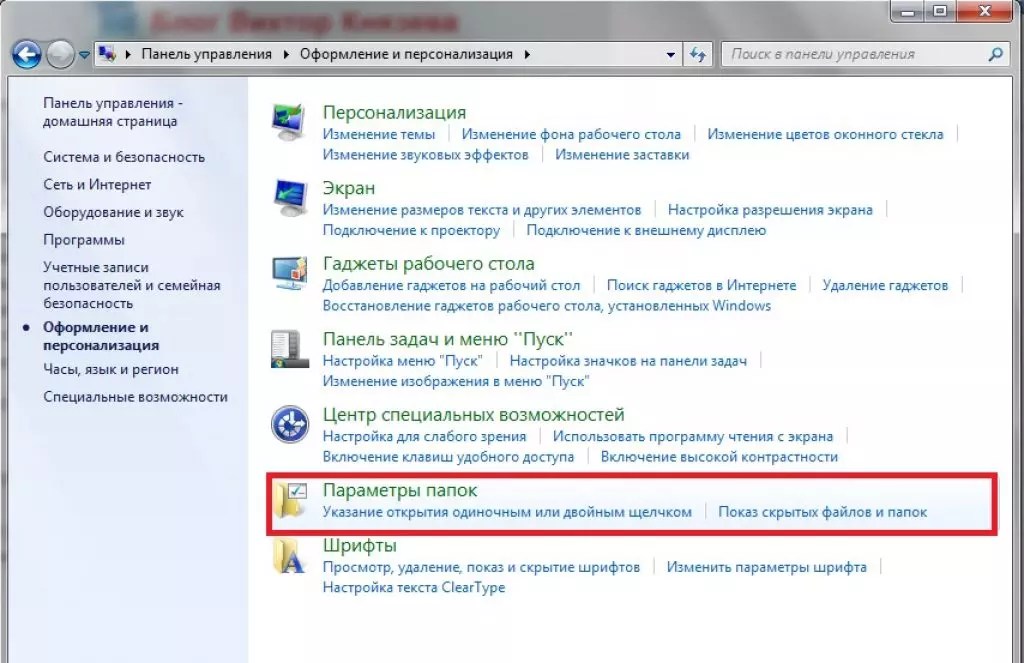
Шаг 7. Примените тему
Наконец, снова откройте приложение Substratum Lite (помечено« lite »в панели приложений) и переключитесь на вкладку Manager . Здесь отметьте галочкой установите флажок рядом с «Pixel Launcher», затем нажмите кнопку «1 выбрано» и выберите «Включить выбранное».»Перезагрузите телефон в последний раз.
Когда вы вернетесь, этот надоедливый виджет» Краткий обзор «наконец исчезнет! Однако есть два основных недостатка. Во-первых, панель поиска в нижней части главного экрана изменится с темно-серого на черный, если у вас включена темная тема Android. Во-вторых, пространство, которое когда-то было занято виджетом, невозможно использовать.
Не пропустите: как автоматически удалить назойливые системные уведомления на Android
Обеспечьте безопасность соединения без ежемесячного счета .Получите пожизненную подписку на VPN Unlimited для всех своих устройств, сделав разовую покупку в новом магазине Gadget Hacks Shop, и смотрите Hulu или Netflix без региональных ограничений, повышайте безопасность при просмотре в общедоступных сетях и многое другое.
Купить сейчас (скидка 80%)>
Другие выгодные предложения, которые стоит проверить:
Изображение обложки и скриншоты от Dallas Thomas / Gadget HacksКак удалить мои виджеты?
Чтобы удалить один или несколько виджетов, вы должны войти в свою учетную запись.Для входа в систему используйте кнопку Log in в верхнем меню. После входа в систему выберите в меню пользователя опцию «Мои виджеты».
Как удалить отдельный бесплатный виджет?
В списке виджетов на странице «Мои виджеты» нажмите кнопку Показать еще рядом с виджетом, который вы хотите удалить.
На странице информации о виджете есть кнопка Удалить виджет . Нажмите здесь.
Когда появится модальное окно подтверждения, подтвердите, что хотите удалить этот виджет.
При нажатии кнопки подтверждения — Удалить виджет вы будете перенаправлены на страницу «Мои виджеты» с информацией о том, что ваш виджет был успешно удален.
Как удалить несколько / все бесплатные виджеты?
Вы можете удалить несколько или все бесплатные виджеты, подключенные к вашей учетной записи. Перейдите на страницу Мои виджеты. С помощью флажков выберите виджеты, которые вы хотите удалить. Если вы хотите удалить все виджеты, используйте главный флажок в заголовке таблицы, чтобы установить все флажки.
Под таблицей появится новая опция — массовое действие. Нажмите Удалить выбранные виджеты кнопку.
Когда появится модальное окно подтверждения, подтвердите, что вы хотите удалить выбранные виджеты.
При нажатии кнопки подтверждения — Удалить виджеты вы будете перенаправлены на страницу «Мои виджеты» с информацией о том, что ваши виджеты были успешно удалены.
Как удалить обновленные виджеты?
Мы заблокировали возможность удаления обновленных виджетов со стороны пользователя.Если вы хотите удалить обновленные виджеты, отправьте заявку на нашей странице поддержки с объяснением, почему вы хотите удалить обновленный виджет.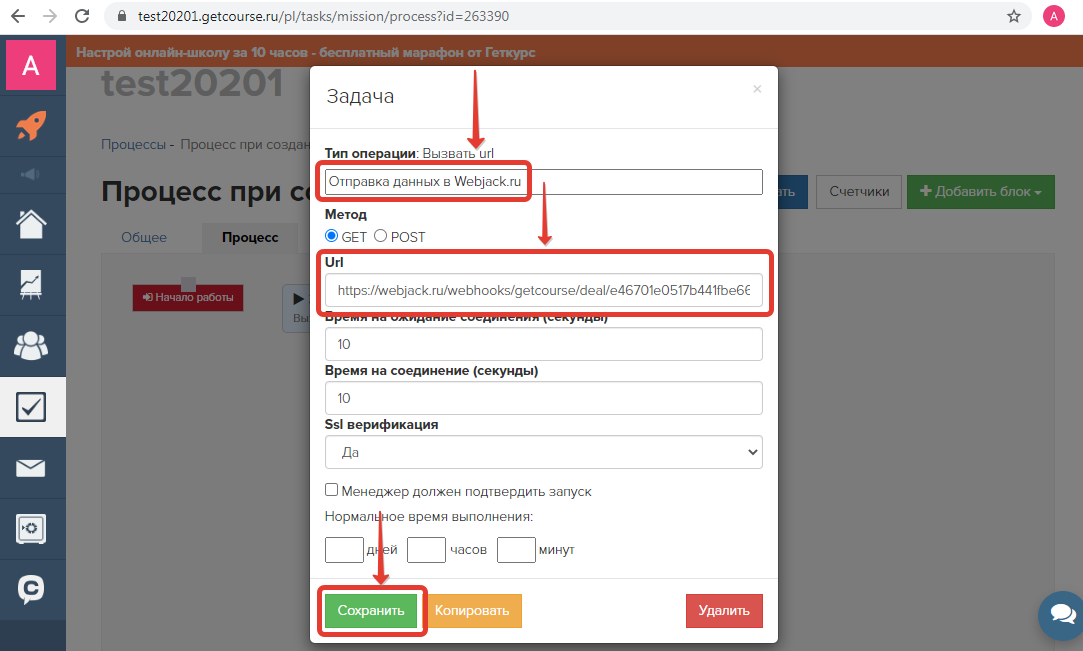 Завершим процедуру на своей стороне.
Завершим процедуру на своей стороне.
Удалить виджет со своего сайта
Когда вы удаляете виджет из своей учетной записи, вы также должны удалить встроенный код со своего веб-сайта. Если вы удалите виджет из своей учетной записи на странице LightWidget, а встроенный код останется на вашем веб-сайте, вы увидите ошибку. Вы должны удалить код со своей страницы так же, как вы его встроили.
Как удалить виджет на iPhone 7
Обновление iOS 10 для вашего iPhone изменило многое из того, к чему вы, возможно, уже привыкли. Одно из новых дополнений к iOS 10 — это виджет, который отображается на крайнем левом главном экране и отображает краткую сводку информации для некоторых приложений на вашем устройстве.
Эти виджеты могут быть полезны, но на этом экране может быть один или два, которые вы не используете. К счастью, вы можете настроить экран виджетов и даже удалить их со своего iPhone.Наше руководство ниже покажет вам, как это сделать.
Как удалить виджет на iPhone 7
Действия, описанные в этом руководстве, были написаны для iPhone 7 Plus с iOS 10.2. Функция виджета не была доступна в версиях iOS до 10. Однако был отдельный элемент, называемый виджетом, который можно было добавить или удалить в меню уведомлений. Вы можете прочитать это руководство по удалению виджета «Акции», если это то, что вы ищете.
Шаг 1. Нажмите кнопку Home под экраном, чтобы перейти на основной главный экран.
Шаг 2. Проведите по экрану Home вправо, чтобы открыть экран виджетов.
Шаг 3. Прокрутите экран вниз и нажмите кнопку Edit .
Шаг 4. Коснитесь красного кружка слева от виджета, который вы хотите удалить.
Шаг 5: Нажмите красную кнопку Удалить справа от виджета, чтобы удалить этот виджет с вашего iPhone.
Вы можете нажать кнопку «Готово» в правом верхнем углу экрана, чтобы выйти из этого меню, когда вы закончите удаление виджетов.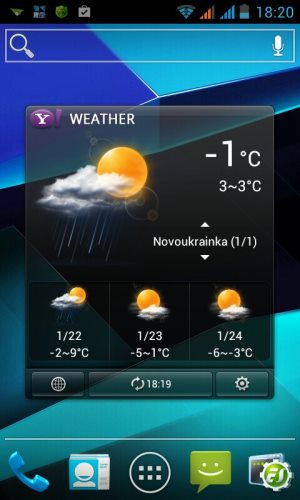
Вы думали о создании собственного веб-сайта о хобби или бизнесе? Прочтите наше руководство по созданию собственного блога и узнайте, что вам понадобится и чего ожидать при создании собственного веб-сайта.
Мэтью Берли пишет технические руководства с 2008 года.Его сочинения появились на десятках различных веб-сайтов и были прочитаны более 50 миллионов раз.
После получения степени бакалавра и магистра компьютерных наук он несколько лет проработал в сфере управления ИТ для малых предприятий. Однако сейчас он работает полный рабочий день, пишет онлайн-контент и создает веб-сайты.
Его основные писательские темы включают iPhone, Microsoft Office, Google Apps, Android и Photoshop, но он также писал и на многие другие технические темы.
Связанные Отказ от ответственности: Большинство страниц в Интернете содержат партнерские ссылки, в том числе некоторые на этом сайте.
kde Plasma 5: как добавить и удалить виджет с панели в kde
В KDE и Plasma 5 на рабочем столе может быть столько панелей, сколько вам нужно. Панели обычно полезны только в том случае, если в них есть какие-то виджеты. Мы увидим, как вы можете добавлять, удалять или изменять виджеты на своих панелях.
Среда рабочего стола KDE основана на двух различных типах концепций: Виджеты и Контейнеры (или Контейнеры). Виджеты — это приложения, которые могут жить на рабочем столе и выполнять некоторые (или многие) задачи или функции, а контейнеры — это контейнеры, которые могут содержать эти виджеты.По сути, в KDE есть два разных типа контейнеров: Desktop и Panel . После того, как вы добавили панель на рабочий стол, вы можете начать добавлять на нее виджет.
добавить виджет на панель
Чтобы добавить виджеты на панель, вам необходимо разблокировать виджеты, если они заблокированы.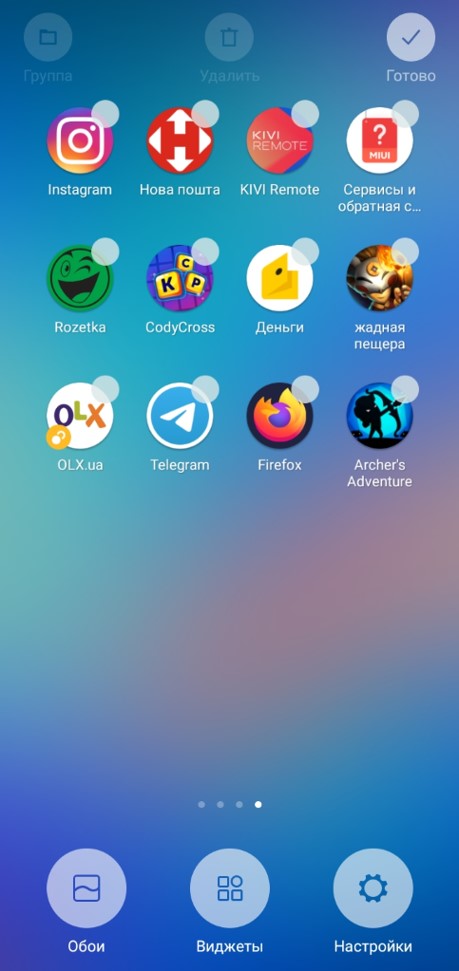 Для этого вы можете щелкнуть правой кнопкой мыши в любом месте рабочего стола и выбрать Unlock Widgets во всплывающем меню.
Для этого вы можете щелкнуть правой кнопкой мыши в любом месте рабочего стола и выбрать Unlock Widgets во всплывающем меню.
Теперь щелкните по гамбургер-меню, которое находится справа на панели.Это кнопка или значок в виде трех горизонтальных линий. Это откроет выдвигающееся меню с несколькими опциями. Одна из кнопок в меню — добавить на панель виджеты .
Нажмите кнопку Добавить виджеты в меню, и откроется еще одна выдвижная панель, на которой будут перечислены все виджеты, которые в настоящее время установлены в вашей системе, которые можно добавить на вашу панель. Теперь вы можете выбрать виджет из этого списка для добавления на панель, дважды щелкнув виджет.Вы также можете искать виджеты в списке. Просто начните вводить текст в меню, и оно отфильтрует виджеты.
удалить виджет с панели
Чтобы удалить виджет с панели, выполните те же действия, что и при добавлении виджета. Во-первых, разблокируйте виджеты, если вы еще этого не сделали. Теперь нажмите кнопку меню гамбургера в правой части панели, чтобы отобразить выдвигающееся меню.
Теперь нажмите кнопку меню гамбургера в правой части панели, чтобы отобразить выдвигающееся меню.
При открытом выдвижном меню наведите указатель мыши на виджет, который вы хотите удалить или удалить.Вы увидите небольшое меню, в котором отображается имя виджета и две кнопки. Нажмите кнопку с красным крестиком справа, чтобы удалить виджет с панели.
Другая кнопка слева позволит вам изменить конфигурацию виджета. Если вы добавили панель приложения или панель по умолчанию, вы увидите, что она заполнена набором виджетов. Вы можете использовать выдвижную панель для гамбургеров, чтобы выполнять на ней больше операций: настраивать ширину и высоту панели, перемещать виджеты внутри панели и т. Д.
Как добавить или удалить виджет на главном экране в Samsung Galaxy S6 Edge ~ Решения для мира телефона
Виджеты — это небольшие приложения, которые можно использовать для легкого запуска определенного приложения. функция, чтобы предоставить вам информацию и удобный доступ из вашего домашний экран телефона, например: музыкальный виджет, который позволит вам легко управлять воспроизведением музыки с домашнего экрана, погодой виджет, который позволит вам легко узнать информацию о погоде из домашний экран и т.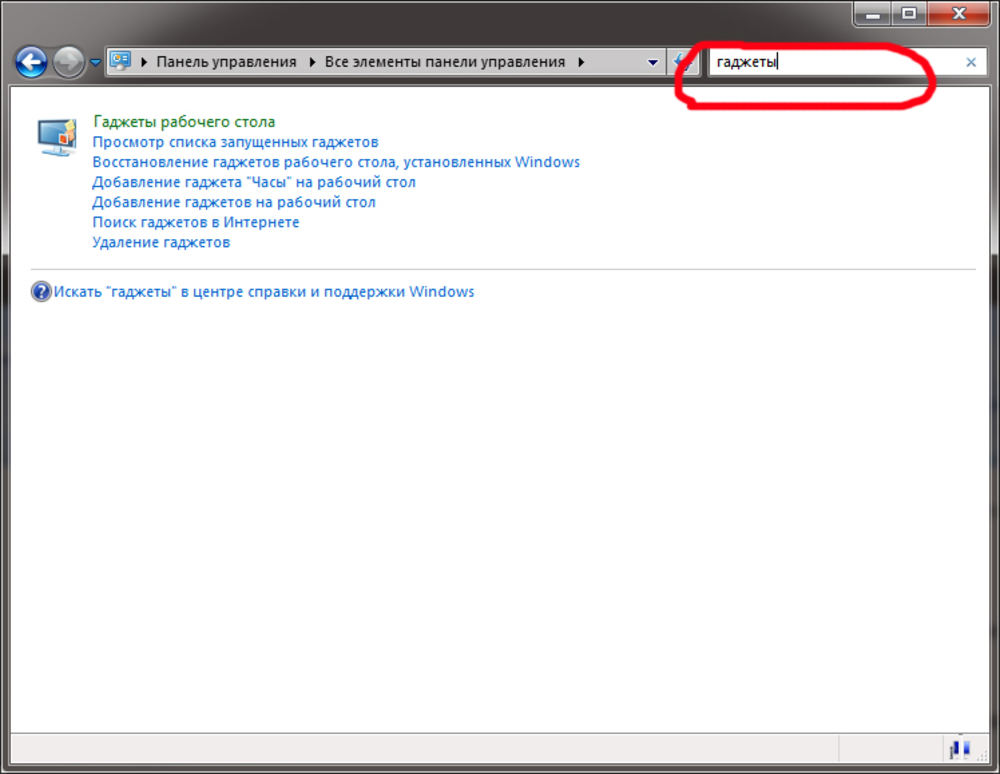 д.
д. Как добавить виджет на главный экран?
Прежде чем вы сможете использовать виджет, вы должны сначала добавить его в свой дом. экран.В качестве примера мы попробуем добавить музыкальный виджет в дом. экрана, выполнив следующие действия:
- Находясь на главном экране, сожмите экран двумя пальцами или нажмите и удерживайте пустую область.
- Нажмите значок Widgets внизу экрана, чтобы просмотреть список виджетов.
- Проведите пальцем по экрану влево или вправо, чтобы найти виджет Music 4×1 , или вы можете использовать функцию поиска, чтобы найти этот виджет быстрее, выполнив следующие действия:
- Нажмите Еще вверху справа и выберите Виджеты поиска .
- Введите музыку в поле поиска. Все музыкальные виджеты будут отображаться на вашем экране.
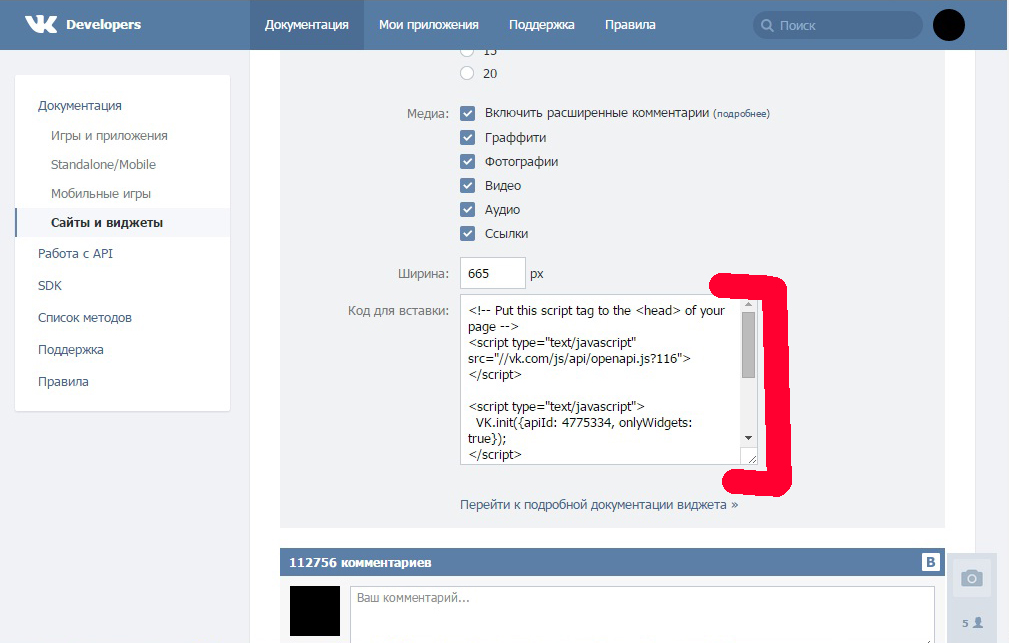 Отпустите, чтобы разместить виджет.
Отпустите, чтобы разместить виджет.Как убрать виджет с домашнего экрана?
При необходимости вы можете легко удалить неиспользуемые или ненужные виджеты со своего домашний экран.В качестве примера мы попробуем удалить виджет музыки из на главный экран, выполнив следующие действия:
- Перейдите на главный экран, на котором размещен виджет музыки.
- Нажмите и удерживайте виджет музыки, а затем перетащите его на значок Удалить , расположенный в верхней части экрана. Отпустите, чтобы удалить виджет.
- Музыкальный виджет был удален с главного экрана.
Если вы похожи на меня, то, конечно, ваши дети когда-нибудь одалживают ваш телефон и играют
с этим.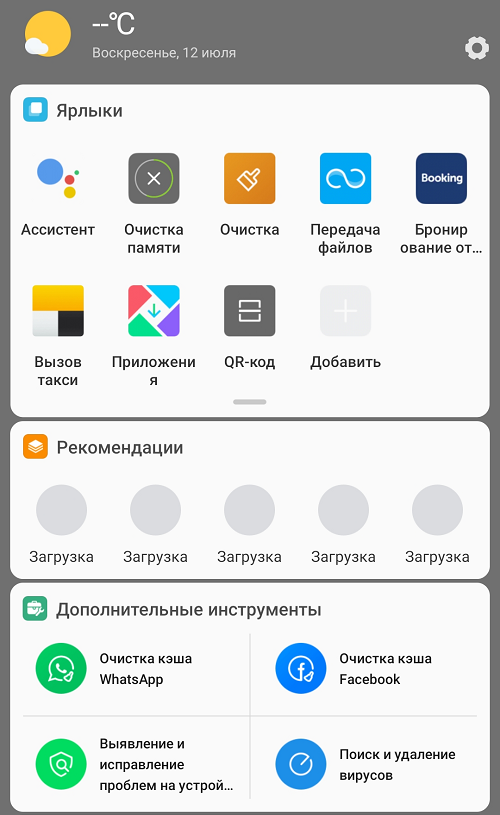 Но в некоторых случаях любопытство детей иногда заставляет их
доступ к тому, к чему вы не хотите, чтобы они получали доступ. К счастью,
Samsung Galaxy S5 предоставляет пользователям виджет под названием Kids Mode, который
вы можете найти на главном экране.
Детский режим позволяет ограничить доступ детей к определенным приложениям или
содержимое, хранящееся в вашем телефоне, чтобы вы могли развлечь своих детей
и безопасная среда при использовании телефона. Поскольку этот виджет не
установлен по умолчанию, то вам нужно сначала скачать его, а затем
установите его в свой телефон вручную.После этого вы можете настроить детей
режим в соответствии с вашими потребностями.
Но в некоторых случаях любопытство детей иногда заставляет их
доступ к тому, к чему вы не хотите, чтобы они получали доступ. К счастью,
Samsung Galaxy S5 предоставляет пользователям виджет под названием Kids Mode, который
вы можете найти на главном экране.
Детский режим позволяет ограничить доступ детей к определенным приложениям или
содержимое, хранящееся в вашем телефоне, чтобы вы могли развлечь своих детей
и безопасная среда при использовании телефона. Поскольку этот виджет не
установлен по умолчанию, то вам нужно сначала скачать его, а затем
установите его в свой телефон вручную.После этого вы можете настроить детей
режим в соответствии с вашими потребностями.
Как установить Детский режим?
Перед использованием этого виджета в телефоне необходимо сначала загрузить и установить его, выполнив следующие действия:
Как настроить детский режим?
После завершения установки и первой настройки вы можете настроить детский режим, выполнив следующие действия:
Как использовать домашний экран Детского режима?
После того, как вы настроили параметры детского режима, теперь ваш ребенок может использовать
ваш телефон, чтобы играть безопасно.

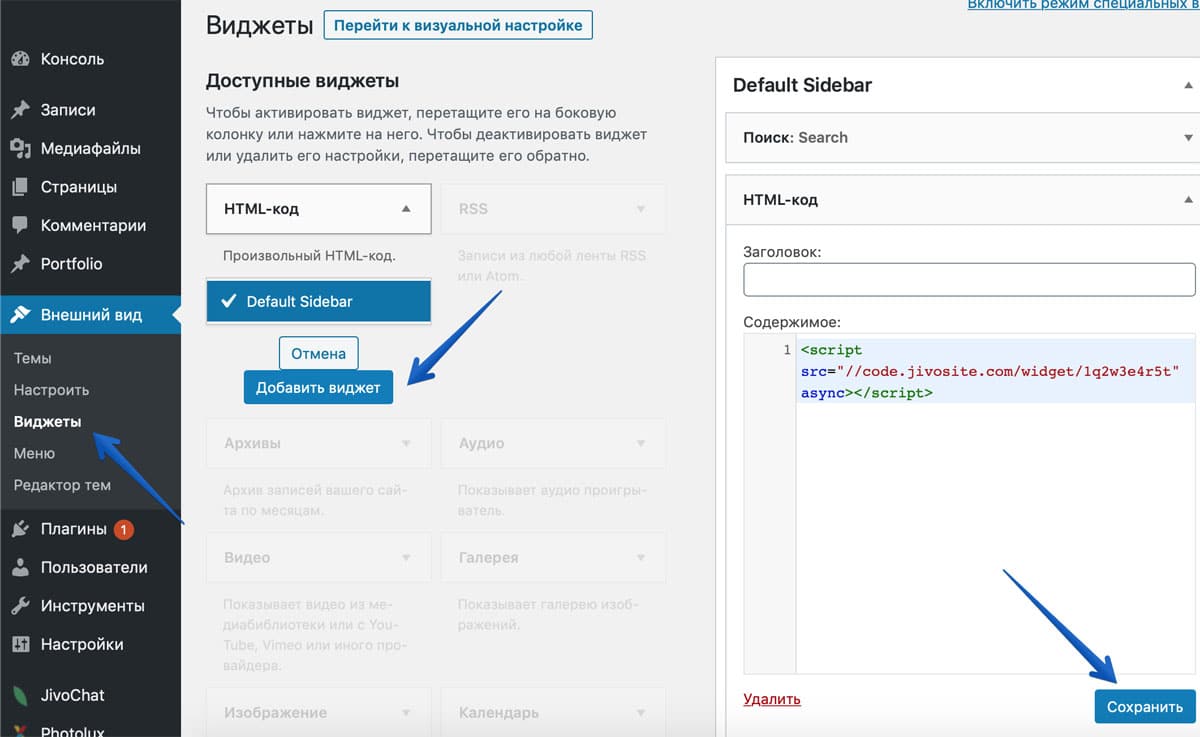 Виджет сразу появится на рабочем столе. Можете перенести его в удобное место на рабочем столе.
Виджет сразу появится на рабочем столе. Можете перенести его в удобное место на рабочем столе.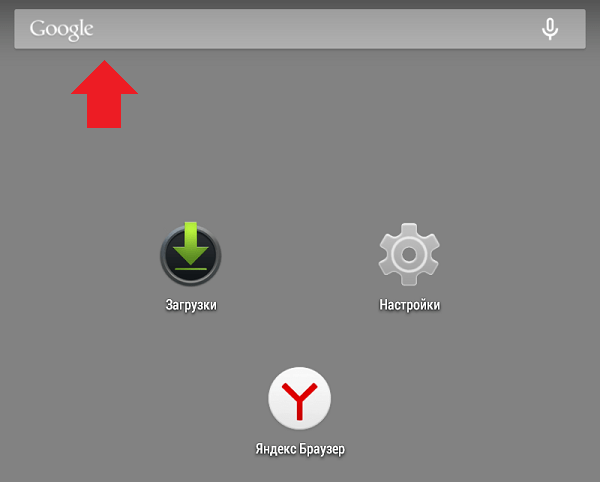 Организовывают быстрый запуск программ.
Организовывают быстрый запуск программ.
 Только смотрите, не нажмите случайно на иконку. Так вы откроете менеджер экрана.
Только смотрите, не нажмите случайно на иконку. Так вы откроете менеджер экрана.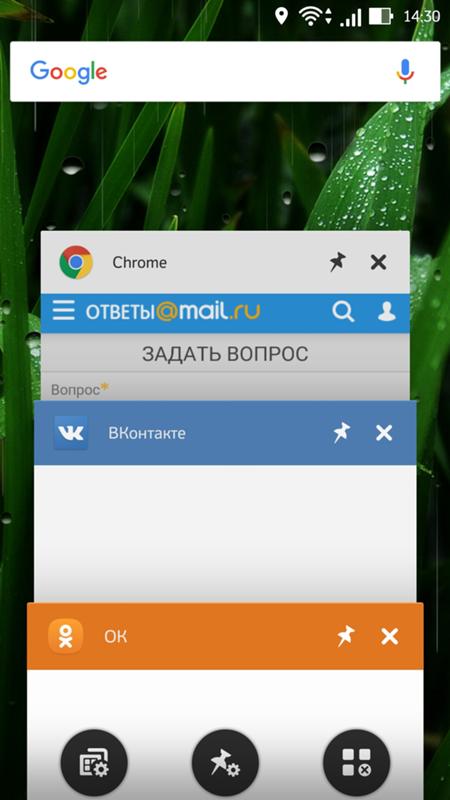
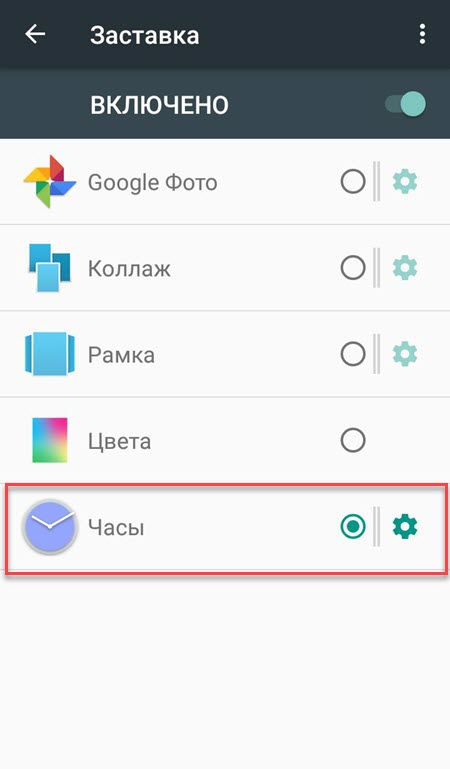
 Я использую рамку Tkinter для своего окна. Я инициализировал индикатор выполнения как pb, как показано ниже. pb = ttk.Progressbar(root,orient =horizontal,length = 540,…
Я использую рамку Tkinter для своего окна. Я инициализировал индикатор выполнения как pb, как показано ниже. pb = ttk.Progressbar(root,orient =horizontal,length = 540,…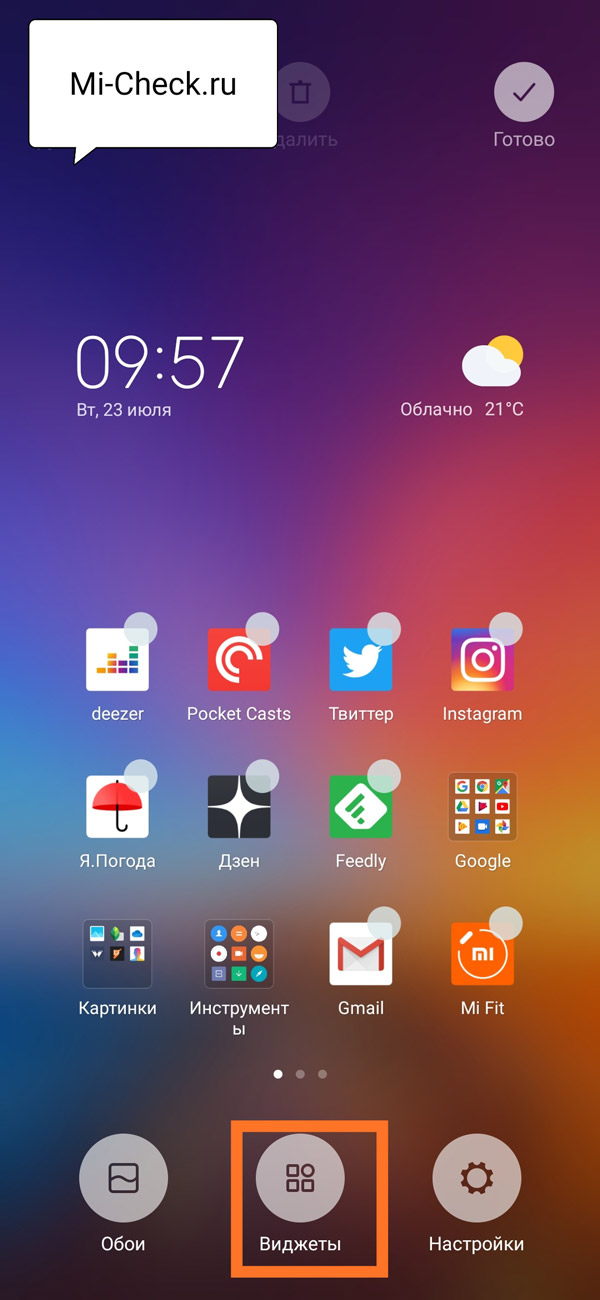 Label(....)
btn = tk.Button(....., command=lambda: lbl.destroy())
Label(....)
btn = tk.Button(....., command=lambda: lbl.destroy())
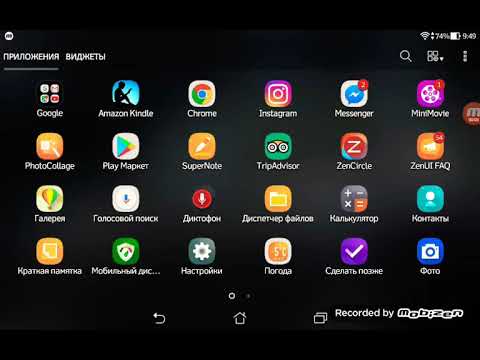 Итак, я пишу свою идею, но это не очень хороший…
Итак, я пишу свою идею, но это не очень хороший… bind("<Button-1>", MsgClick)
msg.bind("<Motion>", MsgMotion)
msg.pack()
#print(type(msg)) tkinter.Message
def ButtonDoubleClick(event):
import sys; sys.exit()
root = Tk()
root.title("My First GUI App in Python")
root.minsize(width=300, height=300)
root.maxsize(width=400, height=350)
button = Button(
root, text="Click Me!", width=40, height=3
)
button.pack()
button.bind("<Button-1>", ButtonClick)
button.bind("<Double-1>", ButtonDoubleClick)
root.mainloop()
bind("<Button-1>", MsgClick)
msg.bind("<Motion>", MsgMotion)
msg.pack()
#print(type(msg)) tkinter.Message
def ButtonDoubleClick(event):
import sys; sys.exit()
root = Tk()
root.title("My First GUI App in Python")
root.minsize(width=300, height=300)
root.maxsize(width=400, height=350)
button = Button(
root, text="Click Me!", width=40, height=3
)
button.pack()
button.bind("<Button-1>", ButtonClick)
button.bind("<Double-1>", ButtonDoubleClick)
root.mainloop()
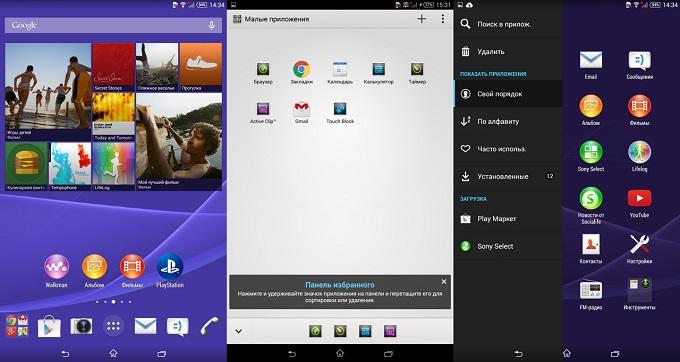 pack()
def clear(*widgets):
for widget in widgets:
widget.destroy() #finally we are deleting the widgets.
pack()
def clear(*widgets):
for widget in widgets:
widget.destroy() #finally we are deleting the widgets.
 text_ent = Entry(self)
self.text_ent.grid(row = 1, column = 0)
def someotherfunction(self):
global label
somefunction.text_ent.grid_remove()
label.grid_remove()
text_ent = Entry(self)
self.text_ent.grid(row = 1, column = 0)
def someotherfunction(self):
global label
somefunction.text_ent.grid_remove()
label.grid_remove()
