Как удалить службу в Windows 10
В этой статье описан простой способ, позволяющий удалить практически любую службу в Windows 10 средствами операционной системы, таких как командная строка и системный реестр Windows.
Прежде чем удалить службу, необходимо уяснить несколько моментов:
- При удалении службы она навсегда исчезнет из системы, и восстановить ее непросто, а в ряде случаем просто невозможно.
- Удаление определенных служб может вызвать неработоспособность тех или иных программ. Поэтому не стоит удалять службу, если вы на 100% не уверены за что она отвечает.
- Не удаляйте системные службы Windows 10, так как это может привести к неработоспособности всей системы.
Также нужно понять, в каких случаях возникает необходимость в удалении службы Windows.
- Зачастую программы при удалении из системы оставляют свои службы нетронутыми, и каждый раз при загрузке компьютера система пытается запустить такую службу, однако из-за отсутствия исполняемых или библиотечных файлов сделать этого не может, генерируя ошибку.

- Некоторые вирусы и трояны для маскировки своих деструктивных действий могут создать в системе новую службу. И даже если, ваш антивирус удалит тело вируса, служба может остаться, и ее придется удалять вручную.
- Возможно также ситуация, когда производительность системы снижается вследствие наличия большого количества процессов, работающих в виде служб, и вы решили удалить (а не просто остановить) ряд ненужных более служб в Windows 10.
Содержание
- Как узнать имя службы
- Как удалить службу в командной строке
- Как удалить службу в редакторе реестра
Как узнать имя службы
Чтобы удалить службу в Windows 10, нужно знать её имя. Посмотреть информацию о службах можно в окне управления службами, для этого нажмите сочетание клавиш
+ R, в открывшемся окне Выполнить введите (скопируйте и вставьте) services.msc и нажмите клавишу Enter ↵.
В открывшемся окне «Службы», найдите ту службу, которую вы планируете удалить (в данном примере это служба «SynTPEnh Caller Service”).
Дважды щелкните по выбранной службе и в появившемся окне свойств службы, в поле Имя службы: будет отображено ее имя (в данном случае имя службы — SynTPEnhService, т.е. оно не совпадает с именем в списке служб, но бывает что имя службы совпадает с отображаемым именем), скопируйте его в буфер обмена.
Если служба работает, остановите ее нажав на кнопку Остановить.
Как удалить службу в командной строке
Чтобы удалить службу в Windows, откройте окно командной строки с правами администратора, и далее воспользуемся системной командой sc средства настройки диспетчера служб sc.exe. Команда SC используется для конфигурирования, опроса состояния, остановки, запуска, удаления и добавления системных служб в командной строке Windows.
Синтаксис команды удаления службы выглядит так:
sc delete ServiceName
где вместо ServiceName указывается имя удаляемой службы.
Если имя службы содержит пробелы, его нужно взять в кавычки.
В данном случае команда выглядит так:
sc delete SynTPEnhService
В случае успешного выполнения команды sc delete в командной строке должно появиться сообщение:
[SC] DeleteService: успех.
Теперь, если в консоли управления службами нажать клавишу F5, вы увидите, что служба удалена и в списке не значится.
Как удалить службу в редакторе реестра
Альтернативный метод удаления служб в Windows подразумевает использование редактора реестра. Но прежде чем вносить какие-либо изменения в реестр, настоятельно рекомендуется создать точку восстановления.
Откройте редактор реестра, для этого нажмите сочетание клавиш
+ R, в открывшемся окне Выполнить введите (скопируйте и вставьте) regedit и нажмите клавишу Enter ↵.
В открывшемся редакторе реестра перейдите по следующему пути:
HKEY_LOCAL_MACHINE\\SYSTEM\\CurrentControlSet\\Services
В ней содержится список всех служб, установленных в системе.
Найдите имя раздела реестра, соответствующее имени удаляемой службы.
Удостоверьтесь, что в значениях DisplayName и ImagePath содержатся, соответственно имя и путь к исполняемому файлу службы, которую вы планируете удалить.
Щелкните правой кнопкой мыши по имени найденного раздела реестра с именем службы и выберите Удалить.
После этих действий служба будет удалена из системы. Данная инструкция применима не только к операционной системе Windows 10, но и также к Windows 8.1, Windows 8.
Как удалить службы в Windows — Сетевое администрирование
Службы в операционной системе Windows — это фоновые процессы, которые обычно не требуют взаимодействия с пользователем. Они автоматически запускаются вместе с Windows или при возникновении определенного события, которое их запускает. Большинство системных администраторов различают собственные и сторонние службы. Вместе с операционной системой были установлены сторонние сервисы, они от Microsoft и многие из них являются основными частями ОС.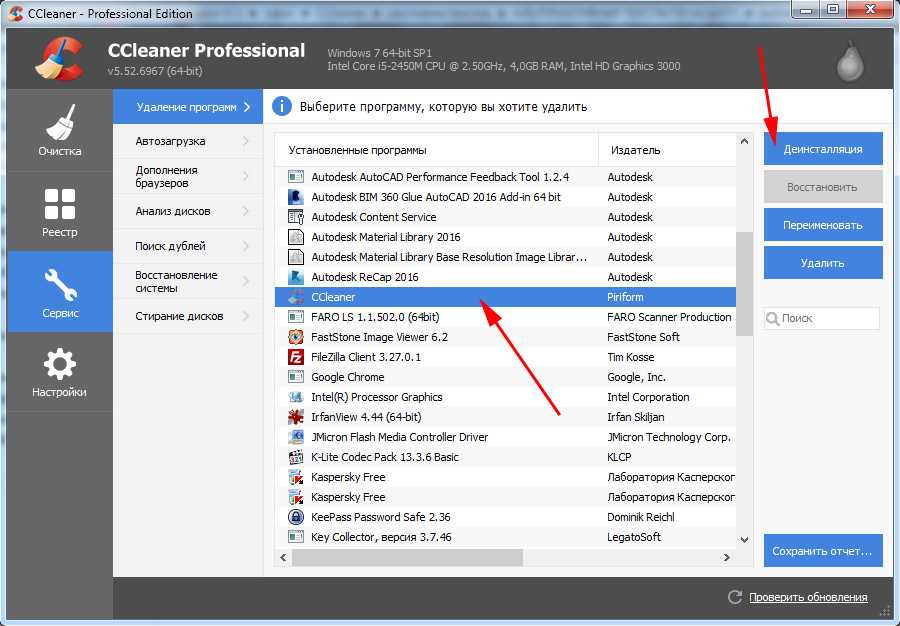 Отключение основной службы может иметь серьезные последствия; Windows может перестать загружаться, Интернет может перестать работать или принтер отказывается печатать.
Отключение основной службы может иметь серьезные последствия; Windows может перестать загружаться, Интернет может перестать работать или принтер отказывается печатать.
С другой стороны, сторонние сервисы добавляются сторонними разработчиками, такими как Google, Apple или компанией, разработавшей антивирусное программное обеспечение, установленное вами в системе.
Эти службы иногда вызывают проблемы, например, если они все еще указаны в списке служб, даже если приложение давно удалено из копии Windows. Вредоносное программное обеспечение также может иногда добавлять службы, и может потребоваться их удалить, если ваше антивирусное программное обеспечение не может этого сделать.
Но как удалить службы из Windows? В следующем руководстве выделены три различных варианта; Инструмент командной строки, реестр Windows и стороннее программное обеспечение.
Удаление служб из командной строки
Это, наверное, самое сложное решение. В зависимости от версии Windows может потребоваться сначала открыть командную строку с повышенными привилегиями.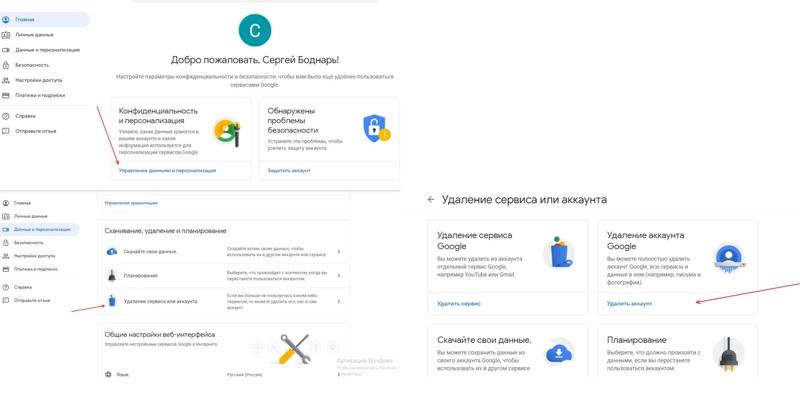 Вы можете попробовать открыть командную строку в обычном режиме с помощью горячей клавиши Windows-R , печатая cmd и нажимая войти . Если вы вводите команду и получаете сообщение об ошибке, что вам нужны права администратора, вам необходимо нажать на Сфера запуска Windows
Вы можете попробовать открыть командную строку в обычном режиме с помощью горячей клавиши Windows-R , печатая cmd и нажимая войти . Если вы вводите команду и получаете сообщение об ошибке, что вам нужны права администратора, вам необходимо нажать на Сфера запуска Windows
В командной строке отображается Администратор: Командная строка если операция прошла успешно.
Пользователи Windows 7 и Vista, у которых в меню «Пуск» включено поле поиска, могут ввести cmd вместо этого в поле, чтобы открыть командную строку с повышенными привилегиями с помощью Ctrl-Shift-Enter .
Службы Windows удаляются командой sc удалить за которым следует название службы. Поскольку вполне вероятно, что вы не знаете имя, вам нужно открыть список служб Windows. Это делается с помощью ключей Windows-R , печатая services.msc а также войти на клавиатуре.
Вам нужно имя службы, а не отображаемое имя, которое показано в основном списке. Имена иногда могут совпадать. Дважды щелкните службу, которую вы хотите удалить, чтобы увидеть оба имени. Apple Mobile Device — это, например, имя службы и отображаемое имя службы. Microsoft, с другой стороны, часто использует короткие загадочные имена служб и более длинные отображаемые имена. Служба шифрования диска Bitlocker (отображаемое имя) отображается с именем службы BDESVC.
Имя может иметь значение для команды. Допустим, мы хотим удалить службу Apple Mobile Device, оставшуюся после удаления iTunes. Команда для этого в командной строке: sc удалить «Мобильное устройство Apple» .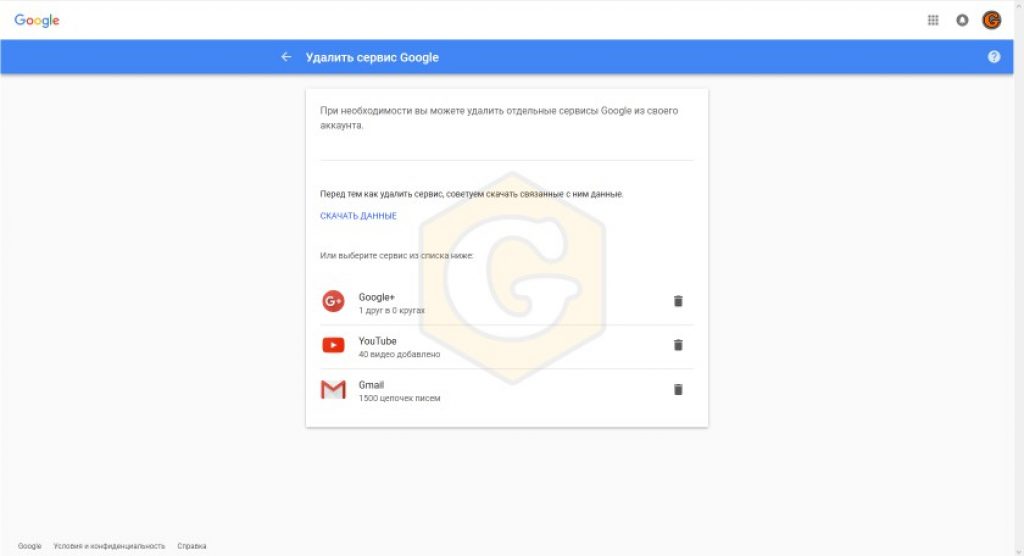
Обратите внимание на кавычки вокруг названия службы? Пробел обычно рассматривается как новая команда или параметр, что означает, что необходимо использовать кавычки, если в именах или командах используются пробелы, чтобы сообщить программе, что все они являются частью слова или фразы. Взгляните на снимок экрана ниже, чтобы увидеть, что произойдет, если команда будет введена без кавычек, а затем с.
Перефразируя: Чтобы удалить сервисы из командной строки, вам нужно сделать следующее:
- Откройте командную строку с повышенными привилегиями
- Откройте список управления службами Windows
- Определите имя службы, а не отображаемое имя, дважды щелкнув службу.
- Запустите команду, убедитесь, что вы используете кавычки, если имя содержит пробелы.
- Сообщение [SC] DeleteService SUCCESS указывает, что служба была успешно удалена из операционной системы.
Удаление служб из реестра Windows
Все службы перечислены в реестре Windows.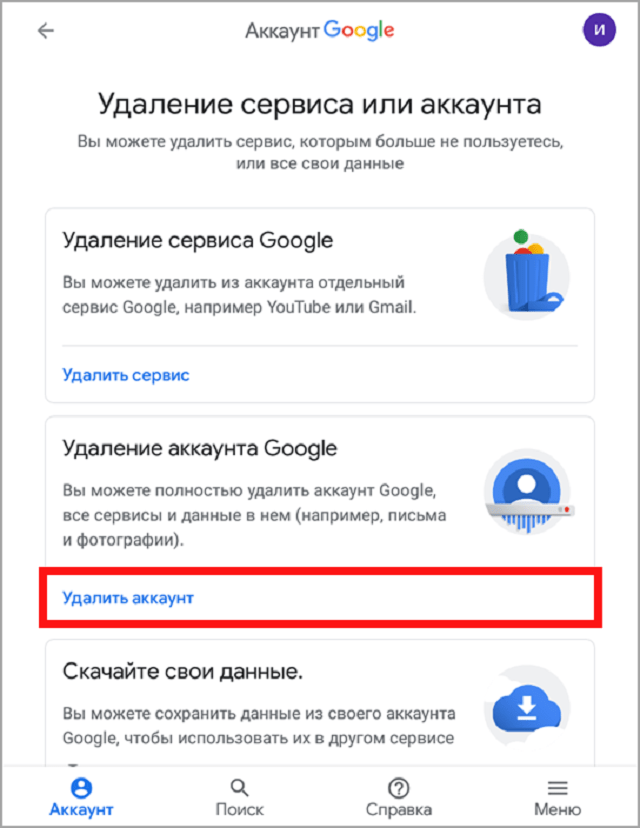 Если ключ реестра службы удален, он будет удален из системы. Обычно этот метод намного быстрее. Вот как это делается:
Если ключ реестра службы удален, он будет удален из системы. Обычно этот метод намного быстрее. Вот как это делается:
Используйте горячую клавишу Windows-R чтобы открыть окно запуска, введите regedit в коробке и нажмите войти . Некоторые пользователи могут увидеть приглашение UAC, которое им необходимо принять.
В окне слева отображаются папки, а справа подпапки или параметры. Найдите следующий ключ реестра, следуя структуре папок слева.
HKEY_LOCAL_MACHINE \ SYSTEM \ CurrentControlSet \ Services
Щелчок по службам перечисляет все доступные службы Windows как подпапки этого ключа. Обратите внимание, что имя службы используется в качестве имени папки, что означает, что вам может потребоваться еще раз открыть список служб, чтобы определить нужные службы.
Я предлагаю вам сделать резервную копию ключа, прежде чем вы начнете удалять службы. Щелкните левой кнопкой мыши папку служб и выберите «Файл»> «Экспорт», чтобы создать резервную копию ключа.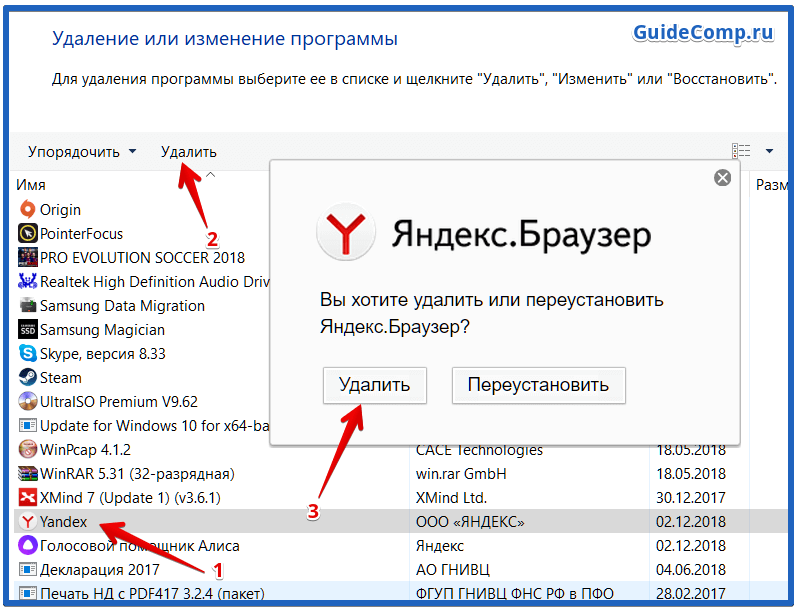 Введите имя файла и сохраните его на жестком диске.
Введите имя файла и сохраните его на жестком диске.
Вы можете снова импортировать резервную копию ключа, выбрав «Файл»> «Импорт» и файл, который вы ранее экспортировали.
Найдите в списке службу, которую вы хотите удалить. Щелчок левой кнопкой мыши выбирает службу и отображает ее параметры на правой панели. Чтобы удалить сервис, нажмите удалять на клавиатуре или щелкните правой кнопкой мыши службу и выберите удалить из контекстного меню.
Перефразируя этот метод:
- Откройте реестр Windows
- Перейдите к ключу HKEY_LOCAL_MACHINE \ SYSTEM \ CurrentControlSet \ services
- Сделайте резервную копию ключа служб
- Определите сервис, который вы хотите удалить
- Щелкните левой кнопкой мыши по этой службе и нажмите удалить на клавиатуре.
Использование стороннего программного обеспечения для удаления служб Windows
Этот способ, наверное, самый простой из всех. Все, что вам нужно сделать, это скачать популярное программное обеспечение.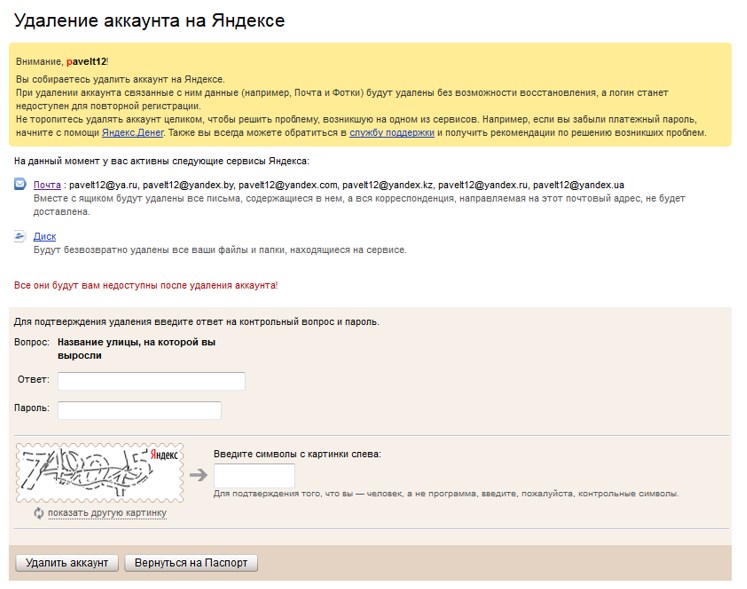 Автозапуск, который находится в свободном доступе от Microsoft. Программа портативна, а это значит, что ее не нужно устанавливать после распаковки. Запустите autoruns.exe.
Автозапуск, который находится в свободном доступе от Microsoft. Программа портативна, а это значит, что ее не нужно устанавливать после распаковки. Запустите autoruns.exe.
Программа перечисляет все, что запускается при запуске Windows. Найдите Вкладка Services вверху и щелкните по нему. По умолчанию здесь перечислены все собственные и сторонние службы.
Вы можете отфильтровать службы Microsoft, если хотите удалить стороннюю службу. Щелкните Параметры> Скрыть записи Microsoft и Windows, а затем нажмите F5, чтобы обновить список.
Найдите службу, которую вы хотите удалить, и выберите ее левой кнопкой мыши. Нажмите удалить на клавиатуре и подтвердите удаление в открывшейся Windows. Некоторые пользователи Windows могут получить сообщение об отказе в доступе. Это когда программное обеспечение не запускается с повышенными привилегиями. Просто выберите «Запуск от имени администратора», чтобы перезапустить автозапуск с правами администратора, и примите запрос UAC, если он отображается.
Выполните операцию удаления еще раз, на этот раз она должна работать. Запись удаляется из списка услуг сразу после успешного выполнения.
Подводя итог этому методу:
- Загрузите бесплатное программное обеспечение Autoruns от Microsoft
- Перейдите на вкладки услуг
- Найдите службу, которую хотите удалить
- Щелкните левой кнопкой мыши службу, нажмите удалить и подтвердите удаление
Вывод
Этих трех методов должно быть достаточно для удаления служб в операционной системе Windows. Автозапуск, без сомнения, наиболее удобное решение, с другой стороны, два других метода являются «встроенными», что также имеет свои преимущества.
Иногда может быть более эффективным остановить и отключить Службу вместо ее удаления. Лучше всего это сделать через листинг services.msc.
sc.exe удалить | Microsoft Узнайте
Обратная связь Редактировать
Твиттер LinkedIn Фейсбук Эл. адрес
адрес
- Статья
- 2 минуты на чтение
Удаляет подраздел службы из реестра. Если служба запущена или другой процесс имеет открытый дескриптор службы, служба помечается для удаления.
Примечание
Мы не рекомендуем использовать эту команду для удаления встроенных служб операционной системы, таких как DHCP, DNS или информационные службы Интернета. Инструкции по установке, удалению или перенастройке ролей, служб и компонентов операционной системы см. в разделе Установка или удаление ролей, служб ролей или компонентов.
Параметры
| Параметр | Описание |
|---|---|
<имя_сервера> | Указывает имя удаленного сервера, на котором находится служба.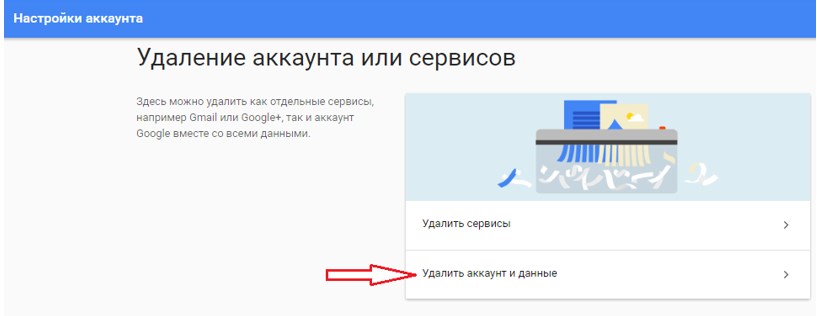 Имя должно использовать формат универсального соглашения об именах (UNC) (например, \myserver). Чтобы запустить SC.exe локально, не используйте этот параметр. Имя должно использовать формат универсального соглашения об именах (UNC) (например, \myserver). Чтобы запустить SC.exe локально, не используйте этот параметр. |
<имя службы> | Задает имя службы, возвращаемое операцией getkeyname . |
| /? | Отображает справку в командной строке. |
Примеры
Чтобы удалить подраздел службы NewServ из реестра на локальном компьютере, введите:
sc.exe удалить NewServ
Дополнительные ссылки
- Ключ синтаксиса командной строки
Обратная связь
Отправить и просмотреть отзыв для
Этот продукт Эта страница
Просмотреть все отзывы о странице
4 способа удалить или удалить службу в Windows
Всем известно, что для повышения производительности ПК необходимо удалять вредоносные программы и другие бесполезные приложения.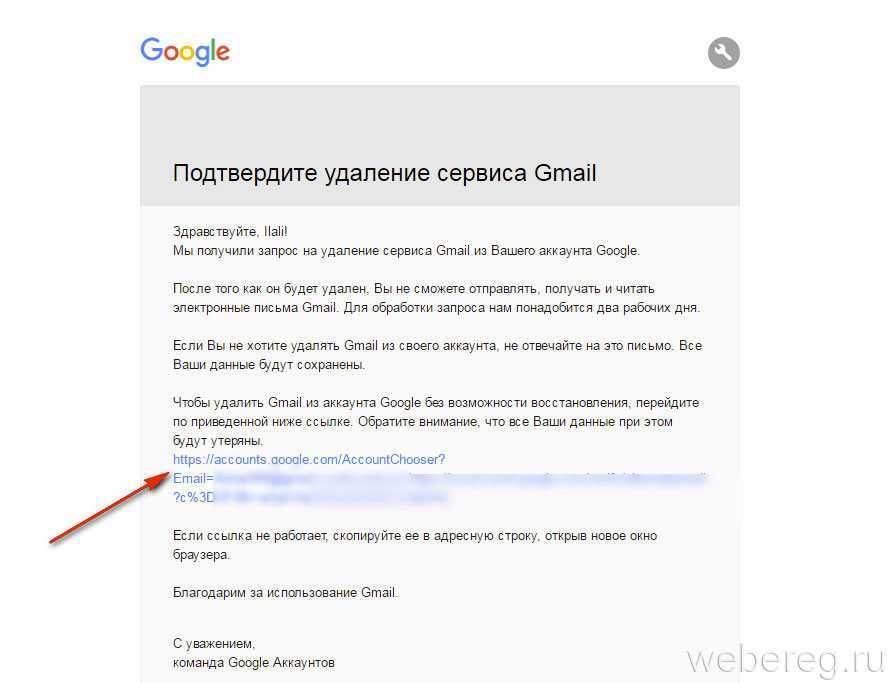 Но с сервисами немного сложнее иметь дело.
Но с сервисами немного сложнее иметь дело.
Эти низкоуровневые процессы работают в фоновом режиме, незаметно занимая ценные вычислительные ресурсы. Поскольку они не являются приложениями, вы не можете просто зайти в «Установка и удаление программ», чтобы удалить их.
Содержание
- Утилита services.msc — это самый простой способ просмотра всех установленных служб на компьютере с Windows. Вы можете найти его, введя «услуги» в строке поиска меню «Пуск».
- Запуск приложения «Службы» открывает окно с алфавитным списком служб, а также кратким описанием, статусом и временем запуска каждой из них.
- Для редактирования реестра необходимо использовать инструмент «Редактор реестра». Просто введите «regedit» в строке поиска меню «Пуск», чтобы найти его.
- Regedit прост в использовании. Все ключи организованы как папки в проводнике Windows и перемещаются одинаково. Вы можете развернуть ключи, чтобы просмотреть их подразделы (или подкаталоги) и их значения.
- Для служб вам необходимо перейти к HKEY_LOCAL_MACHINE\SYSTEM\CurrentControlSet\Services
- Все службы на вашем компьютере представлены ключами в этом каталоге. Просто щелкните правой кнопкой мыши ключ, который хотите удалить, и выберите «Удалить».
- Откройте командную строку, введя «cmd» в строке поиска меню «Пуск». Используйте параметр «Запуск от имени администратора», так как для некоторых команд требуются права администратора.
- Если вы не уверены в названии службы, которую хотите удалить, вы можете перечислить все службы в cmd. Просто введите sc queryex type=service state=all
- Чтобы удалить службу, используйте команду sc delete name, где имя должно быть заменено фактическим именем рассматриваемой службы. Вы получите сообщение SUCCESS, если операция выполнена успешно.
- Откройте PowerShell, выполнив поиск в строке меню «Пуск».
 Вы можете запустить его от имени администратора для получения полных привилегий.
Вы можете запустить его от имени администратора для получения полных привилегий. - PowerShell также может отображать имена всех служб, установленных в вашей системе. Это может быть удобным способом просмотра точного имени службы, которую вы хотите удалить, если вы ее не помните. Просто используйте команду Get-Service для просмотра списка служб.
- Команда для удаления службы такая же, как и в командной строке: sc удалить имя, где имя должно быть заменено на имя рассматриваемой службы. В отличие от cmd, PowerShell выдает только сообщения об ошибках, поэтому единственный намек на успешное выполнение команды — ничего не видно.
- Для начала скачайте Autoruns с официального сайта.
- Это портативное приложение, поэтому все, что вам нужно сделать, это распаковать загруженный zip-файл и запустить его.
- После принятия лицензионного соглашения вам будет представлен главный экран Autoruns, который сразу же начнет сканирование системы.
- Перейдите на вкладку Службы, чтобы просмотреть все службы, зарегистрированные на вашем компьютере. Autoruns также сообщает вам, проверен ли издатель службы или нет, помогая вам легко отсеять добросовестные сторонние службы.
- Щелкните правой кнопкой мыши любую службу, которую хотите удалить, и выберите «Удалить» в появившемся раскрывающемся меню.
- Автозапуск подтвердит, хотите ли вы удалить службу, и предупредит, что это действие необратимо.
 Выберите ОК, чтобы продолжить.
Выберите ОК, чтобы продолжить. - Некоторые службы потребуют удаления повышенных привилегий, в противном случае доступ будет запрещен. Вы можете запустить от имени администратора, чтобы решить эту проблему.
Так как же избавиться от служб на компьютере с Windows? Вот некоторые методы.
Что такое услуги?
Современные приложения сложны и многогранны. Для поддержания работоспособности любого приложения необходимы различные процессы, от пользовательского интерфейса, с которым вы взаимодействуете, до фоновых потоков, которые обрабатывают внутреннюю работу программы.
Эти службы представляют собой скрытые процессы, которые выполняют тяжелую работу, читая файлы из памяти и отображая окно, которое вы видите.
Операционная система Windows содержит множество служб, отвечающих за поддержание работоспособности вашего компьютера. Большинство этих служб необходимы для работы вашего ПК, и их нельзя безопасно удалить без ущерба для производительности.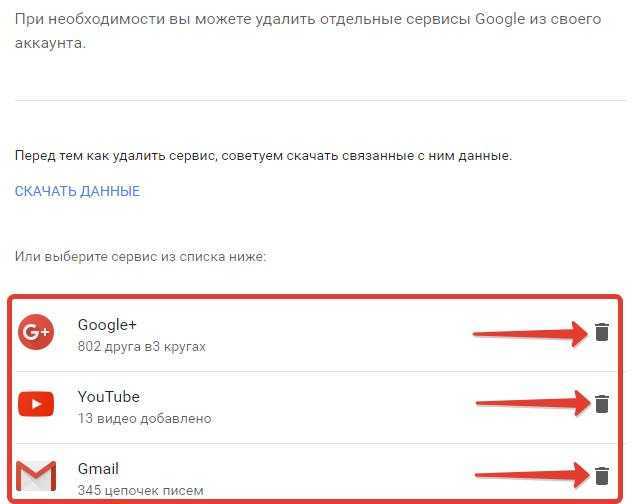
Как просмотреть все службы, установленные на вашем компьютере?
Прежде чем пытаться удалить службы, было бы неплохо посмотреть, какие службы работают на вашем компьютере. Конечно, поскольку они не отображаются на диске как установленные приложения, вам придется попробовать другой метод.
Вы также можете использовать Диспетчер задач для просмотра любых запущенных служб, но это не дает вам много информации о них. Утилита services.msc отображает все службы, даже если они не запущены в данный момент, и предоставляет описание, которое поможет вам понять ее назначение.
Следует ли удалять службы в Windows?
Службы в Windows можно разделить на две основные категории — службы Windows и сторонние службы.
По большей части не рекомендуется пытаться удалить службу Windows. Многие из этих служб выполняют важные функции, и их удаление может привести к сбою компьютера.
Сторонние службы, с другой стороны, создаются установленными приложениями. И хотя вы хотите, чтобы службы, связанные с полезными приложениями, продолжали работать, было бы неплохо удалить все остальное, чтобы повысить производительность.
Даже некоторые службы Windows попадают в эту категорию и могут быть остановлены и удалены без ущерба для основной функциональности системы. Но если вы не уверены, всегда позволяйте службам Windows оставаться.
Метод 1: Использование реестра Windows
Самый простой способ удалить любую службу (даже если это может показаться немного сложным) — использовать реестр Windows. Реестр — это место, где ОС и многие приложения хранят свои низкоуровневые настройки, включая запускаемые службы. Вы можете просто перейти к клавише «Службы» и удалить любую из перечисленных там служб, и она перестанет работать.
При следующей перезагрузке компьютера служба больше не будет работать.
Способ 2: из командной строки
Терминал командной строки предлагает еще один простой способ удаления служб. Помните, что этот метод требует от вас ввести имя службы, которую вы хотите удалить, поэтому вы должны сначала узнать это.
Способ 3: Windows PowerShell
Для многих пользователей команды PowerShell более полезны и удобны, чем командная строка. Командлеты PowerShell можно многократно использовать бесконечно, что позволяет системным администраторам выполнять повседневные задачи, запуская один сценарий.
Способ 4: с помощью утилиты Autoruns
Если возиться с ключами реестра и командами терминала вам не по душе, вы можете попробовать Autoruns. Это утилита Microsoft, предназначенная для настройки автозапуска приложений на вашем компьютере, включая приложения Windows и сторонние приложения.
Удивительно всеобъемлющий, отображающий все расширения, уведомления и услуги. Вы также можете удалить службы с помощью автозапуска, что проще, чем использование команд терминала.
Как лучше всего удалить службы в Windows?
Ненужные службы могут замедлить работу вашего компьютера из-за использования циклов обработки и памяти, которые лучше использовать в другом месте. Вы можете значительно улучшить производительность системы и время запуска, удалив их со своего компьютера.
Но поскольку службы не совсем приложения, их нельзя удалить обычными способами. Вы должны удалить соответствующий ключ с помощью редактора реестра или команды sc delete из командной строки или PowerShell.
Или, что еще лучше, используйте утилиту Autoruns. Это, пожалуй, единственный удобный способ удаления служб из Windows, и он прекрасно работает. В качестве бонуса Autoruns также позволяет очищать список автозагрузки, удаляя любые вредоносные программы, которые могут замедлять время загрузки.


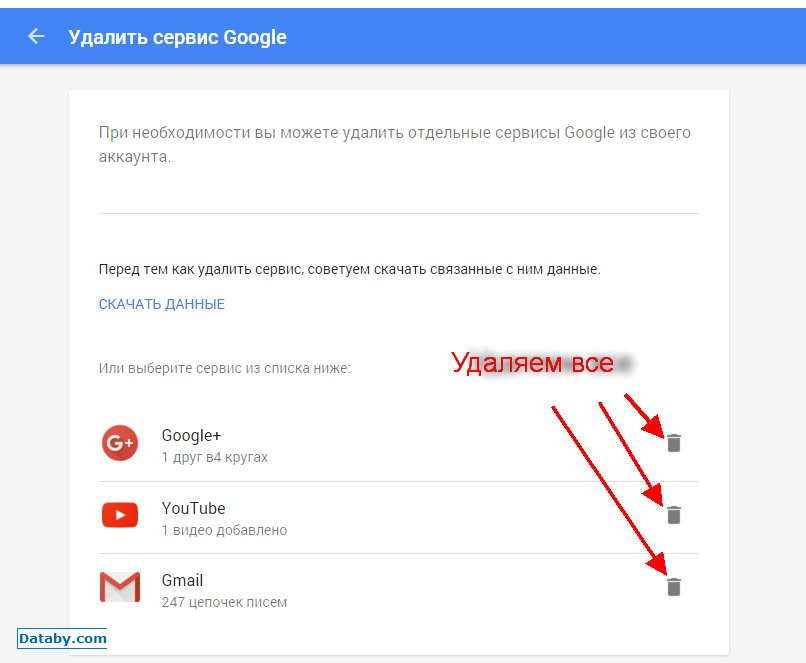 Вы можете запустить его от имени администратора для получения полных привилегий.
Вы можете запустить его от имени администратора для получения полных привилегий.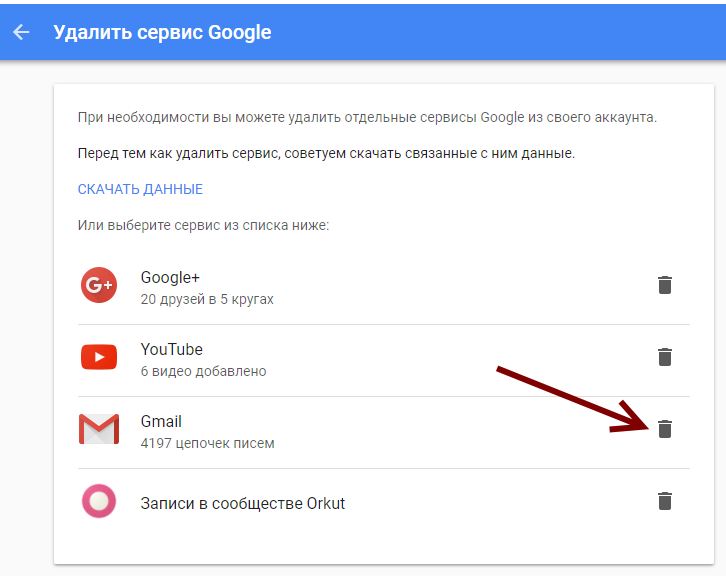 Выберите ОК, чтобы продолжить.
Выберите ОК, чтобы продолжить.