Как полностью удалить программу с компьютера в Windows 10?
Полученное вовремя знание, как полностью удалить программу с компьютера, способно спасти не только нервы владельца ПК, но и операционную систему, которая установлена на вашей «рабочей лошадке».
Начинающие пользователи грешат тем, что удаляют только папку с ненужной прогой, думая, что так они окончательно избавляются от софта. Проблема всегда глубже – еще при инсталляции программы система делает запись в реестре и создает временные файлы часто в различных папках. В них хранятся своеобразные чек-поинты (автосохранения), данные учетных записей и другая временная информация. При некорректном удалении софта эти данные остаются в системе, засоряют память и могут привести к таким тормозам, что проще полностью снести ОС, чем лечить каждый симптом по отдельности.
Как удалять программы внутренними ресурсами «десятки»?
Специалисты SoftMonster помогают пользователям настраивать ПК и часто сталкиваются с подобными проблемами. Для системы они плачевны, для пользователя – чреваты лишними тратами и потерей времени. На деле их легко избежать, разобравшись, как правильно деинсталлировать ненужный софт внутренними или сторонними ресурсами операционки.
Для системы они плачевны, для пользователя – чреваты лишними тратами и потерей времени. На деле их легко избежать, разобравшись, как правильно деинсталлировать ненужный софт внутренними или сторонними ресурсами операционки.
Как делать не надо?
- Программа установлена на одном из дисков ПК в папке с одноименным названием. Пользователь находит к ней путь (либо знает, где та находится, либо щелкает правой кнопкой мыши на ярлык и смотрит там).
- Заходит в папку, удаляет вручную.
- Чистит корзину.
Как надо делать?
- Откройте панель управления. Ее можно найти, например, через поиск.
- Отыщите строчку «Программы и компоненты».
- Выберите софт, который хотите удалить.
- Нажмите на кнопку «Удалить/Изменить». Следуйте рекомендациям мастера удаления программ.
Плохая новость в том, что не весь софт можно деинсталлировать стандартными инструментами. Иногда его просто нет в списке. Особенно хитрые программы пускают «корни» во многие уголки системы (это не плохо, просто так построена их работа). Достать их оттуда можно только отдельным софтом, специально разработанным для решения таких задач.
Достать их оттуда можно только отдельным софтом, специально разработанным для решения таких задач.
Хорошая новость – такие программы далеко не всегда платные. Немало отличного профессионального софта распространяется по свободной лицензии. Некоторые производители специально создают подобные утилиты и предлагают тем пользователям, которые используют их сложные, многокомпонентные продукты. Обычно они находятся в папке с установочным файлом. Если вы не нашли название в списке «Программ и компонентов», загляните в папку, в которую установлен софт. Если там есть файл uninstall.exe или подобный, используйте его.
Как удалять программы из Windows 10 сторонним софтом?
Рассмотрим несколько утилит, которые деинсталлируют проблемный софт. Они помогут понять, как полностью удалить программу с компьютера Windows 10 безопасно и навсегда.
Revo Uninstaller
В утилите есть масса тонких настроек, из-за чего она подходит для продвинутых пользователей. Программа позволяет удалять программы даже тогда, когда штатные средства не реагируют. В ней имеется многоуровневая система резервного копирования и функция удаления софта без возможности восстановления. Приятным преимуществом является наличие журнала действий – вы можете проследить все шаги работы с утилитой.
В ней имеется многоуровневая система резервного копирования и функция удаления софта без возможности восстановления. Приятным преимуществом является наличие журнала действий – вы можете проследить все шаги работы с утилитой.
IObit Uninstaller
Утилита максимально упрощает работу и позволяет видеть весь установленный на ПК софт, удалять его, настраивать автозагрузку, чистить браузер. В ней удобно следить за частотой использования инсталлированного софта и избавляться от него. IObit Uninstaller удаляет даже те «хвосты», которые остаются в ОС после использования стандартных инструментов. Программа распространяется бесплатно и имеет русский интерфейс.
CCleaner
Для поддержания чистоты системы отлично походит даже бесплатная версия «чистильщика» CCleaner. Он не только удаляет софт, но и сканирует реестр, чтобы избавиться от всех следов деинсталлированного софта.
Иметь в запасе CCleaner или любую другую подобную программу полезно и для других целей. Например, с их помощью вы можете периодически анализировать реестр и освобождать место для нужных программ, увеличивать скорость работы компьютера. Аналоги таких утилит существуют для всех видов современных устройств – от смартфонов и планшетов до ноутбуков и стационарных ПК.
Аналоги таких утилит существуют для всех видов современных устройств – от смартфонов и планшетов до ноутбуков и стационарных ПК.
Как защитить систему при деинсталляции софта?
SoftMonster, как сторонник использования лицензионного программного обеспечения, выступает за честную эксплуатацию и покупку только официальных версий программ. Это не только мотивирует производителей продолжать работать в выбранной сфере, но и защищает самого пользователя от многих проблем:
- Лицензионный софт не оставляет лазеек для пиратов, а значит, ваши данные находятся в безопасности.
- Он не вызывает трудностей при установке. Вы всегда можете обратиться в службу поддержки, и работники подскажут решение любой задачи.
- Официальные программы прекрасно удаляются. Если ворованный софт даже после тщательной деинсталляции может оставить в системе следы, то лицензионные варианты функционируют так, как должны: при запуске – оперативно запускаются, при работе – работают без глюков, а при удалении – удаляются полностью.

Обращайтесь в интернет-магазин SoftMonster, чтобы купить активацию Windows 10 и другой лицензионный софт честно и с гарантией.
Как полностью удалить приложение с телефона и компьютера?
Иногда на компьютере или телефоне не хватает места. Чтобы его освободить, можно удалить несколько программ или приложений. Объясняем, как это сделать правильно.
Как удалить приложение на компьютере
Самый простой способ удаления программы или приложения на Windows – это воспользоваться службой очистки программ, уже встроенной в операционную систему. Сделать это можно двумя путями:
-
С помощью меню «Пуск».
Однако после такого удаления от софта останутся некоторые файлы и записи в реестре. Их можно удалить вручную, но не слишком опытному пользователю этой процедуры лучше избегать. Изменения в реестре могут привести к сбоям в операционной системе, иногда критическим.
Их можно удалить вручную, но не слишком опытному пользователю этой процедуры лучше избегать. Изменения в реестре могут привести к сбоям в операционной системе, иногда критическим.
Для удаления ненужной программы необходимо:
-
Найти слева надпись «Сервис» в CCleaner и нажать на нее.
-
Выбрать в правой части нужную программу и открыть ее контекстное меню.
-
Выбрать деинсталляцию (Uninstall).
Такой способ позволит подчистить за удаленной программой весь мусор.
Как удалить приложение на телефоне
Android
Удалить ненужное приложение на смартфоне можно несколькими путями:
С помощью диспетчера приложений
-
Откройте «Настройки» в телефоне.

-
Нажмите «Приложения» или «Диспетчер приложений».
-
Нажмите на приложение, которое хотите удалить. Нажмите «Удалить».
С помощью Play Маркет
-
Откройте приложение Play Маркет.
-
Коснитесь изображения профиля своего аккаунта.
-
Нажмите «Управление приложениями и устройством».
-
Найдите приложение, которое хотите удалить, и установите флажок рядом с ним.
-
Нажмите значок корзины.
-
Выберите «Удалить».
С помощью рабочего стола
-
Нажмите и удерживайте приложение, расположенное на панели приложений или рабочем столе.

-
Перетащите его в раздел «Удалить», который появится на экране.
-
Нажмите OK, когда появится всплывающее окно.
iOS
Найдите приложение в библиотеке. Нажмите на его иконку и дождитесь появления всплывающего меню. Когда оно появится, выберите пункт «Удалить приложение». Этот метод работает для всех приложений, а не только для тех, которые находятся на рабочем столе (главном экране).
Исправление проблем, которые блокируют установку или удаление программ
Windows 10 Windows 8.1 Windows 8 Windows 7 Больше…Меньше
Примечание. Выполните следующие действия для программ Windows. Если у вас возникли проблемы с приложением, полученным из Microsoft Store, перейдите к разделу Устранение проблем с приложениями из Microsoft Store.
Средство устранения неполадок при установке и удалении программ помогает автоматически устранять проблемы, когда вы заблокированы в установке или удалении программ.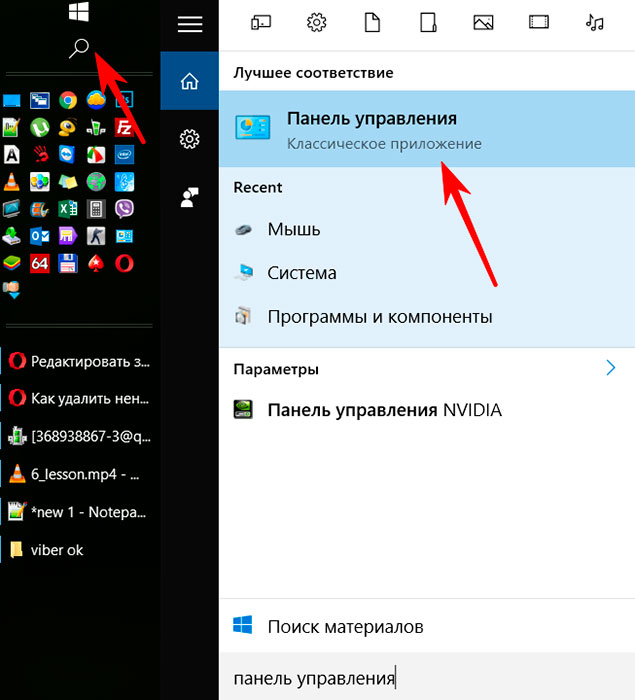 Он также исправляет поврежденные ключи реестра.
Он также исправляет поврежденные ключи реестра.
Во-первых, вам необходимо загрузить средство устранения неполадок.
Скачать средство устранения неполадок
Если в начале загрузки отображается окно Загрузка файла , выберите Выполнить или Открыть .
Средство устранения неполадок предлагает шаги, которым вы должны следовать. Если программа не указана в параметрах удаления, вам будет предложено ввести код продукта этой программы. Чтобы получить доступ к коду, вам понадобится инструмент для чтения файлов MSI, который обычно доступен ИТ-специалистам. Вы найдете код продукта в таблице свойств файла MSI.
Что он исправляет
Средство устранения неполадок помогает устранить следующие проблемы:
Поврежденные ключи реестра в 64-разрядных операционных системах.

Повреждены разделы реестра, управляющие данными обновления.
Запретить установку новых программ.
Запретить полное удаление или обновление существующих программ.
Блокирует удаление программы с помощью «Установка и удаление программ» (или «Программы и компоненты») на панели управления.
Если вы пытаетесь удалить вредоносное ПО, вы можете использовать Windows Security (или другое антивирусное средство) или средство Windows для удаления вредоносных программ.
Работает на
Windows 10
Windows 8.1
Windows 8
Windows 7
Ссылки по теме
Сделать старые программы совместимыми с этой версией Windows
- org/ListItem»>
Получите помощь при обновлении Windows 10 и ошибках установки
Советы по повышению производительности ПК в Windows 10
Установить принтер в Windows 10
Устранение проблем с принтером в Windows 7 и Windows 8.1
Программа не указана в списке «Установка и удаление программ после установки»
Симптомы
После установки программы на компьютер она отсутствует в списке средства «Установка и удаление программ» панели управления.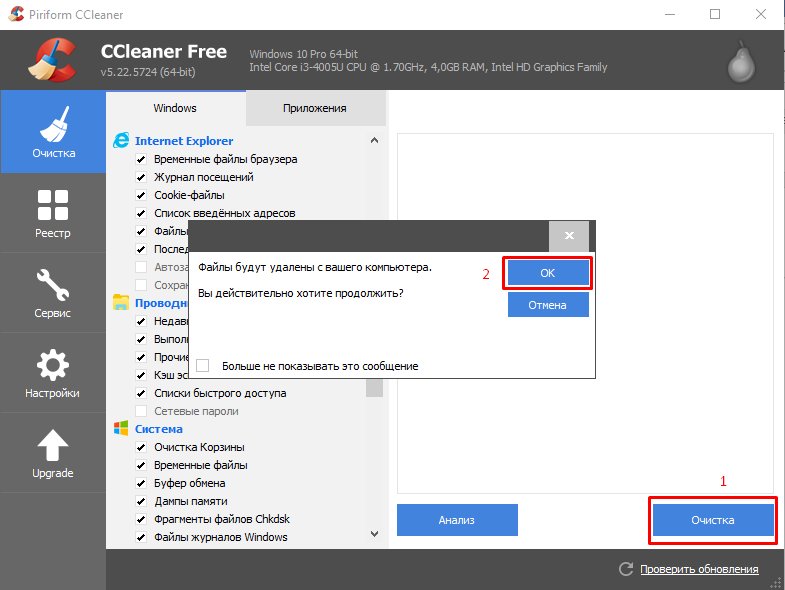 Кроме того, другие программы, которые установлены на вашем компьютере и которые ранее были перечислены в разделе «Установка и удаление программ», могут больше не отображаться в списке.
Кроме того, другие программы, которые установлены на вашем компьютере и которые ранее были перечислены в разделе «Установка и удаление программ», могут больше не отображаться в списке.
Причина
Эта проблема может возникнуть, если установленная программа создает имя раздела реестра, длина которого превышает 60 символов. «Установка и удаление программ» перечисляет только имена программ, которые он находит до того момента, когда он сталкивается с этой ситуацией.
Разрешение
Важно! Этот раздел, метод или задача содержат шаги, которые сообщают вам, как изменить реестр. Однако при неправильном изменении реестра могут возникнуть серьезные проблемы. Поэтому убедитесь, что вы внимательно выполните следующие действия. Для дополнительной защиты создайте резервную копию реестра перед его изменением. Затем вы можете восстановить реестр, если возникнет проблема. Для получения дополнительных сведений о резервном копировании и восстановлении реестра щелкните следующий номер статьи базы знаний Майкрософт:
322756 Как создать резервную копию и восстановить реестр в WindowsЧтобы обойти эту проблему, используйте один из следующих методов:
Удаление программы
Программа установки может определить, что эта программа уже установлена на вашем компьютере, и предоставить возможность ее удаления. Когда эта программа будет удалена, другие отсутствующие программы в разделе «Установка и удаление программ» снова появятся в списке.
Когда эта программа будет удалена, другие отсутствующие программы в разделе «Установка и удаление программ» снова появятся в списке.
Запустите программу удаления из папки удаления
Некоторые программы создают папку в папке Winnt, содержащую символ «$» в начале и в конце имени папки. Эта папка может содержать программу удаления, которую вы можете запустить, чтобы удалить программу, ранее установленную на вашем компьютере. Обратите внимание, что эти папки обычно скрыты, и вам может потребоваться настроить проводник Windows для просмотра скрытых файлов и папок. Для этого щелкните правой кнопкой мыши «Пуск», выберите «Обзор», выберите «Параметры» в меню «Вид» и нажмите 9.0005 Показать все файлы .
Используйте команду удаления, отображаемую в реестре
- org/ListItem»>
Используйте редактор реестра (Regedit.exe) для просмотра следующего раздела реестра:
HKEY_LOCAL_MACHINE\ПРОГРАММНОЕ ОБЕСПЕЧЕНИЕ\Microsoft\Windows\CurrentVersion\Удалить
Дважды щелкните значение реестра UninstallString, скопируйте содержимое поля «Значение», выбрав содержимое и нажав CTRL+C, а затем закройте редактор реестра.
Нажмите «Пуск», нажмите «Выполнить», нажмите CTRL+V, чтобы вставить команду удаления, а затем нажмите «ОК».
Сокращение имени ключа реестра
Запустите Regedit.exe, чтобы просмотреть следующий раздел реестра:
HKEY_LOCAL_MACHINE\SOFTWARE\Microsoft\Windows\CurrentVersion\Uninstall
Щелкните раздел реестра для установленной программы, нажмите «Переименовать» в меню «Правка», а затем используйте имя, содержащее менее 60 символов.




