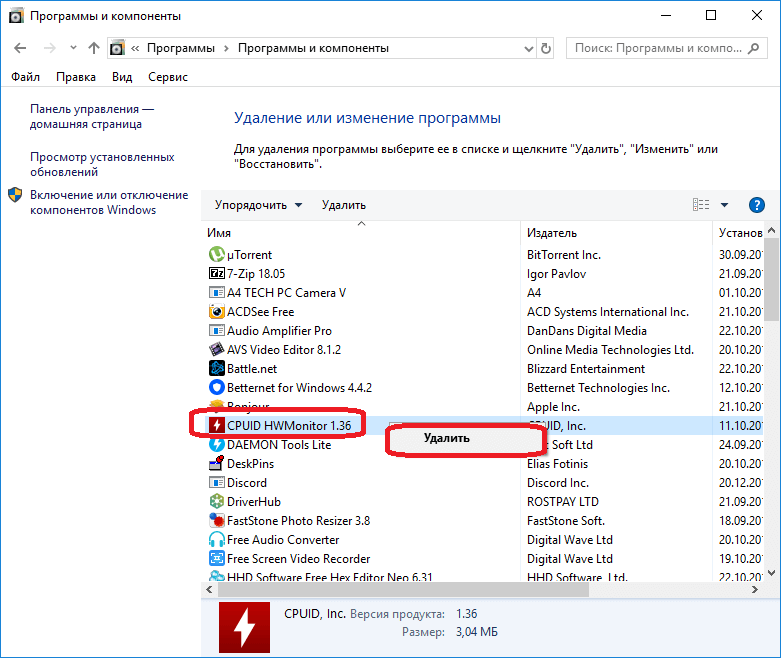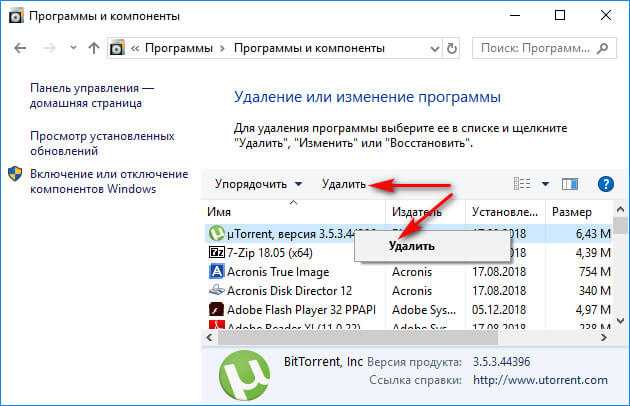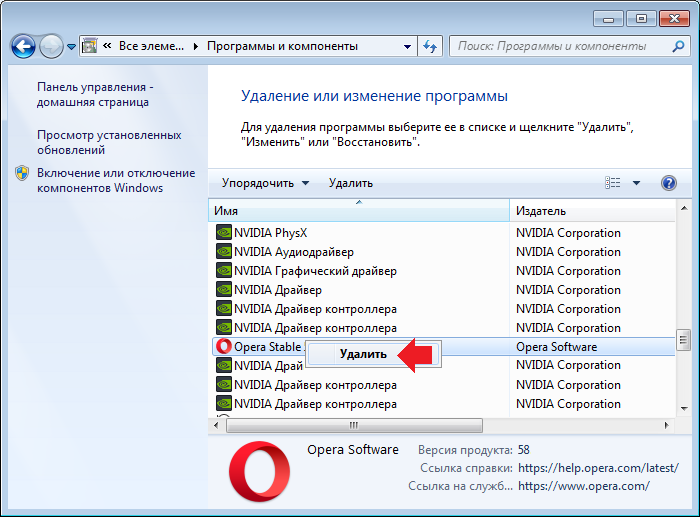Как удалить программу полностью.
По статистике проблемы с установленной операционной системой компьютера чаще происходят не от атак вирусов, а от рук самого пользователя или не правильной установки и удаления программ.
Используя штатные средства Windows удалить установленную программу полностью просто не возможно. Большинство программ даже после удаления оставляют свои записи в файловой системе и реестре. Вот тут и приходят на помощь программы-деинсталляторы. Они не только удалят ставший ненужным софт, но и почистят оставшиеся после него файлы и записи.
Содержание:
- 1 Зачем нужно полное удаление программ.
- 2 Чем полностью удалить программу.
- 3 Как пользоваться Ashampoo Uninstaller.
Зачем нужно полное удаление программ.
Ответ очевиден, Вы установили программу, не много ей попользовались и удалили, а в системе осталось масса теперь уже не нужных файлов и записей. С каждой новой установленной и удаленной программой мусор разрастается и в конечном итоге приводит к потере производительности.
Другой, менее очевидный вариант – использование триального софта. Например, для того, чтобы конвертировать определенное видео можно установить конвертер, лишь бы условия триала позволяли, сделать нужную работу и благополучно его полностью удалить. Если использовать стандартные средства Windows удаление не всегда будет полным. И может произойти так, что при попытке через месяцок-другой повторить такую операцию выскочит окошко, в котором вам сообщать, что триальный период работы этого софта истек. То есть программа не была удалена полностью и отсчитывала заложенный период. Программа-деинсталлятор полностью удалит не нужную программу, удалив все связанные с ней файлы.
Чем полностью удалить программу.
Программ-деинсталляторов довольно много и все они неплохо выполняют свои основные функции. Но некоторые функции встречаются достаточно редко. Например, отслеживание установки программы, которое используется в Ashampoo Uninstaller, я до этого встречал только в Uninstall Tool.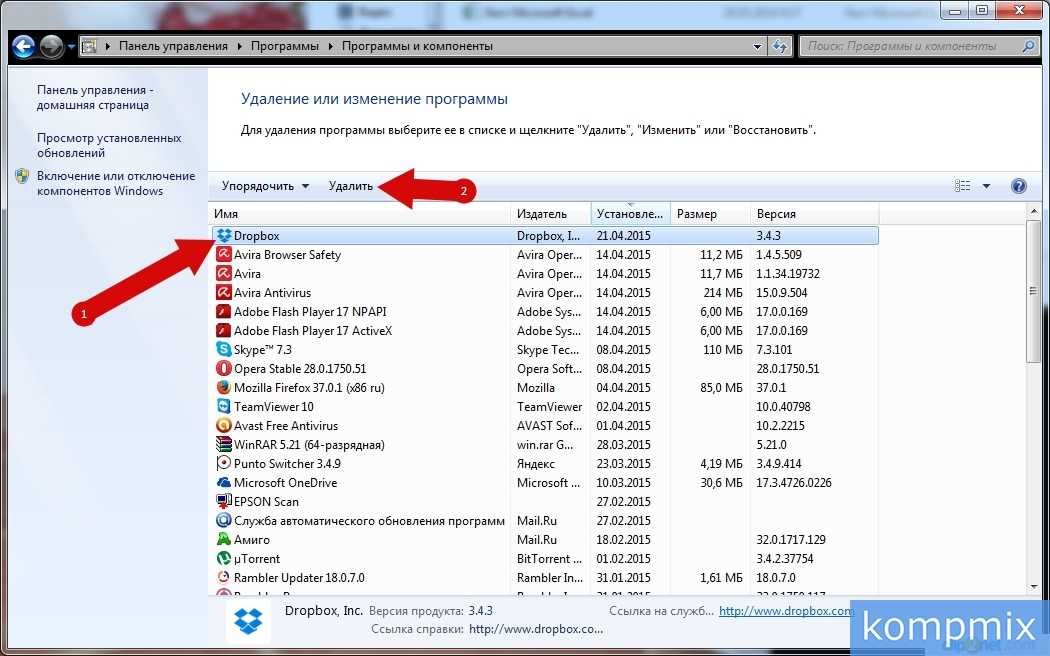
Чем полезно отслеживание установки? При запуске установки через программу-деинсталлятор, она отслеживает все изменения в файловой системе и реестре компьютера, что впоследствии, дает возможность полного удаления этой программы. Простыми словами – все, что установиться, потом и удалиться.
Как пользоваться Ashampoo Uninstaller.
О том, как пользоваться программой Вы можете посмотреть на видео внизу страницы. Единственное, что хотел бы к нему добавить: штатное удаление программы в Windows7/8 можно проводить в фоновом режиме. То есть Вам не придется проходить все шаги со штатным мастером удаления программ, программа все сделает сама в фоновом режиме. И еще один важный момент: если Вы перезагрузите компьютер после штатного удаления, Ashampoo Uninstaller предложит Вам закончить процесс полного удаления.
Как удалить программу полностью видео:
Как полностью удалить игру с компьютера Windows 10: инструкция и правила
Каждый завзятый геймер, да и просто обычный пользователь, иногда любящий окунуться с головой в виртуальные игровые миры, должен обязательно уметь удалять игру с компьютера.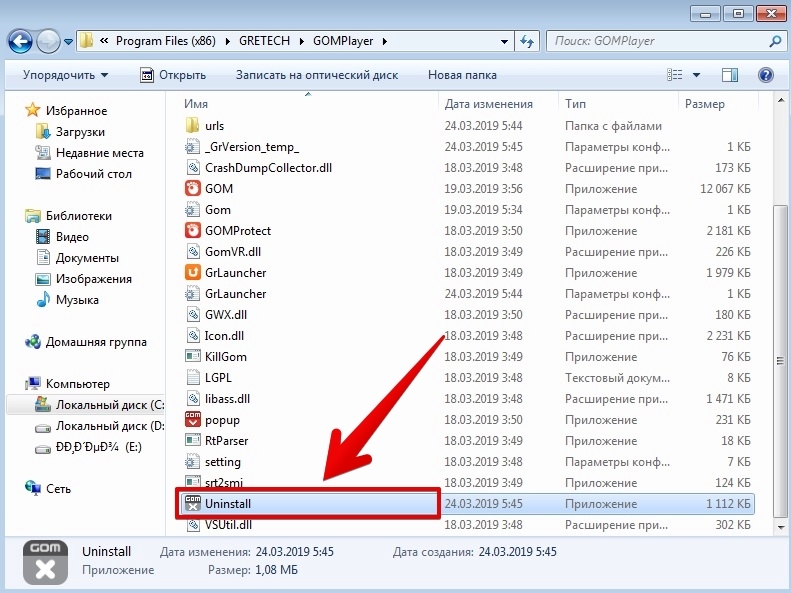 Да так, чтоб не осталось от неё в операционной системе ни единого следа.
Да так, чтоб не осталось от неё в операционной системе ни единого следа.
А иначе, в отсутствие этого навыка, придётся им весьма туго. Только представьте. Вот пройдена любимая RPG и вдоль, и поперёк: и за Палладина, и за Мага, и за… ещё бог весть кого. Уже хочется чего-то новенького. И ставится это новенькое размером, эдак, на 20-30Гб, а то и более (ну, например, та же Grand Theft Auto V за 50Гб). А старенькое-то что? Никуда не делось. Так себе и пребывает в ОС. А объём-то винчестера не безразмерный, в смысле, как и всё в этом тленном мире, имеет границы и предел. И повторяется эта операция многократно (ведь игр же много, и все весьма интересных!) — поставил игрульку, поиграл и ещё одну поставил, и ещё…
В итоге системный раздел — диск С — «набит» до отказа (по умолчанию большинство игр устанавливается именно на него), что аж бедной Windows негде «развернуться». ПК начинает жутко тормозить, жаловаться и ругаться, отображая на дисплее сообщения типа «Так, мол, и так, не могу существовать и нормально функционировать без свободного дискового пространства».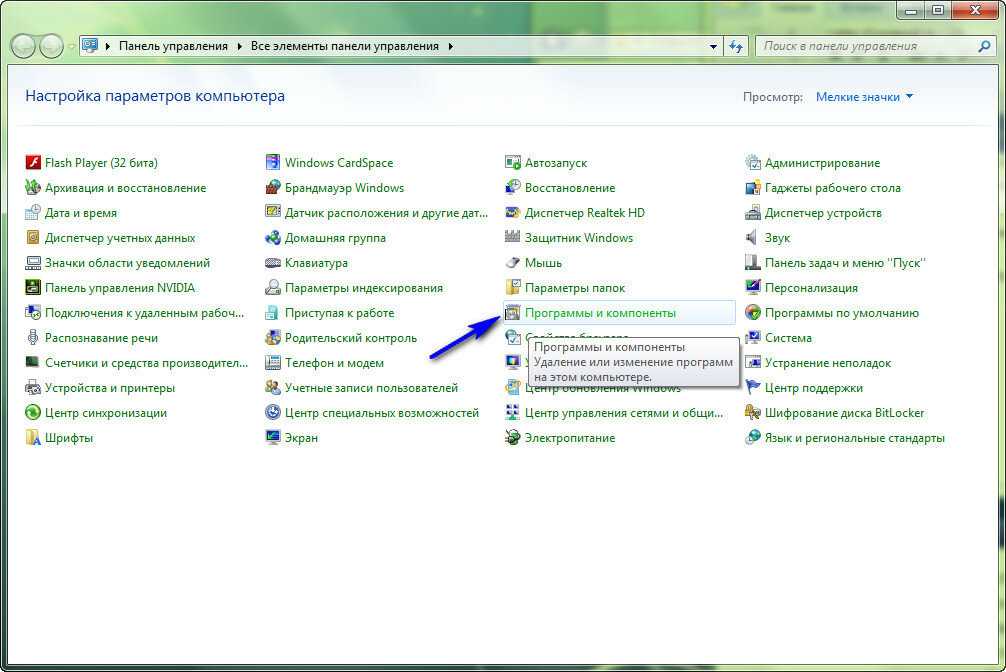
Также вся эта печальная история может случиться и из-за игр, которые просто-напросто не понравились. (Ну, если не пришлись по душе, спрашивается, чего их хранить на диске?)
Что же сделать, чтобы избавиться от этой проблемы? Ничего особенного! Просто удалить игру с компьютера, а потом ещё одну и т.д. И пользователю хорошо, и машине «легче дышать».
Немного теории
Начинающим пользователям кажется, что если убрать иконку с Рабочего стола, то программа сотрется с ПК. Таким способом действительно можно уничтожить приложение в телефоне, но на компьютере всё происходит иначе.
При установке программа (игра) записывается на жесткий диск, создавая файлы и папки в разных местах. Дополнительно добавляется специальный деинсталлятор, в котором хранится информация о пути ко всем установленным файлам. Для полного удаления нужно найти этот деинсталлятор, запустить его и выполнить шаги.
На заметку. Некоторые игры и программы отказываются стандартно удаляться. Тогда их нужно убирать вручную или при помощи специальной утилиты.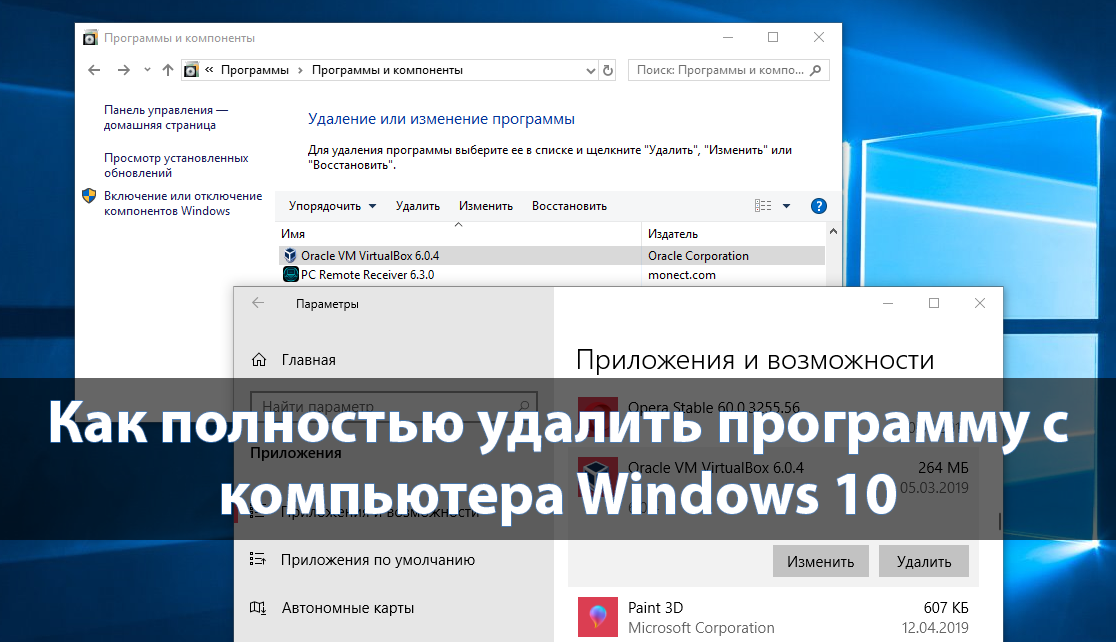
Использование сторонних приложений
Предыдущий способ удаления ненужных игр достаточно прост и удобен. Но он не дает полной гарантии того, что абсолютно все файлы приложения будут стерты. На этот случай существуют специальные программы, которые могут не только произвести удаление, но и подчистить весь оставшийся мусор. Например, неплохим вариантом является утилита ССleaner. После ее скачивания и установки можно начинать процесс деинсталляции:
- Открыв ССleaner, необходимо перейти в раздел «Сервис».
- Затем среди списка установленных приложений отыскать нужное, выбрать его и нажать на кнопку «Деинсталляция».
- Подтвердить действие кнопкой «ОК».
Как избавиться от коммерческого использования и ограничения по времени в TeamViewer
После деинсталляции ССleaner также подчистит остаточные файлы, предложит исправить некоторые ошибки и удалит остатки игры в реестре.
Более продвинутым аналогом CCleaner является программа Revo Uninstaller.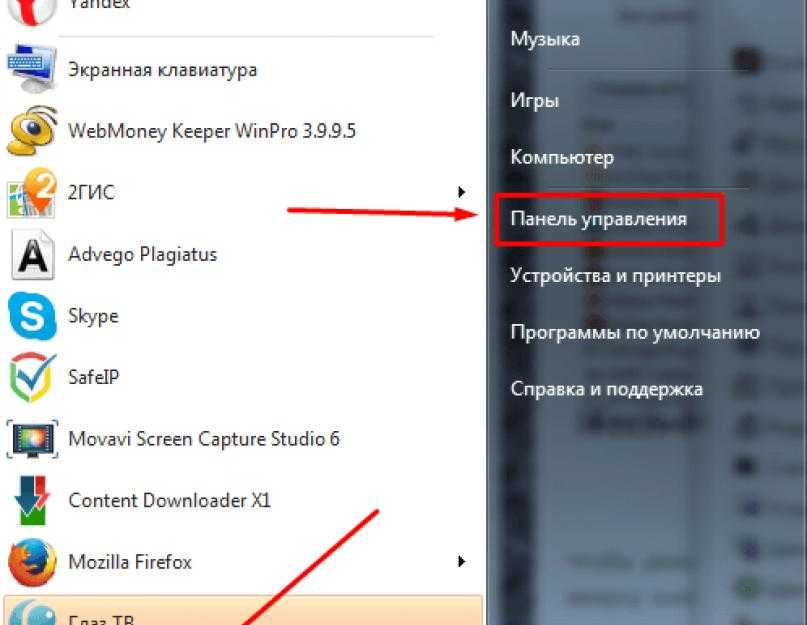 Утилита обладает интуитивно понятным интерфейсом, благодаря чему удаление с ее помощью не вызовет затруднений. Установив её и запустив, пользователю также будет доступен список всех установленных приложений, среди которого следует найти необходимое и путем нажатия на кнопку «Удалить» избавиться от него.
Утилита обладает интуитивно понятным интерфейсом, благодаря чему удаление с ее помощью не вызовет затруднений. Установив её и запустив, пользователю также будет доступен список всех установленных приложений, среди которого следует найти необходимое и путем нажатия на кнопку «Удалить» избавиться от него.
Как удалить остатки удаленного программного обеспечения? Попробуйте эти способы!
- Миниинструмент
- Центр новостей MiniTool
- Как удалить остатки удаленного программного обеспечения? Попробуйте эти способы!
Вера | Подписаться | Последнее обновление
Возможно, вы установили некоторые программы и решили удалить некоторые из них. На самом деле, в реестре Windows есть некоторые записи. Как удалить остатки удаленного ПО? Не принимайте близко к сердцу! MiniTool, профессиональный поставщик программного обеспечения и средство устранения неполадок с ПК, предлагает вам два метода полного удаления программы в Windows 10.
На самом деле, в реестре Windows есть некоторые записи. Как удалить остатки удаленного ПО? Не принимайте близко к сердцу! MiniTool, профессиональный поставщик программного обеспечения и средство устранения неполадок с ПК, предлагает вам два метода полного удаления программы в Windows 10.
Вы можете регулярно устанавливать программы на свой компьютер, что является общепринятой практикой. При установке программного обеспечения в вашей системе устанавливаются несколько файлов и, возможно, записей реестра, чтобы оно работало эффективно.
Но здесь возникает проблема, когда вы решите удалить его, так как есть остатки программного обеспечения. Обычно вы удаляете приложение из панели управления, но это не может удалить все записи файлов, а некоторые остатки остаются на вашем жестком диске или в реестре. Это может привести к замедлению работы вашей машины.
Но вы можете полностью удалить программу из Windows 10/8/7. Теперь вы пришли в нужное место, потому что мы покажем вам, как удалить оставшиеся файлы после удаления.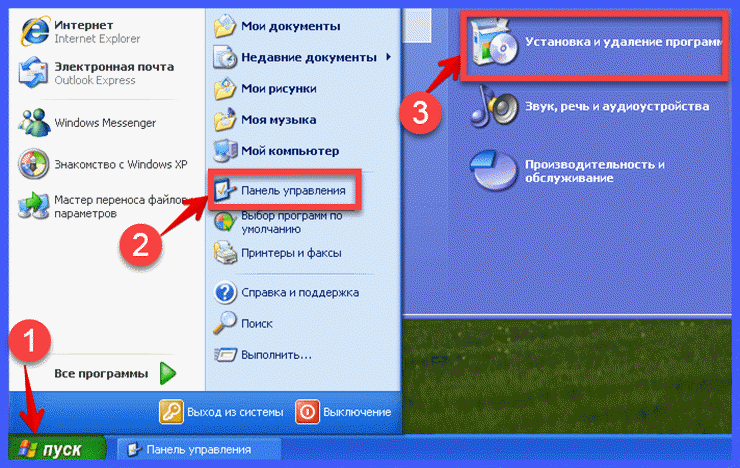
Как удалить остатки удаленного программного обеспечения
Способ 1: вручную удалить оставшиеся файлы программного обеспечения после удаления
Этот способ требует выполнения четырех шагов, и вы должны следовать каждому шагу, чтобы полностью удалить программу. Теперь давайте посмотрим, как полностью удалить программу.
Шаг 1. Используйте панель управления для удаления программы
- Введите панель управления в поле поиска Windows 10, а затем щелкните это приложение в результатах поиска.
- Перейти к Программы (просмотр по категориям) > Программы и компоненты .
- Щелкните правой кнопкой мыши программу, которую хотите удалить, и выберите Удалить или Удалить/Изменить .
Шаг 2. Удалите оставшиеся файлы и папки
Несмотря на то, что вам удалось удалить приложение, некоторые фрагменты файла могут остаться в некоторых системных папках.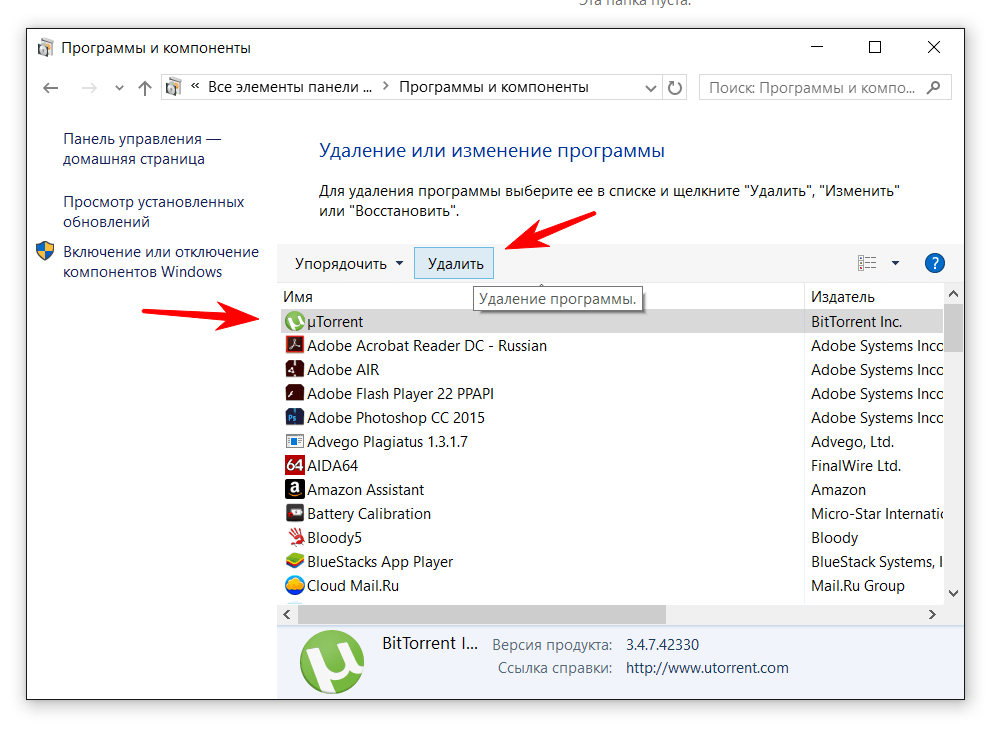
- Введите каждую папку в строку поиска и нажмите Введите , чтобы открыть папку напрямую.
- Если есть папка с названием программы, которую вы удалили, удалите ее.
Шаг 3. Удаление ключей приложений из реестра Windows
В большинстве случаев удаление программы не удаляет ее из реестра Windows, что может увеличить размер реестра. Итак, вы должны ключи реестра.
Совет: При внесении изменений в реестр Windows будьте очень осторожны. И вы должны сделать резервную копию реестра Windows, чтобы избежать системных аварий после изменения.
- Запустите реестр Windows, нажав Win + R , введя реестр и нажав OK .
- Найдите эти ключи: HKEY_LOCAL_MACHINE\SOFTWARE, HKEY_CURRENT_USER\Software, HKEY_USERS\.

- Если вы нашли ключ с названием удаленной программы, удалите его.
Шаг 4: Пустая временная папка
Это последний шаг. Безопасно очистить папку Temp, содержащую все временные файлы. Просто следуйте инструкциям:
- Найдите %temp% и temp один за другим в строке поиска Windows 10.
- Очистить временные файлы.
Прямо сейчас, после выполнения вышеуказанных четырех шагов, вы можете эффективно удалить оставшиеся файлы после удаления.
Способ 2: удаление остатков с помощью сторонней программы
Если вы никогда не использовали редактор реестра Windows, описанный выше способ может показаться вам немного сложным. В этом случае вы можете использовать стороннюю программу для полного удаления вашего программного обеспечения.
На рынке есть много хороших деинсталляторов, например IObit Uninstaller PRO 7, Ashampoo Uninstaller и т.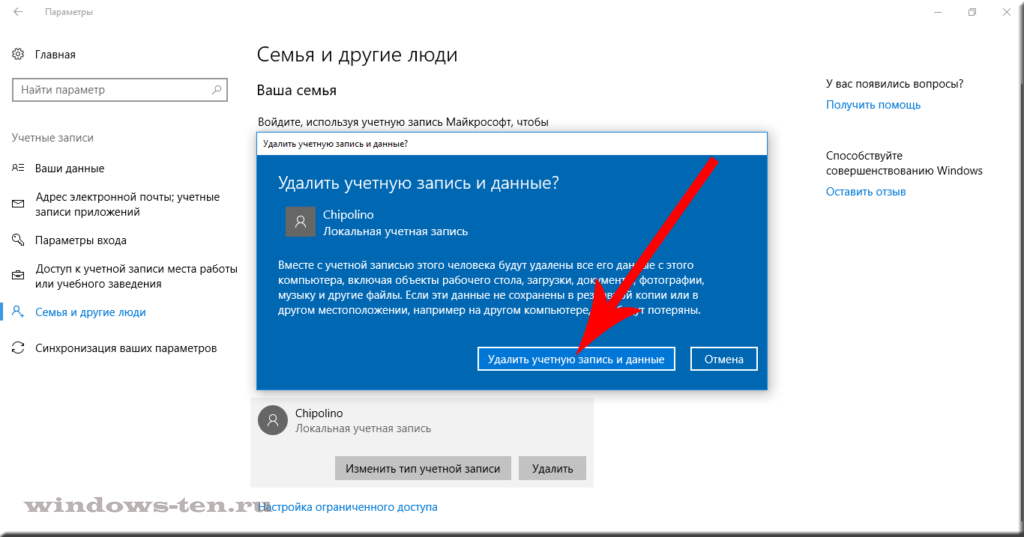 д. Достаточно установить один, чтобы удалить остатки программ.
д. Достаточно установить один, чтобы удалить остатки программ.
Final Words
Прямо сейчас мы показали вам, как удалить остатки удаленного программного обеспечения. Просто попробуйте один из способов полного удаления программы, если вам это нужно.
- Твиттер
- Линкедин
- Реддит
Об авторе
Комментарии пользователей :
Удалить код Visual Studio
Редактировать
Действия по удалению Visual Studio Code зависят от вашей платформы (Windows, macOS или Linux) и используемого варианта установки. Например, в Windows вы можете использовать системные или пользовательские установщики Windows или загрузить файл .zip и извлечь содержимое в любое место на вашем компьютере.
Как правило, вы должны удалить VS Code, как и любое другое настольное приложение, и следовать рекомендуемому для вашей платформы процессу удаления программного обеспечения.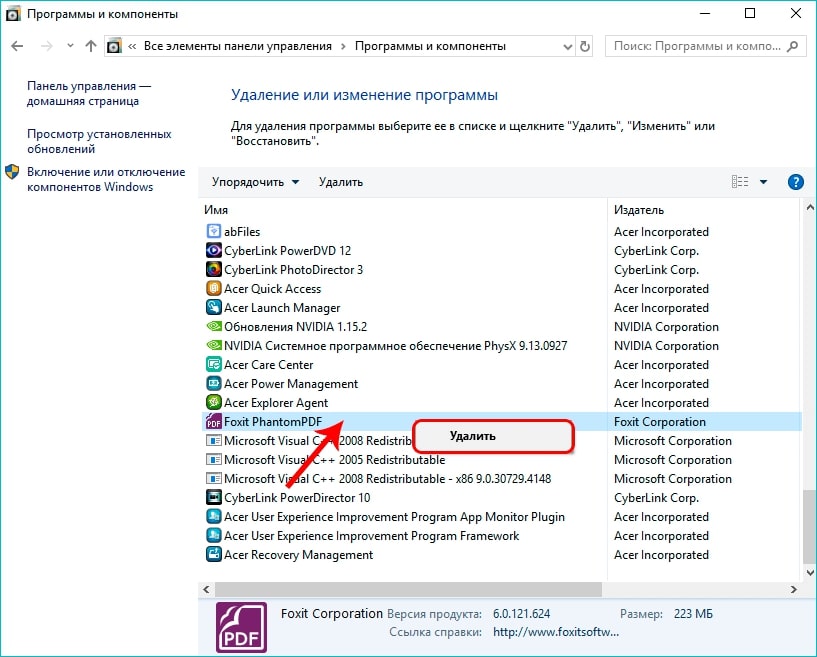
Windows
Установщик Windows
Если вы установили VS Code через установщик Windows, пользовательскую или системную версию, используйте установщик для удаления VS Code.
- Стартовое меню
- Найдите Установка и удаление программ
- Выберите Удалить из раскрывающегося списка действий справа (три вертикальные точки).
- Следуйте инструкциям по удалению VS Code.
- Найдите Установка и удаление программ
- Панель управления
- В разделе Программы выберите ссылку Удаление программы .
- Найдите запись Visual Studio Code, щелкните правой кнопкой мыши и выберите команду Удалить .

- Следуйте инструкциям по удалению VS Code.
Установка ZIP-файла
Если вы установили VS Code в Windows, загрузив и распаковав один из ZIP-файлов , вы можете удалить, удалив папку, в которую вы распаковали содержимое .zip .
macOS
Чтобы удалить VS Code в macOS, откройте Finder и перейдите к Приложения . Щелкните правой кнопкой мыши приложение Visual Studio Code и выберите Переместить в корзину .
Linux
Чтобы удалить VS Code в Linux, вы должны использовать опцию удаления или удаления вашего менеджера пакетов. Точная командная строка будет отличаться в зависимости от того, какой менеджер пакетов вы использовали (например,
apt-get , rpn , dnf , yum и т.д.).Названия пакетов VS Code:
-
код— стабильная версия VS Code -
инсайдеров кода— выпуск VS Code Insiders
Например, если вы установили VS Code через пакет Debian ( . ) и диспетчер пакетов 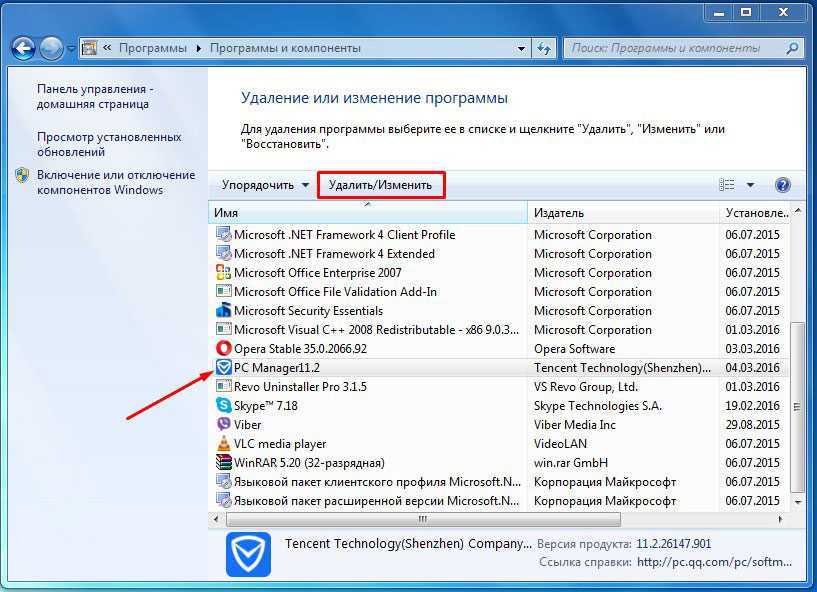 deb
deb apt-get , вы должны запустить:
sudo apt-get remove code
, где код — это имя пакета VS Code Debian.
Чистое удаление
Если вы хотите удалить все пользовательские данные после удаления VS Code, вы можете удалить папки пользовательских данных Code и .vscode . Это вернет вас в состояние до установки VS Code. Это также можно использовать для сброса всех настроек, если вы не хотите удалять VS Code.
Расположение папок зависит от вашей платформы:
- Windows — Удалить
%APPDATA%\Коди%USERPROFILE%\.vscode. - macOS — Удалить
$HOME/Library/Application Support/Codeи - Linux — Удалить
$HOME/.config/Codeи~/.vscode.
Следующие шаги
- Обзор установки — общая информация о настройке и обновлениях VS Code.