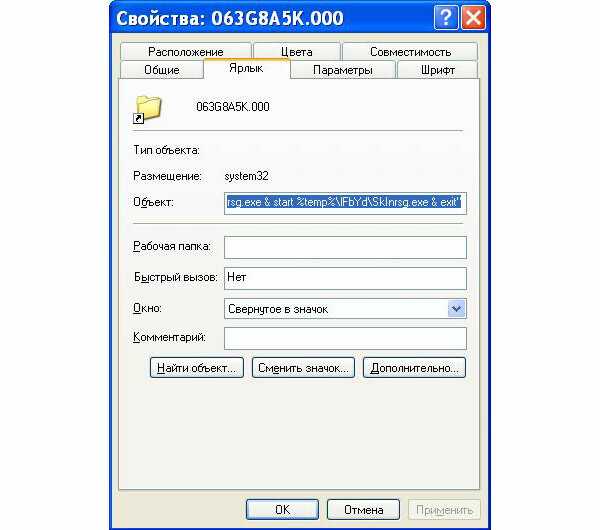Как удалить вирус, создающий ярлыки файлов и папок
На компьютере начали появляться бесполезные ярлыки файлов и папок? Вероятно это проделки вирусов. Ниже мы разберем основные методы поиска и устранения вредоносных программ, создающих ярлыки.
Содержание:
- Как происходит заражение вирусами?
- Как избежать заражения?
- Что происходит при заражении вирусами?
- Как избавиться от вирусов на флешке?
- Как избавиться от вируса на системном жестком диске?
- Как удалить вирус из автозагрузки
Вредоносные программы и вирусное ПО может оказывать различное воздействие на операционную систему.
Одни вирусы – удаляют данные или воруют важные файлы с компьютера. Другие – создают ярлыки произвольных файлов или ярлыки с сомнительной рекламой и интернет ресурсами.
Помимо этого, в последнее время была замечена высокая активность вирусов, делающих из важных файлов ярлыки, через которые невозможно открыть данные.
Подобные вирусы могут встречаться на жестком диске или располагаться на съемном носителе, мешая комфортному использованию или вовсе заменяя любое подключенное устройство на бесполезный ярлык.
Как происходит заражение вирусами?
Вредоносные программы могут попасть на компьютер самыми различными путями.
Это может быть, как посещение зараженного интернет ресурса, так и установка нелицензионного ПО или игр, которые скрытно могут заразить систему в процессе выполнения установки программы. Также вирусы могут распространяться через съемные носители, флешки или внешние HDD. Зараженный съемный носитель может передавать вирус на компьютер во время подключения.
Наиболее распространенными вирусными программами являются: вирусы с аббревиатурой Troj и Trojan, W32, VBS, Mal, Worm и другие.
Как избежать заражения?
Поскольку вирусные программы могут поджидать пользователя практически в любом месте, следует использовать комплексный подход для предотвращения заражения:
- Использование проверенного антивирусного ПО, его регулярное обновление и проверки системы.

- Использование встроенных систем защиты Windows 10.
- Своевременное обновление ОС (в обновление системы также входят пункты, устраняющие уязвимости).
- Использование антивирусов для интернет-обозревателя
- Отказ от посещения рекламных и сомнительных ресурсов, а также загрузки файлов, видео, игры и программ из непроверенных источников.
Стоит понимать, что даже если строго придерживаться данным пунктам, заражение компьютера все равно может произойти. Это обусловлено тем, что создатели вирусов постоянно их модифицируют и антивирусный софт попросту не успевает обновлять свою защиту, под постоянно изменяющиеся типы вирусов.
Что происходит при заражении вирусами?
В зависимости от типа и предназначения вирусного ПО, оно может оказывать различное влияние на систему.
К примеру, некоторые вирусы ведут шпионскую деятельность на компьютере, воруя личную информацию, электронные ключи, коды банковских карточек, а также данные для входа в аккаунты социальных сетей, сайтов и т. д. Другие вирусы представляют угрозу для файлов, попросту их удаляя или меняя на бессмысленные ярлыки.
д. Другие вирусы представляют угрозу для файлов, попросту их удаляя или меняя на бессмысленные ярлыки.
Если Вы столкнулись с вирусом, удаляющим информацию, не стоит отчаиваться! Специалисты Recovery Software разработали специальную утилиту RS Partition Recovery, способную быстро восстанавливать любые данные, которые были уничтожены вирусом, случайным форматированием носителя или были просто удалены. RS Partition Recovery позволяет восстанавливать удаленные данные с жестких дисков, флешек и других накопителей. Помимо этого, функционал программы позволяет восстанавливать давно утерянные данные.
Как избавиться от вирусов на флешке?
Если пользователь нашел вирус на флешке или съемном накопителе при помощи антивирусной программы, следует поместить зараженные файлы в карантин. Если же вирусная программа не удаляется антивирусом или обходит его защиту, следует прибегнуть к ручному удалению при помощи встроенной утилиты diskpart.
Для этого:
Шаг 1. Запускаем утилиту Diskpart. Для этого необходимо нажать по кнопке «Пуск» правой кнопкой мыши и выбрать «Выполнить». В открывшемся окне вводим diskpart и «Ок».
Шаг 2. Вводим команду list disk и ищем зараженный накопитель. В нашем случае это флешка обозначенная номером 1. И вводим команду «select disk 1».
Шаг 3. Очищаем диск командой Clean и ждем завершения процесса очистки.
Шаг 4. Следом за этим необходимо создать раздел на очищенной флешке. Для этого вводим crate partition primary, подтверждаем действие Enter и выбираем созданный раздел командой select partition 1.
Шаг 5. Теперь необходимо отформатировать выбранный раздел в формате NTFS или FAT 32. В нашем случае флешка будет отформатирована в формате NTFS командой format fs=ntfs quick. Для форматирования в FAT 32 используем команду format fs=fat32 quick.
Для форматирования в FAT 32 используем команду format fs=fat32 quick.
Шаг 6. Финальным этапом станет назначение буквы носителя. Для этого вводим команду assign letter=E.
Флешка полностью очищена. Для завершения работы Diskpart вводим команду exit или просто закрываем окно утилиты.
Также проверить флешку можно следующими командами:
Открываем командную строку от имени администратора и вводим команду E: (где E – имя флешки) и Enter, после чего вводим attrib e:*.* /d /s -h -r –s и Enter.
Каждая из букв последней команды раскрывает все скрытые файлы, убирает режим «Только чтение», а также демонстрирует системные файлы. Таким образом можно зайти на флешку и удалить вирусное ПО, которое было скрыто настройками флешки.
Как избавиться от вируса на системном жестком диске?
Вирусы, попавшие на системный жесткий диск, несут большую угрозу файлам и данным. Лучшим выходом из данной ситуации будет полная переустановка операционной системы или откат Windows при помощи точек восстановления.
Лучшим выходом из данной ситуации будет полная переустановка операционной системы или откат Windows при помощи точек восстановления.
Помимо этого, можно провести глубокое сканирование антивирусными программами.
Более опытные пользователи могут воспользоваться встроенными средствами проверки системы.
С полным перечнем пунктов комплексного удаления рекламных и обычных вирусов можно ознакомиться в теме «Как удалить вирус показывающий рекламу в браузере».
Как удалить вирус из автозагрузки
Многие вирусы и вредоносные программы могут встраиваться в автозагрузку системы. Это приводит к тому, что исполнительные файлы вирусного ПО запускаются сразу вместе с загрузкой системы.
Автоматический запуск вредоносных утилит гораздо усложняет их обнаружение и удаление.
Детальный способ выявления и удаления вирусов из автозагрузки приложений и автозагрузки служб Windows описан в статье «Очистка автозагрузки Windows».
Часто задаваемые вопросы
Как происходит заражение вирусами? Чаще всего к заражению приводят именно действия пользователя. К примеру, во время серфинга пользователь может случайно подтвердить получение рекламных уведомлений или предоставить доступ к данным о местоположении пользователя. Как предотвратить заражение вирусами?
В первую очередь настоятельно рекомендуется использовать только лицензионное ПО и не отключать Windows Defender. Кроме того, используйте только проверенные сервисы и сайты. Вирус удалил важные данные. Как я могу их восстановить?
Воспользуйтесь программой RS Partition Recovery. Она проста в использовании и позволяет восстановить утерянные данные после удаления вирусами, случайного удаления, форматирования накопителя и во многих других случаях. Какие симптомы заражения вирусами?
После заражения вирусами можно наблюдать следующие симптомы: медленная работа операционной системы, автоматическое открытие вкладок сомнительного содержания, частое появление рекламы, появление непонятных ярлыков и т.д. Что делать, если на системном диске есть вирус?
В такой ситуации лучше всего выполнить чистую установку операционной системы или откат при помощи точки восстановления.
К примеру, во время серфинга пользователь может случайно подтвердить получение рекламных уведомлений или предоставить доступ к данным о местоположении пользователя. Как предотвратить заражение вирусами?
В первую очередь настоятельно рекомендуется использовать только лицензионное ПО и не отключать Windows Defender. Кроме того, используйте только проверенные сервисы и сайты. Вирус удалил важные данные. Как я могу их восстановить?
Воспользуйтесь программой RS Partition Recovery. Она проста в использовании и позволяет восстановить утерянные данные после удаления вирусами, случайного удаления, форматирования накопителя и во многих других случаях. Какие симптомы заражения вирусами?
После заражения вирусами можно наблюдать следующие симптомы: медленная работа операционной системы, автоматическое открытие вкладок сомнительного содержания, частое появление рекламы, появление непонятных ярлыков и т.д. Что делать, если на системном диске есть вирус?
В такой ситуации лучше всего выполнить чистую установку операционной системы или откат при помощи точки восстановления.
как вылечить и вернуть данные?
ВНИМАНИЕ! Ни в коем случае не открывайте какие-то ярлыки или файлы на флешке – вы можете запустить вирус на свой ПК.
Всем привет! Сегодня столкнулся с такой проблемой – открываю я флешку, а на ней вместо файлов ярлыки. Сразу возник вопрос: а как это можно вылечить, и есть ли вероятность вернуть поврежденные данные. По началу даже испугался немного, так как на флешке были очень важные документы и фотографии с видео. Но в итоге мне удалось их восстановить, и сейчас я расскажу – как у меня это получилось.
Как я и догадывался, если все файлы или папки на флешке стали ярлыками, то значит там поработал вирус, и причина может быть только в этом. Может наблюдаться исчезновение некоторых папок, также объем самой флешки и занятой памяти не меняется и остается на прежнем уровне. Также у некоторых могут появиться другие файлы и папки с расширением «lnk».
Содержание
- ШАГ 1: Проверка антивирусом
- ШАГ 2: Возвращаем файлы
- ШАГ 3: Как удалить вирус?
- ШАГ 4: Вернуть обычный вид папкам
- ШАГ 5: Проверка компьютера
- Лечение флешки одним BAT файлом
- Задать вопрос автору статьи
ШАГ 1: Проверка антивирусом
Вообще сам вирус достаточно древний и существует ещё с годов так 2000х. Поэтому в первую очередь проверяем носитель антивирусной программой. Открываем «Мой компьютер», нажимаем правой кнопкой по флешке или жесткому диску и выбираем пункт сканирования.
Теперь может быть два сценария. Первый – антивирус не найдет вирус и не устранит его, тогда его придется выуживать вручную – об этом я расскажу чуть ниже. Второй – вирус удалится, но файлы все равно нужно будет возвращать.
ШАГ 2: Возвращаем файлы
Сразу скажу, что большая часть файлов и папок остались и просто скрыты, а вирус дополнительно создает из них ярлыки, чтобы запутать жертву. Чтобы увидеть все файлы, нужно:
Чтобы увидеть все файлы, нужно:
- В верхнем меню найдите раздел «Упорядочить» и зайдите в «Параметры папок».
- На вкладке «Вид» пролистываем в самый низ и сначала убираем галочку, чтобы скрывались системные файлы, а потом установите параметр «Показывать скрытые файлы и папки» – смотрим на картинку ниже.
- В самом конце не забудьте нажать «Применить».
Если зайти на флешку, то все папки, которые ранее были скрыты будут отображаться, но будут иметь прозрачный (скрытый) вид. Чтобы вернуть им обратно состояние, нажмите правой кнопкой по файлику или папке и зайдите в «Свойства».
Сразу на первой вкладке «Общие» уберите галочку «Скрытый» и нажмите «Применить». Если файлов слишком много, то давайте сделаем их всех видимыми чуть позднее, а сейчас нужно полностью избавиться от вируса, если с этим не справился антивирусник.
ШАГ 3: Как удалить вирус?
Теперь давайте подумаем – а где может скрываться сам вирус? Файлы превратились в ярлыки, а этим самые ярлыки и запускают вредоносную программу, которая в дальнейшем должна распространиться на ваш компьютер. Следовательно, в параметрах ярлыков должно быть прописана команда или путь к запускаемому файлику. Итак, нажимаем правой кнопкой по любому ярлыку и выбираем «Свойства».
Следовательно, в параметрах ярлыков должно быть прописана команда или путь к запускаемому файлику. Итак, нажимаем правой кнопкой по любому ярлыку и выбираем «Свойства».
Сначала идет команда, но нас интересует конец строки. В самом конце есть запускаемый файлик «exe» – это и есть вирус. Чуть левее через косую черту идет расположение файла, то есть его папка. В моем случае это папка с названием «RECYCLER», но у вас может быть что-то другое.
Сама эта папка была тоже ранее скрыта, но после прошлых манипуляций она также будет отображаться как скрытая. Вам нужно просто выделить её и удалить – желательно в обход корзине, то есть нажмите одновременно на «Shift» и кнопку «Delete». Также не забудьте удалить все ярлыки.
ШАГ 4: Вернуть обычный вид папкам
Конечно можно сделать это вручную для каждой папки и файла, но если у вас большой жесткий диск, то займет это очень много времени. Поэтому лучше всего это сделать через командную строку:
- Найдите на клавиатуре вспомогательную клавишу «Windows» () и английскую R – нажмите на них одновременно.

- Прописываем команду из трех букв «cmd».
- Ещё раз откройте проводник и посмотрите – какую букву присвоила система вашей флешке. В моем случае это буква «E». Далее нужно прописать команду:
cd /d e:\
Вместо «e» вставьте букву вашей флешки.
- Теперь вы увидите вот такую вот строчку, просто нажмите на «Enter», чтобы у папок и файлов применились параметры по умолчанию.
ПРИМЕЧАНИЕ! Если данной строки нет, то вам нужно запустить командную строку от имени администратора.
ШАГ 5: Проверка компьютера
Проблема в том, что частенько пользователи нечаянно открывают зловредные ярлыки и тем самым заражают вирусом свой компьютер. Ничего в этом страшного нет, сам грешил этим. Наша задача найти и удалить этот вирус. Первое, что вы должны сделать, так как это полностью проверить компьютер своей антивирусной программой – не важно, что у вас.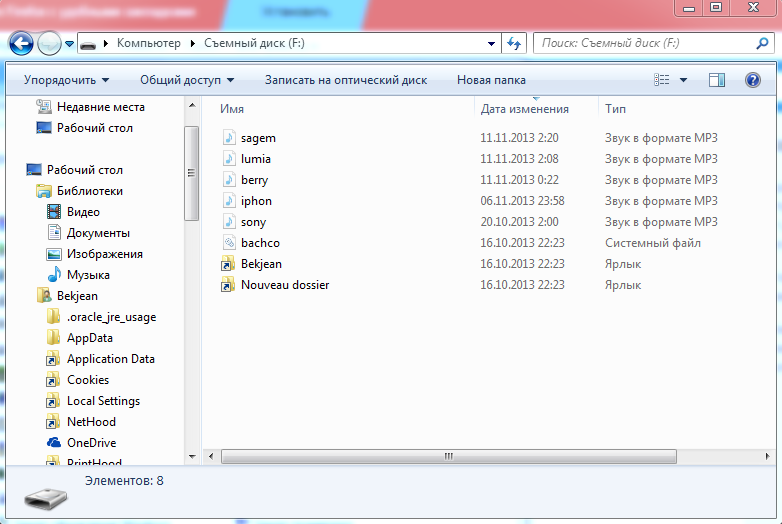 Желательно перед этим обновить вирусные базы, возможно, этот вирус свежий и новый.
Желательно перед этим обновить вирусные базы, возможно, этот вирус свежий и новый.
Если вам удалось его удалить, то радоваться рано – вам нужно следить, чтобы данная проблема не появилась вновь. Поэтому советую сохранить эту статью, так как далее я разберу варианты – когда вирус все же засел у вас на компьютере, не лечится и его нужно срочно удалять вручную.
Один из вариантов можно попробовать найти его в «Диспетчере задач» – чтобы туда попасть, нажмите на клавиши «Ctrl+Shift+Esc». Второй вариант – это нажать на нижнюю рабочую линию правой кнопкой и выбрать «Запустить диспетчер задач».
На вкладке «Процессы» установите сортировку по «Описанию», чтобы увидеть процессы без подписи. Наша задача найти вирус, чаще всего он имеет в своем названии слово «USB». Чтобы не отключить лишнее по каждому из процессов стоит погуглить название каждого (подозрительного) процесса.
Если его здесь не получается найти, то скорее всего он сидит в автозапуске. Автозапуск в Windows 10 находится тут же. В Windows 7 нужно нажать + R и ввести команду: «msconfig».
В Windows 7 нужно нажать + R и ввести команду: «msconfig».
Отключите все кроме антивируса и драйвера для звуковой карты «Realtek». Путь к вирусу будет отображаться в столбце «Расположение» – просто пройдите туда и удалите его, если обнаружите. Также стоит обращать внимание на строку «Производитель» – обычно вирус никакой лицензионной подписи не имеет.
Файлы автозапуска также могут находиться и в других местах. Поэтому поводу есть отдельные инструкции по Windows 7 и Windows 10.
Лечение флешки одним BAT файлом
Если лень проделывать все вышеперечисленное, то можно создать файлик, который все это будет делать за вас. Для этого:
- На рабочем столе или в любой другой области компьютеру нажмите правой кнопкой и создайте текстовый файл.
- Назвать его можете как угодно – это не имеет значения. Зайдите теперь внутрь и пропишите 4 строчки:
attrib -s -h /s /d
rd RECYCLER /s /q
del autorun.* /q
del *.lnk /q
- Нажмите «Файл» и «Сохранить».
- Теперь закройте его, нажмите правой кнопкой и из списка выберите «Переименовать».
- Вместо «txt» впишите «bat». Точка перед этим обязательно должна стоять. Подтвердите изменение, нажав «Да».
Теперь он превратился в запускаемый «BAT» файлик. Чтобы его активировать, нажмите двойным щелчком мыши. После этого через консоль он проделает все те же самые действия, что вы делали чуть ранее: делаем папки видимыми, удаляем папку с вирусом и ярлыки.
ПРИМЕЧАНИЕ! Если данный способ не помог, то скорее всего папка у вируса называется как-то по-другому, поэтому нужно использовать ручное удаление.
Как удалить вирус ярлыка с USB – Поставщики памяти
Ник Биберих
Как удалить ярлык вируса с USB-накопителя
USB-накопитель является важным аксессуаром, так как позволяет удобно хранить файлы и документы. Тем не менее, он уязвим для одной вредоносной программы, известной как ярлык вируса. Этот вирус обычно поражает компьютеры. Итак, когда вы подключаете свой диск к зараженному компьютеру, ваш диск заражается, и все файлы на нем отображаются в виде ярлыка.
В этом случае вы не можете получить доступ к своим файлам, которые выдают сообщение об ошибке всякий раз, когда вы пытаетесь их открыть. К счастью, есть способ удалить это вредоносное ПО с USB-накопителя. Читайте дальше, чтобы узнать больше.
1. Используйте командную строку
В поле поиска Windows введите CMD для доступа к командной строке. Щелкните его правой кнопкой мыши и выберите «Запуск от имени администратора». Затем перейдите в проводник и щелкните папку «Этот компьютер». Определите диск, который вы хотите очистить, и узнайте букву, которая используется для его идентификации. Это может быть «I» или «H».
Это может быть «I» или «H».
Вернитесь в окно командной строки и введите «del *.Ink» (без кавычек), затем нажмите Enter на клавиатуре. Введите «attrib -s -r -h *.* /s /d /l» (не забудьте заменить букву «I» в конце на букву, которая идентифицирует ваш жесткий диск на вашем ПК) и нажмите Enter.
Эти шаги необходимы, если на вашем диске есть файлы, которые вы не хотите потерять. Однако, если диск пуст или на нем нет ничего важного, просто отформатируйте его, чтобы удалить вирус.
2. Используйте программу защиты от вредоносных программ
Вы можете подключить зараженный диск к компьютеру с полной защитой антивирусной программы, такой как Smadav или AVG Security. Другие замечательные инструменты включают Trojorm Removal Tool, средство устранения вирусов Shortcut и Malwarebytes Anti-Malware.
После подключения USB-накопителя к ПК перейдите в «Этот компьютер» и найдите диск. Щелкните его правой кнопкой мыши и выберите параметр «Сканировать с помощью…», чтобы начать сканирование и удалить вирус. Сканирование диска с помощью программы защиты от вредоносных программ также необходимо после очистки с использованием метода командной строки, чтобы убедиться, что вирус был удален.
Сканирование диска с помощью программы защиты от вредоносных программ также необходимо после очистки с использованием метода командной строки, чтобы убедиться, что вирус был удален.
3. Очистите компьютер
Если ваш жесткий диск был заражен после его подключения к компьютеру, также необходимо очистить компьютер, чтобы удалить ярлык вируса. В этом случае вам необходимо очистить реестр и запустить полное сканирование компьютера. Откройте окно «Выполнить», нажав Win+R или введя «Выполнить» в поле поиска Windows. Затем введите «regedit» и нажмите Enter, чтобы открыть реестр.
В окне реестра найдите и щелкните HKEY_CURRENT_USER, затем Программное обеспечение > Microsoft > Windows > CurrentVersion, а затем щелкните Выполнить. Нажмите Win + R на клавиатуре компьютера, введите «msconfig» и нажмите «ОК». При запуске снимите все галочки, кроме антивирусного программного обеспечения. Нажмите OK, а затем перезагрузите компьютер, чтобы обновить реестр.
Ярлык вируса – практический результат
Оберегайте компьютер и устройства от вирусов, чтобы не потерять файлы и данные.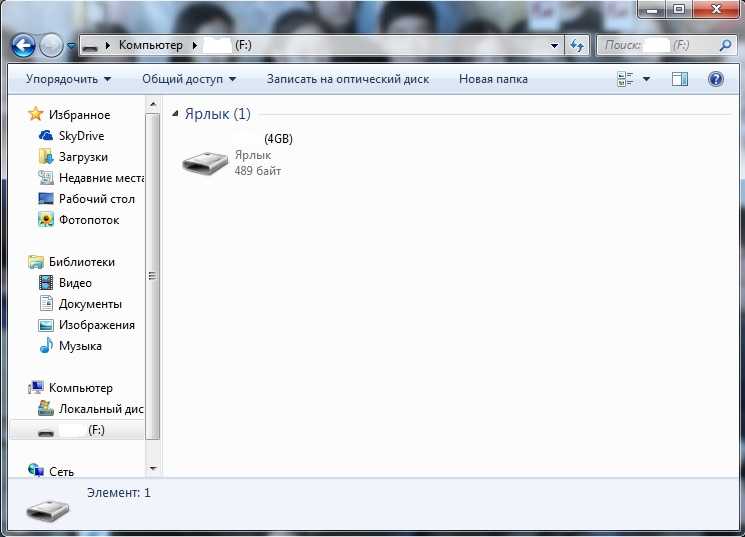 Обязательно используйте программу, такую как Smadav, которая защищает ваш компьютер от возможных вирусов всякий раз, когда к нему подключается новый диск.
Обязательно используйте программу, такую как Smadav, которая защищает ваш компьютер от возможных вирусов всякий раз, когда к нему подключается новый диск.
У вас есть вопросы по поводу вируса быстрого доступа? Не стесняйтесь обращаться к нам за помощью.
КОНТАКТЫ
Назад к блогуИспользуйте стрелки влево/вправо для перемещения по слайд-шоу или проведите пальцем влево/вправо при использовании мобильного устройства
Как удалить ярлык вируса с ПК и USB-накопителя?
Что такое Shortcut Virus, как он распространяется, как его удалить и как предотвратить? Этот пост на веб-сайте MiniTool будет в основном посвящен тому, как удалить Shortcut Virus с вашего ПК и USB-накопителя. После прочтения вся ваша путаница исчезнет. Без промедления, давайте следовать за ним сейчас.
Что такое ярлык вируса?
Shortcut Virus — это своего рода вирусная программа, представляющая собой комбинацию троянских программ и червей.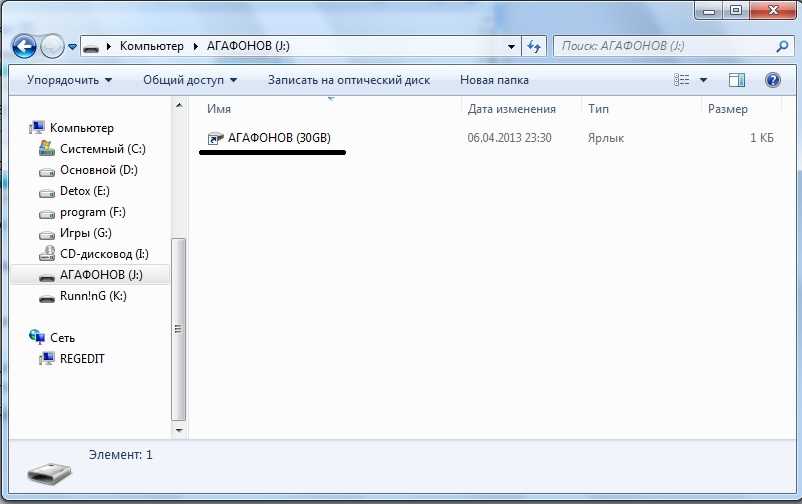 Как только Shortcut Virus будет установлен на вашем ПК, USB-накопителе, SD-карте, внешнем жестком диске и т. д., он скроет все исходные файлы и папки на вашем компьютере.
Как только Shortcut Virus будет установлен на вашем ПК, USB-накопителе, SD-карте, внешнем жестком диске и т. д., он скроет все исходные файлы и папки на вашем компьютере.
Что еще хуже, он заменит эти файлы и папки поддельными ярлыками, которые полностью совпадают с оригинальными. В этом состоянии, если вы продолжите использовать это зараженное устройство, вы продублируете этот вирус и усугубите повреждение вашей системы, что приведет к потере данных, ухудшению производительности системы и многому другому.
Как распространяется вирус ярлыка?
Ярлык Вирус в основном может распространяться следующими 3 способами:
- Из вложений электронной почты : Вы можете получить странное электронное письмо, содержащее вложение от ваших друзей, членов семьи или коллег. Как только вы откроете вложение, ваше устройство будет заражено.
- Из всплывающих окон : Когда вы занимаетесь серфингом в Интернете, вы наверняка видели всплывающие окна или рекламные баннеры в правом нижнем углу экрана.

- Из файлов, загруженных с неофициальных веб-сайтов : Если вам нужны какие-то файлы или приложения, и вы загружаете их с неофициальных веб-сайтов, чтобы сэкономить деньги, ваше устройство также будет заражено, поскольку некоторые из этих файлов или связанных с ними программ могут содержать вирус Shortcut Virus.
Как упоминалось выше, Shortcut Virus не только нанесет большой ущерб вашему устройству, но и может распространяться различными путями. Поэтому следует как можно скорее избавиться от этой неминуемой угрозы. В этой статье мы предоставим вам подробное руководство о том, как удалить Shortcut Virus с вашего ПК и USB-накопителя. Теперь давайте приступим к делу!
Как удалить ярлык вируса с USB-накопителя или ПК?
Метод 1: Как удалить ярлык вируса CMD
Вы можете положиться на множество встроенных в Windows инструментов при возникновении проблем на вашем ПК или любых устройствах, связанных с ПК. CMD — один из самых мощных инструментов, которые вы можете использовать для удаления Shortcut Virus с USB-накопителя или ПК.
CMD — один из самых мощных инструментов, которые вы можете использовать для удаления Shortcut Virus с USB-накопителя или ПК.
Для тех, у кого не работает командная строка, обратитесь за помощью к этому руководству — [Исправлено] Командная строка (CMD) не работает/открывается Windows 10.
Шаг 1. Подключите флэш-накопитель USB к компьютеру и откройте файл . Проводник > Этот ПК , чтобы увидеть его букву диска под Устройства и диски .
Шаг 2. Введите cmd в строке поиска, чтобы найти Командная строка , и щелкните ее правой кнопкой мыши, чтобы выбрать Запуск от имени администратора .
Шаг 3. Введите букву вашего USB-накопителя в командном окне и нажмите Введите .
G: — это буква моего USB-накопителя, вы должны заменить ее на свою во всех шагах.
Шаг 4. Скопируйте и вставьте del *. lnk и нажмите Введите .
lnk и нажмите Введите .
Шаг 5. Скопируйте и вставьте attrib -h — r -s /s /d G:\*.* и нажмите Введите .
После завершения этого процесса вы должны избавиться от всех ярлыков, включая Shortcuts Virus, на USB-накопитель.
Когда вы используете приведенные выше команды CMD, вы не должны быть слишком осторожны, потому что любая небольшая ошибка может привести к потере данных или нанести вред вашей системе. Чтобы избежать таких страданий, рекомендуется сделать резервную копию важных файлов с помощью профессионального инструмента резервного копирования.
Бесплатная загрузка
Способ 2: удаление вируса ярлыка из реестра
Если ваш USB-накопитель случайно заражен вирусом ярлыка, вы можете удалить его, удалив некоторые подозрительные ключи или значения реестра. Для этого:
Шаг 1. Нажмите одновременно Win + R , чтобы вызвать окно Выполнить .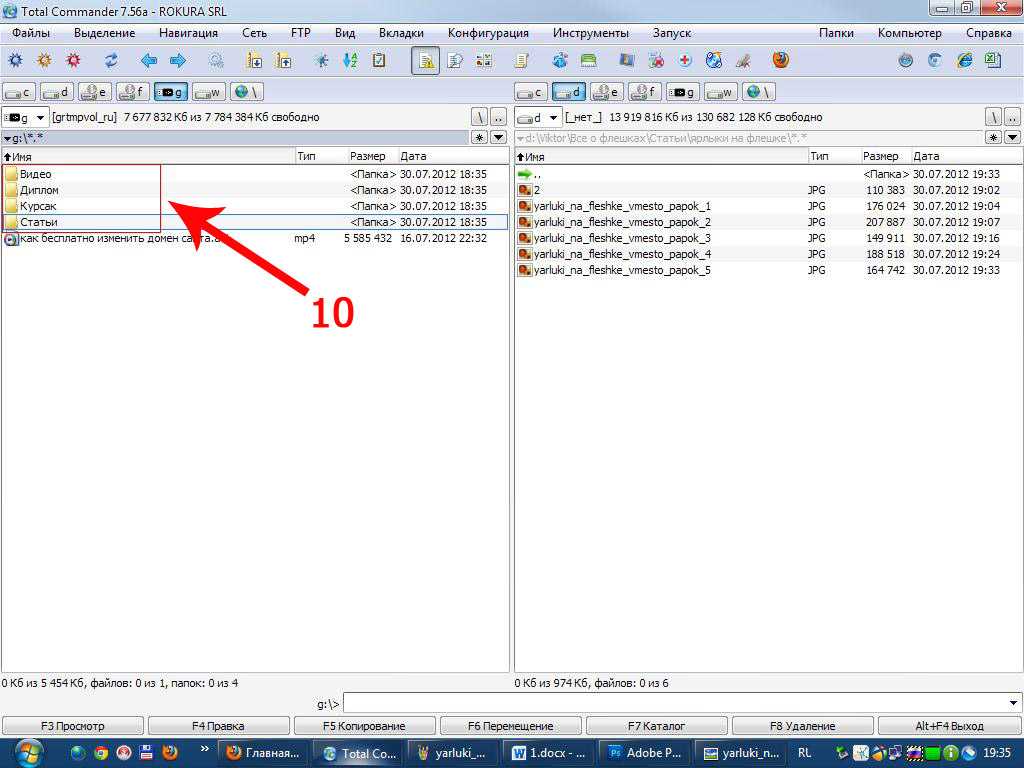
Шаг 2. Введите regedit и нажмите Введите , чтобы открыть Редактор реестра .
Шаг 3. Перейти к Компьютер > HKEY_CURRENT_USER > ПРОГРАММНОЕ ОБЕСПЕЧЕНИЕ > Microsoft > Windows > CurrentVersion > Выполнить .
Шаг 4. Найдите все подозрительные ключи и щелкните по ним правой кнопкой мыши, чтобы выбрать Удалить .
Способ 3: удаление вируса-ярлыка с помощью BAT-файла
Создание файла BAT может превратить сложный процесс в простую задачу, а также очень помогает, когда вам интересно, как удалить вирус-ярлык с USB-накопителя без потери данных.
Шаг 1. Подключите USB-накопитель к компьютеру. Щелкните правой кнопкой мыши пустой экран и выберите New в раскрывающемся меню.
Шаг 2. Во всплывающем окне выделите Новый текстовый документ .
Шаг 3. Скопируйте и вставьте следующее содержимое в новый блокнот:
@echo off
del *.lnk
attrib -s -r -h G:\*.* /s / д/л
@эхо полное
Не забудьте заменить G: буквой вашей флешки.
Шаг 4. Сохраните его на рабочем столе и измените расширение файла на .bat .
Шаг 5. Дважды щелкните этот файл, чтобы начать процесс. Процесс может занять некоторое время, терпеливо подождите.
Способ 4. Как удалить вирус-ярлык с исходного компьютера
Большинство вирусов распространяются с компьютеров на устройства хранения, поэтому от них необходимо избавиться с исходного компьютера. Вот что вам нужно сделать:
Шаг 1: Отключите флэш-накопитель USB
Во-первых, вам необходимо прекратить использование флэш-накопителя, поскольку, если вы продолжите им пользоваться, заразится больше устройств.
Шаг 2: Очистить ПК от всех ярлыков вирусов или других вредоносных программ
Важно удалить источник вируса или вредоносного ПО, то есть вам необходимо очистить исходный компьютер от всех вирусов и вредоносных программ.
Шаг 1. Откройте Панель управления > Система и безопасность > Брандмауэр Защитника Windows > Включение или отключение брандмауэра Защитника Windows .
Шаг 2. Отметьте Включить брандмауэр Защитника Windows как в разделе Параметры частной сети , так и Параметры общедоступной сети и нажмите OK .
Шаг 3. Перейдите к Настройки > Обновление и безопасность > Безопасность Windows .
Шаг 4. Нажмите Защита от вирусов и угроз , а затем нажмите Управление настройками .
Шаг 5.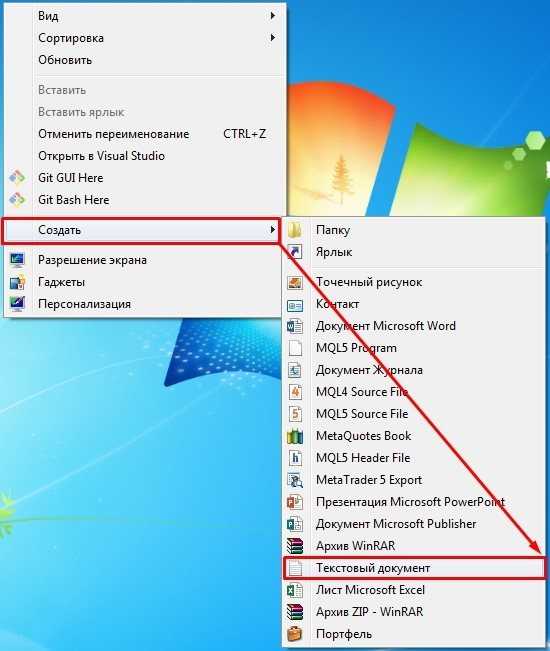 Включите все средства защиты, которые отображаются в новом окне, включая Защиту в режиме реального времени , облачную защиту и Автоматическую отправку образцов .
Включите все средства защиты, которые отображаются в новом окне, включая Защиту в режиме реального времени , облачную защиту и Автоматическую отправку образцов .
Если Защитник Windows обнаружит какой-либо вирус или угрозу, просто выполните его запрос, чтобы избавиться от всех обнаруженных вирусов и вредоносных программ.
Метод 5: Как удалить вирус с ярлыком с помощью USB Shortcut Virus Remover
Профессиональные инструменты для удаления вирусов с USB могут защитить ваш USB-накопитель и файлы от заражения вирусом ярлыка. Просто загрузите и установите такие инструменты, как USB Shortcut Virus Remover, Shortcut Virus Remover, USB Virus Remover и другие с официального сайта.
Обычно вы можете снова открыть флэш-накопитель и просмотреть сохраненные данные после использования этих инструментов для удаления Shortcut Virus. Если ваши файлы отсутствуют, вы можете прибегнуть к надежному программному обеспечению для восстановления данных.
Бесплатная загрузка пробной версии PDR
Метод 6: удаление вируса ярлыков путем форматирования флэш-накопителя USB
Последний, но наиболее эффективный способ удаления вируса ярлыков с флэш-накопителя USB — форматирование флэш-накопителя. Вот инструкции, которым вы должны следовать:
Шаг 1. Подключите флешку к компьютеру.
Шаг 2. Нажмите одновременно Win + E , чтобы открыть File Explorer . Щелкните правой кнопкой мыши на USB-накопителе и выберите Format в раскрывающемся меню.
Шаг 3. Выберите NTFS в качестве файловой системы и отметьте Quick Format .
Шаг 4. Нажмите Start и OK для подтверждения этого действия.
Флэш-накопитель USB очень важен для каждого в жизни для хранения файлов и резервных копий данных. Однако поддерживать и справляться с ним при различных обстоятельствах непросто. Чтобы узнать больше об этом, вы можете перейти к [решено] Как исправить поврежденную флешку без форматирования и Как очистить флешку в Windows 11/10/8/7 для получения более подробной информации.
Чтобы узнать больше об этом, вы можете перейти к [решено] Как исправить поврежденную флешку без форматирования и Как очистить флешку в Windows 11/10/8/7 для получения более подробной информации.
Как защитить ваше устройство от вируса ярлыка?
Как и другие вирусы, Shortcut Virus очень опасен для вашей системы, и его удаление с вашего компьютера или USB-накопителя без потери данных является огромным проектом. Несмотря на то, что на данный момент вы избавились от Shortcut Virus со своего устройства с помощью описанных выше методов, в следующий раз ваше устройство, скорее всего, будет заражено другими вирусами или вредоносными программами. Поэтому мы советуем вам принять некоторые меры для обеспечения безопасности вашего устройства и данных.
# Обновление Microsoft Windows Defender
Когда дело доходит до удаления любого вируса или вредоносного ПО, нет ничего более важного, чем своевременное обновление Защитника Microsoft Windows. Вы можете обновить его с помощью Windows PowerShell:
Шаг 1. Щелкните правой кнопкой мыши значок Windows и выберите Windows PowerShell (Admin) в раскрывающемся меню.
Щелкните правой кнопкой мыши значок Windows и выберите Windows PowerShell (Admin) в раскрывающемся меню.
Шаг 2. Введите Update-MpSignature и нажмите Введите . Если есть доступное обновление, оно автоматически загрузит и установит его для вас.
# Загрузка файлов или приложений с надежного веб-сайта
Чтобы защитить компьютер от вируса, вы должны убедиться, что каждый файл или приложение, которое вы загружаете, из надежного магазина приложений или веб-сайта. Прекратите использовать пиратские программы и начните использовать подлинные, чтобы предотвратить любую возможность заражения вирусами.
# Регулярно создавайте резервные копии ваших файлов
Сбои системы и потеря данных могут быть вызваны атаками вирусов или вредоносных программ. Чтобы избежать такой катастрофы с потерей данных, рекомендуется сделать резервную копию ваших ценных файлов с помощью бесплатного профессионального программного обеспечения для резервного копирования MiniTool ShadowMaker.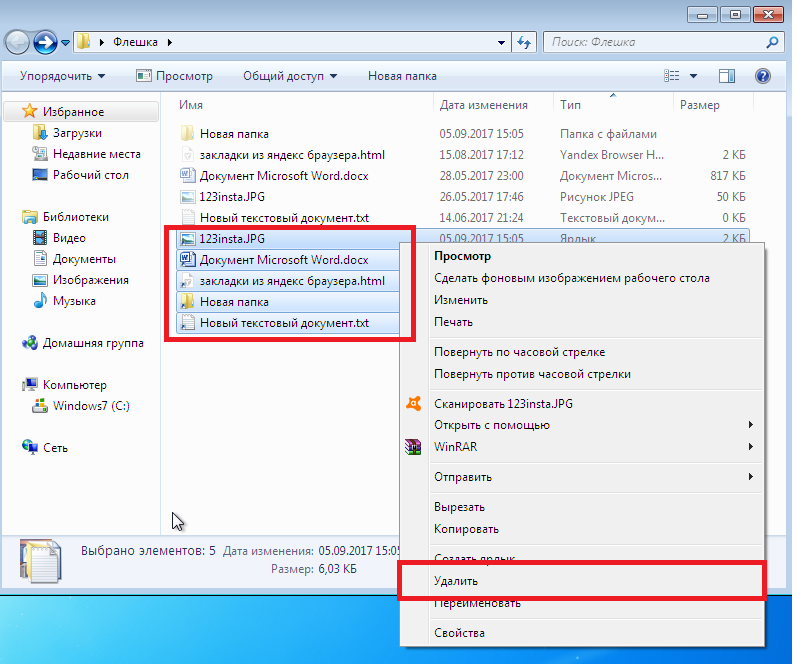
Этот профессиональный инструмент позволяет создавать резервные копии файлов/папок, систем, дисков и разделов. Кроме того, также поддерживаются клонирование диска, синхронизация файлов и плановое/полное/инкрементное/дифференциальное резервное копирование. Всего за несколько кликов вы можете создать резервную копию всех важных данных.
Шаг 1. Нажмите следующую кнопку, чтобы получить пробную версию MiniTool ShadowMaker для 30-дневного бесплатного использования.
Скачать бесплатно
Шаг 2. После завершения установки запустите его и нажмите Keep Trial .
Шаг 3. Перейдите в раздел Резервное копирование и нажмите Источник > Папки и файлы , чтобы выбрать файлы, для которых вы хотите создать резервную копию.
Шаг 4. После этого нажмите OK , чтобы вернуться в раздел Backup . Нажмите Destination , чтобы выбрать путь назначения для резервной копии.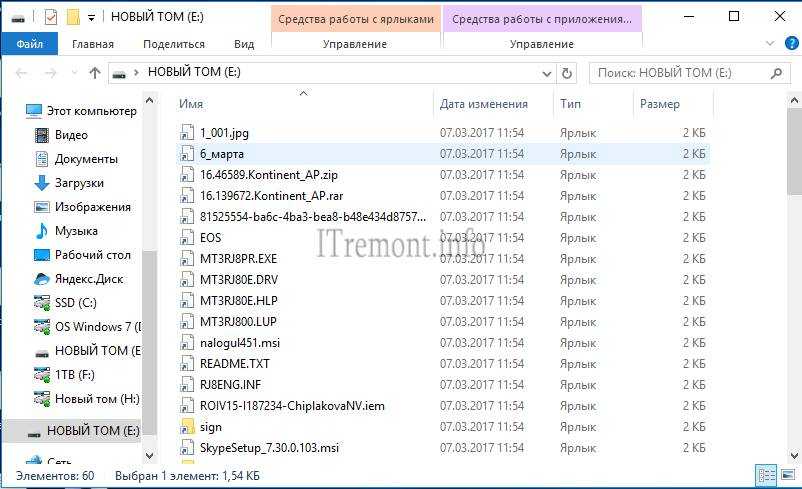
Шаг 6. Нажмите Schedule , чтобы настроить задачу резервного копирования ежедневно/еженедельно/ежемесячно/по событию, а затем нажмите Backup Now для немедленного выполнения задачи резервного копирования.
Другие советы по защите данных:
- Убедитесь, что сетевое соединение защищено.
- Сканировать любой съемный диск перед его открытием.
- Выполняйте антивирусное сканирование не реже одного раза в месяц.
- Не нажимайте на неизвестные и подозрительные всплывающие окна, веб-сайты или вложения.
Как проверить состояние жесткого диска или флешки? Следуйте инструкциям в этом посте — Как проверить работоспособность жесткого диска или USB-накопителя бесплатно в Windows 10.
Подведение итогов
В общем, эта статья знакомит вас с тем, что такое Shortcut Virus, как он распространяется, как его предотвратить и, самое главное, исчерпывающие решения и шаги по его удалению.

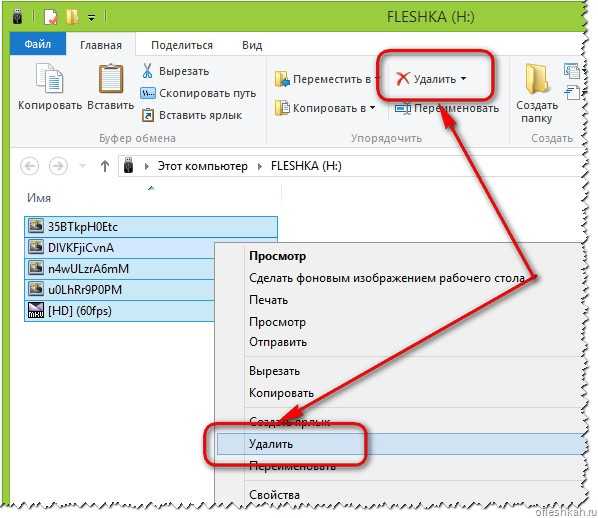

 * /q
* /q