Как удалить все гиперссылки в Office, включая Word
Вы можете удалить гиперссылку для отдельного адреса, удалить несколько гиперссылок одновременно, отключить автоматическое создание гиперссылок или сделать так, чтобы для перехода по ссылке не требовалось нажимать клавишу CTRL.
Удаление гиперссылки
Чтобы удалить гиперссылку, но при этом сохранить текст, щелкните ее правой кнопкой мыши и нажмите кнопку Удалить гиперссылку.
Чтобы полностью удалить гиперссылку, выделите ее и нажмите клавишу DELETE.
В Excel
Если ссылка создана с помощью функции ГИПЕРССЫЛКА, вы можете удалить ее, следуя этим инструкциям:
-
-
Нажмите клавиши CTRL+C, чтобы скопировать ссылку.
-
Щелкните правой кнопкой мыши и выполните вставку с помощью параметра Значения.
Удаление всех гиперссылок одновременно
Если вы используете Word, Outlook или Excel 2010 или более поздней версии, вы можете удалить все гиперссылки в файле с помощью сочетания клавиш.
В Word и Outlook
-
Нажмите клавиши CTRL+A, чтобы выделить весь текст.
-
Нажмите клавиши CTRL+SHIFT+F9.
В Excel 2010 и более поздних версиях
-
Выделите все ячейки, содержащие гиперссылки (например, нажав CTRL+A).
-
Щелкните их правой кнопкой мыши и выберите пункт Удалить гиперссылки.

Отключение автоматической замены гиперссылок
-
В Office 2010 и более поздних версий
В меню Файл выберите пункты Параметры и Правописание.
(В Outlook выберите Файл >Параметры > Почта > Параметры редактора > Правописание.)
В Office 2007

(В Outlook создайте письмо, нажмите кнопку Microsoft Office, а затем выберите Параметры редактора > Правописание.)
-
Нажмите кнопку Параметры автозамены и откройте вкладку Автоформат при вводе.
-
Снимите флажок адреса Интернета и сетевые пути гиперссылками.
Выключение перехода по ссылке по щелчку при нажатой клавише CTRL
Если вы хотите переходить по ссылкам, не нажимая клавишу CTRL, сделайте следующее:
-
В Word 2010 или более поздней версии выберите Файл >Параметры > Дополнительно

В Word 2007 нажмите кнопку Microsoft Office и выберите Параметры Word > Дополнительно.
В Outlook 2010 или более поздней версии выберите Файл > Параметры > Почта > Параметры редактора > Дополнительно.
В Outlook 2007 создайте письмо, нажмите кнопку Microsoft Office, а затем выберите Параметры редактора > Дополнительно.
-
В разделе Параметры правки снимите флажок CTRL + щелчок для выбора гиперссылки
Дополнительные сведения
Создание и изменение гиперссылок
Как удалить гиперссылки из документа Microsoft Word
Иногда вместе с текстом, скопированным с веб-страницы и вставленным в Word, в документ переносятся гиперссылки, что может весьма раздражать. Сегодня мы выясним, как легко и просто удалить гиперссылки, когда Вам не нужно их присутствие в документе.
Сегодня мы выясним, как легко и просто удалить гиперссылки, когда Вам не нужно их присутствие в документе.
Мы рассмотрим несколько простых способов очистки данных от гиперссылок, которые были перенесены в Word с электронной почты или со страницы сайта. Всего будет 2 способа – инструмент
Удаляем гиперссылки в Word при помощи Специальной вставки
Мы скопировали в Microsoft Word 2010 часть статьи с сайта How-To Geek, и, как видите, гиперссылки также попали в документ.
Чтобы вставить текст без гиперссылок, кликните правой кнопкой мыши по странице документа, откроется контекстное меню. В разделе Paste Options (Параметры вставки) Вы увидите три иконки:
Нам нужна третья, самая правая, с подсказкой Keep Text Only (Сохранить только текст). Если навести на неё указатель мыши, в документе появится предпросмотр измененного текста, чтобы Вы могли оценить, как он будет выглядеть.
Нажав команду Keep Text Only (Сохранить только текст), Вы увидите, что все гиперссылки удалены. Правда такой подход очищает все форматирование в документе. Если Вас не устраивает шрифт по умолчанию, то параметры шрифта и прочее оформление придется настраивать заново.
В Office 2007 на вкладке Home (Главная) из выпадающего меню команды Paste (Вставить) выберите пункт Paste Special (Специальная вставка).
В диалоговом окне Paste Special (Специальная вставка) выберите
В Office 2003 скопируйте текст в документ, наведите курсор на иконку буфера обмена и из выпадающего списка выберите Keep Text Only (Сохранить только текст).
Удаляем гиперссылки в Word при помощи горячих клавиш
Любители горячих клавиш могут поступить следующим образом.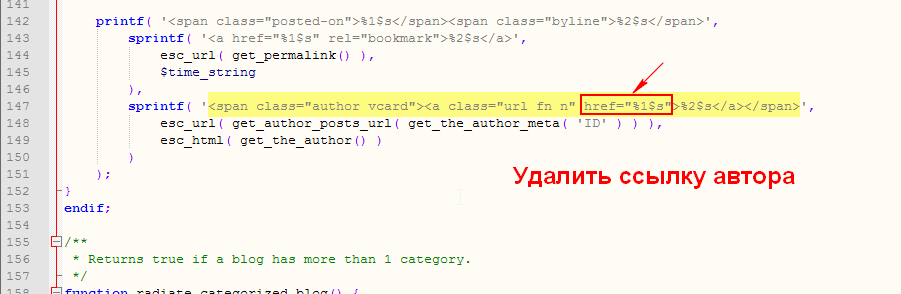 Выделите весь текст, содержащий гиперссылки, для этого воспользуйтесь комбинацией клавиш Ctrl+A. А затем нажмите Ctrl+Shift+F9… Мы успешно проверили эту комбинацию в Word 2003-2010.
Выделите весь текст, содержащий гиперссылки, для этого воспользуйтесь комбинацией клавиш Ctrl+A. А затем нажмите Ctrl+Shift+F9… Мы успешно проверили эту комбинацию в Word 2003-2010.
Нажав сочетание, все гиперссылки будут удалены, а форматирование останется нетронутым.
Заключение
Существует несколько различных способов избавиться от гиперссылок при вставке текста в Microsoft Word. Каким способом Вы это сделаете, зависит от Ваших личных предпочтений и от версии Word, в которой работаете. Сочетание Ctrl+Shift+F9 работает в любой версии Microsoft Word и, вероятно, это самый простой способ. Если Вам ВСЕГДА нужно вставлять только текст в Microsoft Word, Вы можете отключить автоматическую вставку ссылок в параметрах программы.
Если Вы знаете другой способ, как удалить гиперссылки из документов Word, сообщите об этом в комментариях!
Оцените качество статьи. Нам важно ваше мнение:
Как в Ворде убрать ссылки
Использование активных ссылок или гиперссылок в документе MS Word не является редкостью. Во многих случаях это очень полезно и удобно, так как позволяет непосредственно внутри документа ссылаться на другие его фрагменты, другие документы и веб-ресурсы. Однако, если гиперссылки в документе являются локальными, ссылающимися на файлы на одном компьютере, то на любом другом ПК они будут бесполезными, нерабочими.
Во многих случаях это очень полезно и удобно, так как позволяет непосредственно внутри документа ссылаться на другие его фрагменты, другие документы и веб-ресурсы. Однако, если гиперссылки в документе являются локальными, ссылающимися на файлы на одном компьютере, то на любом другом ПК они будут бесполезными, нерабочими.
В таких случаях лучшим решением будет убрать активные ссылки в Ворде, придать им вид обычного текста. Мы уже писали о том, как создавать гиперссылки в MS Word, более подробно с этой темой вы можете ознакомиться в нашей статье. В этой же мы расскажем о противоположном действие — их удаление.
Урок. Как сделать в Ворде ссылку
Удаляем одну или несколько активных ссылок
Удалить гиперссылки в текстовом документе можно через то же меню, через которое они создавались. Как это сделать, читайте ниже.
1. Выделите активную ссылку в тексте, используя мышку.
2. Перейдите во вкладку “Вставка” и в группе “Ссылки” нажмите на кнопку “Гиперссылка”.
3. В диалоговом окне “Изменение гиперссылок”, которое перед вами появится, нажмите на кнопку “Удалить ссылку”, расположенную справа от строки адреса, на который ссылается активная ссылка.
4. Активная ссылка в тексте будет удалена, текст, который ее содержал, обретет привычный вид (синий цвет и подчеркивание исчезнут).
Аналогичное действие можно проделать и через контекстное меню.
Кликните правой кнопкой мышки на тексте, в котором содержится гиперссылка, и выберите пункт “Удалить гиперссылку”.
Ссылка будет удалена.
Удаляем все активные ссылки в документе MS Word
Описанный выше метод удаления гиперссылок хорош в случае, если в тексте их содержится очень мало, да и сам текст при этом имеет небольшой объем. Однако, если вы работаете с большим документом, в котором много страниц и много активных ссылок, удалять их по одной явно нецелесообразно, хотя бы по причине больших затрат столь драгоценного времени.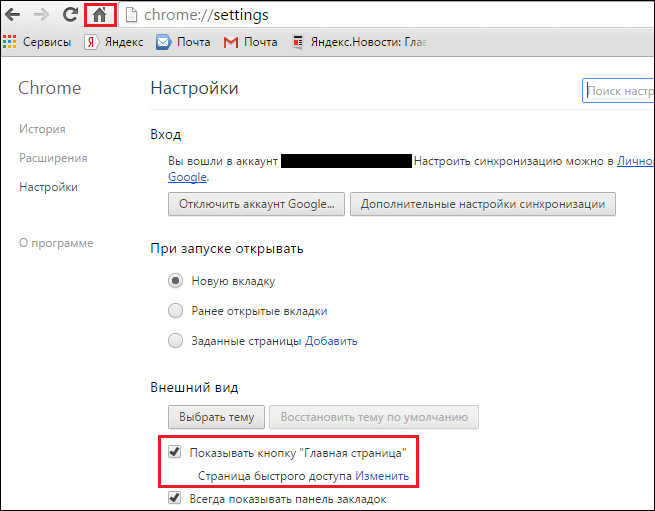 Благо, существует метод, благодаря которому можно разом избавиться от всех гиперссылок в тексте.
Благо, существует метод, благодаря которому можно разом избавиться от всех гиперссылок в тексте.
1. Выделите все содержимое документа (“Ctrl+A”).
2. Нажмите “Ctrl+Shift+F9”.
3. Все активные ссылки в документе исчезнут и обретут вид обычного текста.
По непонятным причинам этот метод не всегда позволяет удалить все ссылки в документе Ворд, он не работает в некоторых версиях программы и/или у некоторых пользователей. Хорошо, что и на этот случай есть альтернативное решение.
Примечание: Метод, описанный ниже, возвращает форматирование всего содержимого документа к его стандартному виду, установленному непосредственно в вашем MS Word в качестве стиля по умолчанию. Сами же гиперссылки при этом могут сохранить свой прежний вид (синий текст с подчеркиванием), который в дальнейшем придется изменять вручную.
1. Выделите все содержимое документа.
2. Во вкладке “Главная” разверните диалоговое окно группы “Стили”, нажав на небольшую стрелочку в правом нижнем углу.
Во вкладке “Главная” разверните диалоговое окно группы “Стили”, нажав на небольшую стрелочку в правом нижнем углу.
3. В окне, которое перед вами появится, выберите первый пункт “Очистить все” и закройте окно.
4. Активные ссылки в тексте будут удалены.
На этом все, теперь вы знаете немного больше о возможностях Microsoft Word. Помимо того, как создавать ссылки в тексте, вы узнали и о том, как их удалить. Желаем вам высокой продуктивности и только положительных результатов в работе и обучение.
Мы рады, что смогли помочь Вам в решении проблемы.Опишите, что у вас не получилось. Наши специалисты постараются ответить максимально быстро.
Помогла ли вам эта статья?
ДА НЕТКак убрать внешние ссылки с сайта
Друзья, сегодня поговорим о том, как убрать внешние ссылки с сайта. Зачем это нужно? Я думаю что ответ на данный вопрос знают практически все веб-мастера и читатели моего SEO блога. Разумеется, речь прежде всего идёт о перетекании Google PR и Яндекс ТИЦ, что может влиять на трастовость сайта. Чтобы полностью раскрыть вопрос, нам нужно также разобраться с тем, как найти внешние ссылки на сайте. Поэтому, данная статья будет состоять из трех логических частей.
Разумеется, речь прежде всего идёт о перетекании Google PR и Яндекс ТИЦ, что может влиять на трастовость сайта. Чтобы полностью раскрыть вопрос, нам нужно также разобраться с тем, как найти внешние ссылки на сайте. Поэтому, данная статья будет состоять из трех логических частей.
Как найти внешние ссылки на сайте?
Для поиска внешних ссылок, идущих с сайта, можно воспользоваться такими всем известным сервисом анализа сайтов как http://pr-cy.ru/. Заходим на этот сайт, вводим свой сайт в поле для анализа и жмем кнопку «Анализ». После завершения анализа переходим вниз страницы и смотрим исходящие ссылки с Вашего сайта.
Теперь, давайте разберемся с тем, где могут находиться ссылки:
- счетчики, пузомерки, информеры, кнопки рейтингов, баннеры — здесь все предельно ясно, счетчики и пузомерки ссылаются на сайты, которые предоставляют статистику посещений и показывают текущие показатели ТИЦ и PR. Кнопки рейтингов ссылаются на сайты рейтингов, в которых участвует Ваш сайт.
 Ну и баннеры и информеры как правило ссылаются на партнерские сайты, на которых может быть размещена ссылка на Ваш сайт. Впрочем, последнее, зависит от Ваших отношений с партнерскими сайтами. В контексте данной статьи можно остановиться на счетчиках посещений и пузомерках. Дело в том что большинство из них (тот же популярный Liveinternet.ru) не дают обратной ссылки на Ваш сайт. Получается как-то не честно — Ваш сайт ссылается на сервис, а обратной ссылки на Ваш сайт нет
Ну и баннеры и информеры как правило ссылаются на партнерские сайты, на которых может быть размещена ссылка на Ваш сайт. Впрочем, последнее, зависит от Ваших отношений с партнерскими сайтами. В контексте данной статьи можно остановиться на счетчиках посещений и пузомерках. Дело в том что большинство из них (тот же популярный Liveinternet.ru) не дают обратной ссылки на Ваш сайт. Получается как-то не честно — Ваш сайт ссылается на сервис, а обратной ссылки на Ваш сайт нет - компоненты и плагины — многие разработчики компонентов и плагинов вставляют в свои творения обратные ссылки на свои сайты. Я не стану здесь затрагивать морально-этический вопрос, нужно ли удалять ссылку на сайт разработчика расширения, решать Вам. Лично я удалил несколько, поскольку их количество начинало напрягать, несмотря на то, что у меня установлены только необходимые расширения в минимальном количестве.
- шаблоны — некоторые разработчики шаблонов устанавливают опцию скрытия ссылки на сайт разработчика.
 Как правило такой вариант существует в платных версиях. В бесплатных версиях приходится лезть в код и убирать внешнюю ссылку с сайта вручную, но об этом ниже. Еще хочу упомянуть такой момент, как шаблоны на варезниках. Дело в том, что веб-мастера варезников часто вставляют ссылки на свои сайты в предлагаемые для скачивания шаблоны.
Как правило такой вариант существует в платных версиях. В бесплатных версиях приходится лезть в код и убирать внешнюю ссылку с сайта вручную, но об этом ниже. Еще хочу упомянуть такой момент, как шаблоны на варезниках. Дело в том, что веб-мастера варезников часто вставляют ссылки на свои сайты в предлагаемые для скачивания шаблоны.
Как убрать внешние ссылки с сайта?
В этой части мы рассмотрим алгоритм поиска ссылок, поскольку невозможно, да и нет нужды писать о том, где находится ссылка в каждом отдельно взятом компоненте или плагине, коих тысячи тысяч. Задача данной статьи научить алгоритму поиска исходящих ссылок, а не предлагать готовые решения, ведь вариантов может быть много и каждый день возникают новые.
- счетчики, пузомерки, информеры, кнопки рейтингов — здесь все просто, поскольку каждый из нас их устанавливал на свой сайт, то наверняка знает где может находиться код.
 Как правило их устанавливают в подвале сайта (в футере) или сбоку. В Joomla весь этот набор радостей устанавливается в виде модулей (собственный-HTML). Поэтому, все нужные изменения мы будем вносить именно там
Как правило их устанавливают в подвале сайта (в футере) или сбоку. В Joomla весь этот набор радостей устанавливается в виде модулей (собственный-HTML). Поэтому, все нужные изменения мы будем вносить именно там - компоненты и плагины — компоненты (точнее их файлы) находятся в папке components в корневой папке сайта, в которой и находится папка с искомым компонентом. Как правило, файл в котором размещена ссылка называется именем компонента с расширением php. Открываем этот файл, предварительно скачав его на свою машину, и на всякий случай сделав бекап сайта, и ищем ссылку в редакторе Notepad++ Чтобы долго не всматриваться в код, нажимаем Ctrl+f и вводим название ссылки С плагинами всё почти так же, только путь к заветному будет приблизительно таков — /ваш-сайт.net/plugins/system/название-плагина и в этой папке с названием плагина ищем php файл, в котором содержится ссылка.
- шаблоны — ссылки в шаблонах тоже скрыты в соответствующем php файле, путь к которому выглядит следующим образом — /ваш-сайт.
 net/templates/папка-с-названием-шаблона. В папке с названием шаблона находим файл index.php в котором прописана внешняя ссылка и редактируем ее.
net/templates/папка-с-названием-шаблона. В папке с названием шаблона находим файл index.php в котором прописана внешняя ссылка и редактируем ее.
Как редактировать ссылки?
После того как мы нашли внешнюю ссылку с сайта, нам нужно решить что с ней делать. В связи с этим хочу рассмотреть несколько вариантов редактирования внешней ссылки:
- закомментировать — чтобы сделать ссылку неактивной, можно ее закомментировать следующим образом — <//a href=»/внешняя-ссылка.com»>сайт разработчика или ключевое слово</a> т.е. ставим два слеша перед открывающим тегом <a> При этом ссылка будет неактивной, но текст между тегами будет отображаться. Этот вариант подходит как для внешних ссылок, находящихся в шаблонах, так и для ссылок из компонентом, модулей, плагинов.
- замена — вместо комментирования ссылок, мы их можем просто заменить. Например можно заменить внешнюю ссылку, размещенную в шаблоне сайта, на любую свою ссылку.
 Тут всё ясно, ставим свой (нужный) УРЛ-адрес, ну и ключевые слова, тайтл.
Тут всё ясно, ставим свой (нужный) УРЛ-адрес, ну и ключевые слова, тайтл. - удаление — проще простого. Просто выпиливаем ссылку. Однако, следите за тем, чтобы не удалить лишние CSS теги, отвечающие за адекватное отображение шаблона!
- теги noindex, nofollow — этот вариант лучше всего подходит для удаления внешних ссылок (если можно так выразиться) исходящих из счетчиков и пузомерок. Как я уже упоминал выше, сайты-сервисы далеко не всегда дают на наш сайт обратную ссылку. Удаление в данном случае не подходит, потому что просто не будет работать счетчик или пузомерка. Поэтому, внешние ссылки можно закрыть такими тегами как <noindex> и rel=»nofollow» Например, это может выглядеть так — <noindex><a href=»/внешняя-ссылка.com» rel=»nofollow»>сайт разработчика или ключевое слово</a></noindex>
Вот, пожалуй, все, что я хотел сказать, отвечая на вопрос — как убрать внешние ссылки с сайта.
Как массово удалить (отредактировать) ссылки в Excel
Этим видео открываю новую рубрику в своем блоге, которая будет называться Лайфхак. Life в переводе с англ. – “жизнь, быт”. Hack – “взломать, взлом”. В этой рубрике я буду делиться советами с помощью которых можно сделать свою жизнь и работу проще, лучше.
Программа Excel выполняет множество разных полезных функций. Но иногда, когда работаешь с большим объемом информации стандартные методы не помогают, как например в случае с редактированием (удалением) ссылок в ячейках Excel.
Посмотрите видео ниже в котором я демонстрирую как можно удалить много ссылок, вставленных в текст в документе Excel. Если вам нужно убрать ссылки, чтобы остался один текст, то с помощью этого метода вы сэкономите кучу времени, нежели будете удалять каждую ссылку вручную. Для тех, кто не любит смотреть видео, ниже будет текстовый вариант данной инструкции со скриншотами.
Итак, открываем Excel. Вставляем туда нужный текст, который может идти со ссылками. Я с этим часто сталкиваюсь, когда работаю с рекламными объявлениями Яндекс.Директ.
Вставляем туда нужный текст, который может идти со ссылками. Я с этим часто сталкиваюсь, когда работаю с рекламными объявлениями Яндекс.Директ.
Прежде чем создать объявление обычно я захожу в Яндекс.Wordstat (www.wordstat.yandex.ru). Этот сервис позволяет определить количество показов по тем или иным ключевым словами и подобрать нужные ключевые слова для своей рекламной кампании.
Далее я обычно копирую все слова, чтобы переместить их в Эксель. Там мне их проще обработать и затем прямо из Excel добавить в рекламную кампания Яндекс.Директ.
Как видно из рисунка выше скопированный текст вставляется вместе со ссылками. И теперь, если я наведу мышкой на ячейку с текстом чтобы, например, изменить слово или сделать Заглавную букву в начале предложения, то вместо редактирования текста у меня откроется ссылка “зашитая” в это слово.
В итоге, чтобы добраться до текста, нужно сначала удалить ссылку в тексте, а только потом редактировать его:
А если таких ячеек сотни? Удаление каждой ссылки вручную из ячейки превратится в утомительное занятие. Поэтому нам нужно найти способ как сделать это все очень быстро.
Поэтому нам нужно найти способ как сделать это все очень быстро.
Что мы делаем для того, чтобы удалить (отредактировать) ссылки в ячейках, когда их много?
В любой свободной ячейке поставьте цифру 1 или любую другую:
Затем на ячейке с цифрой 1 нажмите правой кнопкой мыши и выберите Копировать.
Вокруг ячейки в этот момент “забегает” рамка, подтверждающая, что ячейка скопирована. Затем нажмите на клавиатуре кнопку Ctrl и удерживая ее выделите мышкой те ячейки в которых нужно удалить ссылки.
После этого отжимаем клавишу Ctrl и кликаем по правой кнопке мыши, где далее нужно выбрать Специальная вставка.
В открывшемся меню выберите Умножить и жмите Ок.
На этом все, ваши ссылки будут удалены. Правда сначала может показаться, что ссылки остались, так как текст останется синим и подчеркнутым. Если вас это напрягает, то выделите нужные ячейки, уберите подчеркивание и задайте нужный вам цвет:
На этом все.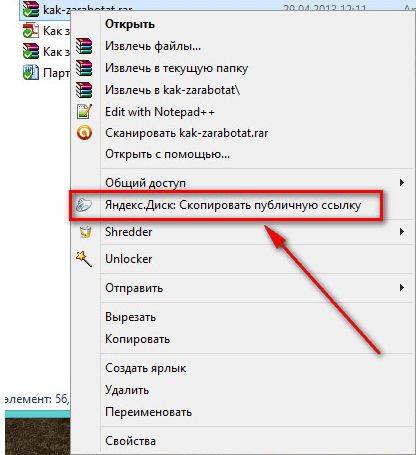 Если есть какие-нибудь вопросы по экселю, спрашивайте в комментариях – по возможности буду писать новые инструкции.
Если есть какие-нибудь вопросы по экселю, спрашивайте в комментариях – по возможности буду писать новые инструкции.
Как удалить плохие (спамные) ссылки на Ваш сайт
Содержание:
Как удалить внешние ссылки, которые мешают продвижению сайта
Не секрет, что одним из основных факторов ранжирования сайта в поисковых системах является его внешняя ссылочная масса. При этом важно не только количество ссылок, но и их качество.
Всего несколько низкокачественных или находящихся под фильтрами доноров могут свести на нет все труды по работе над расширением ссылочного профиля продвигаемого веб-сайта. В подобной ситуации необходимо удалить низкокачественные входящие ссылки, иначе можно не только потерять позиции, но и самому угодить под санкции поисковых систем.
Откуда берутся обратные ссылки низкого качества
Самые частные причины их появления:
- регистрация в бесплатных каталогах сайтов, которые зачастую имеют непродолжительный срок жизни и имеют удивительную способность без особых усилий попадать под фильтры поисковиков;
- покупка ссылок через биржи, которые не славятся качеством площадок для их размещения;
- превращение доноров в ГС вследствие чрезмерного увлечения продажей ссылок.
Как вычислить плохие ссылки
Как бы Вы не старались отбирать доноров, рано или поздно появится необходимость убрать плохие ссылки из общей ссылочной массы Вашего сайта.
Чтобы их выявлять, нужно регулярно проводить анализ ссылочного профиля продвигаемого веб-ресурса и мониторить его позиции, чтобы определять момент, когда наступили ухудшения, которые можно соотнести с появлением обратных ссылок с конкретных доноров.
Для мониторинга можно использовать специализированные сервисы для проверки позиций сайта, которых существует довольно много.
Что касается непосредственного анализа внешних ссылок, просмотреть их список можно как с помощью средств, предоставляемых в панелях для вебмастеров от Google и Яндекс, так и с помощью многочисленных сторонних сервисов (например, linkpad.ru).
Причем если в случае с гугловской Search Console каждый ссылающийся сайт нужно проверять, например, с помощью сервиса pr-cy и других ему подобных, то в Яндекс. Вебмастер отображается тИЦ каждого донора, что сразу же позволяет делать выводы о них.
Способы отключить ненужные ссылки
- Самый простой способ удалить низкокачественные входящие ссылки – напрямую обратиться с соответствующим запросом к владельцам сайтов-доноров. Правда, не всегда есть возможность получить их контактные данные. Кроме того, некоторые могут просто игнорировать подобные просьбы или требовать оплату за их исполнение.
- В случае наращивания ссылочной массы с помощью специализированных бирж, отключить ненужные ссылки можно через них же. На некоторых из них подобный функционал внедрен в систему, у других же нужно обращаться к администрации биржи с просьбой удалить внешние ссылки низкого качества.
- Если убрать плохие ссылки с доноров не получается, можно призвать на помощью гугловский инструмент отклонения обратных ссылок – Disavow Links Tool (подробнее о нем – в отдельной статье). Правда в этом случае ссылки не ликвидируются, а лишь перестают учитываться поисковиком при ранжировании.
А вот у Яндекса подобного функционала к сожалению нет. Поэтому для восстановления репутации сайта в глазах этого поисковика удалить внешние ссылки можно только двумя первыми способами.
Как убрать ссылки?
В продвижении сайтов огромную роль играют так называемые внешние факторы ранжирования, среди которых основным является, конечно же, наличие обратных ссылок на сайты. При этом обратные ссылки могут как принести большую пользу сайту, так и серьезно ему повредить, в связи с чем нередко возникает необходимость удаления «плохих» ссылок, ведущих на сайт. Как убрать ссылки, негативно влияющие на репутацию сайтов в поисковых системах? Поисковые системы при ранжировании сайтов в числе прочих факторов учитывают ссылки, ведущие на продвигаемые сайты с различных других интернет-площадок. Большое количество высококачественных ссылок на продвигаемый сайт влияет положительно: в этом случае поисковая система присваивает ему более высокие позиции в поисковой выдаче. Если же на сайт ссылаются низкокачественные ресурсы, то такие ссылки больше вредят, чем приносят пользы: у сайта понижается и «трастовость», и позиции в поисковой выдаче. К «плохим» обратным ссылкам относятся зачастую ссылки с низкокачественных каталогов сайтов, ссылки с автоматически наполняемых блогов (сплогов), ссылки с некачественных сайтов, купленные в биржах ссылок, и т. д. Удаляют такие ссылки обычно вручную, отправляя владельцам сайтов, ссылающихся на продвигаемый ресурс, просьбы о снятии с публикации ссылок, которые вредят репутации продвигаемого сайта. К сожалению, ручное удаление нежелательных обратных ссылок не всегда действенно: порой нет возможности связаться с непосредственным владельцем ссылающегося на сайт ресурса, а порой владелец такого ресурса просто отказывает в выполнении просьбы. В этом случае приходится искать альтернативные пути снижения влияния нежелательных обратных ссылок на продвигаемый сайт. Устранение влияния внешних ссылок, ведущих на продвигаемый сайт с низкокачественных ресурсов, — одна из основных задач при оптимизации сайта. И с недавних пор возможность убрать ссылки появилась в поисковой системе Google: в своем официальном блоге эта поисковая система анонсировала запуск нового инструмента для веб-мастеров. Этот инструмент позволяет веб-мастерам (владельцам сайтов) «отключать» вредные для сайта ссылки. Инструмент под названием «Отклонение ссылок» работает следующим образом. Сначала необходимо выбрать требуемый сайт из списка (если сайтов несколько), а затем с помощью специальной формы загрузить файл, содержащий список «плохих» ссылок. Google предупреждает, что выбирать ссылки нужно крайне осторожно, поскольку «отключение» ссылок, выбранных неверно, может привести к тому, что сайт будет пессимизирован в поисковой выдаче. В файле со списком сайтов, ссылки с которых нужно «отключить», адреса вписываются по одному в каждой строке. Файл сохраняется с расширением .txt, при необходимости его можно редактировать на локальном компьютере, а затем вновь загружать в Google. Размер файла со списком нежелательных ссылок не должен превышать при этом 2 Мб. Поисковая система Google не гарантирует немедленного результата после применения инструмента «Отклонение ссылок»: загруженный в файле список является для Google скорее рекомендацией, нежели прямой директивой. Тем не менее после переиндексации тех страниц, которые были исключены веб-мастером, могут быть заметны положительные изменения. Теги:как убрать ссылки, отклонение ссылок, инструменты веб-мастера google, продвижение сайтов |
Linux Удалить символическую ссылку (Softlink)
Как удалить символическую ссылку (softlink) в операционной системе Linux с помощью командной строки? Как я могу удалить символические ссылки в Linux?Символьная ссылка (также известная как «мягкая ссылка» или «символическая ссылка») состоит из файла особого типа, который служит ссылкой на другой файл или каталог. Вы можете использовать любую из следующих команд для удаления или удаления символических ссылок в операционных системах Linux:
- rm команда — удаляет каждый данный ФАЙЛ, включая символические ссылки в Linux.
- unlink команда — Удаляет одно указанное имя файла, включая символические ссылки в Linux.
Давайте посмотрим на несколько примеров удаления (удаления) символических ссылок в Linux.
Предупреждение : Будьте осторожны со следующей командой rm, unlink и find, поскольку эти команды не будут запрашивать подтверждение удаления. Автор или сайт nixCraft не несут ответственности за потерю данных. Пожалуйста, используйте все команды осторожно и дважды подумайте, прежде чем нажимать клавишу [Enter].Всегда храните проверенную резервную копию всех файлов и данных.
Linux Удалить файл символической ссылки
Используйте следующий синтаксис:
rm имя ссылки Отменить связь имя ссылки
Примеры
Во-первых, мы собираемся создать новую символическую ссылку в Linux с помощью команды ln. Используйте команду cd для / tmp / directory:
cd / tmp / ## создать новый символ для демонстрационных целей ## ln -s /etc/resolv.conf dns ## Перечислите ## ls -l dns
Примеры выходных данных:
lrwxrwxrwx 1 vivek vivek 16 16.08.2009, 04:28 dns -> / etc / resolv.conf
Теперь мы собираемся удалить символическую ссылку dns с помощью команды rm или команды unlink следующим образом:
п.м. днс ## ИЛИ ЖЕ ## отвязать dns
Проверьте это с помощью команды ls:
ls -l dns ls -l /etc/resolv.conf
Получение запроса на подтверждение
Мы можем принудительно запрашивать запрос перед каждым удалением символических ссылок, передавая -i в rm:
rm -i {link-name}
rm -i -v test-link
rm: удалить символическую ссылку "тестовая ссылка"? л удалена 'test-link'.
Удалить каталог символических ссылок
Синтаксис такой же:
rm linkDirName отменить связь linkDirName
Не добавляйте / в конец linkDirName .cd в / tmp / с помощью команды cd:
cd / tmp / ## создать новую символическую ссылку для демонстрационной цели ## ln -s / etc тест ## Перечислите ## ls -ld тест
Пример вывода:
lrwxrwxrwx 1 vivek vivek 4 2009-08-16 04:31 тест -> / и т. Д.
Теперь удалите каталог символических ссылок test , используя любую из следующих команд:
rm тест ## ИЛИ ЖЕ ## тест отсоединения
Убедитесь, что символическая ссылка удалена с помощью команды ls:
Удалите символические ссылки с помощью команды поиска
Здесь мы можем искать и перечислять все символические ссылки, используя команду find:
find {/ path / to / dir} -type l -action
find {/ path / to / dir} -type l -name 'files-regex-to-search' -action
find {/ path / to / dir} -type l -iname 'Case-Insensitive-files-regex-to-search' -action
найти {/ путь / к / каталогу} -lname 'files-regex-to-search' -action Скажите, перечислите все символические ссылки в / tmp / bin /, запустите:
find / tmp / bin / -type l -print
Only list *.txt или * .sh, запустите:
find / tmp / bin / -type l -iname "* .sh" -print найти / tmp / bin / -type l -iname "* .txt" -print ## современный синтаксис для GNU / find ## найти / tmp / bin / -lname "* .txt" -print найти / tmp / bin / -lname "* .db" -print найти / tmp / bin / -lname "* .sh" -print
Найти все символические ссылки с помощью find и удалить их
Все, что вам нужно сделать, это заменить действие -print на действие -delete , как показано ниже, чтобы удалить все символические ссылки ‘* .sh’:
find / tmp / bin / -lname "*.sh "-delete
Чтобы получить подтверждение, используйте следующий синтаксис, когда вам нужно найти все символические ссылки« * .txt »и удалить их:
find / tmp / bin / -type l -name "* .txt" -exec rm -i {} +
найти / tmp / bin / -type l -name "* .db" -exec rm -i {} + Где найти параметры команды:
- -type l : найти только символическую ссылку
- -lname "* .txt" : файл — это символическая ссылка, содержимое которой соответствует шаблону оболочки, например «*.текст». Передайте -ilname "pattern" в поиск для нечувствительного к регистру совпадения. Эта опция работает только с последней версией GNU / find.
- -print : печать списков совпадающих файлов.
- -delete : удалить / удалить совпадающие символические ссылки.
- -exec rm -i {} + : удалить / удалить совпадающие символические ссылки с помощью команды rm с подтверждением
Linux Параметры команды удаления символической ссылки
Введите следующую команду:
rm --help
unlink --help
Заключение
Вы изучили команду rm and unlink для удаления или удаления символической ссылки в операционных системах Linux.См. Справочную страницу команды rm / unlink, набрав следующую команду man или прочтите ее в Интернете здесь:
man rm
man find
man unlink
Как удалить символическую ссылку в Linux с помощью примера
Символьные ссылки или программные ссылки работают как указатели на другой файл. Обратите внимание, что на жестком диске есть только одна копия фактического файла, и таким образом вы можете сэкономить ценное место на жестком диске, просто создав ссылку на него. Удаление символической ссылки аналогично удалению реального файла или каталога.
Символьная ссылка — это ссылка, указывающая на имя файла. Его наиболее важным преимуществом является то, что его можно использовать для ссылки на файл, который находится где угодно, даже на компьютере на другом конце света. Символическая ссылка по-прежнему будет работать. Однако самым большим недостатком является то, что символическая ссылка естественно зависит от исходного файла. Есть некоторые свойства символьных ссылок
- Ссылки имеют разные номера inode: у каждого файла или каталога Linux (с технической точки зрения нет реальной разницы между ними) есть inode, и этот inode содержит все метаданные файла (то есть все административные данные, необходимые для чтение файла хранится в его индексе)
-
ls -lкоманда показывает все ссылки со значением второго столбца1, и ссылка указывает на исходный файл. - Ссылка содержит путь к исходному файлу, а не его содержимое.
- Удаление программной ссылки ни на что не влияет, но при удалении исходного файла ссылка становится висящей ссылкой, указывающей на несуществующий файл.
rm и команды unlink для удаления символической ссылки
Символические ссылки можно удалить двумя командами: rm и unlink. Вы можете использовать любую из следующих команд для удаления символических ссылок.
- rm: команда терминала для удаления каждого заданного файла, включая символические ссылки.Поскольку символическая ссылка в Linux рассматривается как файл, вы можете удалить ее с помощью команды rm.
# rm файл ссылок
- unlink: удаляет одно указанное имя файла, включая символические ссылки.
# unlink linkfile
Чтобы удалить файл символической ссылки, вы должны указать его с помощью команды ls -l , как показано ниже
# ls -l pac lrwxrwxrwx 1 root root 9 18 мая 01:57 pac -> / root / pac
pac -> / root / pac показывает путь к исходному файлу, который равен / root / pac , а значение 1 во втором столбце указывает, что файл является файлом символьной ссылки.
Предупреждение: Команда rm и unlink удалить файлы, поэтому следует использовать осторожно, убедитесь, что у вас есть правильная резервная копия, прежде чем продолжить.
Удалить файл символьной ссылки — пример
Чтобы увидеть, как мы можем удалить файл символической ссылки, мы сначала создадим мягкую ссылку ниже
# ln -s / корень / скрипт / дом / papso
Чтобы перечислить, как выглядит мягкая ссылка:
# ls -l скрипт lrwxrwxrwx 1 root root 12 18 мая 02:32 скрипт -> / root / скрипт
Чтобы удалить символическую ссылку, вы можете использовать ее относительный или абсолютный путь, но для ограничения ошибки я рекомендую вам использовать относительный путь.
С абсолютным путем имеем
# rm / home / papso / скрипт
или можно сделать
# unlink / home / papso / script
Мы можем проверить, как показано ниже
# ls -l / home / papso / скрипт ls: невозможно получить доступ к сценарию: нет такого файла или каталога
Используя относительный путь, нам сначала нужно перейти в каталог файла символической ссылки
# cd / home / papso
Теперь вы можете использовать одну из команд выше
# скрипт отмены связи
и проверьте с помощью
# ls -l скрипт ls: невозможно получить доступ к сценарию: нет такого файла или каталога
Будьте осторожны при использовании команды unlink, потому что она может удалить обычный файл.Если вы напишете существующее обычное имя файла вместо имени файла символьной ссылки, обычный файл будет удален. См. Ниже
# ls -l файл1 -rw-r - r-- 1 root root 0 18 мая 02:51 file1
Вы можете видеть, что file1 не является символической ссылкой. Теперь воспользуемся командой unlink и увидим результат.
# unlink file1
# ls -l файл1 ls: нет доступа к файлу 1: нет такого файла или каталога
Вы видите, что file1 не существует.Удалено
Удалить каталог символических ссылок — пример
Чтобы удалить каталог символических ссылок, мы будем использовать ту же процедуру, что и выше. Создадим софт ссылку:
# ls -ld pac drwxr-xr-x 2 root root 4096 6 апреля 22:54 pac
pac — это папка, которая будет использоваться для теста.
# ln -s / root / pac / home / papso / test
Чек
# ls -l / home / papso / test / pac lrwxrwxrwx 1 root root 9 18 мая 03:00 / home / papso / test / pac -> / root / pac
Теперь, чтобы удалить каталог тестовых символических ссылок, мы будем использовать относительный путь.Мы переехали в папку / home / papso / test
# RM PAC
или
# unlink pac
Теперь проверим с абсолютным путем
# ls -l / home / papso / test / pac ls: нет доступа к / home / papso / test / pac: нет такого файла или каталогаКоманда
unlink и команда rm без опции -R не удаляют обычный каталог. Две команды удаляют символическую ссылку из каталога, потому что он считается файлом, поэтому при использовании команды rm или unlink для удаления символической ссылки из каталога убедитесь, что вы не завершаете цель символом /, потому что это приведет к создать ошибку.
См. Ниже
$ mkdir dirfoo $ ln -s dirfoo lnfoo
Давайте проверим
# ls -l lnfoo lrwxrwxrwx 1 root root 6 18 мая 03:16 lnfoo -> dirfoo
А теперь попробуем удалить символическую ссылку
# rm lnfoo / rm не может удалить каталог "lnfoo /": это каталог
Поскольку / в конце указывает каталог, команда не работает
# unlink lnfoo / unlink: невозможно отключить lnfoo /: не каталог
Теперь давайте попробуем без символа / в конце имени файла
# unlink lnfoo
Теперь проверим, существует ли файл
# ls -l lnfoo ls: нет доступа к lnfoo: нет такого файла или каталога
Вы можете видеть, что символическая ссылка была удалена
Заключение
По сути, символическая ссылка упрощает поиск нужных файлов.Вы можете создавать символические ссылки для файлов, каталогов, а также использовать их, чтобы облегчить жизнь пользователям. Символьная ссылка считается обычным файлом, потому что вы можете удалить его с помощью базовой команды rm. Не забывайте о самом большом недостатке, который подразумевает, что символическая ссылка естественным образом зависит от исходного файла.
Читайте также:
Как удалить гиперссылки из документов Google
Как строительные блоки Интернета, гиперссылки — это то, как мы перемещаемся по веб-сайтам и переходим с одной страницы на другую.Их также можно использовать в других формах контента, таких как PDF-файлы и документы.
Иногда, однако, вы можете не захотеть включать гиперссылки в документ. Возможно, вам не захочется, чтобы кто-то перешел на другую страницу до того, как прочитает ваш контент. Вы можете просто удалить их, чтобы они не создавали беспорядок в вашем документе при печати.
Удалить гиперссылки из Документов Google довольно просто, хотя удалить несколько ссылок сложнее, чем следовало бы.Вот что вам нужно сделать.
Удаление отдельных гиперссылок в Google Docs
Google Docs не позволяет удалить сразу несколько гиперссылок. Если вы хотите удалить более одной гиперссылки, первый подход, который вы можете попробовать, — удалить их по одной.
Для начала откройте документ Google Docs, содержащий гиперссылки, которые вы хотите удалить, затем щелкните одну из гиперссылок.
Откроется диалоговое окно — щелкните значок Удалить ссылку , который находится дальше всего справа.
Ваша ссылка будет удалена. Вы можете повторить тот же метод для любых других ссылок в вашем документе.
Удаление гиперссылок из вставленного текста в Документах Google
Если вы вставляете текст из другого источника в Документы Google, можно удалить все гиперссылки сразу.
Начните с копирования теста из исходного документа или страницы. Как только содержимое текста (включая гиперссылки) окажется в вашем буфере обмена, откройте документ Google Docs.
В строке меню щелкните Правка > Вставить без форматирования , чтобы вставить текст без форматирования или дополнительного содержимого, удаляя все вставленные гиперссылки в процессе.
Вместо этого вы также можете использовать сочетание клавиш Ctrl + Shift + V (или Cmd + Shift + V в macOS).
Ваш текст будет вставлен без всех гиперссылок.
Удаление нескольких гиперссылок в Документах Google
Существует также другой способ удалить несколько гиперссылок из документа Google Документов.Используя тот же метод вставки без форматирования, вы можете сначала выделить существующий текст в документе, скопировать его, а затем вставить поверх.
Если у вас есть текст с несколькими гиперссылками, для начала выделите весь текст, содержащий эти ссылки, в вашем документе.
В строке меню нажмите Правка > Копировать. Вы также можете использовать сочетание клавиш Ctrl + C (или Cmd + C в macOS).
Не снимая выделения с текста, нажмите Правка > Вставить без форматирования в строке меню.Для этого также можно использовать сочетание клавиш Ctrl-Shift-V (или Cmd-Shift-V в macOS).
Ваш текст теперь будет заменен тем же текстом, но с удаленными гиперссылками. Однако одно предупреждение. Этот метод также удалит любое другое форматирование вашего текста, такое как жирный шрифт, курсив, шрифты и размеры шрифтов.
Если у вас много форматирования, которое вы не хотите терять, то, возможно, будет проще удалить каждую гиперссылку, щелкнув ссылку и нажав кнопку Unlink .
Отключение автоматических гиперссылок в Google Docs
По умолчанию, когда вы вводите URL-адрес в Google Docs, он автоматически преобразует его в гиперссылку. Если вам вообще не нужны гиперссылки в документе, вы можете отключить эту функцию.
Для начала откройте Документы Google и нажмите Инструменты > Настройки .
На вкладке Общие снимите флажок Автоматически определять ссылки .
Теперь вы можете вводить веб-ссылки или адреса электронной почты без автоматического преобразования их в гиперссылки в Документах Google.Однако вы все равно можете добавить их вручную, используя кнопку Insert Link на панели форматирования.
Форматирование документа Google Docs
Если вы хотите распечатать документ, удаление гиперссылок из документа Google Docs имеет смысл. Однако существует множество других способов отформатировать документ.
Вы можете экспортировать Документы Google в Microsoft Word и использовать Office для редактирования документов или вместо этого опубликовать документ Документов Google как веб-страницу.Оба метода основаны на разных стилях форматирования — для веб-страниц гиперссылки должны помочь вам направить ваших читателей на полезный контент в другом месте.
Как удалить ссылки с часов для лучшей подгонки — TheTrendSpotter
Найти металлические часы, которые подходят для вашего запястья, может быть непросто, поскольку большинство ремешков доступны только в нескольких стандартных размерах. Но не волнуйтесь, удалив некоторые ссылки, вы получите ремешок идеального размера. Это может показаться сложным и трудоемким, но с этими простыми шагами все очень просто.Ниже приведено руководство о том, как удалить ссылки для просмотра для лучшего соответствия.
Измерьте, сколько ссылок нужно удалить
Первый шаг очень важен. Если вы удалите неправильное количество ссылок или удалите их не с того места, ваши часы будут искажены. Чтобы измерить, сколько звеньев вам нужно удалить, сначала примерьте часы и расположите их там, где вы обычно их носите. Соберите все слабины и посчитайте количество лишних ссылок. Вы хотите, чтобы застежка оставалась в центре ремешка.Поэтому вместо того, чтобы удалять все лишние звенья из середины часов, возьмите одинаковое количество с обеих сторон застежки.
Подготовьте рабочее место
Удаление ссылок на часы — очень деликатный процесс. Вы хотите, чтобы ваша работа была на ровной поверхности с большим количеством света и минимальными отвлекающими факторами. Мы рекомендуем положить что-нибудь на край рабочего места, чтобы маленькие штифты или наконечники не откатились. Это снизит риск потери каких-либо предметов.Также стоит подложить под работу коврик или что-нибудь мягкое, чтобы металлические часы не поцарапали столешницу. Имейте в виду, что выбивание булавок может быть на удивление громким, поэтому вы также можете выбрать более уединенное место для работы. Это так же полезно для вас, как и для других, поскольку процесс удаления требует вашего полного и непоколебимого внимания.
Собери инструменты
Процесс удаления ссылок с ваших часов действительно не является исключением из старой поговорки: используйте правильный инструмент для правильной работы.Перед началом работы убедитесь, что у вас есть необходимое оборудование. Инструмент с нажимной шпилькой лучше всего подходит для удаления шплинтов. Также вам понадобятся небольшой перфорированный молоток и держатель для часов-браслета. Обычно вы можете подобрать большинство из этих вещей в предварительно собранном наборе инструментов для часов.
Удалить ссылки
Теперь вы знаете, сколько ссылок нужно удалить и откуда их нужно удалить, пришло время для самой сложной части. На обратной стороне браслета есть маленькие стрелки, показывающие, где выходят шплинты.Поместите часы в держатель или на пенопласт стрелками вниз. Используя молоток, слегка постучите концом канцелярского инструмента по шплинтам до тех пор, пока вы больше не сможете протолкнуть палец внутрь звена. Когда булавка выскочит, удалите ее пальцами или маленькими плоскогубцами. Будьте осторожны, чтобы не пропустить любые другие штифты или наконечники, которые могут выпасть во время этого процесса.
Повторно подключите оставшиеся ссылки
После того, как вы удалите все нужные звенья, вам нужно будет снова соединить концы браслета.Поместите браслет обратно в держатель, но на этот раз стрелками вверх. Штифты должны быть возвращены в обратном направлении, в котором вы их сняли. Вставьте шплинт обратно в отверстие, при необходимости осторожно постучав по нему молотком. Повторите это с другой стороной застежки, пока браслет не станет желаемого размера. Всегда следите за тем, чтобы застежка была отцентрирована, и не забывайте также постучать по выпавшим наконечникам на место.
Как удалить ссылки на часы
Часто задаваемые вопросы
Как вынуть ссылки из часов дома?
Начните со сбора необходимого оборудования, в том числе канцелярской кнопки для шплинтов, небольшого перфорационного молотка и держателя для часов с браслетом.Убедитесь, что у вас есть чистое, хорошо освещенное рабочее место, и постелите ткань, чтобы не повредить поверхность. Измерьте, сколько ссылок вам нужно удалить. Затем найдите маленькие стрелки, показывающие, где выходят штифты, и поместите часы в держатель так, чтобы стрелки были обращены вниз. Используйте канцелярскую кнопку и молоток, чтобы осторожно постучать по булавке и вытащить ее с другой стороны. Снова соедините браслет тем же способом, вставив булавки в обратном направлении.
Где я могу удалить ссылки для просмотра?
Если вы не уверены в удалении ссылок для просмотра самостоятельно или у вас нет нужных инструментов, оставьте это профессионалам.За небольшую плату эту услугу предлагают мастерские по ремонту часов, мастерские по изготовлению ключей и ювелирные магазины.
Сколько стоит удаление ссылок с часов?
Как правило, удаление ссылок с часов стоит не более 10 долларов, хотя, если вы отнесете их в магазин, в котором купили, они могут сделать это бесплатно.
Как узнать сколько звеньев вынуть на часы?
Лучший способ определить, сколько звеньев нужно убрать, — это расположить часы на запястье так, как вам нравится, и собрать лишнее.Затем посчитайте, сколько там дополнительных ссылок. Просто помните, что вам нужно взять равное количество звеньев с каждой стороны часов, чтобы они не сидели неровно или неровно.
ПОДПИСАТЬСЯ НА НАШИ НОВОСТИ
Подпишитесь на наш список рассылки и получайте интересные материалы и обновления на свой почтовый ящик.
Спасибо за подписку.
Что-то пошло не так.
Мы уважаем вашу конфиденциальность и серьезно относимся к ее защите
Как удалить ссылку из поиска Google | Блог
Миллионы веб-сайтов отчаянно пытаются быть замеченными и проиндексированными Google, так зачем кому-то удалять ссылку из поиска Google? На это есть несколько причин.
Может быть, некоторая информация о новом продукте или услуге просочилась слишком рано, возможно, Google показал страницу, которую вы удалили неделю назад в результатах поиска, или может Google показал устаревшую версию страницы вместо обновленной. Какой бы ни была причина, есть несколько способов добиться этого.
Мета-тег роботов
Добавьте метатег robots со значением NOINDEX в заголовок страницы, которую вы не хотите отображать в Google Поиске.
Это предотвратит постоянное индексирование страницы Google и другими поисковыми системами.
HTML-код метатега robots выглядит так.
Скопируйте и вставьте код в заголовок страницы, которую вы хотите удалить.
Если на странице уже есть метатег robots со значением, установленным на «index», измените его на «noindex», и все готово.
Теперь вам просто нужно подождать, пока поисковые системы повторно просканируют страницу и удалят ее из своего поискового индекса.
Это, безусловно, наиболее эффективный способ удаления или блокировки URL от поисковых роботов.
Файл Robots.txt
robots.txt — это файл, который вы создаете в корневом каталоге вашей установки WordPress. Он используется, чтобы сообщить поисковым системам, какие части веб-сайта нельзя сканировать.
Однако есть некоторые ограничения и риски при использовании robots.txt в качестве инструмента блокировки URL-адресов. Они…
Сканеры не обязаны соблюдать инструкции в robots.txt
robots.txt не может заставить сканеры прислушиваться к его инструкциям.Он просто дает им понять, что веб-мастеру не нравится сканирование определенных страниц. Они сами решают, соблюдать эти инструкции или нет.
Конечно, сканеры Google и другие известные сканеры будут подчиняться этим правилам, но другие не могут. Это основная причина, по которой люди предпочитают защищать свои страницы паролем.
Роботизированная страница все еще может быть проиндексирована, если на нее есть ссылки с других сайтов
Хотя сканеры Google выполняют инструкции в файле robots.txt, они могут сканировать и индексировать запрещенный URL-адрес, если другие веб-сайты ссылаются на эту страницу.
Следовательно, некоторые детали, такие как URL-адрес, заголовок страницы и мета-описание, будут доступны для общественности и могут появиться в результатах поиска.
Защита паролем
Чтобы заблокировать URL-адреса, ведущие к конфиденциальной информации, которую вы не хотите отображать в результатах поиска Google, просто сохраните все эти страницы в защищенном паролем каталоге на своем веб-сервере.
Таким образом вы блокируете не только сканеры поисковых систем, но и сторонние сканеры.Следовательно, это наиболее безопасный и эффективный способ блокировки частных URL-адресов.
Консоль поиска Google
Если вы являетесь владельцем или контролируете веб-сайт, содержащий информацию, которую вы хотите удалить, сначала удалите страницу, а затем войдите в Google Search Console, консоль управления веб-сайтом, предоставляемую Google для веб-мастеров.
Он содержит полезные инструменты и статистику, которые помогут вам занять более высокое место в Google. Если вы еще этого не сделали, зарегистрируйте аккаунт в Google Search Console прямо сейчас.
Чтобы заставить Google удалить какие-либо данные, должны быть выполнены следующие условия.
- Страница, которую вы хотите удалить, уже должна быть проиндексирована Google.
- Страница, которую вы хотите удалить, уже должна быть удалена или ее URL-адрес был изменен.
- Веб-сайт, на котором размещалась страница, должен быть подтвержден с помощью консоли поиска Google.
Давайте теперь рассмотрим некоторые сценарии, в которых вы можете использовать инструмент Google для удаления URL.
- Удаление незавершенных веб-сайтов из Google
Разработка веб-сайта может занять значительное время в зависимости от масштаба и его функций.Люди не хотят, чтобы Google или другие поисковые системы сканировали, индексировали и делали их сайт общедоступным еще до завершения процесса разработки.
Google может обнаруживать существование ваших страниц, когда вы делитесь их URL-адресами в Facebook, Skype или любых других социальных сетях, включая электронную почту.
Прежде чем принимать меры по удалению информации из Google, обязательно удалите или переименуйте страницы, которые вы не хотите, чтобы Google отображал.
После переименования этих страниц обязательно добавьте к ним защиту паролем.Страницы, защищенные паролем, не будут отображаться в поисковых системах, поскольку они отключены в файле robots.txt.
Затем вы должны отправить запрос на удаление URL в Google.
Для этого сначала войдите в консоль поиска Google и перейдите в «Индекс Google»> «Удалить URL-адреса». Нажмите кнопку «Временное скрытие» и введите точный URL-адрес страницы, которую вы хотите удалить. Обратите внимание, что это чувствительно к регистру.
Google предложит вам выбрать причину удаления. Выберите «Временно скрыть страницу из результатов поиска и удалить из кеша» и нажмите «Отправить запрос».
Прежде чем Google действительно обработает этот запрос, может пройти несколько дней. Вы сможете увидеть статус запроса на удаление на той же странице.
- Удаление утекшей информации
Допустим, вы создаете новый раздел на своем сайте и не хотите, чтобы поисковые системы находили его, пока он не будет завершен. Возможно, вы не включили ссылку на новый раздел в своем меню, но, возможно, вы связались с ним со старой страницы, которая уже проиндексирована. Это упрощает сканирование и индексирование вашей страницы Google.
Таким образом, убедитесь, что страницы, принадлежащие новому разделу, не являются общедоступными, переименовав их и защитив паролем. Также отправьте запрос на удаление ссылки из базы данных Google.
Google делает снимок каждой индексируемой веб-страницы, чтобы использовать ее в ситуациях, когда исходная страница недоступна. Кешированные ссылки покажут вам, как выглядела страница при последнем сканировании Google.
Что делать, если Google показывает правильную информацию в поисковой выдаче, но при нажатии перенаправляет посетителей на кешированную версию страницы? Как мы сообщаем Google об обновлении кеша страницы?
Это действительно просто.Просто зайдите в консоль поиска Google и выберите «Индекс Google»> «Удалить URL-адреса». Введите URL-адрес страницы, для которой необходимо очистить кеш, и выберите «Удалить страницу только из кеша» в раскрывающемся меню, которое указывает причину удаления. Затем нажмите «Отправить запрос».
На какой срок будет заблокирован URL-адрес?
Конечно, это не навсегда. Сайт или страница, которые вы удалили, не будут отображаться в результатах поиска в течение как минимум 90 дней. Однако, если тот же сайт или страница все еще доступны и доступны по прошествии 90 дней, Google может попытаться повторно проиндексировать их.
Если вам нужно постоянное решение, используйте метатег robots.
Когда мне не следует использовать инструмент Google для удаления URL?
Согласно Google, инструмент удаления URL-адресов следует использовать только в экстренных случаях. Например, можно использовать этот инструмент для удаления страницы, содержащей конфиденциальную информацию. Однако использовать этот инструмент в любом из следующих сценариев не рекомендуется.
- Как исправление для 404 страниц. Не используйте этот инструмент для удаления 404 страниц, так как сканеры Google естественным образом исключают их из результатов поиска при повторном сканировании.
- Заметь следы. Если вы хотите начать чистку с доменного имени, приобретенного у кого-то другого, этот инструмент не для вас. Вместо этого отправьте запрос на повторную проверку напрямую команде Google.
- Чтобы отключить ваш сайт после взлома. Во что бы то ни стало, вы можете использовать этот инструмент для удаления страниц, созданных хакерами, но не пытайтесь удалить весь ваш сайт. Просто очистите взломанные страницы и дождитесь, пока Google повторно проиндексирует ваш сайт.
- Для блокировки определенных вариантов URL.Не пытайтесь блокировать www-версии своих URL-адресов. Это может привести к удалению всего, включая версии без www.
Как мне отменить запрос на удаление URL?
Допустим, вы завершили обновление сайта и хотите, чтобы Google повторно проиндексировал ваши страницы до истечения 90 дней. Тогда что? Что ж, вы можете легко отменить запрос на удаление, перейдя в Google Search Console.
Перейдите в «Индекс Google»> «Удалить URL-адреса». Там вы увидите список всех ожидающих запросов на удаление URL.Чтобы просмотреть список всех удаленных страниц, выберите «Показать: удаленные» в раскрывающемся меню над таблицей.
Найдите ссылку, которую вы хотите повторно проиндексировать, и нажмите кнопку «Повторно включить». Изменения будут отражены в течение нескольких часов или дней.
Заключение
Как видите, существует несколько способов заблокировать или удалить нежелательные URL-адреса из поисковых систем.
Лично мне не нравится процедура robots.txt, поскольку это наименее надежный метод из всех. Поисковые роботы, которые не следуют инструкциям, могут легко сканировать и индексировать запрещенные URL.
Я предпочитаю использовать метатег noindex robots, тем более что это постоянное решение.
Независимо от того, какую процедуру вы выполняете, вам все равно нужно будет подать заявку на удаление URL из консоли поиска Google.
Суть в том, что расставляйте приоритеты и отправляйте запросы на удаление в Google только в том случае, если у вас есть страница, которую необходимо удалить как можно скорее. В противном случае просто создайте 301 редирект для удаленной страницы.
Сталкивались ли вы с какими-либо проблемами при попытке удалить или заблокировать URL-адрес из Google? Если так, то кто они? Дайте нам знать в разделе комментариев ниже.
Как удалить ссылку из документа в Google Docs
Шаги в этом руководстве покажут вам, как удалить гиперссылку из документа в Документах Google. Мы кратко рассмотрим шаги в начале статьи, а затем перейдем к изображениям шагов и дополнительной информации.
Время подготовки 2 минуты
Время активности 2 минуты
Общее время 4 минуты
Сложность Легкий
Материалы
- Файл Google Docs с гиперссылкой для удаления
Инструменты
- Аккаунт Google
- Документы Google
Инструкции
- Откройте файл в Google Docs.
- Щелкните связанный текст.
- Выберите опцию Удалить .
Банкноты
- Вы можете получить доступ к своему Google Диску, перейдя по адресу https://drive.google.com
- Вы можете использовать этот же метод для редактирования существующей ссылки, выбрав опцию «Изменить» вместо «Удалить».
- Документы Google имеют настройку в меню «Инструменты »> «Настройки », которая называется «Автоматическое обнаружение ссылок», которую можно отключить, чтобы она перестала автоматически превращать веб-адреса в ссылки.
Возможность добавить ссылку на документ — это то, что может пригодиться любой программе, которая поддерживает эту функцию. Создание интерактивного объекта, называемого гиперссылкой, означает, что кто-то может щелкнуть слово в вашем документе и открыть в Интернете страницу, имеющую отношение к теме документа.
Но вы можете обнаружить, что связанная страница больше не имеет отношения к документу, что страница была удалена или что вам просто не нужно включать ссылку внутри документа.К счастью, удалить гиперссылку в Google Docs почти так же просто, как создать ее в первую очередь, поэтому вы сможете удалить ссылку из своего документа всего за несколько секунд.
Как удалить ссылку в Google Документах
Действия, описанные в этой статье, были выполнены для документа в Google Docs, который имеет существующую гиперссылку. Как только вы выполните эти шаги, ссылка будет удалена. Однако текст, к которому применяется гиперссылка (также называемый «якорный текст»), останется в документе.Кроме того, подчеркивание, указывающее на наличие ссылки, будет удалено, если вы не применили к тексту отдельно дополнительное форматирование. Если вам нужно провести черту через слово, прочтите эту статью об использовании зачеркивания в Документах Google.
Шаг 1. Перейдите на Google Диск по адресу https://drive.google.com/drive/my-drive и дважды щелкните документ, содержащий гиперссылку, которую вы хотите удалить.
Шаг 2: Щелкните любую часть текста, содержащего гиперссылку.
Шаг 3. Нажмите кнопку Удалить , чтобы удалить гиперссылку из документа.
Дополнительная информация о ссылках на Документы Google
- Вы можете вставить ссылку в Документы Google несколькими способами. Во-первых, если вы выделите текст и щелкните его правой кнопкой мыши, появится опция Link , которая позволяет добавлять гиперссылки. Во-вторых, сочетание клавиш для вставки ссылки — Ctrl + K. В-третьих, вы можете щелкнуть вкладку Insert в верхней части окна, а затем выбрать там опцию Link . Наконец, есть кнопка ссылки на панели инструментов над документом.
- Вы можете удалить гиперссылку в Google Таблицах, щелкнув гиперссылку правой кнопкой мыши и выбрав опцию Unlink .
- Если вы хотите удалить гиперссылки из всего документа Google Docs, вам необходимо загрузить надстройку Google Docs под названием Text Cleaner. Вы можете получить его, перейдя в Надстройки, выполнив поиск по запросу «Очистка текста» и затем установив надстройку.
- Чтобы изменить информацию о ссылке в Google Docs, щелкните связанный текст, затем выберите параметр Изменить .
- Если вы загружаете документ Google в формате Microsoft Word и вам нужно удалить там гиперссылку, вы можете сделать это, открыв документ Word, выбрав связанный текст, затем щелкнув его правой кнопкой мыши и выбрав параметр Удалить гиперссылку .
- Если вам нужно удалять ссылки из Документов Google каждый раз, когда вы вводите веб-адреса, вы можете отключить параметр, который заставляет ссылку создаваться каждый раз, когда вы вводите адрес веб-страницы. Перейдите в Инструменты > Настройки , затем снимите флажок рядом с Автоматически определять ссылки и нажмите кнопку ОК .
В вашем документе много форматирования, и вы бы предпочли просто удалить его полностью? Узнайте, как очистить форматирование в Документах Google, чтобы вернуть форматированный текст в состояние по умолчанию.
Мэтью Берли пишет технические руководства с 2008 года. Его сочинения были опубликованы на десятках различных веб-сайтов и были прочитаны более 50 миллионов раз.
После получения степени бакалавра и магистра компьютерных наук он несколько лет проработал в сфере управления ИТ для малых предприятий.Однако сейчас он работает полный рабочий день, пишет онлайн-контент и создает веб-сайты.
Его основные писательские темы включают iPhone, Microsoft Office, Google Apps, Android и Photoshop, но он также писал и на многие другие технические темы.
СвязанныеОтказ от ответственности: Большинство страниц в Интернете содержат партнерские ссылки, в том числе некоторые на этом сайте.
Как найти и удалить неработающие ссылки на вашем веб-сайте
Неработающие ссылки — это ссылки, которые ведут на несуществующие страницы.При нажатии на неработающую ссылку страница, на которую вы попадаете, называется страницей с ошибкой 404, стандартным HTTP-ответом, который указывает, что запрошенный URL не существует.
Что вы делаете, когда с удовольствием просматриваете веб-страницы и внезапно сталкиваетесь с ошибкой 404? Для большинства из нас немедленной реакцией было бы просто покинуть текущий сайт в пользу другого, потому что и люди, и поисковые системы рассматривают неработающие ссылки как непрофессионально.
Ошибки 404 и неработающие ссылки также негативно влияют на рейтинг вашего сайта в поисковых системах, поэтому вполне разумно проявлять инициативу, избегая их, чтобы улучшить охват и увеличить посещаемость сайта.
Примечание: в этом руководстве представлены термины и методы, которые предназначены для блоггеров WordPress, однако эта статья актуальна для любого владельца веб-сайта.
Блогеры обновляют содержание своего блога чаще, чем другие владельцы сайтов. Следовательно, у них больше шансов обнаружить неработающие ссылки на своем веб-сайте.
Для блогов WordPress есть два типа плагинов, которые могут использоваться для работы с этими ссылками:
- Плагины, которые обнаруживают битые ссылки на вашем сайте, например, проверка битых ссылок. Плагины
- , которые управляют переадресацией 301 автоматически, как перенаправление.
Как сторонник минимализма плагинов, я всегда настаиваю на том, чтобы делать что-то вручную, чтобы избежать использования и установки плагинов. В этом случае вы можете быть уверены, что способность эффективно справляться с этими проблемами стоит установки другого плагина. (См. Краткий список плагинов, которые использует Six Revisions.)
Независимо от того, используете вы плагин или нет, я настоятельно рекомендую время от времени проверять свой сайт на наличие битых ссылок и ошибок 404.
Обнаружение и удаление недействительных URL-адресов с помощью инструментов Google для веб-мастеров
Есть две причины, по которым страницы индексируются в Google, даже если их нет на вашем веб-сайте:
- Вы указали неверную внутреннюю ссылку по ошибке из-за опечатки. Настало время порекомендовать очень простой, но важный плагин для авторов сообщений — плагин Link to Post, чтобы избежать таких ошибок).
- Вы опубликовали сообщение и впоследствии решили изменить его постоянную ссылку. (URL сообщения) после того, как Google уже проиндексировал исходную ссылку.
Лучший способ обнаружить эти ошибки — использовать Инструменты Google для веб-мастеров. Если вы еще этого не сделали, зарегистрируйте там свой сайт. Это незаменимый инструмент для любого, у кого есть веб-сайт.
Одним из наиболее важных инструментов, предоставляемых в GWT, является инструмент удаления URL-адреса, который позволяет удалять недействительные страницы из результатов поиска Google.
Давайте посмотрим, как удалить эти неправильные URL из индекса Google.
Обнаружение недействительных страниц, проиндексированных Google
После того, как вы зарегистрировались в Инструментах Google для веб-мастеров, настроили их и подтвердили свой сайт (см. Руководство Google по началу работы для GWT), вот процесс поиска недействительных страниц.
1 Щелкните Diagnostics в левом меню и выберите Crawl Errors .
2 Выберите категорию Not Found .
3 Если возможно, щелкните, чтобы просмотреть страницу, содержащую неработающую ссылку.
4 Чтобы убедиться, что URL-адрес действительно проиндексирован в Google, скопируйте и вставьте URL-адрес в поиск Google и посмотрите, появится ли какой-либо результат.
Удаление URL из результатов поиска Google
1 Щелкните Site Configuration и выберите Crawl Access .
2 Выберите Удалить URL-адрес .
3 Щелкните Новый запрос на удаление .
4 Выберите первый вариант, чтобы полностью удалить страницу из результатов поиска Google.
ИЛИ
Выберите четвертый вариант, если вы хотите сохранить страницу в результатах поиска, но хотите удалить кешированную версию страницы. Это полезно в случае, если Google отображает устаревшую версию страницы в «кэшированной» ссылке.
5 Щелкните Далее .
6 Введите URL-адрес страницы, которую вы хотите удалить из Google.
7 Убедитесь, что выбран первый вариант, а затем нажмите Добавить .
8 Удаляемый URL-адрес должен появиться в списке. При желании можно добавить еще страницы для удаления.
9 Нажмите Отправить запрос на удаление .
Ваш запрос находится на рассмотрении. В большинстве случаев Google удаляет URL-адрес всего за 2–3 дня.
10 Щелкните Site Configuration и выберите Crawl Access .
11 Выберите Удалить URL-адрес .
12 Убедитесь, что URL-адрес, который вы запросили для удаления, не отображается в списке ожидающих запросов.
13 Щелкните Удаленные URL-адреса , чтобы увидеть, что URL-адрес теперь указан там.
Чтобы убедиться, что URL-адрес действительно был удален из Google, скопируйте и вставьте URL-адрес в окно поиска Google и посмотрите, появится ли какой-либо результат.
Обнаружение неработающих ссылок с помощью Xenu Link Sleuth
Еще один отличный инструмент, который мне нравится использовать для поиска неработающих ссылок на моих веб-сайтах, — это Xenu Link Sleuth.Вы можете скачать это здесь.
В отличие от плагинов WordPress, упомянутых ранее в этой статье, Xenu — это автономное настольное приложение для Windows, которое выводит все ссылки на ваш сайт — действительные или недействительные — и группирует их в удобочитаемом виде.
После того, как вы установили Xenu, пользоваться им стало очень просто.
1 Щелкните File и выберите Check URL .
2 Введите URL-адрес своего веб-сайта (например, https://www.webfx.com/blog/web-design/.
3 Дождитесь проверки всех ссылок (на всем сайте!).
4 Когда Xenu спросит, хотите ли вы отчет, нажмите Да .
Вы можете ввести данные своего FTP-сервера, но я просто нажимаю Отмена , и Xenu генерирует отчет XHTML локально (автоматически открывает диалоговое окно).
В сформированном отчете нажмите Неработающие ссылки . Отсортируйте его по ссылке в оглавлении, чтобы увидеть все страницы, на которых есть неработающие ссылки (и, конечно, неработающие ссылки).
Наконец, как только вы обнаружите все неработающие ссылки, остается перейти к сообщениям и страницам, содержащим ссылки на неработающие ссылки. Вам следует исправить или удалить эти ссылки.
Каковы ваши собственные методы и инструменты для поиска неработающих ссылок? Как часто вы ищете на своем сайте неработающие ссылки? Насколько важно устранять недействительные ссылки и почему?

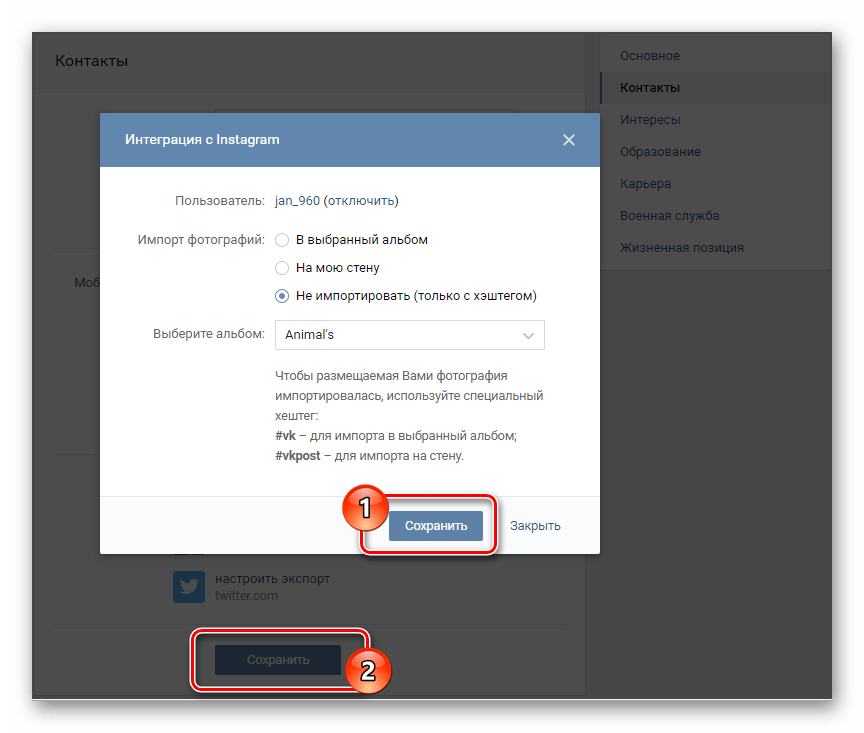
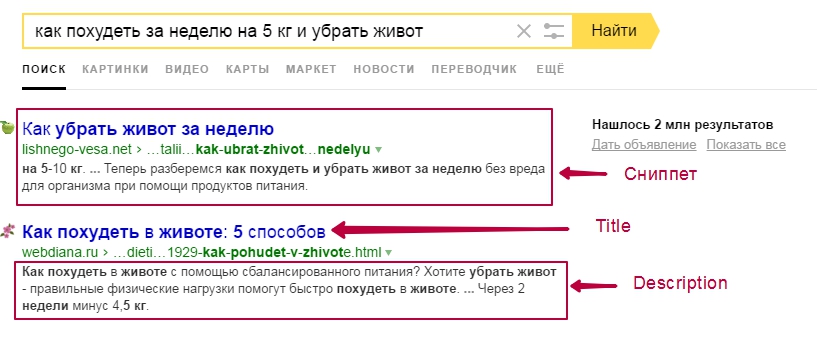

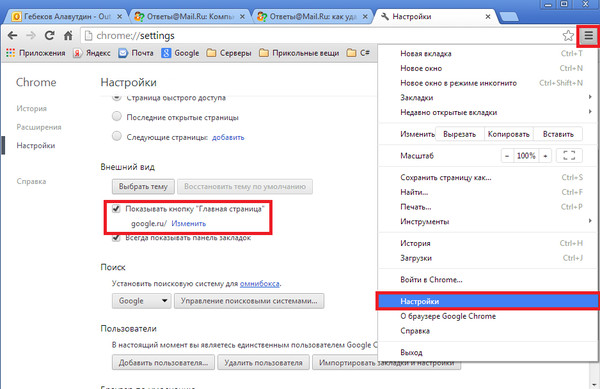 Ну и баннеры и информеры как правило ссылаются на партнерские сайты, на которых может быть размещена ссылка на Ваш сайт. Впрочем, последнее, зависит от Ваших отношений с партнерскими сайтами. В контексте данной статьи можно остановиться на счетчиках посещений и пузомерках. Дело в том что большинство из них (тот же популярный Liveinternet.ru) не дают обратной ссылки на Ваш сайт. Получается как-то не честно — Ваш сайт ссылается на сервис, а обратной ссылки на Ваш сайт нет
Ну и баннеры и информеры как правило ссылаются на партнерские сайты, на которых может быть размещена ссылка на Ваш сайт. Впрочем, последнее, зависит от Ваших отношений с партнерскими сайтами. В контексте данной статьи можно остановиться на счетчиках посещений и пузомерках. Дело в том что большинство из них (тот же популярный Liveinternet.ru) не дают обратной ссылки на Ваш сайт. Получается как-то не честно — Ваш сайт ссылается на сервис, а обратной ссылки на Ваш сайт нет Как правило такой вариант существует в платных версиях. В бесплатных версиях приходится лезть в код и убирать внешнюю ссылку с сайта вручную, но об этом ниже. Еще хочу упомянуть такой момент, как шаблоны на варезниках. Дело в том, что веб-мастера варезников часто вставляют ссылки на свои сайты в предлагаемые для скачивания шаблоны.
Как правило такой вариант существует в платных версиях. В бесплатных версиях приходится лезть в код и убирать внешнюю ссылку с сайта вручную, но об этом ниже. Еще хочу упомянуть такой момент, как шаблоны на варезниках. Дело в том, что веб-мастера варезников часто вставляют ссылки на свои сайты в предлагаемые для скачивания шаблоны. Как правило их устанавливают в подвале сайта (в футере) или сбоку. В Joomla весь этот набор радостей устанавливается в виде модулей (собственный-HTML). Поэтому, все нужные изменения мы будем вносить именно там
Как правило их устанавливают в подвале сайта (в футере) или сбоку. В Joomla весь этот набор радостей устанавливается в виде модулей (собственный-HTML). Поэтому, все нужные изменения мы будем вносить именно там  net/templates/папка-с-названием-шаблона. В папке с названием шаблона находим файл index.php в котором прописана внешняя ссылка и редактируем ее.
net/templates/папка-с-названием-шаблона. В папке с названием шаблона находим файл index.php в котором прописана внешняя ссылка и редактируем ее. Тут всё ясно, ставим свой (нужный) УРЛ-адрес, ну и ключевые слова, тайтл.
Тут всё ясно, ставим свой (нужный) УРЛ-адрес, ну и ключевые слова, тайтл.