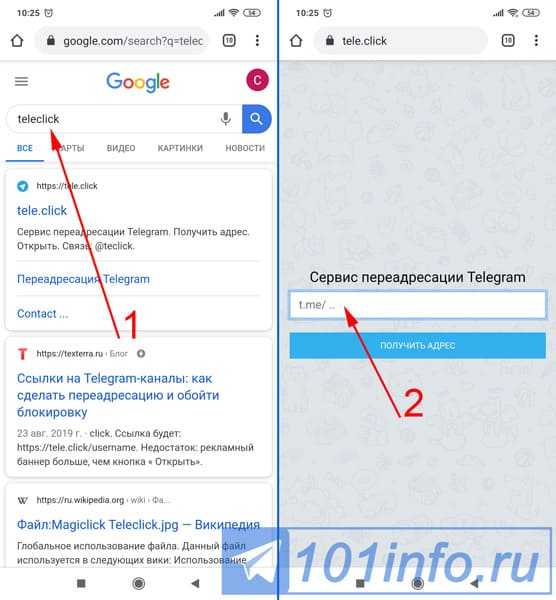Как вставить ссылку в текст или как вставлять ссылку в слово?
Как вставить ссылку в текст?
В интернете все завязано на ссылках. Переходя из результатов поиска в поисковой системе, мы нажимаем на ссылку, просматривая различные сайты, мы пользуемся меню, которое тоже представляет собой ссылки. Ссылки можно вставить также в некоторые текстовые документы, например, в Верде имеется вставка «Гиперссылка», нажав на которую можно перейти на какой либо сайт. Создать подобные ссылки не сложно и далее разберем вопрос, как вставить ссылку в текст.
Для начала мы рассмотрим, как вставить ссылку в текст в виде гиперссылки в текстовом редакторе Word. И так, для создания такой ссылки в тексте нам необходимо перейти на вкладку «Вставка» и найти в меню «Гиперссылка».
Гиперссылка в Верде
После нажатия на данный пункт меню появляется окошко настройки гиперссылки. Слева мы имеем меню «Связать с», где нас в данном случае интересует первый вариант ссылки «файлом, веб страницей».
Окно настройки ссылки в Верде
Для веб сайтов ссылки записываются немного по другому, хотя их также просто можно создать через меню при оформлении статьи, если движок сайта имеет встроенный редактор. В тексте активные ссылки обычно подсвечиваются другим цветом и вы их не раз наверно замечали. Пример ссылки: Губка Боб. В данном случае анкор \»Губка Боб\» подсвечивается другим цветом, и при нажатии на него мышкой мы перейдем на сайт, адрес которого привязан к данному анкору. Вот как выглядит данная ссылка при оформлении ее на сайте:
[url=http://mygames.ru/spanch_bob/]Губка Боб[/url]
Пример вставки ссылки на DLE
Вставка ссылки
Пример создания ссылки
Чтобы вставить ссылку в текст в текстовом редакторе для дальнейшей вставки текста на страницы веб сайта, необходимо знать правила ее оформления.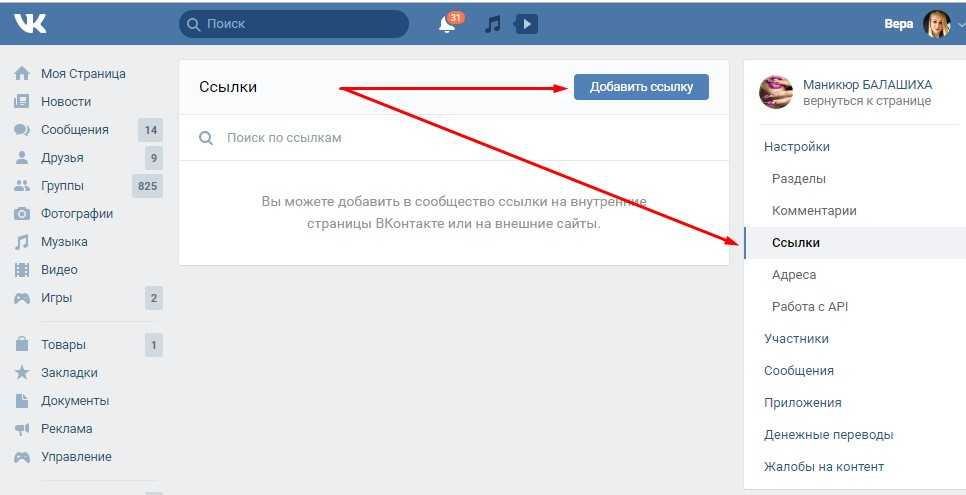 Первым делом необходимо выяснить, в каком формате ее необходимо записывать. Например, на большинстве форумов отключена возможность использования HTML тегов, и ссылки необходимо оформлять, используя коды BBCode. Используя BBCode ссылка формируется следующим образом:
Первым делом необходимо выяснить, в каком формате ее необходимо записывать. Например, на большинстве форумов отключена возможность использования HTML тегов, и ссылки необходимо оформлять, используя коды BBCode. Используя BBCode ссылка формируется следующим образом:
[url=ссылка на веб сайт]текст, видимый в основном тексте[/url]
, а если текстом является сама ссылка, запись упрощается
[url]http://www.phpbb.com/[/url]
.
Оформление сообщения на форуме
Описание BBCode
Большинство сайтов вместе с BBCode поддерживает также HTML теги. Используя HTML теги ссылка формируется следующим образом: .
Также статьи на сайте chajnikam.ru связанные с интернетом:
Как удалить сообщение в одноклассниках, чтобы его не прочитали?
Как восстановить пароль в одноклассниках, если забыл?
Как удалить страницу одноклассники навсегда?
Найти:
Интернет
Общение в Интернете
Компьютер
Обработка видео
Обработка фотографий
Работа с VirtualDub
Работа с PDF
Microsoft Word
Microsoft Excel
AutoCAD
Видео уроки
Создание сайта
Hi Tech
Разное
Обучающие материалы
Покупки на AliExpress
Покупки на GearBest
Мобильные телефоны
Содержание
ГиперссылкА в Телеграмме: с телефона, с компьютера
Лента
На чтение 3 мин
Самый лучший способ закрепить ссылку — привязать ее к тексту. Для большинства людей этот тип ссылок интуитивно понятен и не создает никаких проблем. Из этой статьи вы узнаете, как связать текст в Telegram со ссылкой на смартфоне, а также на компьютере или ноутбуке.
Для большинства людей этот тип ссылок интуитивно понятен и не создает никаких проблем. Из этой статьи вы узнаете, как связать текст в Telegram со ссылкой на смартфоне, а также на компьютере или ноутбуке.
Содержание
- Как сделать текст ссылку (гиперсылку) в Телеграмме
- Гиперссылка с телефона
- Гиперссылка С компьютера
- Бот для гиперссылки
Гиперссылки — это практичная функция, которая позволяет связывать какой-то текст или слова в этом тексте со ссылкой. Другой человек может щелкнуть по нему, чтобы перейти на желаемый сайт.
Приступим к разбору с привязки конкретной ссылки к тексту, с помощью смартфона.
На Андроиде:
- Сначала откройте соответствующую переписку и введите текст публикации. Затем выделите его и щелкните по нему, чтобы увидеть вспомогательную строку. Теперь вам нужно кликнуть на горизонтальное троеточие.
- В открывшемся списке выберите элемент «Добавить ссылку».
- Откроется всплывающее окно, на нем есть поле ввода URL с подготовленной базой http: //.
 Остается только добавить адрес сайта в соответствующую строку и кликнуть ОК.
Остается только добавить адрес сайта в соответствующую строку и кликнуть ОК.
На Айфоне:
- Для iPhone руководство практически такое же, добавляются несколько деталей. Введите соответствующий текст, щелкните и удерживайте область ввода текста, чтобы выбрать его. Вы увидите небольшую линию, в которой необходимо нажать на стрелку справа.
- Кликните по значку «B/U».
- Дважды сдвиньте вправо, пока не появится пункт «Ссылка».
- Теперь вы можете скопировать URL страницы, на которую нужно перейти. После этого щелкните на «Готово».
Для компьютера или ноутбука этапы мало чем отличаются, различия только из-за различий в системе управления и некоторых мелочах.
С помощью браузера:
Функциональность этой версии значительно ограничена, если сравнивать её с другими. Говоря о расширенной работе с текстом, в веб-версии можно добавлять лишь некоторые шрифты и смайлы.
Десктоп версия:
- Нужно открыть программу, выбрать нужную область текста и щелкнуть правой кнопкой мыши.
 В открывшемся списке навести мышку на «Форматирование».
В открывшемся списке навести мышку на «Форматирование». - Здесь есть возможность связать слова с ссылкой. Версия для ПК также работает с горячими клавишами. Просто нажмите и удерживайте CTRL + K, чтобы быстро перейти к желаемому окну.
Версия клиента Telegram для Android зачастую не имеют встроенную функцию для того, чтобы сделать гиперссылку. В этом случае придется обратиться к услугам специального бота. Он предлагает возможность, чтобы можно было делать гиперссылки, но вы не можете отправлять сообщения друзьям, так как в виде ссылок можно публиковать только на канале. Чтобы подключить бота:
- Запустите канал Telegram.
- Дотроньтесь имени вверху.
- Зайдите в настройки канала.
- Зайдите в пункт «Администраторы».
- Нажмите элемент «Добавить администратора».
- Найдите «@markdownbot» через поиск и сделайте его администратором.
- Теперь откройте бот и нажмите на «Пуск», чтобы начать.
- Выберите нужный язык.

- Нажмите кнопку «Добавить канал».
- Бот отправляет смс с кодом, нужно скопировать их и отправить сообщением на канал (но не присылайте).
- Отправьте это сообщение и номер в диалог с ботом для создания гиперссылки.
Теперь вы можете создать текстовую ссылку на свой пост.
- Открываем переписку с ботом.
- Переходим к настройкам.
- Убеждаемся, что выбран тип формата «Markdown».
- Возвращаемся и открываем «Свободный режим».
- Создаем в своем сообщении гиперссылку, используя тег:[ТЕКСТ] (ГИПЕРССЫЛКА) без пробелов.
- Бот продемонстрирует вам, как будет смотреться ваш пост. Пожалуйста, проверьте.
- Если все устраивает, отправляем свой пост на канал.
Готово! Теперь вы умеете создавать гиперссылки в телеграм.
Сделать гиперссылку в Word
Маргарет Котти
2022-09-08 17:15:25 • Подано в: Возможности MS Word • Проверенные решения
Когда вы создаете гиперссылку в документе Word , это дает доступ к адресам электронной почты и веб-сайтам непосредственно из документа.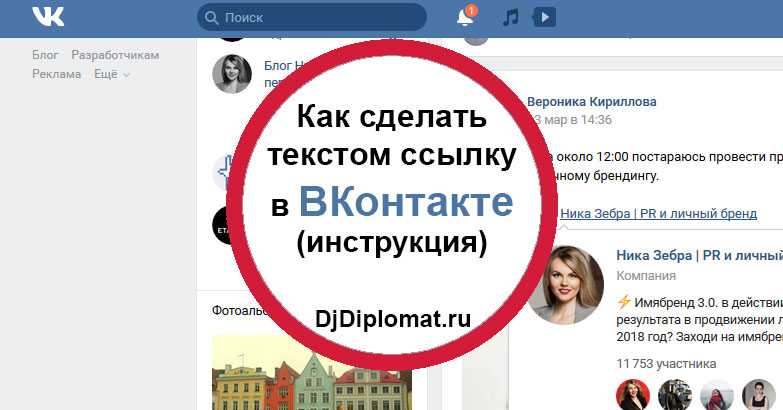 Есть несколько способов сделать гиперссылку в документе Word. В зависимости от того, как вы хотите, чтобы ссылка отображалась, вы можете преобразовать текст в ссылку или автоматически использовать форматирование ссылки Word.
Есть несколько способов сделать гиперссылку в документе Word. В зависимости от того, как вы хотите, чтобы ссылка отображалась, вы можете преобразовать текст в ссылку или автоматически использовать форматирование ссылки Word.
- Часть 1: Как сделать гиперссылку в Word
- Часть 2: Знакомство с PDFelement
- Часть 3: Как сделать гиперссылку в PDF-файлах
Как сделать гиперссылку в Word
Гиперссылки состоят из двух основных частей: отображаемого текста и URL (адреса) веб-страницы. Например, адрес может быть https://pdf.wondershare.com, а отображаемый текст может быть «Фотография свадебных мероприятий». Когда вы делаете слово в гиперссылке, вы сможете ввести отображаемый текст и адрес по вашему выбору.
Когда вы вводите свои веб-адреса и адреса электронной почты, они обычно распознаются Word и автоматически форматируются как гиперссылки после нажатия клавиши Enter.
Чтобы перейти по гиперссылке в документе Word, нажмите и удерживайте клавишу Ctrl, а затем щелкните гиперссылку.
Чтобы сделать гиперссылку в Word 2013:
- Выделите текст, который вы хотите сделать гиперссылкой.
- Нажмите на вкладку «Вставка» и выберите команду «Гиперссылка».
- Появится диалоговое окно «Гиперссылка». В области Текст для отображения вверху появится выбранный вами текст. При желании вы можете изменить текст.
- В области «Адрес» введите адрес (адрес электронной почты, веб-адрес и т. д.), на который вы хотите установить ссылку, и нажмите «ОК».
- Затем текст будет отформатирован как ссылка.
- Чтобы удалить гиперссылку, щелкните правой кнопкой мыши «Гиперссылку» и выберите «Удалить гиперссылку» в появившемся меню.
После создания гиперссылки вы можете протестировать ее. Если гиперссылка ведет на веб-сайт, ваш веб-браузер по умолчанию должен открыться автоматически и отобразить веб-сайт. Если это не сработает, проверьте адрес гиперссылки на орфографическую ошибку.
Кроме того, диалоговое окно «Вставить гиперссылку» можно открыть, щелкнув правой кнопкой мыши выделенный текст и выбрав «Гиперссылка» во всплывающем меню.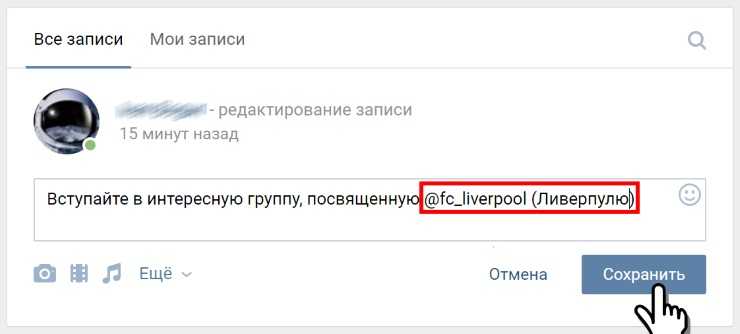 После вставки гиперссылки вы можете щелкнуть гиперссылку правой кнопкой мыши, чтобы скопировать, удалить, открыть или отредактировать ее.
После вставки гиперссылки вы можете щелкнуть гиперссылку правой кнопкой мыши, чтобы скопировать, удалить, открыть или отредактировать ее.
Чтобы сделать гиперссылку в Word 2010:
- Щелкните правой кнопкой мыши на выбранном изображении или тексте, а затем нажмите «Гиперссылка». Появится диалоговое окно «Вставить гиперссылку».
- Установите флажок слева от диалогового окна и нажмите «Адрес электронной почты».
- Теперь введите адрес электронной почты, на который вы хотите установить ссылку, в поле «Адрес электронной почты» и нажмите «ОК».
Когда вы вводите адрес электронной почты или веб-адрес, Word 2010 обычно распознает их и автоматически форматирует как гиперссылку после нажатия клавиши пробела или клавиши Enter.
Чтобы сделать гиперссылку в Word 2016:
- Выделите текст, который вы хотите сделать гиперссылкой.
- Нажмите на вкладку «Вставка», а затем выберите команду «Гиперссылка».
 Кроме того, диалоговое окно «Вставить гиперссылку» можно открыть, щелкнув правой кнопкой мыши выделенный текст и выбрав «Гиперссылка» во всплывающем меню.
Кроме того, диалоговое окно «Вставить гиперссылку» можно открыть, щелкнув правой кнопкой мыши выделенный текст и выбрав «Гиперссылка» во всплывающем меню. - Когда появится диалоговое окно «Вставить гиперссылку», выбранный вами текст будет отображаться в области «Текст для отображения» вверху. Текст можно изменить по вашему желанию.
- В области «Адрес» введите адрес (адрес электронной почты, адрес веб-сайта и т. д.), с которым вы хотите связать выделенный текст, и нажмите «ОК».
- Теперь текст будет отображаться в виде гиперссылки.
Знакомство с PDFelement
Для просмотра и редактирования PDF-документов лучше всего использовать программное обеспечение Wondershare PDFelement — PDF Editor. Несмотря на то, что он дешевле, он обладает всеми качественными характеристиками, которыми обладают его более дорогие конкуренты, например:
Попробуйте бесплатно Попробуйте бесплатно КУПИТЬ СЕЙЧАС КУПИТЬ
- Создание PDF-файла.
 Превратите любые незаполняемые формы, созданные в Excel, Word или другом приложении Office, в редактируемый заполняемый PDF-файл одним щелчком мыши.
Превратите любые незаполняемые формы, созданные в Excel, Word или другом приложении Office, в редактируемый заполняемый PDF-файл одним щелчком мыши. - Редактирование: щелкните и перетащите изображения и текст, чтобы навсегда скрыть их с помощью предпочтительных для пользователя цветов. Затем добавьте персонализированные коды редактирования или наложенный текст.
- Нумерация Бейтса: добавьте персонализированную нумерацию Бейтса к своим документам для облегчения поиска и индексирования.
- Преобразование PDF-файлов. Используйте передовую технологию OCR, чтобы точно и быстро преобразовывать бумажные документы в удобные для анализа и архивировать файлы Office.
- Извлечение данных форм: используйте удивительную технологию автоматизации форм, чтобы извлекать данные из всех типов идентичных форм PDF в доступный единый лист Excel.
- Аннотации и комментарии. Работайте над PDF-документами совместно, добавляя текстовые поля и комментарии к заметкам в любом месте.

- Подписывайте PDF-файлы: создавайте цифровые подписи и управляйте ими, чтобы подписывать и утверждать документы в электронном виде.
- Защита паролем: защищенные паролем PDF-файлы с почти неуязвимым 256-битным шифрованием AES. Персонализированные элементы управления позволяют заблокировать такие функции, как редактирование, печать, просмотр и т. д.
- Оптическое распознавание символов: используйте превосходную функцию оптического распознавания символов для преобразования текста из фотографий и отсканированных изображений в доступный для поиска и редактирования.
- Доступ к многочисленным шаблонам PDF: создавайте собственные шаблоны форм или выбирайте из архива PDFelement, содержащего более 7000 форм, широко используемых в различных отраслях и отделах.
- Добавьте нижние колонтитулы, заголовки, водяные знаки и фон: добавьте фон, водяные знаки и заголовки в документ.
Как сделать гиперссылку в PDF
Шаг 1: Откройте файл PDF
Откройте PDF-документ в PDFelement.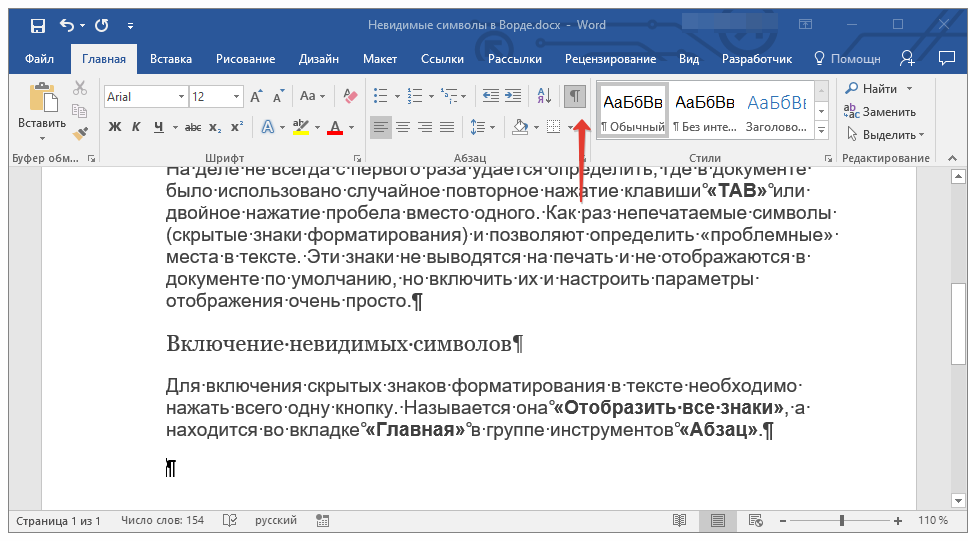
Шаг 2. Сделайте гиперссылки в PDF
Нажмите кнопку «Ссылка» в меню «Правка», а затем выберите, где в документе будет добавлена ссылка. Введите URL-адрес или страницу PDF, которую вы хотите связать, когда появится всплывающее окно, затем нажмите кнопку «Установить ссылку», чтобы добавить гиперссылку. Узнайте больше статей с практическими рекомендациями по PDFelement здесь.
Бесплатная загрузка или Купить PDFelement прямо сейчас!
Бесплатная загрузка или Купить PDFelement прямо сейчас!
Купить PDFelement прямо сейчас!
Купить PDFelement прямо сейчас!
как создавать, редактировать и удалять
В этом учебном пособии объясняется, как сделать гиперссылку в Excel, используя 3 различных метода. Вы узнаете, как вставлять, изменять и удалять гиперссылки на листах, а теперь и исправлять неработающие ссылки.
Вы узнаете, как вставлять, изменять и удалять гиперссылки на листах, а теперь и исправлять неработающие ссылки.
Гиперссылки широко используются в Интернете для навигации между веб-сайтами. В ваших таблицах Excel вы также можете легко создавать такие ссылки. Кроме того, вы можете вставить гиперссылку, чтобы перейти к другой ячейке, листу или книге, открыть новый файл Excel или создать сообщение электронной почты. В этом руководстве представлены подробные инструкции о том, как это сделать в Excel 2016, 2013, 2010 и более ранних версиях.
- Что такое гиперссылка в Excel
- Как создать гиперссылку в Excel
- Вставка ссылок с помощью функции гиперссылки
- Создание ссылок с помощью функции HYPERLINK
- Вставить гиперссылку в Excel программно
- Как редактировать гиперссылки в Excel
- Как удалить гиперссылки в Excel
- Советы по использованию гиперссылок в Excel
- Выбрать ячейку, не открывая ссылку
- Извлечение URL-адресов из гиперссылок
- Преобразование объекта рабочего листа в интерактивную гиперссылку
- Гиперссылки Excel не работают
Гиперссылка Excel — это ссылка на определенное место, документ или веб-страницу, на которую пользователь может перейти, щелкнув ссылку.
Microsoft Excel позволяет создавать гиперссылки для различных целей, включая:
- Переход к определенному месту в текущей книге
- Открытие другого документа или переход к определенному месту в этом документе, например. лист в файле Excel или закладку в документе Word.
- Переход на веб-страницу в Интернете или интранете
- Создание нового файла Excel
- Отправка электронной почты на указанный адрес
Гиперссылки в Excel легко узнаваемы — обычно это текст, выделенный подчеркнутым синим цветом, как показано на снимке экрана ниже.
Абсолютные и относительные гиперссылки в Excel
Microsoft Excel поддерживает два типа ссылок: абсолютные и относительные, в зависимости от того, указываете ли вы полный или частичный адрес.
Абсолютная гиперссылка содержит полный адрес, включая протокол и имя домена для URL-адресов, а также полный путь и имя файла для документов. Например:
Абсолютный URL-адрес: https://www.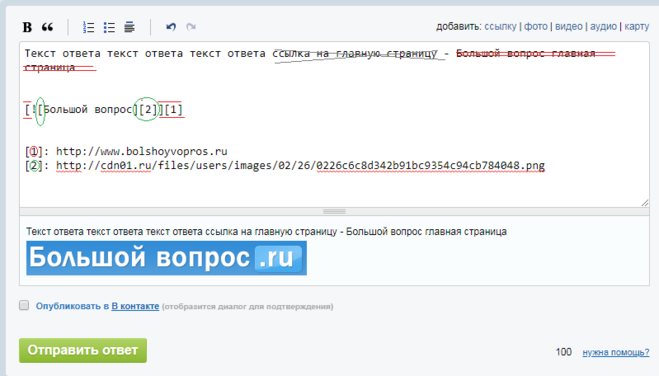 ablebits.com/excel-lookup-tables/index.php
ablebits.com/excel-lookup-tables/index.php
Абсолютная ссылка на файл Excel: C:\Excel files\Source Data\Book1. xlsx
относительная гиперссылка содержит частичный адрес. Например:
Относительный URL: excel-lookup-tables/index.php
Относительная ссылка на файл Excel: Source data\Book3.xlsx
В Интернете принято использовать относительные URL-адреса. В ваших гиперссылках Excel вы всегда должны указывать полных URL-адресов для веб-страниц . Однако Microsoft Excel может понимать URL-адреса без протокола. Например, если вы введете «www.ablebits.com» в ячейку, Excel автоматически добавит протокол «http» по умолчанию и преобразует его в гиперссылку, по которой вы можете перейти.
При создании ссылок на файлы Excel или другие документы, хранящиеся на вашем компьютере, вы можете использовать как абсолютные, так и относительные адреса. В относительной гиперссылке отсутствующая часть пути к файлу относится к расположению активной книги. Основное преимущество этого подхода заключается в том, что вам не нужно редактировать адрес ссылки при перемещении файлов в другое место. Например, если ваша активная рабочая книга и целевая рабочая книга находятся на диске C, а затем вы перемещаете их на диск D, относительные гиперссылки будут продолжать работать до тех пор, пока относительный путь к целевому файлу остается неизменным. В случае абсолютной гиперссылки путь должен обновляться каждый раз, когда файл перемещается в другое место.
Основное преимущество этого подхода заключается в том, что вам не нужно редактировать адрес ссылки при перемещении файлов в другое место. Например, если ваша активная рабочая книга и целевая рабочая книга находятся на диске C, а затем вы перемещаете их на диск D, относительные гиперссылки будут продолжать работать до тех пор, пока относительный путь к целевому файлу остается неизменным. В случае абсолютной гиперссылки путь должен обновляться каждый раз, когда файл перемещается в другое место.
В Microsoft Excel одну и ту же задачу часто можно выполнить несколькими различными способами, и это также верно для создания гиперссылок. Чтобы вставить гиперссылку в Excel, вы можете использовать любой из следующих способов:
- Диалоговое окно «Вставить гиперссылку»
- Функция ГИПЕРССЫЛКИ
- Код VBA
Как вставить гиперссылку с помощью функции гиперссылки Excel
Самый распространенный способ вставить гиперссылку непосредственно в ячейку — использовать Вставить гиперссылку диалоговое окно, доступ к которому можно получить тремя различными способами. Просто выберите ячейку, в которую вы хотите вставить ссылку, и выполните одно из следующих действий:
Просто выберите ячейку, в которую вы хотите вставить ссылку, и выполните одно из следующих действий:
- На вкладке Вставка в группе Ссылки нажмите кнопку Гиперссылка или Ссылка , в зависимости от вашего Excel версия.
- Щелкните ячейку правой кнопкой мыши и выберите Гиперссылка… ( Ссылка в последних версиях) в контекстном меню.
- Нажмите сочетание клавиш Ctrl + K.
А теперь, в зависимости от того, какую ссылку вы хотите создать, перейдите к одному из следующих примеров:
- Гиперссылка на другой документ
- Гиперссылка на веб-страницу (URL)
- Гиперссылка на определенный темп в текущей книге
- Гиперссылка на новую книгу
- Гиперссылка на адрес электронной почты
Создать гиперссылку на другой документ
Чтобы вставить гиперссылку на другой документ, например на другой файл Excel, документ Word или презентацию PowerPoint, откройте окно Диалоговое окно «Вставить гиперссылку » и выполните следующие действия:
- На левой панели в разделе Ссылка на щелкните Существующий файл или веб-страницу
- В списке Искать в перейдите к расположению целевого файла, а затем выберите файл.

- В поле Текст для отображения введите текст, который должен отображаться в ячейке (в данном примере «Книга3»).
- При необходимости нажмите кнопку ScreenTip… в правом верхнем углу и введите текст, который будет отображаться, когда пользователь наводит указатель мыши на гиперссылку. В данном примере это «Перейти к Book3 в Моих документах».
- Нажмите кнопку ОК.
Гиперссылка вставляется в выбранную ячейку и выглядит точно так, как вы ее настроили:
Чтобы сослаться на определенный лист или ячейку, нажмите кнопку Закладка… в правой части окна. В диалоговом окне Вставить гиперссылку выберите лист и введите адрес целевой ячейки в поле Введите ссылку на ячейку и нажмите OK .
Для связи с именованным диапазоном , выберите его в разделе Определенные имена , как показано ниже:
Добавить гиперссылку на веб-адрес (URL)
Чтобы создать ссылку на веб-страницу, откройте диалоговое окно Вставить гиперссылку и выполните следующие действия. шаги:
шаги:
- В разделе Ссылка на выберите Существующий файл или веб-страница .
- Нажмите кнопку Browse the Web , откройте веб-страницу, на которую хотите сослаться, и переключитесь обратно в Excel, не закрывая веб-браузер.
Excel автоматически вставит адрес веб-сайта и текст для отображения . Вы можете изменить текст, чтобы он отображался так, как вы хотите, при необходимости введите всплывающую подсказку и нажмите OK , чтобы добавить гиперссылку.
Кроме того, вы можете скопировать URL-адрес веб-страницы перед открытием диалогового окна Вставить гиперссылку , а затем просто вставить URL-адрес в поле Адрес .
Гиперссылка на лист или ячейку в текущей книге
Чтобы создать гиперссылку на конкретный лист в активной книге, щелкните значок Поместить в этот документ . В разделе Ссылка на ячейку выберите целевой лист и нажмите OK .
Чтобы создать гиперссылку Excel на ячейку , введите ссылку на ячейку в поле Введите ссылку на ячейку .
Чтобы создать ссылку на именованный диапазон , выберите его в узле Определенные имена .
Вставить гиперссылку, чтобы открыть новую книгу Excel
Помимо ссылки на существующие файлы, вы можете создать гиперссылку на новый файл Excel. Вот как:
- В разделе Ссылка на щелкните значок Создать новый документ .
- В поле Текст для отображения введите текст ссылки, который будет отображаться в ячейке.
- В поле Имя нового документа введите новое имя книги.
- В разделе Полный путь проверьте место, где будет сохранен вновь созданный файл. Если вы хотите изменить местоположение по умолчанию, нажмите кнопку Изменить кнопка.
- Под При редактировании выберите нужный вариант редактирования.
- Щелкните OK .

Гиперссылка для создания сообщения электронной почты
Помимо ссылок на различные документы, функция гиперссылки Excel позволяет отправлять сообщения электронной почты непосредственно с рабочего листа. Для этого выполните следующие действия:
- В разделе Ссылка на выберите значок Адрес электронной почты .
- В поле Адрес электронной почты введите адрес электронной почты получателя или несколько адресов, разделенных точкой с запятой.
- При необходимости введите тему сообщения в поле Тема . Имейте в виду, что некоторые браузеры и почтовые клиенты могут не распознавать строку темы.
- В поле Текст для отображения введите нужный текст ссылки.
- При необходимости нажмите кнопку ScreenTip… и введите нужный текст (экранная подсказка будет отображаться при наведении указателя мыши на гиперссылку).
- Нажмите кнопку ОК.
Совет. Самый быстрый способ сделать гиперссылку на конкретный адрес электронной почты — это набрать адрес прямо в ячейке. Как только вы нажмете клавишу Enter, Excel автоматически преобразует ее в интерактивную гиперссылку.
Самый быстрый способ сделать гиперссылку на конкретный адрес электронной почты — это набрать адрес прямо в ячейке. Как только вы нажмете клавишу Enter, Excel автоматически преобразует ее в интерактивную гиперссылку.
Как создавать ссылки с помощью функции HYPERLINK
Если вы один из тех профессионалов Excel, которые используют формулы для решения большинства задач, вы можете использовать функцию HYPERLINK, которая специально разработана для вставки гиперссылок в Excel. Это особенно полезно, когда вы собираетесь создавать, редактировать или удалять несколько ссылок одновременно.
Синтаксис функции HYPERLINK следующий:
HYPERLINK(link_location, [friendly_name])
Где:
- Link_location — это путь к целевому документу или веб-странице.
- Friendly_name — это текст ссылки, который будет отображаться в ячейке.
Например, чтобы создать гиперссылку «Исходные данные», которая открывает Лист2 в книге с именем «Исходные данные», хранящейся в папке «Файлы Excel» на диске D, используйте следующую формулу:
=ГИПЕРССЫЛКА("[D:\Файлы Excel\Исходные данные. xlsx]Лист2!A1", "Исходные данные")
xlsx]Лист2!A1", "Исходные данные")
Подробное объяснение аргументов функции ГИПЕРССЫЛКА и примеры формул для создания различных типов ссылок , см. Как использовать функцию гиперссылки в Excel.
Как вставить гиперссылку в Excel с помощью VBA
Чтобы автоматизировать создание гиперссылки на ваших листах, вы можете использовать этот простой код VBA:
Public Sub AddHyperlink() Sheets(«Sheet1»).Hyperlinks.Add Anchor:=Sheets(«Sheet1»).Range(«A1″), Address:=»», SubAddress:=»Sheet3!B5″, TextToDisplay:=»Моя гиперссылка» Конец сабвуфера
Где:
- Листы — название листа, на который нужно вставить ссылку (Лист 1 в данном примере).
- Диапазон — ячейка, куда следует вставить ссылку (в данном примере A1).
- SubAddress — место назначения ссылки, т.е. куда должна указывать гиперссылка (в данном примере Лист3!B5).
- TextToDisplay -текст для отображения в ячейке (в данном примере «Моя гиперссылка»).

Учитывая вышеизложенное, наш макрос вставит гиперссылку под названием «Моя гиперссылка» в ячейку A1 на Листе 1 в активной книге. Нажав на ссылку, вы перейдете к ячейке B5 на листе 3 в той же книге.
Если у вас мало опыта работы с макросами Excel, вам могут пригодиться следующие инструкции: Как вставить и запустить код VBA в Excel
Если вы создали гиперссылку с помощью диалогового окна «Вставить гиперссылку», используйте аналогичное диалоговое окно для ее изменения. . Для этого щелкните правой кнопкой мыши ячейку, содержащую ссылку, и выберите Редактировать гиперссылку… из контекстного меню или нажмите сочетание клавиш Ctrl+K или нажмите кнопку Гиперссылка на ленте.
Что бы вы ни делали, Изменить гиперссылку Появится диалоговое окно. Вы вносите необходимые изменения в текст ссылки или расположение ссылки или в то и другое и нажимаете OK .
Чтобы изменить управляемую формулой гиперссылку , выберите ячейку, содержащую формулу гиперссылки, и измените аргументы формулы. В следующем совете объясняется, как выбрать ячейку, не переходя к местоположению гиперссылки.
В следующем совете объясняется, как выбрать ячейку, не переходя к местоположению гиперссылки.
Чтобы изменить несколько формул гиперссылок , используйте функцию Excel «Заменить все», как показано в этом совете.
Как изменить внешний вид гиперссылки
По умолчанию гиперссылки Excel имеют традиционное подчеркнутое синее форматирование. Чтобы изменить внешний вид текста гиперссылки по умолчанию, выполните следующие действия:
- Перейдите на вкладку Главная , в группу Стили и выполните одно из следующих действий:
- Щелкните правой кнопкой мыши Гиперссылка , а затем щелкните Изменить… , чтобы изменить внешний вид гиперссылок, которые еще не были нажаты.
- Щелкните правой кнопкой мыши Followed Hyperlink , а затем нажмите Modify… , чтобы изменить формат гиперссылок, по которым вы щелкнули.
- В появившемся диалоговом окне Style нажмите Format…
- В диалоговом окне Format Cells перейдите на вкладку Font и/или Fill , примените выбранные параметры и нажмите OK .
 Например, вы можете изменить стиль шрифта и цвет шрифта, как показано на скриншоте ниже:
Например, вы можете изменить стиль шрифта и цвет шрифта, как показано на скриншоте ниже: - Изменения будут немедленно отражены в диалоговом окне Style . Если, подумав, вы решите не применять определенные изменения, снимите флажки для этих параметров.
- Нажмите OK , чтобы сохранить изменения.
Примечание. Все изменения, внесенные в стиль гиперссылок, будут применяться ко всем гиперссылкам в текущей книге. Невозможно изменить форматирование отдельных гиперссылок.
Удаление гиперссылок в Excel выполняется в два клика. Вы просто щелкаете ссылку правой кнопкой мыши и выбираете Удалить гиперссылку из контекстного меню.
При этом гиперссылка будет удалена, но текст ссылки останется в ячейке. Чтобы также удалить текст ссылки , щелкните ячейку правой кнопкой мыши и выберите Очистить содержимое .
Совет. Чтобы удалить сразу все или выбранные гиперссылки, используйте функцию «Специальная вставка», как показано в разделе «Как удалить несколько гиперссылок в Excel».
Теперь, когда вы знаете, как создавать, изменять и удалять гиперссылки в Excel, вы можете изучить несколько полезных советов для наиболее эффективной работы со ссылками.
Как выбрать ячейку, содержащую гиперссылку
По умолчанию, щелкнув ячейку, содержащую гиперссылку, вы перейдете к месту назначения ссылки, т. е. к целевому документу или веб-странице. Чтобы выбрать ячейку, не переходя к расположению ссылки, щелкните ячейку и удерживайте кнопку мыши, пока указатель не превратится в крестик (курсор выбора Excel), а затем отпустите кнопку.
Если гиперссылка занимает только часть ячейки (т. е. если ваша ячейка шире текста ссылки), наведите указатель мыши на пробел, и как только он изменится с указывающей руки на крест, щелкните ячейку:
Еще один способ выбрать ячейку, не открывая гиперссылку, — выбрать соседнюю ячейку и с помощью клавиш со стрелками перейти к ячейке со ссылкой.
Существует два способа извлечения URL-адреса из гиперссылки в Excel: вручную и программно.
Извлечение URL-адреса из гиперссылки вручную
Если у вас всего несколько гиперссылок, вы можете быстро извлечь их назначения, выполнив следующие простые действия:
- Выберите ячейку, содержащую гиперссылку.
- Откройте диалоговое окно Редактировать гиперссылку , нажав Ctrl + K, или щелкните гиперссылку правой кнопкой мыши и выберите Редактировать гиперссылку… .
- В поле Адрес выберите URL-адрес и нажмите Ctrl + C, чтобы скопировать его.
- Нажмите Esc или щелкните OK , чтобы закрыть диалоговое окно Редактировать гиперссылку .
- Вставьте скопированный URL-адрес в любую пустую ячейку. Сделанный!
Извлечение нескольких URL-адресов с помощью VBA
Если у вас много гиперссылок на листах Excel, извлечение каждого URL-адреса вручную было бы пустой тратой времени. Следующий макрос может ускорить процесс, извлекая адреса из все гиперссылки на текущем листе автоматически:
Sub ExtractHL()
Dim HL как гиперссылка
Dim OverwriteAll As Boolean Переписать все = Ложь Для каждого HL в ActiveSheet. Hyperlinks Если Не ПереписатьВсе Тогда
Если HL.Range.Offset(0, 1).Value <> «» Тогда
If MsgBox(«Одна или несколько целевых ячеек не пусты. Вы хотите перезаписать все ячейки?», vbOKCancel, «Целевые ячейки не пусты») = vbCancel Then
Выход для
Еще
Переписать все = Истина
Конец, если
Конец, если
Конец, если
HL.Диапазон.Смещение(0, 1).Значение = HL.Адрес
Следующий Конец сабвуфера
Hyperlinks Если Не ПереписатьВсе Тогда
Если HL.Range.Offset(0, 1).Value <> «» Тогда
If MsgBox(«Одна или несколько целевых ячеек не пусты. Вы хотите перезаписать все ячейки?», vbOKCancel, «Целевые ячейки не пусты») = vbCancel Then
Выход для
Еще
Переписать все = Истина
Конец, если
Конец, если
Конец, если
HL.Диапазон.Смещение(0, 1).Значение = HL.Адрес
Следующий Конец сабвуфера
Как показано на снимке экрана ниже, код VBA получает URL-адреса из столбца гиперссылок и помещает результаты в соседние ячейки.
Если одна или несколько ячеек в соседнем столбце содержат данные, код отобразит диалоговое окно с предупреждением, спрашивающее пользователя, хотят ли они перезаписать текущие данные.
Преобразование объектов рабочего листа в интерактивные гиперссылки
Помимо текста в ячейке, многие объекты рабочего листа, включая диаграммы, изображения, текстовые поля и фигуры, можно превратить в интерактивные гиперссылки. Для этого просто щелкните объект правой кнопкой мыши (объект WordArt на снимке экрана ниже), нажмите Гиперссылка… и настройте ссылку, как описано в разделе Как создать гиперссылку в Excel.
Для этого просто щелкните объект правой кнопкой мыши (объект WordArt на снимке экрана ниже), нажмите Гиперссылка… и настройте ссылку, как описано в разделе Как создать гиперссылку в Excel.
Наконечник. В контекстном меню диаграмм нет параметра Гиперссылка . Чтобы преобразовать диаграмму Excel в гиперссылку, выберите диаграмму и нажмите Ctrl + K.
Если гиперссылки на ваших листах не работают должным образом, следующие шаги по устранению неполадок помогут определить источник проблемы и устранить ее.
Ссылка недействительна
Симптомы: При нажатии гиперссылки в Excel пользователь не переходит к месту назначения ссылки, а выдает ошибку « Ссылка недействительна ».
Решение : при создании гиперссылки на другой лист имя листа становится целью ссылки. Если вы позже переименуете рабочий лист, Excel не сможет найти цель, и гиперссылка перестанет работать. Чтобы исправить это, вам нужно либо изменить имя листа обратно на исходное имя, либо отредактировать гиперссылку, чтобы она указывала на переименованный лист.
Если вы создали гиперссылку на другой файл, а затем переместили этот файл в другое место, вам потребуется указать новый путь к файлу.
Гиперссылка отображается в виде обычной текстовой строки
Симптомы : Веб-адреса (URL), введенные, скопированные или импортированные на лист, не преобразуются автоматически в гиперссылки, на которые можно щелкнуть, и не выделяются традиционным синим подчеркиванием. Или ссылки выглядят нормально, но ничего не происходит, когда вы нажимаете на них.
Решение . Дважды щелкните ячейку или нажмите F2, чтобы войти в режим редактирования, перейдите в конец URL-адреса и нажмите клавишу пробела. Excel преобразует текстовую строку в интерактивную гиперссылку. Если таких ссылок много, проверьте формат своих ячеек. Иногда возникают проблемы со ссылками, размещенными в ячейках, отформатированных в формате General . В этом случае попробуйте изменить формат ячейки на Text .
Гиперссылки перестали работать после повторного открытия книги
Симптомы: Гиперссылки Excel работали нормально, пока вы не сохранили и не открыли книгу повторно. Теперь они все серые и больше не работают.
Теперь они все серые и больше не работают.
Решение : Прежде всего, проверьте, не изменился ли пункт назначения ссылки, т. е. целевой документ не был ни переименован, ни перемещен. Если это не так, вы можете отключить параметр, который заставляет Excel проверять гиперссылки при каждом сохранении книги. Были сообщения о том, что Excel иногда отключает действительные гиперссылки (например, ссылки на файлы, хранящиеся в вашей локальной сети, могут быть отключены из-за некоторых временных проблем с вашим сервером). Чтобы отключить этот параметр, выполните следующие действия:
- В Excel 2010, Excel 2013 и Excel 2016 щелкните Файл > Параметры . В Excel 2007 нажмите кнопку Office > Параметры Excel .
- На левой панели выберите Advanced .
- Прокрутите вниз до раздела General и щелкните Web Options…
- В диалоговом окне Web Options перейдите на вкладку Files , снимите флажок Обновить ссылки при сохранении и нажмите ОК .


 Остается только добавить адрес сайта в соответствующую строку и кликнуть ОК.
Остается только добавить адрес сайта в соответствующую строку и кликнуть ОК. В открывшемся списке навести мышку на «Форматирование».
В открывшемся списке навести мышку на «Форматирование».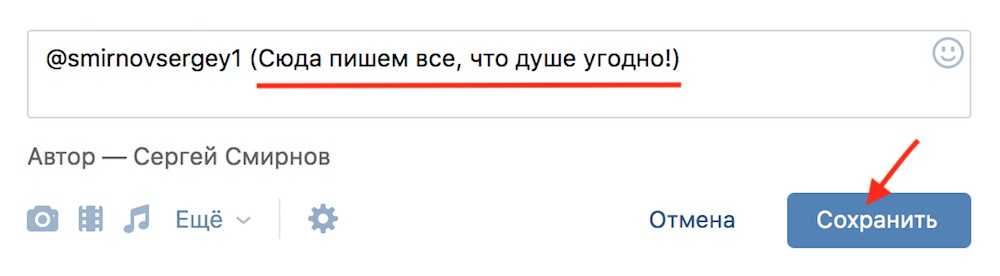
 Кроме того, диалоговое окно «Вставить гиперссылку» можно открыть, щелкнув правой кнопкой мыши выделенный текст и выбрав «Гиперссылка» во всплывающем меню.
Кроме того, диалоговое окно «Вставить гиперссылку» можно открыть, щелкнув правой кнопкой мыши выделенный текст и выбрав «Гиперссылка» во всплывающем меню.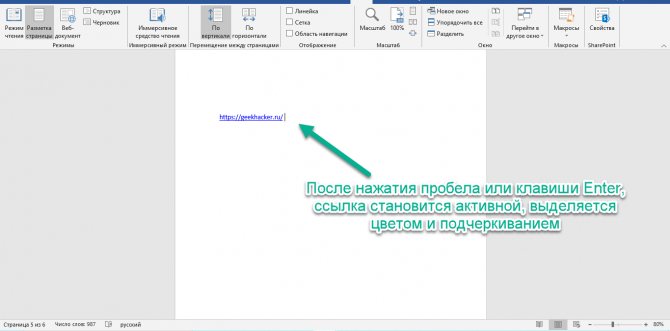 Превратите любые незаполняемые формы, созданные в Excel, Word или другом приложении Office, в редактируемый заполняемый PDF-файл одним щелчком мыши.
Превратите любые незаполняемые формы, созданные в Excel, Word или другом приложении Office, в редактируемый заполняемый PDF-файл одним щелчком мыши.