3 простых способа обрезать видео в Windows 10 без потери качества
Есть много случаев, когда вам нужно обрезать видео в Windows 10. Например, прежде чем публиковать видео в социальных сетях, таких как Facebook, вы должны обрезать его; в противном случае ваше видео может быть искажено или растянуто. Если вы хотите посмотреть видео на мобильном устройстве, вам лучше обрезать и увеличить его. Однако на рынке слишком много видеоредакторов, чтобы выбрать подходящий инструмент. Это как раз тот учебник, который вам нужен.
Обрезать видео Windows 10
- Часть 1: лучший способ обрезать видео в Windows 10
- Часть 2: Как обрезать видео в Windows 10 бесплатно
- Часть 3: Часто задаваемые вопросы об обрезке видео Windows 10
Часть 1: лучший способ обрезать видео в Windows 10
AnyMP4 Video Converter Ultimate — одно из лучших программ для редактирования видео. Он может удовлетворить все ваши потребности в обрезке и изменении размера видео, даже если вы новичок.
Основные характеристики лучшего программного обеспечения для обрезки видео в Windows 10
- 1. Обрежьте видео за две минуты.
- 2. Оптимизируйте качество видео, используя передовые технологии.
- 3. Преобразуйте обрезанные видео в другой формат.
- 4. Пакетная обработка нескольких видео одновременно.
Как обрезать видео в Windows 10 без потери качества
Шаг 1. Открыть видео
Запустите лучшее программное обеспечение для обрезки видео после того, как установите его на свой компьютер. Есть еще одна версия для Mac. Щелкните значок Добавить файлы меню в верхнем левом углу и выберите Добавить файлы or Add Folder , чтобы открыть видео, которое вы хотите обрезать, в Windows 10. Затем видео появится на панели библиотеки.
Шаг 2. Обрезать видео
Хит Редактировать под заголовком видео со значком волшебной панели. Видео откроется в окне редактора. Направляйтесь к Повернуть и обрезать Вкладка, и здесь вы можете настроить поле обрезки на панели предварительного просмотра. В Площадь посевов опция позволяет точно обрезать видео. Вы также можете изменить соотношение сторон видео в Соотношение сторон вариант. Нажмите OK кнопку до тех пор, пока вы получите желаемый эффект.
В Площадь посевов опция позволяет точно обрезать видео. Вы также можете изменить соотношение сторон видео в Соотношение сторон вариант. Нажмите OK кнопку до тех пор, пока вы получите желаемый эффект.
Шаг 3. Сохранить обрезанное видео
Вернитесь в основной интерфейс, перейдите в нижнюю область, нажмите кнопку Папка и выберите конкретную папку, чтобы сохранить результат. Чтобы изменить формат видео, откройте профиль, нажав Конвертировать все в вариант. Наконец, нажмите на OK кнопка для экспорта обрезанного видео в Windows 10.
Связанный:
Как сжать видео на Mac
Как повернуть видео в iMovie
Часть 2: Как обрезать видео в Windows 10 бесплатно
Способ 1: как обрезать видео в Windows 10 с помощью VLC
VLC — это бесплатный видеоплеер, доступный для Windows 10. Он предлагает широкий спектр дополнительных функций, включая обрезку видео. Однако рабочий процесс особенный, и его сложно освоить. Ниже мы расскажем об основных шагах.
Шаг 1. Запустите бесплатное программное обеспечение для обрезки видео, перейдите в Tools
меню и выберите Настройки, Затем выберите Все под Показать настройки во всплывающем диалоговом окне.
Шаг 2. Затем щелкните и разверните Видео сущность слева, разверните Фильтр подобъект и выберите Кроппадд.
Шаг 3. Найдите урожай раздел с правой стороны. Затем установите четыре параметра в разделе в соответствии с вашими потребностями. Если вы не уверены, вы можете просмотреть его с помощью фильтра обрезки. Его можно открыть Эффекты и фильтры вариант в Tools меню.
Шаг 4. Нажмите Фильтры подобъект, но не раскрывать, и установите флажок рядом с Фильтр обрезки видео. Теперь нажмите на Сохраните для подтверждения.
Шаг 5. Перейдите в Медиа меню и выберите Конвертировать / Сохранить чтобы получить диалог открытого мультимедиа. Щелкните значок Добавить кнопку, чтобы открыть целевое видео.
Шаг 6. Нажмите Конвертировать / Сохранить кнопку, чтобы открыть следующий диалог. Задайте формат и папку назначения. Щелкните значок Изменить выбранный профиль кнопку.
Шаг 7. Перейдите в Видео кодек во всплывающем диалоговом окне и отметьте Фильтр обрезки видео. Нажмите Сохраните кнопку, а затем нажмите Start кнопку.
Примечание: Вы должны внимательно следовать приведенным выше инструкциям; в противном случае кадрирование видео не будет выполнено или ваше видео будет повреждено.
Способ 2: как обрезать видео онлайн в Windows 10
Веб-приложения для обрезки видео — это еще один способ обрезать видео в Windows 10. Это лучший выбор для людей, которым не нравится установка программного обеспечения. Единственное требование — хорошее интернет-соединение. Мы используем кадрирование видео в качестве примера, чтобы показать вам, как это работает.
Шаг 1. Посетите https://crop-video.com/ в браузере, если вам нужно изменить размер видео в Windows 10.
Шаг 2. Нажмите Выберите файл и загрузите исходное видео с жесткого диска.
Шаг 3. Переместите рамку обрезки в нужное положение с помощью курсора и отрегулируйте края, пока не получите желаемый эффект.
Шаг 4. Хит принадлежности значок, если вам нужно преобразовать видео в другие форматы. Щелкните значок урожай кнопку, чтобы начать обрезку онлайн. Это может занять некоторое время, и вы должны набраться терпения.
Это может занять некоторое время, и вы должны набраться терпения.
Шаг 5. Когда обрезка видео будет завершена, загрузите результат в Windows 10.
Часть 3: Часто задаваемые вопросы об обрезке видео Windows 10
Есть ли в Windows 10 редактирование видео?
В Windows 10 есть скрытый видеоредактор, который немного похож на Windows Movie Maker или Apple iMovie. Это часть приложения «Фото», но довольно простая.
Могу ли я обрезать видео в видеоредакторе Windows 10?
Нет, скрытый видеоредактор в Windows 10 слишком прост, чтобы обрезать видео. Он может обрезать и вырезать видеоматериалы, но не имеет функций, связанных с кадрированием видео.
Можно ли обрезать видео без потери качества?
Вообще говоря, редактирование видео снова сжимает видео, и трудно избежать потери качества. Таким образом, видеоредактор практически определяет качество вывода. Вы можете использовать видеоредактор, способный улучшить качество.
Заключение
Теперь вы должны понимать, как кадрировать видео в Windows 10, как профессионалы. VLC — это бесплатный способ сделать это на ПК из-за открытого исходного кода. Вы также можете попробовать онлайн-приложение для обрезки видео, чтобы получить то, что вам нужно. AnyMP4 Video Converter Ultimate — лучший выбор для людей, которым важно качество видео. Больше вопросов? Не стесняйтесь написать сообщение в поле для комментариев под этим сообщением.
VLC — это бесплатный способ сделать это на ПК из-за открытого исходного кода. Вы также можете попробовать онлайн-приложение для обрезки видео, чтобы получить то, что вам нужно. AnyMP4 Video Converter Ultimate — лучший выбор для людей, которым важно качество видео. Больше вопросов? Не стесняйтесь написать сообщение в поле для комментариев под этим сообщением.
Простой способ, как обрезать видео на компьютере
Понятно объясняем, как обрезать видео на компьютере без изменения исходного качества, какое приложение подходит для обрезания клипов, кино, записей с камер видеонаблюдения. Вы сможете редактировать ролики всего за несколько кликов.
Скачайте видеоредактор
Сначала нужно скачать подходящее для работы ПО. Рекомендуем воспользоваться одной из программ для нарезки видео, имеющих полный набор инструментов для обрезания роликов. Большая часть редакторов отличается высокой ценой и сложным интерфейсом, поэтому новичкам и любителям стоит попробовать ВидеоМОНТАЖ.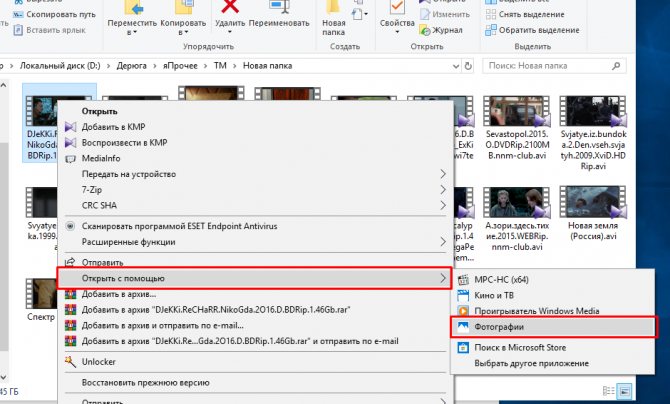 Программу можно скачать на официальном сайте.
Программу можно скачать на официальном сайте.
Дважды нажмите на файл, чтобы запустить «Мастер установки». Распаковка займет примерно 5-10 секунд. После завершения откроется небольшая инструкция, в которой рассказано, какие функции имеются, как работать с файлами, как обрезать видео на компьютере Windows 10 и т.д.
Загрузите видео
Чтобы загрузить ролик, необходимо нажать на кнопку «Добавить видео и фото», а затем кликнуть на нужный файл. Приложение поддерживает 50+ форматов видео: MP4, AVI, MKV, DV, HD, HDV и др.
Удалите ненужный фрагмент
Если нужно вырезать кусок видео в начале или конце, стоит воспользоваться простым инструментом, нажав на значок в виде ножниц.
После этого откроется новое окно с роликом, где можно обрезать видео без потери качества, передвигая границы записи.
Для обрезки нужно использовать синие маркеры, а оранжевый требуется для покадрового просмотра. Тем, кому важна точность до доли секунды, стоит поработать со средством «Время обрезки». Так можно более аккуратно удалить ненужный фрагмент, не затрагивая другие.
Так можно более аккуратно удалить ненужный фрагмент, не затрагивая другие.
Если необходимо вырезать часть ролика из середины, подойдет другой инструмент. После загрузки видео снизу появится лента, на которой нужно передвинуть синий маркер, а затем кликнуть «Разделить». После выделения фрагмента остается только нажать на ПКМ и «Удалить». Две оставшиеся части склеиваются автоматически.
Способ подходит также тем, кто планирует встраивать хорошие части из других роликов. В таком случае потребуется загрузить другие файлы, перетащив их в окно справа.
Сохраните
Закончив редактировать фильм, пользователь должен сохранить его, чтобы не потерять результат. Нужно нажать на зеленую кнопку «Сохранить видео» и выбрать подходящий формат. С помощью «ВидеоМОНТАЖа» можно загрузить клип на компьютер, DVD-диск, добавить в социальные сети («ВКонтакте», YouTube, Facebook) или на свой сайт.
При желании пользователь изменяют настройки по умолчанию, выбирая новые параметры:
- разрешение;
- качество;
- кодек;
- режим и т.
 д.
д.
В том же окне будет показано, сколько места занимает ролик. Это особенно важно учитывать при публикации контента в интернете.
«ВидеоМОНТАЖ» — удобное приложение, позволяющее удалить фрагмент из фильма и вставить новый без изменения исходного качества. Пользователю не нужны специальные знания, т.к. весь интерфейс на русском языке, а кнопки названы понятно. Это идеальный вариант для начинающих монтажеров и любителей. Скачайте программу прямо сейчас и сделайте свои видео лучше уже сегодня.
Как обрезать видео: обрезка, разделение и обрезка
ДлинаДжулия Энтховен
4 мин
Создание клипов, разделение и обрезка видео позволяют использовать их на любой платформе социальных сетей. В этой статье мы покажем вам, как обрезать любое видео.
Вырезка видеороликов — это важный метод редактирования видео, который создатели используют для создания короткометражного контента. Этот простой, но мощный процесс извлекает из видео эмоциональные, забавные и захватывающие фрагменты, чтобы запечатлеть лучшие моменты. Благодаря большому количеству доступных онлайн-редакторов видео вам не нужно загружать профессиональное программное обеспечение, чтобы это произошло. В этой статье мы объясним, как использовать бесплатный онлайн-инструмент под названием Kapwing для обрезки видео.
Этот простой, но мощный процесс извлекает из видео эмоциональные, забавные и захватывающие фрагменты, чтобы запечатлеть лучшие моменты. Благодаря большому количеству доступных онлайн-редакторов видео вам не нужно загружать профессиональное программное обеспечение, чтобы это произошло. В этой статье мы объясним, как использовать бесплатный онлайн-инструмент под названием Kapwing для обрезки видео.
Почему мы рекомендуем триммер Kapwing? Когда вам нужно быстро вырезать часть одного видео, триммер Kapwing — это самое надежное и интуитивно понятное программное решение.
Пример, представленный в приведенном ниже руководстве, является результатом обрезки замедленного видео, снятого с телефона с помощью Kapwing. Исходное видео длилось более одной минуты, а теперь представляет собой короткий 5-секундный фрагмент, отображающий лучший фрагмент видео с интервальной съемкой. Чтобы добиться аналогичных результатов с вашими видео, выполните четыре шага, перечисленных в следующем разделе.
Чтобы добиться аналогичных результатов с вашими видео, выполните четыре шага, перечисленных в следующем разделе.
- Открыть инструмент обрезки
- Загрузить видео
- Обрезать, вырезать или разделить видео
- Сохранить и поделиться
Зайдите в Kapwing и откройте инструмент обрезки. Вы можете использовать этот бесплатный инструмент на любом устройстве с браузером, таком как iPhone или Android, чтобы вносить изменения на ходу или работать с компьютера.
Обрезать целевую страницу видеоЕсть много способов загрузить видео в Kapwing. Вы можете загружать видео со своего устройства или напрямую импортировать видео с URL-адреса. Вставка ссылки действительно полезна для вырезания части видео на YouTube, кадрирования видео для платформ социальных сетей или импорта видео из TikTok, Imgur, Vimeo, Instagram или другого веб-сайта.
Облачная медиатека Kapwing также напрямую интегрируется с Google Фото, поэтому вы можете импортировать видео, снятые на телефон.
Как только вы загрузите свое видео, оно появится в редакторе временной шкалы Kapwing. Вы можете нажать кнопку воспроизведения, чтобы просмотреть видео, и нажать «По размеру экрана», чтобы полностью отобразить слои на экране. Кроме того, вы можете увеличивать и уменьшать масштаб временной шкалы, чтобы вносить точные изменения.
Возьмитесь за концы слоя видео на временной шкале ниже и перетащите в сторону, чтобы настроить время начала и окончания видео. Если вы хотите сократить видео до средней части, перетащите время окончания в нужную конечную точку, а время начала — в начальную точку. Затем щелкните пустой пробел в начале временной шкалы и удалите его.
Кроме того, вы можете выбрать слой видео и нажать кнопку «Обрезать» на боковой панели. Если в вашем видео есть диалоги или фоновый звук, используйте волновые формы в качестве ориентира, чтобы решить, когда вырезать. Это позволит вам выбрать время начала и окончания для этого слоя на временной шкале.
Чтобы добавить вырезку в видео, переместите бегунок времени к той части видео, которую вы хотите вырезать, на временной шкале ниже, затем нажмите кнопку «Разделить».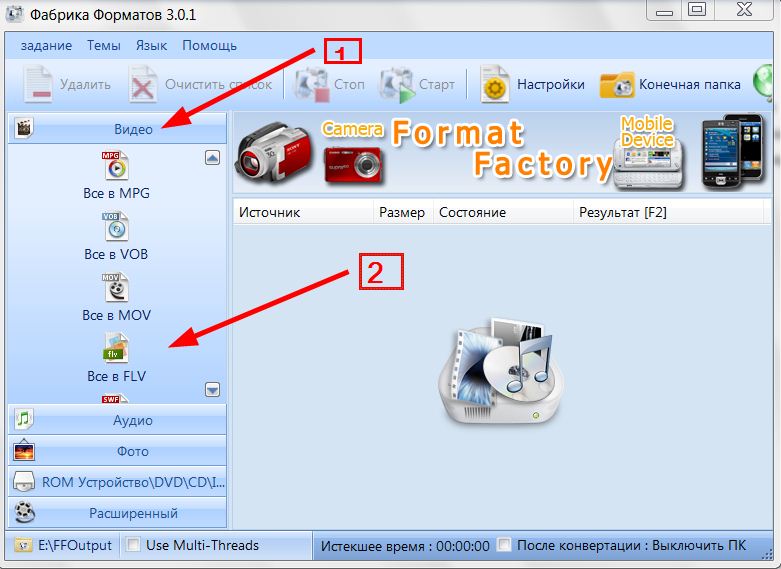
Инструмент Kapwing Clip Video работает на любом устройстве: телефоне, планшете или компьютере. На меньшем экране разделенная кнопка имеет значок ножниц. На компьютере попробуйте использовать сочетание клавиш S, чтобы сделать вырезы в видео. 12 лучших бесплатных программ для редактирования видео для профессионалов Инструмент «Найти сцены» будет делать вырезки при смене сцены в видео, что может помочь при перепрофилировании существующего видео. SmartCut автоматически идентифицирует и удаляет любые паузы, которые появляются в видео, делая нарезки, которые увеличивают темп и привлекают зрителей.
Вы можете добавить к видео текст, изображения, фоновую музыку, другие видео и многое другое, используя параметры с левой стороны. Когда все будет готово, нажмите кнопку Экспорт в правом верхнем углу Kapwing.
Когда все будет готово, нажмите кнопку Экспорт в правом верхнем углу Kapwing.
После того, как видео будет обработано, вы можете поделиться окончательным URL-адресом страницы видео со своими друзьями! Вы также можете скачать видеоклип, если хотите опубликовать его в социальных сетях или преобразовать в GIF.
Для получения дополнительных советов и учебных пособий по редактированию видео изучите соответствующие статьи ниже и посетите наш канал YouTube, чтобы посмотреть лучшие учебные пособия по редактированию видео для создателей.
Похожие статьи
- Как наложить звук на изображение или видео
- Как делать видео с картинками и музыкой
- Видео в MP3: Конвертируйте видео бесплатно онлайн
iMovie Tutorial — Как легко вырезать видео в iMovie
Кто-нибудь знает, как вырезать части видео в iMovie?
Несмотря на то, что iMovie — это простое в использовании программное обеспечение для редактирования видео для Mac, я все же обнаружил, что многие пользователи ищут в Интернете подробное руководство о том, как вырезать видео в iMovie, особенно если пользователь является новичком в редактирование видео.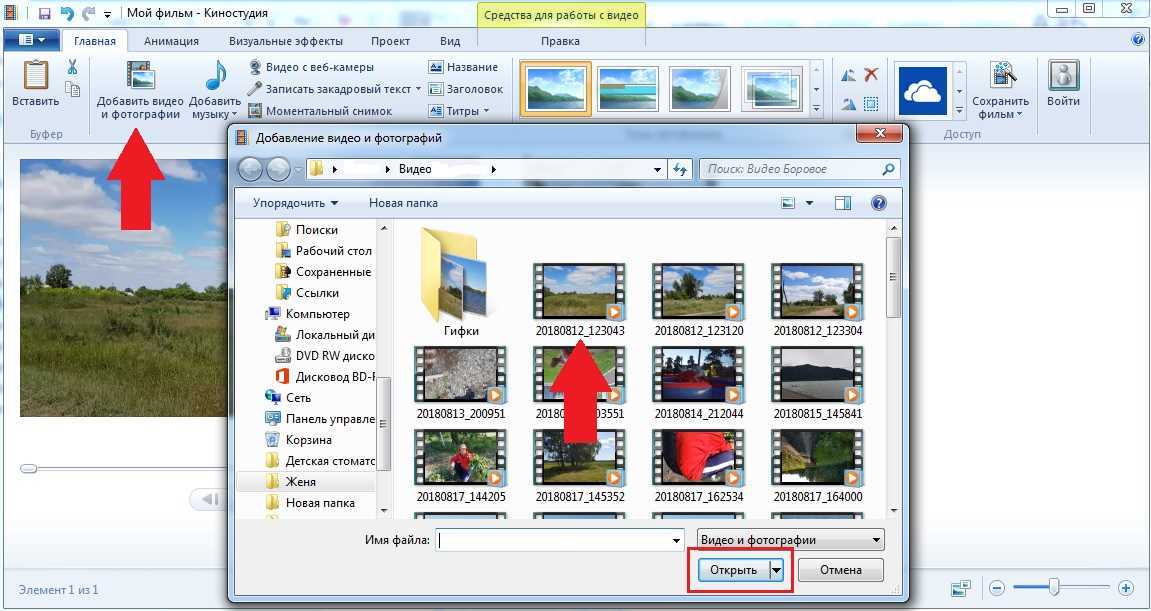 Итак, сегодня я пишу эту статью, чтобы показать вам пошаговое руководство по нарезка видео в iMovie .
Итак, сегодня я пишу эту статью, чтобы показать вам пошаговое руководство по нарезка видео в iMovie .
Дополнительные подсказки?
Ну как я сказал в начале, iMovie это инструмент для простого редактирования, то функции этой программы ограничены. Таким образом, вы изучите альтернативное программное обеспечение для iMovie и узнаете, как использовать альтернативу iMovie, чтобы легко вырезать видео на компьютере с Windows или Mac.
Звучит здорово? Теперь приступим…
- Часть 1: Обрезка видео в iMovie шаг за шагом
- Часть 2: Альтернатива iMovie — Как вырезать видео на Mac/ПК в один клик
Как вырезать или обрезать видео в iMovie?
iMovie может работать на Mac и других устройствах iOS. Здесь я возьму версию для Mac в качестве примера. Вы можете выполнить следующие шаги, чтобы разделить или разрезать видео на несколько частей по своему усмотрению:
Шаг 1. Откройте iMovie на Mac, щелкните вкладку «Проект» и продолжайте выбирать «Создать новый» > « Фильм» из всплывающего окна.
Шаг 2. Выберите «Файл» > «Импорт мультимедиа», чтобы импортировать видеофайл, который вы хотите вырезать, в iMovie.
Шаг 3. Перетащите видео на временную шкалу и с помощью мыши переместите указатель воспроизведения в положение, которое вы хотите разделить. Затем нажмите на нее.
Шаг 4. Нажмите «Изменить» и выберите «Разделить клип», чтобы разрезать клип на две части. Вы также можете использовать Command + B, чтобы быстро вырезать видео. После этого нажмите кнопку «Удалить», чтобы удалить фрагменты из видео.
Готово! 4 Шага ваше видео было разделено. И вы можете продолжить редактировать видео в iMovie следующим образом:
— Как наложить видео в iMovie
— Как перевернуть видео в iMovie
Filmora Video Editor — лучшая альтернатива iMovie для вырезания видео на Mac
Filmora Video Editor для Mac — лучшая альтернатива iMovie на рынке, предоставляющая лучшие методы, инструменты и приемы для простой резки, объединения, реверсирования и редактирования видео. Filmora Video Editor позволяет легко создавать фильмы, редактировать звук, применять эффекты и делиться своим новым фильмом на YouTube, Vimeo, DVD, TV, iPhone, iPad, iPod и т. д.! Так что если вы используете Filmra Video Editor, вырезать видео — это просто кусок пирога.
Filmora Video Editor позволяет легко создавать фильмы, редактировать звук, применять эффекты и делиться своим новым фильмом на YouTube, Vimeo, DVD, TV, iPhone, iPad, iPod и т. д.! Так что если вы используете Filmra Video Editor, вырезать видео — это просто кусок пирога.
[Примечание] Эта программа также предоставляет версию для Windows — Filmora Video Editor, чтобы помочь всем пользователям Windows легко вырезать, разделять, обрезать, комбинировать или редактировать видео.
- Импорт видео, аудио или фото из различных источников и редактирование в одном месте;
- 3 различных способа разделения видео для удовлетворения различных потребностей резки;
- Различные инструменты редактирования помогут вам полностью отредактировать видео, включая вращение, PIP, зеленый экран, обрезку и т. д.;
- Вывод отредактированного видео в более чем 20 различных форматов или мест по вашему желанию;
- Более 1000 видеоэффектов в магазине эффектов для настройки видео.

Скачать бесплатно Скачать бесплатно
Теперь давайте узнаем, как использовать лучшее альтернативное программное обеспечение iMovie следующим образом:
Шаг 1: Загрузите, установите и запустите программу
Загрузите и установите Filmora Video Editor на свой Mac, а затем запустите его, чтобы перейти к пользовательскому интерфейсу. Затем откройте «Создать новый фильм».
Шаг 2: Импорт видео
Коснитесь значка «+», чтобы импортировать видео в программу для нарезки. Затем перетащите видео на временную шкалу ниже для редактирования.
Шаг 3: Вырежьте видео
Выберите правильную начальную и конечную точки клипа, который вы хотите вырезать. С помощью двух кликов по значку ножниц вы легко вырежете видео. Щелкните правой кнопкой мыши бесполезный видеоклип. Теперь вы должны выбрать «Вырезать». Вскоре вырезанный клип будет удален с временной шкалы.
[Внимание] Вышеизложенный способ является распространенным способом вырезания видео.

 д.
д.