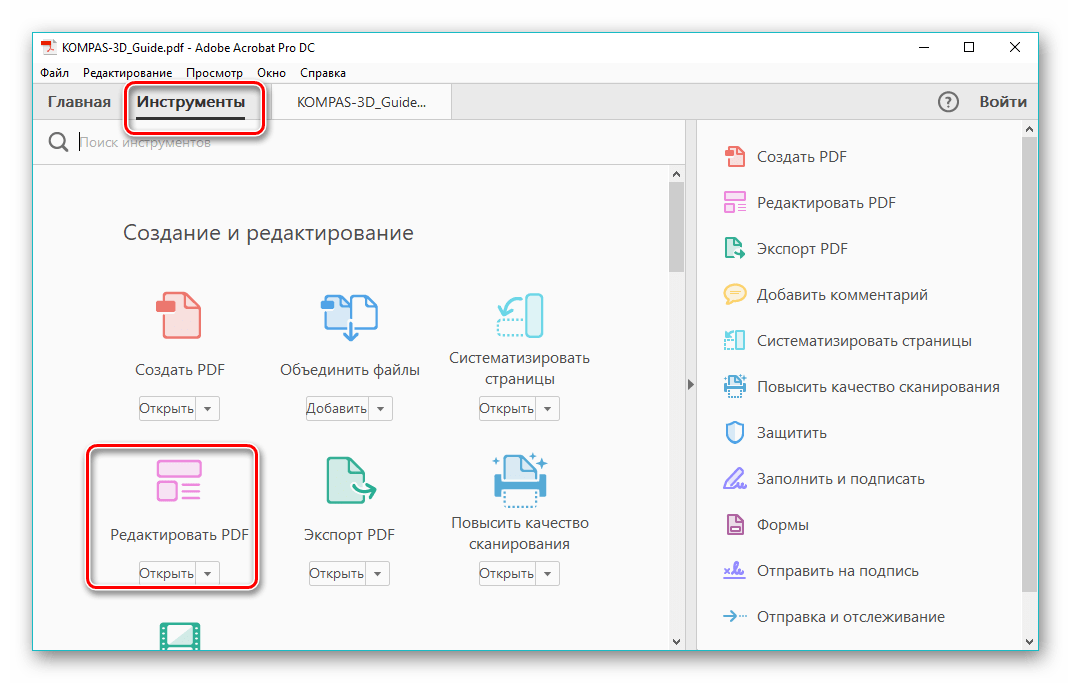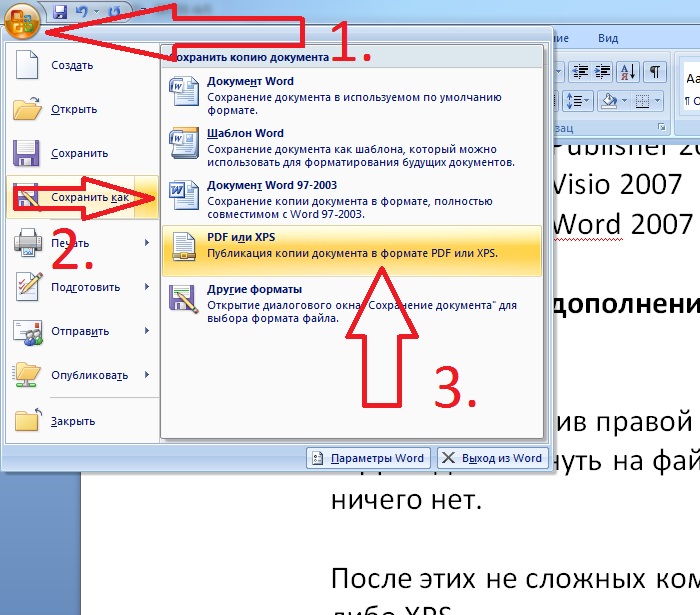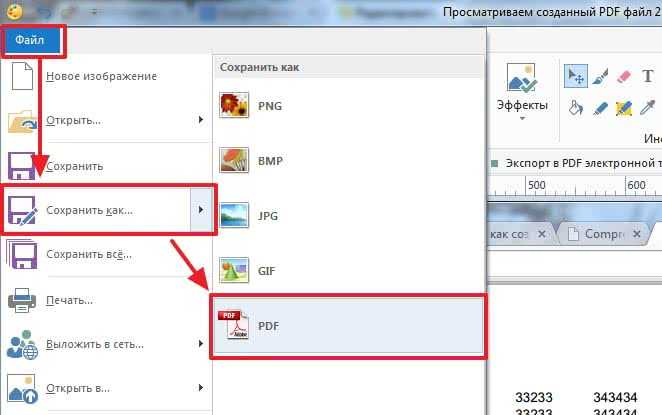Построитель документов: создание документов на основе содержимого строк
Применить к
Smartsheet
- Business
- Enterprise
Возможности
Использовать построитель документов могут только лицензированные пользователи. Прикреплять созданные документы к строкам таблицы могут владельцы, администраторы и редакторы. Создавать документы и загружать их на свои устройства могут все пользователи, у которых есть доступ к таблице.
PLANS
- Business
- Enterprise
Права доступа
Использовать построитель документов могут только лицензированные пользователи. Прикреплять созданные документы к строкам таблицы могут владельцы, администраторы и редакторы. Создавать документы и загружать их на свои устройства могут все пользователи, у которых есть доступ к таблице.
Создавать документы и загружать их на свои устройства могут все пользователи, у которых есть доступ к таблице.
Чтобы создать документы, используя данные строк, вам нужно подготовить таблицу, создать заполняемый PDF-файл и сопоставить строки таблицы с этим файлом. После этого схему сопоставления можно использовать для создания настраиваемых документов.
Подробнее о том, как создать сопоставление…
Для поиска строк, готовых к использованию в создаваемых документах, можно настроить фильтры. Дополнительные сведения см. в статье Создание фильтра для отображения или скрытия данных.
Чтобы создать документ, выполните указанные ниже действия.
- Выберите строки, на основе которых вы планируете создавать документ. Каждая строка будет соответствовать отдельному документу.
- Щёлкните выделенную строку правой кнопкой мыши и выберите Создать документы… Окно построителя документов откроется на той же вкладке браузера.
 Сохранённые схемы сопоставления будут отображаться справа.
Сохранённые схемы сопоставления будут отображаться справа. - Перетащите столбец Имя файла в поле Имя создаваемого документа вверху экрана. Если оставить это поле пустым, все документы получат имя PDF-шаблона и вам будет сложно их различать. Узнайте, как создавать настраиваемые имена файлов в построителе документов.
- В меню одной из сохранённых схем сопоставлений выберите раскрывающийся список «Создать».
Если вы создаёте документы на основе таблицы, можно выбрать варианты «Загрузить» или «Вложить в строку»; для создания документов на основе отчёта можно использовать только вариант «Загрузить». - Проверьте, корректно ли отображаются данные в созданных документах. Если что-то не так, можно вернуться и исправить схему сопоставления. Для этого щёлкните значок карандаша рядом со схемой сопоставления, чтобы проверить её и внести необходимые изменения.
Дополнительная информация
При создании документов учитывайте приведённые ниже соображения.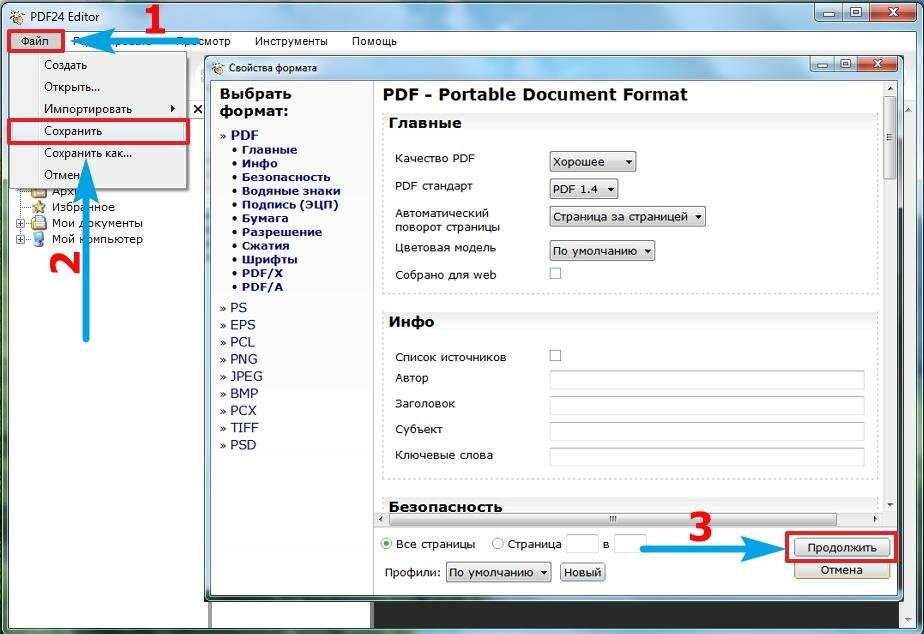
- Нет данных из некоторых строк? Нажмите кнопку «Вернуться к таблице» в левом верхнем углу построителя документов и следуйте инструкциям построителя.
- При повторном использовании сопоставления новые документы будут создаваться в виде новых версий уже существующих вложений. Дополнительные сведения о версиях вложений см. в статье Поддержание актуальности вложенных файлов.
- Создаваемому PDF-файлу присваивается имя на основе имени переданного документа, а не схемы сопоставления. Вы можете присвоить уникальное имя каждому документу.
- Вы можете сопоставлять изображения в ячейках с полями изображений в PDF-файле, но при этом надо убедиться, что это поле изображения — в противном случае в документе будет отображаться имя файла с этим изображением.
- За один раз можно создать документ для 100 строк.
- Если в документе несколько полей используют одни и те же данные, свяжите эти поля и сопоставьте только первую пару.

- По возможности не ограничивайте типы данных в PDF-файле. Например, в текстовые поля можно вставлять даты в любом формате. А если ограничить формат поля, некорректный ввод данных приведёт к ошибкам при синхронизации данных в PDF и Smartsheet.
- 1 Из веб-приложения
- 2 Использование GIMP / Krita
- 3 С Imagemagick
- 4 Создайте PDF-файл с изображениями и документами Googe
- 5 Мастер PDF и LibreOffice
- 6 Какой вариант выбрать?
Вам помогла эта статья?
ДаНет
Как создать PDF-файл с изображениями в Ubuntu
Файлы PDF широко используются не только в Интернете, но и пользователями, поэтому многие пользователи предпочитают этот тип формата для своих документов, а не исходный формат. Так обстоит дело с электронными книгами, где формат pdf столь же популярен или более популярен, чем файлы в формате fb2 или epub.
Наверняка многие из вас пробовали преобразовать набор изображений в файлы pdf, но это не так просто, как кажется, поскольку файл pdf больше специализируется на текстовых документах, чем на изображениях, но это не означает, что это невозможно или что никто не может сделать это с помощью свободных программ.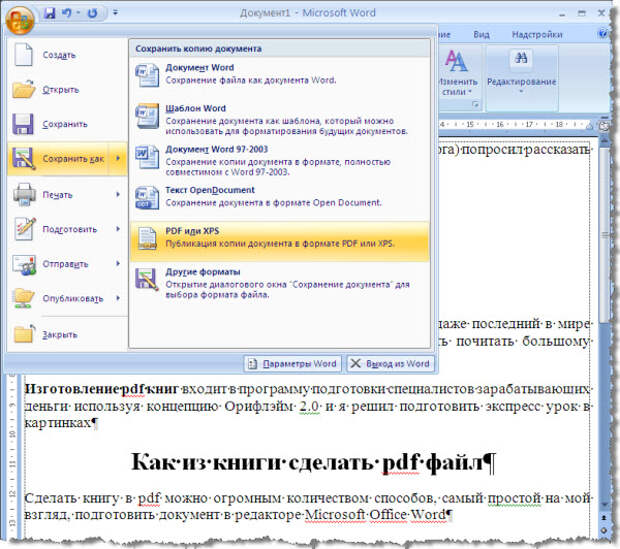
Если у нас есть Ubuntu, и если у нас есть последняя стабильная версия Ubuntu поверх, процесс создания PDF-файла с изображениями является очень простым и быстрым. Далее мы поговорим о нескольких методах выполнения этого процесса.
Индекс
Из веб-приложения
Веб-приложения с единственной функцией стали очень популярными, особенно когда эта функция основана на преобразователях формата. Если мы будем искать в Google, мы найдем множество инструментов, которые создадут файл pdf из набора изображений. В целом веб-инструменты, которые поддерживают файлы и создают файл, который мы можем загрузить на свой компьютер.
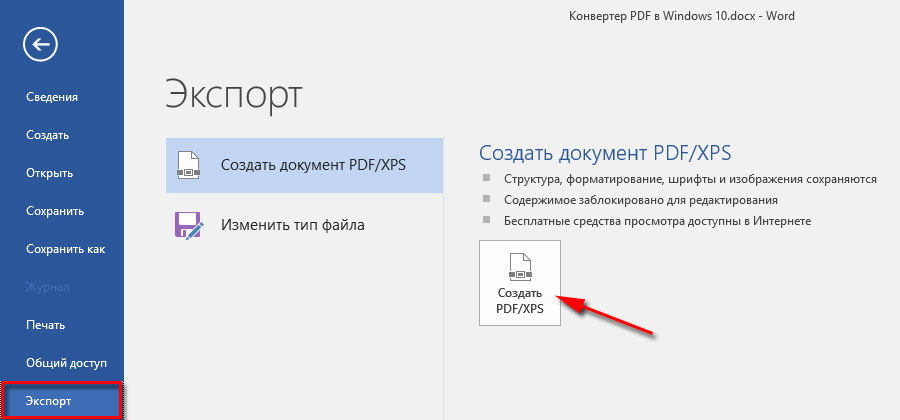
Один из инструментов, который я лично протестировал для личных нужд, и он работает правильно, — это jpg2pdf. Веб-приложение, которое не только создает файлы pdf с изображениями в формате jpg, но также сжимает файлы pdf, конвертирует нас в другие форматы или позволяет нам создавать PDF-файлы с изображениями в различных графических форматах, которые не являются изображениями в формате JPG.
Даже в этом случае, если у нас есть проблемы с форматами, мы всегда можем использовать Gimp или Krita в нашей Ubuntu, а с опцией «Экспорт» в меню «Файл» мы сохраняем изображение в желаемом или нужном нам формате. Но в этой задаче нет особой необходимости, поскольку, как мы уже сказали, есть многие веб-приложения, которые позволяют нам создавать эти типы файлов из изображений.
Использование GIMP / Krita
gimp-2-9-6-сквозной
Есть второй метод, который я обнаружил случайно, который может избавить нас от неприятностей, если другие методы не работают.
Мы говорили о программе GIMP, но мы также можем сделать то же самое с аналогичными процедурами и теми же процессами с программами, подобными GIMP, такими как Krita, редактор изображений, используемый в токарных станках KDE и Plasma.
Обратный процесс также можно сделать.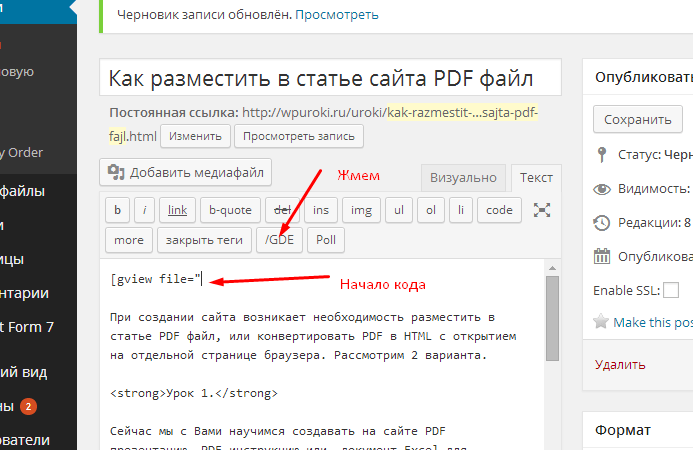 Мы можем использовать любой файл PDF, чтобы редактировать его с помощью GIMP и создавать изображения из листов документа PDF. Противоположный процесс создания pdf с изображениями.
Мы можем использовать любой файл PDF, чтобы редактировать его с помощью GIMP и создавать изображения из листов документа PDF. Противоположный процесс создания pdf с изображениями.
С Imagemagick
Для нескольких версий Ubuntu пакет imagemagick, пакет, который позволит нам создавать PDF-файлы с изображениями через Терминал Ubuntu. Если у нас есть последняя версия Ubuntu, нам не нужно ничего устанавливать, нам просто нужно открыть терминал, в котором находятся все изображения, которые мы хотим использовать, и выполнить следующее:
sudo convert imagen1.jpg imagen2.jpg imagen3.jpg archivo.pdf
Инструмент imagemagick, а также команда convert содержат замечательный и полный файл man, поэтому выполнение команды
man convert
Появится множество переменных, которые служат для оптимизации созданного PDF-документа, сжатия качества изображений, объединения с определенной формой и т. Д. Очень полезно и рекомендуется, если мы хотим создавать оптимизированные PDF-файлы с определенными требованиями.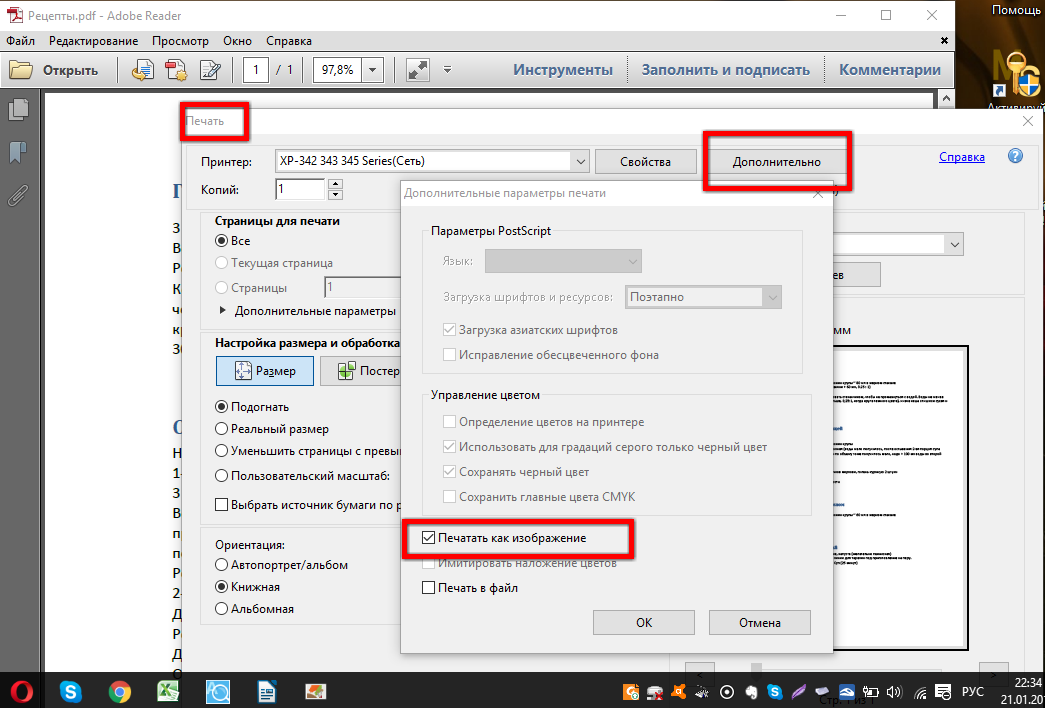
Создайте PDF-файл с изображениями и документами Googe
Мы также можем создать файл pdf с помощью офисного пакета Google. Этот метод работает для любой операционной системы, будь то Ubuntu, MacOS или остальные операционные системы. Чтобы создать PDF-файл с изображениями, мы должны использовать инструмент Google Drawings.
Это приложение Google Диск позволяет нам ретушировать и изменять изображения, которые мы хотим использовать. После того, как мы использовали изображения, которые хотим использовать, заходим в Файл и в опции «Скачать как …» выбираем вариант pdf файл и мы получим pdf-файл с изображениями, которые мы предварительно выбрали.
Мастер PDF и LibreOffice
Мы также можем создать PDF-файл с помощью инструментов, связанных с PDF-файлами. В этом случае у нас есть возможность МастерPDF, программа, о которой мы уже говорили здесь, и с ее помощью мы можем не только редактировать файлы PDF, но мы также можем создавать файлы из других типов файлов, таких как текстовые документы, изображения или графические данные. Что мы предпочитаем.
Что мы предпочитаем.
Еще одна из программ, мы можем использовать для создания PDF из изображений, чтобы использовать LibreOffice. Эта программа, как и многие другие, находится в официальных репозиториях Ubuntu и даже установлена в дистрибутиве. В случае LibreOffice мы можем использовать LibreOffice Writer с посредственными результатами и LibreOffice Presentations, имея возможность создавать PDF-файл с изображениями слайдов.
Какой вариант выбрать?
Мы представили несколько методов, которые имеют единственную цель — создать PDF-файл с изображениями. Но какой метод выбрать? Правда в том, что лично я бы выбрал два метода, в зависимости от того, есть ли у меня подключение к Интернету.
Если у меня есть подключение к Интернету, я бы выбрал веб-приложение за то, что оно быстрое и почему работает перетаскивание, что-то, что позволяет нам выбрать несколько фотографий и отправить их в приложение, перетаскивая их мышью. Если наоборот у нас нет подключения к Интернету, лучший вариант — использовать команду convert из пакета imagemagick, процесс, выполняемый с помощью терминала, такой же быстрый и простой, как и веб-приложение.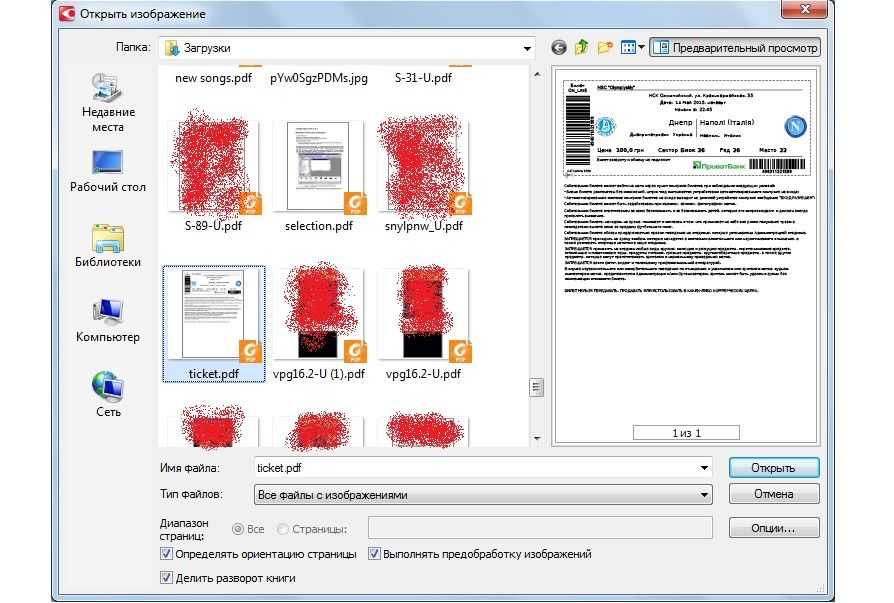 Верно и то, что лично я не очень требователен, когда дело доходит до создания файлов pdf, и поэтому я считаю эти варианты очень хорошими. Какие методы вы выберете?
Верно и то, что лично я не очень требователен, когда дело доходит до создания файлов pdf, и поэтому я считаю эти варианты очень хорошими. Какие методы вы выберете?
Редактор PDF | Как создавать файлы PDF
PDF-файлы являются одними из самых распространенных файлов, которые сегодня используют предприятия. Независимо от того, сканируете ли вы документы, готовитесь к печати в больших количествах или просто ищете эффективный способ сохранить их для последующего доступа, PDF-файлы — это очень гибкий и унифицированный способ хранения вашей информации.
С Kofax Power PDF вы можете создавать и редактировать так же легко, как и любой файл Word, Excel или PowerPoint. Вы даже можете получать вложения и электронные письма из Outlook и создавать PDF-файлы одним нажатием кнопки. Ваша команда будет впечатлена тем, насколько легко вы интегрируете Power PDF в существующие операции. Ниже мы рассмотрим процесс, который ваша команда может использовать с Power PDF для создания PDF-файлов из файлов любого другого формата.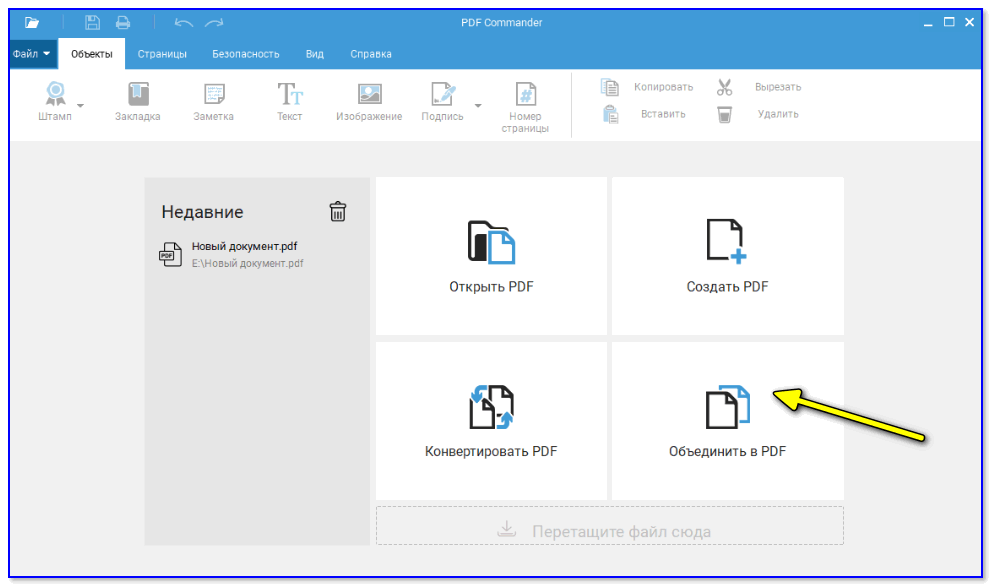
Kofax разработал Power PDF с прицелом на удобство и интеграцию. Мы позаботились о том, чтобы ваша команда могла легко воспользоваться преимуществами наиболее распространенных функций Power PDF. На самом деле вам даже не нужно будет выходить из программ, которые вы сейчас используете для создания и редактирования текстовых файлов или электронных таблиц. Следуйте простым шагам ниже, чтобы создавать PDF-файлы практически из любого документа.
- После завершения работы с документом в Microsoft Office (с помощью Word, Excel или PowerPoint) щелкните ленту Power PDF, интегрированную в приложение Microsoft.
- Нажмите кнопку «Создать PDF», чтобы открыть Помощник по созданию.
- Выберите нужное место и сохраните новый PDF-файл.
Это так просто. Затем вы можете открыть Power PDF, чтобы вносить последующие изменения непосредственно в свои PDF-файлы, или объединять PDF-файлы, чтобы легко объединить электронные таблицы и текстовые файлы.
Рассмотрим несколько ситуаций, в которых Power PDF может сэкономить ваше время. Вы можете умножить эту экономию на количество ваших сотрудников и на то, как часто они взаимодействуют с PDF-файлами, чтобы получить точное представление о том, насколько полезным будет Power PDF для вашего бизнеса.
- Power PDF интегрируется непосредственно на ленту в Word, Excel и PowerPoint. Пока ваша команда собирает электронные таблицы для представления на следующем собрании персонала или составляет текстовые обзоры ожиданий клиентов, они могут мгновенно создавать готовые к вложению PDF-файлы.
- Power PDF напрямую взаимодействует со сканером или многофункциональным принтером (МФУ) для создания PDF-файлов одним щелчком мыши. Вы можете искать или редактировать эти PDF-файлы по своему усмотрению или оставить их как есть.
- По мере приближения крайних сроков бесшовная интеграция Power PDF помогает вашей команде сосредоточиться на создании контента. Создавая и редактируя документы в Office, члены команды могут мгновенно создавать PDF-файлы, прежде чем переходить к следующему проекту.

Создавать высококачественные PDF-файлы из любого формата стало проще, чем когда-либо. Лицензируя Power PDF для членов вашей команды, вы даете им возможность стать более эффективными по отдельности и объединить свои усилия, совместно работая над документами, используя безопасное облако, с которым может интегрироваться программное обеспечение. Улучшите свой рабочий процесс, включив Power PDF в системы, которые вы уже используете для создания документов.
Как сделать PDF
Как сделать файл PDF
Под редакцией Ben Jacklin
10 359
Как создать PDF с PDFHEF 3
С момента создания Adobe ® файл PDF стал одним из самых популярных форматов файлов как для текстовых файлов, так и для файлов изображений.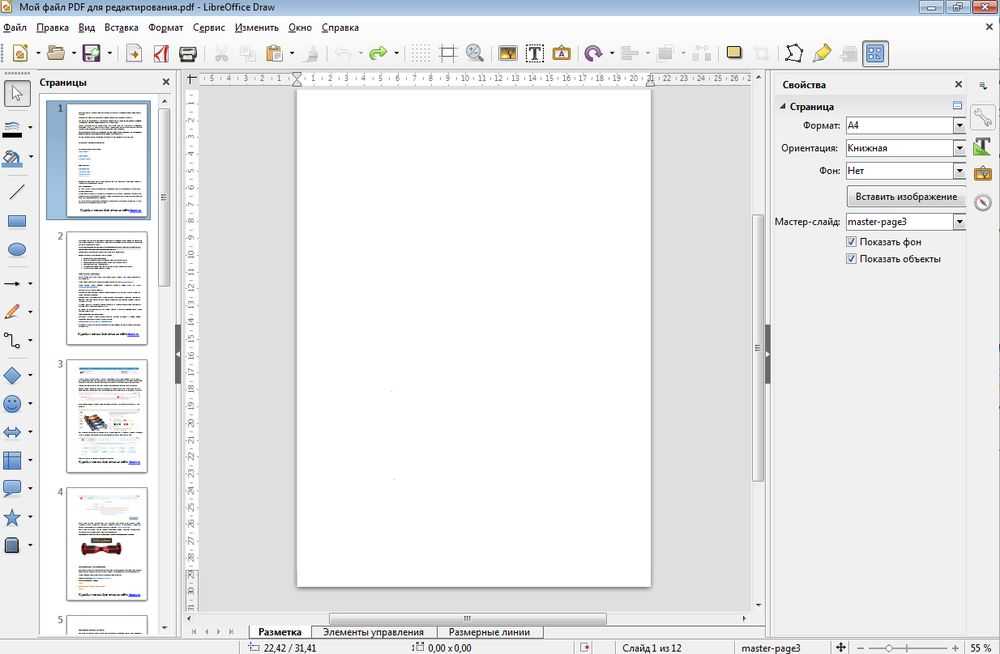 Если учесть тот факт, что PDF-файлы очень распространены и распространены, вы можете быть удивлены, насколько сложно создавать, редактировать и публиковать PDF-файлы. К счастью, PDFChef от Movavi значительно упрощает этот процесс. В этом руководстве мы рассмотрим самые простые способы создания PDF-файлов с помощью Movavi Editor, который прост в использовании и позволяет быстро и легко создавать многостраничные PDF-документы с множеством возможностей редактирования для оформления документа.
Если учесть тот факт, что PDF-файлы очень распространены и распространены, вы можете быть удивлены, насколько сложно создавать, редактировать и публиковать PDF-файлы. К счастью, PDFChef от Movavi значительно упрощает этот процесс. В этом руководстве мы рассмотрим самые простые способы создания PDF-файлов с помощью Movavi Editor, который прост в использовании и позволяет быстро и легко создавать многостраничные PDF-документы с множеством возможностей редактирования для оформления документа.
Помимо создания документов с нуля, вы увидите, что этот редактор включает в себя другие полезные функции, такие как Объединить , и позволяет объединять различные изображения и документы в один файл PDF.
PDF-редактор Movavi одинаково хорошо работает как на Windows, так и на Mac, поэтому вы можете скачать версию, которая будет работать в вашей операционной системе, и приступить к работе. Мы также углубимся в некоторые функции, которые вы можете использовать в онлайн-редакторе PDF PDFChef, который позволяет вам вносить изменения в ваш документ или даже преобразовывать его в документ нового типа, готовый для редактирования в другом месте.
Как создавать PDF-файлы с нуля
Шаг 1. Установите PDFChef
Загрузите PDFChef на свой компьютер; по умолчанию он будет сохранен в папке Downloads . Запустите загруженный исполняемый файл и установите его, следуя инструкциям на экране.
Шаг 2. Создайте новый файл
Чтобы создать файл PDF с нуля, нажмите Ctrl + N или нажмите New в списке инструментов. Программа автоматически создаст пустой документ.
Шаг 3. Добавьте заголовок
Нажмите Изменить на панели инструментов, чтобы переключиться в режим Изменить . В раскрывающемся списке выберите параметр Text . Переместите точку вставки в начало документа, щелкните левой кнопкой мыши и в появившемся текстовом поле введите заголовок.
Шаг 4. Добавьте текст. Недавно вставленный текст полностью доступен для редактирования — вы можете изменить шрифт, стиль и размер, используя параметры в разделе 9.0033 Шрифт на правой панели.
Шаг 5. Вставьте изображение
Нажмите кнопку Изображение в раскрывающемся списке. В открывшемся диалоговом окне найдите изображение, которое хотите импортировать, и нажмите Открыть .
Измените размер вставленного изображения, перетащив границы изображения. Поверните изображение с помощью контекстного меню. Чтобы разместить изображение относительно текстового блока, зажмите левую кнопку мыши и переместите изображение в нужное положение.
Шаг 6. Сохраните изменения
Когда все ваши изменения будут завершены, нажмите кнопку Сохранить (значок дискеты) на панели инструментов или просто нажмите Ctrl + S ( Cmd + S для Mac).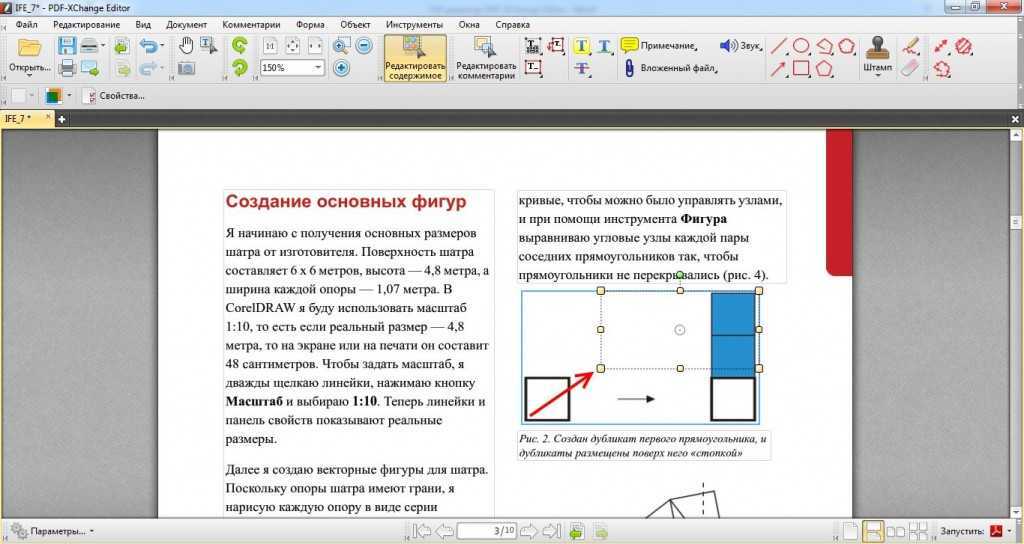 Диалоговое окно позволяет вам выбрать, где сохранить новый файл и как его назвать.
Диалоговое окно позволяет вам выбрать, где сохранить новый файл и как его назвать.
Версия для Mac
Версия для Mac
Как создать PDF с помощью инструмента Merge
Шаг 1. Установите программное обеспечение
Чтобы собрать несколько изображений в один файл PDF, сначала загрузите и установите программное обеспечение на свой ПК или Mac.
Шаг 2. Загрузите исходные файлы
Запустите приложение и выберите Объединить из списка инструментов в нижней части окна.
В появившемся диалоговом окне выберите файлы для загрузки в документ и нажмите Объединить .
Шаг 3. Сохраните новый файл
Чтобы сохранить новый PDF-файл, щелкните значок дискеты на панели инструментов или используйте кнопку Ctrl + S ( Cmd + S для Mac OS X) сочетание клавиш.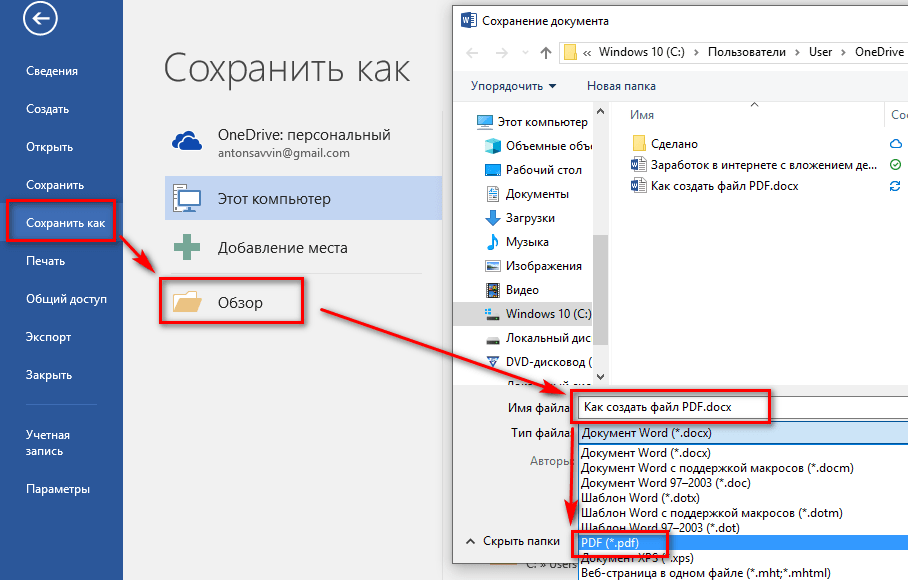
Если вы ищете простой способ создания PDF-файлов, мы рекомендуем этот продвинутый инструмент для создания PDF-файлов от Movavi. Он поможет вам создать нужные PDF-документы всего за несколько минут.
Версия для Mac
Версия для Mac
Как создать PDF-файл из различных типов файлов: Word, Excel, JPG и др.
Если вам не нужно создавать PDF-файл с нуля, вы можете просто превратить ваш Word, Excel или другой файл в PDF. Документы легко преобразовывать в PDF-файлы. Используя PDFChef от Movavi, вы можете легко создать PDF-файл из JPG или из документа Word.
Шаг 1. Загрузите PDFChef
Загрузите PDFChef с этой веб-страницы. Дважды щелкните загруженный файл, чтобы начать установку программного обеспечения.
Шаг 2. Добавьте файлы
Запустите программу и нажмите Конвертировать в правом нижнем углу окна программы.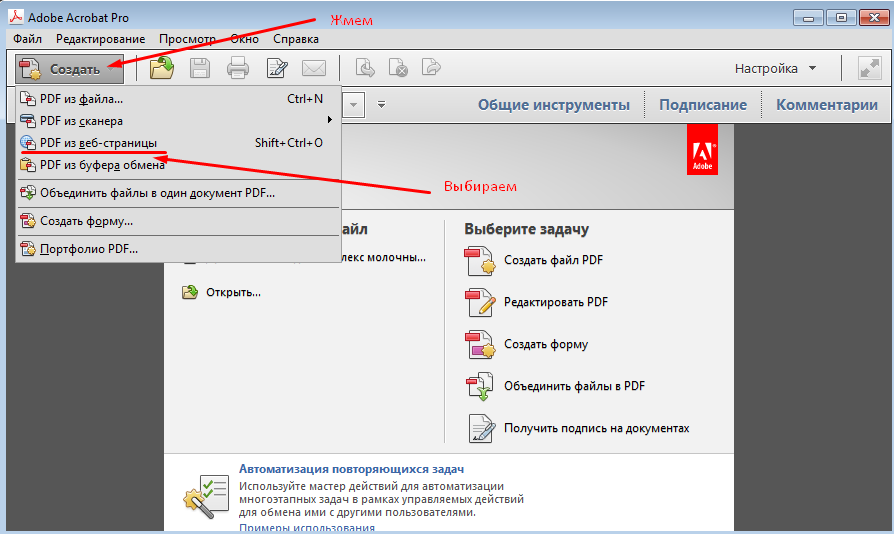
Перетащите файлы, которые вы хотите преобразовать в PDF-файлы, в рабочую область — программа автоматически определит формат файлов. Выходной формат будет автоматически установлен как PDF.
Шаг 3. Превратите файлы в PDF-файлы
Нажмите Convert , выберите целевую папку и подождите, пока программа преобразует файлы в PDF-файлы. Когда ваши файлы будут готовы, вы увидите диалоговое окно. Файлы автоматически сохраняются в выбранную вами папку. Но если вы хотите сразу открыть их в программе, нажмите Открыть .
Вот и все! Теперь вы знаете, как создавать PDF-файлы из изображений, файлов Microsoft Office и других типов мультимедиа.
Версия для Mac
Версия для Mac
Как создать PDF-файл онлайн
Также можно создать PDF-файл онлайн в браузере или редактировать и изменять PDF-файлы. Чтобы получить доступ ко всем функциям Movavi и создавать PDF-документы с нуля, вам необходимо загрузить наше программное обеспечение.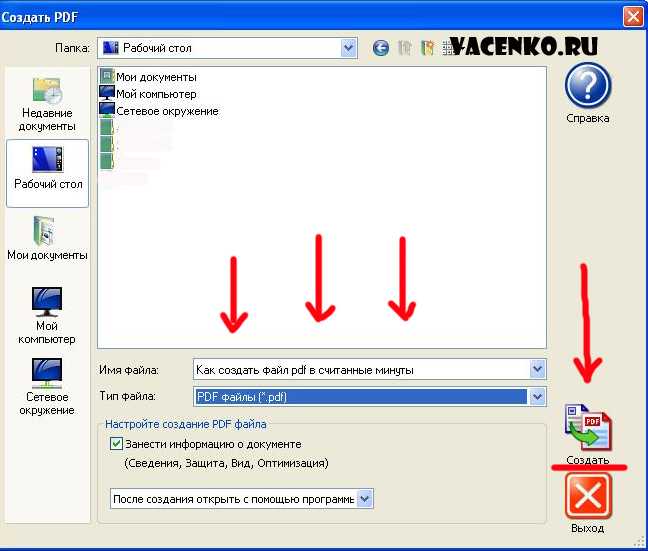 Однако многие функции можно использовать в PDFChef онлайн. Если вы хотите просто преобразовать или отредактировать PDF-документ в своем браузере, PDFChef идеален. Вам не нужно загружать какое-либо программное обеспечение, чтобы начать. PDFChef позволяет:
Однако многие функции можно использовать в PDFChef онлайн. Если вы хотите просто преобразовать или отредактировать PDF-документ в своем браузере, PDFChef идеален. Вам не нужно загружать какое-либо программное обеспечение, чтобы начать. PDFChef позволяет:
Объединение нескольких файлов в один документ PDF. Это полезно, например, если вы создаете буклет.
Извлечение отдельных страниц из PDF и сохранение их в отдельные файлы. Это полезно, если вам нужно поделиться или выделить один конкретный ресурс из многостраничного PDF.
Поворот всех или нескольких страниц в документе PDF и сохранение этих отредактированных версий. Если ваш PDF имеет неправильную ориентацию, это способ решить эту проблему.
Изменение порядка страниц PDF в документе.
Удаление или удаление отдельных страниц из PDF. Вы можете сократить документ, чтобы сделать его более кратким.
Преобразование огромного количества файлов в формат PDF и обратно, включая файлы JPG, PNG, Excel, Word, PPT и HTML.

Если вы хотите конвертировать файлы в (и из) PDF, PDFChef позволяет вам сделать именно это. Файлы PDF могут не подходить для открытия с помощью некоторых программ, которые вы хотите использовать, поэтому преобразование действительно полезно, и это можно сделать в Интернете. Если вы создали документ в Word или Excel и хотите преобразовать его в PDF, вы можете сделать это бесплатно онлайн с помощью функции конвертера PDFChef.
Как создать PDF с помощью PDFChef от Movavi
Шаг 1. Создайте новый документ на компьютере
Вы можете использовать Word, Pages или любой другой текстовый редактор для создания новый файл, который затем можно преобразовать в PDF с помощью PDFChef онлайн.
Шаг 2. Посетите PDFChef от Movavi
Посетите PDFChef и выберите нужный вариант для преобразования документа в PDF. Вы можете конвертировать документы Word или PPT в PDF онлайн с помощью онлайн-инструмента Movavi.
Вы можете конвертировать документы Word или PPT в PDF онлайн с помощью онлайн-инструмента Movavi.
Онлайн-конвертер PDF
Шаг 3. Выберите расширение файла
Например, если вы хотите преобразовать файл Word в PDF, выберите параметр Word в PDF в PDFChef.
Шаг 4. Загрузите файл
Выберите файл, который вы хотите загрузить в PDFChef со своего компьютера, вы можете щелкнуть и перетащить его в загрузчик или нажать . Выберите файл и выполните поиск на своем компьютере с помощью диалогового окна. Затем инструмент начнет преобразовывать файл в требуемое расширение.
Шаг 5. Загрузите файл
Это так просто. Нажмите Загрузить файл , и новый файл будет сохранен в папке «Загрузки» на вашем компьютере по умолчанию. Здесь вы можете переименовать или переместить файл, если это необходимо.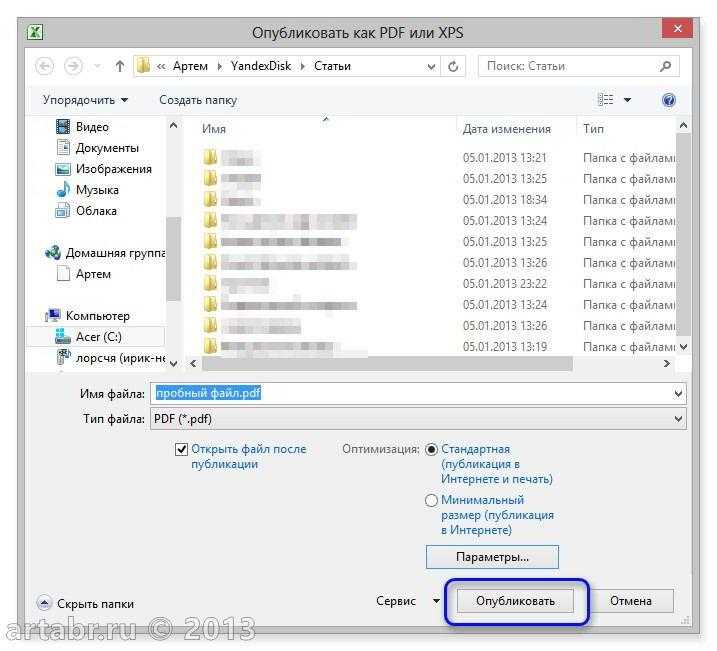
Шаг 6. При необходимости отредактируйте файлы
Если вам нужно отредактировать PDF-файл, вы также можете использовать для этого PDFChef. Простые онлайн-инструменты позволяют объединять несколько PDF-файлов в один документ, извлекать страницы для сохранения в виде отдельного файла, поворачивать страницы PDF-файла, изменять порядок страниц в документе, удалять одну или несколько страниц из PDF-файла.
Процесс загрузки аналогичен созданию нового PDF-файла. Отсюда вы можете следовать простым инструкциям на экране, чтобы удалить или отредактировать нужные страницы.
После загрузки многостраничного PDF-файла PDFChef откроет окно, показывающее каждую из страниц. Вы можете щелкнуть одну из страниц и выбрать инструменты редактирования, включая Повернуть влево , Повернуть вправо , Удалить и даже Добавить файлы , если вы хотите добавить дополнительные страницы. Это дает вам доступ к полному набору инструментов для редактирования PDF прямо в вашем браузере бесплатно. Когда вы закончите, просто нажмите Сохраните и загрузите для создания новой версии документа.
Это дает вам доступ к полному набору инструментов для редактирования PDF прямо в вашем браузере бесплатно. Когда вы закончите, просто нажмите Сохраните и загрузите для создания новой версии документа.
Как бесплатно создать PDF-файл с помощью Microsoft Word
Если вы являетесь пользователем Windows, вы можете создать PDF-файл с помощью Microsoft Word. Если вы начинаете с нуля и создаете свой документ в Word, его легко сохранить в этом формате файла, что позволит вам поделиться им с любым другим пользователем с помощью Adobe ® Acrobat ® или Adobe ® Reader ® ПО . Microsoft Word — это бесплатное программное обеспечение, которое входит в состав операционной системы Microsoft. Следующие шаги позволяют создать PDF-файл в Word без использования стороннего программного обеспечения.
Шаг 1. Создайте свой документ обычным способом
Вам не нужно делать ничего особенного при запуске текстового документа, чтобы сообщить программе, что вы создаете PDF. Заполните документ изображениями и текстом, как обычно.
Заполните документ изображениями и текстом, как обычно.
Шаг 2. Сохранить как PDF
Нажмите кнопку Office и наведите указатель мыши на кнопку Сохранить как . Вы должны выбрать PDF или XPS . Отсюда вы сможете выбрать PDF в Сохранить как Введите раскрывающийся список расширений файлов.
Шаг 3. Откройте файл
Откройте файл после публикации нового PDF. Вы сможете сделать это, если у вас есть какая-либо программа для чтения PDF-файлов, например Adobe ® Reader ® . Следующий вариант — выбор между Стандартный размер или Минимальный размер . Минимум обеспечивает меньший размер файла, тогда как Стандарт обеспечивает более высокое качество печати и совместного использования. На вкладке Options вы можете установить нужные вам параметры печати.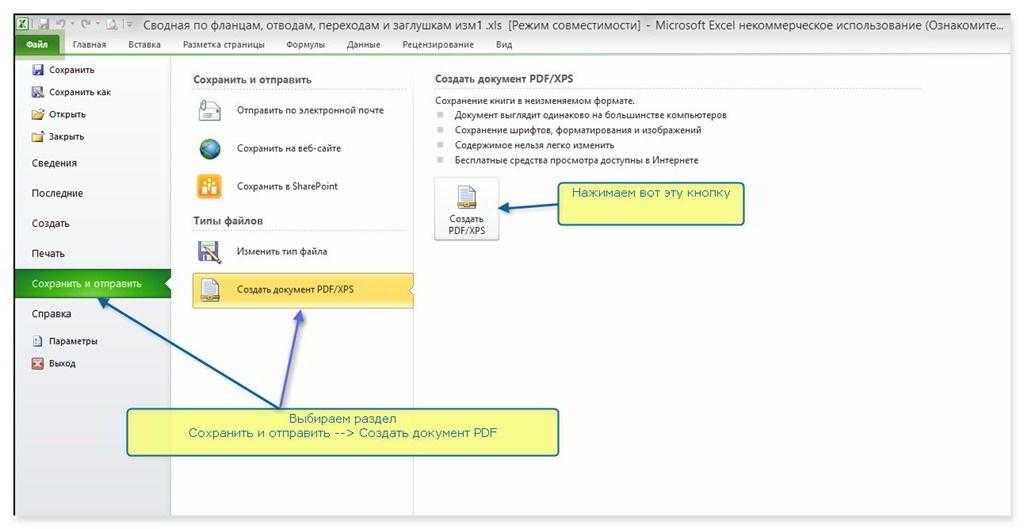
Шаг 4. Публикация PDF
Нажмите Publish в программе чтения, чтобы завершить создание PDF. Вы сможете выбрать папку назначения, в которой будет опубликован PDF-файл. Если вы обнаружите, что вам нужно внести какие-либо изменения в будущем, вы не сможете сделать это в программе чтения PDF-файлов, поскольку она предназначена только для отображения самого PDF-файла. Вместо этого вы можете вернуться к исходному документу Word, чтобы внести эти изменения.
После этих шагов вы можете поделиться своим PDF-файлом, прикрепить его к электронной почте, загрузить и сохранить в любом месте.
Как создать PDF-файл на Mac
Если вы пользователь Mac, вы не обнаружите, что Microsoft Word установлен на вашем компьютере по умолчанию, но есть способы создать PDF-файл на Mac. Некоторым пользователям Mac трудно достать хорошее программное обеспечение, так как многое сделано только для Windows.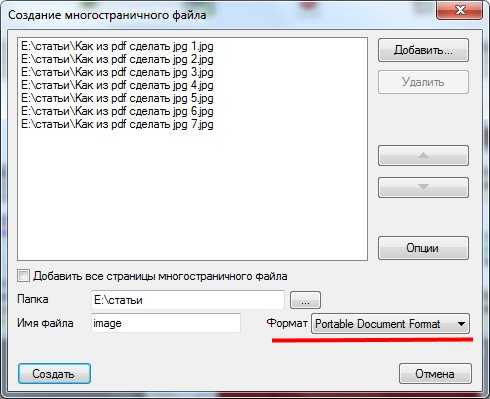 К счастью, у PDFChef от Movavi есть версия для Mac, которая настолько же проста, насколько и интуитивно понятна. Если вы создаете PDF-документ с нуля на Mac, это один из способов избежать необходимости открывать множество программ для создания PDF-файла.
К счастью, у PDFChef от Movavi есть версия для Mac, которая настолько же проста, насколько и интуитивно понятна. Если вы создаете PDF-документ с нуля на Mac, это один из способов избежать необходимости открывать множество программ для создания PDF-файла.
Узнайте больше о PDFChef для Mac
Если вам нужно создать документ с нуля на Mac без использования Movavi, выполните следующие действия.
Шаг 1. Создайте или откройте документ
Если вы хотите создать документ с нуля, вы можете использовать программу, например Pages, на своем Mac. Это похоже на слово Майкрософт. Когда вы закончите, перейдите к Файл , а затем Сохранить как . Вы можете сохранить как файл .PDF. Если у вас уже есть документ в формате, который вы хотите сохранить в формате PDF, не беспокойтесь о шаге 1. Вы можете выполнить остальные шаги.
Шаг 2. Откройте документ в режиме предварительного просмотра
Предварительный просмотр аналогичен версии Adobe ® Reader ® для Mac.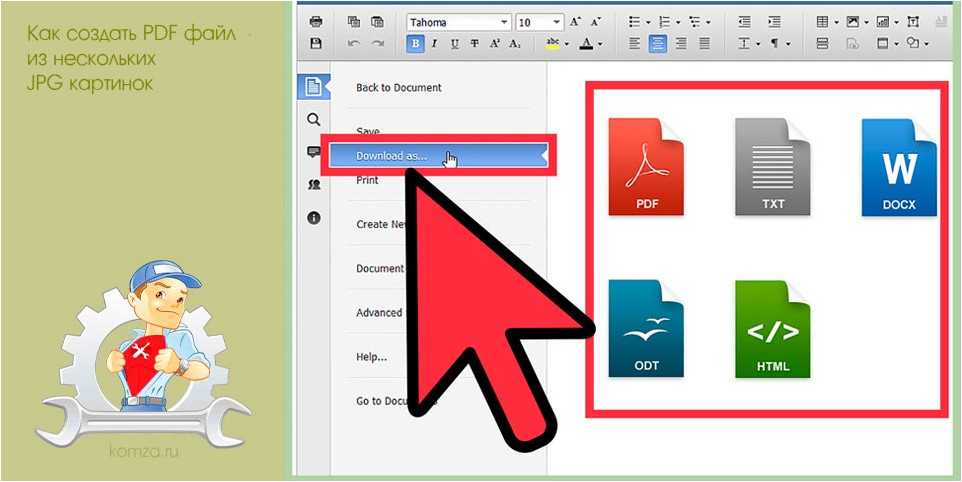 Он поставляется бесплатно с вашим Mac. Он может открывать многие типы файлов, включая PDF-файлы и практически все типы файлов изображений. Если Preview не является программой для автоматического открытия документа, вы можете щелкнуть документ правой кнопкой мыши и выбрать Open With , а затем Preview .
Он поставляется бесплатно с вашим Mac. Он может открывать многие типы файлов, включая PDF-файлы и практически все типы файлов изображений. Если Preview не является программой для автоматического открытия документа, вы можете щелкнуть документ правой кнопкой мыши и выбрать Open With , а затем Preview .
Шаг 3. Печать в формате PDF
В режиме предварительного просмотра нажмите Файл в главном меню, а затем Распечатать . Вы не печатаете документ на принтере, но это то же самое меню, которое позволяет вам создать свой PDF-файл. Щелкните всплывающее меню PDF , а затем Сохранить как PDF .
Отсюда откроется окно, позволяющее создать файл Заголовок , Автор , Тема и даже добавить Ключевые слова в документ. Это упрощает поиск в PDF-файлах с помощью функции Mac Spotlight.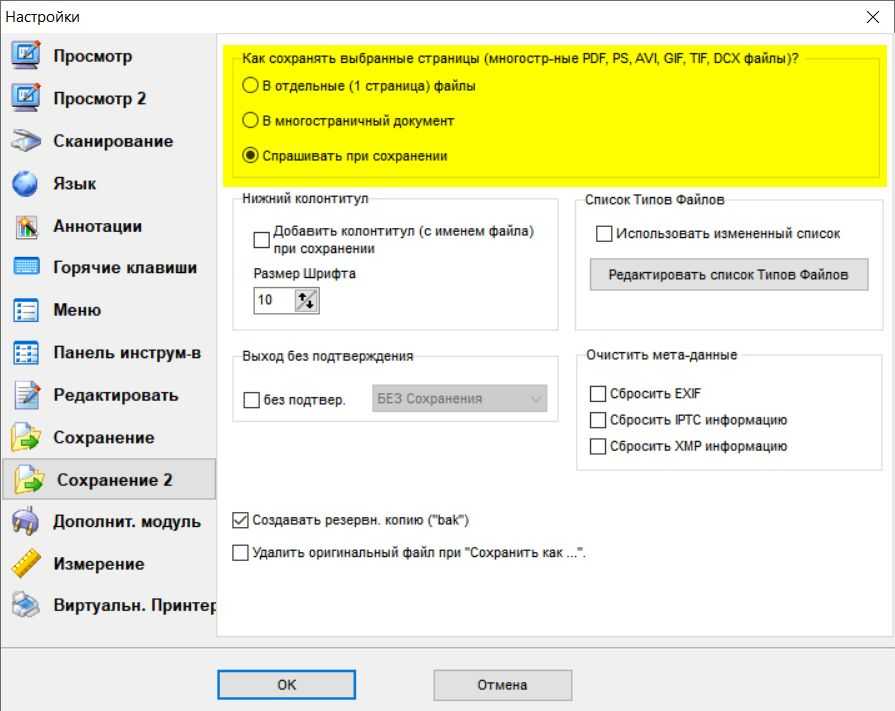

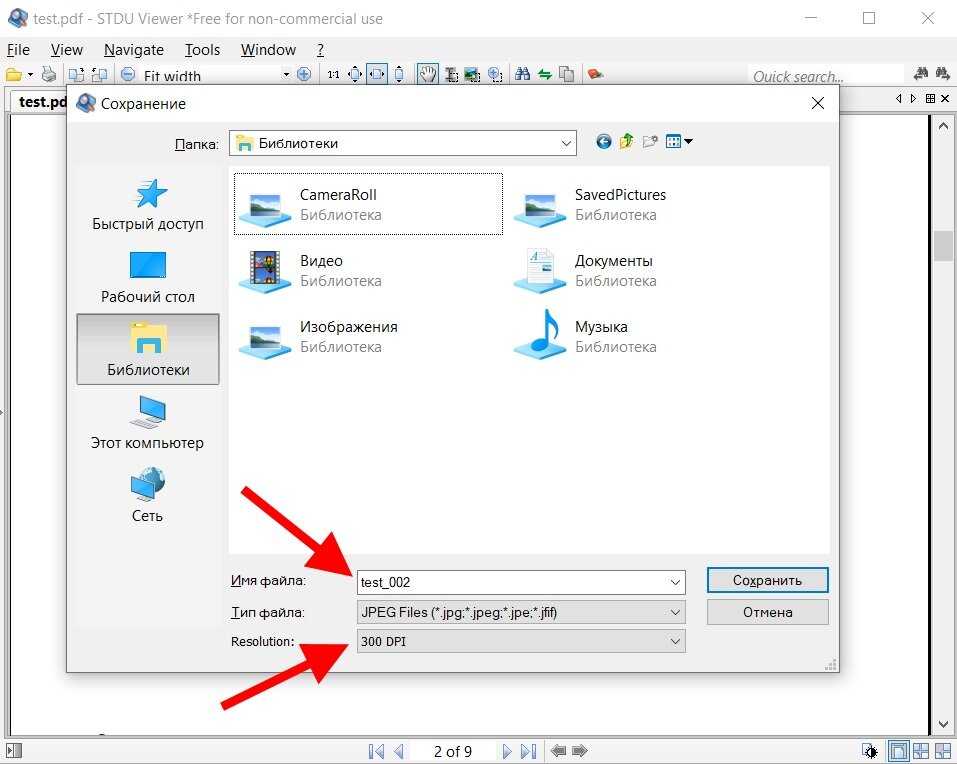 Сохранённые схемы сопоставления будут отображаться справа.
Сохранённые схемы сопоставления будут отображаться справа.