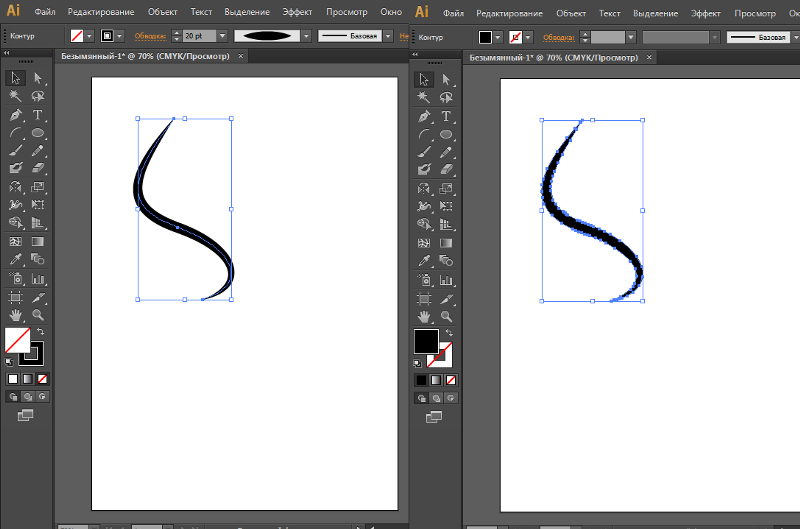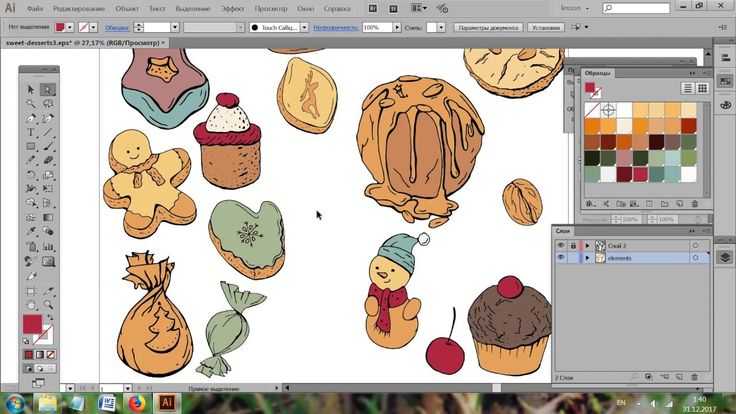Как векторизовать изображения в Adobe Illustrator, легко и быстро
При векторизации мы преобразуем изображение в растровом формате, например в формате jpg или png, в векторное изображение (SVG). То есть, преобразовываем пиксели в векторы.
Работа с векторными изображениями имеет определенные преимущества. можно масштабировать без искажений и они готовы к редактированию. В этом уроке мы расскажем вам как можно векторизовать изображения с помощью Adobe Illustrator. Сначала мы векторизуем иллюстрацию, а затем повторим процесс с фотографией.
Индекс
- 1 Векторизовать иллюстрацию
- 1.
 1 Создать новый артборд и открыть изображение
1 Создать новый артборд и открыть изображение - 1.2 Активируйте панель «трассировка изображения» и примените ее к иллюстрации.
- 1.3 Сделайте вектор редактируемым и удалите фон
- 1.
- 2 Что происходит, когда мы векторизуем изображение?
Векторизовать иллюстрацию
Создать новый артборд и открыть изображение
Начнем с создания нового артборда в Illustrator, для этого вам просто нужно нажать на «файл» в верхней части экрана и выберите «новый». Я собираюсь сделать его размером А4 и расположить горизонтально.
Затем мы откроем иллюстрацию. Вы можете сделать это тремя способами:
- Прямое перетаскивание изображения из папки
- Нажатие> файлы> место
- Использование сочетания клавиш Shift
Я скачал любую иллюстрацию из интернета и собираюсь использовать именно ее. Если вы посмотрите и увеличите масштаб, вы увидите, что изображение имеет пиксели, когда мы векторизуем его, эти пиксели исчезнут. Я собираюсь продублировать иллюстрацию, чтобы вы могли видеть изменения и различия, но если хотите, можете пропустить этот шаг.
Я собираюсь продублировать иллюстрацию, чтобы вы могли видеть изменения и различия, но если хотите, можете пропустить этот шаг.
Подпишитесь на наш Youtube-канал
Активируйте панель «трассировка изображения» и примените ее к иллюстрации.
Сейчас откроем панель «трассировка изображения», который вы могли скрыть. Чтобы панели и инструменты были видны в Illustrator, их необходимо активировать на вкладке «окно» (в верхнем меню). Так
Нажмите на иллюстрацию, и на панели трассировки изображения мы собираемся выбрать «цветной» режим. En «часы», вы должны были выбрать «Результат отслеживания». Выше у вас есть вариант, который говорит «Пресеты» и в этом небольшом меню у вас есть из чего выбрать. Выбор того или другого будет зависеть от уровня точности. который мы ищем, изменяя растровое изображение на векторное изображение.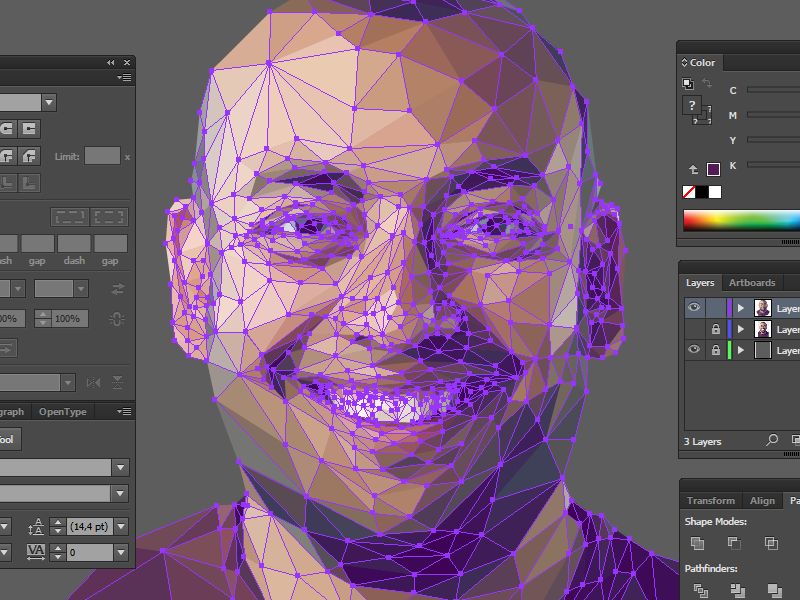
В случае варианты 3, 6 и 16 цветов Это относится к максимальный предел цвета для использования в результате трассировки. Если вы примените 16 цветов, вы увидите, что на этой иллюстрации мы получаем довольно хороший результат. Если мы уже опускаемся до 6 цветов, мы теряем некоторые детали, а если опускаемся до 3, то даже больше. Нажав на глаз, расположенный справа от панели трассировки изображения рядом с опцией «просмотр», вы сможете увидеть разницу между исходным изображением и трассировкой, которая у нас есть сейчас. Увеличьте масштаб, и вы увидите, что пиксели уже исчезли.
Настройки Hi-Fi фото и фото с низкой точностью обычно применяются, когда у нас есть фотографии или иллюстрации с большим количеством деталей, в таких простых иллюстрациях нет необходимости. Вы можете применить его, если вы примените, например, «фото низкого качества», оно тоже будет хорошо смотреться.
Есть много других настроек и режимов.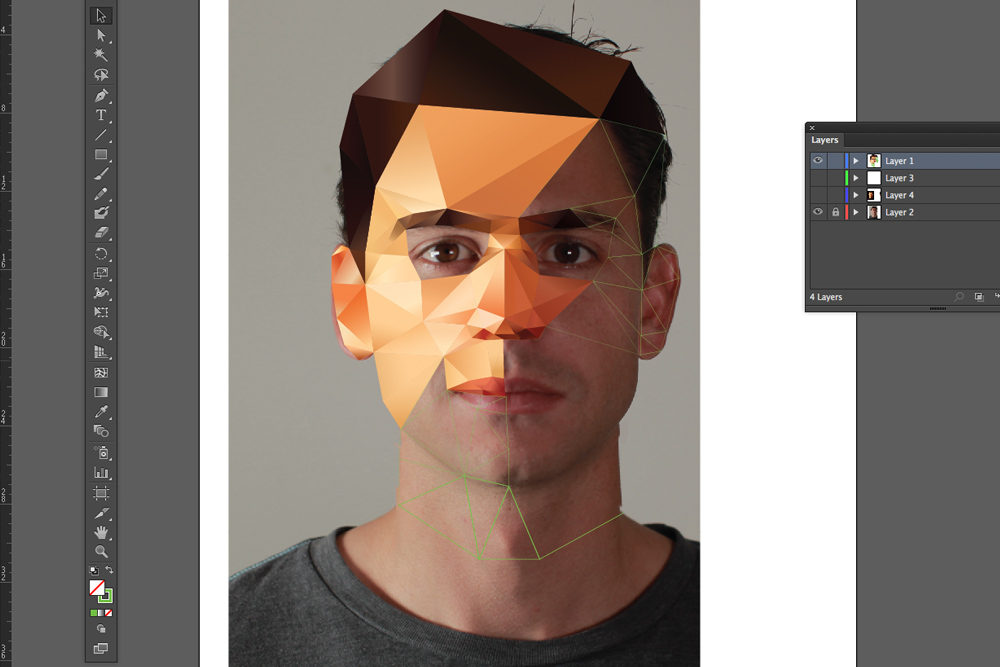 Если вы выберете режим «оттенки серого» или в «предустановках» вы примените «оттенки серого», вы получите вектор в серых тонах. При выборе «черно-белого» режима или предустановки «эскизная графика» создается своего рода эскиз.
Если вы выберете режим «оттенки серого» или в «предустановках» вы примените «оттенки серого», вы получите вектор в серых тонах. При выборе «черно-белого» режима или предустановки «эскизная графика» создается своего рода эскиз.
Пока, мы собираемся выбрать настройку «16 цветов».
Сделайте вектор редактируемым и удалите фон
У нас уже было бы векторное изображение, но сейчас я покажу вам трюк, чтобы вы могли быстро преобразовать и отредактировать его. Когда у нас есть векторное изображение, созданное в Illustrator, такое как эта звезда, с помощью инструмента «прямого выбора», мы можем выбрать опорные точки и преобразовать его по своему усмотрению. С другой стороны, если мы дадим созданный вектор, мы ничего не сможем сделать.
Чтобы решить эту проблему, выберите иллюстрацию и в верхнем меню перейдите к объект> развернуть. В открывшемся меню отметим «объект» и «заливку». С помощью этого инструмента мы достигаем разделения объекта на все составляющие его элементы, чтобы иметь возможность трансформировать каждый из них независимо.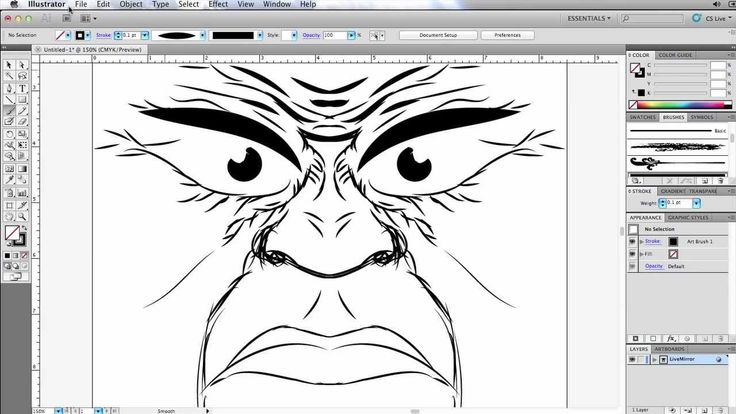 Мы можем удалять элементы, менять цвета, перемещать их, масштабировать …
Мы можем удалять элементы, менять цвета, перемещать их, масштабировать …
Это также позволит вам стереть фон вектора. Если вы переместите иллюстрацию с монтажной области, вы увидите, что у нее белый фон, так как вы применили «развернуть» с помощью инструмента прямого выбора, вы можете выбрать фон и удалить его, просто нажав клавишу Backspace на клавиатуре. .
Что происходит, когда мы векторизуем изображение?
Для этой части урока я выбрал фотографию с очень высоким разрешением, на самом деле мне нужно сильно увеличить, чтобы различать пиксели. Теперь процедура будет такой же. Мы применим «трассировку изображения», но на этот раз вместо предустановленных 16 цветов мы собираемся придать фотографии высокую точность.
Если вы выбрали изображение размером с мое скорее всего вы получите сообщение с просьбой растеризовать изображение чтобы иметь возможность применить трассировку. Для растрирования изображений даем «объект» (вкладка в верхнем меню) > «растрировать».
Возможно, на первый взгляд вы не заметите никаких изменений, но теперь мы можем применить настройку фото. высокая точность. Когда вы примените его, увеличьте масштаб, чтобы лучше видеть, вы увидите, что мы создали своего рода гиперреалистичная картина. Если вместо фото высокого качества применить Фотография низкого качества, этот эффект рисунка будет еще больше подчеркнут.
Нажимая «развернуть», как мы это делали с предыдущей иллюстрацией, мы можем исправить те части рисунка, которые нас не слишком убеждают, даже мы можем разбить его, чтобы создать более абстрактные композиции.
Как конвертировать изображение в вектор в Adobe Illustrator • Оки Доки
Существует два типа цифрового изображения: растры и векторы.
Растровые изображения состоят из отдельных пикселей и содержат огромное количество деталей. Однако вы не можете увеличить их без потери качества.
Векторное изображение состоит из линий и форм. Они обычно менее детализированы, но вы можете сделать их такими большими, как захотите, не теряя ничего.
Программы для Windows, мобильные приложения, игры — ВСЁ БЕСПЛАТНО, в нашем закрытом телеграмм канале — Подписывайтесь:)
Когда у вас есть растровая графика, которая слишком мала для ваших нужд, решение состоит в том, чтобы преобразовать изображение в вектор. И вы можете сделать это в Adobe Illustrator. Это быстрый и простой процесс, который дает отличные результаты. Вот как можно конвертировать изображение в вектор с помощью Adobe Illustrator.
Что такое векторное изображение?
Векторное изображение — это масштабируемое изображение, состоящее из значений, а не пикселей.
Большинство изображений, найденных в Интернете, представляют собой растровые изображения (см. Пояснения к различным типам файлов.
JPEG, GIF или PNG? Типы файлов изображений объяснены и протестированы
JPEG, GIF или PNG? Типы файлов изображений объяснены и протестированы
Знаете ли вы различия между JPEG, GIF, PNG и другими типами файлов изображений? Знаете ли вы, когда следует использовать один вместо другого? Не бойся, MakeUseOf все объясняет!
Прочитайте больше
).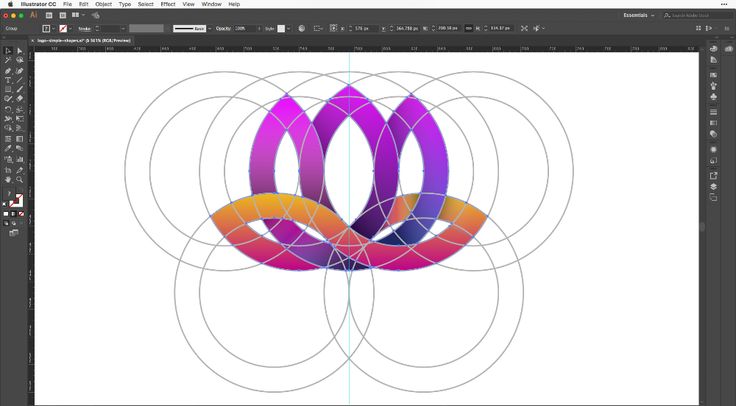 Растровые изображения используют квадратные пиксели (биты цвета) для передачи изображения. Векторная графика передает цвет с помощью масштабируемых цветных полигонов. Поскольку векторные изображения используют динамические цветовые сечения, а не статические квадраты, они обеспечивают идеальные линии и четкие цвета.
Растровые изображения используют квадратные пиксели (биты цвета) для передачи изображения. Векторная графика передает цвет с помощью масштабируемых цветных полигонов. Поскольку векторные изображения используют динамические цветовые сечения, а не статические квадраты, они обеспечивают идеальные линии и четкие цвета.
Геометрия, которая включает векторные изображения, является формульной, что делает их независимыми от разрешения. Это означает, что изображения не теряют качества при увеличении или уменьшении, поскольку цветные полигоны в векторном изображении всегда сохраняют свою форму. То же самое не относится к растровым изображениям, поскольку информация о цвете этих изображений растягивается при масштабировании.
Как только вы узнаете, как преобразовать файл JPG в вектор в Adobe Illustrator, вы сможете масштабировать все, что найдете, до нужного размера без потери качества изображения.
Шаг 1: Выберите изображение для преобразования в вектор
Изображение, которое вы используете, не имеет значения при использовании следующего процесса, за исключением того факта, что более крупные изображения будут редактироваться дольше. Однако есть некоторые изображения, которые работают как векторные изображения лучше, чем другие.
Однако есть некоторые изображения, которые работают как векторные изображения лучше, чем другие.
Лучше редактировать отдельный объект, чем пейзаж или тому подобное. Предпочтительно изображение должно иметь белый или прозрачный фон и иметь относительно низкое разрешение.
Мы будем использовать изображение Рю из серии Street Fighter выше. Это прекрасный пример по разным причинам. С одной стороны, это один предмет. Он также хорошо подходит для формата векторных изображений, так как это узнаваемый символ. Формат векторных изображений обычно используется для логотипов или узнаваемых изображений.
Шаг 2: Выберите пресет трассировки изображения
В Illustrator есть специальный инструмент, который позволяет векторизовать изображения. Он называется Image Trace и поставляется с набором предустановок, которые выполняют большую часть работы автоматически. Вообще говоря, вы должны использовать предустановку «Трассировка изображения», которая наиболее похожа на тип изображения, которое вы конвертируете.
Ваши варианты:
- Высококачественная фотография а также Низкая точность фотографии, Они дают очень подробные и немного менее подробные векторные изображения соответственно. Идеально подходит для фотографий или сложных иллюстраций, таких как пример изображения, которое мы используем.
- 3 цвета, 6 цветов, а также 16 цветов, Эти пресеты выводят векторные изображения в трех, шести или 16 цветах. Они идеально подходят для логотипов или иллюстраций с большим количеством плоских цветов.
- Оттенки серого, Этот пресет создает детальное изображение в градациях серого.
- Черно-белый логотип, Это создает простой логотип с двумя цветами — черный и белый.
- Набросал искусство, Силуэты, Line Art, а также Технический чертеж, Лучше всего использовать их для определенных типов изображений и создавать черно-белые рисунки, преимущественно на основе линий.

Откройте свое изображение в Illustrator и выберите изображение, чтобы активировать параметры изображения. Эти параметры должны присутствовать в верхней части окна Illustrator.
Нажмите стрелку раскрывающегося списка рядом с Трассировка изображения выбрать свой Предустановленная, Мы будем использовать Низкая точность фотографии, Нажмите, чтобы начать трассировку.
Шаг 3: Векторизация изображения с помощью Image Trace
После того, как вы нажмете кнопку, ваше изображение автоматически пройдет процесс отслеживания. Вы заметите несколько изменений в своем изображении, но в целом оно должно остаться практически неизменным. Например, ниже приведен крупный план нашего изображения до процесса трассировки.
Обратите внимание на пикселизацию. Вот изображение после процесса:
Хотя большая часть деталей была удалена из исходного изображения, она также выглядит намного более четкой. Вы заметите, что цветовые формы не пикселируют, независимо от того, насколько близко изображение увеличено.
Уменьшенное изображение должно выглядеть практически одинаково. Вот наше общее изображение перед редактированием.
Вот наше изображение после редактирования:
Хотя в некоторых случаях верхнее изображение может выглядеть более резким, качество нашего векторизованного изображения все еще впечатляет.
Шаг 4: Точно настройте свое изображение
После того как вы проследили изображение, откройте Панель трассировки изображений точно настроить преобразование.
Выбрать Режим переключаться между цветом, оттенками серого и черно-белым. Кроме того, перетащите Цвета ползунок влево, чтобы упростить ваше векторное изображение, или вправо, чтобы добавить больше деталей.
Если вы довольны своими настройками и хотите использовать их повторно, нажмите Управление пресетами Кнопка рядом с опцией Presets. Теперь вы можете сохранить свои настройки как новые Предустановленная,
Шаг 5: Разгруппировать цвета
Ваше изображение теперь упорядочено в цветные формы, соответствующие оригинальному растровому изображению.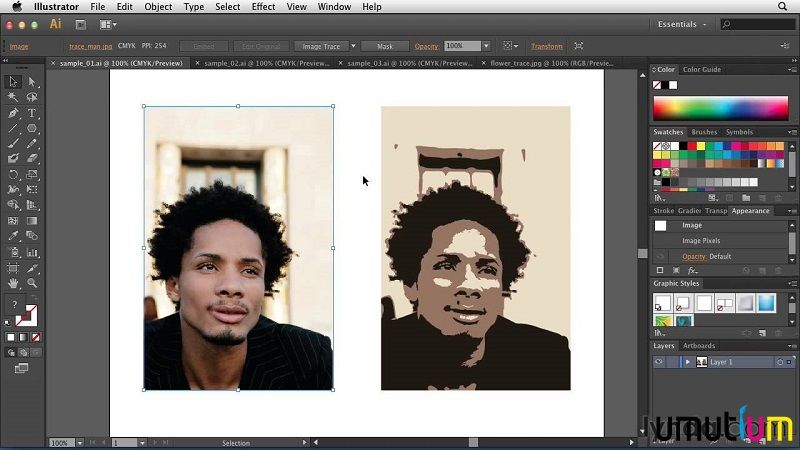 Чтобы закончить свой вектор, вам нужно разделить эти цветовые группы для их редактирования. Для этого выберите свое изображение и нажмите на расширять кнопка в верхней части окна.
Чтобы закончить свой вектор, вам нужно разделить эти цветовые группы для их редактирования. Для этого выберите свое изображение и нажмите на расширять кнопка в верхней части окна.
Это позволит вам просматривать составные фигуры, которые составляют векторное изображение. Каждая из форм обведена синим цветом. Следующий, щелкните правой кнопкой мыши изображение и выберите Ungroup в меню. Это позволит вам разделить ваши цветные фигуры на отдельные части.
В вашем Слои На панели вы увидите, что ваши цветовые группы были разделены на слои.
Шаг 6: отредактируйте свое векторное изображение
После преобразования растрового изображения в вектор у вас есть свободный диапазон для редактирования изображения. Начните с удаления любых цветовых групп по вашему желанию. Вы можете выбрать целые цветовые группы, нажав на форму и направляясь к Выберите> То же> Цвет заливки, Это выберет все группы того же цвета, что и выбранная с помощью Прямой выбор инструмент ().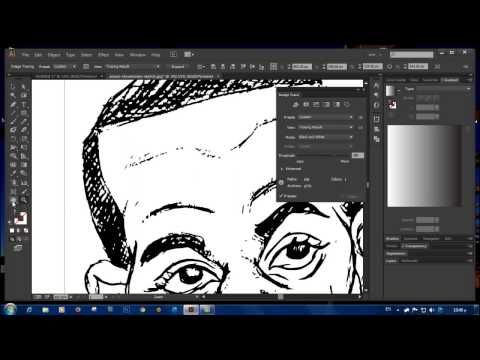
Затем нажмите возврат на одну позицию на клавиатуре, чтобы удалить формы. Если вы хотите изменить или расширить определенную цветовую группу, вы также можете сделать это, выбрав слой с помощью инструмента «Прямой выбор». После того, как вы выбрали слой, заполните пустые места или добавьте дополнительные цвета в свой дизайн, используя Ручка или же Щетка инструменты.
Шаг 7: сохраните ваше изображение
Вот исходное изображение после удаления надоедливого белого фона и незначительной модификации изображения, используя метод, представленный выше.
Теперь мы готовы к последнему этапу преобразования изображения в вектор в Illustrator: сохранению изображения в векторном формате для сохранения его качества. Существует множество форматов векторных изображений на выбор: PDF, AI, EPS, SVG и другие. Мы будем использовать SVG формат. Когда вы закончите с вашим изображением, отправляйтесь в Файл> Экспорт> Экспортировать как,
В следующем окне назовите файл и выберите SVG в раскрывающемся меню рядом Сохранить как тип,
Это оно.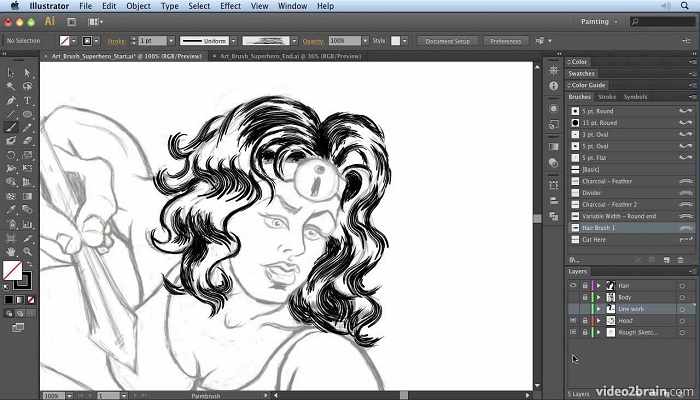 Теперь ваш масштабируемый векторный файл должен быть сохранен на вашем компьютере.
Теперь ваш масштабируемый векторный файл должен быть сохранен на вашем компьютере.
Не идите на компромисс, векторизация!
Теперь вы знаете, как преобразовать изображение в вектор в Illustrator. Масштабируйте ваше новое творение до того размера, который вы пожелаете.
Имейте в виду, что сложные векторные файлы могут быть значительно больше, чем их растровые аналоги. Это означает, что они могут занять больше времени для загрузки и редактирования. Тем не менее, ваше векторное изображение будет сохранять свое качество независимо от масштаба.
А что если у вас нет Illustrator или вы предпочитаете использовать что-то еще? Вы можете работать с векторной графикой в Photoshop
Создание и работа с векторной графикой в Photoshop
Создание и работа с векторной графикой в Photoshop
Photoshop — удивительно способная альтернатива Illustrator для векторной графики. Вот вводный урок о том, как создавать векторную графику в Photoshop.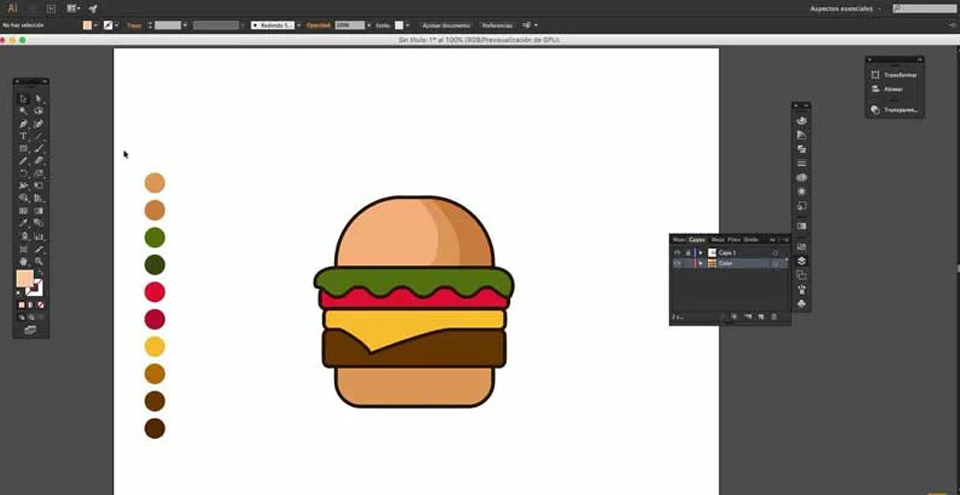
Прочитайте больше
и есть также много фантастических альтернатив на основе браузера для Illustrator
8 лучших бесплатных Adobe Illustrator для браузера
8 лучших бесплатных Adobe Illustrator для браузера
Если Adobe Illustrator слишком дорог для вашего бюджета, вы можете попробовать множество альтернатив Adobe Illustrator на основе браузера.
Прочитайте больше
что вы можете попробовать. Вы можете получить аналогичные результаты во многих из них.
Узнайте больше о: Adobe Illustrator, Советы по редактированию изображений, Векторная графика.
10 простых в использовании программ для редактирования фотографий для начинающих фотографов
Как сделать векторное изображение в Illustrator (5 примеров)
Создание вектора — это один из самых важных предметов, который вам нужно изучить, прежде чем стать графическим дизайнером. Простой способ начать работу — отследить растровые изображения и преобразовать их в векторы. По крайней мере, так я узнал 12 лет назад.
По крайней мере, так я узнал 12 лет назад.
Когда вы только начинаете, создание чего-то с нуля может оказаться сложной задачей, особенно если вы не знаете, какие инструменты использовать. Но если вы действительно хотите, то наверняка есть способ, и я покажу вам, как это сделать.
В этой статье вы узнаете больше о векторных изображениях и о нескольких способах создания векторных изображений в Adobe Illustrator.
Вы, наверное, уже знаете, что Adobe Illustrator славится созданием векторной графики. Но что такое вектор? Как узнать, является ли изображение вектором?
Содержание
- Что такое векторное изображение?
- Векторизация изображения
- Трассировка изображения
- Инструмент «Перо»
- Создание вектора с нуля
- Подведение итогов
Что такое векторное изображение?
Техническое объяснение: это изображение, созданное математическими формулами, такими как точки, линии и кривые.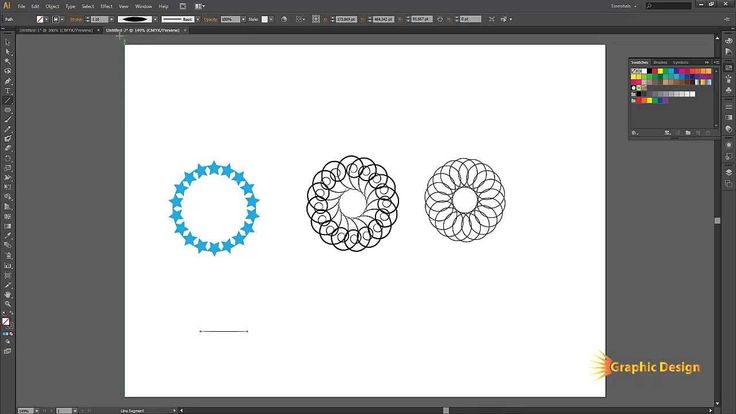 Это означает, что вы можете изменить размер изображения без потери разрешения. Некоторые распространенные типы векторных файлов: .ai , .eps , .pdf , .svg .
Это означает, что вы можете изменить размер изображения без потери разрешения. Некоторые распространенные типы векторных файлов: .ai , .eps , .pdf , .svg .
Звучит запутанно? Позвольте мне облегчить вам задачу. По сути, любые редактируемые изображения являются векторными изображениями. Когда вы создаете дизайн с нуля в Adobe Illustrator, это вектор, если вы не растрируете его. Например, это может быть фигура, прорисованное изображение, контурный текст и профессиональный логотип.
Существует множество способов создания векторного изображения в Adobe Illustrator, но я разделю их на две основные категории: векторизация растрового изображения и создание вектора с нуля.
Векторизация изображения
Растровое изображение можно превратить в векторное с помощью инструмента «Перо» или функции трассировки изображения. Самый быстрый и простой вариант, безусловно, трассировка изображения, и вы можете сделать это из панели > Быстрые действия .
Например, давайте создадим вектор из этого изображения ананаса. Я покажу вам, как векторизовать изображение двумя способами, и результаты могут выглядеть совершенно по-разному.
Примечание: скриншоты из этого руководства взяты из версии Adobe Illustrator CC 2022 для Mac. Windows или другие версии могут выглядеть иначе.
Трассировка изображения
Шаг 1: Обрежьте изображение до области, которую вы хотите векторизовать.
Шаг 2: Выберите изображение и выберите Image Trace на панели Properties > Quick Actions .
Выберите результат трассировки.
Например, если вы выберете Черно-белый логотип , он будет выглядеть так.
Если вас не устраивает внешний вид, вы можете открыть панель «Трассировка изображения», чтобы настроить дополнительные параметры. Например, вы можете настроить порог .
Ищете лучше?
Шаг 4: Выберите изображение и нажмите Развернуть из Быстрые действия . Теперь ваше изображение можно редактировать, и вы можете видеть точки и линии.
Теперь ваше изображение можно редактировать, и вы можете видеть точки и линии.
Измените цвет, чтобы посмотреть, как это выглядит 🙂
Не стесняйтесь попробовать несколько вариантов. Посмотрим еще один результат трассировки. Вот как это будет выглядеть, если вы выберете 16 цветов на шаге 2.
Если вы развернете его, вы увидите редактируемые пути.
Разгруппируйте объект, и вы сможете удалить ненужные области или добавить к нему другой цвет фона. Не забудьте сгруппировать их обратно после внесения изменений. В противном случае вы можете пропустить некоторые фрагменты изображения при перемещении.
Слишком сложно? Как насчет создания более простого дизайна с помощью инструмента «Перо».
Инструмент «Перо»
Инструмент «Перо» дает вам широкие возможности для творчества. Несмотря на то, что мы используем инструмент «Перо», чтобы обвести контур, но кто сказал, что вы должны следовать линиям? Мы можем сделать простой векторный штриховой рисунок.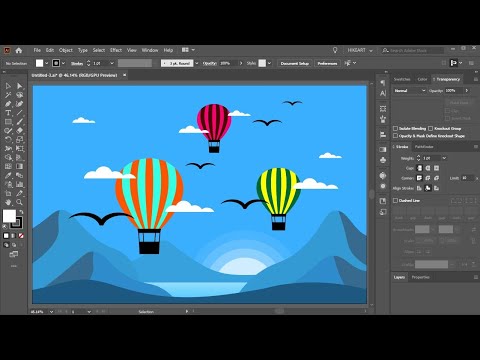
Шаг 1: Вернитесь к исходному изображению и уменьшите непрозрачность примерно до 70%, чтобы вы могли лучше видеть путь инструмента «Перо». Заблокируйте изображение на случай, если вы случайно переместите его.
Шаг 2: Выберите Pen Tool (P) на панели инструментов, выберите цвет обводки и измените Fill на none.
Шаг 3: Проследите контур формы изображения. Если вы хотите добавить цвет позже, вы должны закрыть путь инструмента «Перо», и я предлагаю вам создавать фигуры на основе области цвета. Заблокируйте путь, который вы закончили, чтобы избежать редактирования неправильного пути.
Например, я обведу часть головы отдельно от нижней части.
Теперь давайте поработаем над некоторыми деталями. Очевидно, что если вы раскрасите его прямо сейчас, он будет выглядеть очень просто.
Шаг 4: Время проявить творческий подход! Вы можете проследить больше деталей по исходному изображению или добавить свои собственные штрихи.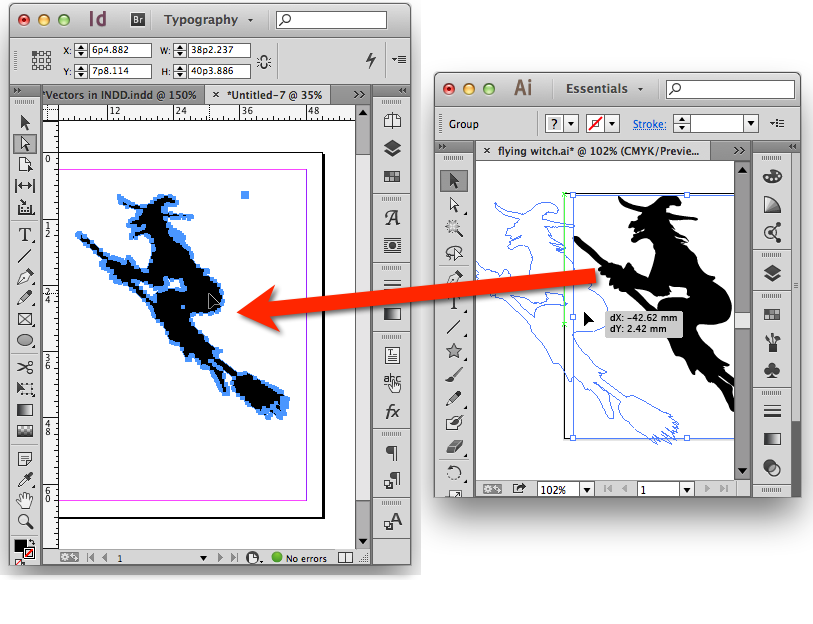 Например, я добавил некоторые детали к голове с помощью своих акварельных кистей и создал несколько геометрических фигур для тела.
Например, я добавил некоторые детали к голове с помощью своих акварельных кистей и создал несколько геометрических фигур для тела.
Шаг 5: Удалите исходное изображение, и вы получите векторное изображение. Вы можете сохранить изображение в формате png для дальнейшего использования.
Создание вектора с нуля
Существует множество способов создать вектор с нуля. Вы можете создавать штриховые рисунки, создавать фигуры, использовать кисть для рисования и т. д. Некоторыми популярными инструментами для создания фигур являются инструмент «Перо», инструменты формы (эллипс, прямоугольник, многоугольник и т. д.) и инструмент «Создание фигур».
Позвольте мне показать вам, как сделать векторный ананас с нуля менее чем за пять минут.
Шаг 1: Используйте инструмент Перо, чтобы нарисовать часть головы, это может быть так просто.
Шаг 2: Используйте инструмент Ellipse Tool (L) , чтобы нарисовать тело ананаса и перетащите его, чтобы соединить голову.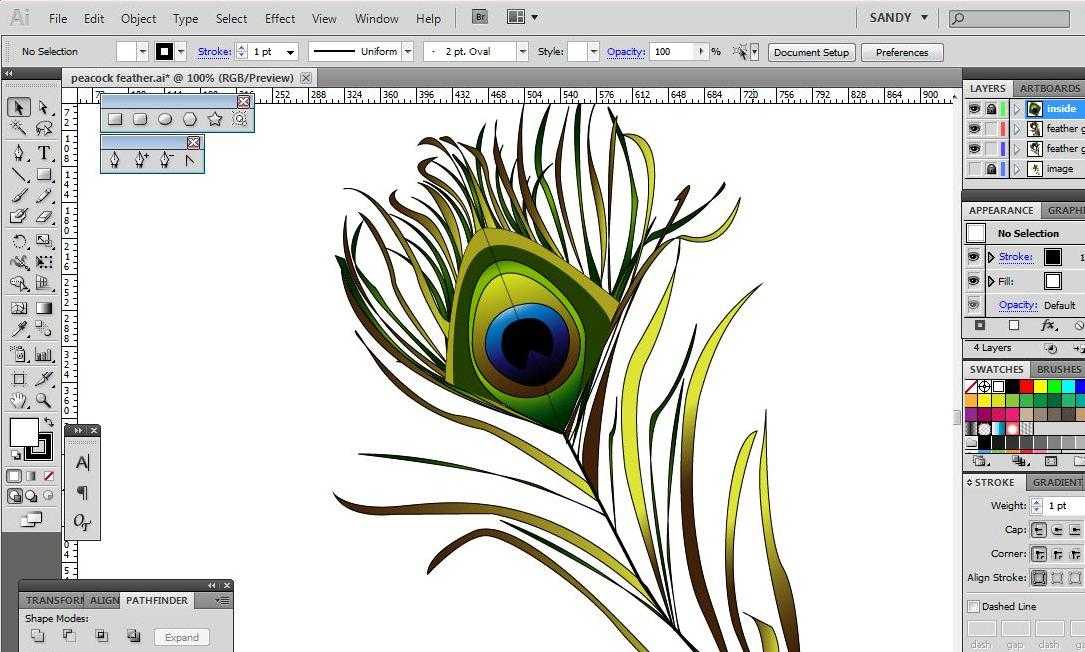 Должно получиться две пересекающиеся точки.
Должно получиться две пересекающиеся точки.
Шаг 3: Выберите обе формы и выберите инструмент Shape Builder ( Shift + M ).
Нажмите и перетащите через голову и перекрывающуюся часть эллипса, чтобы объединить фигуры.
Этот шаг заключается в разделении головы и тела для заливки цветом.
Шаг 4: Добавьте цвет к обеим фигурам, и у вас получится простой ананас.
Шаг 5: Используйте инструмент Line Segment (\) , чтобы нарисовать несколько прямых линий, чтобы добавить некоторые детали.
Очень просто, правда? Это лишь один из многих способов создать вектор с нуля. Вы также можете создать ананас в стиле рисования от руки с помощью кистей и наметить штрихи в верхнем меню 9.0031 Объект > Контур > Контурный штрих .
Завершение
Вы можете использовать любой описанный выше метод для создания векторного изображения в Adobe Illustrator. Если вы хотите сохранить файл редактируемым, сохраните его в векторном формате. Если вы сохраните созданный вами вектор в формате jpeg, его нельзя будет редактировать.
Если вы хотите сохранить файл редактируемым, сохраните его в векторном формате. Если вы сохраните созданный вами вектор в формате jpeg, его нельзя будет редактировать.
Самый простой способ создать вектор — это отследить существующие изображения. Вы всегда можете комбинировать методы, использовать инструмент «Перо» или другие инструменты, чтобы создать что-то уникальное.
О компании June Escalada
Окончил факультет креативной рекламы, более восьми лет работал графическим дизайнером, специализируясь на брендинге и иллюстрации. Да, Adobe Illustrator — мой лучший друг, и я увлечен искусством и дизайном.
Как сделать векторизацию в Illustrator | Small Business
By Willa Dunn Обновлено 24 января 2019 г.
Illustrator — популярное приложение Adobe для создания векторной графики, одной из двух основных форм компьютерной графики. В отличие от растровых изображений, векторная графика генерируется математически и сохраняет детали при изменении размера. Из-за этой точности векторные процессы часто используются для создания деловых изображений, таких как логотипы и баннеры. Вы можете заставить Adobe Illustrator векторизовать существующие изображения, используя функцию трассировки изображения Illustrator.
Из-за этой точности векторные процессы часто используются для создания деловых изображений, таких как логотипы и баннеры. Вы можете заставить Adobe Illustrator векторизовать существующие изображения, используя функцию трассировки изображения Illustrator.
Векторная и растровая графика
Многие распространенные графические форматы называются растровой или растровой графикой. Общие примеры включают графические форматы BMP, JPEG и PNG, часто встречающиеся в Интернете, а также изображения в формате RAW, генерируемые многими цифровыми камерами. По сути, они обозначают пиксели или крошечные точки цвета на изображении и цвет каждого изображения. Это естественная форма для представления данных с сенсоров цифровых камер.
В других форматах графических файлов используется так называемая векторная графика. Они определяют математические отношения между различными частями изображения, включая линии, точки и дуги внутри изображения. Примеры распространенных форматов векторной графики включают файлы . ai, используемые при создании вектора в Illustrator, и масштабируемую векторную графику или файлы SVG, которые в настоящее время можно найти в Интернете.
ai, используемые при создании вектора в Illustrator, и масштабируемую векторную графику или файлы SVG, которые в настоящее время можно найти в Интернете.
Векторная графика часто оказывается полезной, поскольку ее математические свойства позволяют легко увеличивать и уменьшать размер без искажений. По этой причине они часто используются для графики, которая должна отображаться в разных размерах в разных местах, например, для корпоративных логотипов. Они являются выходными данными по умолчанию многих распространенных программ для рисования и иллюстраций, включая Adobe Illustrator, конкурирующего CorelDRAW и графический пакет с открытым исходным кодом под названием Inkscape.
Многие инструменты, включая Adobe Illustrator и другие популярные графические приложения, могут при необходимости преобразовывать файлы между векторными и растровыми форматами. Преобразование не всегда идеально, поэтому лучше заранее спланировать, какой тип файла вам понадобится, прежде чем вы зайдете слишком далеко в графическом проекте.
Трассировка изображения в Illustrator
Illustrator может векторизовать изображение с помощью функции трассировки изображения. В более ранних версиях Illustrator аналогичная функция известна как «Живая трассировка».
Откройте изображение
Откройте изображение для векторизации в Illustrator с помощью меню «Файл». Нажмите на изображение, чтобы выбрать его.
Активировать трассировку изображения
Нажмите меню «Объект», затем нажмите «Трассировка изображения» и «Создать».
Выберите параметры трассировки
Нажмите кнопку «Трассировка изображения» в меню «Управление» или «Свойства» или выберите предустановленный параметр в разделе «Предустановки трассировки». Настраивайте и экспериментируйте с параметрами, пока трассируемое изображение не будет выглядеть так, как вы хотите.

Настройка векторной графики вручную
Если вы хотите вручную настроить элементы создаваемой векторной графики, нажмите «Объект», затем «Трассировка изображения» и «Развернуть». Вручную перетащите или отредактируйте векторные контуры, созданные Illustrator, в нужное место, используя стандартные инструменты векторной графики Illustrator.
Сохранить файл
Когда вы закончите, сохраните файл с помощью меню «Файл».
Другие инструменты трассировки
Если у вас нет Adobe Illustrator, вы все равно можете использовать другие инструменты векторной графики для преобразования файла растровой графики в векторное изображение.
Inkscape, бесплатный векторный графический инструмент с открытым исходным кодом, доступный для большинства современных платформ, имеет инструмент трассировки изображений, который вы можете использовать для этой цели.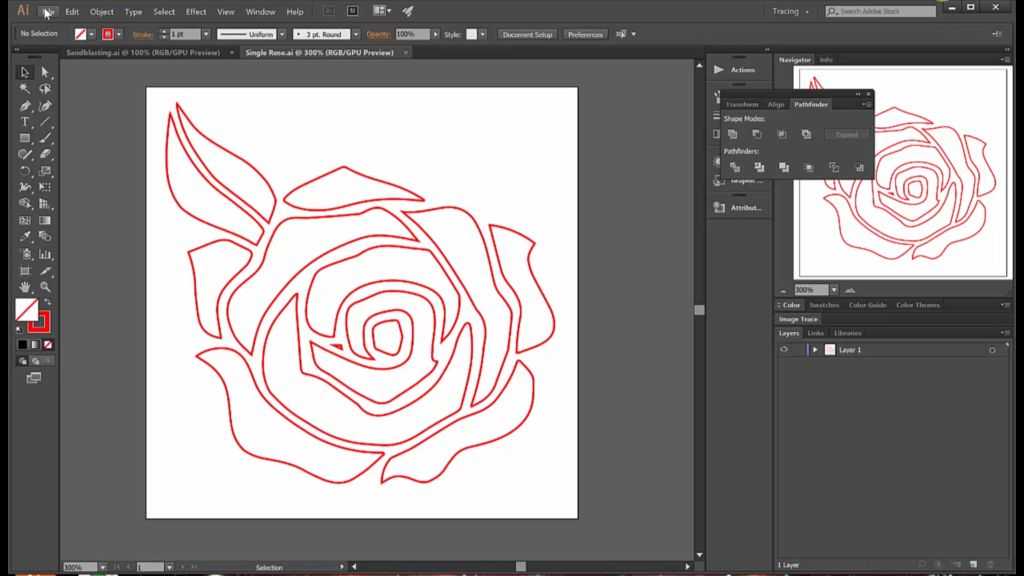 Чтобы активировать его, щелкните меню «Путь», а затем нажмите «Трассировка растрового изображения». Настройте параметры для создания изображения, которое соответствует вашим потребностям, а затем сохраните изображение в виде файла SVG, который можно открыть во многих графических программах и в большинстве современных веб-браузеров.
Чтобы активировать его, щелкните меню «Путь», а затем нажмите «Трассировка растрового изображения». Настройте параметры для создания изображения, которое соответствует вашим потребностям, а затем сохраните изображение в виде файла SVG, который можно открыть во многих графических программах и в большинстве современных веб-браузеров.
Если вы предпочитаете использовать CorelDRAW, другой коммерческий инструмент для векторной графики, вы можете использовать его инструмент PowerTRACE для преобразования растровой графики в векторную графику. Используйте меню «Trace Bitmap» на панели свойств, чтобы найти подходящие параметры.
Справочные материалы
- Adobe: Image Trace
- Inkspace: трассировка растровых изображений
- Corel: векторизация: преобразование растровых изображений в векторные с помощью PowerTRACE
Советы
- из меню «Предустановки и параметры трассировки». Измените доступные там настройки, такие как «Режим», «Порог» и «Размытие».


 1 Создать новый артборд и открыть изображение
1 Создать новый артборд и открыть изображение