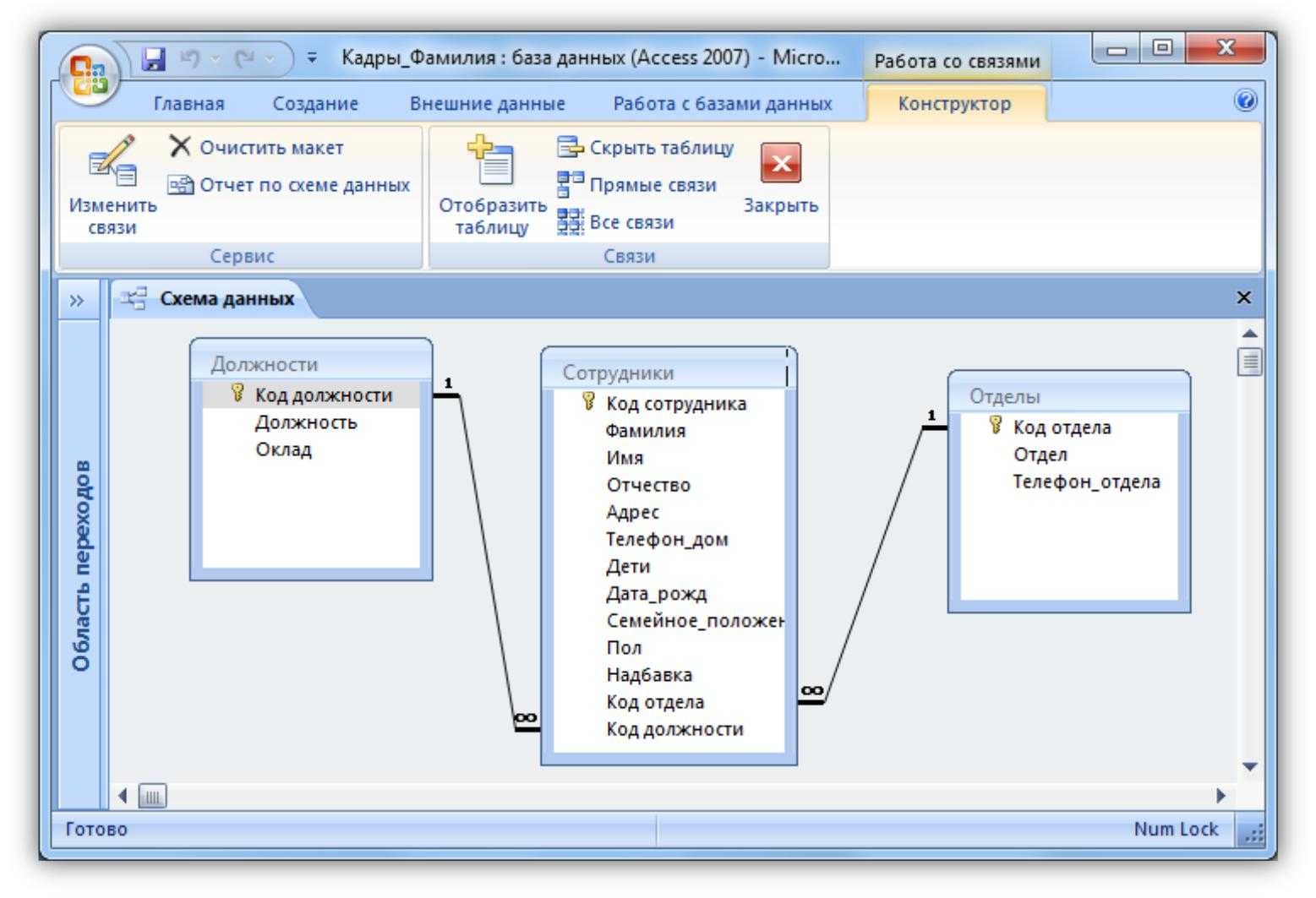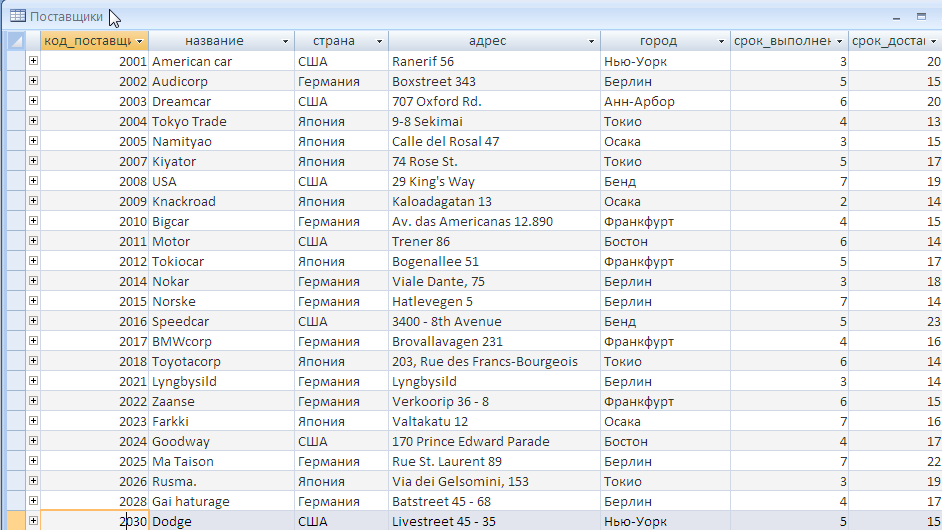Создание таблиц в классических базах данных Access с помощью средства чтения с экрана
Эта статья предназначена для людей с нарушениями зрения или с когнитивными нарушениями, использующих программы чтения с экрана, например Экранный диктор корпорации Microsoft, JAWS или NVDA с продуктами Microsoft 365. Эта статья входит в набор содержимого поддержки средства чтения с экрана Microsoft 365, где содержатся дополнительные сведения о специальных возможностях в наших приложениях. Общие справочные сведения доступны на главной странице службы поддержки Майкрософт.
Используйте Access с клавиатурой и средством чтения с экрана для добавления таблиц в базу данных Access рабочего стола. Мы протестировали его с помощью экранного диктора и NVDA, но он может работать с другими средствами чтения с экрана, если они следуют общим стандартам и методам специальных возможностей. Вы также узнаете, как сохранять, переименовывать и удалять таблицы.
Примечания:
Новые возможности Microsoft 365 становятся доступны подписчикам Microsoft 365 по мере выхода, поэтому в вашем приложении эти возможности пока могут отсутствовать. Чтобы узнать о том, как можно быстрее получать новые возможности, станьте участником программы предварительной оценки Office.
-
Дополнительные сведения о средствах чтения с экрана см. в статье О работе средств чтения с экрана в Microsoft 365.
В этом разделе
Таблицы в Access
-
Добавление таблицы
- org/ListItem»>
Переименование заголовка поля
-
Вставка поля
-
Добавление поля
- org/ListItem»>
-
Сохранение таблицы
Переименование таблицы
- org/ListItem»>
Удаление таблицы
Таблицы в Access
Таблицы — это неотъемлемая часть любой базы данных, так как именно в них содержатся все сведения и данные. Например, база данных для бизнеса может содержать таблицу
Реляционная база данных, например Access, обычно содержит несколько логически связанных таблиц. В хорошо спроектированной базе данных в каждой таблице хранятся сведения о конкретном объекте, например о работниках или товарах. Таблица содержит записи (строки), поля (столбцы) и значения полей (ячейки) для каждой записи.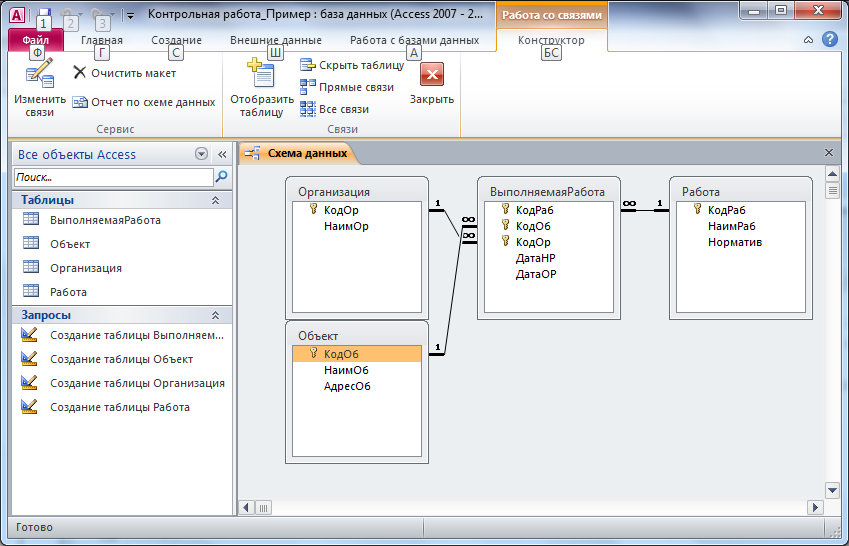
-
Запись (строка) содержит конкретные данные, например информацию об определенном работнике или продукте.
-
Поле (столбец) содержит данные об одном аспекте элемента таблицы, например имя, адрес электронной почты или цену.
-
Значение поля (ячейка) для записи содержит данные разных типов, например текст, числа, даты и гиперссылки.
Хотя в каждой таблице хранятся данные о определенной теме, в таблицах в реляционной базе данных, такой как Access, хранятся данные о связанных субъектах. Например, база данных может содержать следующее:
- org/ListItem»>
Таблица «Клиенты», в которую перечислены клиенты вашей компании и их адреса.
Таблица Products, в которую перечислены продукты, которые вы продаете, включая цены и изображения для каждого элемента.
-
Таблица Orders, которая отслеживает заказы клиентов
Для этого используются связи. Связь — это логическое отношение между двумя таблицами, основанное на их общих полях. Сведения о создании связей между таблицами в базе данных Access рабочего стола см. в статье Создание, изменение или удаление связи.
Добавление таблицы
- org/ListItem»>
Откройте новую или существующую базу данных.
-
Чтобы создать таблицу, нажмите клавиши ALT+C, T, N, чтобы выбрать
-
Введите данные в таблицу. Вы также можете вставить данные из другого источника, например из книги Excel. Дополнительные сведения см. в статье Копирование и вставка с помощью буфера обмена Office.
При вводе значения поля в новое поле и переходе к следующему значению поля с помощью клавиш со стрелками Access автоматически присваивает поле имя

Переименование заголовка поля
Можно переименовать заголовок поля (столбца) в таблице.
-
Чтобы выбрать поле, в любой записи поместите фокус в поле и нажмите клавиши CTRL+ПРОБЕЛ. Выбран столбец.
-
-
Чтобы выбрать команду Переименовать поле, нажмите клавишу N. Фокус переместится на заголовок поля, и вы услышите фразу «Вывод меню, таблица, строка N», имя поля и «Тип и текст».
 Введите новое имя поля.
Введите новое имя поля.
Совет: Понятные имена заголовков, такие как Название продукта или Цена, помогают узнать, что содержит каждое поле, не видя его содержимое.
Вставка поля
Поле (столбец) можно вставить слева от любого существующего поля в таблице.
-
Чтобы выбрать поле, которое нужно вставить слева, в любой строке поместите фокус в поле и нажмите клавиши CTRL+ПРОБЕЛ. Выбран столбец.
-
Чтобы открыть контекстное меню, нажмите клавиши SHIFT+F10.
- org/ListItem»>
Чтобы выбрать Вставить поле, нажмите клавишу F четыре раза, а затем нажмите клавишу ВВОД. Фокус переместится на первую запись нового поля.
Добавление поля
Вы можете создать новое поле (столбец) в правой части таблицы.
-
Перейдите к записи, вокруг которой нужно добавить новое поле.
-
Чтобы перейти к первой записи таблицы, нажмите клавиши CTRL+HOME.
-
Чтобы перейти к последней записи последнего поля в таблице, нажмите клавиши CTRL+END.

-
-
Чтобы создать новое поле в правой части таблицы, нажимайте клавишу СТРЕЛКА ВПРАВО, пока не услышите номер строки и «Столбец, щелкните, чтобы добавить».
-
Введите значение поля для текущей записи. При переходе в другую ячейку новое поле добавляется с именем FieldN по умолчанию.
-
Чтобы перейти к первой записи нового поля, нажмите клавиши CTRL+СТРЕЛКА ВВЕРХ.
Сохранение таблицы
После создания новой таблицы или изменения существующей таблицы сохраните свою работу.
-
Чтобы сохранить таблицу, нажмите клавиши CTRL+S или ALT+F, S.
При первом сохранении таблицы откроется диалоговое окно Сохранить как , и вы услышите сообщение «Сохранить как» и имя таблицы по умолчанию.
Примечания:
-
При попытке закрыть таблицу без сохранения изменений появится диалоговое окно подтверждения. Чтобы сохранить таблицу перед ее закрытием, нажмите клавиши ALT+Y. Чтобы отменить изменения, нажмите клавиши ALT+N.
-
При сохранении изменений в существующей таблице таблица имеет имя, присвоенное ранее.
 Чтобы изменить имя таблицы при сохранении, нажмите клавишу F12. Откроется диалоговое окно Сохранить как , и вы можете ввести новое имя.
Чтобы изменить имя таблицы при сохранении, нажмите клавишу F12. Откроется диалоговое окно Сохранить как , и вы можете ввести новое имя.
-
-
Введите имя таблицы и нажмите клавишу ВВОД.
При первом сохранении таблицы присвойте ей имя, описывающее содержащиеся в ней данные, например Customers, Parts Inventory или Products.
Совет: Договоритесь о том, по какому принципу будете называть объекты в базе данных, и следуйте этим правилам.
Переименование таблицы
Примечание: Нельзя переименовать открытую таблицу. Чтобы закрыть активную таблицу, нажмите клавиши CTRL+W. Фокус переместится на следующую открытую таблицу. Если открытых таблиц не осталось, фокус переместится в область навигации .
-
В области навигации нажимайте клавишу TAB, пока не услышите сообщение «Таблицы», а затем нажимайте клавишу СТРЕЛКА ВНИЗ, пока не услышите нужную таблицу.
-
Чтобы открыть контекстное меню для таблицы, нажмите клавиши SHIFT+F10.
-
Чтобы выбрать команду Переименовать в контекстном меню, дважды нажмите клавишу M, а затем нажмите клавишу ВВОД. Прозвучит фраза «Переименовать».
-
Введите новое имя и нажмите клавишу ВВОД.

Удаление таблицы
-
В представлении таблицы закройте все таблицы. Фокус переместится в область навигации.
-
Нажимайте клавишу СТРЕЛКА ВНИЗ, пока не услышите таблицу, которую нужно удалить.
-
Нажмите клавишу DELETE. Откроется окно с запросом на подтверждение удаления. Фокус помещается на кнопку Да.
-
Чтобы удалить таблицу, нажмите клавишу ВВОД.

Примечание: Чтобы перейти в представление таблицыиз конструктора , нажмите клавиши ALT+H, W, а затем — H. Чтобы перейти в режим конструктора из представления таблицы , нажмите клавиши ALT+H, W, а затем — D.
См. также
Запуск Access с помощью средства чтения с экрана
Добавление и удаление столбцов в классических базах данных Access с помощью средства чтения с экрана
Получение данных Excel в классических базах данных Access с помощью средства чтения с экрана
Экспорт таблицы Access в текстовый файл с помощью средства чтения с экрана
Сочетания клавиш в Access
Техническая поддержка пользователей с особыми потребностями
Корпорация Майкрософт стремится к тому, чтобы все наши клиенты получали наилучшие продукты и обслуживание. Если у вас ограниченные возможности или вас интересуют вопросы, связанные со специальными возможностями, обратитесь в службу Microsoft Disability Answer Desk для получения технической поддержки. Специалисты Microsoft Disability Answer Desk знакомы со многими популярными специальными возможностями и могут оказывать поддержку на английском, испанском, французском языках, а также на американском жестовом языке. Перейдите на сайт Microsoft Disability Answer Desk, чтобы узнать контактные сведения для вашего региона.
Если у вас ограниченные возможности или вас интересуют вопросы, связанные со специальными возможностями, обратитесь в службу Microsoft Disability Answer Desk для получения технической поддержки. Специалисты Microsoft Disability Answer Desk знакомы со многими популярными специальными возможностями и могут оказывать поддержку на английском, испанском, французском языках, а также на американском жестовом языке. Перейдите на сайт Microsoft Disability Answer Desk, чтобы узнать контактные сведения для вашего региона.
Если вы представитель государственного учреждения или коммерческой организации, обратитесь в службу Disability Answer Desk для предприятий.
Создание базы данных с двумя таблицами, связанными между собой по ключу
Создание базы данных с двумя таблицами, связанными между собой по ключу
Усложним задачу. Изменим созданную в предыдущем примере базу данных таким образом,
чтобы, список всех названий улиц города существовал в отдельной таблице. Каждая запись в
таблице имеет свой уникальный код. Тогда в таблице адресов вместо поля Название улицы будет
поле Код улицы. Таблицы будут связаны между собой по полю Код улицы. При выполнении запроса
к семантической базе данных будет происходить выборка значений из таблицы address, название
улицы будет выбираться из таблицы street.
Каждая запись в
таблице имеет свой уникальный код. Тогда в таблице адресов вместо поля Название улицы будет
поле Код улицы. Таблицы будут связаны между собой по полю Код улицы. При выполнении запроса
к семантической базе данных будет происходить выборка значений из таблицы address, название
улицы будет выбираться из таблицы street.
Шаг 1. Открытие описателя базы данных
Откройте структуру слоя Дома, для этого выберите пункт меню Слой|Структура слоя или нажмите на панели инструментов кнопку (слой при этом НЕ должен быть редактируемым).
В открывшемся диалоговом окне Структура слоя в дереве слева выделите пункт Базы данных.
Справа в открывшейся вкладке выделите созданную ранее базу База по домам, нажмите кнопку Конструктор….
Шаг 2. Создание таблицы Список
улиц
Создание таблицы Список
улиц
Создайте таблицу со списком улиц и указанными ниже полями аналогично примеру Создание базы данных с одной таблицей, шаг 2. Назовите эту таблицу street. Так как данная таблица не будет напрямую связана с объектами карты, то в ней поле Sys — поле связи с картой не нужно, поэтому просто выделите его и удалите с помощью кнопки Удалить поле.
Таблица должна иметь следующие поля:
Поле Cod_street сделайте ключевым, для этого сделайте щелчок левой кнопки мыши в столбце Ключ.
В результате проделанных операций у вас должна получиться таблица, идентичная представленной на рисунке ниже.
Рисунок 588. Создание таблицы
Шаг 3. Изменение таблицы Адреса
Для изменения таблицы выполните следующие действия:
В редакторе баз данных выделите таблицу address.
 DB.
DB.Сделайте щелчок правой кнопкой мыши и в появившемся контекстном меню выберите команду Реструктурировать.
В окне редактирования таблицы нажмите кнопку Добавить поле и в свободной строке введите имя поля Cod_street, тип выберите короткое целое.
Сохраните таблицу с тем же именем (кнопка Сохранить).
Закройте окно с помощью кнопки Закрыть.
Шаг 4. Создание запроса к семантической БД
В редакторе баз данных нажмите кнопку Запросы.
Нажмите кнопку Создать….
В появившемся диалоговом окне Добавить таблицы выделите таблицу address, нажмите кнопку Добавить, а затем таблицу street и снова нажмите кнопку Добавить.
Закройте это окно кнопкой Закрыть.

Проведите связь между полем Cod_street таблицы Address и Cod_Street таблицы Street. Для этого щелкните мышью на названии поля Cod_street таблицы Address и, удерживая нажатой левую кнопку мыши, протяните связь к полю Cod_Street таблицы Street (тип установленной связи — один к одному).
Добавьте в список полей запроса следующие поля (для добавления поля сделайте по нему двойной щелчок левой кнопкой мыши):
Из таблицы Street:
Name_street.
Из таблицы Address:
Num_house;
Type_house;
Hight_house.
Задайте пользовательские названия полей запроса. Для этого выделите поле в списке полей запроса и нажмите кнопку (свойства).
 В открывшемся диалоговом окне в строке
пользовательское имя введите пользовательское название полей
такие, как указано на рисунке ниже. Нажмите кнопку ОК.
В открывшемся диалоговом окне в строке
пользовательское имя введите пользовательское название полей
такие, как указано на рисунке ниже. Нажмите кнопку ОК.Выберите поле связи с картой, для этого в строке поле связи нажмите кнопку Выбор… и в открывшемся списке выделите поле Sys из таблицы аddress и нажмите кнопку ОК.
Рисунок 589. Создание запроса
Для сохранения запроса нажмите кнопку Сохранить….
Задайте имя запроса, например Две таблицы, нажмите кнопку ОК.
Закройте окно создания запроса с помощью кнопки Закрыть.
Шаг 5. Выбор основного запроса
Теперь описатель хранит два визуальных запроса. Необходимо определить, какой запрос
будет открываться при выборе окна семантической информации.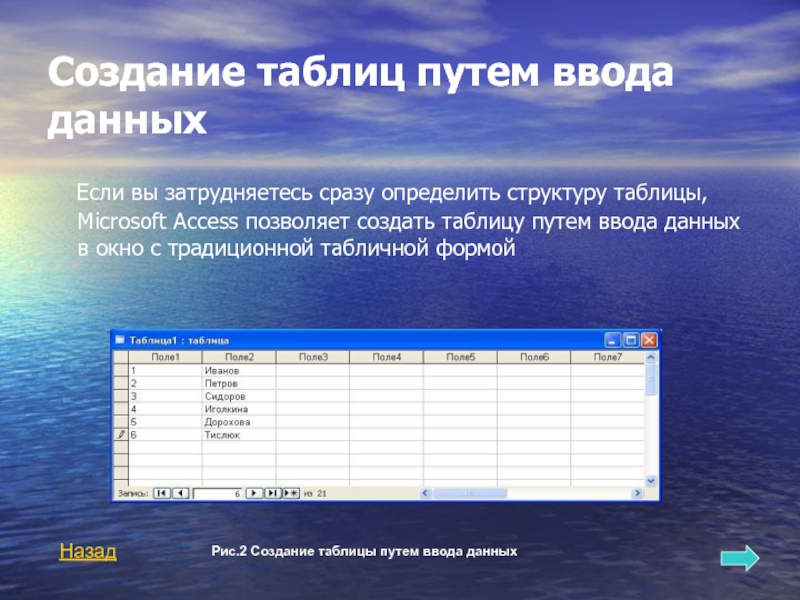 Для этого:
Для этого:
В окне редактора баз данных для объектов типа Запрос в строке Основной запрос выберите из ниспадающего списка нужный запрос (Две таблицы).
Рисунок 590. Выбор основного запроса
Сохраните описатель – кнопка Сохранить и закройте окно редактора баз данных.
Шаг 6. Открытие окна семантической информации
Для проверки правильности создания и подключения базы данных надо открыть окно семантической информации:
На панели навигации нажмите кнопку информация .
Сделайте активным слой Дома или нажмите и не отпускайте на клавиатуре клавиши Ctrl и Shift.
Щелкните левой кнопкой мыши по любому объекту слоя. При этом на экране откроется окно семантической информации, готовое для занесения данных.

Рисунок 591. Окно семантической информации
В строке Название улицы кнопка открывает окно подчиненной таблицы.
Рисунок 592. Окно подчиненной таблицы
Создать таблицу | CustomGuide
В Access у вас есть несколько вариантов создания таблиц. Вы можете создать новую пустую таблицу с нуля или настроить таблицы, подключенные к спискам SharePoint. Если вы используете один из параметров быстрого запуска в частях приложения для создания новой базы данных, будут созданы таблицы с предопределенными полями.
Создать новую пустую таблицу
- Перейдите на вкладку Создать .
- Нажмите Таблица .
В режиме таблицы появляется новая таблица. Вы можете начать вводить данные сразу, но сначала следует добавить несколько полей.
- Щелкните заголовок поля Щелкните, чтобы добавить .

Появится список типов данных. См. таблицу в конце этого урока, чтобы узнать больше о возможных вариантах.
- Выберите тип поля.
При выборе типа поля выберите наименьшее или самое короткое поле, которое требуется для ваших данных. Например, не выбирайте «Большое число», если вам нужно сохранить только двузначное число.
- Введите имя поля.
Чтобы изменить имя заголовка поля, дважды щелкните заголовок поля и введите имя поля, которое хотите использовать.
- Повторите шаги 3–5, чтобы добавить остальные поля в таблицу.
- Когда вы закончите добавлять поля, нажмите кнопку Закрыть и нажмите Да , чтобы сохранить изменения.
- Введите имя для новой таблицы.
- Нажмите ОК .
Создание таблицы в представлении «Дизайн»
Представление «Дизайн» упрощает создание таблицы.
- Перейдите на вкладку Создать .

- Нажмите Дизайн таблицы .
В окне конструктора появляется новая таблица.
- Введите имя поля в столбце Имя поля и нажмите Введите .
- Щелкните стрелку списка Тип данных и выберите тип данных для поля.
См. таблицу в конце этого урока для получения дополнительной информации о типах данных.
- Повторите шаги 3–4, чтобы добавить столько полей, сколько хотите.
- Когда вы закончите, нажмите кнопку Закрыть . Сохраните и назовите свою таблицу.
Вот и все, что нужно для создания таблицы!
Создание таблицы из частей приложения
Вы также можете создать таблицу, используя шаблон части приложения. Часть приложения — это предопределенная часть базы данных, такая как таблица или форма, которую можно быстро вставить и использовать в базе данных.
- Щелкните вкладку Создать на ленте.

- Щелкните Части приложения .
Появится меню частей приложения. Раздел «Быстрый старт» содержит шаблоны для создания таблиц.
- Выберите шаблон в разделе «Быстрый старт».
Появится мастер создания отношения, где вы можете ввести информацию о новой таблице.
- Выполните шаги мастера создания отношения.
- Когда вы закончите, нажмите кнопку Закрыть . Сохраните и назовите свою таблицу
Access создает новую таблицу на основе выбранного вами шаблона части приложения.
Списки SharePoint можно создавать в Access. Для этого у вас должен быть существующий сайт SharePoint, который вы также можете добавить в список SharePoint.
- Щелкните вкладку Создать на ленте.
- Нажмите Списки SharePoint Кнопка в группе Таблицы.
- Выберите соответствующий тип списка, который вы хотите создать: Контакты , Задачи , Проблемы или События .

Выберите Пользовательский , если вы хотите указать свои собственные поля, или выберите Существующий список SharePoint , если вы хотите создать ссылку на список, который ранее был создан на сайте SharePoint.
- Введите URL-адрес SharePoint, имя нового списка и любую другую информацию, которую вы хотите.
- Нажмите OK . 963), обычно используется только в научных целях.
| Тип данных | Пример | Описание |
|---|---|---|
| Краткий текст | Имя: Джон | Сохраняет текст, числа или их комбинацию; длиной до 255 символов. Текстовые поля являются наиболее распространенными из всех типов данных. |
| Номер | Возраст: 31 | |
| Валюта | Цена: $84,95 | Хранит числа и символы, обозначающие деньги.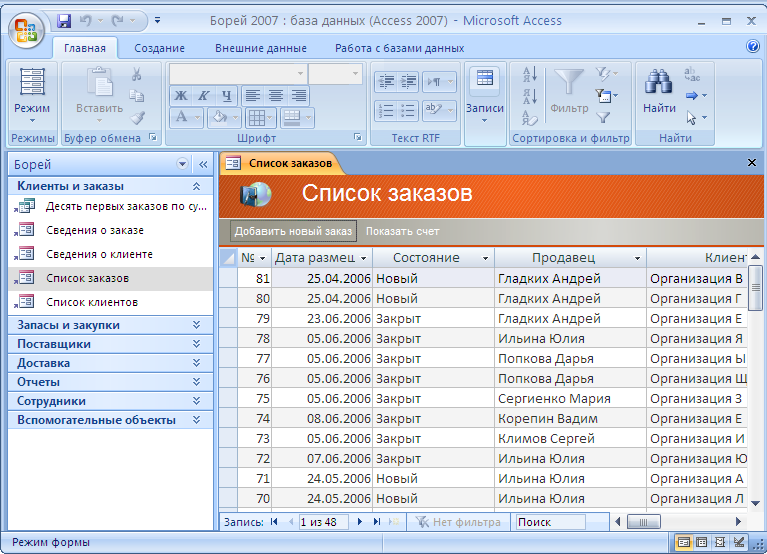 |
| Дата и время | День рождения: 7 апреля 1969 г. | Сохраняет дату, время или и то, и другое. |
| Да/Нет | Работает? Да | Сохраняет только одно из двух значений, например Да или Нет; Правда или ложь; и т.д. |
| Поиск и связь | Цель поездки: | Мастер, помогающий создать поле, значения которого выбираются из таблицы, запроса или заданного списка значений. |
| Форматированный текст | Инструкции: | Сохраняет длинные текстовые записи, которые могут включать форматирование шрифта и абзаца. |
| Длинный текст | Примечания: Салли показывает большое количество… | Хранит длинные текстовые записи, такие как заметки или что-либо еще, что требует много места. |
| Приложение | Фото: | Хранит вложения, такие как документ Word или фотография. |
| Гиперссылка | Веб-сайт: www.customguide.com | Хранит интерактивные ссылки на файлы на вашем компьютере, в сети или на веб-страницы в Интернете. |
Бесплатно для распространения с нашими комплиментами; мы надеемся, что вы рассмотрите наше платное обучение.
Как создать таблицу в SQL Server — Data to Fish
4 сентября 2021 г.
В этом руководстве вы увидите полные шаги по созданию таблицы в SQL Server. Пример также рассматривается в демонстрационных целях.
Действия по созданию таблицы в SQL Server
Шаг 1. Создайте базу данных
Если вы еще этого не сделали, создайте базу данных, в которой будет храниться таблица. Например, вы можете использовать следующий запрос для создания базы данных с именем test_database :
CREATE DATABASE test_database
Шаг 2: Создайте таблицу
Далее создайте таблицу в своей базе данных.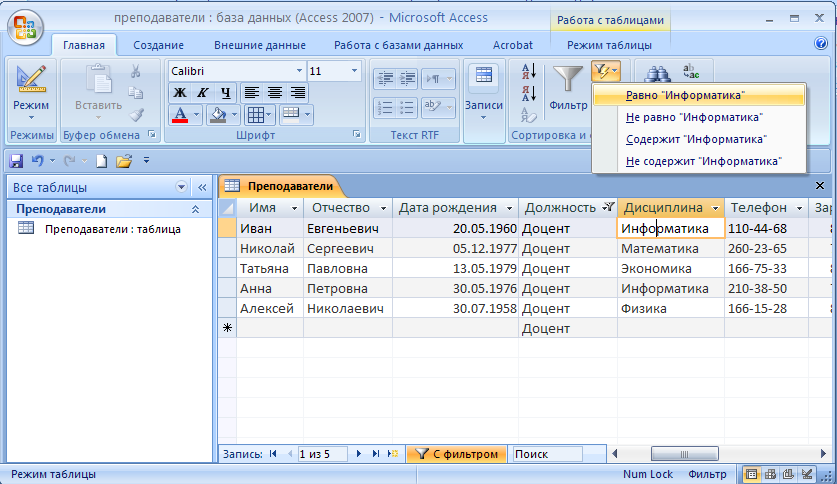
Например, давайте создадим таблицу с названием « товаров 9».0010 ‘, который содержит 2 столбца:
- product_name
- цена
В таблице должны храниться следующие данные:
| product_name | цена |
| Настольный компьютер | 800 |
| Ноутбук | 1200 |
| Планшет | 200 |
| Монитор | 350 |
| Принтер | 150 |
Где тип данных для столбца « product_name » будет nvarchar(50) , а тип данных для столбца « price » будет int (для целых чисел).
Затем вы можете создать таблицу, используя следующий запрос CREATE TABLE в своей базе данных:
CREATE TABLE products ( product_name nvarchar(50), цена инт )
Шаг 3: Вставьте значения в таблицу
Теперь добавим следующие значения в таблицу «products»:
| product_name | цена |
| Настольный компьютер | 800 |
| Ноутбук | 1200 |
| Планшет | 200 |
| Монитор | 350 |
| Принтер | 150 |
Вы можете вставлять значения в таблицу с помощью запроса INSERT INTO:
ВСТАВИТЬ В продукты (название_продукта, цена) ЦЕННОСТИ («Настольный компьютер», 800), («Ноутбук», 1200), («Таблетка», 200), («Монитор», 350), («Принтер», 150)
Шаг 4.
 Убедитесь, что значения были вставлены в таблицу
Убедитесь, что значения были вставлены в таблицуНаконец, выполните следующий запрос SELECT, чтобы убедиться, что значения были вставлены в таблицу:
SELECT * FROM products
Вы должны получить следующие результаты:
| имя_продукта | цена |
| Настольный компьютер | 800 |
| Ноутбук | 1200 |
| Планшет | 200 |
| Монитор | 350 |
| Принтер | 150 |
Создание таблицы в SQL Server с первичным ключом и столбцом идентификации
A Первичный ключ однозначно идентифицирует каждую запись (то есть строку) в вашей таблице, в то время как Identity Column гарантирует, что автоинкремент применяется к вашему столбцу всякий раз, когда в таблицу вставляется новая запись.
Допустим, вы хотите создать таблицу с первичным ключом и столбцом идентификации.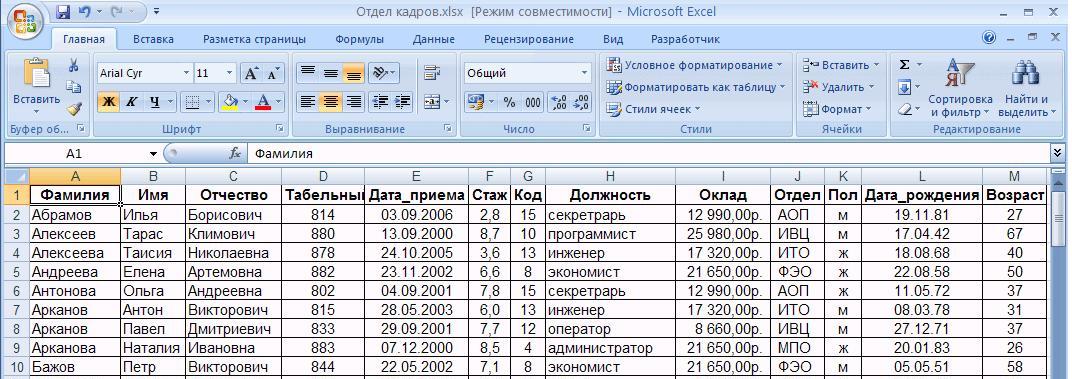
Например, предположим, что вы хотите воссоздать таблицу « products » со следующими 3 столбцами:
- product_id
- имя_продукта
- цена
Где столбец product_id будет выбран в качестве первичного ключа , а также столбца идентификатора .
Вот как должна выглядеть новая таблица « products »:
| product_id | имя_продукта | цена |
| 1 | Настольный компьютер | 800 |
| 2 | Ноутбук | 1200 |
| 3 | Планшет | 200 |
| 4 | Монитор | 350 |
| 5 | Принтер | 150 |
Теперь давайте воссоздадим эту таблицу с помощью запросов.
Для начала бросьте таблицу «продукты», чтобы начать с нуля.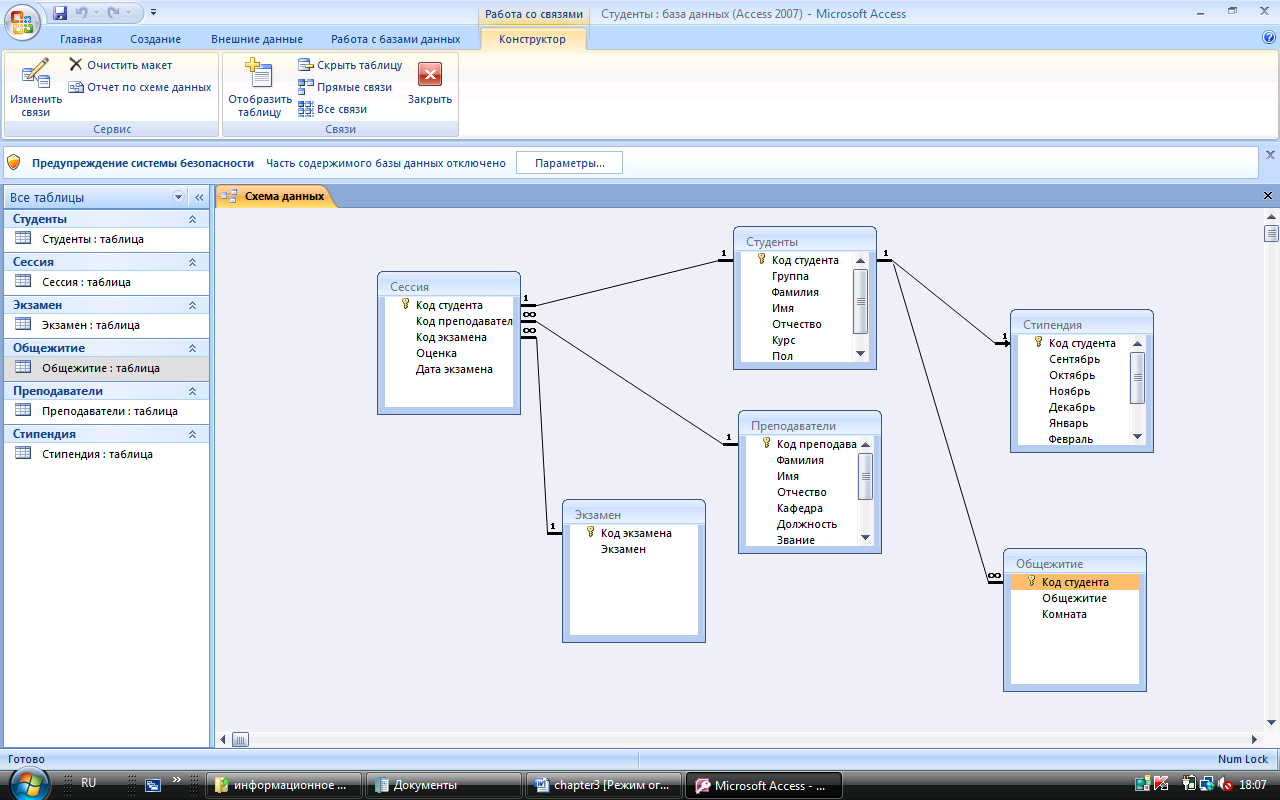


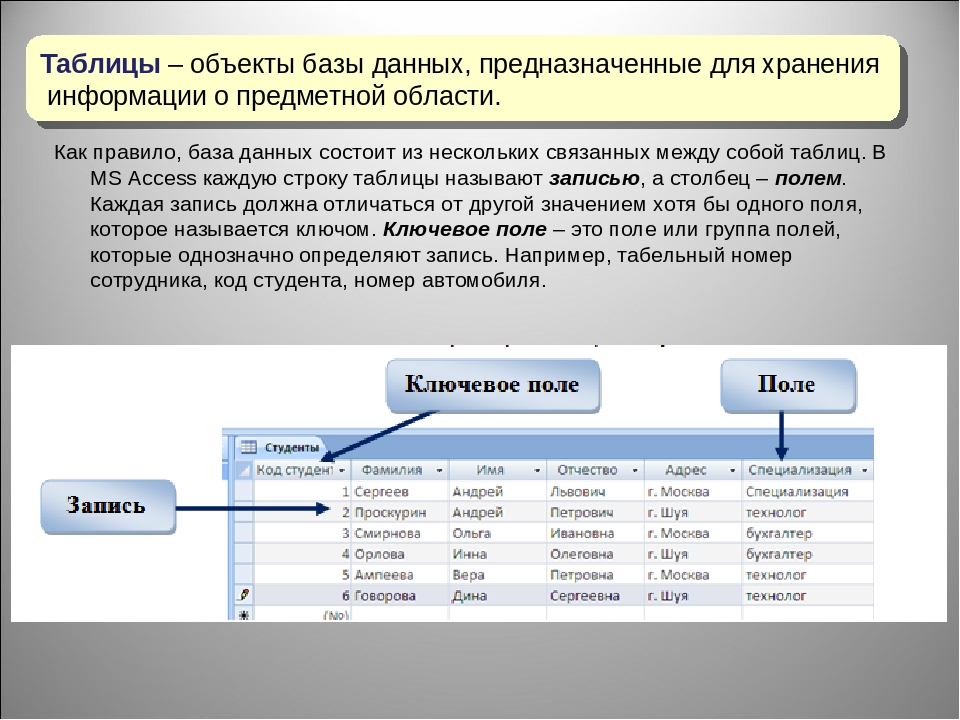 Введите новое имя поля.
Введите новое имя поля.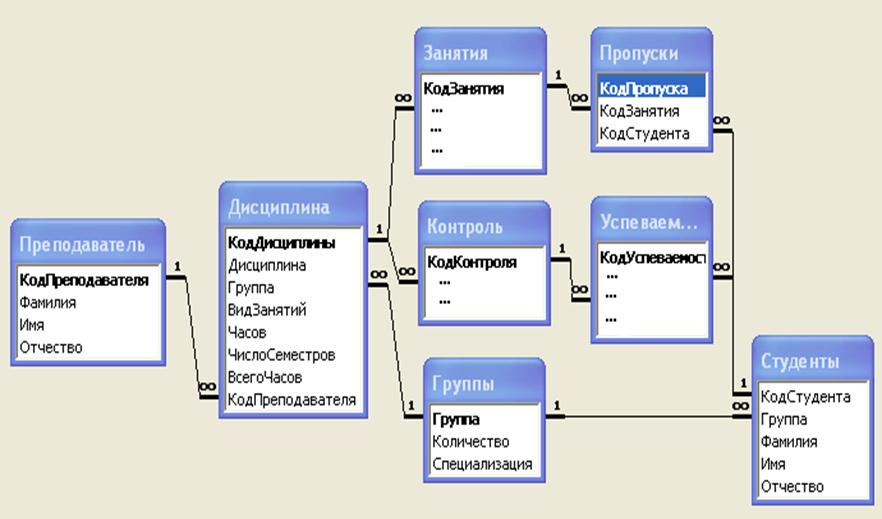
 Чтобы изменить имя таблицы при сохранении, нажмите клавишу F12. Откроется диалоговое окно Сохранить как , и вы можете ввести новое имя.
Чтобы изменить имя таблицы при сохранении, нажмите клавишу F12. Откроется диалоговое окно Сохранить как , и вы можете ввести новое имя.

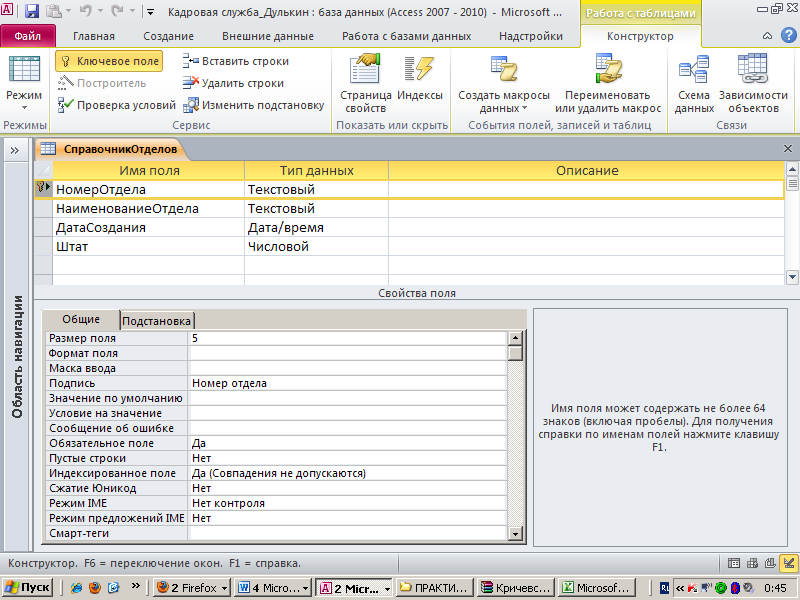 DB.
DB.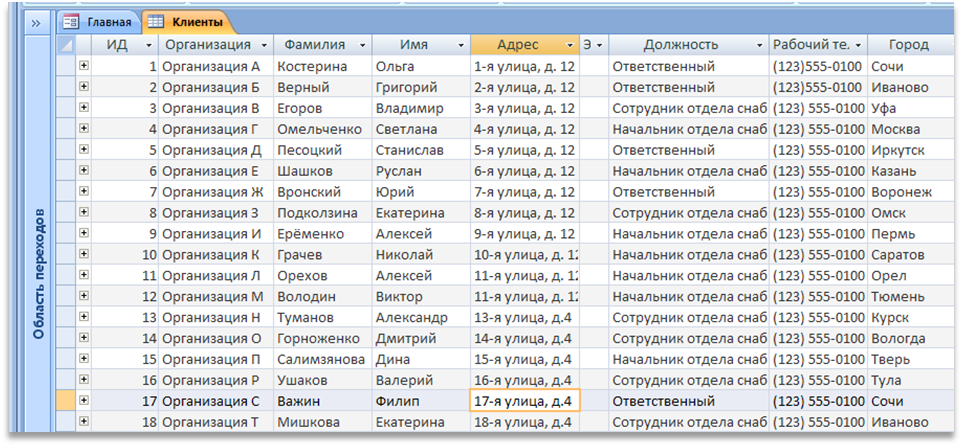
 В открывшемся диалоговом окне в строке
пользовательское имя введите пользовательское название полей
такие, как указано на рисунке ниже. Нажмите кнопку ОК.
В открывшемся диалоговом окне в строке
пользовательское имя введите пользовательское название полей
такие, как указано на рисунке ниже. Нажмите кнопку ОК.