Как создать и развить свой круг контактов в текущей реальности
28 мая состоялся онлайн-митап, организованный DevOps Novosibirsk .Наш коммерческий директор , нетворкинг-консультант, представитель оргкомитета международных конференций DevOpsDays Moscow 2017-2018, DevOps Forum 2019 Ирина Пучкова провела мастер-класс на тему: «Нетворкинг: как создать и развить свой круг контактов в текущей реальности».
С 2016 года Ирина работает в сфере ИТ, с 2008 года — в сферах продаж услуг и бизнес-обучения. Автор публикаций в профессиональных журналах: Business Excellence, «Генеральный директор», «Маркетинговые коммуникации» и других. Гость теле- и радиоэфиров, спикер на деловых мероприятиях.
Специализируется на применении инструментов позитивного нетворкинга в сферах продаж, развития партнерских отношений и ивент-индустрии. Использует на практике с 2008 года потенциал новых и действующих социальных связей для решения рабочих задач (поиск клиентов, спикеров, спонсоров и др.), карьерного и профессионального роста, а также поиска единомышленников в сфере увлечений и путешествий.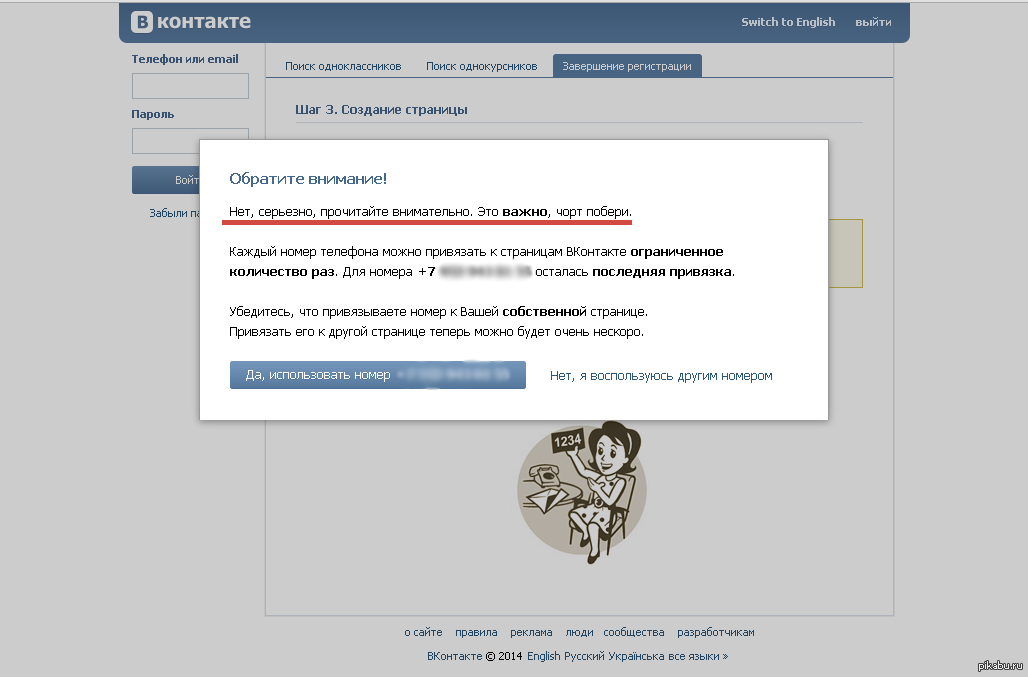
Ключевые особенности нетворкинга сейчас в том, что он происходит условиях неопределенности и при жестких ограничительных мерах мирового масштаба.
Мир уже не будет прежним! Отраслевые ивенты массово перенеслись организаторами на неопределенный срок либо перешли в онлайн, а вместе с ними — и живой контакт участников между собой. На конференции можно написать друг другу через чат, чтобы договориться во время перерыва обсудить доклады спикеров за кофе и бургерами, или после опенспейс-сессий «плавно перейти» в неформальную часть с посиделками в ближайшем заведении. После конференции контакт можно было продолжить как чередой личных встреч по интересам, так и дополнить или заменить их при помощи цифровых каналов связи.
Что же изменилось в нетворкинге сейчас, когда мы оперативно можем дотянуться до любого интересующего нас человека в любой точке мира без дополнительных затрат на логистику? Что нового для тех специалистов в ИТ, кто уже имеет опыт удаленной работы? Теперь нам ничего не остается, кроме как гибко к ним адаптироваться, чтобы создать и развить свой круг контактов в текущей реальности.
О чем говорили на встрече:
- Нетворкинг как коммуникативный навык: принципы, методы, инструменты.
- Трансформация нетворкинга: что изменилось в условиях глобальных ограничений? Результаты закрытого опроса ИТ-экспертов.
- Практикум: как создать и развить свой круг контактов в текущей реальности.
Смотрим и просвещаемся >>
Как создать новый контакт в телефоне. Как добавить контакт в телефоне в группу
Своих друзей, знакомых, сослуживцев? Конечно сейчас никто этого в уме не помнит, как помнили раньше наши родители. Сейчас же мы просто открываем контакты, находим нужного нам человека и соединяемся с ним. В этом уроке, давайте с вами рассмотрим как добавлять контакты в телефон. Для этого открываем телефон, выбираем значок контакты и открываем приложение.
Так как еще не создано ни одного контакта, мы видим пустую область экрана, и сверху на синем фоне у нас изображено три категории.
PS , дизайн будет отличаться, но смысл одинаков везде.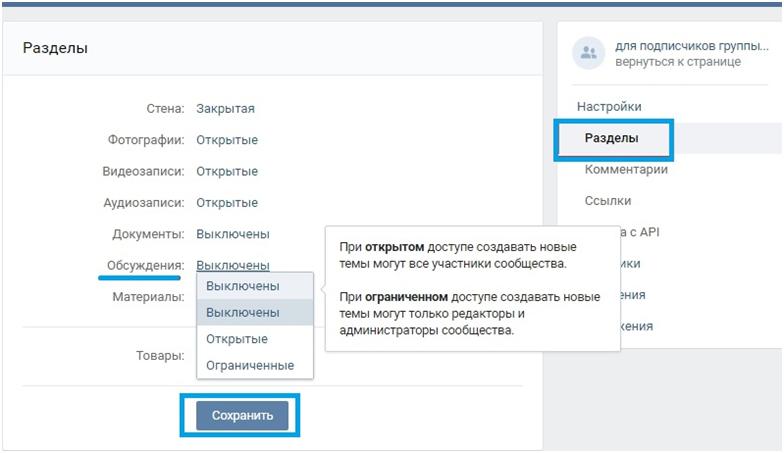
Ну что же, приступим и давайте для начала перейдем во вторую категорию(нажимаем на одного человечка) и настроим свой профиль. (заполняем информацией о себе) Я назову свой профильТелефомания.
Нажимаем на слово Настроить профиль и добавляем свои данные. Если у вас всё поле пустое и нет слова Настроить профиль, значит создаем первый контакт и потом все появится.
И вот у нас создан наш профиль.
Теперь приступим добавлять новых контактов в нашу телефонную книгу. Для этого в этой же категории (с одним человечком), справа снизу нажимаем на человечка и в сплывающей подсказке нас попросят выбрать где хранить контакт. Или на сим карте или в телефоне или добавить аккаунт. Давайте сейчас рассмотрим хранение контакта в телефоне андроид без синхронизации. Выбираем пункт хранить контакты в телефоне без синхронизации.
И в появившемся окне, заполняем профиль нового контакта
Ну здесь всё интуиктивно понятно, как данные заполнили, нажимаем на фото и вставляем контакту фотку.
Давайте потренируемся и создадим несколько контактов. Я создал несколько контактов и вот, что у меня получилось.
Если вам надо отредактировать контакты, выбираем нужный контакт, жмём на него, на моем телефоне нажать левую клавишу (у вас может другая будет клавиша)и увидим выпадающий список. В котором выбираем нужное действие, по изменению настроек в редактируемом контакте.
В этой статье, мы познакомились с самым простым способом добавления контактов в телефонную книжку, без синхронизации. Наши контакты будут храниться в телефоне, и если вдруг случиться беда с телефоном, мы сможем потерять все наши контакты. Что бы этого не произошло, в следующей статье мы рассмотрим как сохранять контакты синхронизируясь с гуглом.
 Данная статья расскажет, как добавить контакт в телефоне в группу , а также о том, как её создать, чтобы упорядочить список.
Данная статья расскажет, как добавить контакт в телефоне в группу , а также о том, как её создать, чтобы упорядочить список.Как создать группу в телефоне Windows Phone и добавить туда контакт?
При создании группы она будет отображаться в самом начале списка наших контактов. Коснувшись её, мы увидим иконки участников нашей группы. Кроме того, прямо отсюда мы сможем следить за обновлениями друзей в социальных сетях, пропущенными звонками, SMS-сообщениями, электронной почтой и так далее.
Касаемся иконки «Контакты» на рабочем столе и проводим пальцем по дисплею, чтобы перейти к разделу «Все». Далее нажимаем на круглую кнопку «Новые» со знаком плюс. Выбираем «Создать группу». Даём название своей группе.
Теперь мы можем нажать «Добавить контакт» и выбрать того участника, которого хотим добавить. Касаемся значка с изображением дискеты (кнопка «Сохранить»). Созданная нами группа будет отображаться в самом начале списка. Чтобы отредактировать группу на рабочем столе, касаемся и удерживаем её пальцем.
При желании мы сможем также добавлять в неё новые контакты или удалять их. Заходим в «Контакты» через рабочий стол и переходим к вышеупомянутому разделу «Все». Находим интересующую нас группу и нажимаем «Изменить». Для добавления нового участника выбираем «Добавить контакт». Для того чтобы его удалить, выбираем участника, нажимаем «Удалить из группы», после чего – кнопку «Удалить».
Чтобы переименовать группу, кликаем по её названию два раза и вводим новое (аналогично тому, как мы это делаем на ПК с ОС Windows).
Как создать группу в телефоне Android и добавить туда контакт?
Данная операционная система также предлагает упорядочить свой список контактов по категориям («Работа», «Друзья», «Семья» и так далее). Для создания группы просто открываем приложение «Контакты» и соответствующую категорию. В разных версиях системы её местонахождение отличается; обычно на кнопке изображено много человечков и знак плюс. К примеру, эта кнопка может быть расположена в правом нижнем углу. При нажатии на неё мы видим сообщение «Создание группы в аккаунте». Выбираем создание группы в телефоне, после чего открывается окно настройки. Даём имя нашей группе и нажимаем «Готово».
К примеру, эта кнопка может быть расположена в правом нижнем углу. При нажатии на неё мы видим сообщение «Создание группы в аккаунте». Выбираем создание группы в телефоне, после чего открывается окно настройки. Даём имя нашей группе и нажимаем «Готово».
Теперь, зайдя в соответствующую категорию, мы видим вкладку с нашей группой. Пока что она пуста. Для добавления нового участника переходим в контакты и поочерёдно выбираем тех пользователей из списка, которых желаем добавить. Нажимаем «Добавить» (расположение этой кнопки также может отличаться; обычно на ней нарисован человечек со знаком плюс). Во всплывающей подсказке указываем «Изменить».
В новом окне у нас должен быть раздел меню под названием «Группы». Выбираем ту группу, которая нам нужна для конкретного контакта. Нажимаем «Готово».
Теперь, если мы выбираем «Группы» в разделе контактов, в выбранной нами группе должен отображаться добавленный нами участник. При нажатии на него мы сможем совершить звонок.
Видеозаписи по теме:
Другие новости по теме:
Просмотрено: 9 926 раз
__________ _____________ __________ ______ ____ ______ ______________ __________ ________ ______ ________ _____ ________ _______ _____ _________ ____ ______ _____ ______ ___ __________ ____ _______ ______ ______ ______ ________ ______ ____ ________ ____ ________ _______ ______
Чтобы добавить новый контакт, откройте телефонную книгу и нажмите кнопку.
Рис. 3.16. Выбор места сохранения нового контакта
Память сим-карты вмещает ограниченное количество контактов, при этом вы можете сохранять только номер телефона, имя и фамилию абонента. Контакты, хранящиеся в памяти телефона, вмещают в себя гораздо больше информации: адрес, электронную почту, дату рождения и т. д. Вместе с тем надо помните: контакты, сохраненные на сим-карте, будут перенесены вместе с ней на новый аппарат в случае его смены; контакты из памяти телефона в нем же и останутся.
Имя и Фамилия — нажатием на соответствующем поле вызовите сенсорную клавиатуру, наберите с ее помощью имя и фамилию контакта и нажмите кнопку сохрани» (рис. 3.17).
Рис. 3.17. Ввод данных в поле Имя
Телефон — нажимая кнопку. Вы можете добавить несколько номеров телефонов одного контакта (мобильный, рабочий, домашний).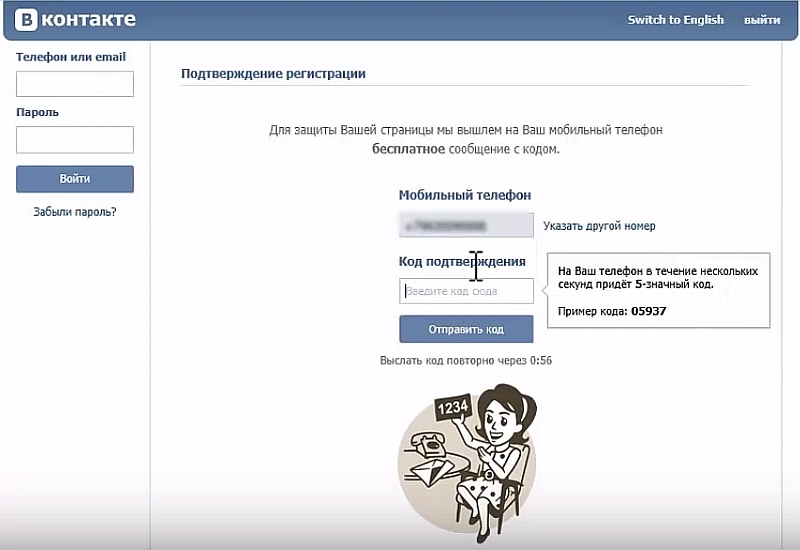 Как и в предыдущем пункте, нажмите на поле ввода и наберите номер телефона (рис. 3.18).
Как и в предыдущем пункте, нажмите на поле ввода и наберите номер телефона (рис. 3.18).
Группы, Мелодия звонка, Почтовый адрес, Организация, Псевдоним, Вебсайт, День рождения, Годовщина — аналогично добавьте информацию в данные поля (рис. 3.19-3.21).
Рис. 3.18. Ввод номера телефона в поле Мобильный
Рис. 3.19. Ввод данных в поля Группы, Мелодия звонка
Рис. 3.20. Ввод данных в поля Почтовый адрес, Организация
Рис. 3.21. Ввод данных в поля Псевдоним, Веб-сайт, День рождения, Годовщина
При создании нового контакта вносите как можно больше сведений о нем. Это позволит не забыть важную информацию и, например, вовремя поздравить друга с днем рождения.
Когда все необходимые пункты заполнены, нажмите кнопку — в телефонной книге появится новая запись.
Чтобы изменить созданный ранее контакт, вновь зайдите в телефонную книгу, найдите нужное имя и нажмите его (рис. 3.22).
Рис. 3.22. Выбор контакта для внесения изменений
Перед вами раскроется список с доступной информацией о контакте (рис. 3.23). Чтобы изменить часть этих данных или добавить новые, нажмите кнопку.
3.23). Чтобы изменить часть этих данных или добавить новые, нажмите кнопку.
Она вызовет меню работы с контактом (рис. 3.24).
Рис. 3.23. Данные о контакте
Рис. 3.24. Меню работы с контактом
Теперь вам доступна карточка контакта (рис. 3.25), в которой вы можете заменить любые данные. Принцип замены — такой же, как и при создании контакта. После завершения работы нажмите кнопку сохранить.
Рис. 3.25. Карточка контакта
Контакт успешно отредактирован — об этом свидетельствует надпись на экране (рис. 3.26).
Рис. 3.26. Подтверждение о сохранении изменений в контакте
Чтобы удалить контакт, вместо пункта Изменить выберите Удалить (см. рис. 3.24).
Создайте новый контакт на сим-карте, заполните все его поля, а затем удалите.
1. Откройте Контакты.
2. Нажмите.
3. Выберите место сохранения контакта — SIM.
4. Заполните поля Имя и Номер телефона.
Как сделать подкасты во ВКонтакте
Поднимите руку, кто слушает подкасты? Уверена, что любителей этого формата среди наших читателей найдется не мало. С недавних пор он обрел второе дыхание и стал очень популярен. Да-да, дыхание второе, потому как по сути своей, подкаст – это та же радиопередача, только распространяемая в интернете. То есть идея совсем не новая. Сам термин образовался от двух английских слов: iPod (плеер от Apple) и Broadcast (вещание). Дело в том, что изначально подкасты слушали с помощью MP3-плееров, а iPod был самым популярным из них. Отсюда и название.
С недавних пор он обрел второе дыхание и стал очень популярен. Да-да, дыхание второе, потому как по сути своей, подкаст – это та же радиопередача, только распространяемая в интернете. То есть идея совсем не новая. Сам термин образовался от двух английских слов: iPod (плеер от Apple) и Broadcast (вещание). Дело в том, что изначально подкасты слушали с помощью MP3-плееров, а iPod был самым популярным из них. Отсюда и название.
Любой подкаст строится по очень простой схеме. Ведущие собираются и обсуждают насущные вопросы и интересные темы между собой, иногда – со специально приглашенными гостями. Некоторые подкасты записываются не только в аудио-, но и в видеоформате.
Перед тем как сесть за статью, опросила коллег, кто что слушает. В топе оказались «Отвратительные мужики», KuJi Podcast, Arzamas, «Лекториум», Cinema Critique, «Медуза» и не только. Как видите сами, разбег тематик велик. И действительно, подкасты сегодня есть практически во всех отраслях: кино, музыка, литература, кулинария, компьютерные игры, искусство, история.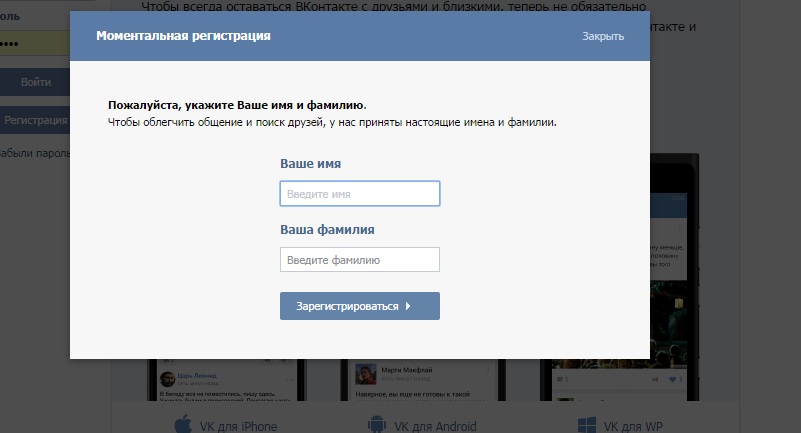 .. Короче, как с каналами на YouTube. Ну а раз формат популярный и раз он применим для разных сфер, то почему бы не использовать эту фишку для продвижения бизнеса?
.. Короче, как с каналами на YouTube. Ну а раз формат популярный и раз он применим для разных сфер, то почему бы не использовать эту фишку для продвижения бизнеса?
Подкасты и бизнес: есть ли смысл в дружбе
Само собой, неразумно тратить ресурсы на подготовку подкастов с целью раскрутки вашей компании, если вы не понимаете, какую выгоду они принесут.
Создание подкатов – это ответвление контент-маркетинга, как, например, SMM-продвижение или email-рассылка, потому что во всех этих случаях готовится разного вида контент. Ну а поскольку речь идет о контент-маркетинге, ожидать быстрых продаж и прибыли не стоит. Вкратце напомню, что контент-маркетинг помогает:
- привлечь новую ЦА и улучшить отношения с имеющейся аудиторией, стать экспертом в их глазах,
- повысить узнаваемость бренда,
- рассказать о преимуществах вашего продукта,
- закрыть страхи и сомнения, которые возникают у людей в отношении сотрудничества с вами.
Подробнее о том, как контент-маркетинг работает, читайте вот в этой статье, а мы вернемся к подкастам. В общем-то, все перечисленные задачи вы и решите с их помощью. Но самое главное – увеличите охват, прокачаете известность, получите сильное конкурентное преимущество. Ведь вы будете в тренде. 🙂
В общем-то, все перечисленные задачи вы и решите с их помощью. Но самое главное – увеличите охват, прокачаете известность, получите сильное конкурентное преимущество. Ведь вы будете в тренде. 🙂
Если с пользой определились, то самое время перейти к техническому вопросу. Как создать хороший подкаст и где его разместить? Советы по первому пункту дам чуть дальше, а вот про второй поговорим сейчас. Для размещения подкаста есть 2 варианта: свой собственный ресурс или сторонняя площадка.
Использовать свой сайт можно, если он у вас уже прокаченный, раскрученный, с хорошим трафиком. Например, мы первоначально опубликовали подкасты у себя, а уже потом сделали площадку ВКонтакте.
Тем же, у кого эти моменты в стадии решения, я рекомендую выбрать стороннюю площадку. Их довольно много, но самые популярные – это Яндекс.Музыка, iTunes, Spotify и, конечно, ВКонтакте. Собственно, потому эту статью и пишет SMM-специалист. 🙂 И, как вы уже поняли, дальше мы поговорим о том, как загрузить и оформить подкасты в сообществе ВКонтакте.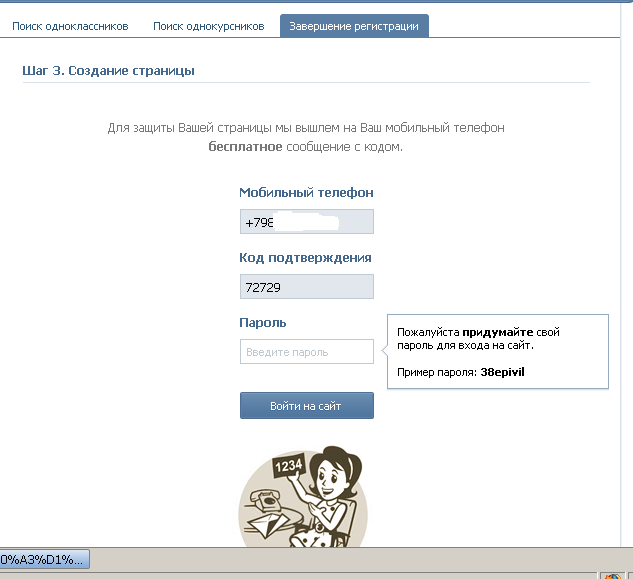
Подкасты ВКонтакте: как работает механизм
Возможность публиковать подкасты ВКонтакте появилась в сентябре 2018 года. Изначально доступ к инструменту был открыт только нескольким крупным и популярным сообществам, но сегодня подать заявку и пройти модерацию может любой при условии, что будут соблюдены все требования, но об этом дальше.
Слушать подкасты ВКонтакте можно в десктопной версии соцсети, а также в мобильном приложении. Для этого вы можете либо перейти в специальную ленту подкастов из основной новостной ленты:
Либо открыть подкасты прямо в сообществе, если оно их размещает. Подкасты отображаются в отдельном виджете:
Кстати, в мобильном приложении раздел с подкастами реализован куда круче и полнее, чем в десктопной версии ВК. Здесь не только подкасты тех, на кого вы подписаны, но и рекомендации:
Есть разделение по тематикам, что облегчает поиск интересного контента. Ну и, наконец, добавлен блок «Начатые эпизоды», чтобы вы могли без проблем вернуться и дослушать то, что вас заинтересовало.
В каталог мобильного приложения подкасты попадают на основании показателя вовлеченности: чем больше они набирают обратной связи, выраженной в лайках, комментариях и репостах, тем выше поднимаются по позициям в той или иной тематической категории. Проще говоря, первая задача – зацепить свою аудиторию и сделать так, чтобы она делилась вашими подкастами. Дальше внимание будет нарастать, как снежный ком, по принципу виральности.
Есть еще отдельный блок «Интересные эпизоды» – туда попадают самые крутые выпуски, публикующиеся на площадке ВКонтакте. Оказаться в «Интересных эпизодах» можно благодаря специальному алгоритму, который по всё тому же показателю вовлеченности ищет лучшие подкасты, а также через прохождение ручной модерации. Вы отправляете заявку, ее рассматривают админы каталога подкастов и одобряют, либо не одобряют. Понятно, что чести удостаиваются только топовые эпизоды.
Как вы понимаете, аудитория ВК огромна, подкасты в этой соцсети слушают многие, а значит, их подготовка – это один из ключиков к сердцу вашей ЦА. Если вы вдохновлены этой идеей, самое время сделать свой подкаст.
Если вы вдохновлены этой идеей, самое время сделать свой подкаст.
Инструкция: как подать заявку на подкасты ВКонтакте
В отличие от «Товаров», фотоальбомов и каких-либо приложений, подкасты нельзя просто включить по собственному желанию. Чтобы размещать такой контент в своем сообществе, нужно подать заявку и пройти проверку. Для этого необходимо написать боту и ответить на его вопросы:
- сообщить название вашего подкаста,
- указать количество готовых эпизодов,
- выбрать тематику, к которой вы себя относите (образование, ТВ и кино, красота и мода, общество и культура и др.),
- показать готовые эпизоды,
- дать ссылку на сообщество, где подкасты будут размещаться.
Как только вы ответите на все вопросы, получите вот такое сообщение:
Понятно, что пройти модерацию можно лишь в том случае, если у вас действительно качественный продукт, а кроме того – уникальный. Записи должны быть хорошего качества, не нарушающие ничьи авторские права, не содержащие угроз и никого не оскорбляющие. В общем, требования те же, что и к обычным постам. Ну и по формату это должны быть именно подкасты. Не песни, не музыка, не рекламные объявления.
В общем, требования те же, что и к обычным постам. Ну и по формату это должны быть именно подкасты. Не песни, не музыка, не рекламные объявления.
Если вы учли все эти моменты, то через некоторое время вас будет ждать радостная новость:
Теперь можно приступать к размещению подкастов в сообществе и оформлению раздела.
Загружаем и оформляем подкасты в сообществе
Первое, что вам нужно сделать, это подключить раздел подкастов. Для этого:
- Заходим в сообщество, открываем раздел «Управление».
- Переходим в «Настройки» → «Разделы».
- У пункта «Подкаст» выбираем опцию «Включен».
Далее заполняем основные блоки: описание (о чем ваш подкаст), название (вы его уже сообщали, когда подавали заявку), обложка (будет отображаться в шапке раздела) и категория (тематическое направление). В итоге должно получиться нечто подобное:
Ваш следующий шаг – загрузка первого эпизода. Сделать это можно двумя способами:
Способ № 1: через меню сообщества
Как только вы подключите раздел, в меню сообщества под блоком «Контакты» появится кнопка «Создать новый эпизод». Нажмите на нее и загрузите файл эпизода.
После можно просто в разделе подкастов добавлять новые эпизоды, нажимая на значок с облачком и стрелкой.
Способ № 2: через RSS-ленту
Это автоматические вариант, если вы уже размещали свои подкасты ранее на другой площадке и хотите их перенести в сообщество ВКонтакте. Для этого опять возвращаемся в «Управление» → «Разделы» → «Подкаст» и ищем пункт «RSS-импорт». Включаем его и добавляем нужную ссылку.
Каждый загруженный эпизод следует правильно оформлять:
- Название: краткое, емкое, отражающее суть эпизода и основные темы. Можно здесь слегка поюморить, но не в ущерб смыслу. Многие строят названия эпизодов по принципу каламбура.
- Описание: здесь можно добавить чуть больше конкретики, подробнее рассказать, что обсуждается в рамках эпизода, представить гостей, если они есть.
- Обложка: квадрат 1400×1400. Можно для всех подкастов использовать уже загруженную обложку раздела, можно для каждого эпизода делать свою, тут на ваше усмотрение. Но если заморачиваетесь с дизайном, то смотрите, чтоб все было в одном стиле и перекликалось со стилистикой сообщества в целом.
Использовать нецензурную брань в подкастах можно, но об этом необходимо сообщить, поставив в соответствующем поле галочку. Она никак не повлияет на ранжирование в каталоге, просто предупредит пользователей о том, чего им ждать.
Если в вашем подкасте есть музыка, будьте очень осторожны. Кто выкладывает ролики на YouTube, знает, о чем я говорю. Видеохостинг запросто блочит те видео, где используется музыка, на которую у вас нет авторских прав. С подкастами та же песня. Вот что по этому поводу говорит сама соцсеть:
Поэтому использовать можно только ту музыку, которая распространяется без авторских прав. Например, вот в этом сообществе ее очень много, можно спокойно качать, в том числе и для контента на YouTube.
Как только заполните все поля, по итогу получите нечто подобное:
Любой из загружаемых эпизодов можно использовать в качестве трейлера, то есть некого представления вашего раздела. Хорошо в эту роль впишется самый первый эпизод, где вы рассказываете, чему посвящены ваши подкасты, кто их ведет и как часто они будут выходить. Чтобы сделать эпизод трейлером, необходимо поставить галочку у соответствующего пункта при загрузке.
Каждый загруженный эпизод можно публиковать на стене сообщества в качестве вложения, как, например, фотографию, видеоролик или опрос:
Как только вы разместите пост, вашим подписчикам уйдет уведомление о появлении нового эпизода, что привлечет дополнительное внимание аудитории. Если какие-то уведомления вам не интересны, их можно отключить.
И последний момент, касающийся оформления подкастов в сообществе. Не забудьте добавить ссылку на раздел в быстром меню, чтобы упростить для людей навигацию:
Вместо вывода: какой он, идеальный подкаст?
Понятно, что вся эта инструкция абсолютно бесполезна, если вы еще не придумали, каким будет ваш подкаст. С решения этого вопроса надо начинать работу, но так уж получилось, что полезные советы у меня пришлись на конец статьи. 🙂 Итак, что отличает действительно крутой подкаст?
-
Оригинальная идея
Чем дальше, тем сложнее придумать тему, которую никто не занял. Как я уже сказала в самом начале, подкасты сегодня есть практически во всех сферах. Однако найти свою нишу необходимо, и при этом постараться сформулировать тематическое направление максимально креативно, нетипично. Те же «Отвратительные мужики», которых я нежно люблю и уже не раз упомянула сегодня, рассказывают о совершенно обыденных вещах: кино, музыка, сериалы, игры (компьютерные и настольные), еда. Но делают они это в уже узнаваемой неформальной, свободной манере. Напоминает посиделки близких друзей, частью которых становишься ты сам.
-
Крутые ведущие
Невозможно представить подкаст без классный ведущих. Кстати, это отличный способ отстроиться от конкурентов (см пункт № 1). Очевидно, что ведущие должны обладать хорошо подвешенным языком, чувством юмора, узнаваемой манерой речи. Очень хорошо это реализовано у «Медузы», не зря говорят, что это СМИ обрело голос, запустив подкасты.
-
Экспертность
Чем информативнее, познавательнее и глубже будут ваши подкасты, тем лучше, особенно если вы выбрали серьезную тему. Как и в случае с корпоративным блогом подкасты должны демонстрировать ваш профессионализм. Чтобы вдохновиться, рекомендую изучить подкасты «Лекториума».
-
Интересные гости
Интервью – это очень интересный жанр, иначе почему так популярны Юрий Дудь и Ирина Шихман? В подкастах его тоже можно реализовать и на этом построить свою фишку. Приглашайте на беседу гостей, которые интересны вашей ЦА, болтайте с ними о насущных вопросах и получайте любовь слушателей. Например, в моем родном городе очень популярен подкаст местного новостного портала, который приглашает известных для жителей персон (блогеров, журналистов, чиновников, бизнесменов и др.) и беседует с ними о личном, тем самым раскрывая их для слушателей с новой стороны.
-
Высокое качество
Ну и самое очевидное, следите за качеством записи, используйте хорошие микрофоны, не забывайте о монтаже. Подкаст сделать, конечно, проще, чем снять ролик для YouTube, но это не значит, что можно писать на телефон и никак не обрабатывать запись. 🙂
На этом у меня всё. Если вы уже записали несколько эпизодов подкаста и хотите разместить его ВКонтакте, но столкнулись с трудностями, пишите мне на admin@1ps.ru, попробую помочь. И буду рада, если вы в комментариях к статье поделитесь своими любимыми подкастами. Вдруг я кого-то не знаю? 🙂
Группы контактов в iPhone и iPad. Как создать
Многие пользователи iOS наверняка пытались, но не смогли найти функционал, позволяющий создать группы контактов в iPhone или iPad. Очевидная польза от данного метода сортировки заключается в том, что пользователь может гораздо быстрее найти необходимый номер среди большого количества записей в телефонной книге.
♥ ПО ТЕМЕ: Функция «Автодоступ к точке» на iPhone, iPad и Mac: что это и почему ее лучше выключить?
В большинстве случаев группы контактов значительно упрощают рабочий процесс тем пользователям, которые вынуждены совершать большое количество звонков в течение дня.
Вместе с тем в iOS, по неизвестным причинам, возможность настройки групп отсутствовала довольно длительный период времени. При этом даже после реализации данного функционала он оказался недоступен в мобильной версии ОС.
Существует два пути обхода данного ограничения, один из которых предполагает использование программы Контакты на Mac. В случае, если компьютера Apple под рукой нет, необходимо воспользоваться веб-версией iCloud.
♥ ПО ТЕМЕ: Как скачать видео из ВК (ВКонтакте) на iPhone или iPad и смотреть без Интернета.
Как создать группы контактов на iPhone и iPad на сайте icloud.com
1. На персональном компьютере запустите браузер и пройдите авторизацию (введите свой Apple ID) на сайте iCloud.com (необходимо также убедиться, что соответствующее мобильное устройство пользователя синхронизировано с данной учетной записью в облачном сервисе).
2. Выберите веб-приложение «Контакты»
3. Кликните по значку «+» в нижнем левом углу панели и выберите функцию «Новая группа».
3. Введите имя новой группы и нажмите клавишу ввода.
4. Добавьте соответствующие контакты в группу (перетяните из правой колонки).
К сожалению, это невозможно сделать в iOS, из-за чего манипуляции необходимо проводить в iCloud.
Следует выбрать пункт «Все контакты» и перенести необходимые записи (чтобы выбрать сразу несколько записей, при выборе необходимо одновременно зажимать клавишу Ctrl или ⌘Command для владельцев Mac).
Вскоре после этого данные из iCloud будут синхронизированы с iOS-устройством (проверьте, включен ли пункт Контакты по пути Настройки → (Ваше имя) → iCloud), и в нем появятся сформированные на компьютере группы контактов.
Также обратите внимание на способ создания групп контактов на компьютере Mac, об этом подробно рассказывается здесь.
Смотрите также:
Как добавить в свой сейф доверенный контакт
Эта статья предназначается для владельцев сейфов, использующих функцию Dropbox Vault, которая доступна пользователям тарифных планов Dropbox Plus, Professional и Family. Если вы являетесь доверенным контактом в сейфе какого-нибудь пользователя, прочитайте другую статью — о том, как стать доверенным контактом.Когда вы настроите свой сейф Dropbox Vault, можно будет поделиться им с пятью доверенными контактами. Пользователи, которые являются доверенными контактами, не могут открывать или изменять ваш сейф, но могут скачать все хранящиеся в нем файлы разом в виде архивного файла ZIP.
Чтобы скачать ваш сейф, доверенным контактам не потребуется ваш PIN-код, но им будет нужен пароль от их собственного аккаунта Dropbox. Dropbox уведомит вас по электронной почте, когда кто-либо из доверенных контактов скачает файлы из вашего сейфа.
Обратите внимание: если у пользователя, которого вы пригласили стать вашим доверенным контактом, нет аккаунта Dropbox, ему придется создать его, чтобы принять приглашение (отправить приглашение можно и тому, у кого аккаунта нет, тогда в письме с приглашением пользователю будет предложено создать аккаунт Dropbox).
Как пригласить кого-нибудь стать вашим доверенным контактом
Вы можете пригласить доверенное контактное лицо на dropbox.com. Когда вы отправите приглашение стать доверенным контактом, приглашенный пользователь получит соответствующее письмо. Просматривать свои доверенные контакты и управлять ими можно на вкладке Настройки в своем сейфе.
Чтобы пригласить в свой сейф доверенный контакт:
- Войдите в свой аккаунт на сайте dropbox.com.
- Нажмите Все файлы.
- Щелкните Vault в списке файлов и папок.
- Введите свой PIN-код.
- Нажмите вкладку Настройки.
- Нажмите Пригласить контакт.
- Введите адрес электронной почты соответствующего пользователя. По желанию добавьте сообщение.
- Нажмите Отправить.
Как просмотреть свои доверенные контакты или удалить кого-нибудь из них
Чтобы просмотреть свои доверенные контакты или удалить кого-нибудь из них:
- Войдите в свой аккаунт на сайте dropbox.com.
- Нажмите Все файлы.
- Щелкните Vault в списке файлов и папок.
- Введите свой PIN-код.
- Нажмите вкладку Настройки.
- В разделе Доверенные контакты вы увидите список своих доверенных контактов.
- Чтобы удалить доверенный контакт, нажмите «…» (значок многоточия) рядом с его именем, а затем нажмите Отменить доступ.
Как сохранить контакты в аккаунте Google на Samsung Galaxy
Содержание
1. Почему контакты лучше хранить в аккаунте Google
Обычно контакты хранят либо в памяти SIM-карты, либо в памяти устройства. В обоих случаях контакты легко потерять: при поломке SIM-карты или устройства.
Удобнее и безопаснее хранить контакты в аккаунте Google: там они не привязаны к устройству или SIM-карте. А доступ к ним становится гораздо легче: нужно просто войти в аккаунт с компьютера или другого телефона.
2. Как сохранить контакты в аккаунт Google
Ниже вы найдете инструкции для различных версий Android.
-
Добавьте аккаунт Google на устройство.
-
Откройте приложение Контакты. Именно Контакты, а не Телефон.
-
Нажмите на значок слева.
-
Выберите пункт Управление контактами.
-
Выберите пункт Переместить контакты.
-
Выберите Телефон (или место, откуда хотите переместить контакты).
В аккаунт можно перенести контакты только из внутренней памяти. Если контакты хранятся на SIM-карте, скопируйте их в память устройства, а затем перенесите в аккаунт.
-
Выберите контакты, которые хотите переместить, и нажмите Готово. По умолчанию выбираются все контакты.
-
Выберите Google.
-
Нажмите Переместить.
-
Готово, нажмите ОК.
-
Добавьте аккаунт Google на устройство.
-
Откройте приложение Контакты. Именно Контакты, а не Телефон.
-
Нажмите на значок слева.
-
Выберите пункт Управление контактами.
-
Выберите пункт Перемещение контактов с телефона или Переместить контакты. Если такого пункта нет, значит в памяти телефона нет ни одного контакта: они хранятся либо в аккаунтах, либо на SIM-карте.
В аккаунт можно перенести контакты только из внутренней памяти. Если контакты хранятся на SIM-карте, скопируйте их в память устройства, а затем перенесите в аккаунт.
-
Отобразится количество контактов в памяти устройства. Выберите аккаунт, в который хотите переместить контакты.
-
Нажмите кнопку Переместить. Готово, ваши контакты перенесены в аккаунт.
-
Добавьте аккаунт Google на устройство.
-
Откройте приложение Контакты. Именно Контакты, а не Телефон.
-
Нажмите Опции вверху справа (выглядит как три точки).
-
Выберите пункт Управление контактами.
-
Выберите пункт Перемещение контактов с телефона. Если такого пункта нет, значит в памяти телефона нет ни одного контакта: они хранятся либо в аккаунтах, либо на SIM-карте.
В аккаунт можно перенести контакты только из внутренней памяти. Если контакты хранятся на SIM-карте, скопируйте их в память устройства, а затем перенесите в аккаунт.
-
Отобразится количество контактов в памяти устройства. Выберите аккаунт, в который хотите переместить контакты.
-
Нажмите кнопку Переместить. Готово, ваши контакты перенесены в аккаунт.
-
Добавьте аккаунт Google на устройство.
-
Откройте приложение Контакты. Именно Контакты, а не Телефон.
-
Нажмите клавишу Опции (может выглядеть как три точки в верхнем правом углу ).
-
Выберите пункт Настройки.
-
Выберите пункт Переместить контакты или Перемещение контактов. Если такого пункта нет, значит в памяти телефона нет ни одного контакта: они хранятся либо в аккаунтах, либо на SIM-карте.
В аккаунт можно перенести контакты только из внутренней памяти. Если контакты хранятся на SIM-карте, скопируйте их в память устройства, а затем перенесите в аккаунт.
-
Выберите аккаунт, куда хотите переместить контакты.
-
Контакты перенесутся в аккаунт. Проверить это можно по значку, для этого откройте любой контакт.
-
Добавьте аккаунт Google на устройство.
-
Откройте приложение Контакты.
-
Нажмите клавишу Меню/Опции.
-
Выберите пункт Объединить с учетной записью.
-
Выберите пункт Объединить с Google.
-
Нажмите Да.
-
Контакты перенесутся в аккаунт. Теперь главное не забыть имя пользователя и пароль аккаунта.
3. Как проверить, что контакты сохранились в аккаунте Google
-
Откройте с компьютера эту ссылку: https://contacts.google.com/.
-
Введите имя пользователя вашего аккаунта и нажмите Далее.
-
Введите пароль и нажмите Далее.
-
Появится список контактов. Вы также можете создавать и редактировать контакты сразу на компьютере, все изменения на мобильном устройстве появятся автоматически.
4. Как настроить сохранение всех новых контактов в аккаунт Google
Ниже вы найдете инструкции для различных версий Android
-
Откройте приложение Контакты. Именно Контакты, а не Телефон.
-
Нажмите на значок слева.
-
Выберите пункт Управление контактами.
-
Выберите пункт Место хранения.
-
Выберите ваш аккаунт.
-
Готово. Теперь все новые контакты будут сохраняться в аккаунте Google.
-
Откройте приложение Контакты. Именно Контакты, а не Телефон.
-
Нажмите на значок слева.
-
Выберите пункт Управление контактами.
-
Выберите пункт Место хранения по умолчанию.
-
Выберите ваш аккаунт.
Готово. Теперь все новые контакты будут сохраняться в аккаунте Google.
-
Откройте приложение Контакты. Именно Контакты, а не Телефон.
-
Нажмите Опции (три точки справа сверху).
-
Выберите пункт Управление контактами.
-
Выберите пункт Место хранения по умолчанию.
-
Выберите ваш аккаунт.
Готово. Теперь все новые контакты будут сохраняться в аккаунте Google.
-
Откройте приложение Контакты. Именно Контакты, а не Телефон.
-
Нажмите Создать контакт.
-
Выберите ваш аккаунт, как место хранения контакта. Теперь создайте любой контакт и сохраните его.
Готово. Теперь все новые контакты будут сохраняться в аккаунте Google.
5. Как перенести контакты на новый Android смартфон
Просто войдите в ваш аккаунт на новом смартфоне. Все контакты загрузятся автоматически.
6. Другие способы сохранить контакты
Как сделать логотип для группы в ВКонтакте: пошаговая инструкция
Содержание:
1.Зачем создавать логотип?
2.Какие лого нужны для ВК групп?
3.Какую иконку выбрать для логотипа?
4.Как выбрать шрифт?
5.Как выбрать цвет?
6.Как загрузить логотип в группу?
7.Как создать логотип?
Ежемесячная аудитория ВКонтакте 97 миллионов пользователей, это пятая по популярности соцсеть в мире. ВК – лидер по охвату мобильной аудитории. Ежемесячный охват составляет 77%, ежедневный – 55%. Аргументы вполне весомые, чтоб принять решение об использовании этого инструмента для продвижения своего бренда.
Зачем создавать логотип?
Логотип является инструментом для идентификации бренда. Это позволяет аудитории узнавать вашу компанию и отождествлять продукцию или услуги с ней. Без логотипа видимость бренда в сети близка к нулю. Лого поможет выгодно выделить вас на фоне других бизнес-страниц, а также даст возможность связать контент с брендом.
Какие лого нужны для ВК групп?
Первый важный аспект оформления VK-группы — это создание обложки. Именно она будет создавать первое впечатление, предоставлять информацию и ценности компании. Как обложку вы можете использовать логотип или слоган, но лучше комбинировать их. Размер обложки составляет 1590х400 пикселей.
Следующим шагом будет загрузка аватара, максимальный размер которого 200х500 пикселей. Мы не советуем использовать абстрактное изображение. Лого сработает эффективнее и нужная целевая аудитория будет проводить ассоциацию с компанией и ее услугами.
Размеры изображений в ваших записях должны быть не меньше 537х240 пикселей.
Какую иконку выбрать для логотипа?
Иконка привлекает внимание к лого, делает его более гармоничным и ярким. Также она играет важную роль в формировании посыла бренда.
Релевантность
Можно использовать иконку, которая свяжет лого и сферу деятельности компании. Для ветклиники подойдет иконка с животными, эмблему авиакомпании дополнят элементы самолета: двигатель, хвост, кабина пилота или машина в целом. Неплохо работают околонишевые изображения — крылья, потоки воздуха, птицы. Если сфера деятельности не подразумевает конкретной привязки, можете использовать абстрактные элементы.
Простота
Избегайте слишком сложных иконок. Предпочтительнее простые, отрисованные в пару тройку штрихов. Так можно избежать перегрузки логотипа элементами.
Функциональность
При масштабировании для печати на продукции, средствах внешней рекламы, иконка может терять качество. Чтоб этого избежать, не стоит использовать иконки с множеством элементов и наложением большого количества линий.
Как выбрать шрифт?
Верно подобранный шрифт подчеркнет сильные стороны лого, неподходящий шрифт может нарушить целостность эмблемы. При выборе шрифта стоит обратить внимание на два основных момента:
Читабельность
Шрифт нужно подбирать так чтобы текст читался легко и не смазывался даже с большого расстояния, если мы говорим о печати лого для внешней рекламы — на вывесках, билбордах и т.д. Ресайзинг должен проходить для шрифта безболезненно и не ухудшать читабельность лого в целом.
Гармоничность
Важно, чтоб шрифт гармонировал с другими элементами логотипа в частности с иконкой. Иконка, отрисованная тонкими линиями, будет смотреться гармонично с тонкими шрифтами. Схожая ситуация и со стилем иконки. Для небрежно отрисованных, нечетких иконок подбирайте шрифт в схожем стиле.
Как выбрать цвет?
Выбор цвета очень важен. Цвета имеют разные ассоциации и значения. Они вызывают эмоциональную привязку у клиентов. Поэтому цвета нужно подбирать под свой бизнес так, чтоб создать необходимый ассоциативный ряд.
При выборе цвета для лого вы можете отталкиваться от следующих рекомендаций:
- Нет четкой связи между сферой бизнеса и цветом, главное — это гармоничность вашей идеи и тех цветов, которые вы выбираете.
- Цвета можно комбинировать. К примеру, такие бренды как eBay, Google, NBC, Instagram используют большое количество цветов. Но с этим нужно быть аккуратнее. Этот подход уместен для таких элементов как радуга, бабочка и т.д. Избежать наляпистости легче всего, если разрабатывать чисто текстовый лого.
- Стоит помнить о разном трактовании цветов в разных культурах. На западе белый — символ чистоты и мира, однако в Китае — цвет смерти и скорби. Если вы планируете работать на разных рынках позаботьтесь о том, чтоб ваша цветовая палитра была правильно воспринята.
Как загрузить логотип в группу?
Заливка логотипа в группу в качестве аватара не займет у вас много времени.
Для заливки кликните на “Загрузить фото”.
В появившемся окне нажмите “Выбрать файл” и загрузите ваш логотип.
Выберите область вашего логотипа, которая будет показываться и нажмите “Сохранить и продолжить”.
Теперь выберите область для миниатюры вашего логотипа и нажмите “Сохранить”.
Вуаля, ваша аватарка-логотип готова.
Как создать логотип, быстро и легко?
Самый простой, быстрый, не требующий профессиональных навыков, способ создать свой уникальный логотип — это онлайн сервис, например Logaster.
Все, что вам нужно — это ввести название компании и нажать кнопку “Создать логотип”.
Оригинальный лого для ВК – с Логастер это быстро и просто!
С Логастер профессиональная разработка логотипов для ВКонтакте или других соцсетей теперь доступна каждому!
Сервис предложит множество вариантов логотипов. Вы сможете самостоятельно менять цветовую гамму, расположение элементов, текста и иконки.
Еще одно преимущество — вы сразу сможете скачать нужный формат и размер логотипа, после чего всего в пару кликов добавить его в свою группу ВКонтакте.
Редактор блога компании Logaster, контент-маркетолог. Эксперт по веб-маркетингу и брендированию. Умеет писать просто о сложном. По ее статьям можно построить успешный бренд и начать успешное продвижение в интернете.
Основы iPhone: добавление и управление контактами
Урок 7: Добавление контактов и управление ими
/ ru / iphonebasics / using-the-phone-app / content /
Добавление и управление контактами
iPhone позволяет сохранять номера телефонов и контактную информацию людей, которых вы знаете. Вы можете использовать сохраненную контактную информацию, чтобы быстро позвонить, отправить электронное письмо и многое другое. IPhone позволяет вам создавать столько контактов, сколько вам нужно, поэтому у вас всегда будет при себе важная контактная информация.
Если кто-то помогал настроить ваш iPhone, возможно, он или она импортировали контактов с вашего старого телефона на ваш iPhone. Если вы приобрели iPhone через Интернет, вы можете посетить поставщика услуг беспроводной связи и попросить кого-нибудь передать ваши контакты.
Для добавления контакта:
В iPhone есть несколько способов сохранения контактной информации из приложения «Телефон»:
- Коснитесь Контакты , затем коснитесь кнопки + в правом верхнем углу.
- Коснитесь Недавние , затем коснитесь кнопки Информация рядом с нужным номером.Отсюда вы можете создать новый контакт или добавить номер к существующему контакту .
- Коснитесь Клавиатура , введите номер телефона, затем коснитесь Добавить номер .
Добавление контактной информации
При создании контакта вы должны (как минимум) ввести имя, фамилию и номер телефона. Однако вы также можете ввести другую информацию, например, адрес электронной почты , почтовый адрес и день рождения .
- Вы можете добавить контактную информацию при первом создании контакта или открыв существующий контакт и нажав Изменить .
- Измените контактную информацию по своему усмотрению. Когда вы закончите, нажмите Готово .
Навигация по контактам
Если у вас есть несколько человек, сохраненных в вашем списке контактов, может быть сложно быстро найти контакт. К счастью, есть два простых способа перемещаться по контактам:
- Search : Вы можете быстро найти все свои контакты с помощью панели Search в верхней части списка контактов.Просто коснитесь строки поиска и введите. Появятся все контакты, соответствующие вашему запросу.
- Просмотр по букве : Вы можете быстро просмотреть свой список контактов по букве. Просто коснитесь нужной буквы справа от списка контактов. Вы также можете провести пальцем вверх или вниз по буквам, чтобы быстро пролистать список контактов.
Для настройки карточки «Моя информация»:
Если вы хотите, чтобы Siri имел доступ к вашей личной контактной информации, вам необходимо установить карту My Info .Это позволит Siri отвечать на более сложные запросы, например Дай мне дорогу домой или Напомнить мне о встрече, когда я приду на работу .
Перед тем, как настроить карточку «Моя информация», вам необходимо создать контакт со своим именем и информацией.
- Коснитесь значка Настройки на главном экране.
- Прокрутите вниз и коснитесь Контакты .
- Прокрутите вниз и коснитесь Моя информация .
- Ваш список контактов появится.Найдите и выберите свое имя.
- В карту My Info будут добавлены ваши данные.
Чтобы добавить метки отношений:
Если вы хотите, чтобы Siri понимала ваши отношения с разными контактами (например, что Фрэнк — ваш брат, а Сьюзен — ваша мать), вы можете добавить метки отношений .
Чтобы добавить связь, нажмите и удерживайте кнопку Home для доступа к Siri, затем объясните связь.
После добавления отношений Siri может отвечать на другие личные запросы, например Позвонить моему мужу или Отправить маме текстовое сообщение .
Вы также можете установить метку отношения для контакта вручную. При просмотре контакта нажмите Изменить , затем прокрутите вниз и выберите добавить связанное имя .
/ ru / iphonebasics / просмотр-с-сафари / контент /
Создание группы контактов или списка рассылки в Outlook для ПК
На панели навигации щелкните Люди.
Примечание: Вы можете найти People в одном из двух мест на панели навигации.
Если вы используете компактную панель навигации, щелкните значок «Люди».
Если вы используете развернутую панель навигации, щелкните слово Люди .
В разделе Мои контакты выберите папку, в которой вы хотите сохранить группу контактов.Обычно вы выбираете Контакты .
На ленте выберите Новая контактная группа .
Дайте вашей контактной группе имя.
Нажмите Добавить участников , а затем добавьте людей из адресной книги или списка контактов.
Примечание: Чтобы добавить кого-то, кого нет в вашей адресной книге или контактов , выберите Новый контакт электронной почты .
Нажмите Сохранить и закрыть .
Чтобы узнать, как использовать новую группу контактов, см. Отправка сообщения электронной почты группе контактов.
Если вы всегда отправляете электронную почту одной и той же группе людей, вы можете создать группу контактов (ранее называвшуюся списком рассылки), которая включает всех получателей, используя предыдущее электронное письмо, которое вы им отправили.Затем, в следующий раз, когда вы захотите связаться с ними или запланировать встречу с ними, вы можете добавить группу контактов в строку сообщения с по вместо добавления каждого человека по отдельности.
Откройте сообщение электронной почты, которое было отправлено людям, которых вы хотите включить в группу контактов.
В поле To или Cc выделите все имена с помощью мыши.
Щелкните свой выбор правой кнопкой мыши и выберите Копировать или нажмите Ctrl + C.
В главном окне Outlook (не в открытом сообщении электронной почты) щелкните Люди на панели навигации
Нажмите Новая контактная группа .
Введите имя для своей контактной группы, например Специальные проекты .
Щелкните Добавить участников > из контактов Outlook .
В открывшемся окне щелкните правой кнопкой мыши в поле Члены и выберите Вставить или нажмите Ctrl + V.
Нажмите ОК .
Люди из электронного письма появятся в виде списка участников вашей контактной группы.
Нажмите Сохранить и закрыть .
Группы контактов отображаются в вашем списке контактов вместе с отдельными людьми.Вы можете отличить их по значкам, которые отображаются слева от имен в представлении «Список». Значок карточки предназначен для отдельных контактов, а значок людей — для групп контактов.
Наконец, вы всегда можете добавить людей или удалить людей из контактной группы позже.
Если у вас есть много деловых или личных контактов, которые вы храните в электронной таблице Excel, вы можете импортировать их прямо в Outlook.
Затем вы можете создать группу контактов (ранее называвшуюся «списком рассылки»), используя импортированную контактную информацию.
К сожалению, вы не можете импортировать список контактов из Excel непосредственно в список рассылки, но вы можете импортировать контакты в папку «Контакты», а затем использовать приведенные выше инструкции для создания списка рассылки из этих контактов.
Для получения информации об импорте контактов из Excel см. Импорт контактов в Outlook.
См. Также
Добавить людей в группу контактов
Измените то, что отображается на панели навигации
Поддержка Office 2010 закончилась 13 октября 2020 г.
Выполните обновление до Microsoft 365, чтобы работать в любом месте с любого устройства и продолжать получать поддержку.
Создать группу контактов
Создайте группу контактов с новыми именами или добавьте имена из адресной книги
В контактах на вкладке Home в группе New щелкните New Contact Group .
В поле Имя введите имя группы контактов.
На вкладке Контактная группа в группе участников щелкните Добавить участников , а затем щелкните Из контактов Outlook , Из адресной книги или Новый контакт электронной почты .
Если вы добавляете новый контакт электронной почты, введите информацию о человеке в диалоговом окне Добавить нового члена .
Если вы добавляете участника из контактов Outlook или адресной книги, сделайте следующее:
В раскрывающемся списке Адресная книга щелкните адресную книгу, содержащую адреса электронной почты, которые вы хотите включить в свою группу контактов.
В списке имен щелкните нужные имена, а затем щелкните Члены . Вы можете добавлять имена из разных адресных книг в одну и ту же группу контактов.
Сделайте это для каждого человека, которого вы хотите добавить в группу контактов, а затем нажмите ОК .
Группа контактов сохраняется в папке Контакты под заданным вами именем.
Создайте группу контактов, скопировав имена из сообщения электронной почты
В сообщении, из которого вы хотите скопировать имена, щелкните имена в поле Кому или Копия .
Щелкните свой выбор правой кнопкой мыши и выберите Копировать .
В почте на вкладке Home в группе New щелкните New Items , затем щелкните More Items , а затем щелкните Contact Group .
В поле Имя введите имя группы контактов.
На вкладке Контактная группа в группе участников щелкните Добавить участников , а затем щелкните либо из контактов Outlook , либо из адресной книги .
В нижней части диалогового окна Выбор элементов в поле Элементы щелкните правой кнопкой мыши и выберите Вставить .
Примечание. Участник не обязательно должен быть в вашей адресной книге, чтобы его можно было добавить в группу контактов. Имя участника и адрес электронной почты включаются при копировании и вставке из исходного сообщения электронной почты.
Когда вы получаете сообщение, которое включает группу контактов, которую вы хотите использовать, вы можете сохранить его в своих контактах.
Откройте сообщение, содержащее группу контактов.
В поле Кому или Копия щелкните группу контактов правой кнопкой мыши и выберите Добавить в контакты Outlook .
См. Также
Делитесь папкой контактов с другими
Создать список рассылки
Списки рассылкипо умолчанию хранятся в папке Контакты .Если вы используете учетную запись Microsoft Exchange, ваш глобальный список адресов может содержать глобальные списки рассылки, доступные всем, кто использует эту сеть. Персональные списки рассылки, которые вы создаете в папке Контакты , доступны только вам, но вы можете поделиться ими, отправив их другим.
Сколько имен я могу включить в список рассылки?
Максимальное количество имен, которое вы можете включить в список рассылки, зависит от размера самих файлов контактов (для каждого контакта).Жестких правил нет, но, как правило, список рассылки может содержать от 50 до 70 имен и адресов электронной почты. Максимальное количество адресов электронной почты с минимальным размером файла контактов составляет примерно 125, и сюда могут входить и другие списки рассылки. Дополнительные сведения см. В статье базы знаний о максимальном размере списков рассылки. |
Выполните одно из следующих действий:
Списки рассылкипо умолчанию хранятся в папке Контакты .Когда вы получаете список рассылки от кого-то еще, вы можете сохранить его в своих контактах.
Откройте сообщение, содержащее список рассылки.
В заголовке сообщения щелкните правой кнопкой мыши список рассылки и выберите в контекстном меню Добавить в контакты Outlook .
Как поделиться своей карточкой контакта в iOS
Вы могли подумать, что отправка вашей основной контактной информации другому человеку с iPhone будет простой задачей, которую Apple упростила.Это не так, и это странный упущение для компании, которая пытается избежать тех шагов для выполнения базовой операции, которыми раньше было много программного обеспечения Windows.
Это не так уж и сложно, но это больше, чем просто кран. Но сначала убедитесь, что вы настроили только ту информацию, которой хотите поделиться. Если у вас есть собственная карточка контакта, в которую вы помещаете личные данные, такие как номера телефонов и адреса электронной почты, которые вы не раздаете, вы, , не хотите, чтобы делился ею как своей стандартной карточкой контакта.
(в macOS есть возможность сделать вашу карту «я» частной, где вы можете выбрать поля для совместного использования. Как ни странно, эта функция полностью отсутствует в iOS. Синхронизированная карта из macOS не поддерживает общий доступ только те поля, которые вы проверили в macOS.)
IDGВ macOS есть опция запрета полей для совместного использования, но она, как ни странно, отсутствует в iOS.
И обратите внимание, что вам не следует менять карточку контакта по умолчанию на эту общую, так как карточка по умолчанию используется в iOS для получения ваших данных.(Если вы еще не установили его, перейдите в «Настройки»> «Контакты», нажмите «Моя информация» и выберите нужный вам контакт.)
После того, как вы создадите карточку с минимальными деталями, которые вам нужны, как вы ею поделитесь? Вы можете поделиться этой картой так же, как и любой другой картой:
- Открыть контакты.
- Выберите контакт.
- Проведите пальцем вниз, пока не увидите «Поделиться контактом», и коснитесь его.
- Выберите способ обмена.
Просматривая карточку в Контактах, включая свою собственную, вы можете поделиться ею любыми доступными способами.
Если вы находитесь рядом с человеком, у которого есть iPhone, вы можете использовать AirDrop. Им необходимо использовать Центр управления, чтобы включить AirDrop и установить для него значение «Все», если вы не видите их в списке AirDrop.
Вы также можете отправить этот контакт практически кому угодно с помощью текстового сообщения или электронной почты, поскольку Apple использует стандартный формат vCard, который поддерживается на всех основных программных платформах и связанных приложениях для контактов и сторонних приложений.
Спросите Mac 911
Мы составили список вопросов, которые нам задают чаще всего, с ответами и ссылками на столбцы: прочтите наш супер-часто задаваемый вопрос, чтобы узнать, охвачен ли ваш вопрос.В противном случае мы всегда ищем новые проблемы, которые нужно решить! Отправьте свое электронное письмо на адрес mac911@macworld.com, включая соответствующие снимки экрана. Mac 911 не может ответить или опубликовать ответ на каждый вопрос, и мы не даем прямых советов по устранению неполадок.
Как создать контактную группу на вашем iPhone для отправки групповых писем и сообщений
Создание групп контактов iPhone позволяет быстро отправить группе сообщение или электронное письмо. Если вам интересно, «как мне создать группу в контактах на моем iPhone, чтобы отправить групповой текст или электронное письмо, простой ответ заключается в том, что вы можете создать группу только непосредственно на своем iPhone, используя стороннее приложение для групповых сообщений». как GroupMe.Если вы хотите создать группу в приложении «Контакты Apple», которую можно использовать на своем iPhone, вам нужно будет сделать это на ПК или Mac с помощью iCloud.com или на Mac с помощью приложения «Контакты». Мы научим вас, как создать группу контактов на вашем iPhone, в обоих направлениях, чтобы упростить процесс. Мы уже рассмотрели, как создать групповой текст, как добавить кого-то в групповой текст и как назвать групповой текст на вашем iPhone. Теперь подробнее о групповом обмене сообщениями, в том числе о том, как создавать группы контактов с помощью iCloud или стороннего приложения, а также о том, как отправлять электронные письма и сообщения вашей группе контактов.
* Этот пост является частью информационного бюллетеня iPhone Life «Совет дня». Зарегистрироваться. *
По теме: Руководство по iCloud: основные советы по пониманию и использованию iCloud
Освойте свой iPhone за одну минуту в день:
Подпишитесь на рассылку новостей iPhone Life’s Tip of the Day, и мы будем присылать вам советы каждый день, чтобы сэкономить время и максимально использовать возможности вашего iPhone или iPad.
Как создать группу на iPhone для группового текста и групповых писем
Если вы хотите узнать, как создать группу на iPhone, вы попали в нужное место.Мы рассмотрели, как поделиться контактом с вашего iPhone, как искать контакты на вашем iPhone и как добавить контакт на ваш iPhone. Чтобы узнать больше о приложении «Контакты» и «Телефон», ознакомьтесь с нашим бесплатным Советом дня. В этой статье будет показано, как создать группу контактов на iPhone из контактов iPhone, телефонных номеров и адресов электронной почты, а также как отправлять групповые сообщения с помощью службы iCloud на вашем компьютере. Если вы нашли альтернативный метод или приложение для создания группы на iPhone и отправки групповых сообщений, поделитесь им с нами в комментариях ниже.Чтобы узнать больше о том, как лучше всего использовать приложение «Сообщения» на iPhone, ознакомьтесь с нашим бесплатным Советом дня.
Что в этой статье: Как создать контактную группу на iPhone для групповых текстовКак использовать GroupMe для создания контактной группы на iPhone
Если у вас нет доступа к компьютеру, или вы не используете iCloud, или просто предпочитаете создавать группы контактов прямо на iPhone, вы можете вместо этого загрузить приложение GroupMe.Приложение бесплатное и позволяет вам организовывать контакты iPhone в группы друзей, родственников, коллег или кого-либо еще, с кем вам нужно связаться в группе. Людям, с которыми вы общаетесь, не нужно приложение для получения ваших сообщений или звонков, и вы сможете общаться в чате и обмениваться фотографиями, видео, видео на YouTube, твитами, смайликами и т. Д. Для начала скачайте приложение, затем:
- Создайте учетную запись, используя учетную запись Facebook или Microsoft , или воспользуйтесь функцией «Войти с Apple», выбрав «Продолжить с Apple ».
- Если вы используете «Войти через Apple», выберите, следует ли делиться своим адресом электронной почты или скрыть его, затем нажмите « Продолжить» .
- Выберите, использовать ли номер вашего iPhone или другой номер телефона.
- Запустите новую группу и назовите ее , затем выберите, следует ли сделать ее закрытой группой , то есть только вы можете изменять настройки группы.
- Добавьте участников группы и нажмите Готово , когда закончите.
- Начни общение в своей группе!
Вы можете добавлять или удалять участников группы по мере необходимости, а также изменять аватар, имя и тему группы. Если участники группового чата уже загрузили GroupMe, им нужно будет присоединиться к вашей группе через приглашение по электронной почте, как Дэвид на скриншоте выше.
Как включить контакты в iCloud, чтобы вы могли настроить контактную группу iPhone на компьютереПервое, что вам нужно сделать, это включить iCloud Contacts на вашем iPhone. Если это еще не сделано, вы можете создать группу контактов на своем компьютере.Для этого:
- Откройте приложение «Настройки » на своем iPhone.
- Нажмите свой Имя вверху страницы.
- Нажмите iCloud .
- В приложениях При использовании iCloud убедитесь, что Контакты включен.
Вот и все. Теперь вы готовы взять компьютер и создать свою группу.
Как создать группу в контактах на вашем Mac
Первые шаги создания группы контактов различаются в зависимости от того, используете ли вы Mac или ПК.Чтобы создать группу в Контактах на Mac:
- Откройте приложение Контакты на вашем Mac. Вы должны войти в систему с тем же идентификатором Apple ID , что и на вашем iPhone.
Как создать группы контактов iPhone для вашего iPhone на ПК
Чтобы настроить группу контактов для вашего iPhone на ПК:
- Откройте веб-браузер и посетите iCloud.com .
- Войдите, используя свой Apple ID и пароль .
- Щелкните Контакты .
Как заполнить групповые контакты iPhone (Mac и ПК)
Теперь вы готовы создать группу контактов в приложении «Контакты» на Mac или на сайте iCloud.com:
- Щелкните Все контакты в верхнем левом углу экрана. Внизу щелкните значок + .
- Выберите Новая группа .
Введите имя вашей группы и нажмите Вернуть на клавиатуре.
Щелкните Все контакты еще раз, чтобы добавить контакты в свою группу.
- Перетащите контакты, которые вы хотите добавить в новую группу.
Щелкните свою новую группу, чтобы убедиться, что добавлены правильные контакты.
Ваши новые группы контактов теперь доступны на вашем iPhone, iPad и любых других устройствах, подключенных к iCloud. Вы можете просматривать свои группы контактов на iPhone, открыв приложение «Телефон » , нажав « Контакты » и выбрав «Группы » в верхнем левом углу.* Примечание. * Если ваша новая группа не появляется, вернитесь в приложение «Настройки » , нажмите свое имя вверху страницы, нажмите « iCloud» и « или Приложения. Используя iCloud , переключите Контакты. выключите, а затем снова включите, не забудьте выбрать Сохранить контакты на моем iPhone , когда появятся параметры Отключить контакты .
Прокрутите вниз, чтобы просмотреть пошаговое руководство по отправке сообщений и электронных писем в группу контактов.
Как отправить электронное письмо вашей контактной группе на iPhone- Откройте приложение Mail на своем iPhone.
- Начните новый черновик, нажав значок нового сообщения электронной почты в правом нижнем углу.
- В строке Кому: начните вводить имя группы контактов, которой вы пытаетесь отправить электронное письмо. Найдите название своей группы и коснитесь его.
* Примечание. Убедитесь, что ваши контакты включают адреса электронной почты. Если контакт содержит только номера телефонов, вы не сможете включить этот контакт в групповой адрес электронной почты. *
- После того, как вы выберете группу, просто введите свой адрес электронной почты, добавьте строку темы и нажмите Отправить .
До iOS 14 описанные ниже шаги работали для отправки сообщения контактной группе. Однако, если вы обновились до iOS 14, приложение «Сообщения» больше не будет предлагать имя вашей группы в качестве опции, когда вы начнете вводить его в поле «Кому:». Для тех из нас, кто обновился до iOS 14, самый простой обходной путь — создать групповое сообщение, а затем закрепить групповой контакт в верхней части приложения «Сообщения», чтобы вы могли быстро найти свою группу и отправить сообщение.
- Откройте приложение Сообщения .
- Начните новую цепочку, нажав значок композиции в правом верхнем углу.
- В поле Кому: вводится имя вашей контактной группы.
- Нажмите на Имя группы .
- Введите свое сообщение и коснитесь стрелки отправки .
Верхнее изображение предоставлено: pkproject / Shutterstock.com
Как создать список контактов для текстовых сообщений на Android | Small Business
Автор: Стивен Мелендез Обновлено 4 февраля 2019 г.
В приложении «Контакты» на телефоне Android можно создать список контактов для отправки сообщений. Это может быть полезно, если вы часто хотите создать текстовое сообщение для одной и той же группы людей, например для группы коллег по бизнесу или друзей. Группы контактов Android могут быть удобным способом убедиться, что вы отправляете текстовые сообщения нужным людям и не упускаете никого из важных.
Создание группы в контактах
Чтобы создать группу контактов в Android, сначала откройте приложение «Контакты». Затем нажмите кнопку меню в верхнем левом углу экрана и нажмите «Создать ярлык». Оттуда введите желаемое имя для группы и нажмите кнопку «ОК».
Чтобы добавить людей в группу, нажмите кнопку «Добавить контакт» или значок плюса. Затем, если вы хотите добавить в группу только одного человека, коснитесь одной записи в списке контактов. Чтобы добавить несколько человек, коснитесь и удерживайте кого-нибудь в списке контактов, затем коснитесь дополнительных людей, которых хотите добавить в группу.Когда вы закончите выбирать людей, нажмите кнопку «Добавить».
Использование групп контактов Android
Если вы хотите отправить текстовое сообщение группе на Android, вы можете выбрать его из своих контактов в приложении для обмена сообщениями. Различные телефоны Android поставляются с немного разными приложениями для обмена сообщениями в зависимости от вашего оператора связи, и вы можете установить собственные приложения для обмена сообщениями, которые могут вести себя немного иначе, но обычно вы можете выбрать нужную группу, прокручивая список контактов и групп или используя автоматический режим. -предложить текстовое поле.
После того, как вы выберете группу, вы сможете составить черновик группы текстовых сообщений для ее участников. Обычно ответ на последующие сообщения в ветке текстовых сообщений отправляет больше сообщений в группу, и вам не нужно выбирать ее снова.
Удаление участников групп
В некоторых случаях вы можете создать телефонную группу контактов, а затем захотеть удалить кого-то из нее, например, если кто-то получает новый номер телефона или коллега или сотрудник больше не работает в вашем бизнесе.
Какой бы ни была причина, вы можете сделать это из приложения «Контакты». Нажмите кнопку «Меню» в приложении «Контакты» и выберите нужную группу. Коснитесь меню «Еще», представленного тремя точками, и коснитесь «Удалить контакты». Нажмите кнопку «Удалить контакт» рядом с человеком, которого хотите удалить из группы.
Редактирование групп контактов из Интернета
Если вы используете компьютер, а не телефон, вы все равно можете редактировать группы контактов через веб-сайт Google, и внесенные вами изменения будут автоматически синхронизироваться с вашими устройствами Android, если у вас настроены контакты для синхронизации с Google.
Чтобы добавить людей в группу в Интернете, посетите сайт контактов Google и установите флажки рядом с людьми, которых вы хотите добавить. Нажмите кнопку «Ярлык» и щелкните группу или набор групп, чтобы добавить эти контакты.
Если вам нужно создать совершенно новую группу контактов в Интернете, нажмите «Ярлыки» в Google Контактах и нажмите «Создать ярлык». Введите имя новой группы и нажмите «ОК».
Чтобы удалить контакты из группы таким образом, посетите веб-сайт контактов Google и щелкните имя группы.Затем установите флажки рядом с человеком или людьми, которых вы хотите удалить из группы. Нажмите кнопку «Ярлык» и снимите флажок с названия группы.
Группы электронной почты из Gmail
Если вы используете Gmail в Интернете и у вас есть адреса электронной почты для контактов в группе, вы можете отправить группе электронное письмо. Для этого начните вводить название группы в поле «Кому» в меню Gmail «Написать». Щелкните группу в меню автозаполнения.
Имена контактов и адреса электронной почты должны появиться в поле «Кому».Убедитесь, что это правильная группа получателей, а затем напишите и отправьте свое сообщение.
Как создавать группы контактов
Митч Бартлетт 22 комментария
Кажется, довольно много людей задаются вопросом, как создавать группы (или ярлыки, как их называет Google) для контактов на своих устройствах Android. Вот два варианта создания групп / ярлыков для ваших контактов.
Вариант 1 — Из приложения «Контакты»
Примечание. Этот выбор есть не во всех версиях приложения «Контакты».
- Откройте приложение « Контакты » на своем устройстве Android.
- Выберите значок « Меню », расположенный в правом верхнем углу экрана.
- Выберите « Создать этикетку ».
- Введите « Имя ярлыка », затем нажмите « OK ».
- Коснитесь значка добавления человека в правом верхнем углу экрана.
- Выберите контакт, чтобы добавить его в группу / метку.
- Повторите шаги 5 и 6 для любых дополнительных контактов, которые вы хотите добавить в эту группу.
Вариант 2 — Из индивидуального контакта Редактировать
- Откройте приложение « Контакты » на своем устройстве Android.
- Выберите контакт, который вы хотите добавить в создаваемую группу.
- Выберите « Подробности »> « Редактировать ».
- Нажмите « Группы ».
- Нажмите « Создать группу ».
- Введите новое имя группы, затем выберите « Создать ».
Примечание. Эти действия были выполнены на Galaxy Note8 и могут различаться в зависимости от версии устройства.
Вариант 3 — из веб-браузера
- Войдите в свои контакты Google с помощью веб-браузера.
- Выберите « Создать этикетку » на левой панели. Если у вас уже есть группа / ярлык, переходите к следующему шагу.
- В списке контактов отметьте контакты, которые вы хотите добавить в группу / метку.
- Выберите значок метки, расположенный в правом верхнем углу экрана.
- Выберите ярлык, который вы хотите использовать для этих контактов.
FAQ
Как отправить электронное письмо или текстовое сообщение этим группам / ярлыкам?
- В приложении « Контакты » выберите группу / метку.
- Выберите значок « Меню » в правом верхнем углу.
- Выберите « Отправить сообщение » или « Отправить сообщение » по желанию.
Из под: Android С тегами: Oreo
Взаимодействие с читателем
Этот сайт использует Akismet для уменьшения количества спама.Узнайте, как обрабатываются данные вашего комментария.
Создание списка контактов: Survey Anyplace
Контакты — это люди, которых вы приглашаете для участия в анкетировании или кампании. Ваш список контактов — это список людей, которым вы отправите электронное письмо с приглашением к заполнению анкеты.
Essential ✗
Professional ✓
Enterprise ✓
ReportR ✓
Все, что вам нужно знать о создании контактов! Это руководство расскажет вам, как:
- Добавить контакты
- Создать списки контактов
- Внести изменения в свои контакты
- Что делать дальше
Создание контактов дает ряд преимуществ:
- Перед запуском анкеты или кампании, загрузка контактов позволит вам впоследствии сделать уникальную ссылку на анкету, которая позволит системе автоматически идентифицировать контакт.
- Если в кампании есть несколько разных анкет, контакты будут направлены на активные анкеты без необходимости каждый раз вводить свои личные данные.
- Вы можете отслеживать прогресс контактов и предварительно заполнять определенные части анкеты их данными — это всегда хорошая идея, чтобы сэкономить время людей!
Выберите вкладку Контакты в верхнем меню. Затем вы можете добавить контакты по отдельности (щелкните значок человека в кружке справа) или загрузив файл.csv со списком контактов (нажмите Загрузить контакты ). Система автоматически присвоит каждому контакту уникальный идентификатор.
1.1 Добавление контактов по отдельности После того, как вы нажмете значок, чтобы добавить контакты вручную, появится всплывающее окно с названием Создать контакт , где вы можете ввести информацию для Первый и Фамилия , Электронная почта , Персональный идентификатор и укажите, в какой список вы хотите добавить контакт.Еще нет списка? Не волнуйтесь, вы можете настроить это позже. См. Раздел 2, чтобы узнать об этом все!
Персональный идентификатор — это необязательное поле, которое можно использовать для идентификации контакта с помощью идентификатора по вашему выбору. Это может быть номер сотрудника или идентификатор внутренней CRM-системы или другого приложения.
Нажмите Сохранить и закройте , когда закончите.
1.2 Загрузка контактов из файла .csvВ электронной таблице Excel введите информацию о контактах в следующие столбцы.Это действительно важно сделать в таком порядке:
- Имя
- Фамилия
- Электронная почта
- Персональный идентификатор — Если вы не хотите вводить персональный идентификатор, оставьте этот столбец пустым. .
- Список
Вот пример, демонстрирующий, как настроить электронную таблицу со столбцами в правильном порядке:
Указав, к какому списку принадлежит контакт, вы сможете разослать анкету указанному список людей.Если вы хотите добавить контакт в две группы, разделите группы ‘|’ , например, Список1 | Список2 . Список будет создан после загрузки файла, если он еще не существует.
Вот пример того, как указать, должен ли контакт быть частью двух списков (верхняя строка) или одного списка (нижняя строка):
Если у вас план Enterprise или выше, вы можете добавить столько столбцы по мере необходимости, например, добавьте столбцы для включения информации о компании или роли, как показано ниже.
Совет: Убедитесь, что верхняя строка содержит заголовки. Первый контакт должен быть во втором ряду.
ПРИМЕЧАНИЕ
Настройте вводные поля с соответствующими именами внешних полей, чтобы предварительно заполнить контактную информацию.
ПРИМЕЧАНИЕ
Если вы используете план Enterprise или ReportR, вы можете использовать Сохранить контактные данные, чтобы автоматически добавлять контакты в список.
После того, как все ваши контакты будут введены в электронную таблицу, сохраните ее как файл CSV. Прочтите это справочное руководство для получения дополнительных сведений о преобразовании файлов Excel в CSV.
Теперь вернемся к загрузке контактов в инструмент … Нажмите фиолетовую кнопку Загрузить контакты .
Появится окно с просьбой загрузить свои контакты. Щелкните Выберите файл , выберите файл, который вы хотите загрузить, затем щелкните Загрузить и закройте .Затем система загрузит весь ваш файл контактов.
ПРЕДУПРЕЖДЕНИЕ
Максимальное количество контактов, которое можно импортировать за один раз, составляет 3000. Если вы хотите импортировать список контактов, который превышает 3000 контактов, мы рекомендуем разделить его на несколько операций импорта.После настройки вводных полей щелкните Редактировать , чтобы просмотреть контактную информацию.
2 Создание списков контактовСписок может быть основан на отделах, областях, компаниях, должностных обязанностях или любым другим способом, которым вы хотите сгруппировать контакты для отправки приглашений на анкету.
Щелкните Create list , дайте вашему списку имя, щелкните S ave и закройте .
Теперь у вас есть две возможности для заполнения вашего списка: путем выбора существующих контактов или путем загрузки файла.
2.1 Добавление существующих контактов в списокВыберите отдельные контакты, установив флажок слева от их имени, а затем нажмите кнопку в верхнем меню Добавить в список .
Появится белое поле, и, нажав стрелку вниз, вы сможете выбрать, в какой список вы хотите добавить свои контакты.Нажмите Сохранить и закройте , и они будут добавлены.
2.2 Добавление новых контактов в списокЕсли вы еще не загрузили свои контакты, вы можете сразу добавить их в список при загрузке файла, как объяснялось ранее.
3 Внесите изменения в свои контактыПосле того, как вы загрузили свои контакты, вы всегда можете внести в них изменения.
- Отредактируйте свой контакт — щелкните карандаш, чтобы изменить сведения о конкретном контакте, или щелкните «X», чтобы удалить определенные контакты.«…» предлагает вам возможность добавить их в определенный список или удалить этот контакт.
- Удалить несколько контактов — щелкните здесь, чтобы удалить все свои контакты, или выберите определенные контакты, установив флажок рядом с их именами, и эта кнопка удалит только те, которые вы выбрали.
- Скачать ваши контакты — эта кнопка загрузит все ваши контакты. Это может быть действительно полезно, если вы внесли изменения в Survey Anyplace в загруженные вами контактные данные и теперь хотите иметь обновленную версию.Загрузки, превышающие 5000, разбиваются на очереди.
