Как создать резюме с помощью шаблона в Word (с советами)
Работодатели, как правило, формируют свое первое впечатление о кандидатах на работу на основе их резюме. Подача чистого, правильно отформатированного, хорошо написанного и не содержащего ошибок резюме может увеличить ваши шансы на рассмотрение вакансии и продвижение к следующему шагу в процессе найма на работу. Узнав больше о том, как использовать шаблоны резюме в Microsoft Word, вы сможете создать эффективный документ, демонстрирующий ваши навыки.
В этой статье мы расскажем о важности профессионального резюме, перечислим возможные типы шаблонов резюме и предложим шаги, которые вы можете предпринять для создания резюме с помощью шаблона в Word.
Описание изображения
Формат резюме
Имя и контактная информация
Резюме или цель
Профессиональная история
a. Название компании
b. Даты пребывания в должности
c. Описание роли и достиженийОбразование
Навыки
Необязательно (Награды & Достижения, хобби & Интересы)
Важность эффективного резюме
Цель резюме — подчеркнуть ваши наиболее важные навыки, образование и профессиональный опыт, чтобы показать работодателям, почему они могут рассмотреть вашу кандидатуру на открытую вакансию.
Хотя содержание резюме может описать вашу ценность, дизайн также важен. Цвета, расположение элементов, использование белого пространства и выравнивание текста — все это влияет на первое впечатление работодателя.
При составлении резюме учитывайте соответствие дизайна должности. Например, специалист, претендующий на должность графического дизайнера, может воспользоваться возможностью продемонстрировать свои творческие способности и дизайнерские навыки, используя цвет и пространство уникальным образом.
Используя шаблон в Word, вы можете заранее выбрать определенные элементы форматирования и оформления, что позволит вам больше времени уделить описанию своей квалификации.
Поиск шаблона резюме в Word
Microsoft предлагает шаблоны резюме бесплатно через программу Microsoft Word. Вы можете найти их в Мастере резюме, нажав кнопку Файл, Новый и Другие. Вы можете загрузить множество дополнительных бесплатных шаблонов резюме с сайта Microsoft Office.
Когда вы открываете новый документ в Word, вы можете нажать на кнопку Дополнительные шаблоны опцию и затем выберите Резюме и сопроводительные письма. Когда появятся варианты, вы можете просмотреть предложения, щелкнуть на том, которое лучше всего соответствует вашим целям, а затем выбрать его Создать чтобы начать заполнение документа.
Когда появятся варианты, вы можете просмотреть предложения, щелкнуть на том, которое лучше всего соответствует вашим целям, а затем выбрать его Создать чтобы начать заполнение документа.
Типы шаблонов резюме Microsoft Word
Прежде чем выбрать шаблон, подумайте о категории шаблона, которая может лучше всего подойти для вашего документа:
Хронологический
Хронологические резюме организуют вашу трудовую историю и опыт в обратном хронологическом порядке, начиная с самой последней должности. Ниже своей профессиональной истории вы можете перечислить свое образование, навыки и соответствующие интересы.
Это наиболее распространенный и традиционный формат. Хронологические шаблоны резюме Microsoft Office, как правило, чистые, легко читаемые и профессиональные. Их также легко создавать, поскольку вы просто вводите информацию о своей работе, начиная с текущей или самой последней должности и двигаясь в обратном направлении.
Люди, как правило, выбирают хронологический дизайн, который поможет им устроиться в традиционные компании, такие как финансовые фирмы, образовательные учреждения, технологические компании, государственные учреждения и некоммерческие организации.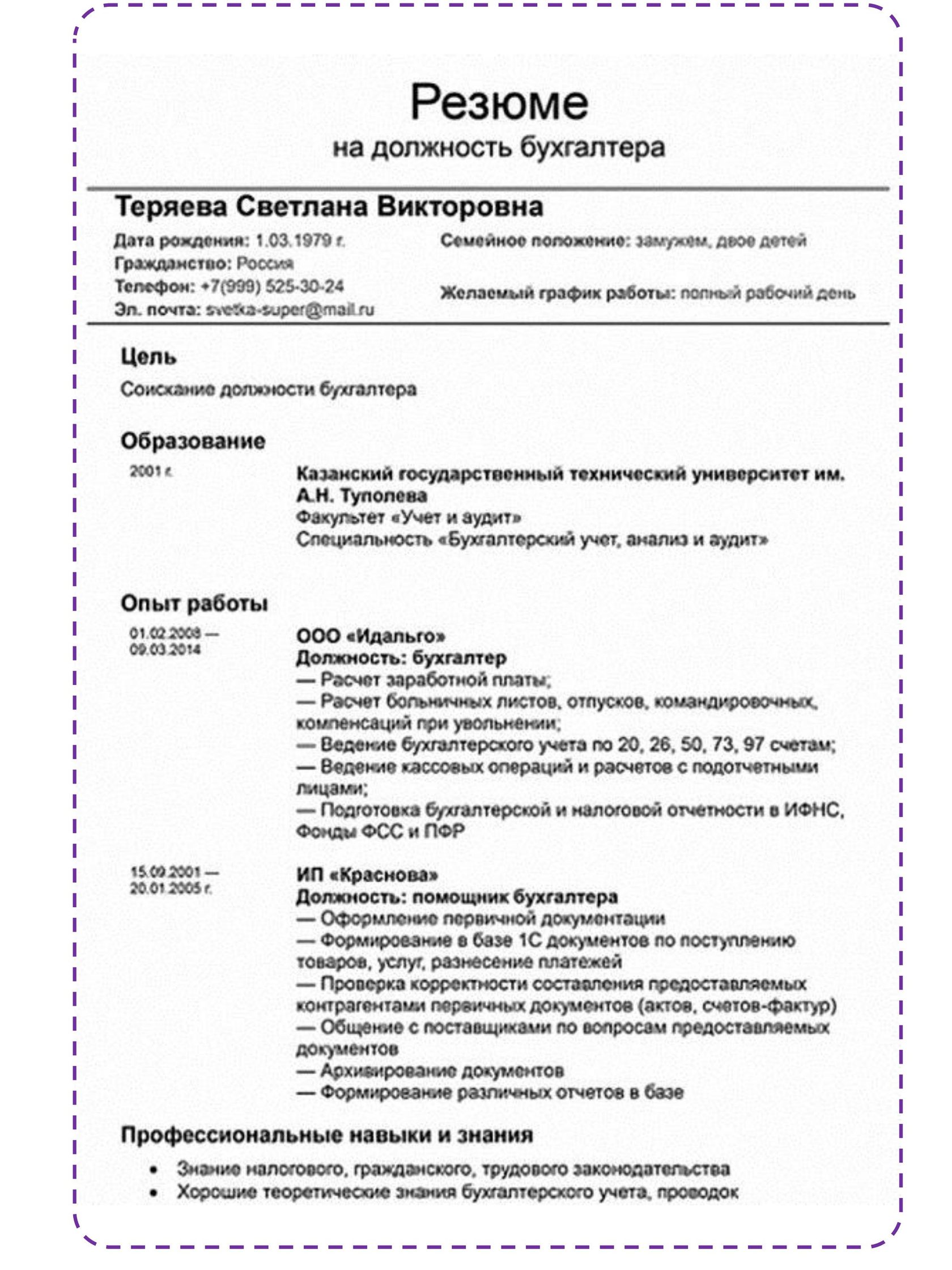
Этот шаблон часто идеально подходит для профессионалов с длинной историей работы, поскольку он демонстрирует ваше карьерное продвижение и рост. Если у вас небольшой опыт работы, вы недавно несколько раз меняли работу или у вас много пробелов в трудовой биографии, вы можете выбрать другой формат.
Функциональное резюме
Функциональные резюме подчеркивают ваш опыт, навыки и достижения, а не историю вашей работы и компании, в которых вы работали ранее. Этот шаблон подходит людям с меньшим опытом работы или тем, кто меняет профессию и не имеет практически никакого опыта в той отрасли, на которую претендует.
Он также идеально подходит для тех, кто ищет работу, возвращаясь к ней после значительного перерыва, или для тех, у кого есть пробелы в трудовой деятельности. Когда вы используете этот формат, работодатели могут оценить ваши навыки в верхней части страницы и принять решение продолжить чтение, основываясь на том, соответствуют ли эти навыки требованиям должности.
Комбинированное
Комбинированные резюме позволяют больше настраивать, так как вы можете объединить историю работы с более значимыми деталями о ваших навыках и интересах. Этот формат дает вам возможность подчеркнуть свои достижения, сильные стороны и историю работы в том порядке, который вы предпочитаете. В большинстве случаев можно начать с описания квалификации и навыков, а затем изложить историю работы в обратном хронологическом порядке.
Этот формат дает вам возможность подчеркнуть свои достижения, сильные стороны и историю работы в том порядке, который вы предпочитаете. В большинстве случаев можно начать с описания квалификации и навыков, а затем изложить историю работы в обратном хронологическом порядке.
Вы можете выбрать комбинированный шаблон, если претендуете на работу, например, на должность программиста, требующую специфического набора навыков. В этом типе резюме вы можете сделать акцент на своих навыках и одновременно описать свой предыдущий опыт работы. Если вы только впервые выходите на рынок труда и еще не приобрели необходимые навыки для работы, это может быть не лучшим вариантом.
Дизайн шаблонов резюме
Выбрав идеальный тип шаблона, вы также можете подумать о дизайне своего резюме. Вот некоторые категории оформления резюме, которые вы можете рассмотреть:
Базовый
Базовые резюме — хорошее начало, если вы не знакомы с шаблонами резюме Word или составляете резюме впервые. Они также привлекательны для кандидатов, которые имеют небольшой опыт работы, меняют профессию или претендуют на должность начального уровня или стажировку и предпочитают более традиционный вид. Такие резюме обычно черно-белые и четко описывают ваш опыт, навыки, достижения и карьерные цели.
Такие резюме обычно черно-белые и четко описывают ваш опыт, навыки, достижения и карьерные цели.
Элегантный
Если у вас больше опыта работы и вы хотите еще одним способом выделиться среди других соискателей, вы можете выбрать элегантный дизайн резюме. Даже если у вас большой опыт работы, который необходимо перечислить, такой формат может произвести впечатление на работодателей, не создавая беспорядка и не отвлекая внимания. Хотя они могут включать больше цветов и элементов дизайна, чем базовые резюме, они все равно могут легко направлять взгляд на информацию без излишних приукрашиваний.
Двухстраничный
Этот формат шаблона лучше всего подходит для соискателей с длинной историей работы. Хотя занятые менеджеры по найму часто ценят лаконичные резюме, напечатанные на одной странице, дополнительный лист может понадобиться, если вы претендуете на руководящую должность высшего уровня, например, на должность директора или вице-президента.
Если ваше резюме содержит несколько значимых достижений и опыта, которые могут отвлекать от общего вида резюме при объединении на одной странице, двухстраничный дизайн может выглядеть гораздо чище. При этом вы можете постараться быть лаконичным и включить только самую необходимую информацию.
При этом вы можете постараться быть лаконичным и включить только самую необходимую информацию.
Креатив
Как правило, лучше не использовать красочный текст, трудночитаемые шрифты и ненужные украшения, которые отвлекают от содержания резюме. Но креативные шаблоны резюме Microsoft позволяют включить в резюме достаточно стиля, чтобы дать работодателям представление о вашей личности, не выглядя при этом непрофессионально.
Эти шаблоны включают в себя такие функции, как графические элементы верхнего и нижнего колонтитулов, сохраняя при этом чистый и простой дизайн. Они лучше всего подходят для дизайнерских должностей, таких как художник или графический дизайнер.
Как создать резюме с помощью шаблона в Word
Вот некоторые шаги, которые вы можете предпринять для заполнения своего резюме после того, как вы выбрали идеальный шаблон:
1. Начните с заголовка
В этом элементе можно перечислить вашу контактную информацию, включая имя и фамилию, адрес электронной почты и номер телефона.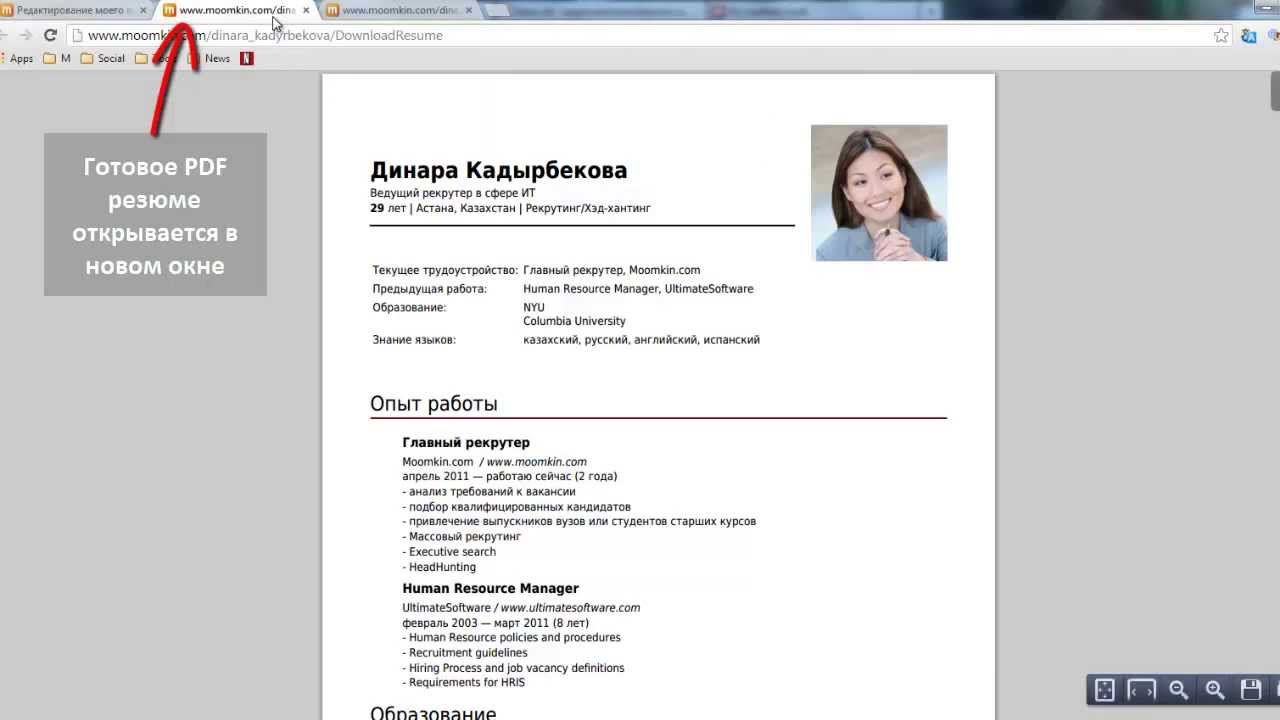 В зависимости от выбранного вами шаблона, эта информация часто выделяется жирным шрифтом и центрируется в верхней части резюме. Просто добавьте свою информацию в шаблон, щелкнув по каждой строке и набрав необходимые контактные данные.
В зависимости от выбранного вами шаблона, эта информация часто выделяется жирным шрифтом и центрируется в верхней части резюме. Просто добавьте свою информацию в шаблон, щелкнув по каждой строке и набрав необходимые контактные данные.
2. Напишите профессиональное резюме
Включите одно-два предложения с кратким описанием вашего наиболее значимого и впечатляющего опыта, навыков и карьерных целей. Ваш шаблон может попросить вас добавить эту информацию в верхней части документа, прямо под заголовком.
Например, вы можете написать: Я специалист по редактированию с более чем восьмилетним опытом работы в биологических изданиях . Я ищу должность управляющего редактора в научном журнале.
3. Перечислите свою трудовую биографию
Независимо от формата резюме, вы можете перечислить свой опыт работы в обратном хронологическом порядке. Укажите должность, компанию, основные достижения и диапазон дат работы на каждой должности. Для каждой записи добавьте несколько пунктов, которые описывают ваши обязанности и влияние. Если возможно, постарайтесь включить конкретные данные, соответствующие требованиям к должности.
Если возможно, постарайтесь включить конкретные данные, соответствующие требованиям к должности.
4. Включите ключевые навыки
Обязательно укажите соответствующие навыки и умения, которые подходят для данной должности, включая навыки работы с конкретным оборудованием и технологиями. Многие шаблоны включают специальный раздел, в котором вы можете повторить свои навыки.
Прежде чем писать этот раздел, прочитайте описание вакансии, чтобы убедиться, что вы продемонстрировали, как ваши навыки соответствуют требованиям должности. Например, если роль требует использования определенной компьютерной программы, добавьте свои технические способности в этом разделе.
5. Заполните раздел об образовании
Здесь вы можете перечислить все полученные вами степени. Обязательно укажите учебное заведение, выдавшее диплом или сертификат, а также год получения диплома. Во многих случаях вы можете указать только самую последнюю степень, чтобы сэкономить место для других достижений.
6. Перечислите свои сертификаты
Если у вас есть какие-либо соответствующие сертификаты, вы можете включить их в этот дополнительный раздел. Сюда можно включить необходимые лицензии в вашей области или любые дополнительные сертификаты, которые вы считаете уместными. Демонстрация сертификатов может показать вашу преданность своему делу.
Советы по созданию шаблона резюме
Вот несколько советов по созданию выдающегося резюме с помощью шаблона:
Оставайтесь лаконичными и простыми
Занятые менеджеры по подбору персонала часто просматривают резюме, чтобы убедиться, что соискатели подходят на ту или иную должность, прежде чем приступить к более глубокому изучению. Обязательно удалите всю неактуальную или устаревшую информацию и включите ключевые слова из описания вакансии, которые относятся к вашей биографии.
Очень важно быстро и четко изложить свои знания и умения. Не пытайтесь изменить дизайн шаблона, добавляя слишком много дополнительных элементов.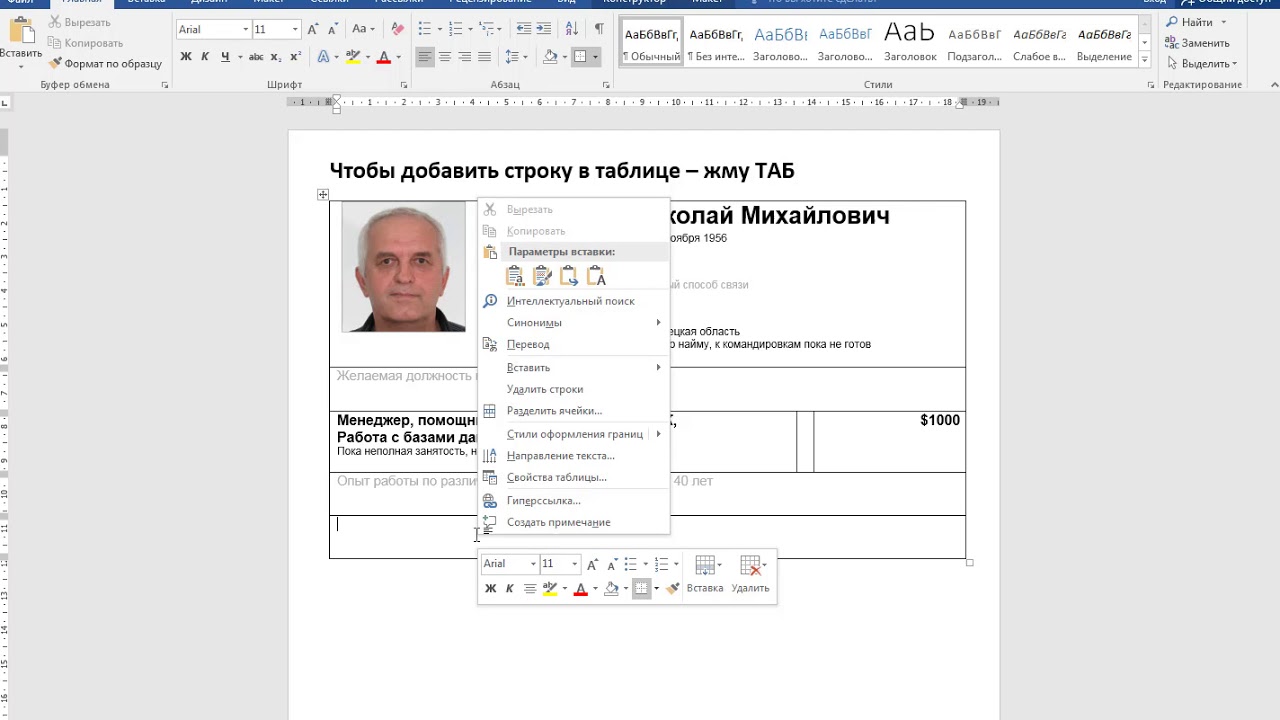 Это может сделать ваш документ более сложным, чем необходимо.
Это может сделать ваш документ более сложным, чем необходимо.
Дайте файлу конкретное название
Избегайте подачи резюме с общим именем файла, например резюме.doc. Если вы загрузите свое резюме на сайт по поиску работы или в прикладную программу работодателя с таким названием, оно может затеряться среди других кандидатов. Переименуйте свой файл, чтобы его было легко идентифицировать. Ваше полное имя или первый инициал с последующей фамилией — хороший вариант. Например, вы можете написать: МэтьюВальдез.doc.
Проверьте
Важно, чтобы в резюме не было орфографических и грамматических ошибок. Обязательно вычитывайте и проверяйте орфографию всего текста, прежде чем предоставить его работодателю. Полезно также попросить друга или коллегу просмотреть его, чтобы выявить ошибки, которые вы могли пропустить.
Сохраните его в формате PDF
После завершения работы над резюме обязательно конвертируйте документ в PDF. Это предохранит его от любых проблем с форматированием и гарантирует, что дизайн и шрифты будут отображаться так, как вы задумали. Разные компьютеры и версии Word имеют разные пакеты шрифтов, и если в шаблоне вашего резюме есть пользовательские шрифты или элементы, сохранение его в формате PDF поможет сохранить идеальный внешний вид.
Разные компьютеры и версии Word имеют разные пакеты шрифтов, и если в шаблоне вашего резюме есть пользовательские шрифты или элементы, сохранение его в формате PDF поможет сохранить идеальный внешний вид.
После создания PDF-файла сделайте гиперссылку на свой адрес электронной почты для эффективной коммуникации. Вы можете сделать это, открыв PDF-файл и нажав кнопку Файл , затем Редактирование содержания , затем Добавьте и Редактировать ссылку . Выделите текст, на который вы хотите сделать гиперссылку, и введите свой адрес электронной почты, когда появится запрос. Это позволит менеджеру по найму легко связаться с вами, нажав на выделенный адрес.
Обратите внимание, что компания, упомянутая в этой статье, не связана с Indeed.
Как создать резюме на Work.ua — Work.ua
Мы публикуем детальную инструкцию, как создать резюме, чтобы ничего не упустить.
Впишите в соответствующие поля свои имя и фамилию, адрес электронной почты, придумайте пароль. После регистрации вы попадаете на страницу создания резюме.
Если вы рассматриваете несколько вакансий, создайте для каждой отдельное резюме или как минимум отдельное сопроводительное письмо.
3. Выберите город, в котором планируете получить работуЕсли вы готовы к переезду, нажмите на кнопку «Добавить еще один» и введите интересующие города.
4. Укажите, какой тип занятости вам подходит.Тем, кто рассматривает 8-часовой рабочий день, нужно поставить галочку напротив строки «полная занятость». Если вы не можете уделить работе весь день (вариант для студентов или в качестве подработки), отдайте предпочтение неполной занятости. Чтобы работать из дому, выберите удаленную занятость.
5. Укажите желаемый уровень зарплатыОбъективно оцените свои способности и ситуацию на рынке труда. Ознакомьтесь со средним уровнем заработной платы по специальностям.
Это увеличит ваши шансы оказаться замеченным потенциальными работодателями. К примеру, если вы хотите работать программистом, резюме нужно разместить в категории «IT, компьютеры, интернет», бухгалтерам, соответственно, стоит выбрать вариант «Бухгалтерия, аудит». Разместите резюме сразу в нескольких категориях, если область, в которой вы специализируетесь, относится к разным сферам деятельности.
7. Заполните раздел «Опыт работы»Указывать компании, в которых вы работали, нужно в порядке убывания (от последней к первой). Правильно укажите должность и даты, коротко опишите свои функциональные обязанности, достижения. Если опыта работы у вас еще нет, поставьте галочку напротив соответствующей строки.
8. Обязательно заполните поле об образовании.9. Укажите о себе дополнительную информацию.
Здесь стоит описать свои навыки, личные качества, ожидания от работы и другие данные, которые вы посчитаете нужными.
Не стоит использовать в резюме стандартные фразы типа «коммуникабельный», «ответственный», «общительный». Лучше своими словами опишите, чего от вас стоит ожидать будущему руководителю, и почему компания должна обратить внимание именно на вас.
Завершив внесение данных, нажмите на кнопку «Сохранить резюме».
Вы попадете на страницу редактирования своих данных. Здесь можно расширить информацию о себе. Добавить фото, внести информацию о дополнительном образовании, курсах и тренингах, указать навыки, знание языков, рекомендации с предыдущей работы. А выбрав статус VIP-резюме, вы получите дополнительные возможности быть замеченным на сайте.
10. Убедитесь, что вся необходимая информация указана, а настройки выбраныНажмите на кнопку «Окончить редактирование». Теперь ваше резюме смогут увидеть потенциальные работодатели (если оно не скрыто) и отправить вам приглашение для дальнейшего общения.
Что еще?
После внесения всех данных, вы можете опубликовать резюме на сайте либо скрыть его. Скрытое резюме не будет отображаться в поиске, оно будет доступно лишь вам и тем работодателям, на чьи вакансии вы откликнитесь в дальнейшем. Разместив резюме на сайте, вы сделаете его доступным для всех пользователей. Также вы можете скрыть свои личные данные, если не хотите, чтобы они отображались в вашем резюме. В таком случае отклик от работодателя придет вам на почту.
Свое резюме вы можете скачать в формате Word, чтобы распечатать или отправить по почте работодателю, который еще не зарегистрирован на сайте Work.ua.
Получать новости в Telegram
Чтобы оставить комментарий, нужно войти.
Как создать резюме в Microsoft Word менее чем за 5 минут
СКАЧАТЬ НАШУ БЕСПЛАТНУЮ ЭЛЕКТРОННУЮ КНИГУ
101 ЛУЧШИЕ СОВЕТЫ И РЕКОМЕНДАЦИИ!
Идеальное первое впечатление очень важно в этом быстро развивающемся мире. В корпоративном мире ваше резюме — это первое впечатление, которое о вас получает компания. Выдающееся резюме имеет потенциал открыть двери , потому что оно:
В корпоративном мире ваше резюме — это первое впечатление, которое о вас получает компания. Выдающееся резюме имеет потенциал открыть двери , потому что оно:
- Привлекает0008 внимание работодателей и рекрутеров
- Продает ваши самые важные таланты и достижения.
Вы можете легко создать резюме в Microsoft Word . Вам даже не придется использовать шаблон для выполнения этой задачи. Итак, давайте посмотрим, как создать резюме в MS Word всего за 5 минут !
Смотрите на YouTube и ставьте лайки!
Итак, резюме можно разделить на 4 основные темы , а именно – Контактная информация , Опыт , Навыки, и Образование .
Контактная информация
Давайте начнем резюме с вашей контактной информации. После эстетического форматирования вы должны выровнять текст по центру. Теперь вы можете ввести информацию о себе, например:
- Ваше имя
- Ваш номер телефона
- Ваше Электронная почта Адрес
- Ваш адрес (штат, город, улица и ZipCode)
Однажды вы ввели свою информацию, перейдите на следующую строку и левый адапт . Запишите оставшиеся разделы вашего резюме.
Дополните контактную информацию разделом «Опыт».
Опыт
Перейдите к Вставьте и нажмите на таблицу 2×1 в строке меню под заголовком раздела «Опыт».
Первый столбец таблицы будет содержать даты вашей работы , а второй столбец будет содержать название должности, компанию и город/штат .
Не забудьте выделить жирным шрифтом текст «Должность» , чтобы выделить его. Нажмите Ctrl + B , чтобы сделать любой текст!
Во второй колонке нажмите Введите для перехода к следующей строке и затем нажмите на 9Значок пули 0008 на главной панели инструментов вверху. Это позволяет вам ввести свой опыт в формате маркированного списка .
После того, как вы закончите ввод сведений о вашей последней работе, вы можете нажать кнопку Tab , чтобы вставить новую строку.
Чтобы добавить сведения о других ваших предыдущих работах, просто скопируйте текст из первой строки и вставьте его во вторую строку. Таким образом, вы можете легко следовать формату и просто редактировать текст по своему усмотрению.
Давайте перейдем в раздел Навыки .
Навыки
Аналогичным образом можно вставить таблицу, чтобы выделить свои навыки.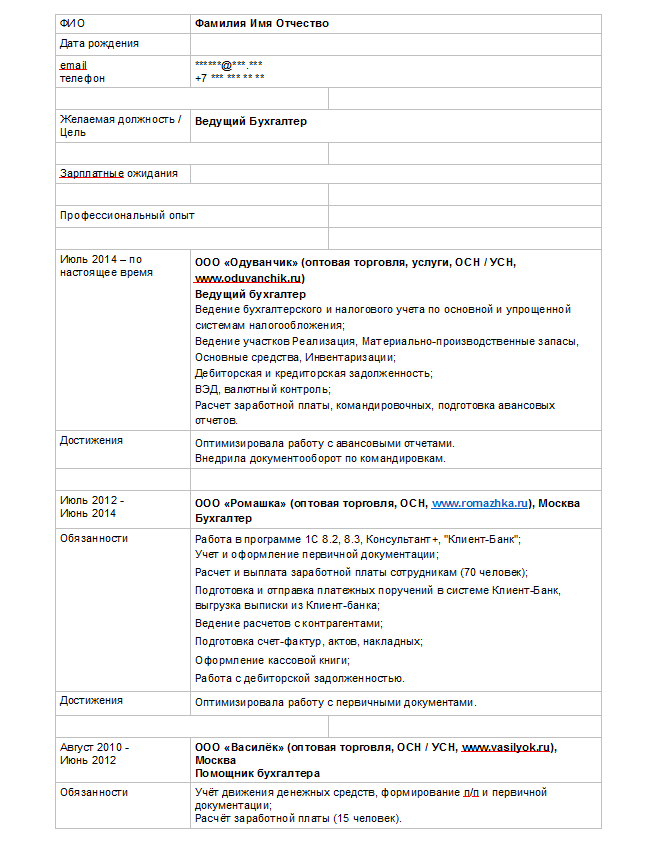
- Перейдите к Вставьте и щелкните таблицу в строке меню под заголовком раздела Навыки.
- Вы можете выбрать количество столбцов в соответствии с вашими потребностями. Возьмем простую таблицу 4×1 .
- Перейдите на главную и нажмите на маркированный список значок.
Теперь вы можете ввести навыки, которые вы приобрели. Определите количество навыков, которые вы хотите отобразить в столбце, а затем перейдите к следующему столбцу.
После того, как вы ввели свои навыки, пришло время ввести данные об образовании.
Образование
Следуя нашему предыдущему формату, мы вставим таблицу, чтобы выделить наше образование детали:
- Перейти к Вставьте и щелкните по таблице 2×1 в строке меню под заголовком раздела «Образование».
- В левом столбце вы можете ввести год выпуска .

- В правом столбце вы можете ввести такие данные, как название степени, название школы, город, штат и награды .
- Не забудьте выделить жирным шрифтом имя степени , чтобы добавить акцент. Вы можете нажать , ввести и добавить любые награды, которые вы могли получить.
Затем вы можете нажать Tab , чтобы вставить новую строку, где вы можете ввести любые сертификаты или любые другие степени или программы, которые у вас могут быть.
Теперь, когда основы вашего резюме завершены, мы можем перейти к форматированию резюме , чтобы оно выглядело более привлекательным.
Под заголовком Experience выберите свой стол и перейдите к Home > Borders > No Borders . Это придаст более чистый вид вашему резюме. Вы также можете применить эти же шаги к таблицам под заголовками «Навыки» и «Образование».
Вы можете выбрать свое имя и увеличить его размер , выбрав Главная > Размер шрифта и увеличив его. Вы даже можете выбрать другой шрифт для своего имени, чтобы выделить его.
Вы можете выбрать заголовки разделов (Опыт, Навыки и Образование) и вставить Верхнюю и Нижнюю границы , выбрав Главная > Границы . Это придаст вашему резюме хороший сегментированный вид и выделит каждый раздел.
Вы также можете выбрать таблицу под заголовком «Опыт» и навести указатель мыши на центральную полосу , пока не появятся стрелки влево и вправо.
Вы можете удерживая нажатой левую кнопку мыши и перетаскивая ее влево, чтобы было больше места для вашего опыта и меньше места для дат.
Вы можете сделать то же самое и для таблицы Education.
Ваше резюме будет иметь правильное выравнивание так как вы использовали таблицы, и это будет легко редактируется в случае каких-либо дополнений и в будущем.
После того, как вы закончите это базовое форматирование, вы заметите, что ваше резюме теперь имеет четкую и лаконичную структуру , а важные элементы привлекают к себе внимание.
Надеюсь, эта статья дала вам представление о том, как составить эффективное резюме, которое поможет вам получить желаемую работу!
Нажмите здесь , чтобы загрузить 101 бесплатный шаблон Word, которые вы можете использовать и настраивать!
Вы можете узнать больше о том, как использовать Excel, просмотрев наш БЕСПЛАТНЫЙ веб-семинар по Excel, посвященный формулам , сводным таблицам и макросам и VBA !
ПОЛЕЗНЫЕ РЕСУРСЫ: ПРИСОЕДИНЯЙТЕСЬ К НАШИМ БЕСПЛАТНЫМ КУРСАМ EXCEL НИЖЕ
Нажмите здесь, чтобы получить доступ к этим БЕСПЛАТНЫМ курсам Excel!
СКАЧАТЬ НАШУ БЕСПЛАТНУЮ ЭЛЕКТРОННУЮ КНИГУ
101 ЛУЧШИЙ СОВЕТЫ И ПОДСКАЗКИ!
Как создать профессиональное резюме с помощью Microsoft Word
Microsoft Word предлагает шаблоны и инструменты для создания резюме. Если вы новичок в рабочей силе или опытный профессионал, у вас есть множество вариантов.
Если вы новичок в рабочей силе или опытный профессионал, у вас есть множество вариантов.
Многие компании используют программное обеспечение для отслеживания приложений (ATS), которое ищет ключевые слова и определенный цвет и формат дизайна в вашем резюме. Оно может быть отклонено ATS или рекрутером, если резюме не оптимизировано и не имеет стандартного оформления.
Поделитесь своим опытом работы и навыками — это первый шаг к тому, чтобы привлечь внимание рекрутера. Давайте разберемся, как создать профессиональное резюме в Microsoft Word.
Зачем использовать шаблон резюме?
Создание резюме с нуля и добавление подходящего содержания — процесс, требующий много времени. Шаблоны резюме в Microsoft Word создаются профессиональными дизайнерами и, следовательно, соответствуют отраслевым стандартам.
Их использование может увеличить ваши шансы произвести хорошее первое впечатление и выполнить необходимые требования.
Выбор правильного шаблона
Теперь, когда вы узнали о важности использования шаблона, давайте посмотрим, как выбрать правильный шаблон. Microsoft предоставляет множество шаблонов для различных профилей работы. Обычно дизайнеры или художники используют шаблоны с заметными визуальными элементами.
Microsoft предоставляет множество шаблонов для различных профилей работы. Обычно дизайнеры или художники используют шаблоны с заметными визуальными элементами.
Эти элементы помогают продемонстрировать свое портфолио, например, художественные работы, макеты или фотографии. Напротив, технические специалисты или специалисты по продажам предпочитают дизайн с максимум двумя цветами и простой компоновкой.
Создание резюме
Давайте посмотрим, как найти правильный шаблон и создать резюме.
- Откройте Microsoft Word и щелкните Новый .
- Под строкой поиска нажмите Резюме и сопроводительное письмо . В качестве альтернативы вы можете ввести Резюме в строке поиска. Отобразятся шаблоны.
- Просмотрите список и выберите параметр Pin , чтобы отметить несколько шаблонов для дальнейшего использования.
- Щелкните шаблон, чтобы просмотреть его. Если вы не удовлетворены, щелкните стрелки, чтобы продолжить просмотр, или закройте предварительный просмотр, щелкнув значок в виде креста в правом верхнем углу.

- После завершения шаблона нажмите Создать .
- Удалить ненужные разделы. Например, если вы выпускник, Опыт Раздел может быть не актуален.
- Замените заполнитель своими данными. Убедитесь, что вы не удаляете пробелы между заголовками, так как это может испортить общий формат.
- Добавьте заголовки, относящиеся к вашей работе. Например, опытный человек может добавить разделы ДОСТИЖЕНИЕ и ССЫЛКИ .
- Щелкните Сохранить .
При создании резюме в Microsoft Word Помощник по резюме отображается на правой панели. Помощник показывает образцы популярных профилей LinkedIn, имеющих отношение к вам.
Если вы столкнулись с писательским кризисом или вам нужны идеи для улучшения вашего контента, выполните следующие действия, чтобы использовать помощника.
- Введите свои учетные данные для входа в LinkedIn, роль и предпочтительную отрасль.

- Нажмите Начать . Отображаются примеры общедоступных профилей на основе ваших предпочтений.
- Щелкните стрелку для фильтрации образцов на основе схожих навыков.
- Щелкните параметр Подробнее , чтобы просмотреть подробности.
Полировка вашего резюме
Неправильная грамматика производит плохое впечатление на рекрутера. Вот почему редактирование и корректура резюме имеет решающее значение. Вы можете использовать встроенную функцию проверки орфографии и грамматики в Microsoft Word или изучить другие средства проверки грамматики.
Вы также можете переключиться на Режим чтения или Макет печати , чтобы просмотреть, не отвлекаясь. Такой подход поможет вам обнаружить ошибки.
Наконец, распечатайте свое резюме. Чтение в бумажном формате выявляет проблемы с интервалами, отсутствием точек и неправильным форматированием.
Альтернатива Microsoft Word 365
Теперь, когда вы научились создавать резюме в Microsoft Word, вы можете поделиться им с рекрутерами или загрузить его на порталы вакансий.



