Как создать профиль, группу и паблик в контакте. Как назначить … / SMMberry / SMMberry
Безопасность для владельцев корпоративных бизнес страниц, а уж тем более крупных брендов и громких имен, очень важна! Вы просто обязаны знать, как организовать процесс работы с SMMагентствами так, что бы, не остаться «с носом»…
Вырезка текста из этой статьи.
Продолжая тему безопасности и присутствия в соц сетях, расскажу вам сегодня о тех минимальных и необходимых действиях, которые нужно сделать заходя в контакт. Напомню, что мы говорим о создании профиля и сообщества руками заказчика. Роли администраторов для БС Facebookмы расписывали в прошлой статье, пришла очередь и Вконтакте.
В отличие от ФБ в ВК для бизнеса можно использовать как группы, так и бизнес страницы (они же паблики). В группах ФБ бизнесом ни кто не занимается, разве только те, кто не в курсе всех правил этой социальной сети и не имеют достаточной компетенции. С настройками прав в контакте все гораздо проще, чем на БС ФБ. Но и доверием проникнуться нужно будет тоже больше, так как в ВК нет таких «ролевых» настроек как в фейсбук.
Вконтакте мы можем создать группу, назначить кого-то руководителем, поставить галочку администратор и все. В ФБ же, есть целых пять типов админов и у каждого свои полномочия. При том, в группах ВК, все кто назначены руководителями будут видны в группе. Если же вы решите создать паблик, то там вы сможете остаться не замеченным. В пабликах, для связи в публикой можно добавить те профили, которые вы покажите в виджете «контакты». Для того, что бы представить кого-то в контактах, достаточно, что бы этот человек подписался на паблик и все! Руководителем этого человека делать не нужно! Это хорошо в тех случаях, если отдел продаж и рекламы две разные структуры.
Но прежде чем раздавать права и назначать руководителей нужно зарегистрироваться в ВК и создать нужное нам сообщество:
В чем особенность создания аккаунта и создания группы/паблика от имени клиента?
Все очень просто — для того, что бы именно у этого профиля были все права! Один администратор может удалить второго, но это рекомендуется делать для того, что бы доступ к группе всегда оставался хоть у кого-то. Потому как, если вдруг блокируется (морозится) аккаунт админа группы и восстановить его не удается, то тогда есть риск потерять и группу.
Потому как, если вдруг блокируется (морозится) аккаунт админа группы и восстановить его не удается, то тогда есть риск потерять и группу.
Так, что добавьте в администраторы хотя бы еще одного админа. Я думаю, что лучше спать спокойно доверившись одному человеку, но с группой, чем, не доверившись ни кому и без группы. Забанить «поганцев», которые вдруг решат воспользоваться вашими наработками и именем очень просто! Для этого нужно просто написать в тех поддержку контакта (см. помощь в низу каждой страницы ВК), предоставить доказательства того, что вы владелец данного бренда и сообщества и все. Естественно при этом обращение, нужно будет писать со своего личного аккаунта, поэтому делаем регистрацию своего профиля и создаем сообщество от своего имени.
Что выбрать группу или бизнес страницу (паблик)?
На этот вопрос я уже давала ответ в статье «ВКонтакте. Часть 1: Как создать группу в контакте. Создание группы вконтакте, пустяковое дело!», и для того, что бы дать четкий ответ, нужно смотреть на вашу тематику и ситуацию на рынке… Вконтакте, как и в любой другой социальной сети все быстро меняется, сейчас в тренде паблики, для интернет магазинов лучше создавать группу, для узкого таргейтинга также лучше создавать группу…
Учимся делать свой профиль закрытым Вконтакте — социальная сеть в режиме инкогнито
Каждый пользователь социальной сети может выбирать, к каким данным и публикациям открывать доступ другим людям. Всегда можно ограничить возможность писать Вам сообщения, либо просматривать записи у Вас на стене.
Для реализации этой задачи, есть ряд инструментов. Самый гибкий — параметры приватности. Но их мы разбирали в другой статье. Ознакомиться с ней можете по ссылке —
Сегодня мы разберем недавно появившуюся функцию, которая ограничивает Ваш профиль от посторонних глаз и гостей (см. как посмотреть, кто заходил на мою страницу Вконтакте). Речь идет о закрытии вашего профиля Вконтакте, через соответствующую опцию в настройках.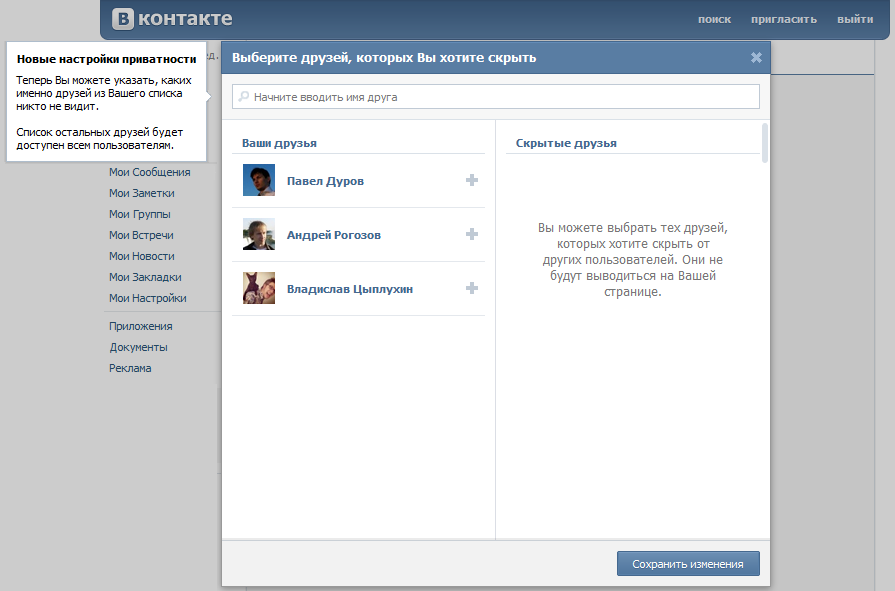
В чем особенного закрытого профиля?
Если через настройки приватности, вы можно точечно указывать, к каким данных доступ есть, а к каким нет, то здесь все иначе. Активация этой функции жестко ограничивает доступ к вашей странице. Посетители смогу увидеть только малую часть информации о Вас:
- ФИО и статус.
- Дата рождения.
- Количество друзей и общие среди них.
- Сколько записей у Вас на стене.
- Останется возможность добавлять в друзья, и писать личные сообщения. При условии, что эти функции не ограничены через настройки приватности.
- Будет показан список возможных друзей.
Вот так выглядит закрытый профиль.
Закрытый профиль Вконтакте — доступна только малая часть данныхПопробуйте посмотреть, как видят вашу страницу в ВК другие пользователи. Вы убедитесь в этом.
Давайте научимся, как нам сделать также.
Как закрыть страницу в ВК?
Разбираем процесс сначала в полной версии, работая с компьютера, затем через приложение на телефоне.
Работаем с компьютера
Зайдите в социальную сеть (см. как войти Вконтакте), и перейдите на свою страницу.
Теперь откройте меню в правом верхнем углу, и там выберите пункт «Настройки«. На следующем шаге открываем вкладку «Приватность«, и прокручиваем страницу в самый низ. Здесь нам нужен блок «Тип профиля«. Разворачиваем меню, и выбираем «Закрытый«.
Появится всплывающее окно, где Вас спросят о желании сделать страницу закрытой. Соглашаемся, нажатием на кнопку «Да, закрыть«.
Обратите внимание. После этих действий, автоматически изменяться многие параметры приватности, ограничивая доступ к вашим данным.
Теперь с телефона
В независимости от того, работаете ли вы на Андроид смарфтоне, либо на устройстве iPhone, процесс будет аналогичен.
Запускаем приложение. Если вы еще не зарегистрированы, делаем это, и осуществляем вход. В том случае, когда вы забыли учетные данные, Вам поможет наша инструкция — что делать, если забыл логин и пароль Вконтакте?
В том случае, когда вы забыли учетные данные, Вам поможет наша инструкция — что делать, если забыл логин и пароль Вконтакте?
После успешной авторизации, откройте меню в правом нижнем углу экрана. На следующей странице, нажмите на значок шестеренки, в правом верхнем углу. Вы перейдете в раздел «Настройки«. Здесь откройте пункт «Приватность«. Прокрутите страницу в самый низ, до блока «Закрытый профиль«. И установите переключатель в режим «Включено«.
Вас снова попросят подтвердить операцию — для этого нажимаем на кнопку «Да«, в появившемся окне.
Часто задаваемые вопросы
Что дает закрытый профиль, и зачем люди закрывают страницы в ВК?
Далеко не всех пользователей устраивает тот факт, что их личные данные может просмотреть любой желающий. Закрытый профиль решает эту задачу. Некоторые идут на кардинальные меры — замораживая свою страницу. Но закрытие аккаунта таким образом, чрезмерные меры. Настроек приватности и установки типа профиля в закрытый, вполне достаточно.Видео гид. Учимся закрывать профиль Вконтакте, с компьютера и телефона
Как сделать страницу Вконтакте привлекательной?
Как говорится «Люди встречают по одежде», поэтому используя социальные сети для заработка или раскрутки, необходимо правильно настраивать свой аккаунт.
Чем привлекательнее он будет выглядеть, тем больше к нему будет проявляться интерес. Не многие об этом задумываются, но это очень важно.
Как сделать привлекательный профиль Вконтакте? Есть несколько эффективных способов, чтобы привлечь внимание пользователей к своей страничке.
Согласитесь, когда вы видите в сети профиль «Николай Магазин Одежды» и на аватарке какая-нибудь футболка, это сразу отталкивает, ведь фейки в друзьях никому не нужны.
Хороший профиль для популярности в соц. сетях
Начните с полного заполнения информации на своей странице. Указывайте всё, а если хотите что-то скрыть, лучше используйте вымышленные данные, чтобы не оставлять поля пустыми.
Также наполните свою стену интересной информацией, можете просто сделать репосты с популярных сообществ, так аккаунт будет выглядеть более естественно.
Какой аккаунт Вконтакте нужен бизнесмену? Точно не очевидный фейк, а реальная страничка, вызывающая доверие.
Следующий шаг – это фотография профиля. На аватарку не стоит добавлять фото товара или рекламный логотип. Лучше всего добавить реальный снимок, а чтобы он выглядел привлекательно, учтите следующее:
- используйте качественный фотоаппарат;
- следите, чтобы внешний вид был опрятный;
- улыбка располагает людей;
- редактируйте фото в фотошопе;
- найди понравившееся фото в сети и сделай такое же.
Хорошая фотография бросается в глаза сразу после перехода на страничку, поэтому она должна быть качественной. Писать на ней рекламный текст не нужно, гораздо лучше разместить информацию в статусе.
Лайки – показатель того, что вы всем нравитесь
Наверняка вы замечали за собой, что иногда ставите лайки не потому, что запись вам действительно сильно понравилась, а потому, что под ней многие нажали «Мне нравится».
Это ещё один повод подумать о накрутке лайков. Соберите много сердечек на своих аватарках и рекламных записях, чтобы другие люди считали, что всё это нравится большой аудитории.
Способов накрутить лайки довольно много. Самый простой вариант, это воспользоваться системой Vlike, где даже регистрироваться не придется.
Просто указываете ссылку и начинаете ставить «Мне нравится». Чем больше нажмете, тем больше получите сердечек. Единственный минус – придется ждать 2-3 дня, пока до ваших постов дойдет очередь.
Аналогичным способом можно собирать лайки в системе Olike (там они накручиваются за пару часов).
Если хотите набрать огромное количество сердечек, а заодно заказать репостов и сделать это в разных социальных сетях, используйте SmoFast. На этом сайте накручиваются все популярные соц. сети:
сети:
Как видите, можно накрутить лайки в Instagram, Facebook, YouTube, ВК и классы на Одноклассниках. Платить ни за что не придется, просто повыполняйте задания других людей и соберите монеты, потом за них запускайте собственное задание.
Если времени на взаимные накрутки у вас нет, купите лайки. Самые дешевые цены на SMMOK.
Привлекая внимание к себе, вы сможете сделать страничку популярной, а вместе с этим получите эффективную площадку для рекламы.
Если у вас ещё нет сайта и бизнес вы не открывали, регистрируйтесь на Blogun и принимайте заявки на размещение рекламы за деньги, расценки высокие, если у вас будет много друзей и подписчиков.
Вам также будет интересно:
— Как убрать рекламу Вконтакте?
— Как быстро найти человека Вконтакте?
— Как понять, что девушка хочет познакомиться в соц. сетях?
Как сделать закрытый профиль в Вконтакте
В социальной сети Вконтакте пользователи могут делиться своими новостями друг с другом. Однако принцип работы социальной сети подразумевал возможность любому пользователю просматривать данные страницы другого юзера. При этом не важно, есть ли он у вас в друзьях или нет. Также нельзя было узнать, кто именно просматривает ваш профиль. Последнее нововведение позволяет скрыть свои записи от тех, кто не является вашим другом в данной социальной сети.
Особенности работы «скрытого» режима
Ранее в настройках приватности вы могли закрыть практически полностью свою страницу от посторонних людей. Однако это требовало много лишних телодвижений. Например, фотографии требовалось скрывать отдельно, списки друзей отдельно и т.д. Также функционал позволял скрывать и записи в социальной сети, неважно свои или репосты. При этом требовалось во время публикации ставить иконку замка.
Нововведение позволяет нажатием лишь на одну кнопку скрыть все данные вашей страницы от посторонних людей. Открытыми остаются только:
- Имя и фамилия, указанные на сайте;
- Дата рождения, указанная на сайте;
- Город;
- Место работы;
- Количество друзей и подписчиков;
- Количество записей.

Другой пользователь, не являющийся вашим другом может видеть только число друзей и подписчиков, но посмотреть, кто именно эти люди он не сможет. Аналогичным образом ситуация обстоит и с записями. Вы можете написать сообщение человеку с закрытым профилем, если у него не отключена данная возможность в настройках приватности. Также можно отправить заявку в друзья. Если вы будете приняты, то сможете просматривать информацию со страницы данного пользователя, если она не была скрыта от друзей.
Закрытый профиль не скрывает информацию со страницы от друзей, но если вам необходимо, то можно настроить списки друзей, которым доступны для просмотра фотографии, списки друзей и прочая информация.
Репосты и нововведение
Данное нововведение касается и репостов записей, а точнее возможности просмотра списка людей, поделившихся этой информацией со своими друзьями. Теперь посторонний человек не сможет просмотреть список тех, кто сделал репост. Это сможет сделать только непосредственный автор данного поста. Остальные смогут только увидеть количество человек, сделавших репост.
Читайте также:
Как удалить подписчиков в ВК?
Как скрыть фотографии в Вконтакте, а потом вернуть их
Поиск людей по фотографиям социальной сети Вконтакте
Как просмотреть статистику своей страницы Вконтакте?
Как «закрыть» профиль
Сделать профиль закрытым от посторонних глаз может любой желающий. Это делается всего в несколько шагов на полноценной версии для браузеров. Всё полностью бесплатно.
Инструкция выглядит следующим образом:
- Нажмите по вашей аватарке и имени пользователя в верхней правой части экрана.
- Должно появиться контекстное меню, где вы должны выбрать пункт «Настройки».
- Обратите внимание на правую часть страницы. Требуется перейти в раздел «Приватность».
- Пролистайте страницу до самого конца, пока не наткнётесь на блок «Прочее».
 Там нужно обратить внимание на графу «Тип профиля». Нажмите на неё, чтобы получить доступ к редактированию.
Там нужно обратить внимание на графу «Тип профиля». Нажмите на неё, чтобы получить доступ к редактированию. - Среди доступных типов выберите «Закрытый».
«Закрываем» профиль на мобильной версии
Если под рукой нет компьютера с выходом в интернет, то вы можете поставить «закрытый» статус для своего профиля во Вконтакте с мобильного приложения. Инструкция для классического приложения выглядит следующим образом:
- В случае с мобильной версией вам нужно изначально перейти к основному разделу приложения. Для этого нажмите по иконке трёх полос, что расположена в нижней части экрана.
- Теперь в верхней правой части экрана нажмите на иконку шестерёнки.
- В настройках выберите пункт «Приватность».
- Там нужно долистать до раздела «Прочее» и найти пункт «Тип профиля». Установите напротив него значение «Закрытый».
При необходимости вы можете вернуть настройки приватности до значений, которые были установлены по умолчанию.
Вам может быть интересно:
Как удалить все сообщения, фотографии и записи во Вконтакте
Как видеть, новая функция во Вконтакте может быть полезна тем пользователям, которые по тем или иным причинам не хотят, чтобы их личные данные можно было просмотреть посторонним людям. Плюс данная функция полностью бесплатна.
Как сделать закрытым профиль Вконтакте?
Вконтакте появилась новая настройка приватности — выпадающий список с двумя полями: Открытый профиль и Закрытый. Рассмотрим подробнее где это находится и что будет при включении данных настроек.
Смена типа профиля находится в настройках страницы, в разделе приватность. Нужно пролистать в самый низ и в блоке Прочее найти нужный пункт.
По умолчанию выставлено значение Открытый. Если вы перейдете на Закрытый тип профиля, а потом снова откроете информацию (выберите Открытый), то все настройки вернутся в первоначальный вид до смены типа.
Что означает «закрыть профиль»
Все пользователи, которые не являются вашими друзьями будут видеть ваши имя и фамилию, аватарку, которая установлена в данный момент без возможности посмотреть остальные фото, количество ваших друзей и общих с вами, город, место работы, возраст и статус при условии если что-то из этого есть. На остальные данные будет приложена картинка с замком следующего содержания:
Таким образом, всю вашу информацию на странице смогут видеть только те, кто у вас в списке друзей. Все настройки приватности устанавливаются на пункт Только друзья, либо остаются как есть, если были строже, например, Никто. Перед закрытием профиля вы получите предупреждение, что все записи и обновления вашей страницы не будут доступны подписчикам.
Также на вашей странице под аватаркой появится напоминание о том, что ваш профиль в данный момент закрыт и вы можете его в любой момент открыть, то есть вернуть настройки приватности на предыдущие, до закрытия.
У Пунктов приватности, которые влияют на тип профиля, уменьшится количество вариантов — то есть вы сможете только сильнее скрыть информацию. На возможность писать личные сообщения и совершать звонки тип профиля не влияет.
Закрыть свой профиль в данный момент можно только в веб версии и в приложении для Iphone. Для пользователей Android еще не вышло обновление с данным функционалом. На Android закрыть профиль одним нажатием пока нельзя, можно только менять настройки приватности.
Как просмотреть профиль другого пользователя в Skype? | Поддержка Skype
Как просмотреть профиль другого пользователя в Skype? | Поддержка Skype Вернуться к результатам поиска- Найдите профиль пользователя, который вы хотите просмотреть в беседах или контактах.
- Коснитесь имени контакта и удерживайте его или щелкните его правой кнопкой мыши и выберите в контекстном меню пункт Просмотреть профиль .

Кроме того, если вы (или для Android 4.0.4-5,1 ), в чате выберите имя контакта в верхней части заголовка чата, чтобы просмотреть его профиль.
Совет. Вы также можете выбрать изображение человека рядом с одним из сообщений, чтобы быстро просмотреть его профиль.
- В окне беседвыберите нужную группу.
- Выберите имя группы в верхней части заголовка чата.
- Прокрутите группу профиль.
- Щелкните стрелку X или назад , чтобы вернуться к групповой беседе.
- При просмотре профиля нажмите кнопку » изменить «.
Примечание. Кнопка «Изменить» будет недоступна, пока они не будут добавлены в качестве контакта.
- Введите новое имя для контакта.
- Чтобы подтвердить изменения, нажмите кнопку «флажок» или » сохранить «.
Примечание. Когда вы редактируете имя пользователя, оно только меняет свое имя.
- Добавить номер телефона. Нажмите кнопку редактирования, чтобы добавить номер телефона, и подтвердите изменения. Добавленный номер увидите только вы.
- Отправить сообщение. Выберите Отправить сообщение, чтобы отправить мгновенное сообщение контакту.
- Начать звонок. Выберите Позвонить, чтобы начать голосовой звонок с контактом.
- Сделать видеозвонок. Выберите Начать видеозвонок, чтобы позвонить контакту по видеосвязи.
- Искать в беседе. Коснитесь пункта Поиск в беседе, чтобы найти определенное сообщение в чате. (Доступно только на мобильных устройствах)
- Начать приватную беседу. Выберите Начать приватную беседу, чтобы создать чат с дополнительным уровнем защиты.

- Запланировать звонок. Выберите Запланировать звонок, чтобы настроить напоминание для звонка контакту.
- Поделиться контактом. Выберите Поделиться контактом, чтобы поделиться сведениями о своем друге с любым из ваших контактов.
- Создание новой группы: выберите создать новую группу, выберите пользователей, которых вы хотите добавить в группу, или нажмите кнопку » Готово «. Search
Перевести беседу
- Отправить запрос на перевод. Выберите Отправить запрос на перевод, чтобы отправить контакту приглашение в переведенную беседу.
- Использовать параметры перевода. Нажмите Параметры перевода, чтобы выбрать Язык речи или Голос перевода.
- Помогите вам улучшить точность переводчика Skype:Включите этот параметр, если хотите разрешить сотрудникам и поставщикам Майкрософт просматривать голосовые сообщения, для которых были предприняты шаги, чтобы отменить их идентификацию. Вы можете в любое время изменить разрешения. Узнайте больше о конфиденциальности Skype Translator.
Профиль
- Логин Skype: отображает логин Skypeдля контакта.
- Если в вашем контакте включена дополнительная информация о своем профиле, здесь они будут отображаться здесь.
- Добавить в избранные. Воспользуйтесь функцией Добавить в избранное, чтобы закрепить беседу вверху списка чатов.
Коллекция чатов
- Нажмите или щелкните внутри коллекции чатов или выберите Показать больше , чтобы просмотреть все изображения, которые были предоставлены для этого чата.
- Параметры чата: выберите Параметры чата , чтобы изменить указанные ниже параметры.

- Скрыть беседу: выберите команду Скрыть беседу , чтобы скрыть чат с контактом.
- Уведомления: Включение и отключение уведомлений для этого чата.
- Удалить беседу Skype: нажмите кнопку Удалить беседу Skype и подтвердите, нажав кнопку Удалить , чтобы удалить всю беседу с контактом.
- Удалить из списка контактов. Выберите этот пункт, чтобы удалить пользователя из своих контактов Скайпа.
- Заблокировать контакт. Выберите Заблокировать контакт, чтобы заблокировать или разблокировать пользователя. Подробнее о том, как заблокировать пользователя Скайпа и сообщить о нарушении.
ВНИМАНИЕ! Эта статья переведена с помощью средств машинного (автоматического) перевода, а не человеком. Дополнительные сведения см в следующей статье. В Skype машинный перевод используется для предоставления статей службы поддержки и справки на дополнительных языках. При этом автоматически переведенные статьи могут содержать ошибки, а также синтаксические и грамматические неточности, аналогичные тем, которые допускают носители других языков. Skype не несет ответственности за неточности, ошибки и ущерб, вызванные некачественным переводом или его использованием клиентами.
См. исходный текст на английском языке: FA34793
Статьи на эту тему
Дополнительные ресурсы
Была ли эта статья полезной? Да Нет
Как мы можем улучшить ее?
Важно! Не указывайте личные или идентификационные данные.
Отправить Нет, спасибо
Благодарим вас за отзыв.
https://go.skype.com/myaccount https://go.skype.com/logoutКак закрыть профиль в ВКонтакте (Пошаговая инструкция)
Автор Максим Распорский На чтение 6 мин. Обновлено
Обновлено
Общение в социальных сетях для некоторых людей стало неотъемлемой частью жизни. Многие готовы провести в увлекательных переписках по несколько часов, обсуждая важные и не очень вопросы. Как известно, ВКонтакте – одна из самых популярных платформ среди русскоязычных пользователей. И да, это действительно теперь полноценный сервис, потому что помимо простой отправки сообщений можно посещать тематические группы и аккаунты других людей, включать музыку и даже совершать денежные платежи.
Но, несмотря на это, кто-то хочет просто вести страницу для себя, загружая личные фотографии и посты. Тогда возникает вопрос: а как закрыть профиль в ВКонтакте, чтобы он стал приватным? Ответ – выполнить простые действия из инструкции, представленной далее. Заметим, что мы подготовили пошаговое руководство как для смартфонов, так и компьютеров.
Особенности закрытой страницы
Закрытый профиль – понятие довольно общее. Сразу догадаться, что же оно обозначает не так и просто: может быть, сообщения станут недоступными или все фотографии скроются от других пользователей? На самом деле, всё гораздо более прозрачно и доступно. Посторонний человек, который не находится в вашем списке друзей, не сможет увидеть ничего, кроме следующей информации:
- Название страницы, то есть имя и фамилию, а также указанный статус.
- Дату рождения, если она вообще была размещена в настройках страницы.
- Количество записей на стене, а также общее число друзей.
- Аватарку, но только в миниатюре. Её никак не получится увеличить даже с компьютера.
- Сетевой статус.
При этом посетитель страницы сможет отправить вам личное сообщение, если вы не отключили подобную опцию в настройках. Это же касается и подачи заявки в друзья – соответствующая кнопка в любом случае будет находиться на привычном месте. Что касается отображения в поиске, то профиль по-прежнему сможет найти любой желающий, указав ваше имя и фамилию.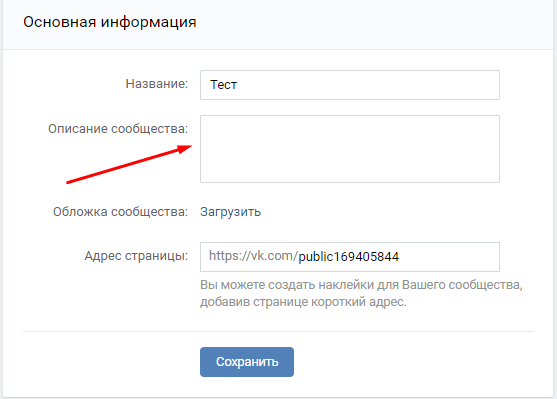
К сожалению, скрыть аватарку и название аккаунта никак не получится. Но отображение остальных данных вы без проблем сможете отключить через настройки. Это касается даты рождения, города, места учебы или работы и прочей личной информации. Кстати, об этом мы тоже поговорим, но только чуть позже.
Как закрыть страницу в ВК
А теперь переходим непосредственно к пошаговым инструкциям. Они актуальны практически для любого устройства, будь то смартфон на iOS или на Android. Разница может быть заметна только в названии единичных разделов, и то такое встречается крайне редко. А про веб-версию социальной сети так вообще нечего говорить – там везде интерфейс одинаковый.
Закрываем профиль с компьютера
Предпочитаете общаться и посещать тематические группы с домашнего компьютера или ноутбука? Отлично, в этом случае вы справитесь с закрытием собственного профиля за считанные секунды. Но чтобы долго не искать нужную вкладку в настройках, предлагаем ознакомиться с пошаговой инструкцией:
- Переходим на официальный сайт социальной сети ВКонтакте.
- Выполняем авторизацию в своем аккаунте, указав номер телефона и пароль.
- Нажимаем по иконке профиля в верхней панели, а после в появившемся списке выбираем «Настройки».
- В боковом меню находим пункт «Приватность» и кликаем по нему.
- Спускаемся в самый конец страницы. А здесь уже пытаемся увидеть чуть заметную строку «Тип профиля». Получилось найти? Хорошо, тогда нажмите по текущему статусу аккаунта, а затем в списке выберите «Закрытый».
- Сохраняем изменения, нажав в окошке «Да, закрыть».
И вот, после выполнения таких простых действий вы можете не беспокоиться о том, что какой-то человек без вашего ведома увидит ваши фотографии или записи на стене. Теперь вы самостоятельно будете решать, кого добавлять в друзья, а кого – обходить стороной.
Закрываем профиль ВК с телефона
Но сейчас подавляющее большинство пользователей предпочитают взаимодействовать с социальными сетями через смартфон.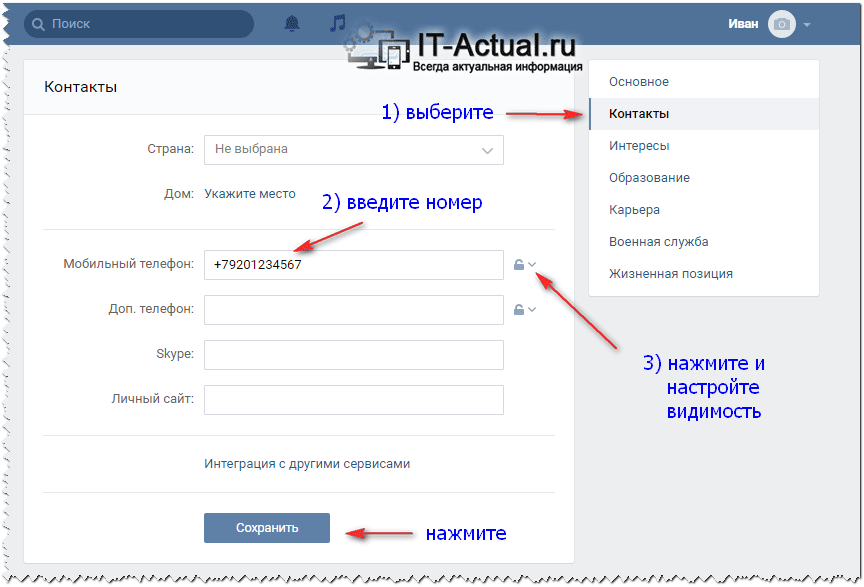 А ведь это действительно удобно – достаточно установить приложение и авторизоваться в собственном аккаунте. Что же, мы не могли проигнорировать эту тенденцию, поэтому также подготовили инструкцию по закрытию страницы и для телефонов:
А ведь это действительно удобно – достаточно установить приложение и авторизоваться в собственном аккаунте. Что же, мы не могли проигнорировать эту тенденцию, поэтому также подготовили инструкцию по закрытию страницы и для телефонов:
- Открываем вкладку «Профиль», нажав по силуэту человека в нижней панели. В новой версии приложения нужный раздел уже подписан, так что вы точно сможете без проблем его найти.
- Нажимаем по трем черточкам в углу экрана, а после выбираем «Настройки».
- Заходим в раздел «Приватность».
- Пролистываем все пункты до конца. И в самой нижней части страницы возле строки «Закрытый профиль» переводим ползунок вправо.
- Подтверждаем изменения.
Как видите, закрыть профиль в ВК ничуть не сложнее, чем просто отправить заявку в друзья. Вот только начинающий пользователь может запутаться среди огромного количества разных вкладок.
Дополнительные настройки приватности
Казалось бы, что страница стала приватной, а значит и все личные данные автоматически скрылись. Но нет, ваша личная информация по-прежнему отображается в профиле, так что её могут просматривать посторонние пользователи. Чтобы она полностью исчезла из описания аккаунта, достаточно активировать несколько настроек. Мы составили список из опций, которые нужно активировать в первую очередь:
- Личные сообщения. Отключить возможность получения отправлений от неизвестных пользователей можно во вкладке «Приватность». В принципе, через данный раздел и активируются все личные настройки. Находим строку «Кто может писать мне личные сообщения» и выбираем вариант «Только друзья». Если хотите, то можете вообще ограничить общение. Для этого остановитесь на опции «Никто».
- Поиск по номеру телефона. Изначально любой человек может найти вашу страницу по мобильному номеру, выполнив импорт контактов. Но и эту настройку можно изменить, выбрав в пункте «Кто может найти меня при импорте контактов по номеру» вариант «Никто».
- Звонки.
 С недавнего времени в ВК можно совершать звонки, причем не только друзьям, но и совершенно незнакомым людям. Если вы не хотите, чтобы вас отвлекали, в пункте «Кто может мне звонить» выберите вариант «Никто» или «Только друзья». Хотя в реальности звонками редко кто пользуется, чаще всего люди предпочитают общаться посредством сообщений.
С недавнего времени в ВК можно совершать звонки, причем не только друзьям, но и совершенно незнакомым людям. Если вы не хотите, чтобы вас отвлекали, в пункте «Кто может мне звонить» выберите вариант «Никто» или «Только друзья». Хотя в реальности звонками редко кто пользуется, чаще всего люди предпочитают общаться посредством сообщений.
Остальные параметры можно не изменять, так как они уже автоматически выбраны правильно после закрытия профиля. Но мы избавились лишь от возможности общения, однако чаще всего требуется скрыть личную информацию, например, дату рождения или город. Это также вполне возможно сделать, выполнив следующие действия:
- Переходим на свою страницу и выбираем «Редактировать».
- Открываем вкладку «Основное» и под строкой «Дата рождения» выставляем вариант «Не показывать».
- Аналогичные действия выполняем и с другой информацией, если она у вас указана. Чтобы скрыть город проживания, можете его удалить, а соответствующее поле оставить пустым.
Представленная инструкция подходит как для смартфонов, так и для компьютеров.
Итак, мы подробно рассмотрели, как закрыть профиль в ВК через мобильное приложение или веб-версию социальной сети. Справиться с этой задачей может любой пользователь, тем более, ознакомившись перед этим с пошаговым руководством!
Как создать, отредактировать и настроить свой контактный профиль для iMessages
Apple упрощает обмен и настройку вашего профиля контактов с помощью iMessages. Как в iOS 13, так и в iPadOS 13 вы можете создавать, редактировать и настраивать свою информацию в любое время. Вот наш первый взгляд на новую функцию.
Установка имени и фото для вашего профиля в iMessage
Чтобы добавить свое имя и фото для iMessages:
- Нажмите на приложение Сообщения на главном экране мобильного устройства.
- В верхней части экрана выберите значок … .
Внизу нажмите Изменить имя и фото .

- Нажмите Выберите имя и фото на странице «Поделиться своим именем и фотографией с друзьями».
- Выберите Подробнее , прокручивая вправо.
Нажмите на фотографию , которую вы хотите использовать. У вас есть выбор фотографий среди предложений и текущих Animoji на вашем устройстве.
В следующем тексте показаны шаги по выбору различных изображений для фото профиля.
Выбор Animoji
Если вы выбрали Animoji:
- Улыбнитесь при сообщении Примите свою любимую позу .
- Нажмите кнопку затвора .
Перемещайте и масштабируйте Анимодзи.
- Нажмите Выберите .
- Выберите цвет для фона.
Нажмите Готово .
- В поле «Отображаемое имя» измените имя и фамилию на , если применимо.
- Нажмите Продолжить .
- Выберите Используйте , чтобы использовать эту фотографию в качестве вашего Apple ID и My Card в Контактах. В противном случае нажмите Не сейчас .
- Выберите Только контакты или Всегда спрашивать в разделе «Поделиться автоматически».
Нажмите Готово .
Шаги после создания вашего первого профиля
После того, как вы создадите свой первый профиль, шаги по созданию, редактированию и настройке профилей немного изменятся. В следующих примерах первый профиль был разработан, и теперь вы хотите его изменить.
Выберите свои инициалы в профиле
- Нажмите на приложение Сообщения на главном экране мобильного устройства.
- В верхней части экрана выберите .
 .. значок.
.. значок. Внизу нажмите Изменить имя и фото .
- Нажмите Изменить в верхнем левом углу экрана.
- В разделе «Предложения» коснитесь круга с вашими исходными данными.
- Выберите цвет для фона.
Нажмите Готово .
Выберите другое изображение в качестве профиля
- Нажмите на приложение Сообщения на главном экране мобильного устройства.
- В верхней части экрана выберите значок … .
Внизу нажмите Изменить имя и фото .
- Нажмите Изменить в верхнем левом углу экрана.
Выбрать Все фото
- Выберите Фото .
- Перемещение и масштабирование , если применимо.
- Добавьте фильтр .
Метчик Готово
Использование вашего профиля в iMessage
Наконец-то вы готовы поделиться своим недавно созданным профилем с другими!
Для подтверждения настроек общего доступа:
- Нажмите на приложение Сообщения на главном экране мобильного устройства.
- В верхней части экрана выберите значок … .
Внизу нажмите Изменить имя и фото .
- На следующей странице переключите Имя общего доступа и Фото .
При включенном совместном использовании определите, как делиться своим профилем автоматически. Доступны следующие варианты: Только контакты , Всегда спрашивать или Любой .
Обмен в первый раз
Вы будете получать оповещение всякий раз, когда получаете сообщение iMessage от кого-то, у кого не настроено автоматическое получение вашего профиля.
 Затем вы можете решить, следует ли делиться своей информацией с человеком, который движется вперед.
Затем вы можете решить, следует ли делиться своей информацией с человеком, который движется вперед.В верхней части сообщения от человека нажмите Поделиться . С этого момента они получают информацию о вашем профиле.
Вопросы?
У вас есть вопросы по iOS 13 или iPadOS 13? Вы знаете, что делать ниже.
Как создать форму контактного профиля — Поддержка Member365
Эта статья поможет вам создать форму контактного профиля.Форма профиля контакта используется для компиляции сведений, которые будут включены в профиль контакта и станут доступными для внутреннего просмотра администрацией, в отличие от формы каталога, предназначенной для сбора сведений для общедоступного поиска в каталоге.
Формы профиля контакта доступны пользователю через параметры его учетной записи на портале участников при условии, что демографические данные контакта, соответствующие форме, включены в их записи контактов.
Чтобы связать эту форму профиля контакта с конкретным контактом, следуйте инструкциям в этой статье базы знаний.
Начало создания формы
1. Войдите в личный кабинет администратора Member365.
2. На верхней панели нажмите « Modules », затем наведите указатель мыши на « Forms » и нажмите « Create » в новейшем раскрывающемся меню.
3. В поле «Профиль контакта» нажмите « Создать ».
4. Введите имя для формы, которое вы запомните позже, и решите, хотите ли вы разрешить пользователю повторно отправить эту форму — если да, установите переключатель, который отображается красным на этом изображении, на зеленый:
5.Если подходящая категория существует, выберите ее из раскрывающегося меню «Категория» и перейдите к шагу 7. Если подходящей категории нет, перейдите к следующему шагу.
6. Нажмите кнопку «Добавить» , изображенную на предыдущем шаге, затем введите имя для этой новой категории в появившемся поле. Щелкните « Добавить », затем выберите имя в раскрывающемся меню, указанном на предыдущем шаге.
Щелкните « Добавить », затем выберите имя в раскрывающемся меню, указанном на предыдущем шаге.
Создание вашей формы
7. Нажмите кнопку « Launch Form Question Editor », указанную на шаге 5.См. Наше руководство по использованию редактора вопросов формы. Когда вы закончите создание формы, нажмите « Сохранить ».
8. Нажмите « Опубликовать » на странице, на которую вы вернетесь после заполнения формы.
Поздравляем, вы создали контактную форму профиля!
Профили— Руководство пользователя CiviCRM
Профиль — это набор полей из вашей базы данных.Профили — это мощный инструмент, который можно использовать по-разному во всех компонентах CiviCRM. Профили используются для сбора данных (например, в форме регистрации), и для отображения данных пользователю (например, в виде каталога участников). Они могут использоваться как внутри (например, для создания упрощенных экранов ввода данных) для персонала) и внешне (для отображения актуальной информации в база данных).
В профиль можно добавить любые основные и настраиваемые поля, в том числе многозначные настраиваемые поля. Есть также несколько других специальных поля, которые вы можете добавить в профили, а именно Группы, которые будут включать все набор флажков — по одному для каждой из ваших публичных групп и тегов, которые включает все общедоступные теги.
Создав профиль, вы можете выбирать только эти поля. которые актуальны для конкретной цели. На приведенной ниже диаграмме наглядное объяснение того, как существующие поля становятся частью профиля.
В этом разделе описывается, как использовать профили как для сбора, так и для
обмениваться данными и делиться несколькими способами использования профилей, которые позволяют сохранять
время для всех, кто управляет данными в вашей организации.
Различные варианты использования профилей
В этом разделе кратко обсуждается множество различных способов, с помощью которых профили могут быть использовал.Вы можете найти пошаговые инструкции по созданию и использованию Профили далее в этой главе.
Сбор информации на публичных страницах
Профиль может использоваться для сбора информации от ваших избирателей. Профили могут отображаться на отдельных страницах или встраиваться в страницы взносов, подписки на членство и / или регистрации на мероприятие. Ты может добавить более одного профиля на страницу. Вы также можете выбрать необходимый поля и добавьте текст в профиль, который поможет пользователям заполнить форма.
Некоторые примеры:
- Форма регистрации волонтера, содержащая предварительно определенные поля для первого имя, фамилия, почтовый адрес и настраиваемое поле для волонтера интересы
- Профиль, содержащий настраиваемые поля о предпочтениях в еде, которые могут будут добавлены на страницы регистрации для любого мероприятия, где будет обслужено
Например, этот профиль используется для сбора адресной информации на странице пожертвований.
Отображение информации на публичных страницах
Профиль может отображать информацию из базы данных на общедоступных страницах.Это экономит время, потому что вам нужно только ввести информацию в свой база данных, а не в вашей базе данных и на вашем веб-сайте.
Например, организация, основанная на членстве, может предоставить доступный для поиска каталог членства на их веб-сайте, который обновляется, как только появляется новый член присоединяется. Также организация, которая хочет поблагодарить своих спонсоров публично могут размещать свои имена на веб-странице, как только сделали.
Мини-тематическое исследование: Коренные американцы в благотворительности (NAP) хотели
создать каталог членства, который их участники могут использовать для поиска и
соединяться друг с другом. До CiviCRM они создавали очень
дорогой ежегодный печатный каталог и отправьте его по почте каждому члену. Этот
процесс был трудоемким и дорогостоящим, а некоторые данные были бы
устаревшие до того, как участники получили свой каталог. С помощью
доступный для поиска профиль на их веб-сайте вместо этого означал значительный ресурс
сбережений и, поскольку их веб-сайт стал порталом для членов
подключиться, это помогло продвинуть их миссию.
До CiviCRM они создавали очень
дорогой ежегодный печатный каталог и отправьте его по почте каждому члену. Этот
процесс был трудоемким и дорогостоящим, а некоторые данные были бы
устаревшие до того, как участники получили свой каталог. С помощью
доступный для поиска профиль на их веб-сайте вместо этого означал значительный ресурс
сбережений и, поскольку их веб-сайт стал порталом для членов
подключиться, это помогло продвинуть их миссию.
Подробные сведения об использовании профилей таким образом включены далее в этой главе.
Настройка пользовательского интерфейса
Профильные формы могут также использоваться как упрощенные формы ввода данных. если ты есть волонтеры или стажеры, которые вручную вводят данные для вашего организации, вы можете облегчить их задачу, создав анкету который показывает только те поля, которые им нужно ввести. Это значительно упрощает ввод данных и снижает вероятность неправильного ввода данных.
Вы также можете использовать Профиль для отображения выбранных полей в результатах расширенный поиск.Например, вы можете создать профиль, который включает поле номера телефона и настраиваемое поле для волонтера интересы; при использовании для отображения результатов поиска он обеспечил бы экранный список вызовов для вашего координатора волонтеров.
Подробная информация об использовании профилей таким образом доступна в Настройка Пользовательский интерфейс , глава в Начальная настройка .
Одновременное обновление нескольких записей
Часто возникает необходимость обновить сразу большое количество записей.Например, после мероприятия у вас может быть список посетителей, и вы хотите отметить всех, кто зарегистрировался, как присутствовавших или неявившихся соответственно. Или вы можете обновить поле «Спасибо, отправлено» на неделю. пожертвований сразу.
Действия, позволяющие обновлять несколько записей одновременно, доступны в раскрывающемся меню Действия для большинства видов результатов поиска. (Поиск, расширенный поиск, поиск вкладов, поиск членства,
Найти участников и Найти мероприятия) и от участника мероприятия.
списки, созданные на экране «Управление событиями».
(Поиск, расширенный поиск, поиск вкладов, поиск членства,
Найти участников и Найти мероприятия) и от участника мероприятия.
списки, созданные на экране «Управление событиями».
Функция Обновить несколько … открывает окно поиска. результаты, содержащие поля в вашем профиле и позволяющие изменять содержимое полей на одном экране и сохранить их все сразу. Подробные сведения об использовании профилей таким образом включены далее в этой главе.
Управление списками адресов электронной почты
Профили также можно использовать для представления формы, в которой люди могут подписаться на получать электронные письма от вашей организации. Группы, которые вы используете для отслеживания различные списки адресов электронной почты могут быть добавлены в качестве флажков, и когда посетители ваш веб-сайт отправьте форму, они автоматически добавляются в электронное письмо списки, которые они проверили.
Подробная информация об использовании профилей для управления списками адресов электронной почты находится в Настройка главы раздела Электронная почта этой книги.
Планирование профилей
Поскольку профили можно использовать для множества различных целей, существует
множество вариантов, которые нужно сделать, и настроек, которые нужно настроить при их настройке.
Есть настройки для Профиля в целом и настройки для каждого
добавляемое вами поле — и выбор того, что это за поля. Выбор, который вы делаете
один аспект повлияет на ваш выбор в отношении других.Для
Например, некоторые типы профилей ограничивают типы полей, которые вы можете
включать, и некоторые комбинации полей не допускаются ни в одном типе
профиль. Из-за этой сложности важно понимать
последствия определенных настроек и тщательно спланируйте, что вы будете использовать
ваш профиль и все, что вам нужно, прежде чем создавать его. Вы можете
также нужно использовать метод проб и ошибок, прежде чем ударить по правому краю
решение для вашей цели.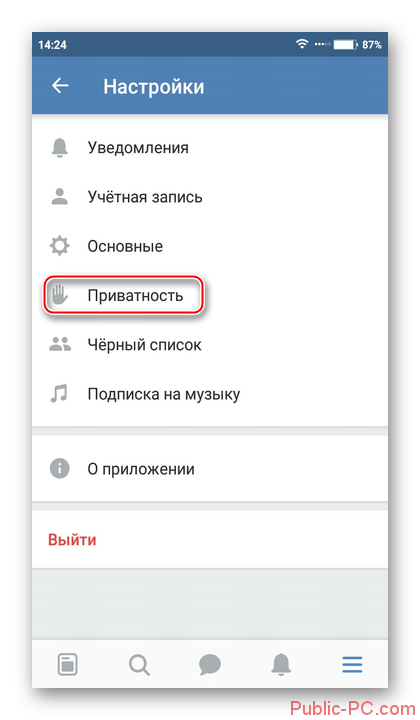
Вот несколько рекомендаций о том, какие поля могут быть добавлены в профиль:
- Профили, используемые для представлений поиска, могут содержать только поля из записей контактов (и различные типы контактов, e.грамм. Физическое лицо).
- Поля контактов доступны во всех Профилях; однако вы не можете смешивать поля из разных типов контактов (например, индивидуальный и Организация).
- Чтобы добавить поля (например, почтовый адрес или адрес электронной почты), относящиеся к более чем один тип контакта, выберите поля из контактов, а не конкретный тип. Например, меню поля «Организация» содержит только те поля, которые также не относятся к другим типам контактов.
- За исключением профилей результатов поиска, вы можете комбинировать поля контактов с полями из одного и только одного из других типов записей: Деятельность, участники, вклады и членство.
- Если вы попытаетесь объединить поля с неподдерживаемой комбинацией типы записей, вы получите сообщение об ошибке при попытке сохранить поле.
Создание профилей и управление ими
Создание профиля — это многоэтапный процесс. Сначала вы создаете Профиль и выберите его настройки. Есть базовые настройки и Advanced Настройки. Затем вы добавляете поля и выбираете для них настройки как Что ж.
Создание профиля и понимание настроек профиля
В этом разделе представлены все настройки профиля и объясняется, как они влияют на работу ваших профилей.Когда вы посмотрите на него, вы можете заметить что список настроек довольно длинный. Важно понимать что большинство настроек применимы только к одному типу использования профиля. Каждый раз, когда ты создать профиль, вы сможете игнорировать многие настройки, так как они не относится к предполагаемому использованию.
- Перейдите к: Администрирование> Настройка данных и экранов> Профили и нажмите Добавить профиль .
- Имя профиля : дайте профилю осмысленное имя.
- Используется для : Вы можете выбрать автономную форму или каталог; Поиск Взгляды; Пользователь Drupal Постановка на учет; и Просмотр / редактирование учетной записи пользователя Drupal. Вы можете проверить больше более одного поля в поле «Используется для», чтобы ваш профиль был доступен для более чем одного использования; просто помните, что проверка просмотров поиска приведет к ограничьте выбор полей только записями контактов и типов контактов.
- Заказ : Это поле определяет порядок, в котором Профили представлены, когда в один профиль включено несколько страница.Меньшие числа отображаются перед более высокими числами. Поле заполняется автоматически при создании Профиля; изменить номер, если хотите.
- Справка предварительной формы и Справка после формы : Эти поля позволяют напишите текст, который появляется до или после вашего профиля, чтобы направлять люди в заполнении форм.
- Активен ли этот профиль CiviCRM? : этот флажок установлен автоматически; это то, что позволяет Профилю появляться в качестве опций для вставки в формы и использования функцией пакетного обновления.Когда создавая профили, вы, очевидно, хотите оставить это отмеченным; позже, если вы хотите прекратить использование профиля в своей организации, вы можете редактировать Профиль и снимать флажок.
Расширенные настройки
Профилиимеют ряд расширенных настроек, которые применимы в различные разные контексты. Не все, что указано в разделе «Дополнительно» Настройки применяются ко всем профилям; некоторые относятся только к определенному профилю использует. Вы можете пропустить любые настройки, которые не относятся к вашему способу будет использовать ваш профиль.Чтобы получить доступ к дополнительным настройкам, нажмите на серый появится панель расширенных настроек и набор полей
Ограничить объявления определенной группой
Это важно только для профилей, которые будут использоваться для отображения информацию на вашем веб-сайте (например, разрешите ли вы веб-посетителям для поиска ваших данных, как в справочнике участников).
- Выберите группу, информацию о которой вы хотите опубликовать доступны для просмотра / поиска в раскрывающемся меню этого поля. Например, если вы хотите отобразить каталог активных участников, создайте Smart Группа всех участников, имеющих статус «Новый», «Текущий» и «Льготный».
- Выберите смарт-группу в этом поле. (Помните, что умные группы динамические списки записей; когда добавляются новые членства, соответствующий контакт будет автоматически добавлен в справочник.)
- Если вы не выберете группу из раскрывающегося меню в этом поле, по умолчанию CiviCRM позволяет поиску отображать каждую запись в ваша база данных. В большинстве случаев это плохая идея, как вы, вероятно, не хочу, чтобы кто-нибудь, кто заходит на ваш сайт, знал, кто в вашем вся база данных.
Добавить новые контакты в группу
Любые новых контактов, которые заполняют этот Профиль, будут добавлены в Группа. Вы можете использовать это, например, чтобы добавить любого, кто заполняет ваш форма регистрации волонтера в группе волонтеров. Обратите внимание, что по умолчанию контакты не получают подтверждения о том, что они были добавлены в эту группу или попросят подтвердить свой адрес электронной почты. Чтобы контакты, заполнившие форму профиля, получали электронное письмо, перейдите в Администрирование >> CiviMail >> Настройки компонента CiviMail и установите флажок «Включить двойную подписку для профилей, которые используют настройку« Добавить в группу »» .Они должны ответить (согласиться), прежде чем они будут добавлены в группу.
Также обратите внимание, что если вы хотите предложить более одной группы, вам может быть лучше использовать поле профиля группы.
Уведомлять об отправке формы профиля
Эта настройка, которая также применима только при использовании профиля в качестве формы регистрации, позволяет автоматически отправлять электронную почту, когда форма отправлена. Например, ваш волонтер-координатор хочет получать электронное письмо всякий раз, когда кто-либо заполняет регистрацию волонтера форма.Просто введите адрес электронной почты в поле; если вы хотите отправить электронное письмо на несколько адресов, разделите их запятыми.
URL перенаправления
Это относится только к профилям, которые используются как автономные. формы; он не будет применяться, если профиль встроен в событие форма регистрации или взноса. Поле URL-адреса перенаправления позволяет отправлять люди переходят на определенную веб-страницу после того, как они отправят свою форму. Например, вы можете создать веб-страницу, которая благодарит людей за отправку их информация.Если это поле оставить пустым, люди будут перенаправлены на страницу, на которой отображается только что введенная информация.
Отменить URL перенаправления
Работает точно так же, как URL-адрес перенаправления, за исключением того, что применяется, когда люди отменяют отправку формы.
Включить reCAPTCHA?
Это применимо, когда анонимные анонимные пользователей. CAPTCHA — это тип программного обеспечения для блокировки спама, для которого требуется посетитель заполняет текст, отображаемый в графическом файле.Это предотвращает автоматические пауки (роботы), сканирующие веб-страницы, после заполнения формы. это настоятельно рекомендуется включить его.
Вы должны создать бесплатную учетную запись reCAPTCHA и ввести некоторую конфигурацию информацию в CiviCRM для использования этой функции. Перейдите в Администрирование> Система. Настройки> Отменить удаление, Ведение журнала и ReCAPTCHA для настройки вашей учетной записи; инструкции по регистрации включены на этой странице.
Вариант регистрации учетной записи пользователя Drupal
Этот параметр применяется к профилям, которые используются на общедоступных страницах и определяет, могут ли люди использовать вашу форму, чтобы подписаться на учетной записи на вашем веб-сайте в дополнение к отправке информации о форма.Это может быть полезно для обеспечения того, чтобы люди подписывались на учетная запись пользователя как часть того, чтобы стать участником или зарегистрироваться для участия в мероприятии.
Вариант регистрации учетной записи пользователя WordPress
Как и Drupal, WordPress позволяет профилям CiviCRM создавать учетные записи как описано выше. В настройках WordPress > Общие «Членство [ ] Кто угодно может зарегистрироваться «необходимо щелкнуть.
Что делать при повторяющемся совпадении
Этот параметр применяется к профилям, которые используются на общедоступных страницах.Он контролирует, что происходит, когда контактные данные отправляются из Профиль соответствует существующей записи контакта. Вы должны выбрать один из этих опции. По умолчанию выбрано «Предупреждение о проблеме и не сохранять». Соответствие в профилях используется правило дедупликации Unsupervised (см. Дедупинг и объединение , глава в Работа с вашими данными для получения дополнительной информации о правилах дедупликации). Обратите внимание, что если есть несколько совпадающих контактов, используется первая совпадающая запись.
Вот варианты и их эффекты, как работает ваша форма:
- «Предупреждение о проблеме и не сохранять» Эта опция игнорируется, если Профиль встроен в онлайн-взнос, подписку или форма регистрации на мероприятие. В этих случаях совпадение контактов приводит к транзакция связана с совпадающим контактом. В другом случаях пользователь получит сообщение о том, что запись уже существует в базе данных, и они не смогут отправить форму.
- «Обновить соответствующий контакт» добавляет новую информацию из формы в запись контакта и, если есть какие-либо поля формы, которые уже заполненный в записи, перезаписывает существующую запись поля. Например, если форма включает поля адреса, текст то, что пользователь вводит в форме, заменит то, что уже было в поля адреса базы данных.
- «Разрешить создание дублирующих контактов» игнорирует любые потенциальные совпадает и создает новую контактную запись для всех отправленных форм.Это означает, что все отправленные формы будут сохранены, и никакие данные не будут быть перезаписанным; однако он может производить много повторяющихся записей которые нужно будет вывести позже (см. Дедупинг и слияние в разделе Работа с вашими данными ).
Бесконтактный поиск
Это применимо, если вы используете Профиль для поиска каталог; он добавляет блок поиска по близости к критериям поиска. Этот блок содержит поле для начального адреса и другое, которое позволяет пользователь, чтобы установить радиус поиска (как далеко от начального адреса они хотят поиск).Выберите «Нет», если поиск по близости не соответствует вашему каталог, Необязательно, если вы хотите предложить своим пользователям поиск с близкого расстояния, и Обязательно, если вы хотите заставить пользователя ввести начальный адрес и радиус поиска.
Включить сопоставление для этого профиля?
Это применимо только в том случае, если вы используете Профиль для поисковой каталог; он добавляет карту к результатам поиска.
Включить ссылки для редактирования профиля в результаты поиска?
Это применимо только в том случае, если вы используете Профиль для поисковой каталог; он добавляет ссылку в списки результатов для редактирования профиля поля в возвращенных записях контактов.Только пользователи с разрешением на редактировать результат контакты будут видеть эту ссылку.
Включить ссылки на информацию об учетной записи пользователя Drupal в результаты поиска?
Это применимо только в том случае, если вы используете Профиль для поисковой каталог; он включает в результаты ссылку на полученные контакты ‘ Информация об учетной записи пользователя Drupal (т. Е. Его страница Моя учетная запись). Эта ссылка будут включены только для контактов результатов, у которых есть учетная запись пользователя на Ваш сайт.
После того, как вы сохранили настройки профиля, пора добавить поля в профиль.Если вы планируете ссылаться на настраиваемые поля в форме профиля, сделайте убедитесь, что эти поля уже созданы.
Добавление полей и выбор настроек полей в профилях
В этом разделе описаны все полевые настройки и объясняется, как они влияют на работу ваших профилей. Как и в случае с общим профилем настройки, не все из них необходимо учитывать при каждом использовании.
- Щелкните Добавить поле .
- Имя поля : Выберите тип записи, в котором желаемое поле появляется в раскрывающемся меню — выберите — .Это вызовет вторичное раскрывающееся меню, в котором перечислены все доступные поля для этой записи тип. Выберите поле, которое вы хотите добавить в свой профиль.
- Метка поля : Это метка поля, которая будет отображаться на всех использование вашего профиля. Он предварительно заполнен меткой поля по умолчанию. Однако метки полей по умолчанию часто сбивают с толку пользователей ваши формы, так что вы можете переписать их здесь. Например, Почтовый Поле кода можно переименовать в почтовый индекс, если ваша аудитория более знакома с этим сроком.
- Обязательно? : Установите этот флажок, чтобы это требовалось в любое время Профиль используется. Это наиболее полезно, если вы хотите убедиться, что определенная информация (например, имя, фамилия, адрес электронной почты) всегда включены в отправку формы. (Это не относится к просмотрам в поиске использования [известные как результаты поиска в 4.1 и более ранних версиях].)
- Только просмотр? : установите этот флажок, чтобы разрешить пользователям просматривать, но не редактировать это поле. Если ваш профиль используется для отображения результатов поиска, поля помеченные только для просмотра, не будут включены.Эта настройка не актуальна когда Профиль используется только для сбора информации.
Видимость : Если профиль используется для поиска каталог, установите видимость любых полей, которые вы хотите включить в форму поиска на общедоступные страницы или общедоступные страницы и списки. Для поля, которые будут использоваться в формах регистрации, установите видимость для пользователя и только User Admin. Это гарантирует, что другие посетители формы не может просматривать данные из базы данных.Чтобы использовать поля для поиска Представления, вы должны установить видимость общедоступных страниц или общедоступных страниц и Объявления. При выборе любого из вариантов общедоступной страницы появляются два дополнительные настройки:
- Доступен для поиска? : Это относится только к использованию каталога с возможностью поиска. Установите флажок, если вы хотите включить поле в поиск форма.
- Столбец результатов? : это применимо только к представлениям поиска (известным как Результаты поиска в 4.1 и более ранних версиях). Отметьте это или поле будет не отображаются в вашем представлении поиска.
Предварительная справка по полю и Справка по полю : Эти поля позволяют писать текст, который появляется в пользовательском интерфейсе, чтобы направлять людей в заполнение форм. Предварительная справка в поле отображается в строке. Справка по полевым постам создаст небольшой речевой пузырь, который при нажатии появится в желтый
- Заказ : это поле можно использовать для управления порядком, в котором поля отображаются в Профиле. Меньшие числа отображаются перед более высокие числа.
- Активно? : оставьте этот флажок, чтобы поле отображалось. когда используется Профиль.
- Нажмите Сохранить и создать , чтобы добавить дополнительные поля в профиль, или Сохраните , если у вас больше нет полей для добавления.
Управление профилями
Все ваши профили доступны для просмотра и редактирования в Администрирование> Настройка данных и экранов> Профили . Вы можете добавлять поля и редактировать настройки поля (по ссылке Fields ) и измените настройки профиля (по ссылке Настройки ).Вы также можете посмотреть, как будут выглядеть ваши Профили, получить ссылки и вставьте код для своих профилей, а также скопируйте профили для использования в качестве Основа для построения других профилей (на больше ).
Использование профилей
В этом разделе содержатся конкретные инструкции для разных профилей. использование обсуждалось выше.
Автономные формы с профилями
Есть два способа в Drupal и Joomla! использовать автономные формы один раз вы создали свой профиль в соответствии с инструкциями выше:
- Используйте страницу, автоматически созданную CiviCRM для хранения Профиля.Получите ссылку на эту страницу в Администрирование> Настроить данные и Экраны> Профили 900 11. Щелкните ссылку еще рядом с вашим профилем. и выберите Использовать режим создания профиля во всплывающем меню. Ты можешь затем опубликуйте эту ссылку где угодно: в электронном письме, в блоге, пр.
- Вставьте HTML-код формы на страницу, которую вы создали на своем Веб-сайт. Получите код в Администрирование> Настройка данных и экранов> Профили .Щелкните ссылку еще рядом с вашим профилем и выберите HTML Form Snippet из всплывающего меню. Скопируйте код который появится на следующем экране, и вставьте его куда хотите.
В WordPress есть дополнительный третий способ. При создании или редактировании пост, нажмите кнопку CiviCRM, чтобы вставить шорткод CiviCRM в сообщение.
Во всплывающей форме выберите Профиль в качестве желаемого элемента внешнего интерфейса.
Используйте второй виджет выбора, чтобы указать профиль, который вы хотите использовать.Наконец, выберите цель формы — создание, редактирование или просмотр и щелкните Вставить форму.
Многозначные поля в профилях
Наборы настраиваемых полей с несколькими значениями позволяют иметь более одного набора пользовательские данные для каждого контакта. Они удобны для моделирования данных, которые повторяются, например, данные об опыте работы. Вы можете выставить эти множественные значения настраиваемые поля через профили. На снимке экрана ниже мы создали профиль, который используется для сбора данных об имени и опыте работы.Уведомление что пользовательские данные с несколькими значениями отображаются в профиль, чтобы упростить добавление, редактирование и удаление нескольких экземпляров эти записи.
Создание справочников с помощью профилей
Чтобы разместить каталог на своем сайте:
Создайте свой профиль, как описано выше. Обязательно учтите эти Расширенные настройки, так как они особенно полезны при использовании профили для справочников.
Включить отображение : действительно крутая функция, доступная в CiviCRM, — это предоставление посетителям возможности отображать контакты в вашем каталоге с помощью Google или Yahoo! карты.Затем они могут получить указания к адрес записи динамически. Чтобы использовать эту функцию, вы должны иметь уже включено сопоставление в Администрирование> Системные настройки> Картографирование и геокодирование .
- Включить ссылки для редактирования профиля: установите этот флажок, если хотите включить ссылку в списки каталогов, чтобы люди могли редактировать данные в полях профиля. Только пользователи с разрешением на редактирование контакт увидит эту ссылку. Чаще всего ты не будешь необходимо включить этот параметр, так как он обычно не используется в Сценарий каталога членства.
Включить информацию о пользователе Drupal (только Drupal): установите этот флажок если вы хотите включить ссылку в списки каталогов для просмотра контактная информация об учетной записи пользователя Drupal (например, их Моя учетная запись страница). Эта ссылка будет доступна только для контактов, у которых есть учетная запись пользователя на вашем сайте.
Теперь пора включить поля, которые будут составлять каталог. Для профили, используемые в качестве каталогов, вы можете полностью контролировать, какие поля:
- доступны для поиска в каталоге
- появятся в столбцах результатов вашего поиска
- появится на странице просмотра сведений о записи.
Важные параметры, которые необходимо настроить в полях каталога цели показаны ниже:
- Для всех полей в каталоге должно быть установлено значение Общедоступное. Страницы или Публичные страницы и объявления . Разница между этими два варианта: те, которые настроены как общедоступные страницы и списки поле подробного просмотра будет иметь горячую ссылку, что позволит пользователю генерировать последующий поиск для других записей, которые также имеют то же значение поля.Например, вы можете установить для города значение «Общедоступные страницы». и списки. После того, как пользователь проведет поиск и просмотрит детали для записи они могут щелкнуть по значению города и немедленно запустить поиск. Поиск будет выполняться так, как если бы они выбрали этот город в списке экран поиска профиля.
- Параметр с возможностью поиска определяет, будут ли посетители вашего каталога можно искать в каталоге по этому полю. В общем каталоге используется, почти каждое поле настроено для поиска. Чем больше полей вы установите возможность поиска, тем больше возможностей вы дадите своим посетителям найти информация, которая им нужна.
- Флажок Столбец результатов определяет, является ли поле отображается в виде столбца в списке результатов. Например, ваш в каталоге может быть поле для веб-сайта, и если вы установите веб-сайт поле появиться в столбце результатов, оно появится в результатах стол. Если вы не отметите столбец результатов, поле все равно будет появляются в режиме просмотра для записи. Другими словами, проверка Столбец результатов? позволит отображать поле в столбце результатов И в режиме детального просмотра.
На изображении ниже показан режим поиска для нашего каталога участников.
Как только вы нажмете на поиск, вы получите этот набор результатов. Поля профиля, в которых есть Отмеченный столбец результатов отображается в списке.
Щелкнув ссылку просмотра, вы получите более подробную информацию о составляющей, показаны все поля профиля.
Как мы видели, создание каталога для вашего веб-сайта может обеспечить ценный инструмент для ваших избирателей.
Ссылка на ваш каталог
У вас есть несколько вариантов для ссылки на ваш каталог:
- Drupal: ссылка на страницу поиска в каталоге, используя этот путь:
http: // www.myorganization.org/civicrm/profile?reset=1&gid=N, где N
— это идентификатор каталога профиля.
- Если вы добавите & force = 1 к указанному выше URL-адресу, он будет напрямую отображать набор результатов.
- Если вы добавите & force = 1 & search = 0 , критерии поиска будут скрыты. и напрямую показать набор результатов.
- Joomla !: используйте Диспетчер меню для создания элемента внешнего меню. После создания нового пункта меню выберите CiviCRM и выберите опция поиска по профилю.На панели параметров выберите конкретный профиль для использования.
- WordPress: эта функция еще не реализована.
- Вы также можете предварительно указать любые критерии поиска в URL-адресе. Эти варианты описаны здесь: http://wiki.civicrm.org/confluence/display/CRMDOC/Linking+Profiles
Одновременное обновление нескольких записей
Вы можете Обновить несколько членств из результатов поиска Найти членство или из результатов расширенного поиска, когда для Отображать результаты как установлено значение Членство .Вам понадобится профиль, содержащий только поля членства.
Аналогичным образом вам нужны результаты поиска контактов, вкладов, действий или участников и профили, содержащие только поля контактов, только вкладов, только действий или только участников для обновления нескольких контактов, нескольких вкладов, нескольких действий или нескольких участников соответственно.
Вы можете обновить до 100 записей одновременно, используя Обновить несколько … функции.
Пример:
У вас есть настраиваемое контактное поле под названием «Уровень навыков дайвинга», и вы только что прошли промежуточный курс дайвинга.Вы хотите установить «Уровень навыков дайвинга» на «Средний» для всех людей, которые посещали курс.
Перейдите на экран расширенного поиска и установите соответствующие фильтры в аккордеоне событий. Оставьте Отображать результаты Как установите на Контакты , так как вы хотите обновить настраиваемое поле контакта. Щелкните Search .
Вы перейдете к экрану «Обновить несколько контактов».
В раскрывающемся списке выберите профиль, который вы хотите использовать, и нажмите Продолжить .
Следующий экран будет содержать сетку. В каждой строке отображается имя контакта и поля вашего профиля. При необходимости обновите значения полей для каждого контакта.
Чтобы установить в поле одно и то же значение для всех строк, введите это значение для первого контакта, а затем щелкните значок «Копировать» (изображение двух документов, которое находится рядом с заголовком каждого столбца). Значение будет автоматически скопировано во все отображаемые записи.
Щелкните Обновить контакты , чтобы сохранить все изменения, или Отмена , чтобы отменить изменения.
Ограничения пакетного обновления
- Вы не можете выполнять пакетные обновления для разных типов контактов (скажем, частные лица и организации) одновременно.
- Если вы хотите обновить поля участников, вы должны выполнить обновление из поиска «Найти участников» (и включать только поля участников в вашем профиле).
- Вы можете выполнять пакетное обновление до 100 записей за раз. Если вы обнаружите, что обновление пакета из 100 записей занимает много времени, возможно, будет быстрее обновить 4 пакета из 25 записей, чем один пакет из 100 записей.
Просмотр / изменение учетной записи пользователя / регистрация нового пользователя с профилями
Для веб-сайтов, на которых зарегистрированы пользователи, вы можете разрешить людям предоставлять дополнительную информацию при регистрации учетной записи на вашем Веб-сайт. Точно так же, когда люди заполняют форму профиля, вы можете захотеть поощрять (или заставлять) их регистрировать учетную запись пользователя.
Чтобы добавить форму профиля во время процесса регистрации пользователя:
Создайте профиль, который будет использоваться для регистрации пользователя:
2.Добавьте поля, которые люди должны заполнять при регистрации, используя тот же процесс, описанный выше. Убедитесь, что видимость поля установлен на общедоступные страницы пользователей.
Включение профилей на экране «Моя учетная запись» в Drupal
Вы можете встроить один или несколько профилей CiviCRM прямо в Drupal My Экран учетной записи. Это позволяет пользователям, вошедшим в систему, просматривать и обновлять свою информацию всякий раз, когда они посещают свою страницу «Моя учетная запись».
Чтобы создать профиль для этой цели:
- Создайте новый профиль или перейдите к существующему профилю и щелкните Настройки.
- Выберите «Просмотр / редактирование учетной записи пользователя» в поле «Используется для».
- Щелкните Сохранить.
- Добавьте поля, которые вы хотите, чтобы люди могли редактировать из своего Drupal Страница моей учетной записи.
Предупреждение
Профиль должен включать только поля, относящиеся к типу контакта «Индивидуальный».
Создание новой учетной записи при регистрации профиля
Если вы хотите, чтобы ваши участники создали Drupal или Joomla! счет, когда Заполнив профиль, вы можете включить это с помощью «Учетной записи пользователя. вариант регистрации «в Настроить данные и экраны> Профили щелкните Настройки напротив профиля.Анонимные (не вошедшие в систему) пользователи будут приглашены (или обязаны) создать учетную запись при посещении профиля. Зарегистрированные пользователи увидят только поля профиля.
Для этого необходимо указать в профиле поле «Основной адрес электронной почты». функция для правильного функционирования. Эта функция также работает, когда профиль встроен на страницу онлайн-вклада или страницу регистрации на мероприятие. Следовательно, вы можете пригласить или заставить анонимных посетителей подписаться на при регистрации на мероприятие.
Включение профилей в формы в компонентах CiviCRM
Часто бывает необходимо определить определенные поля для включения в событие страницы регистрации и вклада. Единственная существенная разница в том, что что вы можете включить в свой профиль поля, относящиеся к записи об участниках (для форм регистрации на мероприятие) и взносы (для страниц вкладов). Подробнее о включении профилей в материалы страницы, страницы регистрации событий и страницы регистрации членства в Создание главы Вклады , События и Членство.
Другие источники информации о профилях
Подробнее о профилях читайте в следующих главах:
- В разделе Настройка пользовательского интерфейса Глава Начальная установка
- В разделе настройки , в главе Электронная почта
- В разделе настройки Раздел Вклады
- В разделе «Настройка » в разделе «События »
- В группе Set-up Chapter Членство
Альтернативы профилям
Как вы видели, профили можно использовать в самых разных целях.это стоит иметь в виду, что есть альтернативные подходы для многих из эти варианты использования. Доступные вам альтернативы зависят от CMS которые вы используете, и ваш набор навыков, и у вас есть преимущества и Недостатки Мы перечислили несколько наиболее распространенных из них ниже, чтобы вы расследовать.
Альтернативы, специфичные для Drupal
- Модуль Drupal Views может использоваться для создания сложных дисплеев. данных CiviCRM. Например, вы можете отобразить список участники вашего общедоступного веб-сайта с помощью просмотров.
- Drupal Webform-Integration — самый мощный конструктор форм для CiviCRM и включает в себя многие функции, отсутствующие в профилях, такие как возможность работать с несколькими контактами, событиями, членством и отношения, и предлагает большую гибкость в том, как формы отображается, предлагая разбивку на страницы, сохранение черновиков, расширенный контроль спама, и условные поля. Для получения дополнительной информации см. Drupal Глава интеграции или страницу интеграции Webform CiviCRM.
- Вы можете добавлять поля напрямую в учетные записи пользователей Drupal без использования встроенного профиля.Эти поля не будут доступны в CiviCRM, но их будет больше. доступен в Drupal, поэтому в зависимости от того, зачем вы собираете это информация, которая может вам подойти.
API
С некоторыми базовыми навыками программирования (которые, если вы увлечены и разумно с технической точки зрения вы можете забрать через день или около того) вы можно использовать API для гибкого отображения данных на вашем веб-сайте. Увидеть Документация для разработчиков вики для введения в использование API.
Как добавить или изменить изображение профиля / аватар в Outlook?
Как добавить или изменить изображение профиля / аватар в Outlook?
Вы заметили, что в заголовке сообщения есть фото-заполнитель при просмотре писем в Microsoft Outlook 2013? Microsoft Outlook 2010 и 2013 поддерживают пользователей, легко добавляющих или изменяющих изображения и аватары в профиле. В этой статье я расскажу о двух сложных способах легкого добавления или изменения изображений / аватаров вашего профиля в Microsoft Outlook.
Добавить или изменить изображение профиля / аватара с добавлением изображения контакта
Этот метод поможет вам изменить изображение / аватар в профиле, создав новый контакт, а затем добавив изображение / аватар для этого нового контакта в Microsoft Outlook.
Шаг 1 : перейдите к представлению «Контакты», щелкнув Контакт (или Люди ) в области навигации.
Шаг 2 : Создайте новый контакт:
- В Outlook 2007 щелкните файл > Новый > Контакт ;
- В Outlook 2010 и 2013 щелкните Новый контакт на вкладке Домашняя страница .
Шаг 3 : В новом окне «Контакт» введите ссылки на свой профиль в соответствующие поля, а затем щелкните Изображение > Добавить изображение на вкладке Контакт . См. Снимок экрана:
Шаг 4 : В появившемся диалоговом окне «Добавить изображение контакта» найдите и выберите свое изображение / аватар профиля и нажмите кнопку OK .
Шаг 5 : Завершите создание нового контакта, а затем нажмите Сохранить и закрыть кнопку в окне «Контакт».
Примечание:
(1). С помощью этого метода вы можете просматривать добавленное или измененное изображение профиля на панели «Люди» при чтении сообщений в Outlook 2010 и 2013. Однако другие пользователи Exchange не могут просматривать изображение или аватар вашего профиля.
(2). Вы также можете добавить изображение профиля / аватар к контакту, который вы уже создали ранее, с помощью шагов 3 и 4 выше.
Этот метод поможет вам добавить или изменить изображение профиля для вашей учетной записи Exchange через Outlook Web App в Интернете.
Шаг 1 : Войдите в Outlook Web App со своей учетной записью Exchange.
Примечание: Вы можете быстро получить доступ к Outlook Web App, щелкнув файл > Информация , убедившись, что учетная запись обмена выбрана в разделе Информация об учетной записи , а затем щелкнув гиперссылку рядом с кнопкой Параметры учетной записи .
Шаг 2 : Щелкните имя своей учетной записи Exchange в правом верхнем углу, а затем щелкните Изменить под пустым / исходным изображением профиля / аватара.См. Снимок экрана:
Шаг 3 : На новой открывающейся веб-странице нажмите кнопку Обзор .
Шаг 4 : Появится диалоговое окно «Файл». Найдите и выберите фото / аватар вашего профиля в этом диалоговом окне и нажмите кнопку Открыть .
Шаг 5 : Загрузка изображения / аватара вашего профиля займет некоторое время. После загрузки нажмите кнопку Сохранить . См. Снимок экрана:
Шаг 6 : Закройте Outlook Web App.
После этого вы увидите свою фотографию профиля на панели «Люди» при просмотре сообщений электронной почты в Microsoft Outlook 2013 и 2010. Более того, фотография / аватар вашего профиля будут видны другим пользователям Exchange, когда они получат ваши электронные письма в Microsoft Outlook 2013 и 2010. См. Экран выстрел:
Примечание: В некоторых случаях вы не сможете сразу просмотреть изображение профиля, загруженное из Outlook Web App, в Microsoft Outlook. В любом случае, фото профиля будет видно через несколько дней.
Kutools for Outlook — добавляет 100 расширенных функций в Outlook и делает работу намного проще!
- Авто CC / BCC по правилам при отправке электронной почты; Автоматическая пересылка нескольких писем по индивидуальному заказу; Автоответчик без сервера обмена и другие автоматические функции …
- BCC Warning — показывать сообщение при попытке ответить всем, если ваш почтовый адрес находится в списке BCC; Напоминать, когда отсутствуют вложения, и другие функции напоминания …
- Ответить (все) со всеми вложениями в почтовой беседе; Ответить на множество писем за секунды; Автоматическое добавление приветствия при ответе; Добавьте дату в тему…
- Инструменты для вложений: управление всеми вложениями во всех сообщениях, автоматическое отключение, сжатие всех, переименование всех, сохранение всех … Быстрый отчет, подсчет выбранных сообщений …
- мощных нежелательных писем по индивидуальному заказу; Удаление повторяющихся писем и контактов … Позволяет вам работать в Outlook умнее, быстрее и лучше.
Используйте контактные профили с расширением HubSpot Sales Chrome
Функция расширения HubSpot Sales Chrome, контактные профили — это сворачиваемая боковая панель в вашей учетной записи Gmail, где вы можете получить доступ к контактной информации из своей учетной записи HubSpot.
Используя профили контактов, вы можете искать контакты, которые вы сохранили в HubSpot, не покидая свой почтовый ящик:
- Войдите в Gmail.
- В правой части почтового ящика Gmail щелкните значок звездочки Звездочка .
- Ваш контактный профиль загрузится на боковой панели. Чтобы найти конкретный контакт по имени или адресу электронной почты, введите имя или адрес электронной почты в строке поиска.
- Щелкните имя контакта .Их контактная запись HubSpot затем загрузится на боковой панели.
- Кроме того, вы можете использовать сохраненные фильтры из HubSpot для поиска контактов на боковой панели профилей контактов. Щелкните раскрывающееся меню Все контакты , затем выберите сохраненный фильтр .
Если вы щелкнете по имени контакта на боковой панели, вы увидите дополнительную информацию о контакте, извлеченном из вашей учетной записи HubSpot, включая раздел контакта О , сделки, задачи и временную шкалу.
Кроме того, если контакт отказался от подписки на ваши электронные письма, вы увидите сообщение под его адресом электронной почты.
Изменить свойства контакта
После поиска определенного контакта и щелчка по имени для просмотра дополнительной информации вы можете редактировать свойства контакта из профиля контакта; эта информация также будет сохранена в контактной записи HubSpot.
- В правой части почтового ящика Gmail щелкните значок звездочки Звездочка , чтобы открыть профиль контакта.
- Щелкните О . Перечисленные здесь свойства указаны по умолчанию в вашей учетной записи HubSpot.
- Наведите указатель мыши на свойство контакта, затем щелкните значок карандаша редактировать.
- Введите новое значение для свойства, затем нажмите Сохранить .
Создание задач для контакта
Вы можете создать задачу, которая будет связана с контактом, прямо из профиля контакта.
- В профиле контакта щелкните Задачи .
- Здесь вы увидите все существующие задачи, которые вы создали или назначили вам. Щелкните Создать задачу , чтобы создать новую задачу для контакта.
- Введите задачу , имя и выберите срок выполнения для задачи.
- Щелкните Сохранить .
Хотя вы можете искать в своей базе данных и редактировать контакты прямо из почтового ящика, вы можете перейти к записи контакта в HubSpot, чтобы увидеть дополнительную информацию.
- В правой части почтового ящика Gmail щелкните значок звездочки Звездочка , чтобы открыть профиль контакта.
- Щелкните имя контакта .
- В правом верхнем углу щелкните раскрывающееся меню Действия , затем выберите Открыть в CRM .
- Вы также можете выбрать Позвоните . Вы перейдете к записи контакта в HubSpot, и автоматически будет выбрана вкладка Вызов над временной шкалой, где вы можете начать звонок с контактом.
При отправке электронного письма кому-то, кого нет в вашей базе контактов HubSpot, в профиле контакта щелкните Добавить в HubSpot , чтобы добавить контакт в свою учетную запись HubSpot. После их добавления вы можете редактировать их свойства контактов на боковой панели, не выходя из своей учетной записи Gmail.
Если у вас есть Автоматический захват контактных данных из электронных писем с включенной настройкой HubSpot AI в вашей учетной записи, ИИ HubSpot просканирует электронную почту в поисках информации о контакте. Если есть какие-либо данные, которые не хранятся в записи контакта, HubSpot заполнит отсутствующие свойства контакта информацией из электронного письма. При необходимости вы можете переопределить любое из значений свойств перед сохранением в HubSpot.
Если вы постоянно видите сообщение для входа в систему на правой боковой панели Gmail, когда пытаетесь просмотреть профили контактов, вам может потребоваться внести изменения в настройки браузера и папки «Входящие».
Сначала настройте настройки файлов cookie в Chrome:
- В правом верхнем углу браузера Chrome щелкните меню Настройки (три точки или три горизонтальные линии), затем выберите Настройки .
- Прокрутите вниз и щелкните Дополнительно .
- В разделе Конфиденциальность и безопасность щелкните Сайт Настройки . В более ранних версиях Chrome это обозначено как Content settings .
- Щелкните Cookies.
- Убедитесь, что параметр Блокировать сторонние файлы cookie выключен. Ваши изменения будут сохранены автоматически.
- Если вы не можете отключить Блокировать сторонние файлы cookie , нажмите Добавить в разделе Разрешить и добавьте [*.] Getsidekick.com , [*.]. Hubspot.com и [*.] Hsappstatic.net , чтобы явно разрешить их.
- Обновите Gmail.
Кроме того, некоторые лаборатории Gmail несовместимы с HubSpot Sales из-за несогласованного форматирования их бета-функций. В частности, лаборатория Gmail под названием Preview Pane несовместима с профилями контактов в Gmail. Отключение этого параметра должно позволить правильно отображать боковую панель профилей контактов. Для этого:
- Открыть Gmail .
- Щелкните значок шестеренки , затем выберите Настройки .
- Щелкните вкладку Labs .
- Найдите Панель предварительного просмотра и отключите эту функцию.
Если у вас по-прежнему возникают проблемы с загрузкой профилей контактов, отключите любые другие функции Лаборатории. Подробнее об устранении неполадок с расширением HubSpot Sales для Chrome.
Подключенная электронная почта
Добавление контакта — Центр поддержки рукопожатия
Раздел контактов — это место, где вы можете управлять всеми отношениями с вашим работодателем, даже с сотрудниками, у которых нет учетной записи рукопожатия.
Есть три способа добавить контакты в базу данных в Handshake:
Создать контакт из профиля пользователя
Перейдите к профилю пользователя в режиме рукопожатия. Слева от профиля в нижней части найдите список меню Действия, затем нажмите Создать контакт для пользователя .
При необходимости вы сможете обновить некоторые поля на загружаемой странице, затем щелкните Создать контакт в правом нижнем углу страницы, чтобы сохранить новую запись.
Примечание : изменения, внесенные на этой странице, отражаются только в вашей контактной записи, а не в профиле пользователя!
После добавления контакта для пользователя параметр профиля изменится на «Просмотр сведений о контакте».
Создать новые контактные данные вручную
1. Щелкните Контакты на левой панели навигации и щелкните Новый контакт в правом верхнем углу страницы.
2. Введите информацию об этом новом контакте в рукопожатие.Вы сможете пригласить этот контакт для создания своей учетной записи в Handshake после того, как он будет создан. Пока они не создадут учетную запись, вы можете использовать их контактную информацию, чтобы держать их в курсе информации об университете и календаре приема на работу.
Вы можете ввести следующие поля для нового контакта:
- Назначено: (выберите существующего сотрудника университета из раскрывающегося списка)
- * Электронный адрес
- * Имя
- Фамилия
- Название
- Работодатель
- * Расположение
- Телефон (это произвольное текстовое поле, отформатируйте по желанию)
- Сотовый телефон (это произвольное текстовое поле, отформатируйте по желанию)
- Факс
- Описание
- Выпускник выпускников
- Рекрутинговые интересы
* Поля, отмеченные звездочкой, обязательны для заполнения.
После заполнения необходимых полей нажмите зеленую кнопку Создать контакт в правом нижнем углу страницы.
Настройка профиля— Центр поддержки Circle
Функциональное видео: настройка профиля
Circle Feature: Настройка профиля
Профилиявляются основой того, как Circle управляет онлайн-временем и контентом для устройств в вашем доме. При создании профиля вы можете установить фильтры, ограничения по времени, время отхода ко сну и многое другое.Все устройства, назначенные этому профилю, будут подчиняться этим настройкам.
Эта статья охватывает:
- Что нужно знать о профилях
- Создание нового профиля
- Настройка параметров профиля
- Привязка устройств к профилю
Что мне нужно знать о профилях?
- Профили позволяют управлять семейными устройствами с использованием различных настроек. Вы можете назначить устройства профилю, и они унаследуют настройки этого профиля.
- Нет ограничений по профилям, и вы можете настроить столько профилей, сколько захотите (но мы не рекомендуем больше 15 или около того из-за проблем с пользовательским интерфейсом после этого).
- Вы можете назначить профилю столько или меньше устройств, сколько хотите.
- Советы по общим устройствам и профилям можно найти здесь.
- Вы можете редактировать имя или фото профиля.
Создание нового профиля
Чтобы создать новый профиль для своей семьи, запустите приложение Circle и перейдите в меню Меню >> Добавить профиль .
Укажите имя и фотографию
Когда вы начинаете создавать профиль, первое, что вас попросят сделать, это назначить имя и изображение. Выберите «Добавить фото», после чего вы увидите возможность либо сделать новый снимок с помощью камеры телефона, либо выбрать изображение из фотографий, которые в настоящее время находятся на вашем телефоне.
Когда все будет выглядеть так, как нужно, выберите Далее .
Настройка функций фильтра, времени и времени отхода ко сну
При создании профиля вам будут предложены следующие шаги по созданию профиля.(Если вы хотите пропустить любой из них, выберите «Пропустить» в правом верхнем углу экрана.)
Off Times можно добавить позже с главного экрана профиля.
Назначить устройства
Затем вы сможете назначать устройства. Вы можете начать с добавления мобильного устройства, если хотите. В противном случае вы можете пропустить это и добавить устройство из списка устройств.
Здесь вы увидите все устройства, которыми в настоящее время управляет Circle, с изображением профиля рядом с каждым из них, указывающим, какому профилю оно назначено.
ПРИМЕЧАНИЕ. Изображение двух синих прямоугольников указывает на то, что в настоящее время он неуправляемый.

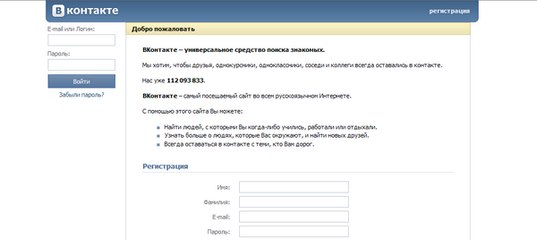
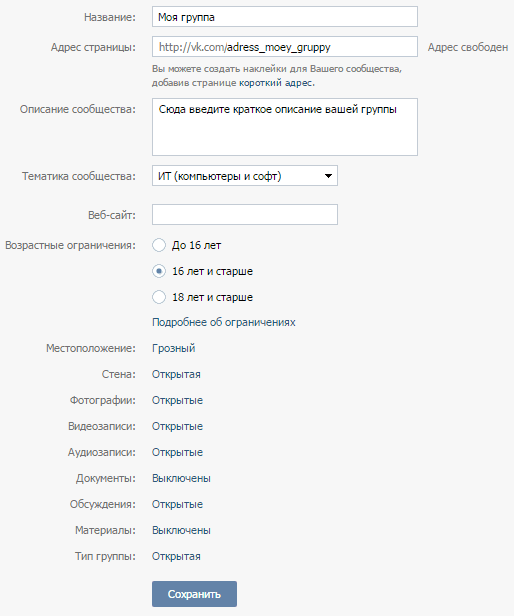 Там нужно обратить внимание на графу «Тип профиля». Нажмите на неё, чтобы получить доступ к редактированию.
Там нужно обратить внимание на графу «Тип профиля». Нажмите на неё, чтобы получить доступ к редактированию.
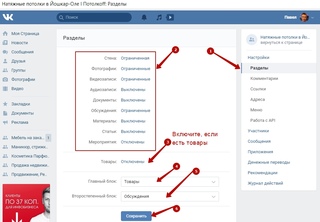
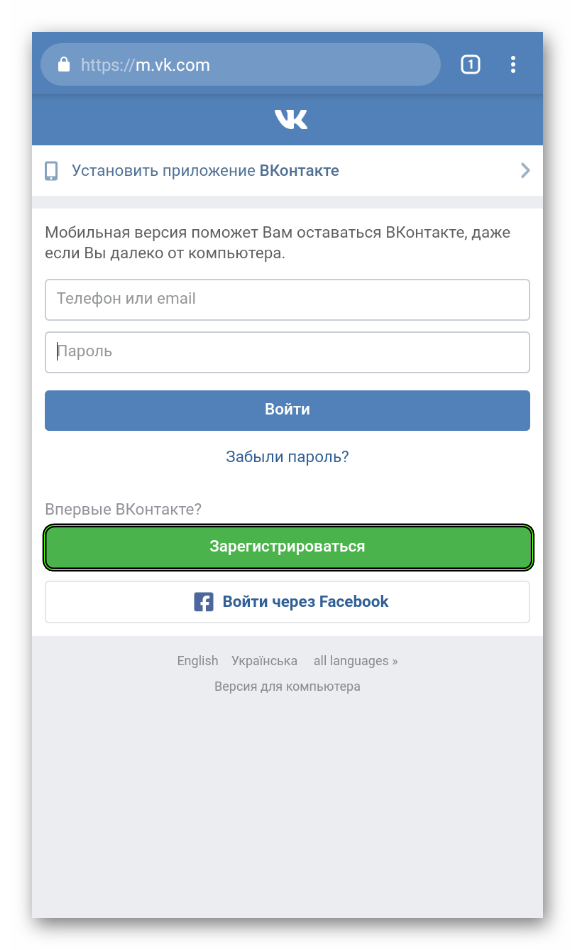
 С недавнего времени в ВК можно совершать звонки, причем не только друзьям, но и совершенно незнакомым людям. Если вы не хотите, чтобы вас отвлекали, в пункте «Кто может мне звонить» выберите вариант «Никто» или «Только друзья». Хотя в реальности звонками редко кто пользуется, чаще всего люди предпочитают общаться посредством сообщений.
С недавнего времени в ВК можно совершать звонки, причем не только друзьям, но и совершенно незнакомым людям. Если вы не хотите, чтобы вас отвлекали, в пункте «Кто может мне звонить» выберите вариант «Никто» или «Только друзья». Хотя в реальности звонками редко кто пользуется, чаще всего люди предпочитают общаться посредством сообщений.
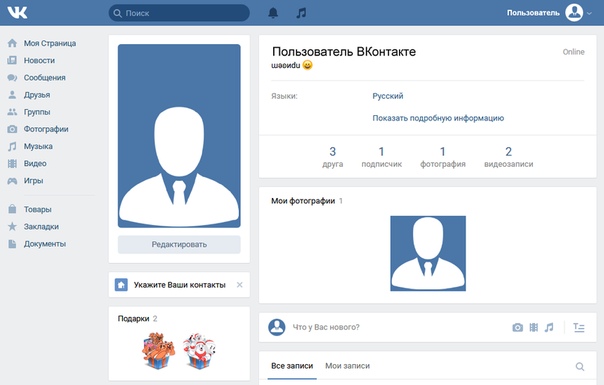 .. значок.
.. значок.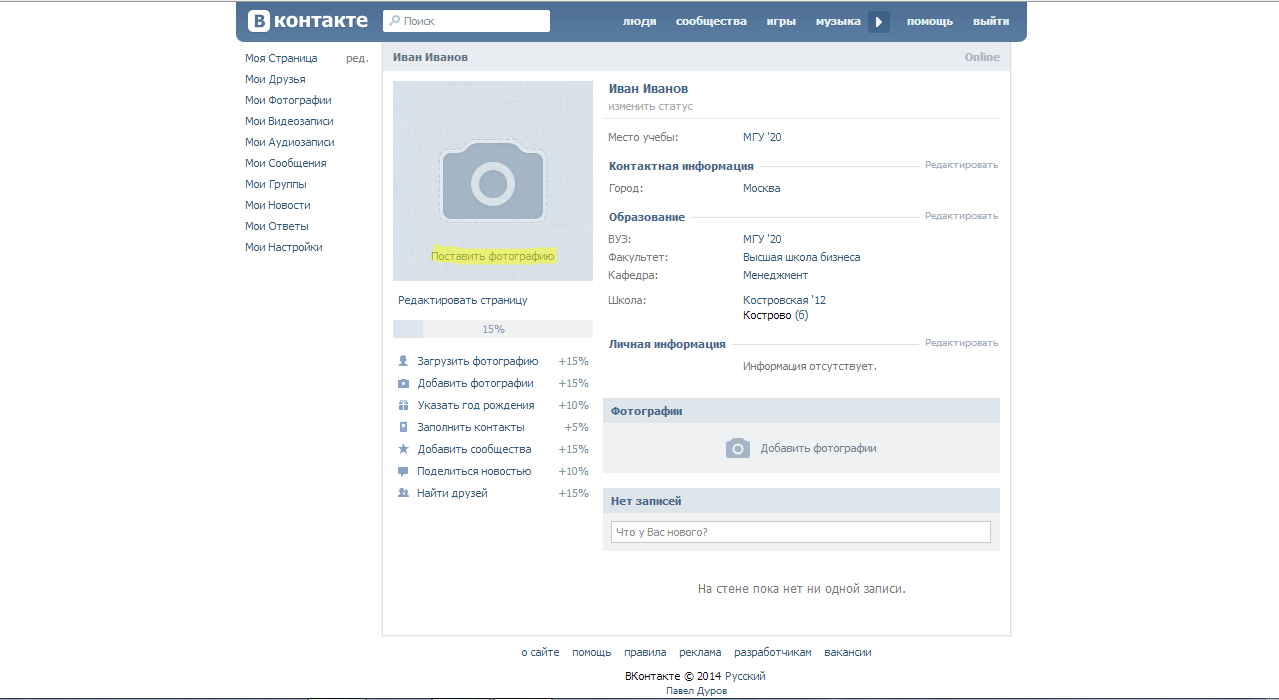 Затем вы можете решить, следует ли делиться своей информацией с человеком, который движется вперед.
Затем вы можете решить, следует ли делиться своей информацией с человеком, который движется вперед.