Как создать новый документ в Фотошоп
Здравствуйте, читатели блога ps-blog.ru! Перед началом работы в программе Adobe Photoshop всегда создаётся новый документ. В Фотошопе, очень важно уметь создавать новый документ и уметь выставлять настройки создания нового документа. В этой небольшой статье, мы поговорим подробно о том, как создать новый документ в Фотошоп.
Для того, чтобы создать новый документ в Фотошоп, перемещаем курсор мыши в верхний левый угол. Затем заходим в меню Файл\Создать (горячие клавиши CTRL+N).
http://ps-blog.ru/
Появляется контекстное меню нового документа. Ниже предлагаю рассмотреть его более подробно.
http://ps-blog.ru/
1) Имя документа.
2) Набор документа. Если вы откроете эту вкладку, то увидите готовые наборы документов: размер Photoshop по умолчанию, формат бумаги США, международный формат бумаги, фото, Web, мобильные и другие устройства, фильмы и видео, заказная.
3) Ширина. Можно выбрать единицу измерения: пиксели, дюймы, миллиметры, сантименты, пункты, пики. Чаще всего используют пиксели. Пиксел – единица измерения изображения в растравой, двухмерной графике. Именно из пикселов, как из кирпичиков строится изображение.
4) Высота. Можно выбрать единицу измерения: пиксели, дюймы, миллиметры, сантименты, пункты, пики. Чаще всего используют пиксели.
5) Разрешение. Измеряется в пикселы/дюйм или сантиметр/дюйм. При печати обычно ставят 300 пикселы/дюйм, соответственно увеличивается качество и размер. Для экранной работы и работы в Webставят 72 пикселы/дюйм.
6) Цветовой режим. Если вы откроете вкладку, то сможете увидеть несколько цветовых режимов: битовой формат, в градациях серого, цвета RGB, цвета CMYK, цвета LAB. По умолчанию стоит цвет RGB. Чаще всего работают в цветовом режиме RGB и CMYK (используют для печати в типографиях). Глубина цвета задается в битах, хватает стандартных 8 бит.
7) Содержимое фона. Открыв вкладку можно выбрать несколько вариантов: белый, цвет фона, прозрачный. По умолчанию стоит белый, в нём обычно и работают. По необходимости во время работы можно всегда изменить фон.
8) Дополнительно. Если нажать, то появляются ещё два поля: цветовой профиль, попиксельная пропорция.
9) Цветовой профиль. По умолчанию стоит квадратные пикселы. Эти настройки используются очень редко, поэтому оставьте всё как есть.
10) Попиксельная пропорция. По умолчанию стоит: рабочее пространство sRGBIEC61966-2.1. Эти настройки используются очень редко, поэтому оставьте всё как есть.
11) Размер изображения. Когда вы меняете настройки, соответственно меняется и размер изображения.
Ну вот пожалуй и всё. Надеюсь, статья будет вам полезной. Если у вас есть какие-то вопросы, пишите в комментариях, с удовольствием на них отвечу.
Как создать документ в фотошопе
Здравствуйте, уважаемый посетитель сайта! Если у вас вдруг возник вопрос на тему, о том, как создать документ в программе фотошоп, то вы можете посмотреть подробную и пошаговую инструкцию, в которой я расскажу вам как правильно создать документ для различных целей.
Чтобы создать новый документ в программе фотошоп, вам нужно первым делом открыть у себя фотошоп, затем наводим курсор мыши на кнопку «Файл» и один раз нажимаем левую кнопку мыши, в раскрывшемся меню нажимаем на пункт «Создать…».
Чтобы быстро открыть окно для создания нового документа, вам нужно будет на своей клавиатуре нажать комбинацию клавиш «Ctrl+N».
Обратите внимание: зная основные клавиши по работе с фотошопом, вам будет легче работать с программой, если вы не знаете горячие клавиши фотошопа, то вы можете посмотреть инструкцию, в которой, я описываю назначение клавиш фотошопа.
После того как вы нажмете на кнопку «Создать…», у вас откроется окно, в котором вы и сможете создать документ, давайте рассмотрим все более подробно.
В первом поле вы можете изменить название документа.
В поле ширина и высота нам нужно задать размер документа в пикселях, сантиметрах, дюймах, миллиметрах.
На примере я выберу размер значения «Пикселы», в поле ширина выставлю 1280 px. а в поле высота выставлю 585 px.
а в поле высота выставлю 585 px.
В поле цветовой режим вы можете выбрать цветовой режим, основной цвет лучше оставить «цвета RGB», напротив цвета вы можете выбрать цветовую битность цвета от 8 бит и до 32 бит.
Последнее поле «Содержание фона», в этом поле вы можете выбрать цвет создаваемого документа, белый, синий, красный, желтый и так далее.
Когда вы установите нужный размер документа, нажимаем на кнопку «Создать».
Обратите внимание: если у вас старая версия фотошопа cs 3, cs 4, cs5, cs6, то меню окна у вас может быть немного другим.
В старой версии фотошопа документ создается аналогичным способом выставляем размер документа и нажимаем на кнопку «ОК» или «Создать».
Часто бывают случаи, когда в фотошопе нужно создать документ формата А5, А4, А6, А3 и другие размеры документа, то создать такой документ в фотошопе не составит труда, все делается очень просто и быстро.
Нажимаем комбинацию клавиш Ctrl+N, после чего у вас откроется окошко создание документа, где вам нужно будет выбрать пункт «Печать».
После всех выполненных действий, у вас откроются различные форматы, такие как А4, А5, B5 и так далее.
Для примера я создам документ формата А4, для этого нажимаем на кнопку «А4» и сразу же нажимаем на кнопку «Создать».
Когда вы нажмете на кнопку «Создать», у вас будет создан документ, в моем случае это документ формата А4.
После создания документа, нам нужно будет создать слой поверх созданного документа, для этого в правом нижнем углу фотошопа нажимаем на кнопку с рисунком «Листа».
Когда вы нажмете на кнопку с рисунком листа, у вас будет создан новый слой.
Обратите внимание: если вы хотите, чтобы документ был прозрачным, то вам нужно будет убрать галочку глаз напротив фона с замком, после чего фон документа станет прозрачным цветом.
Теперь вы знаете как создать любой документ в программе adobe photoshop, на этом я буду заканчивать инструкцию, всем пока, удачи, до новых встреч на сайте computerhom.ru.
Как создать новый документ в Photoshop
Если вы уже знакомы с Photoshop, то знаете, что создание нового документа в Photoshop так же важно, как и сама работа. В этом блоге мы рассмотрим «Как создать новый документ в Photoshop», «Когда нам следует создать новый документ» и «Когда нам следует избегать создания нового документа». Меня зовут Лалит М.С. Адхикари , и мы находимся по адресу LTY . Давай начнем!
В этом блоге мы рассмотрим «Как создать новый документ в Photoshop», «Когда нам следует создать новый документ» и «Когда нам следует избегать создания нового документа». Меня зовут Лалит М.С. Адхикари , и мы находимся по адресу LTY . Давай начнем!
- Создание нового документа в Photoshop
- Как проверить размер документа
- Параметр «Размер изображения»
- Добавление монтажных областей в документ Photoshop
- Как закрыть документ в Photoshop
- Выбор последнего размера документа
- Как сохранить настройки в качестве предустановки 9 0013
- Как удалить сохраненный пресет
- Использовать устаревшее диалоговое окно «Новый документ»
- Когда создавать новый документ в Photoshop
- Когда не создавать новый документ в Photoshop
Создание нового документа в Photoshop
Вы можете создать новый документ, используя один из нескольких вариантов, доступных в Photoshop. Выполните следующие действия, чтобы создать новый документ:
Выполните следующие действия, чтобы создать новый документ:
- Открыть Photoshop
Если вы используете Photoshop CC, у вас откроется главный экран. Этот экран время от времени меняется. - Выберите «Файл» — «Создать» или нажмите Ctrl + N ( cmd + N )
В любом случае откроется диалоговое окно «Новый документ». - Измените настройку перед созданием нового документа в предустановке на правой панели.
У вас есть несколько вариантов на выбор:
- Предустановка: «Фото», «Печать», «Искусство и иллюстрация», «Интернет», «Мобильный телефон» и «Фильм и видео»
- Имя: Укажите имя файла для Новый документ
- Ширина и высота: укажите размер нового документа. Также выберите единицу измерения во всплывающем меню.
- Ориентация: предпочтительная ориентация страницы для нового документа: альбомная или книжная.
- Монтажные области: этот параметр добавляет монтажную область при создании нового документа.
 Его также можно добавить позже.
Его также можно добавить позже. - Цветовой режим и бит: выберите цветовой режим для нового документа. Из пяти доступных цветовых режимов вы в основном будете использовать CMKY (для печати), RGB (для цифровых целей) и оттенки серого (для черно-белого изображения) (иногда) в 8-битном формате.
- Разрешение: Определяет качество изображения. Для цифровых целей вы должны использовать 72 ppi (пиксель на дюйм). Для печати следует использовать разрешение 300 ppi (стандартное промышленное разрешение).
- Фоновое содержимое: значение по умолчанию для нового документа — белый, но вы можете выбрать другой цвет из вариантов.
- Чтобы указать дополнительные параметры, щелкните Дополнительные параметры.
Цветовой профиль: выберите цветовой профиль для вашего нового документа из множества вариантов.
Pixel Aspect Ration: Отношение ширины к высоте одного пикселя. - Нажмите кнопку «Создать» после установки всех параметров для создания нового документа.

Как проверить размер документа
Если у вас есть сомнения относительно размера создаваемого документа. Затем вы можете легко проверить размер документа, используя параметр «Размер изображения» в меню «Изображение» в Photoshop.
Размер изображения… в меню «Изображение» Диалоговое окно «Размер изображения»В этом случае вы можете заметить небольшое отклонение от исходного размера, показанного выше. Но это незначительно и просто округляется выше, сделанным Photoshop.
Параметр «Размер изображения»
Помимо проверки размера документа, при необходимости вы также можете изменить размеры вместе с разрешением.
Добавление монтажных областей в документ Photoshop
Поскольку мы создали наш документ без монтажных областей, давайте предположим, что теперь нам нужно добавить монтажные области в наш документ впоследствии.
Наш документ без монтажных областей Чтобы создать монтажные области, во-первых, мы должны просто выбрать инструмент «Монтажная область» внутри инструмента «Перемещение» в Photoshop.
С выбранным инструментом монтажной области нам нужно просто щелкнуть и перетащить, чтобы создать монтажную область. Но поскольку мы начали с обычного макета, предыдущий размер будет потерян. Чтобы избежать потери размера, вы можете создать первую монтажную область над документом, охватывающую весь холст.
После создания монтажной областиКак закрыть документ в Photoshop
Чтобы закрыть открытый документ, просто выберите опцию «Закрыть» в меню «Файл» или используйте ярлык Ctrl + W
Закрыть в меню «Файл»Выбор последних размер документа
Если в Photoshop нет других открытых документов, мы вернемся на главный экран Photoshop. Теперь, если мы снова откроем диалоговое окно «Новый документ».
На этот раз нажмите «Создать новый», чтобы создать новый документ:
Создать новый на главном экране На этот раз на вкладке «Последние» в диалоговом окне «Новый документ» мы найдем размеры нашего последнего созданного документа для ускорения процесса создания.
Как сохранить ваши настройки в качестве предустановки
Чтобы сохранить наши настройки в качестве предустановки, щелкните значок сохранения предустановки в правом конце столбца «Имя».
Значок «Сохранить как пресет»После этого вам нужно будет дать вашему пресету имя.
Назовите предустановку перед сохранениемПосле сохранения предустановка появится на вкладке «Сохраненные» в диалоговом окне «Новый документ».
Вкладка «Сохранено» в диалоговом окне «Новый документ»Как удалить сохраненный набор параметров
Чтобы удалить сохраненный набор параметров, у нас есть значок корзины над этим набором параметров на вкладке «Сохраненные».
Значок корзины в правом верхнем углу сохраненного пресетаЩелчок по значку удалит сохраненный пресет.
Используйте устаревшее диалоговое окно «Новый документ»
Чтобы использовать устаревшую версию диалогового окна «Новый документ» в Photoshop, нам нужно перейти на вкладку «Общие» в настройках Photoshop.
Теперь у нас будет диалоговое окно «Устаревший новый документ».
Диалоговое окно «Устаревший новый документ»Когда создавать новый документ в Photoshop
Вам потребуется создать новый документ в Photoshop всякий раз, когда вы работаете над четко определенным графическим проектом, таким как создание брошюр, визитных карточек, проектов печати и т. д.
В таких случаях вам придется сначала создать документ, а затем использовать все «Элементы дизайна» для создания дизайна.
Когда не следует создавать новый документ в Photoshop
Если вы редактируете фотографию или фотографа и не хотите менять качество изображения. В этом случае рекомендуется открыть изображение непосредственно в Photoshop, не создавая сначала новый документ.
В этом случае Photoshop автоматически использует детали изображения для создания документа.
Статьи по теме
Самые популярные
Недавно опубликованные
Уроки SEO
Художественные советы
Как создать новый документ в Photoshop (+ ярлыки!)
Создание нового документа — это одно основных функций Photoshop, но все мы знать, сколько сложных настроек имеет Photoshop, поэтому даже то, что кажется простым, может иметь некоторые необходимые шаги для изучения. Существует несколько различных способов создания и сохранения документов и шаблонов документов.
Существует несколько различных способов создания и сохранения документов и шаблонов документов.
Как создать новый документ в Photoshop
Чтобы создать новый документ в Photoshop, выберите «Файл» > «Создать», чтобы открыть диалоговое окно «Новый документ», или нажмите Command + N (Mac) или Control + N (Win). В диалоговом окне «Новый документ» установите желаемую ширину, высоту и разрешение для вашего нового проекта или выберите предустановленный параметр документа и нажмите «Создать».
Давайте разберем это дальше.
Создать новый документ в Photoshop просто, но есть несколько важных шагов и настроек, которые помогут вам создать документ, наилучшим образом отвечающий вашим потребностям. На начальном экране нажмите кнопку Кнопка «Новый файл» .
Если вы хотите создать новый документ и уже открыли рабочее пространство Photoshop, перейдите в Файл > Создать. Вы также можете нажать Control + N (Win) или Command + N (Mac).
После создания нового файла на начальном экране или в рабочей области появится окно Новый документ .
Здесь вы увидите различные настройки для нового документа. Вверху вы найдете любые шаблоны документов, которые вы сохранили или недавно использовали, а также шаблоны, которые поставляются с Photoshop для фото, печати, искусства и иллюстрации, Интернета, мобильных устройств и фильмов и видео.
Эти шаблоны документов уже настроены для отражения конкретных параметров, поэтому просмотрите их на случай, если они могут удовлетворить ваши потребности. Это могут быть ярлыки, позволяющие пропустить некоторые шаги при создании нового проекта.
В противном случае вы можете перейти на панель справа, чтобы увидеть различные настройки, которые вы можете настроить в соответствии с типом документа, который вам нужен (мы немного рассмотрим, как сохранить эти настройки в качестве шаблона).
Вверху вы можете назвать свой документ. До Ориентация , вы можете выбрать, хотите ли вы создать портретный или альбомный документ.
Вы также можете установить Ширину и Высоту документа в любой единице измерения, которую вы хотите. Щелкните раскрывающееся меню единиц измерения, чтобы просмотреть доступные параметры: пиксели, дюймы, сантиметры, миллиметры, точки или пики. Отметьте блок рядом с Artboards, чтобы создать проект с использованием Artboards вместо одного холста.
Далее вы можете установить разрешение вашего документа. Щелкните стрелку раскрывающегося списка, чтобы выбрать, предпочитаете ли вы использовать пиксели на сантиметр или пиксели на дюйм в качестве единицы измерения. Затем вы можете отредактировать текстовое поле, чтобы изменить разрешение.
Разрешение, скорее всего, уже установлено в достаточном количестве, но не стесняйтесь изменять его в соответствии с вашими потребностями. Имейте в виду, что чем выше разрешение, тем больше размер файла.
Под настройками разрешения можно установить Цветовой режим . Если вы не меняли его ранее, он автоматически будет установлен на цвет RGB. Щелкните стрелку раскрывающегося списка, чтобы увидеть другие параметры. Каждый цветовой режим придаст вашему изображению немного другой цвет, но, как правило, вам следует использовать RGB.
Если вы не меняли его ранее, он автоматически будет установлен на цвет RGB. Щелкните стрелку раскрывающегося списка, чтобы увидеть другие параметры. Каждый цветовой режим придаст вашему изображению немного другой цвет, но, как правило, вам следует использовать RGB.
Если вы не знакомы с цветовыми режимами или вам не нужно использовать определенный режим для проекта, лучше оставить этот параметр равным Цвет RGB , поскольку этот цветовой режим будет поддерживать целостность цвета, не оставляя вас с искаженными цветами.
Затем вы можете щелкнуть стрелку раскрывающегося списка рядом с пунктом «Содержимое фона», чтобы установить цвет фона вашего документа. Если вы не установили этот параметр по-другому, цвет фона будет автоматически установлен на белый, но вы можете изменить его на черный, прозрачный или любой другой цвет по вашему желанию.
В самом низу можно щелкнуть стрелку рядом с Дополнительные параметры , чтобы увидеть несколько более сложных настроек. Здесь вы можете установить Color Profile и Pixel Aspect Ratio , но эти настройки рекомендуются только для опытных пользователей, так как они довольно высокоуровневые и могут иметь неожиданные последствия для вашего проекта и рабочего процесса. Я предлагаю оставить цветовой профиль на sRGB и соотношение пикселей на квадратные пиксели.
Здесь вы можете установить Color Profile и Pixel Aspect Ratio , но эти настройки рекомендуются только для опытных пользователей, так как они довольно высокоуровневые и могут иметь неожиданные последствия для вашего проекта и рабочего процесса. Я предлагаю оставить цветовой профиль на sRGB и соотношение пикселей на квадратные пиксели.
После того, как вы установите нужные параметры документа, нажмите Создать .
Ваш документ появится в виде новой вкладки, на которой вы сможете работать над своим проектом в рабочей среде Photoshop.
Как сохранить новые шаблоны документов в Photoshop
Создав документ, вы сможете сохранить его как шаблон. Как я уже говорил, шаблоны — это документы со всеми предустановленными настройками. Вы можете использовать один из шаблонов, поставляемых с Photoshop, или сохранять созданные вами документы в качестве шаблонов для повторного использования в других проектах. Сохранение нового документа в качестве шаблона может сэкономить вам время и шаги, если вы планируете создавать больше проектов с теми же настройками документа.
Чтобы сохранить новый документ в качестве шаблона, сначала вам нужно открыть новый документ и установить нужные параметры в окне. Когда вы будете удовлетворены настройками документа, оставайтесь в окне (пока не нажимайте «Создать») и нажмите кнопку «Сохранить предустановку» рядом с именем документа.
На этой панели появятся настройки Save Document Preset . Здесь вы можете назвать свой пресет как хотите и нажать кнопку Сохранить пресет .
Этот шаблон документа появится на вкладке Сохранено в окне Новый документ . Вы можете получить доступ к своим шаблонам, когда находитесь в этом окне.
У вас будет готовый документ, когда вам в следующий раз понадобится работать над аналогичным проектом.
Как сохранить существующий документ и создать новый документ в Photoshop
Photoshop позволяет работать с несколькими документами одновременно, отслеживая их с помощью вкладок вверху. Вкладки полезны, так как вы можете начать новый проект, прежде чем завершить тот, над которым работаете.
Вкладки полезны, так как вы можете начать новый проект, прежде чем завершить тот, над которым работаете.
Не забудьте сохранить свой проект, чтобы не потерять свою работу, и сохраните его как файл .psd, чтобы вы могли получить доступ к своим слоям и другим изменениям при повторном открытии документа. Если у вас уже есть открытый проект в Photoshop, который вы хотите сохранить, чтобы начать работу над другим, перейдите в
Появится окно Сохранить как . Здесь вы можете назвать свой проект и указать его местоположение в ваших файлах. Убедитесь, что файл заканчивается на .psd , прежде чем нажать Сохранить.
После сохранения проекта вы можете создать новый документ на отдельной вкладке, щелкнув правой кнопкой мыши пустое место рядом с текущим открытым проектом.

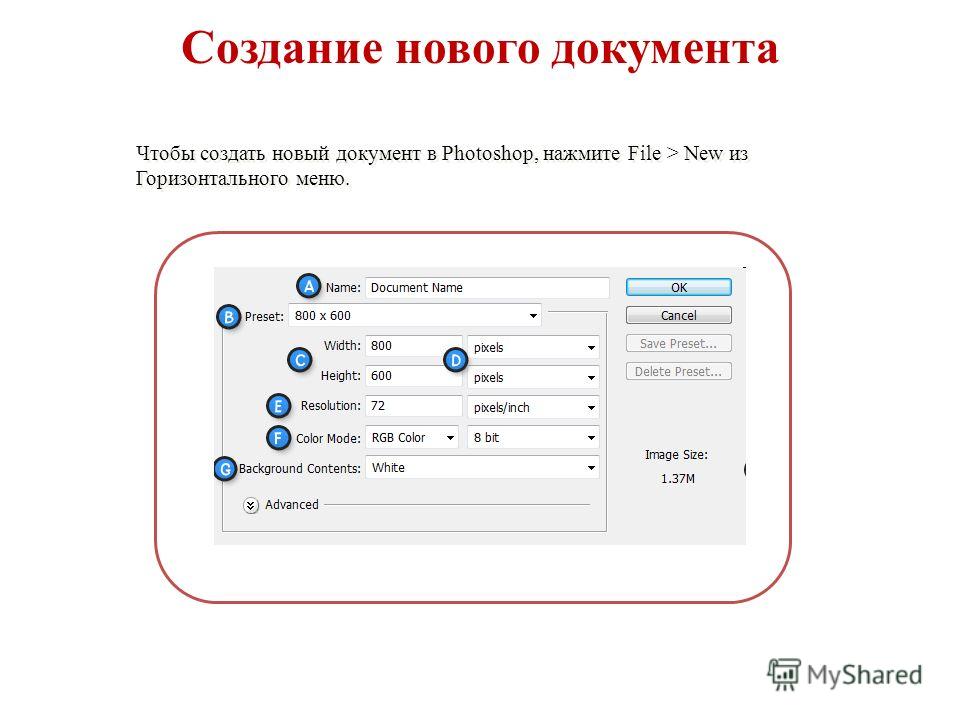 Его также можно добавить позже.
Его также можно добавить позже.