Как добавить второй аккаунт в Вк в 2022 году
27 ноября Инструкции по соц-сетям
Содержание:
Наличие двух учетных записей в «Вконтакте» актуально для людей, ведущих бизнес, а также владельцев нескольких гаджетов, когда одному пользователю необходимо несколько страниц ВК. Создание дубликата ограничивается требованиями, которые нужно соблюдать.
Можно ли создать две страницы ВК на один номер
Создание второй учетной записи на один мобильный контакт возможно после изменения настроек в профиле уже действующей. Регистрация с привязкой того же номера системой распознается, как вход в уже созданный профиль. В этом случае Вконтакте автоматически перенаправляет на эту страницу. При этом в верхней части учетной записи появится соответствующее уведомление.
ВНИМАНИЕ! Мобильный номер прикрепляется к странице владельца для защиты безопасности данных. Создавать несколько аккаунтов с одним контактом не рекомендуется — есть риск попадания информации в руки третьих лиц.
Правила Вконтакте о нескольких аккаунтах для одного человека
Сервис рекомендует следовать следующим правилам при создании одним пользователем нескольких страниц:
- Не выполнять перепривязку контакта без острой необходимости. Это убережет данные от попадания к злоумышленникам.
- Перепривязка номера доступна ограниченное количество раз.
 При исчерпании лимита возникнут затруднения с использованием контакта в очередном профиле.
При исчерпании лимита возникнут затруднения с использованием контакта в очередном профиле. - Многократная привязка/перепривязка номера, как и использование его друзьями и родственниками владельца приведет к его откреплению и дальнейшим проблемам при использовании аккаунта.
ВАЖНО! Одни и те же мобильные данные в разных учетных записях могут привести к временной или постоянной блокировке. Процедура исполняется службой безопасности соцсети, если созданные страницы будут расценены, как спам-аккаунты.
Как зарегистрировать два аккаунта Вк
Создать функционирующие профили можно несколькими способами.
На один номер
Работоспособность таких учетных записей зависит от того, правильно ли выполнена привязка контакта. Что нужно сделать:
- Зайти на главную страницу соцсети и кликнуть «Зарегистрироваться».
- Ввести номер, который далее будет привязан к двум страницам. Кликнуть «Продолжить».
- По запросу системы подтвердить данные любым из доступных способов и нажать «Продолжить».

- Заполнить профиль. Прикрепить фото и информацию о себе.
- Создать вторую учетную запись. Далее действия выполнять в ней.
- Нажать на фото профиля в правом верхнем углу страницы. В выпадающем меню кликнуть на свой профиль еще раз (подсвечивается светло-серым цветом).
- Кликнуть на меню «Безопасность и вход».
- Выбрать вкладку «Номер телефона».
- Ввести контакт, привязанный к первой учетной записи. Нажать «Получить код».
- Система выдаст предупреждение о доступном количестве привязок. Принять.
- Подтвердить операцию любым способом. Заявка отправится на рассмотрение.
- Если профиль нужен сейчас, нажать «Ускорьте процесс».
- Кликнуть «Продолжить».
- Кликнуть «Продолжить» еще раз.
- Ввести код, отправленный системой на зарегистрированный номер аккаунта. Нажать «Отправить».
После выполненной привязки вход на обе страницы доступен по одному мобильному контакту. Об этом появится уведомление в первом аккаунте.
Об этом появится уведомление в первом аккаунте.
С помощью виртуального номера
Виртуальный номер надежно защищает пользовательские данные при создании учетной записи. После регистрации от арендованного контакта можно мгновенно отказаться.
- Выбрать сервис виртуальных номеров, например SMS ACTIVATE.
- Зарегистрироваться в приложении.
- На указанную электронную почту придет письмо подтверждения. Нажать «Подтвердить».
- Найти вкладку для пополнения баланса.
- Выбрать предпочтительный способ пополнения счета.
- Пополнить баланс.
- Выбрать сервис ВК, указать страну. Кликнуть на «Активации» или «Аренда».
- Сервис на указанное время предоставит в пользование виртуальный номер.
- Ввести данный контакт при регистрации аккаунта ВК. Нажать «Продолжить».
- В сервис SMS ACTIVATE придет смс с кодом. Полученное сообщение ввести в ВК.

- Создать и заполнить аккаунт. Привязать контакт с первого профиля, как в предыдущем пункте.
ВАЖНО! При однократном использовании виртуального номера, если к странице не привязан контакт из первого аккаунта, восстановление доступа к нему будет возможно только через техподдержку соцсети. Также важно знать, что арендованные данные уже могли использоваться при создании учетной записи в соцсети ВК. Если регистраций по ним выполнено много, система выдаст отказ.
Без номера
С 2012 года новым пользователям больше не доступна регистрация страницы ВК через электронную почту без указания мобильного контакта. Причиной стало появление большого количества спам-аккаунтов и мошеннических сайтов.
Переключение между профилями
При наличии двух и более учетных записей ВК целесообразно настроить быстрый переход между ними.
На компьютере
Рекомендуется установить специальное расширение, которое позволит быстро переключаться между страницами, не выполняя вход на каждую.
- В любом магазине расширений браузера найти программу и нажать «Установить». Система запросит разрешение на установку. Кликнуть «Установить расширение».
- Открыть первую учетную запись «Вконтакте». На верхней панели инструментов нажать на иконку «VK+Switcher». Кликнуть на вкладку «Новый профиль». Ввести название. Нажать на клавиатуре «Enter».
- Зайти во второй профиль. Выполнить те же действия.
- Повторить пропорционально количеству созданных аккаунтов ВК.
- Для переключения между страницами на открытой вкладке ВК нажать на «VK+Switcher» и кликнуть на значок «Лист». Обновить открытую страницу.
В приложениях IOS и Android
Переход между профилями в мобильной версии ВК настраивается двумя основными способами.
Через меню ВК
Как настроить:
- Авторизоваться в первом профиле.
- Нажать на меню «Три полосы».
- Выбрать «Выйти» в нижней части страницы.

- Войти во второй и во все последующие аккаунты, выполнить те же действия.
- На экране отобразятся все аккаунты пользователя. Переключение между ними происходит простым нажатием на любой профиль.
С помощью программы «Ночной ВК»
Переход настраивается следующим образом:
- Зайти в Google Play» и скачать приложение «Ночной ВК».
- Открыть приложение и кликнуть «Войти в ВК».
- Авторизоваться в первом профиле, нажать «Разрешить».
- В левом верхнем углу нажать на меню «Три черты».
- В открывшемся меню кликнуть на значок «Крестик» (добавить).
- Выполнить действия пунктов 3-5 для всех аккаунтов.
- При входе в «Ночной ВК» переключение между всеми созданными учетными записями доступно в боковом меню.
Видео-обзор
Предлагаем вашему вниманию видео-обзор о том, как добавить вторую учетную запись в соцсети «Вконтакте».
Как сделать пост ВКонтакте: редактор, настройки, виды публикаций
Рассказываем, как опубликовать запись в социальной сети ВКонтакте на личной странице или в бизнес-сообществе. Статья рассчитана на новичков и тех, кто не работал с постами ВКонтакте раньше.
Что такое пост ВКонтакте
ВК – одна из самых популярных соцсетей в России. Ее ежемесячная аудитория в 2022 году составляет более 70 млн пользователей. В основном в соцсеть заходят, чтобы пообщаться с друзьями и близкими и посмотреть контент. Один из его видов – пост. ВКонтакте это называется «запись» – она может быть опубликована как от лица бизнес-сообщества, так и с личной анкеты. Пост ВКонтакте может содержать текст, фото, видео или все сразу.
В личном профиле пост помогает поделиться информацией с друзьями и близкими. В бизнес-сообществе посты используют, чтобы наращивать аудиторию, повышать узнаваемость компании и увеличивать продажи.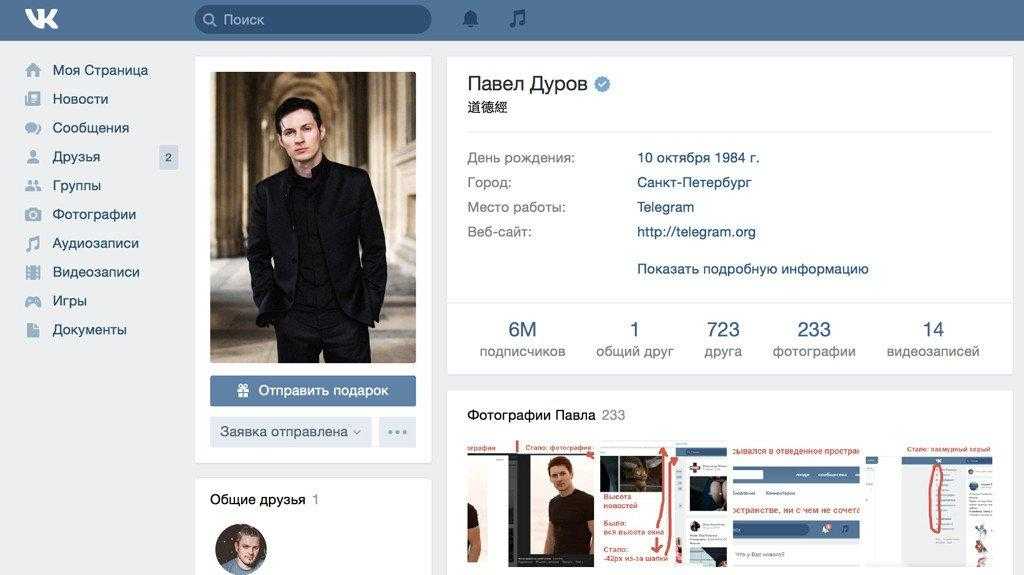 Далее разберем, как сделать публикацию и правильно ее настроить.
Далее разберем, как сделать публикацию и правильно ее настроить.
Комьюнити теперь в Телеграм
Подпишитесь и будьте в курсе последних IT-новостей
Подписаться
Как сделать пост ВКонтакте
Редактор постов один и тот же для личных страниц, сообществ и групп. Чтобы сделать пост, достаточно открыть форму создания публикации, добавить текст и нажать «Опубликовать».
Как опубликовать пост ВКонтакте
Где находится редактор постов ВКонтакте
Для личного профиля. На компьютере пост на стене можно опубликовать через раздел «Новости» либо из личного профиля. Для активации кликните по надписи «Что у вас нового?»
Где находятся кнопки для публикации постов на стене в веб-версии
Если зашли с телефона, пост можно сделать с помощью кнопки «+» на главной странице. Или же кликнуть «Создать запись» в личном профиле.
Где находятся кнопки для публикации постов на стене в мобильной версии
Для бизнес-страниц.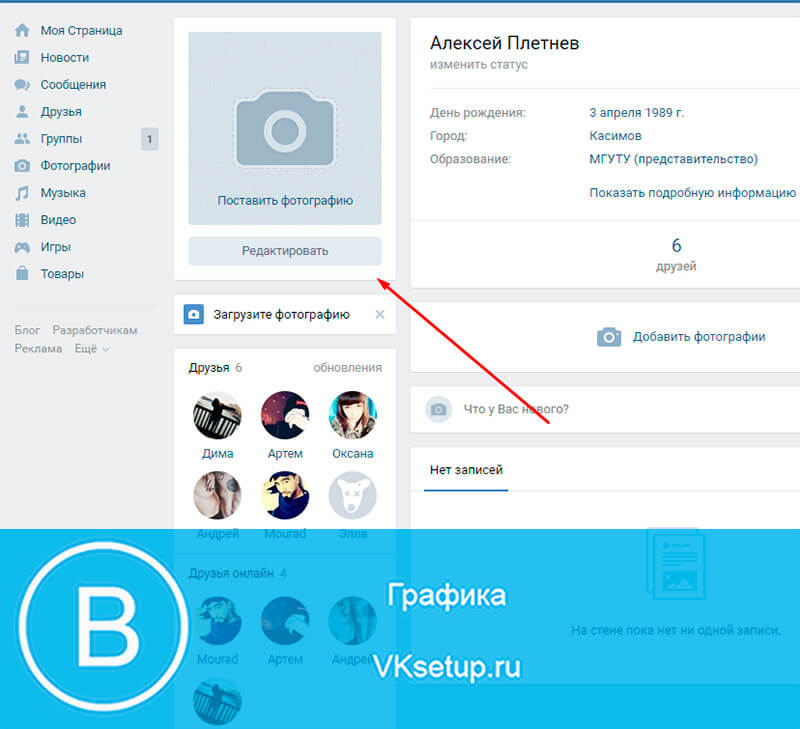 С компьютера выложить пост можно из группы, кликнув по надписи «Напишите что-нибудь», чтобы активировать редактор.
С компьютера выложить пост можно из группы, кликнув по надписи «Напишите что-нибудь», чтобы активировать редактор.
Где находится кнопка для публикации постов в группе в веб-версии
С телефона запись в группу можно опубликовать с главной страницы приложения – зайдите в редактор и выберите место публикации. Второй вариант – зайти на страницу сообщества и нажать «Создать запись».
Где находятся кнопки для публикации постов в группе в мобильной версии
Функционал редактора постов ВКонтакте
Кроме текста в постах можно публиковать другие файлы: фотографии, видео и музыку. В одном посте может быть до 10 вложений.
Пример поста с текстом, фото, видео и музыкой
Текст форматировать нельзя, но можно добавлять эмодзи – они помогут выделить заголовки и главные мысли в публикации.
Как добавить эмодзи к посту ВКонтакте
Человека можно отметить через символ «*» или «@». Если ссылка ведет на внутреннюю страницу ВКонтакте, например, другую группу, добавьте пробел и укажите название ссылки в скобках – тогда она отобразится в виде кликабельного текста.
Как сделать кликабельную ссылку ВКонтакте
Если публикация большая, ее можно сверстать в статью. Здесь как раз есть форматирование шрифтов, добавление иллюстраций, видео и цитат.
Как опубликовать статью на стене ВКонтакте
Для небольших текстовых заметок есть формат «постер» с яркой цветной подложкой. Длина текста – до 160 знаков с пробелами или до 5 абзацев.
Для постера можно использовать готовые фоны или загрузить свои
Также обратите внимание на раздел «Актуальные темы для записей» – в открывшемся мини-приложении можно выбрать готовый шаблон поста и на его основе сделать запись на стене. Пригодится, если нет идей для постов.
Мини-приложение поможет сделать актуальный пост, если не знаете, что постить
В пункте «Еще» доступны дополнительные форматы контента:
-
Файл. Документ формата doc, pdf, svg и т. д. Максимальный вес – 200 мегабайт.
-
Карта.
 Можно указать местоположение или точку на карте.
Можно указать местоположение или точку на карте. -
Граффити. Графический редактор для рисования с экрана устройства.
-
Опрос. Максимум – 10 вариантов ответа. Может быть анонимным или публичным.
-
Товар. Прикрепляет товар из личного профиля.
Дополнительные варианты контента, который можно прикрепить к посту
Настройки публикации постов
Перед публикацией доступны настройки:
-
Видимость. Доступна только для личных постов. Выбираем, кому будет показываться запись: всем, только друзьям, определенному списку друзей.
-
Дата публикации. Пост можно сделать отложенным, указыв время и дату его выхода.
-
Тематика. Доступно 11 тем на выбор. Тематика нужна, чтобы пост корректно отображался в рекомендательной ленте соцсети.

Настройка публикации поста
ВКонтакте есть ограничение на отложенные записи – до 150 постов в отложке. Если лимита недостаточно, обратите внимание на сервис автопостинга SMMplanner – в нем нет ограничений на количество публикаций. Также здесь можно подключить несколько страниц и управлять контентом для пабликов и личных профилей с одного дашборда.
Как сделать отложенный пост ВКонтакте через SMMplanner:
-
Зайдите на сайт сервиса и добавьте аккаунт ВКонтакте.
-
Нажмите «Запланировать пост».
-
Создайте запись – добавьте текст, фото, видео или опрос.
-
Выберите аккаунт.
-
Поставьте таймер.
-
Готово – публикация выйдет в указанное время.
Меню публикации поста в SMMplanner
Дополнительные настройки публикации постов
Кликнув на шестеренку возле кнопки «Опубликовать», можно:
-
Отключить комментарии к посту.

-
Отключить уведомление о выходе поста.
-
Указать источник – ссылку на публикацию, если используется неоригинальный контент.
Дополнительные опции для личных постов
Для бизнес-страниц добавляются еще 2 пункта:
Зачем указывать ссылку на источник: ВКонтакте действует система Немезида, которая поощряет авторов уникального контента и блокирует плагиат. Если используете пост из другого сообщества или сайта, лучше указать источник.
Дополнительные опции для постов в группы
Настройки опубликованного поста ВКонтакте
Как отредактировать запись
Редактировать посты можно в течение недели. Нажмите на три точки справа от названия страницы и кликните по соответствующему пункту. Можно изменить текст, перезалить файлы, сменить тематику – в общем, поменять все, кроме даты публикации.
Как отредактировать пост ВК после выхода
Как закрепить пост
Запись можно закрепить, чтобы она отображалась первой в ленте – нажмите на три точки и выберите «Закрепить». Для личной страницы на закреп можно поставить информацию об авторе, для бизнес-профиля – актуальный прайс, конкурс или важную информацию.
Для личной страницы на закреп можно поставить информацию об авторе, для бизнес-профиля – актуальный прайс, конкурс или важную информацию.
Закреп поста ВКонтакте
Как удалить пост
После выхода запись можно удалить – нажмите на три точки и выберите одноименный пункт.
Как удалить пост ВК
Запись можно восстановить, если не обновляли страницу.
Как восстановить удаленный пост
Как архивировать пост
Опция доступна только для личных страниц. Выберите пост, нажмите на три точки и укажите «Архивировать». После этого пост не смогут увидеть ваши друзья и подписчики, но он будет доступен из папки «Архив» – его можно восстановить или удалить окончательно.
Как заархивировать пост ВКонтакте
Дополнительные возможности для бизнес-страниц
Группы и сообщества при клике на настройки поста могут смотреть статистику – охват записи, количество лайков, репостов, комментариев и другие показатели. Данные такие же, как и в разделе «Статистика».
Данные такие же, как и в разделе «Статистика».
Как посмотреть статистику поста
Также пост можно рекламировать – он будет автоматически отправлен в Рекламный кабинет для настройки таргета. Помните про новые требования к рекламе: никаких эмодзи в тексте и капслока, а на изображениях текста должно быть не более 20%.
Кнопка может отображаться справа от названия либо при клике на настройки
Что выкладывать в постах ВКонтакте
Бизнес-контент в соцсетях бывает:
-
вовлекающий;
-
информационный;
-
рекламный;
-
полезный.
Такое деление обусловлено целями: один контент нужен для напоминания о товарах и услугах, другой – для генерации активности на странице. Если мы говорим про личный профиль, в нем тоже могут быть эти типы постов, но только в том случае, если страница ведется с определенной целью. Например, эксперт рассказывает о своей профессии, чтобы находить новых клиентов.
Например, эксперт рассказывает о своей профессии, чтобы находить новых клиентов.
Разберем подробнее типы контента на примерах.
Вовлекающий контент. Публикации, которые прямо или косвенно призывают читателей к действию: отреагировать, репостнуть или оставить комментарий. Например, на личной странице можно попросить поделиться мнением, а на коммерческой – предложить сделать выбор между двумя позициями или пунктами. Цель вовлекающего контента – повысить активность, чтобы получить еще больше лайков и комментариев, так как такой контент будет чаще попадаться подписчикам в рекомендательной ленте ВКонтакте.
Пример вовлекающего контента у инфлюенсеров
Информационные посты. Цель – донести важную и актуальную информацию до подписчиков. Это могут быть изменения в расписании магазина, сообщение о выходе в отпуск, новость из сферы или запись о празднике.
Пример информационных записей ВКонтакте
Развлекательные публикации. Контент, который расслабляет, смешит, удивляет и дает позитивные эмоции. Это может быть шутка, мем, подборка красивых картинок, комикс, музыка и так далее. Согласно данным Datareportal, развлечение и мемы – третья по популярности причина посещения соцсетей. Опрос «Анкетолога» говорит, что для 67% опрошенных мем – это смешная картинка, видео или гифка, а не что-то с глубинным смыслом «для своих». Шутки и юмор сохраняют и делятся ими в переписках – развлекательный контент может приносить не только лайки, но и подписчиков.
Контент, который расслабляет, смешит, удивляет и дает позитивные эмоции. Это может быть шутка, мем, подборка красивых картинок, комикс, музыка и так далее. Согласно данным Datareportal, развлечение и мемы – третья по популярности причина посещения соцсетей. Опрос «Анкетолога» говорит, что для 67% опрошенных мем – это смешная картинка, видео или гифка, а не что-то с глубинным смыслом «для своих». Шутки и юмор сохраняют и делятся ими в переписках – развлекательный контент может приносить не только лайки, но и подписчиков.
Важно: картинка с котиком порадует подписчиков, но сможет ли она продать? Вряд ли. Обычно бизнес-сообщества чередуют рекламный контент с развлекательным.
Примеры развлекательных публикаций ВКонтакте
Рекламные публикации. Рассказывают и показывают товар, напоминают об акциях, скидках и распродажах, ведут на сайт или страницу с продуктом. По данным опроса «Анкетолога», почти половина респондентов из России хотя бы раз совершали покупки из-за рекламы в соцсетях. Чаще всего ищут одежду, электронику, медицинские товары и книги.
Чаще всего ищут одежду, электронику, медицинские товары и книги.
Примеры рекламных публикаций ВКонтакте
В заключение
Посты ВКонтакте – удобная возможность для публичного общения с аудиторией. К публикациям можно добавлять изображения, гифки, видео и музыку, что сильно расширяет возможные форматы контента. В публикации ничего сложного нет – достаточно воспользоваться формой по созданию записей. А вот настроек ВКонтакте много: таймер, тематика, ограничения просмотра и другие пункты меню, которые можно легко пропустить. Надеемся, эта статья помогла разобраться с основными моментами постинга.
Как создать многостраничный отчет в формате PDF с обычными разделами
1. Введение
Большинство документов PDF печатаются и отображаются на нескольких страницах. Наш механизм рендеринга PDF автоматически управляет разрывами страниц. Однако, если вы хотите точно управлять разбиением по страницам и макетом вашего шаблона PDF, мы должны использовать несколько обычных разделов.
Чтобы понять, как мы собираемся использовать обычные разделы для создания многостраничного PDF-файла, нам нужно понять типы разделов в шаблоне PDF:
(i) Раздел заголовка: Он отображается вверху всех страниц, и в шаблоне PDF есть только один заголовок.
(ii) Нижний колонтитул: Появляется в нижней части всех страниц, и есть только один заголовок шаблона PDF.
(iii) Обычный раздел: Обычный раздел — это основная часть страницы. В шаблоне PDF у нас может быть несколько обычных разделов.
Теперь мы понимаем назначение каждого типа раздела, а теперь посмотрим, как мы используем обычные разделы в качестве страниц.
Новая функция — режим подгонки страницы
Теперь мы поддерживаем новую опцию pageFitMode для обычных разделов. Вам не нужно вручную нажимать кнопку «Установить высоту раздела на высоту страницы ».
Чтобы включить pageFitMode, выберите обычный раздел и установите для параметра pageFitMode значение 1 или 2 — дизайнер автоматически настраивает высоту раздела на всю страницу в режиме разработки.
1.1 Как использовать обычные разделы в качестве страниц
Мы можем использовать несколько обычных разделов, регулируя высоту раздела (в соответствии с высотой основного текста страницы) и разрывы страниц для создания многостраничного шаблона PDF.
Каждый нормальный раздел может быть страницей, если вы отрегулируете его высоту в соответствии с высотой тела страницы. Сначала нажмите на обычный раздел, чтобы выбрать раздел. Затем на верхней панели инструментов нажмите кнопку Установить высоту раздела на высоту страницы (Шаг 5).
Кнопка Установить высоту раздела на высоту страницы выполняет две функции:
(1) Автоматически регулирует высоту раздела в соответствии с высотой основного текста страницы (без высоты верхнего и нижнего колонтитула).
(2) Если выбранный нормальный раздел не является последним обычным разделом, свойство Разрыв страницы после выбранного раздела устанавливается равным true .
Это гарантирует, что отображаемая страница будет иметь разрыв страницы. В противном случае, если выбран последний нормальный раздел, для свойства Разрыв страницы после устанавливается значение false .
Всякий раз, когда вы добавляете, удаляете или настраиваете высоту обычного раздела, вам нужно нажать на кнопку Установить высоту раздела на высоту страницы для повторной инициализации разрыва страницы после и высоты . Поэтому рекомендуется сначала добавить все необходимые нормальные разделы и сделать это всего один раз.
1.2 Сгенерированный PDF-файл
В этом уроке мы собираемся создать 3-страничный PDF-файл. Ниже приводится PDF-документ, созданный с помощью руководства:
2. Пошаговое руководство
Шаг 1 . На странице Управление шаблонами нажмите кнопку Новый шаблон .
Шаг 2. В диалоговом окне назовите свой шаблон и выберите шаблон.
В этом уроке мы начнем с пустого шаблона и нажмем кнопку Create , чтобы создать новый шаблон.
Шаг 3. На странице Управление шаблоном щелкните Редактировать , чтобы запустить редактор шаблонов PDF.
Шаг 4. Щелкните нормальный раздел для выбора. В этом уроке мы собираемся создать 3-страничный PDF-файл. Нажмите на Вставьте кнопку ниже, чтобы создать новый раздел.
Шаг 5. Повторите 2 раза, чтобы создать две секции. Теперь в шаблоне PDF есть 3 обычных раздела.
Шаг 6. Затем нажмите Установить высоту раздела на всю страницу на верхней панели инструментов. Он автоматически регулирует высоту выбранного раздела в соответствии с высотой тела страницы.
Шаг 7. Повторите 2 раза для остальных обычных разделов
Шаг 8. Добавьте текстовые элементы в каждый из разделов, чтобы определить порядок страниц.
Шаг 9. Выберите вкладку Предварительный просмотр и нажмите кнопку Предварительный просмотр PDF (в HTML) .
P/S: Кнопка Предварительный просмотр PDF (в HTML) отображается без разрывов страниц и только с одним верхним/нижним колонтитулом. Используйте ее только для отладки выражений.
Шаг 10. Используйте кнопку Создать PDF для отображения фактического PDF с правильными верхними и нижними колонтитулами и разрывами страниц.
3. Заключение
Используя несколько нормальных секций, легко создавать страницы.
Обратите внимание, что всякий раз, когда новый раздел добавляется, удаляется или регулируется высота, вам нужно снова нажать кнопку Установить высоту раздела на высоту страницы для всех обычных разделов, чтобы повторно инициализировать Разрыв страницы после и высота .
Создавайте милые многостраничные формы с помощью Wufoo
Стрелка, указывающая влевоСтрелка, указывающая вправоСтрелка, указывающая влевоУвеличительное стеклоЛоготип TwitterЛоготип FacebookЛоготип LinkedInЛоготип Google PlusЛоготип Wufoo от SurveyMonkeyЛоготип Wufoo от SurveyMonkeyКредитная картаПоднос с направленной вверх стрелкойРомб с две стрелки, ведущие к разным прямоугольникамДве полосы на диаграммеДве страницыПалитра художникаВопросительный знак в кругеМакет веб-сайтаУказательРечевой пузырьДве взаимосвязанные стрелкиГистограмма с увеличительным стеклом рядом с нейГрафик восхождения в увеличительном стеклеЗамокСертификатСумка для покупокВыпускной колпачокПара поднятых рук Сердце Открытый конверт с запиской внутри ЛентаЯблокоРука перетаскивает предмет между двумя другимиБумажный самолетикСтрелка, указывающая вниз на лотокГистограмма с увеличительным стеклом рядом с нейДве полосы на графикеДве страницыДве стрелки, переходящие одна в другуюКредитная картаТрофей со звездой на этоДвое людейДве руки держат сердцеДве руки, держащие деньгиДве руки, держащие поппер для вечеринкигалочкапользовательские брендыsslуведомлениеплатежкрепость данныхcaptchaотчет данныхрабочий процессинтеграцияпользовательский отчеттематическая галереяуведомления о ценахбезопасность ценообразованиегалерея шаблонов формценообразование аналитических отчетовценообразование дизайнер тем ценообразование остальное apiценообразование на мобильных устройствахценообразование поддержка клиентовпроверка полей ценообразование пользовательские ответыWufoo позволяет быстро и интуитивно создавать многостраничные формы.
Еще не зарегистрировались в Wufoo? Давайте начнем!
Pro Регистрация Зарегистрироваться Бесплатно
‹ Вернуться к руководствам
Кевин Хейл
Вчера вечером мы активировали новую кнопку в конструкторе форм, которая позволяет добавлять разрывов страниц в формы Wufoo. Эта единственная кнопка открывает множество новых функций разбивки на страницы, которые позволяют создавать действительно потрясающие многостраничные формы, и мы рады представить их вам сегодня.
Чтобы быстро проиллюстрировать силу разрывов страниц, предположим, что вы создали опрос удовлетворенности клиентов из 10 вопросов в Wufoo и заметили, что он довольно длинный и в идеале разбит на следующие три раздела:
Со страницей Разрывы, вы можете очень быстро (здесь мы говорим о секундах) перетащить их в соответствующие места в конструкторе форм и создать форму из трех частей с кнопками «предыдущий/следующий» и индикатором выполнения, который будет работать именно так:0005
Пагинация была одной из наиболее востребованных функций Wufoo, и мы действительно гордимся нашим подходом к этой проблеме.
Мы потратили месяцы на разработку и тестирование рабочего процесса этой реализации, просто чтобы убедиться, что он не требует усилий с вашей стороны, и мы думаем, что вам понравятся все преимущества, которые дает создание многостраничных форм в нашем сервисе. Для тех, кто хочет увидеть все своими глазами, Райан и Тим создали этот вводный скринкаст, чтобы продемонстрировать все замечательные функции.
Вот более подробная информация о новых функциях разбиения на страницы:
Интерфейс перетаскивания
Одна из действительно приятных особенностей настройки многостраничных форм в Wufoo заключается в том, что вам не нужно проходить процесс назначения поля на определенные страницы. Все, что вам нужно сделать, это просто перетащить разрыв страницы между некоторыми полями, и Wufoo автоматически назначит поля перед ним на одну страницу, а поля после него на следующую страницу.
По сути, он просто работает и работает так, как вы ожидаете.
Одним из приятных результатов такого подхода является то, что он также упрощает изменение порядка полей внутри и между страницами форм Wufoo. Это означает, что вы можете очень быстро поэкспериментировать с различным порядком ваших вопросов и лучше определить наилучший поток для сбора ваших данных.
Пользовательский индикатор выполнения
По умолчанию в формах с несколькими страницами Wufoo пытается представить пользователю некоторый контекст вверху и внизу каждой страницы, чтобы помочь пользователю понять, какая часть формы была заполнена и что осталось заполнить. Вы можете отображать этот прогресс в виде серии шагов, процентной шкалы или не показывать его вообще. Помимо отображения номера страницы или процента заполненной формы, вы можете указать отдельные имена для каждой страницы в вашей форме.
Это отлично подходит для форм, которые хотят создавать четкие указатели для каждого шага в процессе заполнения формы.

 При исчерпании лимита возникнут затруднения с использованием контакта в очередном профиле.
При исчерпании лимита возникнут затруднения с использованием контакта в очередном профиле.


 Можно указать местоположение или точку на карте.
Можно указать местоположение или точку на карте.
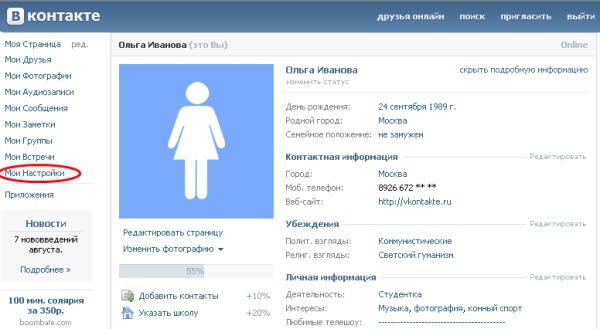
 Это гарантирует, что отображаемая страница будет иметь разрыв страницы. В противном случае, если выбран последний нормальный раздел, для свойства Разрыв страницы после устанавливается значение false .
Это гарантирует, что отображаемая страница будет иметь разрыв страницы. В противном случае, если выбран последний нормальный раздел, для свойства Разрыв страницы после устанавливается значение false . В этом уроке мы начнем с пустого шаблона и нажмем кнопку Create , чтобы создать новый шаблон.
В этом уроке мы начнем с пустого шаблона и нажмем кнопку Create , чтобы создать новый шаблон.
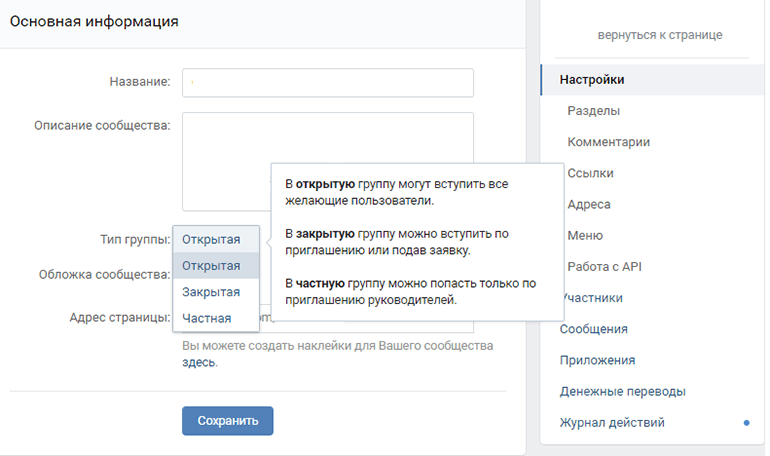
 Мы потратили месяцы на разработку и тестирование рабочего процесса этой реализации, просто чтобы убедиться, что он не требует усилий с вашей стороны, и мы думаем, что вам понравятся все преимущества, которые дает создание многостраничных форм в нашем сервисе. Для тех, кто хочет увидеть все своими глазами, Райан и Тим создали этот вводный скринкаст, чтобы продемонстрировать все замечательные функции.
Мы потратили месяцы на разработку и тестирование рабочего процесса этой реализации, просто чтобы убедиться, что он не требует усилий с вашей стороны, и мы думаем, что вам понравятся все преимущества, которые дает создание многостраничных форм в нашем сервисе. Для тех, кто хочет увидеть все своими глазами, Райан и Тим создали этот вводный скринкаст, чтобы продемонстрировать все замечательные функции. По сути, он просто работает и работает так, как вы ожидаете.
По сути, он просто работает и работает так, как вы ожидаете.