Как сделать меню во ВКонтакте и обложки для страницы?
Первое, что нужно сделать, это зайти в пункт управления на странице ВКонтакте и на разделе с основной информацией выбрать «пункт управления обложкой». Теперь мы можем загрузить обложку, предварительно создав ее в дизайнерской программе, например, в Canvа.
Размер, который вам необходим — 1590х400 пикселей.
Если вы не умеете работать в профессиональных дизайнерских программах — в этом нет ничего страшного, потому что в Canvа вы можете выбрать уже готовые шаблоны дизайна и изменить его под ваше усмотрение. Обязательно учитывайте тот факт, что ВКонтакте обрезает вашу обложку по бокам, поэтому рекомендуем оставлять немного свободного пространства справа и слева. Данный размер обложки хорошо просматривается как с компьютера, так и с телефона. Но для того, чтобы ваша страница выглядела более привлекательной для потенциального клиента, ВКонтакте предусмотрел возможность добавления живой обложки — видео до 30 секунд. Живую обложку удобнее загружать с телефона, заранее создав или смонтировав ее в видео-редакторе. Нужно нажать на шестеренку в правом верхнем углу и в пункте управления загрузить готовое видео. После того как видео загрузилось, не забываем нажать на кнопочку «готово», чтобы сохранить новую информацию. Обновляем страницу и вот, наша живая обложка готова!
Живую обложку удобнее загружать с телефона, заранее создав или смонтировав ее в видео-редакторе. Нужно нажать на шестеренку в правом верхнем углу и в пункте управления загрузить готовое видео. После того как видео загрузилось, не забываем нажать на кнопочку «готово», чтобы сохранить новую информацию. Обновляем страницу и вот, наша живая обложка готова!
!ВКонтакте обрезает не только обложку, выложенную с компьютера, но и живую обложку, которую видят люди, просматривая вашу страницу с телефона. Поэтому обязательно учитывайте этот факт при создании видео и фото-обложек.
Теперь разберем как создавать пункт «меню». Вы заходите на вашу страницу ВКонтакте с помощью компьютера, в разделе меню нажимаете на кнопочку «настроить». Далее кликаете на «создать новую ссылку».
Здесь работает тот же самый принцип, что и с созданием основной обложки ВКонтакте.
Размер картинки пункта меню — 376х256 пикселей.
Создав дизайн заданного размера в программе, вы выбираете нужную картинку.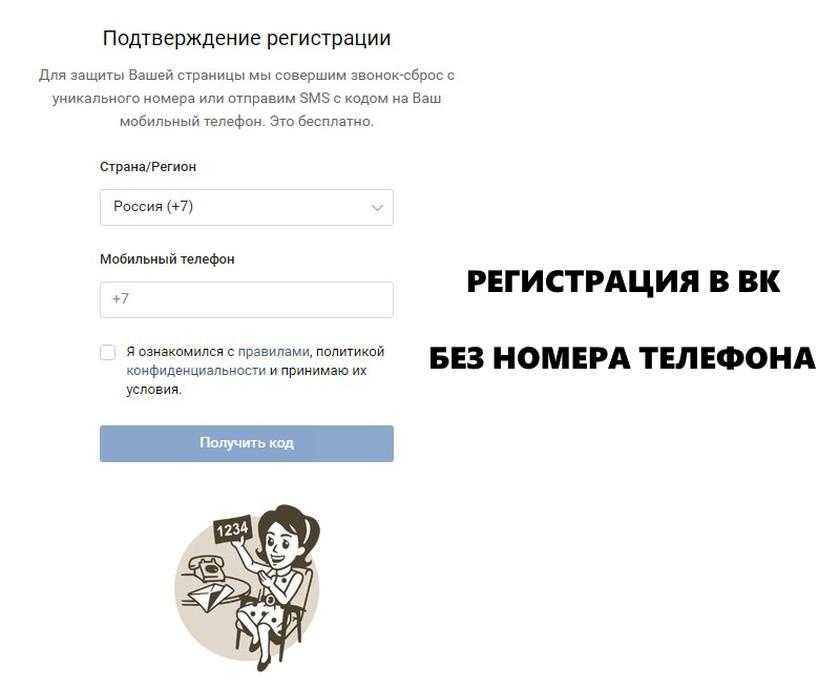 В новом окошке открывается предварительный просмотр дизайна. Далее вы даете название окошку, которое будут видеть люди, переходя по данной ссылке. Если это аккаунт салона красоты, то в окошках могут быть цены на процедуры, расписание на данный месяц, лицензии и регистрационные удостоверения на аппараты, чтобы люди могли быть спокойны при проведении процедур.
В новом окошке открывается предварительный просмотр дизайна. Далее вы даете название окошку, которое будут видеть люди, переходя по данной ссылке. Если это аккаунт салона красоты, то в окошках могут быть цены на процедуры, расписание на данный месяц, лицензии и регистрационные удостоверения на аппараты, чтобы люди могли быть спокойны при проведении процедур.
!Обращаем ваше внимание на то, что материал, который вы прикрепите к вашей ссылке, обязательно должен быть из ВКонтакте — ссылку на страницу сайта прикрепить не получится. Вы можете добавлять столько пунктов меню, сколько вам нужно, но сильно перегружать данный блок мы вам не рекомендуем, иначе пользователь может потеряться в огромном количестве ссылок и кнопок.
В сегодняшнем уроке мы значительно преобразили нашу страницу, и теперь сообщество бренда не только цепляет пользователя цветом и картинками, но также является многофункциональным и удобным для пользования.
как пользоваться Midjourney бесплатно, без ограничений и в приватном чате / Информационная безопасность, Законы, Программы, ПО, сайты / iXBT Live
Для работы проектов iXBT. com нужны файлы cookie и сервисы аналитики.
Продолжая посещать сайты проектов вы соглашаетесь с нашей
Политикой в отношении файлов cookie
com нужны файлы cookie и сервисы аналитики.
Продолжая посещать сайты проектов вы соглашаетесь с нашей
Политикой в отношении файлов cookie
Midjourney — нейросеть, которая умеет создавать очень классные картинки по запросам. Но у неё две большие проблемы. Первая — нейросеть платная, бесплатно можно создать только 25 картинок. Вторая — в общем чате люди просят картинки каждую секунду. Чат улетает настолько быстро, что не успеваешь найти свои.
Эти проблемы можно решить одним махом за 5 минут. Бесплатно, без СМС, но с регистрацией — понадобятся только аккаунты в «Дискорде».
Дракон Ройзман рассказывает, на чём он так поднялся. Сгенерировано MidjourneyСодержание
- 1. Сделать Midjourney приватной — создать свой сервер
- 2. Добавить на сервер Midjourney Bot
- 3. Запустить бота и упереться в лимит бесплатных картинок
- 4. Создать вечную ссылку-приглашение на сервер
- 5. Сделать Midjourney бесплатной
- Ещё материалы по нейросетям
Сервер нужен, чтобы общаться с Midjourney наедине.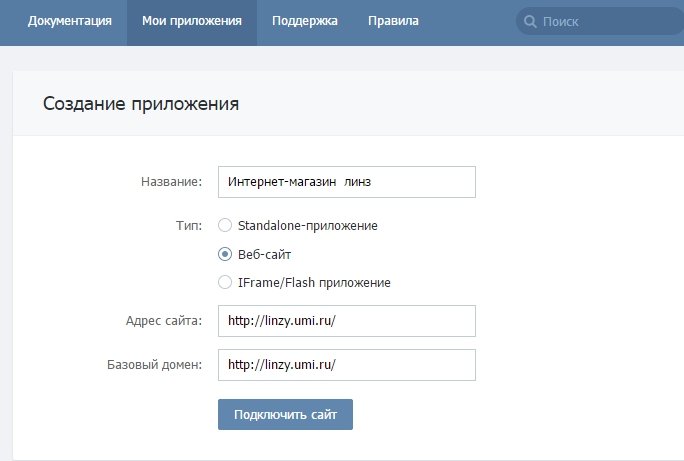 Важный момент: всё нужно делать в браузерной версии «Дискорда», а не в приложении. В приложении не прокатит ни на ПК, ни на телефоне.
Важный момент: всё нужно делать в браузерной версии «Дискорда», а не в приложении. В приложении не прокатит ни на ПК, ни на телефоне.
Вот гайд, как создать сервер. Сначала текст, потом скриншоты:
- Зайти в «Дискорд» Midjourney, пройти капчу. Этого на скриншотах нет, там всё стандартно.
- Отмотать левую колонку с серверами в самый низ, нажать на плюс.
- В окне «create a server» выбрать «create my own».
- В окне «tell us more about your server» выбрать «for me and my friends».
- В окне «customize your server» придумать название сервера и нажать «create».
Сервер есть. Теперь нужно добавить бота.
Вернёмся в «Дискорд» Midjourney, чтобы забрать оттуда бота и добавить к себе. Без бота никаких картинок не будет. Чтобы добавить бота, нужно:
- Найти в списке онлайна Midjourney Bot. Если нет списка, нажмите на двух человечков возле поиска сверху справа, появится.

- Кликнуть на бота левой кнопкой.
- В следующем окне нажать «add to server».
- Выбрать в списке свой сервер, нажать «continue», активировать все галочки.
Нейросетью уже можно пользоваться в личном чате. Но пока её хватит только на 25 раз.
Чтобы запустить бота, в чате пишем /image и выбираем эту команду из списка. Первую команду бот не выполнит, потому что попросит согласиться с правилами пользования. Соглашаемся.
Теперь можно поиграть, посмеяться и поэкспериментировать с запросами 25 раз. На двадцать шестой запрос бот начнёт ругаться.
Конечно, можно заплатить 10 долларов и купить ещё 200 картинок. Или перейти на тёмную сторону.
Ссылка-приглашение — подготовительный этап, но без неё никак. Чтобы пользоваться Midjourney бесплатно, придётся постоянно создавать «левые» аккаунты в «Дискорде» и заходить через них на свой сервер. Для этого и нужна ссылка.
Вот как создать:
- Найти название сервера в углу сверху слева.
 Нажать на стрелочку.
Нажать на стрелочку. - Выбрать «invite people» в новом окне.
- Нажать на «edit invite link». Будем настраивать ссылку, чтобы не пришлось обновлять её раз в неделю.
- Выбрать в полях «never» и «no limit». Нажать на «generate new link».
- Копировать ссылку и сохранить. Например, я скинул в избранное в «Телеграме» и закрепил.
Почти готово. Осталось сделать Midjourney бесплатной.
Чтобы способ сработал, нужно знать несколько тонкостей. О них — в финальных пяти пунктах:
- Выйти из аккаунта в «Дискорде», на котором упёрлись в лимит. Если не выйти, ничего не сработает.
- Зайти в браузер в режиме инкогнито и перейти на сервер по ссылке-приглашению, которую сохранили. Если перейти в обычном режиме, «Дискорд» вас узнает и не предложит создать новый аккаунт. А нам нужен новый.
- Придумать имя пользователя, нажать «continue».
- Закрыть окно «finish signing up».

- Придумать дату рождения, нажать «done».
Новые аккаунты можно создавать бесконечно, и на каждом будет по 25 картинок. Только не забудьте выйти из предыдущего, прежде чем создавать следующий. И про режим инкогнито.
Как нейросеть Dall-E помогает экономить на художниках-иллюстраторах
ChatGPT — нейросеть, которая может почти всё
Как пользоваться ChatGPT в России
Как ChatGPT исправляет ошибки в словах и правильно ставит запятые
Новости
Публикации
Доступный моющий пылесос с базой для самоочистки и системой отжима JONR XQ02 — поможет помыть полы и попылесосить за пару минут: Преимущество подобных моделей — быстрая уборка «два-в-одном», не…
Вертикальный пылесос Redroad X17 — это пример отличного ценообразования в угоду мощности всасывания. У компании получилось сделать бюджетный аналог хита, модели V17. Видно, на чем сделали акцент…
Hoco тот самый бренд, о котором
слышал практически каждый.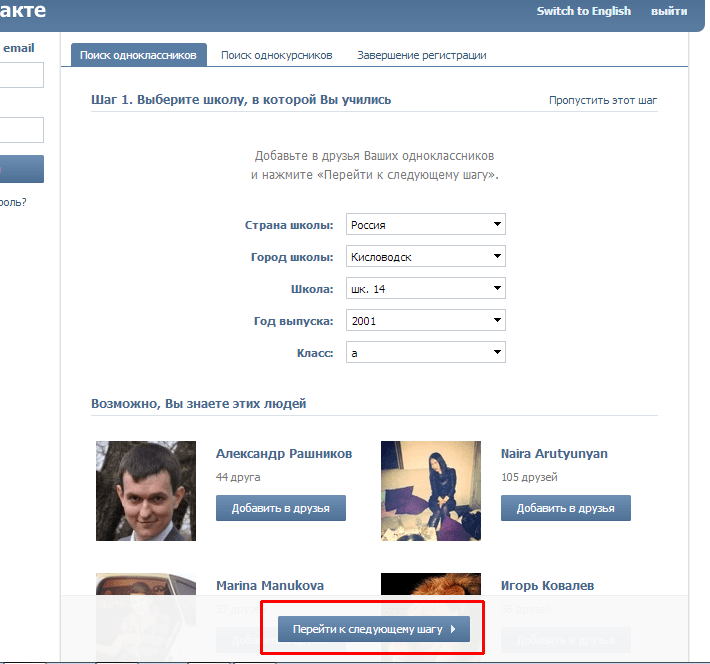 Достаточно часто продукцию компании можно встретить как в
крупных магазинах электроники, так и в небольших ларьках на рынке. Я лично…
Достаточно часто продукцию компании можно встретить как в
крупных магазинах электроники, так и в небольших ларьках на рынке. Я лично…
Когда в 2012 году якутские студенты создали группу ВКонтакте для поиска недорогого такси, вряд ли кто-то мог предположить, что через десять лет это станет вторым в мире сервисом частных поездок и…
Мишленовские звёзды обычно ассоциируются с высокой кухней, хрусталём и скатертями. В Wattana Panich, семейном ресторане из Бангкока нет ничего из этого. Так как же скромное заведение уличной кухни…
Стали поступать неприятные новости от компании Google. В начале апреля многие YouTube блогеры стали получать неприятные уведомления от Google о блокировке аккаунта AdSense. А это значит, что…
Настройка разворота страниц в документах Pages на Mac
Pages
Искать в этом руководстве
Руководство пользователястраниц для Mac
- Добро пожаловать
- Введение в страницы
- Текстовый редактор или верстка?
- Знакомство с изображениями, диаграммами и другими объектами
- Создайте свой первый документ
- Введение в создание книги
- Используйте шаблоны
- Найти документ
- Открыть или закрыть документ
- Сохранить и назвать документ
- Распечатать документ или конверт
- Отменить или повторить изменения
- Используйте боковые панели
- Быстрая навигация
- Просмотр символов форматирования и руководств по макету
- Правители
- Изменить вид документа
- Сенсорная панель для страниц
- Настроить панель инструментов
- Установить настройки страниц
- Создайте документ с помощью VoiceOver
- Используйте VoiceOver для предварительного просмотра комментариев и отслеживания изменений
- Выберите текст и поместите точку вставки
- Добавить и заменить текст
- Скопируйте и вставьте текст
- Добавить, изменить или удалить поле слияния
- Управление информацией об отправителе
- Добавление, изменение или удаление исходного файла в Pages на Mac
- Заполнение и создание настраиваемых документов
- Используйте диктовку для ввода текста
- Форматирование документа для другого языка
- Используйте фонетические справочники
- Использовать двунаправленный текст
- Используйте вертикальный текст
- Добавьте дату и время
- Добавить математические уравнения
- Закладки и ссылки
- Добавить ссылки
- Измените шрифт или размер шрифта
- Установить шрифт по умолчанию
- Жирный, курсив, подчеркивание и зачеркивание
- Изменить цвет текста
- Добавление тени или контура к тексту
- Изменить заглавные буквы текста
- Введение в стили абзаца
- Применение стиля абзаца
- Создание, переименование или удаление стиля абзаца
- Обновление или возврат стиля абзаца
- Используйте сочетание клавиш, чтобы применить стиль текста
- Копировать и вставлять стили текста
- Автоматически форматировать дроби
- Создание и использование стилей символов
- Лигатуры
- Добавить буквицы
- Подъем и опускание символов и текста
- Форматирование китайского, японского или корейского текста
- Добавить эффект выделения к тексту
- Форматирование дефисов, тире и кавычек
- Установить интервалы между строками и абзацами
- Установить поля абзаца
- Форматировать списки
- Установить позиции табуляции
- Выравнивание и выравнивание текста
- Установить разбиение на страницы и разрывы строк и страниц
- Форматировать столбцы текста
- Связать текстовые поля
- Добавьте границы и правила (линии)
- Установите размер и ориентацию бумаги
- Установить поля документа
- Настройка разворота страниц
- Шаблоны страниц
- Добавить страницы
- Добавляйте и форматируйте разделы
- Изменение порядка страниц или разделов
- Дублирование страниц или разделов
- Удалить страницы или разделы
- Оглавление
- Библиография
- Сноски и концевые сноски
- Заголовки и колонтитулы
- Добавьте номера страниц
- Изменить фон страницы
- Добавить рамку вокруг страницы
- Добавляйте водяные знаки и фоновые объекты
- Создать собственный шаблон
- Добавить изображение
- Добавить галерею изображений
- Редактировать изображение
- Добавить и изменить фигуру
- Объединяйте или разбивайте фигуры
- Нарисуйте фигуру
- Сохранение фигуры в библиотеке фигур
- Добавление и выравнивание текста внутри фигуры
- Добавьте линии и стрелки
- Анимируйте, делитесь или сохраняйте рисунки
- Добавить видео и аудио
- Запись аудио
- Редактировать видео и аудио
- Установка форматов фильмов и изображений
- Размещение и выравнивание объектов
- Размещайте объекты с текстом
- Используйте направляющие для выравнивания
- Слой, группировка и блокировка объектов
- Изменить прозрачность объекта
- Заполнение фигур и текстовых полей цветом или изображением
- Добавить границу к объекту
- Добавить подпись или заголовок
- Добавьте отражение или тень
- Используйте стили объектов
- Изменение размера, поворот и отражение объектов
- Добавить или удалить таблицу
- Выбор таблиц, ячеек, строк и столбцов
- Добавление или удаление строк и столбцов таблицы
- Переместить строки и столбцы таблицы
- Изменение размера строк и столбцов таблицы
- Объединить или разъединить ячейки таблицы
- Изменение внешнего вида текста таблицы
- Показать, скрыть или изменить заголовок таблицы
- Изменение линий сетки и цветов таблицы
- Используйте стили таблиц
- Изменение размера, перемещение или блокировка таблицы
- Добавлять и редактировать содержимое ячейки
- Форматирование дат, валюты и т.
 д.
д. - Создание пользовательского формата ячейки таблицы
- Форматирование таблиц для двунаправленного текста
- Форматирование дат, валюты и т.
- Условное выделение ячеек
- Алфавитизация или сортировка данных таблицы
- Вычислять значения, используя данные в ячейках таблицы
- Используйте справку по формулам и функциям
- Добавить или удалить диаграмму
- Преобразование диаграммы из одного типа в другой
- Изменить данные диаграммы
- Перемещение, изменение размера и поворот диаграммы
- Изменение внешнего вида рядов данных
- Добавьте легенду, линии сетки и другие маркировки
- Изменение внешнего вида текста и меток диаграммы
- Добавление границы и фона к диаграмме
- Используйте стили диаграммы
- Проверять орфографию
- Поиск слов
- Найти и заменить текст
- Заменить текст автоматически
- Показать количество слов и другую статистику
- Просмотр аннотаций
- Установить имя автора и цвет комментария
- Выделите текст
- Добавить и распечатать комментарии
- Отслеживать изменения
- Отправить документ
- Опубликовать книгу в Apple Books
- Введение в сотрудничество
- Приглашайте других к сотрудничеству
- Совместная работа над общим документом
- Просмотр последней активности в общем документе
- Изменение настроек общего документа
- Прекратить совместное использование документа
- Общие папки и совместная работа
- Используйте Box для совместной работы
- Используйте iCloud Drive со страницами
- Экспорт в Word, PDF или другой формат файла
- Открытие книги iBooks Author в Pages
- Уменьшите размер файла документа
- Сохранение большого документа в виде файла пакета
- Восстановить более раннюю версию документа
- Переместить документ
- Удалить документ
- Заблокировать документ
- Защитить документ паролем
- Создание пользовательских шаблонов и управление ими
- Передача документов с помощью AirDrop
- Передача документов с Handoff
- Перенос документов с помощью Finder
- Если вы не можете добавить или удалить страницу
- Если вы не можете удалить что-то из документа
- Если вы не можете найти кнопку или элемент управления
- Если форматирование страницы постоянно меняется
- Горячие клавиши
- Символы сочетания клавиш
- Авторские права
Развороты (также известные как двухстраничные развороты ) часто используются для макетов книг и двусторонних документов, которые вы собираетесь печатать.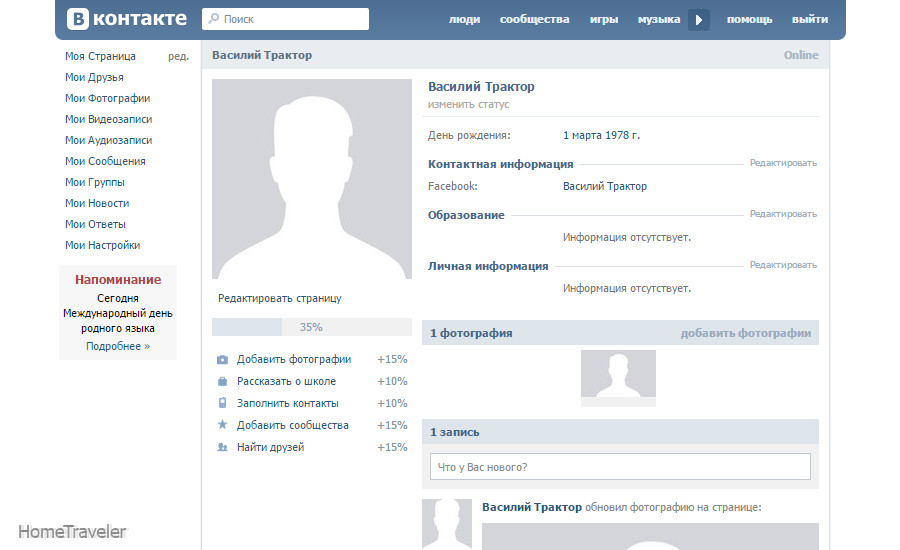 Документы, в которых используются разворотные страницы, могут иметь разные верхние и нижние колонтитулы и объекты макета раздела на левой и правой страницах.
Документы, в которых используются разворотные страницы, могут иметь разные верхние и нижние колонтитулы и объекты макета раздела на левой и правой страницах.
Настройка разворота страниц в текстовом документе
Щелкните на панели инструментов, затем щелкните вкладку «Документ» в верхней части боковой панели.
Примечание. Если флажок «Основная часть документа» не установлен, это документ с макетом страницы, и вы должны следовать инструкциям в разделе «Настройка разворота страниц в документе с макетом страницы» ниже.
Установите флажок «Развороты» в разделе «Поля документа».
В представлении «Миниатюры страниц» миниатюры страниц перестраиваются как двухстраничные развороты. Если для масштабирования вашего документа установлено значение «Две страницы», левая и правая страницы отображаются рядом в окне «Страницы».
Выполните одно из следующих действий:
Установите верхнее, нижнее, внутреннее и внешнее поля: Щелкните стрелки или введите значения в поля в разделе «Поля документа».
 Внутреннее поле — это край любой страницы, которая входит в переплет. Внешнее поле находится на внешнем краю каждой страницы.
Внутреннее поле — это край любой страницы, которая входит в переплет. Внешнее поле находится на внешнем краю каждой страницы.Используйте разные верхние и нижние колонтитулы для левой и правой страниц: Щелкните на панели инструментов, щелкните вкладку Раздел, щелкните пустое место на странице (чтобы ничего не было выделено), затем в Верхние и нижние колонтитулы раздел, установите флажок «Левая и правая страницы разные». Если в вашем документе несколько разделов, вам может потребоваться сделать это для каждого раздела.
Чтобы узнать, как редактировать верхние и нижние колонтитулы, см. раздел Добавление и удаление верхних и нижних колонтитулов.
Настройка разворота в документе макета страницы
Нажмите на панели инструментов.
Примечание. Если установлен флажок «Текст документа» на середине боковой панели, это текстовый документ, и вы должны следовать инструкциям в разделе «Настройка разворота страниц в текстовом документе» выше.

Установите флажок «Развороты» в разделе «Поля верхнего и нижнего колонтитула».
В представлении «Миниатюры страниц» миниатюры страниц перестраиваются как двухстраничные развороты. Если для масштабирования вашего документа установлено значение «Две страницы», левая и правая страницы отображаются рядом в окне «Страницы».
Выполните одно из следующих действий:
Установите верхнее, нижнее, внутреннее и внешнее поля: Щелкните стрелки или введите значения в разделе «Поля верхнего и нижнего колонтитула». В документах с макетом страницы вы устанавливаете поля верхнего и нижнего колонтитула, а не поля страницы. Внутреннее поле — это край любой страницы, которая входит в переплет. Внешнее поле находится на внешнем краю каждой страницы.
Использовать разные верхние и нижние колонтитулы для левой и правой страниц: Установите флажок «Левая и правая страницы разные» под флажком «Развороты страниц».

Чтобы узнать, как редактировать верхние и нижние колонтитулы, см. раздел Добавление и удаление верхних и нижних колонтитулов.
Совет: При печати документа проверьте параметры принтера и установите для него печать двух страниц на листе.
См. также Настройка полей документа в Pages на MacДобавление и форматирование разделов в Pages на MacДобавление номеров страниц в Pages на MacДобавление и удаление верхних и нижних колонтитулов в Pages на Mac
Максимальное количество символов: 250
Пожалуйста, не указывайте личную информацию в своем комментарии.
Максимальное количество символов — 250.
Спасибо за отзыв.
Страницы и развороты в InDesign
Руководство пользователя Отмена
Поиск
- Руководство пользователя InDesign
- Знакомство с InDesign
- Введение в InDesign
- Новые возможности InDesign
- Системные требования
- Общие вопросы
- Использование библиотек Creative Cloud
- Новые возможности InDesign
- Рабочее пространство
- Основы рабочего пространства
- Ящик для инструментов
- Установить предпочтения
- Сенсорное рабочее пространство
- Сочетания клавиш по умолчанию
- Восстановление документа и отмена
- Основы рабочего пространства
- Введение в InDesign
- Создание и размещение документов
- Документы и страницы
- Создание документов
- Работа с родительскими страницами
- Работа со страницами документа
- Установка размера страницы, полей и выхода за обрез
- Работа с файлами и шаблонами
- Создать файлы книги
- Добавить базовую нумерацию страниц
- Количество страниц, глав и разделов
- Преобразование документов QuarkXPress и PageMaker
- Поделиться контентом
- Понимание основного рабочего процесса с управляемыми файлами
- Сохранить документы
- Сетки
- Сетки
- Формат сетки
- Вспомогательные макеты
- Линейки
- Документы и страницы
- Добавить содержимое
- Текст
- Добавить текст во фреймы
- Текст резьбы
- Функции арабского языка и иврита в InDesign
- Создать тип по пути
- Пули и нумерация
- Глифы и специальные символы
- Текстовая композиция
- Текстовые переменные
- Создание QR-кодов
- Редактировать текст
- Выровнять текст
- Обтекание объектов текстом
- Закрепленные объекты
- Связанный контент
- Формат абзацев
- Символы формата
- Найти/Изменить
- Проверка орфографии и языковые словари
- Типографика
- Использование шрифтов в InDesign
- Кернинг и трекинг
- Формат текста
- Формат текста
- Работа с пакетами стилей
- Вкладки и отступы
- Просмотр текста
- Отслеживание и просмотр изменений
- Добавление редакционных примечаний в InDesign
- Импорт комментариев PDF
- Добавить ссылки
- Создать оглавление
- Сноски
- Создать индекс
- Концевые сноски
- Подписи
- Стили
- Стили абзацев и символов
- Сопоставление, экспорт и управление стилями
- Стили объектов
- Буквицы и вложенные начертания
- Работа со стилями
- Ведущий
- Таблицы
- Форматирование таблиц
- Создание таблиц
- Стили таблиц и ячеек
- Выбор и редактирование таблиц
- Обводка и заливка таблицы
- Интерактивность
- Гиперссылки
- Динамические PDF-документы
- Закладки
- Кнопки
- Формы
- Анимация
- Перекрестные ссылки
- PDF-файлы структуры
- Переходы между страницами
- Фильмы и звуки
- Графика
- Понимание путей и форм
- Рисование с помощью инструмента «Карандаш»
- Рисование с помощью инструмента «Перо»
- Применить настройки линии (штриха)
- Составные контуры и фигуры
- Редактировать пути
- Пути обрезки
- Изменить внешний вид угла
- Выравнивание и распределение объектов
- Связанная и встроенная графика
- Интеграция активов AEM
- Цвет и прозрачность
- Применить цвет
- Использовать цвета из импортированной графики
- Работа с образцами
- Краски смешанные
- Оттенки
- Понимание плашечных и триадных цветов
- Смесь цветов
- Градиенты
- Сведение прозрачного изображения
- Добавить эффекты прозрачности
- Текст
- Общий доступ
- Работа с документами InDesign Cloud
- Облачные документы InDesign | Общие вопросы
- Совместное использование и совместная работа
- Поделиться для обзора
- Просмотр общего документа InDesign
- Управление отзывами
- Публикация
- Размещение, экспорт и публикация
- Публикация в Интернете
- Копировать, вставить графику
- Экспорт контента для EPUB
- Опции Adobe PDF
- Экспорт содержимого в HTML
- Экспорт в Adobe PDF
- Экспорт в формат JPEG
- Экспорт HTML
- Обзор DPS и AEM Mobile
- Поддерживаемые форматы файлов
- Печать
- Печать буклетов
- Следы печати и кровотечения
- Печать документов
- Чернила, разделение и частота растра
- Надпечатка
- Создание файлов PostScript и EPS
- Предварительные файлы перед передачей
- Печать эскизов и документов большого размера
- Подготовка PDF-файлов для поставщиков услуг
- Подготовка к печати цветоделений
- Размещение, экспорт и публикация
- Расширение InDesign
- Автоматизация
- Объединение данных
- Плагины
- Расширение Capture в InDesign
- Сценарии
- Автоматизация
- Устранение неполадок
- Исправленные проблемы
- Сбой при запуске
- Папка настроек доступна только для чтения
- Устранение проблем с файлами
- Невозможно экспортировать PDF
- Восстановление документа InDesign
Когда
вы выбираете параметр «Развороты» в меню «Файл» > «Документ».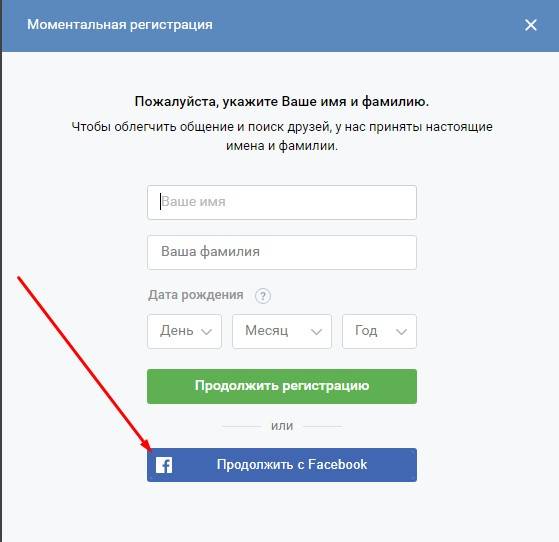 Диалоговое окно настройки, страницы документа расположены в разворотах .
Разворот – это набор страниц, просматриваемых вместе, например
две страницы видны всякий раз, когда вы открываете книгу или журнал. Каждый InDesign
разворот включает собственный картон , это площадь
за пределами страницы, где вы можете хранить объекты, которые еще не размещены
на странице. На монтажном столе каждого разворота предусмотрено место для размещения
объекты, которые выходят за край или выходят за край страницы.
Диалоговое окно настройки, страницы документа расположены в разворотах .
Разворот – это набор страниц, просматриваемых вместе, например
две страницы видны всякий раз, когда вы открываете книгу или журнал. Каждый InDesign
разворот включает собственный картон , это площадь
за пределами страницы, где вы можете хранить объекты, которые еще не размещены
на странице. На монтажном столе каждого разворота предусмотрено место для размещения
объекты, которые выходят за край или выходят за край страницы.
A. Значки страниц B. Страница с родительский элемент «A» применен C. Выбрано распространение
Когда вы установите для параметра «Привязка» значение «Справа налево» в документе Диалоговое окно настройки, номера прикреплены к значкам страниц справа налево на панели «Страницы».
Примечание:
В длинном документе можно быстро перейти на страницу
выбрав «Макет» > «Перейти к странице».
Изменение отображения страницы и разворота
Панель «Страницы» предоставляет информацию о страницах, разворотах и родительских (страницах или разворотах, которые автоматически форматируют другие страницы или развороты) и управляет ими. По умолчанию на панели «Страницы» отображаются эскизы содержимого каждой страницы.
Если панель «Страницы» не отображается, выберите «Окно» > «Страницы».
Выберите «Параметры панели» в меню панели «Страницы».
В разделе Значки укажите, какие значки отображаются рядом с миниатюры страниц на панели «Страницы». Эти значки показывают, к развороту добавлена прозрачность или переходы страниц, и поворачивается ли вид разворота.
В разделах Страницы и Родители:
Выберите размер значков для страниц и родителей.
Выберите Показать по вертикали, чтобы отображать развороты в одном вертикальном столбце.
 Снимите этот флажок, чтобы развороты отображались рядом.
Снимите этот флажок, чтобы развороты отображались рядом.Выберите «Показать миниатюры», чтобы отобразить миниатюры содержимого каждой страницы или родительской страницы. (Этот параметр недоступен, если выбраны определенные параметры для размера значка.)
В разделе «Макет панели» выберите «Страницы сверху», чтобы отобразить раздел значков страницы над разделом родительских значков, или выберите «Родители сверху», чтобы отобразить раздел родительских значков над разделом значков страниц.
Выберите параметр в меню «Изменить размер», чтобы управлять тем, как разделы отображаются при изменении размера панели:
Чтобы изменить размер разделов «Страницы» и «Родители» на панели, выберите «Пропорциональный».
Чтобы сохранить размер раздела «Страницы» и изменить размер только раздела «Родители», выберите «Фиксированные страницы».
Чтобы сохранить размер раздела «Родители» и изменить размер только раздела «Страницы», выберите «Фиксированные родители».

Цель или выбрать страницу или разворот
Вы либо выбираете , либо выбираете страниц или спреды, в зависимости от задачи, которую вы выполняете. Некоторые команды влияют на текущую выбранную страницу или разворот, в то время как другие влияют целевая страница или разворот. Например, вы можете перетаскивать только направляющие линейки. на целевую страницу или разворот, но команды, связанные со страницей, такие как Дублировать разворот или удалить страницу, повлиять на выбранную страницу или разворот на панели Страницы. Таргетинг делает страницу или разворот активными и полезно, когда, например, несколько разворотов видны в окно документа, и вы хотите вставить объект в определенный распространение.
На панели «Страницы»:
Чтобы указать и выбрать страницу или разворот, дважды щелкните его значок или номера страниц под значком. Если страница или разворот не видны в окне документа, они перемещаются в поле зрения.

Совет . Вы также можете нацелить и выбрать страницу или разворот, щелкнув страницу, любой объект на странице или монтажный стол в окне документа.
Вертикальная линейка недоступна для всех, кроме целевой страницы или разворота.
Чтобы выбрать страницу, щелкните ее значок. (Не делайте двойной щелчок, если не хотите выделить и переместить его в поле зрения.)
Чтобы выбрать разворот, щелкните номера страниц под значком разворота.
Примечание:
Некоторые параметры разворота, например в меню панели «Страницы», доступны, только если выделен весь разворот.
Добавление новых страниц в документ
Выполните одно из следующих действий:
Чтобы добавить страницу после активной страницы или разворота, нажмите кнопку «Новая страница» на панели «Страницы» или выберите «Макет» > «Страницы» > «Добавить страницу».
 Новая страница использует того же родителя, что и существующая активная страница.
Новая страница использует того же родителя, что и существующая активная страница.Чтобы добавить несколько страниц в конец документа, выберите «Файл» > «Настройка документа». В диалоговом окне «Параметры документа» укажите общее количество страниц документа. InDesign добавляет страницы после последней страницы или разворота.
Чтобы добавить страницы и указать родительский документ, выберите «Вставить страницы» в меню панели «Страницы» или выберите «Макет» > «Страницы» > «Вставить страницы». Выберите, куда будут добавлены страницы, и выберите родителя для применения.
Создание цветных меток для миниатюр страниц
Вы можете назначить цветные метки для миниатюр страниц в
панель Страницы. Например, вы можете использовать цветовые метки для обозначения
статус страниц, например, зеленая метка для полных разворотов,
желтая метка для разворотов, над которыми ведется работа, и красная метка для
незапущенные спреды.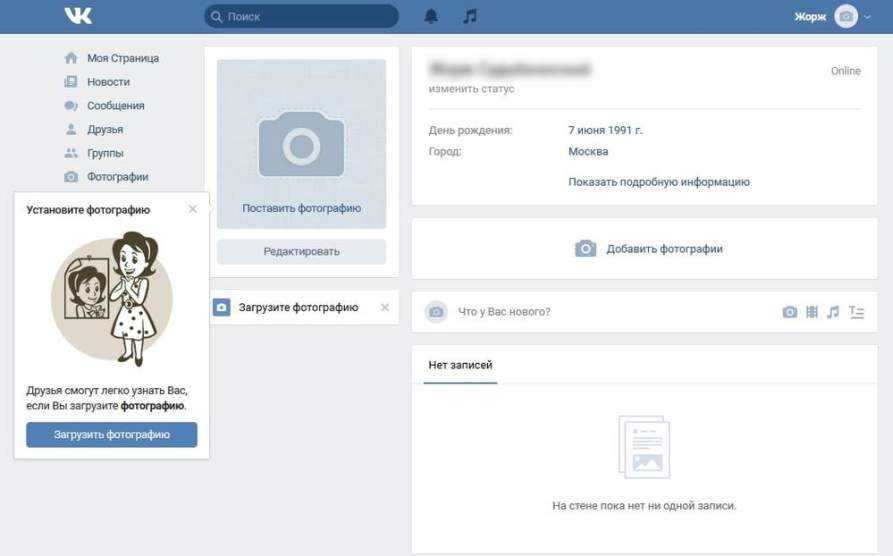


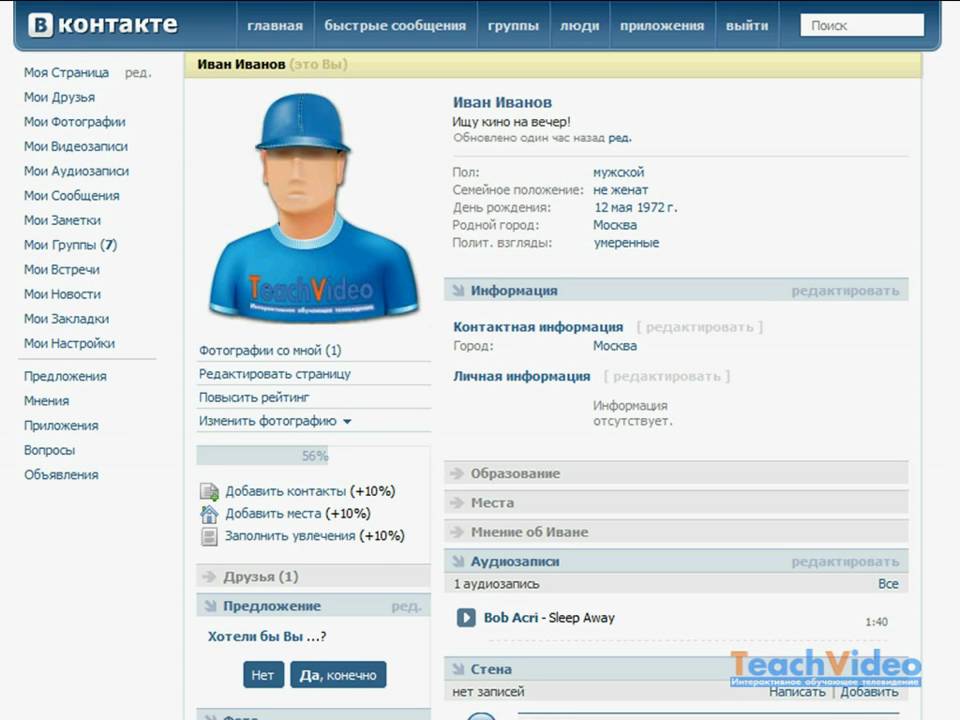 Нажать на стрелочку.
Нажать на стрелочку.
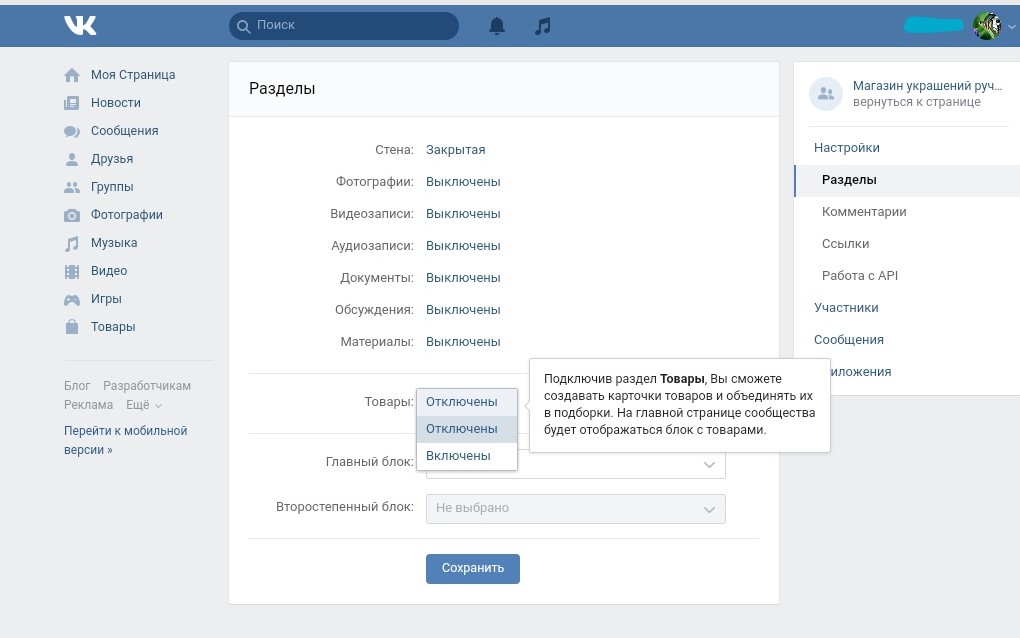 д.
д.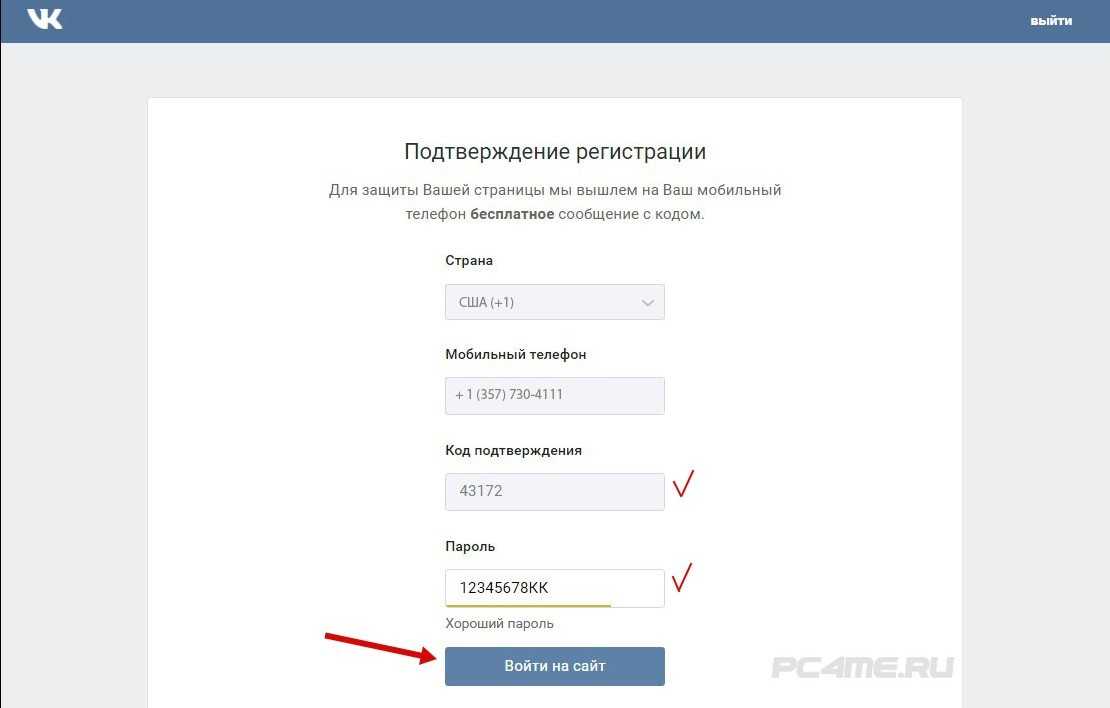 Внутреннее поле — это край любой страницы, которая входит в переплет. Внешнее поле находится на внешнем краю каждой страницы.
Внутреннее поле — это край любой страницы, которая входит в переплет. Внешнее поле находится на внешнем краю каждой страницы.
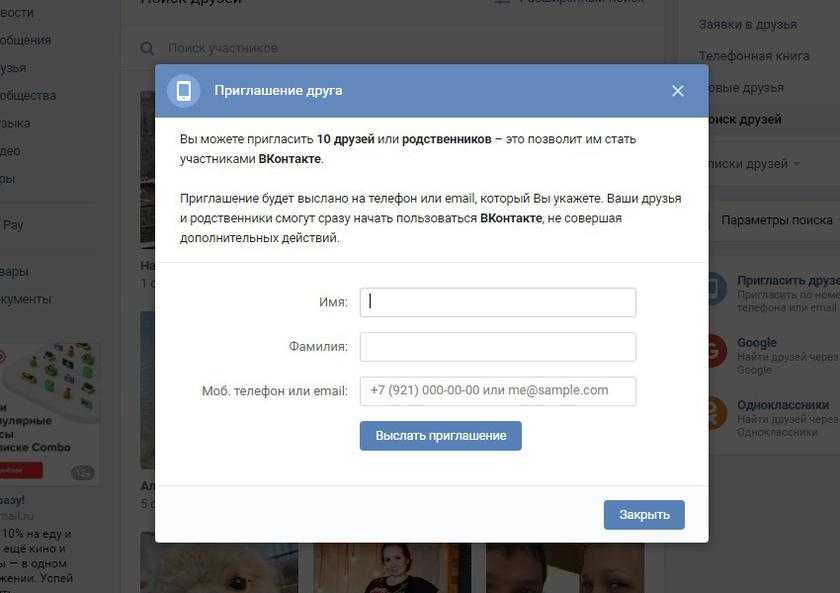
 Снимите этот флажок, чтобы развороты отображались рядом.
Снимите этот флажок, чтобы развороты отображались рядом.

 Новая страница использует того же родителя, что и существующая активная страница.
Новая страница использует того же родителя, что и существующая активная страница.