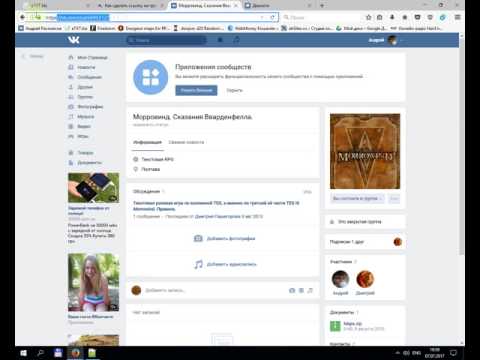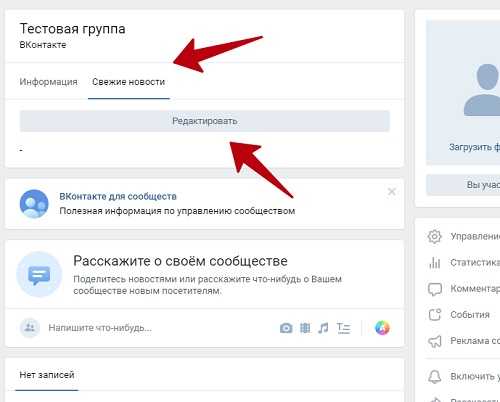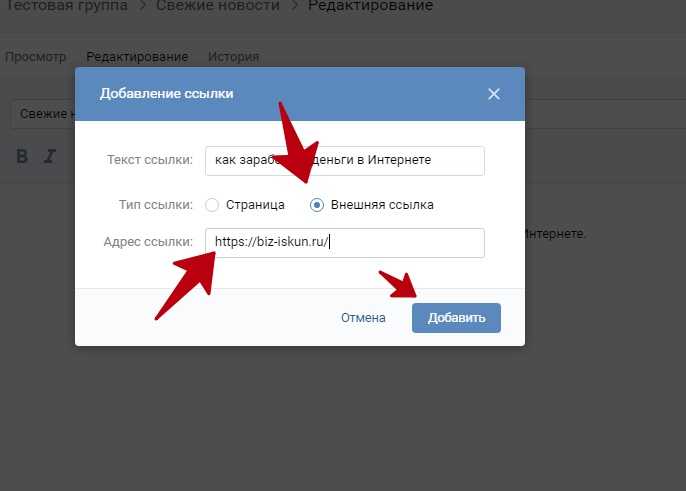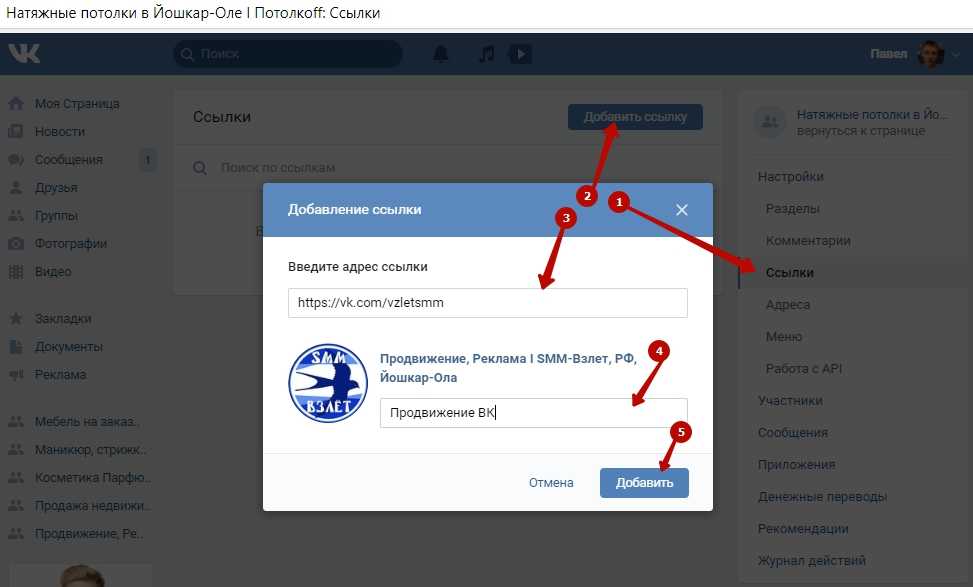Как создать гиперссылку. Использование «Нажмите здесь» для гиперссылок визуально выглядит значительно привлекательнее, чем использование URL: Веб-сайт. Если вы заметили, что текст окрашен в другой цвет или подчеркнут, возможно, это гиперссылка. Нажмите на текст с гиперссылкой, чтобы увидеть, куда вас хочет направить автор электронного письма или веб-сайта. Например, у меня есть сообщение в блоге о 10 простых вещах, которые можно попробовать в 2015 году. Обратите внимание, что слова «сообщение в блоге» снабжены гиперссылками.
У меня есть привычка удерживать нажатой клавишу Command на Mac или клавишу Control на ПК при нажатии на гиперссылку. Это откроет гиперссылку в новой вкладке, что позволит вам оставаться на той веб-странице, на которой вы находитесь.
Первым шагом к созданию гиперссылки является ввод текста, на который вы хотите сделать гиперссылку. Например, «НАЖМИТЕ ЗДЕСЬ».
Подсветка
Вы хотите выделить текст, на который хотите сделать гиперссылку. Вы можете сделать это, используя мышь, чтобы выделить текст. Еще одна хитрость заключается в том, чтобы поместить курсор в конец текста, на который вы хотите сделать гиперссылку, и удерживать нажатой клавишу Shift, одновременно нажимая стрелку влево. Это будет выделять по одной букве за раз. Это также работает в обратном направлении с помощью клавиши со стрелкой вправо.
Вы можете сделать это, используя мышь, чтобы выделить текст. Еще одна хитрость заключается в том, чтобы поместить курсор в конец текста, на который вы хотите сделать гиперссылку, и удерживать нажатой клавишу Shift, одновременно нажимая стрелку влево. Это будет выделять по одной букве за раз. Это также работает в обратном направлении с помощью клавиши со стрелкой вправо.
Звено цепочки
Большинство инструментов Web 2.0 имеют значок звена цепочки, позволяющий создать гиперссылку. Щелкните значок на панели инструментов, чтобы дать вам возможность вставить URL-адрес веб-адреса, куда вы хотите, чтобы текст с гиперссылкой перешел. Не забудьте указать http:// в URL-адресе при гиперссылке.
Я бы порекомендовал вам выработать привычку использовать сочетание клавиш Control K (Command K на Mac). После того, как вы выделите текст, удерживайте нажатой клавишу Control и нажмите K. Это должно открыть гиперссылку 9.0007
Это должно открыть гиперссылку 9.0007
Google Doc
Если нажать клавишу Control и K после выделения текста в Google Doc, под текстом появится поле, позволяющее вставить URL. Документы Google также предлагают Документы Google и ссылки, на которые вы можете ссылаться, поэтому вам не нужно искать URL-адрес вручную.
Google Sheets
Нажмите один раз на ячейку в электронной таблице и используйте Control K, чтобы сделать гиперссылку на текст в ячейке.
Gmail
Вставка ссылок в сообщения электронной почты непривлекательна. Вы также можете использовать гиперссылку в электронном письме. В Gmail введите текст, на который вы хотите сделать гиперссылку, выделите этот текст и используйте Control K, чтобы открыть окно гиперссылки. Вставьте URL-адрес в поле «На какой URL должна вести эта ссылка?» поле и нажмите ок.
WordPress
Контроль текста гиперссылок K в программном обеспечении для ведения блога WordPress (это то, что я использую для этого блога).
Документы Office
Ярлык Control K также работает в документах Office. Чтобы узнать больше о сочетаниях клавиш Office, НАЖМИТЕ ЗДЕСЬ.
Примерно так:
Нравится Загрузка…
Как создавать гиперссылки в Excel
Если вам нужен быстрый доступ к файлу вне Excel, вы можете вставлять или создавать гиперссылки Excel в листах Excel на веб-странице или в другой файл. Excel также позволяет вставлять гиперссылки Excel в определенные элементы диаграммы.
В этой статье вы узнаете, как создавать гиперссылки, указывающие на разные места назначения в Excel, используя различные методы (включая несколько полезных советов и примеров). В качестве бонуса вы также узнаете, как добавлять гиперссылки в Google Sheets.
Существует четыре способа создания гиперссылки в Excel:
- Введите URL-адрес
- Используйте команду «Вставить гиперссылку»
- Перетащите ссылку
- Использовать функцию ГИПЕРССЫЛКА
Эти методы могут помочь вам создать в Excel ссылку, указывающую на разные места назначения, в том числе:
- Ссылка на новый файл.

- Ссылка на существующий файл или веб-страницу.
- Ссылка на определенное место в книге.
- Создайте пользовательскую ссылку с помощью функции ГИПЕРССЫЛКА.
- Ссылка на адрес электронной почты.
- Создайте внешнюю ссылку на данные рабочего листа в Интернете.
- Ссылка без активации лин
Примечание. Excel также позволяет изменить гиперссылку, изменить внешний вид ссылки в тексте, изменить графику или текст в ссылке, скопировать или переместить ссылку и установить базовый адрес ссылки в книге.
1] Введите URL-адрес
Вы можете создать гиперссылку, указывающую на определенный веб-сайт, документ или изображение и т. д. в Интернете.
Если вы введете действительный адрес веб-сайта в ячейку листа и нажмете Enter, Excel автоматически создаст гиперссылку
Например,
- В ячейке B3 ниже введите адрес веб-сайта Contextures: https://www.
 softwarekeep.com.
softwarekeep.com. - Нажмите Enter
Вы ввели изменения в гиперссылку и можете щелкнуть ссылку, чтобы перейти на веб-сайт Softwarekeep.
2] Используйте команду «Вставить гиперссылку»
В Excel есть встроенная команда «Вставить гиперссылку», которая позволяет вставлять гиперссылки по своему усмотрению. Чтобы вставить гиперссылку с помощью этой команды, выполните следующие действия:
- На листе выберите ячейку, в которой вы хотите создать гиперссылку.
- На ленте Excel щелкните вкладку «Вставка», затем выберите команду «Ссылка» или «Гиперссылка».
или
Кроме того, вы также можете щелкнуть ячейку правой кнопкой мыши, а затем выбрать Ссылка/гиперссылка в контекстном меню или использовать сочетание клавиш Ctrl+K.
- В поле Отображаемый текст введите текст, который вы хотите использовать для представления ссылки.

- Теперь в диалоговом окне «Вставка гиперссылки» выберите тип ссылки на левой панели, например 9.0077
- Существующий файл или веб-страница
- Место в этом документе
- Создать новый документ
- Адрес электронной почты
Создать гиперссылку на существующий файл или веб-страницу
Вы будете использовать эту опцию, чтобы создать гиперссылку, которая подключается к другому файлу Excel или направляет вас на веб-страницу. Выполните следующие действия:
- Используйте навигацию по папкам, чтобы найти и выбрать существующий файл, на который нужно создать ссылку.
- ИЛИ введите URL-адрес в поле адреса, чтобы перейти на веб-страницу.

- Результат будет выглядеть так:
Создать гиперссылку: Разместить в этом документе.
Параметр «Поместить в этот документ» позволяет создать ссылку на ячейку в той же электронной таблице.
В большой электронной таблице может быть важно иметь оглавление или создать ссылку, чтобы найти быстрый способ перейти из одного раздела в другой. Для этого свяжите ячейку с другой в той же электронной таблице.
Для этого:
- Нажмите Ctrl + K, чтобы открыть диалоговое окно «Вставить гиперссылку».
- На левой панели выберите Поместить в этот документ:
- Выберите лист/место в поле Или выберите место в этом документе.
- Введите ссылку на ячейку:
- Нажмите «ОК».
Ссылка на другую книгу
Вы можете легко создать ссылку на другую электронную таблицу, как вы можете сделать это внутри одной.
- Нажмите Ctrl + K, чтобы открыть диалоговое окно ссылок.
- Выберите существующий файл или веб-страницу на левой панели.
- Используйте файловый менеджер, чтобы найти файл, на который вы хотите сослаться:
- Нажмите «ОК».
Создание ссылки на новый файл: Создать новый документ
Чтобы создать ссылку на новый файл, выполните следующие действия. Для этого вы будете использовать опцию создания нового документа.
- На рабочем листе щелкните ячейку, в которой вы хотите создать ссылку.
- Или щелкните правой кнопкой мыши ячейку или графику и выберите Ссылка/гиперссылка в контекстном меню.

- Или нажмите Ctrl+K .
Совет: Чтобы указать местоположение, отличное от указанного в разделе «Полный путь», можно ввести новое местоположение перед именем в поле «Имя нового документа» или нажать «Изменить», чтобы выбрать нужное местоположение, а затем нажать ХОРОШО.
Примечание. Вы можете добавить/отобразить полезную информацию, когда наведете указатель мыши на ссылку. Для этого щелкните всплывающую подсказку , затем введите нужный текст в поле всплывающей подсказки tex t и щелкните OK .
Вы можете добавить/отобразить полезную информацию, когда наведете указатель мыши на ссылку. Для этого щелкните всплывающую подсказку , затем введите нужный текст в поле всплывающей подсказки tex t и щелкните OK .
Создать гиперссылку на адрес электронной почты
Excel позволяет создать ссылку на адрес электронной почты.
Когда вы щелкаете ссылку на адрес электронной почты, ваша программа электронной почты автоматически запускается и создает сообщение электронной почты с правильным адресом в поле Кому при условии, что у вас установлена программа электронной почты.
- На рабочем листе щелкните ячейку, в которой вы хотите создать ссылку.
- Вы также можете выбрать объект, например изображение или элемент диаграммы, который вы хотите использовать для представления ссылки.
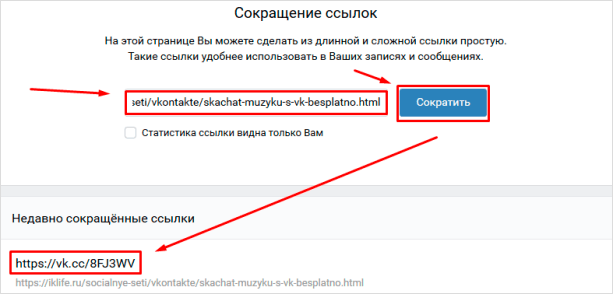
- Или щелкните правой кнопкой мыши ячейку или объект, а затем щелкните Гиперссылка/Ссылка в контекстном меню.
- Или нажмите Ctrl+K .
Примечание . Некоторые веб-браузеры и программы электронной почты могут не распознавать строку темы.
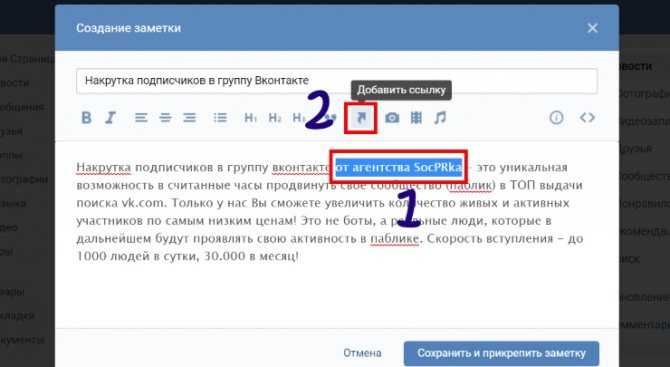
3] Создание гиперссылок с помощью перетаскивания
Метод перетаскивания — это самый быстрый способ создания гиперссылок в файле Excel.
Например, вы можете создать оглавление (TOC) в рабочей книге со ссылками на другие разделы документа (или листы).
Выполните следующие действия, чтобы создать гиперссылки перетаскивания:
- Убедитесь, что ваша книга сохранена. Этот метод не будет работать в новой рабочей книге, которая не была сохранена.
- Щелкните ячейку, на которую хотите установить ссылку. Это ячейка, которую вы собираетесь перетащить на другой лист, где вы хотите создать гиперссылку.
- Укажите на границу ячейки и нажмите правую кнопку мыши.
- Чтобы перетащить ячейку на другой лист, нажмите клавишу Alt и перетащите ячейку на вкладку другого листа.
- После активации другого листа отпустите клавишу Alt.
- Теперь перетащите в ячейку, в которую вы хотите добавить гиперссылку.

- Отпустите правую кнопку мыши.
- Во всплывающем меню нажмите «Создать гиперссылку здесь».
- Теперь вы увидите в ячейке гиперссылку с текстом из исходной ячейки.
4] Используйте функцию Excel HYPERLINK
Другой способ вставить ссылку или создать гиперссылку в Excel — использовать функцию Excel HYPERLINK.
С помощью функции ГИПЕРССЫЛКИ можно создать ссылку, открывающую документ, хранящийся на сетевом сервере, в интрасети или Интернете. Когда вы щелкаете ячейку, содержащую функцию ГИПЕРССЫЛКА, Excel открывает файл, который хранится в месте ссылки.
Вот синтаксис функции ГИПЕРССЫЛКА Excel
=HYPERLINK(link_location, [friendly_name])
Где:
- link_location : может быть путь к файлу или папке, URL-адрес или место в документе (например, определенная ячейка или именованный диапазон на листе или книге Excel).

- [friendly_name]: необязательный аргумент. Это текст, который вы хотите в ячейке с гиперссылкой. Если вы опустите этот аргумент, в качестве понятного имени будет использоваться текстовая строка link_location.
Вот примеры функций ГИПЕРССЫЛКИ:
Ссылка на ячейки во внешних электронных таблицах
Вы можете использовать функцию ГИПЕРССЫЛКА для ссылки на определенные ячейки во внешних электронных таблицах. Вот как это выглядит:
=ГИПЕРССЫЛКА(«[имя электронной таблицы]ссылка на ячейку», «понятное имя»)
Ссылка на рабочий лист в общем Интернете
В этом примере (ниже) открывается рабочий лист с именем Budget Report.xls , который хранится в Интернете по адресу example.softwarekeep.com/report и отображает текст «Нажмите для отчета»:
=ГИПЕРССЫЛКА(«http://example.softwarekeep.com/report/budget report.xls», «Нажмите для отчета»)
В следующем примере вы можете создать ссылку на ячейку F10 на листе с именем SoftwareKeep . Windows в рабочей книге Budget Report.xls, которая хранится в Интернете по адресу example.softwarekeep.com/report.
Windows в рабочей книге Budget Report.xls, которая хранится в Интернете по адресу example.softwarekeep.com/report.
В ячейке рабочего листа, содержащей ссылку, отображается содержимое ячейки D1 в виде текста перехода. Вот как это выглядит:
=ГИПЕРССЫЛКА(«[http://example.softwarekeep.com/report/budget report.xls]SoftwareKeep.Windows!F10», D1)
Ссылка в том же файле
Используйте функцию ГИПЕРССЫЛКА, чтобы создать ссылку на ячейку или диапазон где-нибудь в текущей книге. При этом хитрость заключается в добавлении знака решетки (#) в начале адреса.
Вот примеры формул ГИПЕРССЫЛКИ в одной книге:
Введите адрес
Начните с #, затем введите имя листа и ссылку на ячейку.
Необязательно. Введите понятное имя, например «Бюджет», чтобы оно появилось в ячейке:
=ГИПЕРССЫЛКА(«#Лист2!B2″,»Бюджет»)
Использовать ссылки на ячейки
Используйте оператор & для создания ссылки.
В этом примере имя листа находится в ячейке B3, адрес ячейки — в C9, а понятное имя — в ячейке D7.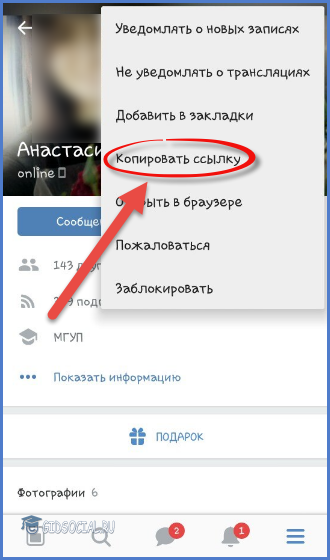
=HYPERLINK(«#»&»‘» & B3 & «‘!» & C9,D7)
Введите имя диапазона
Для ссылки на именованный диапазон на уровне рабочей книги в той же рабочей книге вы будете использовать имя диапазона в качестве местоположения ссылки. Вот как это сделать:
=HYPERLINK(«#StartCell»,»StartCell»)
Заключительные мысли
Создание гиперссылок в документах Excel — очень полезный навык. И когда вы можете настраивать создание ссылок, используя различные методы, вы можете не только сделать свою работу красивой, но и предоставить полезные ссылки, указывающие на дополнительные ресурсы для ваших пользователей. Это навык, который действительно пригодится!
Еще кое-что
Во-первых, мы надеемся, что вам понравилось читать эту статью, и вы узнали, как создавать гиперссылки в Excel. В нашем Справочном центре есть множество других материалов по Excel, а также другие советы и рекомендации, которые помогут вам улучшить свои навыки и продуктивность.
Во-вторых, если вы хотите первыми получать наши ежедневные советы и рекомендации, а также другие руководства, подпишитесь на нашу рассылку.


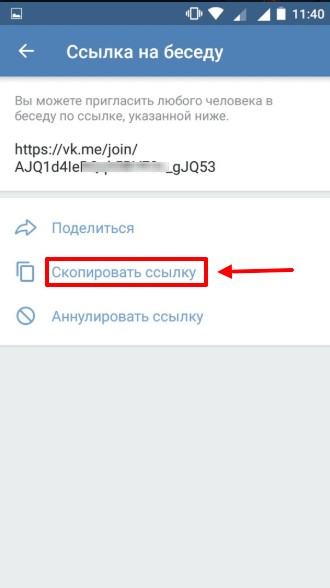 softwarekeep.com.
softwarekeep.com.