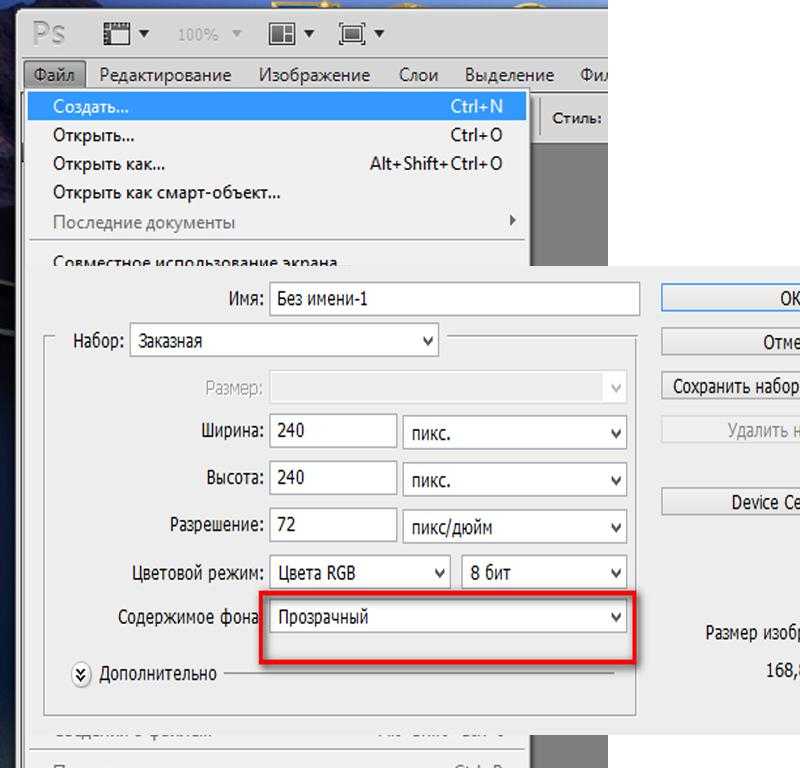Adobe Photoshop CS смотри в коpень!
Каждый выход новой версии ПО от Adobe — событие № 1 в издательском мире. Выпуск коллекции Creative Suite подтвердил высокий потенциал продуктов компании, продемонстрировав, что, несмотря на солидный срок существования и обилие функций, они продолжают динамично развиваться. В первом выпуске Creative Suite бесспорным лидером по количеству нововведений является Photoshop. С особенностями этой версии мы уже вас знакомили. Прошло достаточно времени, чтобы в полной мере «прочувствовать» их сильные и слабые места.
Layer comps
Обычно дизайнеры создают несколько вариантов макета, прежде чем один получит заветную подпись В» печать». А если заказчик после выбора понравившегося макета просит сделать ещё несколько версий, на диске оказывается десяток незначительно отличающихся файлов. Насколько это неэффективно с точки зрения использования дискового пространства и затрат времени на поиск нужного файла особо говорить не нужно.
Photoshop CS предлагает оригинальное решение — записывать в файл состояния слоёв в виде отдельных композиций (Layer Comps). При этом запоминаются видимость слоёв, их координаты и назначенные им графические стили. К сожалению, это всё. Игнорируются порядок слоёв и видимость масок, что существенно ограничивает применение нововведения. Будем надеяться, что в следующих версиях список поддерживаемых параметров пополнится.
При этом запоминаются видимость слоёв, их координаты и назначенные им графические стили. К сожалению, это всё. Игнорируются порядок слоёв и видимость масок, что существенно ограничивает применение нововведения. Будем надеяться, что в следующих версиях список поддерживаемых параметров пополнится.
При внесении в макет изменений, которые не могут быть записаны как новая композиция, в палитре Layer Comps редактор отображает знак предостережения. Для изменений, не поддерживаемых на уровне композиции, надо сделать дубликат слоя и в дальнейшем работать с ним (снова проигрышь в объёме хранимых данных).
Среди дополнительных функций — снабжение композиций кратким описанием. После завершения работы композиции можно сохранить в виде отдельных макетов для передачи заказчику (File .Scripts .Layer Comps to Files) в форматах PSD, JPEG, TIFF или PDF.
Интерполяция по-новому
Масштабирование изображений с минимальными потерями качества — актуальная задача. При завышенных коэффициентах масштабирования заметны артефакты, теряется резкость, изображение приобретает непрезентабельный вид, поэтому часто приходится отбраковывать интересные, но небольшие по размеру иллюстрации. Раньше в Photoshop было лишь три алгоритма — Nearest Neirbourgh, Bilinear, Bicubic; в вер сии CS добавлено ещё два — Bicubic Smoother и Bicubic Sharper. По заявлениям Adobe, первый пожет при масштабировании изображений с увеличением, второй — с уменьшением. Результаты сравнительного анализа трёх методов приведены на рисунке.
При завышенных коэффициентах масштабирования заметны артефакты, теряется резкость, изображение приобретает непрезентабельный вид, поэтому часто приходится отбраковывать интересные, но небольшие по размеру иллюстрации. Раньше в Photoshop было лишь три алгоритма — Nearest Neirbourgh, Bilinear, Bicubic; в вер сии CS добавлено ещё два — Bicubic Smoother и Bicubic Sharper. По заявлениям Adobe, первый пожет при масштабировании изображений с увеличением, второй — с уменьшением. Результаты сравнительного анализа трёх методов приведены на рисунке.
| Разница между Bicubic, Bicubic Smoother и Bicubic Sharper (сверху вниз) хоть и небольшая, но заметная |
Bicubic Smoother по сравнению с Bicubic даёт более сглаженные края, что позволяет скрыть неровности, при увеличении пропорционально возрастающие. Bicubic Sharper максимально сохраняет чёткость в уменьшаемых иллюстрациях (обратите внимание на передачу мелких деталей) и лучше подходит для подобного рода задач.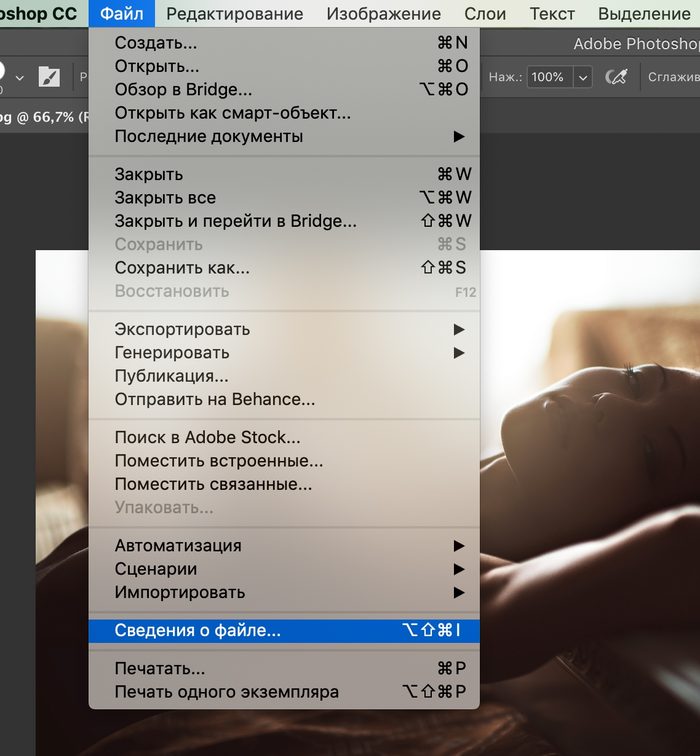
File Browser
Одна из сильных сторон Photoshop CS — основательно переработанный и дополненный механизм управления файлами (Browser) стал удобнее и полезнее. По большому счёту, сейчас нет особой разницы между возможностями, заложенными в Photoshop, и специализированными решениями вроде Canto Cumulus или Extensis Portfolio. Один раз проиндексировав папки с файлами, вы получаете мощный инструмент управления ими, что поможет организовать работу более эффективно.
| При этом нужно учитывать, что поиск производится точно по введённому ключевому слову, а его морфологический анализ не производится. Например, при поиске «toy» не будут найдены изображения с ключевым словом «toys», а вот с «Toy» найдутся |
При первом просмотре любого каталога изображений браузер автоматически сканирует его содержимое и для каждого изображения создаёт миниатюру.
Одна из ярких возможностей палитры Files — поиск изображений по ключевым словам (для этого в интернет-браузере должна быть включена поддержка JavaScript). Их можно присвоить любому изображению — достаточно, выделив миниатюру, дважды щёлкнуть по панели Keywords. Полезно объединить тематически связанные ключевые слова в наборы — например, создать каталог Природа»», а в нём — «Деревья», «Облака» и т. д. Это позволит упорядочить список ключевых слов в панели Keywords, а задав в качестве поискового слова «природа», получить изображения, относящиеся ко всем подчинённым группам («Деревья», «Облака»). При необходимости ключевые слова можно менять, но тогда связь с изображениями будет потеряна, поскольку изменения в сами файлы не вносятся. Мощные функции поиска изображений по ключевым словам вплотную приблизили Photoshop к специализированным средствам управления архивами цифровых изображений.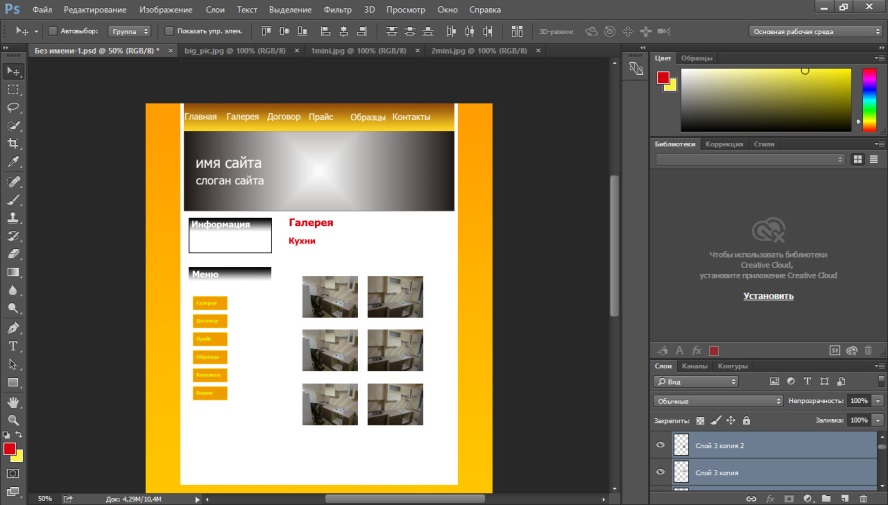
Но учтите, что поиск ведётся точно по ключевому слову, без его морфологического анализа. Например, при поиске «toy» не будут найдены изображения с ключевым словом «toys», а вот с «Toy» найдутся.
Теперь, как водится, ложка дёгтя. Во-первых, несмотря на большую гибкость, скорость работы браузера файлов оставляет желать лучшего: пока он заметно проигрывает популярному ACDSee. Во-вторых, для хранения метаданных браузер не создаёт вспомогательных файлов на диске (как ACDSee), а внедряет их в сами файлы (форматы JPEG, GIF и TIFF позволяют содержать сколь угоднопользовательских секций — tags). Таким образом, библиотеки изображений на компакт-дисках напрямую каталогизированы быть не могут. Несколько скрашивает картину то, что многие изображения, входящие в библиотеки, уже имеют ключевые слова.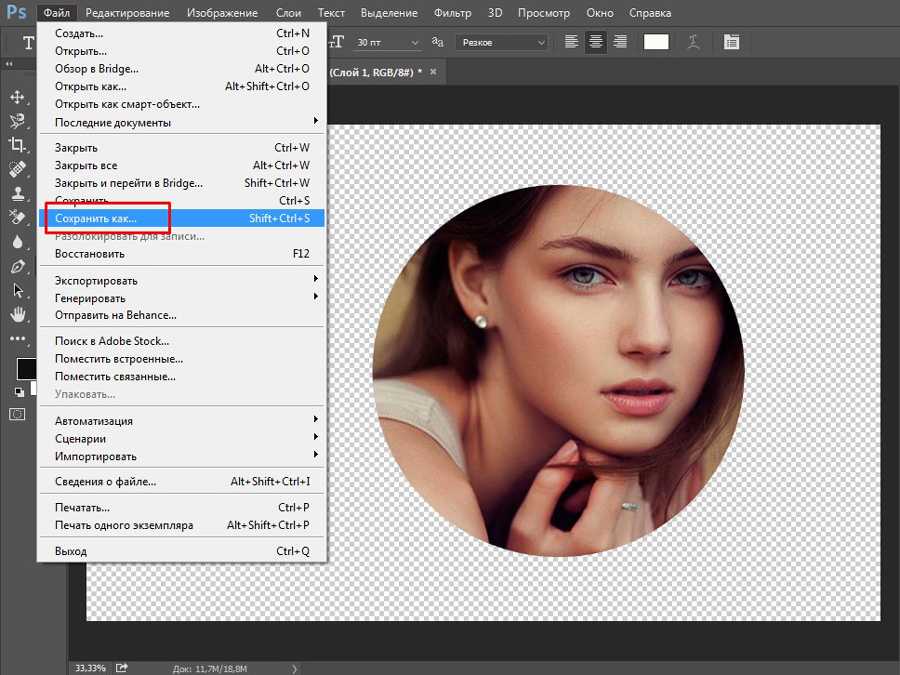
Размещение текста по контуру
Не секрет, что многие возможности, предварительно апробированные на одном продукте, со временем мигрируют в остальные разработки Adobe. Photoshop всё больше сближается с Illustrator, a тот с InDesign. Если отбросить фактор распухания ПО и имитацию функционального роста (согласитесь, оригинальных ходов в последнее время всё меньше и меньше), в этом нет ничего плохого. Допустим, текст нужно разместить по произвольному контуру. Раньше для этого приходилось переключаться в тот же Illustrator, а теперь достаточно стандартных средств Photoshop.
Потребуется только создать контур любым из доступных способов. В Photoshop, в отличие от Illustrator, не предусмотрен отдельный инструмент Fit Text to Path — размещение текста по контуру проводится установкой курсора в том месте, где текст должен начинаться.
Для сдвига текста по вертикали есть палитра Type: положительное значение Baseline Shift — вверх, отрицательное — вниз.
Сдвинуть текст вдоль контура поможет приём, знакомый по Illustrator. При подведении курсора к началу текста появится маркер в виде точки — просто передвиньте его в требуемое место. Соответственно, для размещения текста с обратной стороны контура маркер нужно передвинуть ниже линии.
Если текст не помещается на кривой, надо его выделить (вставьте курсор в текст, нажмите , затем ) и изменить параметры форматирования. Иногда встречается иная проблема — текст как бы обрезается«» по невидимой границе и заполняет не всю кривую. Однозначного решения проблемы я не нашёл, но посоветую не двигать мышку при установке курсора на контуре для ввода текста. Незначительное её перемещение в этот момент программа расценивает как задание крайней правой границы текста (она видна при масштабировании изображения).
Какая панорама!
Популярность цифровой фотографии порождает всё больше желающих склеить панорамное изображение из нескольких снимков. Заурядная, на первый взгляд, работа оборачивается большой тратой времени и сил даже для людей опытных. Причин множество: при съёмке неизбежны непроизвольные движения рукой, приводящие к смещению камеры; практически всегда есть различия между углами наклона камеры; обязательный спутник при съёмке широкой панорамы — перспективные искажения снимков; могут меняться условия освещённости; наконец, потребуется компенсация обязательного частичного наложения фрагментов композиции.
Photoshop СS упрощает задачу — при условии, что вы будете придерживаться простой рекомендации: перекрытие кадров должно составлять от 10 до 40%. Меньшие значения затрудняют поиск совпадающих участков, большие — создают проблемы при наложении снимков.
В простейшем случае склеивание панорамы (File . Automate . Photomerge) сводится к заданию используемых кадров.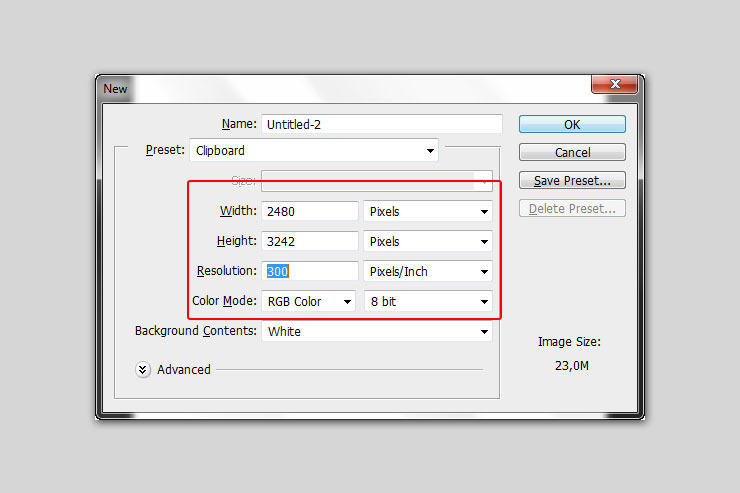 Порядок их значения не имеет, программа самостоятельно выстраивает нужную последовательность. Всё остальное выполняется автоматически. Редактор чувствует«» и корректирует небольшие наклоны, находит общие участки у изображений даже с большими сдвигами. При необходимости качество совмещения изображений в граничных зонах проверяется инструментом Zoom.
Порядок их значения не имеет, программа самостоятельно выстраивает нужную последовательность. Всё остальное выполняется автоматически. Редактор чувствует«» и корректирует небольшие наклоны, находит общие участки у изображений даже с большими сдвигами. При необходимости качество совмещения изображений в граничных зонах проверяется инструментом Zoom.
| До и после |
Модуль Photomerge незаменим для компенсации перспективных искажений или учёта разницы в освещённости нескольких кадров (группа параметров Settings * Perspective). В первом случае необходимо явно указать изображение, в котором находится общая точка схождения композиции (Vanishing Point). Заметные в панорамном снимке перспективные искажения сводит на нет параметр Cylindrical mapping (если угол панорамы не превышает 120°). Для учёта разницы в освещённости кадров предназначена настройка общего уровня освещённости (Advanced Blending).
Все параметры операции Photomerge можно сохранить в виде файла (. .pmg), чтобы вернуться к ним и отредактировать, а склеенный«» файл панорамы записать в виде отдельных слоёв.
Из света в тень перелетая
Как известно, съёмка в неблагоприятных условиях (при слабой или сильной освещённости), когда свет попадает прямо в объектив, портит качество снимков. Объект оказывается пересвечен либо затемнён. Есть два способа исправить положение: вручную выделяя соответствующие области изображения и корректируя их средствами, доступными в меню Image . Adjustments, или умело пользуясь возможностями, заложенными в Photoshop CS — Shadow и Highlight. Первый предполагает отличное владение техникой коррекции; второй относительно прост.
Всё изображение условно делится на два диапазона (тени и света), в каждом, независимо, проводится тональная коррекция (группа параметров Shadow и Highlight). Настройки позволяют в широких пределах регулировать распределение яркости в обоих диапазонах.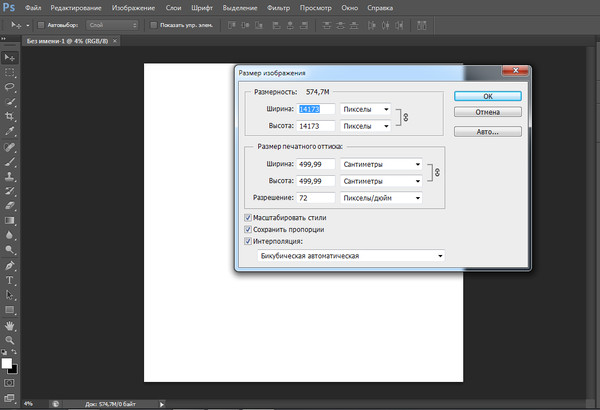 Основной вклад в коррекцию вносит параметр Amount, регулирующий степень изменения яркости. Увеличение значения в группе Shadow приводит к осветлению затемнённых участков, в Highlight — к приглушению светов. Для точной настройки служат параметры, скрытые кнопкой Show More Options.
Основной вклад в коррекцию вносит параметр Amount, регулирующий степень изменения яркости. Увеличение значения в группе Shadow приводит к осветлению затемнённых участков, в Highlight — к приглушению светов. Для точной настройки служат параметры, скрытые кнопкой Show More Options.
Tonal Width определяетдиапазон задействованных цветов в обеих областях. Его низкое значение для Highlight приведёт к тому, что корректироваться будут только самые яркие области, а при его увеличении затемнятся всё большие участки изображения. Ещё один параметр (Radius) влияет на принадлежность пикселей теням или светам. Однозначного совета, каким должно быть его значение, дать нельзя — всё зависит от конкретного изображения.
В Shadow/Highlight есть и ещё группа настроек — Adjustments, в которую объединены Color Correction, Midtone Contrast, Black Clip,White Clip. Они вносят дополнительные коррективы в изображение. Color Correction влияет на цветность проблемных зон: повышение его значения даст более насыщенные оттен ки фона. Но эти настройки относительны, поскольку работают вкупе с рассмотренными выше: увеличение параметра Amount пропорционально повысит вклад цветности (при сохранении этим параметром своего значения).
Но эти настройки относительны, поскольку работают вкупе с рассмотренными выше: увеличение параметра Amount пропорционально повысит вклад цветности (при сохранении этим параметром своего значения).
Настройка Midtone Contrast изменяет контраст в нейтральных оттенках. Black Clip и White Clip задают пороговые значения яркости, которые будут считаться совершенно чёрными или белыми. Полезно, в отличие от Midtone Contrast, повысить контраст во всём диапазоне яркостей изображения.
Выводы
Разумеется, далеко не все новшества Photoshop CS одинаково полезны. Но изучить их стоит — вполне может статься, среди них есть то, чего вам давно не хватало.
Для оптимизации работы с большим количеством изображений браузер файлов имеет развитые настройки (Browser . Edit . Preferences).
Do Not Process Files Larger Than — указывает максимальный размер файла, который будет обрабатываться. Желательно не превышать значений, заданных по умолчанию, поскольку скорость работы нынешнего браузера оставляет желать лучшего.
Вид миниатюр в окне просмотра определяется настройками Custom Thumbnail Size (размер) и High- Quality Previews (качество). Естественно, увеличивая и улучшая их, вы жертвуете местом на диске.
Утилит для просмотра векторных форматов немного, а для документов Illustrator автору неизвестны вовсе. Поэтому весьма полезен параметр Render Vector Files, при включении которого будут создаваться миниатюры файлов, содержащих векторные данные. Отлично работает с EPS и PDF, а также с АI, если в нём сохранена PDF-версия документа (в противном случае просмотр файла невозможен). А вот формат CDR (CorelDRAW) браузер в упор не видит…
При активации Allow Background Processing формирование миниатюр будет проходить в фоновом режиме, практически не влияя на скорость работы самого Photoshop (полезно при обработке обширных библиотек)
Метаданные
Понятие объединяет служебную информацию о файле, которая может храниться в нём самом или отдельно. Метаданными могут быть время и место создания кадра, тип камеры и плёнки, номер кадра, время выдержки и масса другой информации, позволяющей использовать изображения в каталогизирующих системах. Если вы дополнительно используете какую-то программу просмотра, убедитесь, что она достаточно умна«»: некоторые не поддерживают метаданные, следовательно, при перезаписи изображений средствами этих утилит информация потеряется.
Метаданными могут быть время и место создания кадра, тип камеры и плёнки, номер кадра, время выдержки и масса другой информации, позволяющей использовать изображения в каталогизирующих системах. Если вы дополнительно используете какую-то программу просмотра, убедитесь, что она достаточно умна«»: некоторые не поддерживают метаданные, следовательно, при перезаписи изображений средствами этих утилит информация потеряется.
Кроме каталогизации изображений по ключевым словам, браузер позволяет просматривать их в заданном порядке. Для этого интересующим файлам (или их группам) присваивается ранг (ranking). Включив отображение этого параметра (View . Show Rank), в текстовом поле Rank присвойте изображению требуемый ранг.
В дополнение в палитре Файлы«» можно ограничить просмотр лишь теми файлами, которые были помечены (flagged). Но при переходе к другой папке браузер показывает все расположенные в ней файлы, независимо от того, включен режим просмотра лишь отмеченных (Show Flagged) или нет. Ограничение просмотра пригодится, если вы просматриваете новую коллекцию изображений, чтобы выбрать самые интересные. Отметив их и включив соответствующий режим, можно их классифицировать перед добавлением в свою библиотеку.
Ограничение просмотра пригодится, если вы просматриваете новую коллекцию изображений, чтобы выбрать самые интересные. Отметив их и включив соответствующий режим, можно их классифицировать перед добавлением в свою библиотеку.
Кроме функций просмотра и каталогизации, с помощью палитры Файлы«» отслеживаются изменения, вносимые в изображение на всех стадиях работы. При включённом параметре Edit History Log (Edit . Preferences . General) все действия над изображением будут записываться в отдельный файл либо в область его метаданных. Разумеется, в последнем случае при активных действиях с файлом его размер может неоправданно увеличиться. Для защиты истории работы с файлом от несанкционированного доступа изображение снабжается цифровой подписью, благодаря возможностям Acrobat.
При осветлении чрезвычайно затемнённых фотографий становится заметен неприятный артефакт — цифровой шум, проявляющийся в хаотичных пятнах, зернистости. Его природа — тепловой шум приёмных элементов матрицы в камере либо сканере. И хотя он присутствует всегда, обычно его подавляет более мощный сигнал — изображение с достаточным уровнем яркости. Если же оно очень тёмное, осветление приводит к одновременному повышению уровня шума, и все вытянутые«» изображения нуждаются в дальнейшей коррекции. Таким образом, умение работать с Shadow/Highlight сводится к поиску тех оптимальных значений, когда фотографию можно высветлить с минимальным проявлением цифрового шума.
И хотя он присутствует всегда, обычно его подавляет более мощный сигнал — изображение с достаточным уровнем яркости. Если же оно очень тёмное, осветление приводит к одновременному повышению уровня шума, и все вытянутые«» изображения нуждаются в дальнейшей коррекции. Таким образом, умение работать с Shadow/Highlight сводится к поиску тех оптимальных значений, когда фотографию можно высветлить с минимальным проявлением цифрового шума.
Как создать файл .pat в photoshop для Graphicriver
?Previous Entry | Next Entry
Для себя, но, может, и вам сгодится.
Некоторое время назад я слегка подзабила на Graphicriver. И вот выделила время восполнить пробел в загрузке файлов.
Не буду рассказывать что и как там готовить, если вы работаете с этим банком, вы все и так знаете.
У меня неожиданно случился затык с загрузкой бесшовных текстур. То, что Graphicriver требует добавлять паттерн в панель swatches, я уяснила. А тут меня попросили добавить файл .pat
То, что Graphicriver требует добавлять паттерн в панель swatches, я уяснила. А тут меня попросили добавить файл .pat
Что это и с чем это едят, я ни сном ни духом. Поэтому пришлось погуглить. Результаты я нашла разные, пришлось адаптировать под мою версию фотошопа (CS4 русский)
1. Открываем готовый паттерн в фотошопе (он у меня получился примерно 4000*4000)
2. Выбираем в меню Редактирование-Определить узор и в появившемся окошке видим имя будущего узора.
3. Создаем новый документ (Ctrl+N)(я создала 1000*1000), создаем новый слой (Shft+Ctrl+N) и заливаем его каким угодно цветом.
4. На панели Слои выбираем Стиль слоя- Наложение узора.
5. В появившемся окошке нажимаем на вертикальную кнопочку и выбираем наш паттерн.
6. Тут же можно настроить вид паттерна, я выбрала масштаб 10% (все-таки он у меня изначально довольно большой)
7. Чтобы сохранить наш узор в формате . pat, снова открываем Стиль слоя- Наложение узора, заходим в палитру узоров (вертикальная кнопочка) и нажимаем круглую кнопку с треугольничком.
pat, снова открываем Стиль слоя- Наложение узора, заходим в палитру узоров (вертикальная кнопочка) и нажимаем круглую кнопку с треугольничком.
8. Выбираем Сохранить узоры…
9. Сохраняем.
Все, теперь этот файлик отсылаем на Graphicriver вместе с eps, jpg , psd файлами.
Возможно, я намудрила с размерами файлов, но все мои паттерны были приняты именно вот с такими параметрами.
Enjoy!
- Current Mood: working
| December 2019 | ||||||
| S | M | T | W | T | F | S |
|---|---|---|---|---|---|---|
| 1 | 2 | 3 | 4 | 5 | 6 | 7 |
| 8 | 9 | 10 | 11 | 12 | 13 | 14 |
| 15 | 16 | 17 | 18 | 19 | 20 | 21 |
| 22 | 23 | 24 | 25 | 26 | 27 | 28 |
| 29 | 30 | 31 | ||||
- pim_lena : (no subject) [+2]
- graphicriver : (no subject) [+8]
- dinaramay : (no subject) [+3]
- tukki : (no subject) [+1]
Powered by LiveJournal.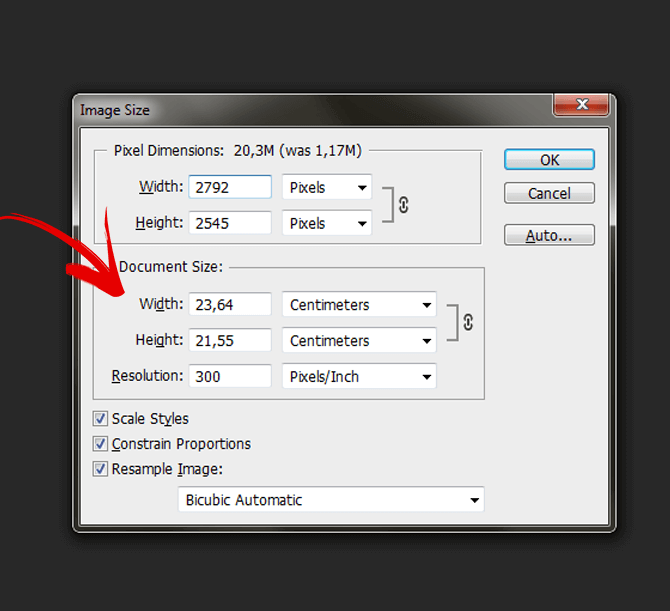 com
com
Создание документов в Photoshop с использованием шаблонов и предустановок
Руководство пользователя Отмена
Поиск
- Руководство пользователя Photoshop
- Знакомство с Photoshop
- Мечтай. Сделай это.
- Что нового в Photoshop
- Отредактируйте свою первую фотографию
- Создание документов
- Фотошоп | Общие вопросы
- Системные требования Photoshop
- Перенос предустановок, действий и настроек
- Знакомство с Photoshop
- Photoshop и другие продукты и услуги Adobe
- Работа с иллюстрациями Illustrator в Photoshop
- Работа с файлами Photoshop в InDesign
- Материалы Substance 3D для Photoshop
- Photoshop и Adobe Stock
- Использование встроенного расширения Capture в Photoshop
- Библиотеки Creative Cloud
- Библиотеки Creative Cloud в Photoshop
- Используйте сенсорную панель с Photoshop
- Сетка и направляющие
- Создание действий
- Отмена и история
- Photoshop на iPad
- Photoshop на iPad | Общие вопросы
- Знакомство с рабочим пространством
- Системные требования | Фотошоп на iPad
- Создание, открытие и экспорт документов
- Добавить фото
- Работа со слоями
- Рисовать и раскрашивать кистями
- Сделать выделение и добавить маски
- Ретушь ваших композитов
- Работа с корректирующими слоями
- Отрегулируйте тональность композиции с помощью Кривых
- Применить операции преобразования
- Обрезка и поворот композитов
- Поворот, панорамирование, масштабирование и сброс холста
- Работа с текстовыми слоями
- Работа с Photoshop и Lightroom
- Получить отсутствующие шрифты в Photoshop на iPad
- Японский текст в Photoshop на iPad
- Управление настройками приложения
- Сенсорные клавиши и жесты
- Сочетания клавиш
- Измените размер изображения
- Прямая трансляция во время создания в Photoshop на iPad
- Исправление недостатков с помощью Восстанавливающей кисти
- Создание кистей в Capture и использование их в Photoshop
- Работа с файлами Camera Raw
- Создание смарт-объектов и работа с ними
- Отрегулируйте экспозицию ваших изображений с помощью Dodge and Burn
- Photoshop в Интернете, бета-версия
- Общие вопросы | Photoshop в Интернете, бета-версия
- Введение в рабочее пространство
- Системные требования | Photoshop в Интернете, бета-версия
- Сочетания клавиш | Photoshop в Интернете, бета-версия
- Поддерживаемые типы файлов | Photoshop в Интернете, бета-версия
- Открытие и работа с облачными документами
- Применение ограниченных правок к вашим облачным документам
- Сотрудничать с заинтересованными сторонами
- Облачные документы
- Облачные документы Photoshop | Общие вопросы
- Облачные документы Photoshop | Вопросы рабочего процесса
- Управление и работа с облачными документами в Photoshop
- Обновление облачного хранилища для Photoshop
- Невозможно создать или сохранить облачный документ
- Устранение ошибок облачного документа Photoshop
- Сбор журналов синхронизации облачных документов
- Делитесь доступом и редактируйте свои облачные документы
- Делитесь файлами и комментируйте в приложении
- Рабочее пространство
- Основы рабочего пространства
- Настройки
- Учитесь быстрее с помощью Photoshop Discover Panel
- Создание документов
- Разместить файлы
- Сочетания клавиш по умолчанию
- Настройка сочетаний клавиш
- Инструментальные галереи
- Параметры производительности
- Использовать инструменты
- Предустановки
- Сетка и направляющие
- Сенсорные жесты
- Используйте сенсорную панель с Photoshop
- Сенсорные возможности и настраиваемые рабочие области
- Превью технологий
- Метаданные и примечания
- Сенсорные возможности и настраиваемые рабочие области
- Поместите изображения Photoshop в другие приложения
- Линейки
- Показать или скрыть непечатаемые дополнения
- Укажите столбцы для изображения
- Отмена и история
- Панели и меню
- Позиционные элементы с привязкой
- Положение с помощью инструмента «Линейка»
- Дизайн веб-сайтов, экранов и приложений
- Photoshop для дизайна
- Артборды
- Предварительный просмотр устройства
- Копировать CSS из слоев
- Разделение веб-страниц
- Опции HTML для фрагментов
- Изменить расположение фрагментов
- Работа с веб-графикой
- Создание фотогалерей в Интернете
- Основы изображения и цвета
- Как изменить размер изображения
- Работа с растровыми и векторными изображениями
- Размер изображения и разрешение
- Получение изображений с камер и сканеров
- Создание, открытие и импорт изображений
- Просмотр изображений
- Недопустимая ошибка маркера JPEG | Открытие изображений
- Просмотр нескольких изображений
- Настройка палитр цветов и образцов
- Изображения с высоким динамическим диапазоном
- Подберите цвета на изображении
- Преобразование между цветовыми режимами
- Цветовые режимы
- Стереть части изображения
- Режимы наложения
- Выберите цвет
- Настройка индексированных таблиц цветов
- Информация об изображении
- Фильтры искажения недоступны
- О цвете
- Цветовые и монохромные настройки с использованием каналов
- Выберите цвета на панелях «Цвет» и «Образцы»
- Образец
- Цветовой режим или Режим изображения
- Цветной оттенок
- Добавить условное изменение режима к действию
- Добавить образцы из HTML CSS и SVG
- Битовая глубина и настройки
- Слои
- Основы слоев
- Неразрушающий монтаж
- Создание и управление слоями и группами
- Выбрать, сгруппировать и связать слои
- Поместите изображения в рамки
- Непрозрачность слоя и смешивание
- Слои маски
- Применение смарт-фильтров
- Композиции слоев
- Переместить, сложить и заблокировать слои
- Слои-маски с векторными масками
- Управление слоями и группами
- Эффекты слоя и стили
- Редактировать маски слоя
- Извлечение активов
- Отображение слоев с помощью обтравочных масок
- Создание ресурсов изображения из слоев
- Работа со смарт-объектами
- Режимы наложения
- Объединение нескольких изображений в групповой портрет
- Объединение изображений с помощью Auto-Blend Layers
- Выравнивание и распределение слоев
- Копировать CSS из слоев
- Загрузить выделение из границ слоя или маски слоя
- Knockout для отображения содержимого других слоев
- Выборки
- Начало работы с выборками
- Сделайте выбор в композите
- Рабочая область выбора и маски
- Выберите с помощью инструментов выделения
- Выберите с помощью инструментов лассо
- Настройка выбора пикселей
- Перемещение, копирование и удаление выбранных пикселей
- Создать временную быструю маску
- Выберите диапазон цветов в изображении
- Преобразование между путями и границами выделения
- Основы канала
- Сохранить выделения и маски альфа-канала
- Выберите области изображения в фокусе
- Дублировать, разделять и объединять каналы
- Расчет канала
- Начало работы с выборками
- Настройки изображения
- Замена цветов объекта
- Деформация перспективы
- Уменьшить размытие изображения при дрожании камеры
- Примеры лечебных кистей
- Экспорт таблиц поиска цветов
- Настройка резкости и размытия изображения
- Понимание настроек цвета
- Применение регулировки яркости/контрастности
- Настройка деталей теней и светлых участков
- Регулировка уровней
- Настройка оттенка и насыщенности
- Настройка вибрации
- Настройка насыщенности цвета в областях изображения
- Быстрая настройка тона
- Применение специальных цветовых эффектов к изображениям
- Улучшите изображение с помощью настройки цветового баланса
- Изображения с высоким динамическим диапазоном
- Просмотр гистограмм и значений пикселей
- Подберите цвета на изображении
- Обрезка и выравнивание фотографий
- Преобразование цветного изображения в черно-белое
- Корректирующие слои и слои-заливки
- Регулировка кривых
- Режимы наложения
- Целевые изображения для прессы
- Настройка цвета и тона с помощью пипеток «Уровни» и «Кривые»
- Настройка экспозиции и тонирования HDR
- Осветлить или затемнить области изображения
- Выборочная настройка цвета
- Adobe Camera Raw
- Системные требования Camera Raw
- Что нового в Camera Raw
- Введение в Camera Raw
- Создание панорам
- Поддерживаемые объективы
- Эффекты виньетирования, зернистости и удаления дымки в Camera Raw
- Сочетания клавиш по умолчанию
- Автоматическая коррекция перспективы в Camera Raw
- Радиальный фильтр в Camera Raw
- Управление настройками Camera Raw
- Открытие, обработка и сохранение изображений в Camera Raw
- Исправление изображений с помощью инструмента Enhanced Spot Removal Tool в Camera Raw
- Поворот, обрезка и настройка изображений
- Настройка цветопередачи в Camera Raw
- Версии процесса в Camera Raw
- Внесение локальных корректировок в Camera Raw
- Исправление и восстановление изображений
- Удаление объектов с фотографий с помощью Content-Aware Fill
- Content-Aware Patch and Move
- Ретушь и исправление фотографий
- Исправить искажение изображения и шум
- Основные действия по устранению неполадок для устранения большинства проблем
- Улучшение изображения и трансформация
- Заменить небо на изображениях
- Преобразование объектов
- Настройка кадрирования, поворота и размера холста
- Как обрезать и выпрямить фотографии
- Создание и редактирование панорамных изображений
- Деформация изображений, форм и путей
- Точка схода
- Контентно-зависимое масштабирование
- Преобразование изображений, форм и контуров
- Рисунок и живопись
- Симметричные узоры красками
- Рисование прямоугольников и изменение параметров обводки
- О чертеже
- Рисование и редактирование фигур
- Малярные инструменты
- Создание и изменение кистей
- Режимы наложения
- Добавить цвет к путям
- Редактировать пути
- Краска с помощью кисти-миксера
- Наборы кистей
- Градиенты
- Градиентная интерполяция
- Выбор заливки и обводки, слоев и контуров
- Рисование с помощью инструментов «Перо»
- Создание шаблонов
- Создание узора с помощью Pattern Maker
- Управление путями
- Управление библиотеками шаблонов и пресетами
- Рисовать или рисовать на графическом планшете
- Создание текстурированных кистей
- Добавление динамических элементов к кистям
- Градиент
- Нарисуйте стилизованные мазки с помощью Art History Brush
- Краска с рисунком
- Синхронизация пресетов на нескольких устройствах
- Текст
- Добавить и отредактировать текст
- Единый текстовый движок
- Работа со шрифтами OpenType SVG
- Символы формата
- Формат абзацев
- Как создавать текстовые эффекты
- Редактировать текст
- Интервал между строками и символами
- Арабский и еврейский шрифт
- Шрифты
- Устранение неполадок со шрифтами
- Азиатский тип
- Создать тип
- Ошибка Text Engine при использовании инструмента «Текст» в Photoshop | Виндовс 8
- Добавить и отредактировать текст
- Фильтры и эффекты
- Использование фильтра «Пластика»
- Использовать галерею размытия
- Основы фильтра
- Ссылка на эффекты фильтра
- Добавить световые эффекты
- Используйте адаптивный широкоугольный фильтр
- Используйте фильтр масляной краски
- Используйте фильтр «Пластика»
- Эффекты слоя и стили
- Применить определенные фильтры
- Размазать области изображения
- Использование фильтра «Пластика»
- Сохранение и экспорт
- Сохранение файлов в Photoshop
- Экспорт файлов в Photoshop
- Поддерживаемые форматы файлов
- Сохранять файлы в графических форматах
- Перемещение дизайнов между Photoshop и Illustrator
- Сохранение и экспорт видео и анимации
- Сохранение файлов PDF
- Защита авторских прав Digimarc
- Сохранение файлов в Photoshop
- Управление цветом
- Понимание управления цветом
- Поддержание согласованности цветов
- Настройки цвета
- Дуотоны
- Работа с цветовыми профилями
- Документы с управлением цветом для онлайн-просмотра
- Управление цветом документов при печати
- Импортированные изображения с управлением цветом
- Пробные цвета
- Дизайн веб-сайтов, экранов и приложений
- Photoshop для дизайна
- Артборды
- Предварительный просмотр устройства
- Копировать CSS из слоев
- Разделение веб-страниц
- Опции HTML для фрагментов
- Изменить расположение фрагментов
- Работа с веб-графикой
- Создание фотогалерей в Интернете
- Видео и анимация
- Видеомонтаж в Photoshop
- Редактировать слои видео и анимации
- Обзор видео и анимации
- Предварительный просмотр видео и анимации
- Красить кадры в слоях видео
- Импорт видеофайлов и последовательностей изображений
- Создать анимацию кадра
- Creative Cloud 3D-анимация (предварительная версия)
- Создание анимации временной шкалы
- Создание изображений для видео
- Печать
- Печать 3D-объектов
- Печать из фотошопа
- Печать с управлением цветом
- Контактные листы и презентации в формате PDF
- Печать фотографий в макете пакета изображений
- Плашечные цвета для печати
- Печать изображений на коммерческой типографии
- Улучшение цветных отпечатков из Photoshop
- Устранение проблем с печатью | Фотошоп
- Автоматизация
- Создание действий
- Создание графики, управляемой данными
- Сценарий
- Обработать пакет файлов
- Воспроизведение и управление действиями
- Добавить условные действия
- О действиях и панели действий
- Инструменты записи в действиях
- Добавить условное изменение режима к действию
- Набор инструментов пользовательского интерфейса Photoshop для подключаемых модулей и сценариев
- Подлинность контента
- Узнайте об учетных данных контента
- Идентичность и происхождение для NFT
- Подключить учетные записи для атрибуции креативов
- Фотошоп 3D
- Фотошоп 3D | Общие вопросы о снятых с производства 3D-функциях
Начните свои творческие проекты с помощью широкого набора шаблонов из Adobe Stock и пустых пресетов.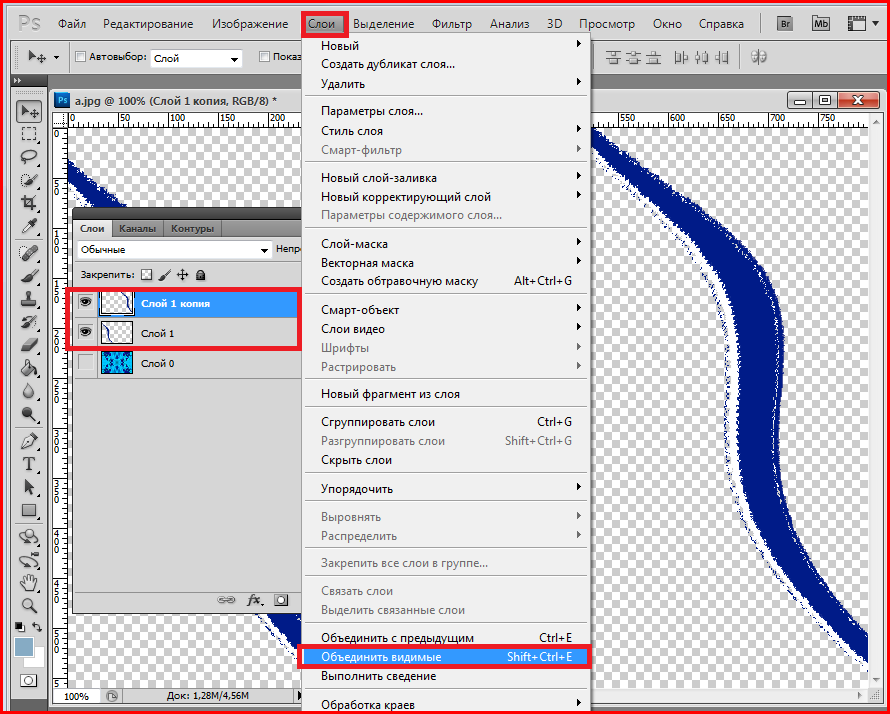
Представлено в выпуске Adobe Photoshop 2017
При создании документа в Photoshop вы можете не начинать с чистого холста, а выбирать из множества шаблонов в Adobe Stock. Шаблоны включают ресурсы и иллюстрации, которые вы можете использовать для завершения своего проекта. Когда вы открываете шаблон в Photoshop, вы можете работать с ним так же, как с любым другим документом Photoshop (PSD).
Помимо шаблонов, вы также можете создать документ, выбрав один из многочисленных пресетов, доступных в Photoshop, или создать собственные размеры. Вы также можете сохранить свои собственные пресеты для повторного использования.
Шаблоны и пресеты
Шаблоны
вдохновит вас на создание многоразовых элементов для ваших документов. Вы можете загружать шаблоны из Adobe Stock, содержащие качественную графику и иллюстрации, прямо в Photoshop. Затем вы можете использовать эти шаблоны для простого создания документов с общими настройками и элементами дизайна.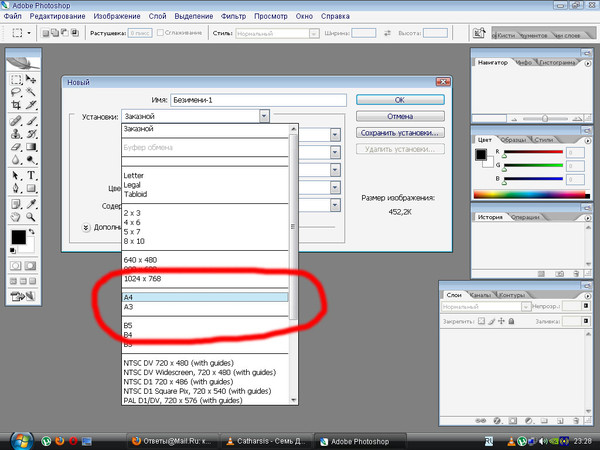 Шаблоны открываются как файлы .psd в Photoshop и обычно содержат несколько монтажных областей.
Шаблоны открываются как файлы .psd в Photoshop и обычно содержат несколько монтажных областей.
Предустановки пустых документов
— это пустые документы с предопределенными размерами и настройками. Предустановки упрощают проектирование для конкретных форм-факторов устройств или вариантов использования. Например, вы можете использовать предустановку, чтобы быстро приступить к дизайну для iPad Pro. Стили пустых документов имеют предопределенные параметры размера, цветового режима, единиц измерения, ориентации, положения и разрешения. Вы можете изменить эти настройки перед созданием документа с помощью набора настроек.
Шаблоны и пресеты подразделяются на следующие наборы:
- Фото
- Печать
- Искусство и иллюстрация
- Интернет
- Мобильный
- Кино и видео
Доступ к диалоговому окну «Новый документ»
Запустить Photoshop.

Выполните одно из следующих действий:
- Используйте следующую комбинацию клавиш:
- (Mac) Cmd+N
- (Windows) Ctrl+N
- Выберите «Файл» > «Создать».
- Нажмите «Создать» или «Начать новый» в рабочей области «Пуск».
- Щелкните правой кнопкой мыши вкладку открытого документа и выберите «Новый документ» в контекстном меню.
- Используйте следующую комбинацию клавиш:
Обзор: диалоговое окно «Новый документ»
Окно «Новый документ» позволяет:
- Создавать документы с использованием выбранных шаблонов из Adobe Stock в нескольких категориях: «Фото», «Печать», «Искусство и иллюстрация», «Интернет», «Мобильные устройства» и «Кино и видео».
- Найдите больше шаблонов и создавайте документы с их помощью. См. Поиск дополнительных шаблонов в Adobe Stock.
- Быстрый доступ к файлам, шаблонам и элементам, к которым вы недавно обращались (вкладка «Недавние»).

- Сохраняйте собственные пользовательские пресеты для повторного использования и быстрого доступа к ним позже (вкладка «Сохраненные»).
- Создавайте документы, используя наборы пустых документов для различных категорий и форм-факторов устройств. Перед открытием пресетов вы можете изменить их настройки.
Создание документов с использованием предустановок
В диалоговом окне «Новый документ» щелкните вкладку категории: «Фото», «Печать», «Искусство и иллюстрация», «Интернет», «Мобильный телефон» и «Кино и видео».
Выберите предустановку.
При необходимости измените настройки для выбранного стиля на панели «Сведения о наборе» справа. Чтобы понять, как это сделать, см. Изменение предустановок .
Нажмите «Создать». Photoshop открывает новый документ на основе предустановки.

Изменение предустановок
Прежде чем открыть документ с помощью предустановки, вы можете изменить ее настройки на правой панели.
Укажите имя файла для нового документа.
Панель сведений о предустановкеУкажите следующие параметры для выбранной предустановки:
Ширина и высота: укажите размер документа. Выберите единицу измерения во всплывающем меню.
Ориентация. Укажите ориентацию страницы документа: Альбомная или Книжная.
Монтажные области. Выберите этот вариант, если хотите, чтобы в документе были монтажные области. Photoshop добавляет монтажную область при создании документа.
Цветовой режим: укажите цветовой режим для документа. При изменении цветового режима содержимое по умолчанию выбранного нового профиля документа преобразуется в новый цвет.
Разрешение: укажите степень детализации растрового изображения, измеряемую в пикселях на дюйм или пикселях на сантиметр.

Содержимое фона: Укажите цвет фона для документа.
Чтобы указать следующие дополнительные параметры, нажмите Дополнительные параметры.
Цветовой профиль: выберите цветовой профиль для документа из множества вариантов.
Соотношение сторон пикселя: укажите отношение ширины к высоте одного пикселя в кадре.
Нажмите «Создать», чтобы открыть документ с предустановленными настройками.
Сохранение ваших собственных предустановок
Панель сведений о предустановке позволяет изменить существующую предустановку или задать новые настройки для новой. Чтобы сохранить пользовательские настройки в качестве нового пресета, выполните следующие действия:
Завершив настройку параметров, щелкните значок на панели Сведения о предустановленных параметрах.
Укажите имя для новой предустановки.

Нажмите Сохранить предустановку.
Позже вы сможете получить доступ к новой предустановке на вкладке «Сохраненные» диалогового окна «Новый документ».
Создание документов с использованием шаблонов из Stock
Photoshop поставляется с различными шаблонами из Adobe Stock. В шаблонах со слоями шрифтов используются базовые шрифты или шрифты, которые можно синхронизировать с Adobe Typekit. Чтобы создать документ с использованием шаблона, выполните одно из следующих действий:
В диалоговом окне «Новый документ» щелкните вкладку категории: «Фото», «Печать», «Искусство и иллюстрация», «Интернет», «Мобильный телефон» и «Кино и видео».
Выберите шаблон.
Нажмите «Просмотреть предварительный просмотр», чтобы просмотреть предварительный просмотр шаблона. Предварительный просмотр — это изображение шаблона, которое вы можете просмотреть и решить, хотите ли вы лицензировать этот шаблон.
Предварительный просмотр шаблона перед его лицензированием
Нажмите Загрузить.
Photoshop предлагает вам лицензировать шаблон в Adobe Stock. Дополнительную информацию о лицензировании и других аспектах см. в справке Adobe Stock. После того, как шаблон будет лицензирован с использованием прав на активы или кредитов в вашей учетной записи, вы можете открыть его как документ Photoshop для работы.
Выполняется лицензирование шаблонаПосле загрузки шаблона нажмите «Открыть». Если при открытии шаблона вам будет предложено синхронизировать некоторые шрифты из Typekit, нажмите ОК.
Теперь вы можете работать с открытым документом в Photoshop так же, как с любым другим документом .psd.
Примечания:
- Загруженные шаблоны добавляются в библиотеку Creative Cloud под названием Stock Templates. Вы можете получить доступ к этой библиотеке на панели «Библиотеки».

- Шаблоны Photoshop имеют расширение имени файла .psdt. Однако при открытии шаблона его экземпляр открывается как документ .psd. Изменения, внесенные в этот документ .psd, не влияют на исходный шаблон .psdt.
- Загруженные шаблоны добавляются в библиотеку Creative Cloud под названием Stock Templates. Вы можете получить доступ к этой библиотеке на панели «Библиотеки».
Поиск дополнительных шаблонов из Adobe Stock
Помимо предварительно выбранных шаблонов из Adobe Stock, вы можете искать и загружать множество других таких шаблонов непосредственно в диалоговом окне «Новый документ».
- Во время работы в диалоговом окне «Новый документ» введите строку поиска в поле «Найти дополнительные шаблоны в Adobe Stock». Либо просто нажмите «Перейти», чтобы просмотреть полный набор доступных шаблонов.
Photoshop открывает веб-сайт Adobe Stock в новом окне браузера, чтобы вы могли его изучить. Найдите другие шаблоны и загрузите тот, который лучше всего соответствует требованиям вашего проекта.
Исследуйте и лицензируйте шаблоны на веб-сайте Adobe StockИспользуйте устаревший интерфейс File New
Хотя это и не рекомендуется, вы можете отключить новейший интерфейс New Document и вернуться к режиму File New, который Photoshop предоставлял по умолчанию (в версиях 2015. 5 и более ранних). ).
5 и более ранних). ).
Выберите «Правка» > «Установки» > «Общие».
Выберите «Использовать устаревший интерфейс File New». Нажмите «ОК».
Включить устаревший интерфейс File New (не рекомендуется)
Вы можете использовать сочетания клавиш для открытия файлов (Ctrl/Cmd+O) или запуска новых документов (Ctrl/Cmd+N), чтобы открыть это диалоговое окно.
Шаблоны в Photoshop существуют в формате .psdt. Когда вы открываете шаблон, Photoshop создает его экземпляр в виде документа. Вы можете работать с этим документом и сохранять его так же, как и с любым другим документом Photoshop.
Вы можете дополнительно настроить сохраненный пресет на панели «Сведения о пресете». Однако новый пресет должен быть сохранен под другим именем.
Нет. Любые изменения, которые вы вносите в экземпляр шаблона после его загрузки, не применяются к исходному шаблону.
Шаблоны, загружаемые в Photoshop и Illustrator, находятся в библиотеках. Вы можете открывать шаблоны only.psdt в Photoshop и шаблоны only.ait в Illustrator.
Вы можете открывать шаблоны only.psdt в Photoshop и шаблоны only.ait в Illustrator.
Еще нравится это
- Обзор новых функций
- Основы рабочей области
- Предустановки
- Начальные и последние файлы рабочих областей
- Основы слоев
- Монтажные области
- Форматы файлов
Войдите в свою учетную запись
44Управление учетной записью
Как создать новый документ в Photoshop Elements 9
Автор: Барбара Обермайер и Тед Падова и
Обновлено: 26 марта 2016 г.
Photoshop Elements 2020 Для чайников
Исследовать книгу Купить на Amazon
Возможно, вы захотите начать с нуля, создав новый документ в Photoshop Elements. Новые пустые страницы в Elements можно использовать по-разному. Вы можете смешивать и объединять изображения в новом документе; создать холст, на котором можно рисовать и раскрашивать; или используйте диалоговое окно «Создать», чтобы узнать размер, размеры и разрешение файла.
Новые пустые страницы в Elements можно использовать по-разному. Вы можете смешивать и объединять изображения в новом документе; создать холст, на котором можно рисовать и раскрашивать; или используйте диалоговое окно «Создать», чтобы узнать размер, размеры и разрешение файла.
Создание нового документа в Elements
Вы можете создавать новые пустые документы, используя один из нескольких вариантов. На экране приветствия нажмите «Изменить», чтобы запустить режим полного редактирования. Выберите «Файл» → «Новый пустой файл», чтобы открыть диалоговое окно «Создать», в котором вы выбираете размер документа, разрешение и другие атрибуты. Вы также можете нажать кнопку New на Macintosh в верхней части окна Edit Full. Точно так же вы можете создавать новые файлы, работая в режиме быстрого редактирования или в органайзере.
Выполните следующие действия, чтобы создать новый документ, работая в любом режиме редактирования:
Откройте Elements и выберите режим редактирования.

Щелкните Изменить (Начать с нуля на Macintosh) на экране приветствия.
Выберите «Файл» → «Создать» → «Пустой файл» в любой рабочей области или нажмите Ctrl+N (cmd+N).
В любом случае откроется диалоговое окно New.
Используйте диалоговое окно «Создать», чтобы создать новый пустой документ в Elements.
Выберите атрибуты для нового файла.
У вас есть несколько вариантов на выбор:
Имя: Введите имя для вашего файла.
Предустановка: В раскрывающемся списке можно выбрать один из нескольких размеров.
Размер: Вы можете выбрать предустановленный размер из длинного выпадающего списка. Это необязательно, поскольку вы можете изменить атрибуты файла в других текстовых полях и раскрывающихся меню.
Размеры (ширина/высота): Значения в текстовых полях ширины и высоты можно редактировать, не затрагивая другие.
 Рядом со значениями в текстовых полях «Ширина» и «Высота» вы найдете раскрывающиеся меню, предлагающие множество различных вариантов единиц измерения.
Рядом со значениями в текстовых полях «Ширина» и «Высота» вы найдете раскрывающиеся меню, предлагающие множество различных вариантов единиц измерения.Разрешение: Разрешение является независимой величиной и не связано с размерами.
Цветовой режим: Возможные варианты: Bitmap, Grayscale и RGB Color.
Фон Содержимое: У вас есть три варианта: Белый, Цвет фона и Прозрачный. Выбор, который вы делаете, приводит к цвету пустого изображения.
Размер изображения: Это значение (отображаемое в правом нижнем углу диалогового окна) динамически изменяется при изменении значений ширины, высоты и разрешения. Сообщаемое значение показывает, сколько дискового пространства требуется для сохранения несжатого файла.
Нажмите OK после настройки атрибутов файла, чтобы создать новый документ.
Добавление страниц в существующий проект Elements
Вместо создания нового пустого файла вы можете добавлять страницы в существующий файл в форме проекта. Просто выполните следующие действия:
Просто выполните следующие действия:
Откройте изображение в режиме полного редактирования.
Щелкните правой кнопкой мыши миниатюру фотографии в корзине проектов.
Появится контекстное меню.
Щелкните правой кнопкой мыши и выберите вариант добавления страницы к фотографии, выбранной в подборке проекта.
Выберите «Добавить пустую страницу» (для добавления новой пустой страницы) или «Добавить страницу с использованием текущего макета» (для дублирования текущей фотографии в качестве новой страницы).
Сохраните файл, выбрав «Файл» → «Сохранить как» и выбрав «Формат фотопроекта» в качестве формата файла.
Все страницы, которые вы добавляете в проект, сохраняются в виде отдельных файлов в папке, автоматически создаваемой Elements. Когда вы открываете любое из изображений, оно появляется отдельно в корзине проекта. Чтобы открыть изображение в стеке, щелкните изображение, которое вы хотите открыть в корзине проекта.


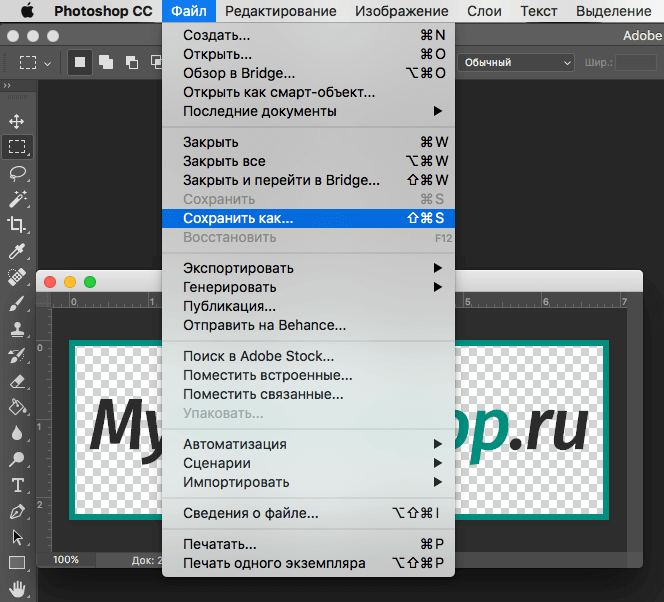
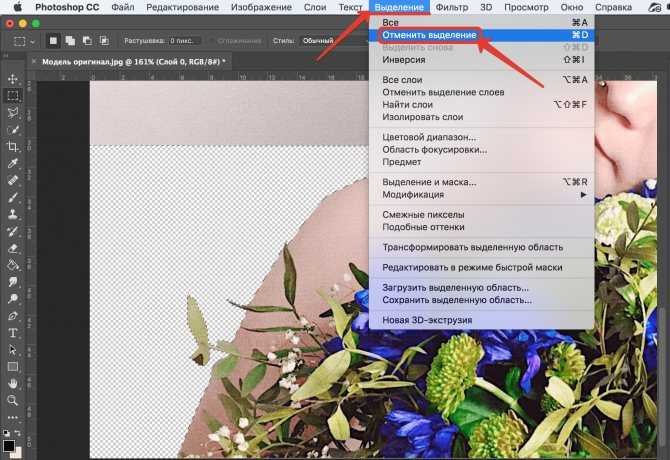
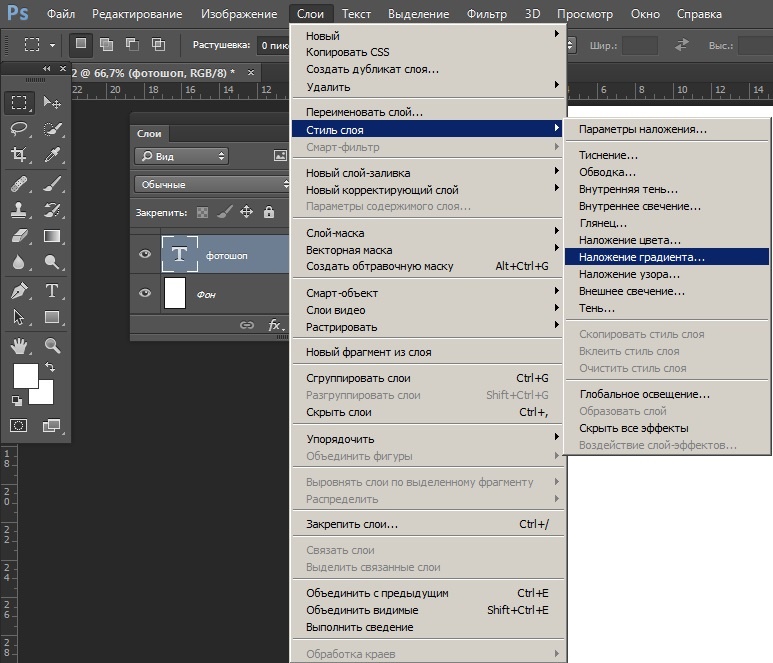
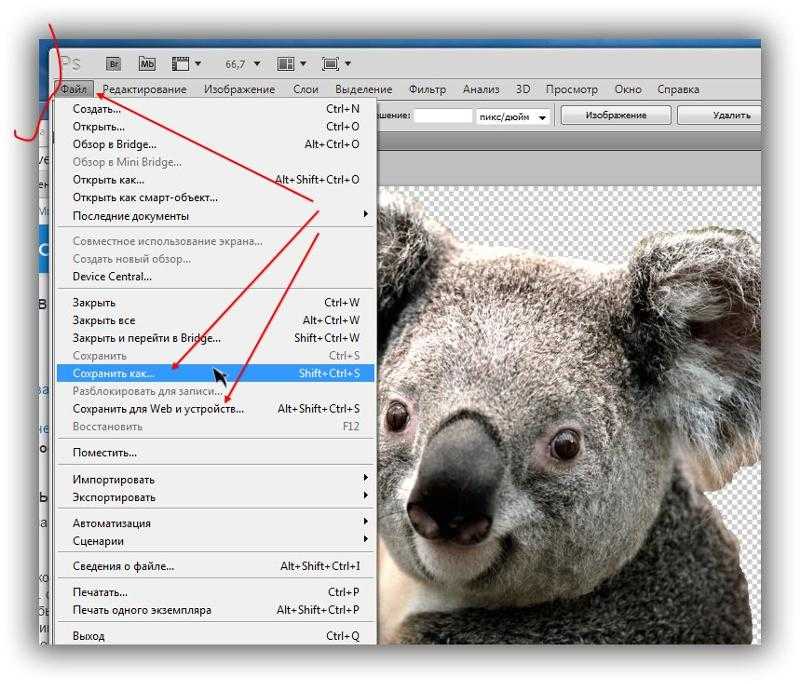



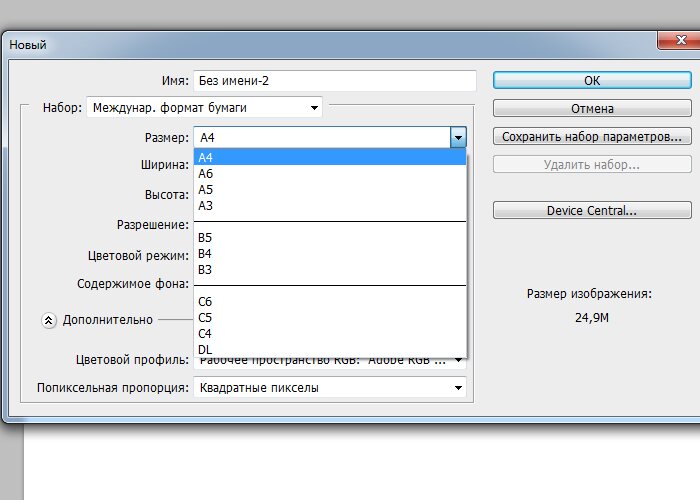
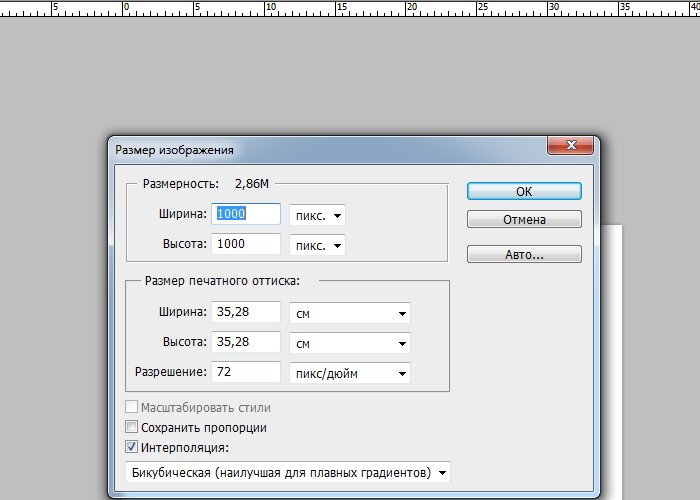 Рядом со значениями в текстовых полях «Ширина» и «Высота» вы найдете раскрывающиеся меню, предлагающие множество различных вариантов единиц измерения.
Рядом со значениями в текстовых полях «Ширина» и «Высота» вы найдете раскрывающиеся меню, предлагающие множество различных вариантов единиц измерения.