Как создать новый документ в фотошопе без лишних вопросов?
И снова я вас приветствую, уважаемые читатели и посетители моего блога о компьютерной грамотности для начинающих. Мы с вами сегодня продолжим наши недавно начавшиеся занятия по фотошопу и будем его осваивать. Сегодня у нас будет простенький урок, где мы с вами узнаем как создать новый документ в фотошопе. Казалось бы всё просто, но даже на этом этапе есть свои нюансы, которые мы и разберем.
Я много раз сталкивался с тем, когда люди не знали как создать документ и даже сохранить его в нужном формате.
Ну давайте, заходите в ваш фотошоп, а дальше уже пройдемся по пунктам. Нажмите меню «Файл» в самом верху, а затем выберете «Создать документ». Вот теперь-то и начинается самый главный процесс. Вас открывается окно с настройками создания.

Имя документа
Ну здесь всё очень просто. Вам просто нужно будет дать название вашему проекту, который вы будете воплощать жизнь. Это же имя будет использоваться по умолчанию, когда вы будете сохранять ваше изображение. Здесь это роли не играет, так что можете назвать проект хоть «Я твой дом труба шатал».
Ширина и Высота
Вообще-то после задания имени должен идти «Тип документа», но о нём мы поговорим позже, поэтому пока остановимся на ширине и высоте.

Тут, я думаю, вам должно быть всё понятно. Вы выставляете желаемое количество точек по горизонтали и вертикали. То есть если вы хотите, чтобы ваше будущее изображение было в точности по размеру экрана, то тогда смотрите разрешение вашего экрана и вставляете такие же цифры по ширине и высоте, например 1366 и 768.
Только смотрите, чтобы единица измерения стояла «Пиксели», а то я как-то случайно поставил размер 520×300 только в сантиметрах. Ох и здоровенная же штука получилась. Просто как видите, вы можете задавать разные единицы измерения. Но если вы работаете с простыми цифровыми изображениями, то выбирайте размер в пикселях.
Ну а если вам нужно подогнать лист под формат А4, то ставьте размер 210 по ширине и 297 по высоте (это как раз размер бумаги этого известного формата). Ну и конечно же не забудьте поставить единицы измерения в миллиметрах. Суть уловили? Тогда идем дальше.
Разрешение
Разрешение здесь является не таким же параметром, который мы использовали выше. Здесь немножко по другому. Но суть остается та же: чем больше разрешение — тем качественнее изображение. Вы это скорее всего не заметите при обычном просмотре, но при увеличении изображения качество будет теряться быстрее у той фотки, у которой меньше количество точек на дюйм.

Единица измерения по умолчанию стоит 72 пикселя на дюйм. Это стандартное разрешение в стандартных единицах измерения. Для работы с обычным изображением или фотографией вам этого хватит за глаза, но если вам нужна абсолютная точность, качество или просто хотите подготовить документ для печати, где нужно, чтобы всё было идеально, то ставьте разрешение 300 точек на дюйм.
Качество будет лучше, но и как обычно увеличивается размер итогового изображения. Вы сами можете наблюдать, как изменяется размер вашего будущего изображения при изменении разрешения, да и других параметров тоже. Для этого посмотрите в правый нижний угол окна создания документа. Вы особенно только не пугайтесь, потому что при сохранении в другом формате размер будет меньше.
Цветовой режим
Этот режим определяет с какой цветовой моделью вы будете работать. Но для самых обычных целей и во время первоначального обучения ставьте только RGB и не стесняйтесь. И не забудьте поставить 8 бит. Этого нам хватит. Или вы считаете, что 16 миллионов цветов будет недостаточно?

Если хотите, то ставьте 16 и 32 бита, только вы разницы не увидите, а размер изображения увеличится.
Содержимое фона
Здесь определяется какой фон будет у нас в начале. По умолчанию фон всегда белый. да и используется он чаще всего для создания изображений. Так что можете оставить его. Но вы также можете поставить фон определенного цвета, который вы сами можете задать и прозрачный фон.

Прозрачный фон — это самое интересное. Очень удобная вещь для создания каких-то логотипов или других изображений, где фон не нужен. Благодаря такой прозрачности, рисунки можно лепить куда угодно в другие изображения и они не его не испортят, так как фон загораживать не будет. Такие файлы с поддержкой прозрачности хранят в формате PNG. Этот формат мы рассматривали в статье про форматы файлов изображений.

Ну для начала поставьте белый фон, так кк с ним работать легче всего.
Тип документа
Как и обещал, возвращаюсь к тому пункту, который я пропустил. Здесь мы можем выбрать один шаблонов для каких-то определенных форматов. Например выше я говорил вам, что вы можете задать ширину и высоту в миллиметрах, чтобы получить формат A4. Но на самом деле всё можно сделать гораздо легче. Достаточно лишь нажать на «Тип документа», и выбрать из выпадающего списка «Международный формат бумаги», после чего поле «Размер» станет активным и вы сможете выбрать уже готовый формат А4, который настроен автоматически.

Точно также происходит, если вы хотите формат по размер фотографии 10×15. Просто выбираете набор «Фото», а затем в графе размер «10×15». Точно также можете посмотреть другие форматы и размеры. Таким образом этот процесс может облегчить вам процесс создания нового документа.
Исходя из всех этих нюансов, вы можете создать документ, подогнав его под свои нужды. Не волнуйтесь, ничего страшного здесь нет. Всё равно для каждой отдельной статьи я буду говорить какие параметры ставить. Ну а так попробуйте сами. Ничего плохого уж точно не случится.
Ну а на этом я урок заканчиваю. Надеюсь, что всё было понятно. Если есть какие-то вопросы, то непременно задавайте их. Ну а вообще, если вы хотите изучить фотошоп в кратчайшие сроки, без лишней воды и разбираться в нём на 5 с плюсом, то советую вам обязательно посмотреть превосходный видеокурс по работе в фотошопе с нуля. Это действительно просто великолепный курс, в котором всё расставлено по порядку, а не в разнобой, и рассказано человеческим языком со всеми объяснениями.
Ну а на сегодня у меня всё. Не забудьте подписаться на обновления моего блога и поделиться с друзьями в социальных сетях. Это будет действительно большим плюсом для вас. Ну а мы с вами увидимся в следующих статьях. Удачи вам и пока-пока!
С уважением, Дмитрий Костин
koskomp.ru
Как создать новый документ в фотошопе
Содержание статьи
Название данной статьи возможно покажется вам банальным, однако создание документа в фотошопе сопряжено еще и с предварительной настройкой различных его деталей, что в дальнейшем может значительно облегчить работу. Из нашей статьи вы узнаете о том, что такое набор, цветовой режим, разрешение и многое другое.
Создаем новый документ в фотошопе
- Создать новый документ можно двумя способами – с помощью сочетания клавиш Ctrl+n или через меню Файл → Создать:
- Сразу после того, как вы сделаете все, сказанное в первом пункте, появится окно, в котором будет предложено произвести предварительную настройку нового документа:
- Дальше вы можете просто нажать “Ок”, и будет создан новый документ. Но нам с вами необходимо сделать его максимально подходящим для наших нужд. Тогда читаем дальше!
Предварительная настройка нового документа в фотошопе
Разберем все функции окна предварительной настройки детально. Через слеш будем указывать английские названия пунктов:
- Имя / Name. В этом окне необходимо вписать название нового документа.
- Набор / Preset. Данное поле содержит уже готовые настройки для создаваемого документа. Так же вы можете создать свой набор для того, чтобы в будущем не тратить время на проставление необходимых параметров.
- Размер Photoshop по умолчанию. Этот шаблон содержит стандартные настройки фотошопа.
- Формат бумаги США. Этот шаблон включает в себя настройки для работы со стандартами типографии в США. Все размеры приведены в дюймах.
- Междунар. формат бумаги. В этом шаблоне настроены международные стандарты для работы с типографией. Все размеры приведены в миллиметрах. Так же в размерах приведены стандарты —
- Фото. Этот набор или проще шаблон предназначен для быстрой работы с фотографией, а именно для дальнейшей их печати. Обратите внимание, что в данном наборе все единицы измерения представлены в дюймах и есть, всем нам знакомые, размеры 2 x 3, 4 x 6 и т.д.
- Web. Тут все единицы измерения в пикселях. Так же есть самые распространенные размеры для веба.
- Мобильные и другие устройства. Иногда нужно быстро создать картинку, которая должна подходить по формату к популярному iPhone 6,7,8 или к любому другому устройству. Для этого нужно знать его разрешение, и с помощью данного режима легко выбрать себе размер.
- Фильмы и видео. Данный набор пригодится тем, кто работает с изображениями, которые в дальнейшем будут использованы в видео и на ТВ.
- Заказная. Этот шаблон нужен для индивидуальной настройки файла. Тут, как и во всех остальных режимах, можно установить любые единицы измерения, а также вручную настроить высоту и ширину файла. Но в данном режиме не выбрать размеры, так как они выставляются в ручном режиме.
- Размер / Size. Это поле активно в случаях, когда у вас выбран определенный набор. В нем будут отображаться предустановленные настройки из того или иного набора, например, в режиме “Фото” вы найдете стандартные размеры 2 x 3, 4 x 6 и т.д.
- Ширина / Width. Не сложно догадаться, что в этом поле необходимо проставить необходимую ширину. Если у вас выбраны единицы измерения пиксели, то и значение в данном поле будет означать количество пикселей по ширине нового файла.
- Высота / Height. Так же, как и в предыдущем пункте, в это поле необходимо вбить необходимую высоту документа. Опять же, если выбрана единица измерения пиксели, то и значение поля будет равно количеству пикселей по ширине документа.
- Единицы измерения. В этих полях представлены единицы измерения, с которыми вы будете работать. Если вы делаете брошюру для печати, то вам пригодятся миллиметры, если вы рисуете страницу для сайта, то пиксели и т.д.
- Разрешение. Данный параметр позволяет настраивать плотность пикселей на дюйм. Чем выше плотность пикселей, тем качество изображения будет выше. Не стоит забывать, что параметры высоты и ширины непосредственно влияют на качество. Как правило для печати используют разрешение 300 и выше. Для веба как правило используют разрешение ниже, так как очень важен конечный вес фотографии для быстрой загрузки страницы.
- Единицы измерения. С помощью данного поля можно менять дюймы на сантиметры.
- Цветовой режим. Тут вы можете менять цветовой режим в зависимости от выполняемого проекта. Если вы делаете проект для веба, то смело выбирайте RGB Color (Red — красный, Green — зеленый, Blue — синий), так как это цифровой режим, и он отлично подходит для отображения на мониторах и мобильных устройствах. Если же вы делаете проект для дальнейшей печати, то стоит выбрать CMYK (Cyan – голубого, Magenta – пурпурного, Yellow — жёлтого), так как этот формат предназначен для работы с печатной продукцией (если у вас дома есть цветной принтер, то вы наверняка замечали, что он заправляется именно цветами CMYK). Это самые популярные режимы, которые вам обязательно пригодятся. вы найдете стандартные размеры 2 x 3, 4 x 6 и т.д.
- Глубина цвета. Чаще всего мы с вами будем использовать 8 бит, так как этой глубины цветов достаточно для решения задач во фрилансе. Для веба используется цветовой режим RGB, в котором три канала. Не сложно рассчитать общее количество цветов по формуле 256*256*256 = 16777216 цветов. Это стандарт для формата Jpeg, и он занимает подавляющее кол-во всех изображений в интернете. Есть фотоаппараты, которые снимают изображения в режиме RAW, и в этом формате вы можете встретить как 12, 14 или 16 битную глубину цветов. Для нормального отображения данного кол-ва цветов используются специальные мониторы, и у вас не получится сохранить их в формате
- Содержимое фона. Тут все просто, вы выбираете с каким фоном будет создан документ.
- Белый – в этом режиме новый документ будет с белым фоном.
- Цвет фона – в этом режиме будет возможность выбрать любой цвет из палитры.
- Прозрачный – тут фон будет полностью прозрачным.
- OK. Если все параметры установлены, то можно смело нажимать «Ok», и после будет создан новый документ.
- Отмена.
- Сохранить набор параметров. Если вы будете регулярно создавать новый документ в фотошопе с определенными собственными настройками, то стоит сохранить созданный шаблон, и потом несколькими кликами его использовать. Для этого просто внесите все необходимые параметры нового документа и нажмите кнопку «Сохранить набор параметров», и сразу появится вот такое окно:Все галочки оставляем без изменений и вписываем удобное название для набора. После вы его сможете найти в поле «Набор»:Теперь вы знаете все необходимое о создании нового документа в фотошопе!
xn--80aikcmnr5a0i.xn--p1ai
Как создать документ (изображение) в фотошопе
Прежде чем бросаться с головой во все инструменты, панели, команды и фильтры фотошопа, каждому начинающему пользователю программы нужно для начала выучить сегодняшний урок. Я имею ввиду самый первый шаг на пути изучения этой программы — как создать документ (изображение) в фотошопе.
Чтобы начать пользоваться фотошопом, должна быть открыта картинка или создан чистый лист. О том как открыть уже существующую картинку или фотографию вы вы узнаете в этой статье. Сейчас подробно остановимся на всех деталях создания картинки (документа) в фотошопе с чистого листа.
Вообще, по-научному, в фотошопе принято говорить Создать документ, но в обиходе все же под этим подразумевается создание изображения.
Итак, чтобы создать картинку в фотошопе с чистого листа, нужно перейти в меню Файл и выбрать команду Создать или воспользоватся сочетанием клавиш Ctrl+N.
После этого откроется диалоговое окно «Новый», в котором вы увидите обилие различных настроек.
Разберемся со всеми предлагаемыми настройками
Имя
Придумайте любое имя для вашей картинки (по умолчанию – «Без имени -1»). Оно будет использоваться при сохранении файла, а также отображаться в наименовании вкладки на одноименной панели.
Набор
Это поле по своему принципу действия напоминает команду Управление наборами — она предоставляет возможность выбрать сохраненные пользовательские настройки или набор параметров установленный по умолчанию.
Суть в том, что в этом меню можно выбрать уже ранее сохраненные настройки документа. Это полезная команда, когда вам нужно часто использовать одни и те же параметры документа (его размер, разрешение, цветовой режим или фон), но при этом вы не хотите все эти числа хранить в голове и тратить время на их постоянный набор.
Один раз введя все настройки, нажмите кнопку Сохранить набор параметров, расположенную в правой части окна.
Затем появится еще одно окно — «Набор параметров нового документа», в котором можно присвоить любое имя данному набору.
Обратите внимание на галочки. Используйте их, чтобы указать фотошопу, какие настройки следует запомнить. При создании нового документа программа использует их из последнего созданного вами нового документа. Например, если вы не включили цветовой профиль, программа установит для вашего нового изображения текущий активный цветовой профиль.
Размер, Ширина и Высота
По умолчанию, при создании документа стоит набор «Заказная». Это означает, что вы сами можете ввести какую ширину и высоту документа хотите получить. При этом параметр Размер не активен, то есть его нельзя изменить. Но стоит выбрать из выпадающего списка наборов что-нибудь из стандартных, как этот параметр сразу станет активен, причем для каждого из наборов будет свои параметры размера.
Например, я выбрал набор Международные форматы бумаги. Параметр Размер стал активным и теперь из его выпадающего списка я могу выбрать такие размеры:
Обратите внимание, что в полях Ширина и Высота вы также можете выбрать в каких единицах должно измеряться изображение. Фотошоп способен измерить размер холста в пикселях, дюймах, сантиметрах, миллиметрах, пунктах, пиках и колонках.
Самой популярной единицей измерения считается пиксели, любые уроки по фотошопу будут ссылаться именно на эту единицу измерения. Для картинок, предназначенных для печати, обычно выбирают сантиметры, миллиметры или дюймы. Колонки хороши при создании изображения, предназначенного для программ предпечатной подготовки (Adobe InDesighn), где изображение должно быть вписано в определенное число колонок.
Примечание
Программа предполагает, что вы захотите использовать одну и ту же единицу измерения для измерения ширины и высоты, так что программа автоматически меняет оба поля при настройке одного.
Если вам действительно нужно работать с различными единицами измерения, удерживайте клавишу Shift при выборе второй единицы измерения, чтобы игнорировать второе поле.
Разрешение
Это поле определяет количество пикселов на дюйм или сантиметр документа. В документах с высоким разрешением в одном дюйме содержится больше пикселов, чем в документах с низким разрешением такого же размера.
При создании изображения, которое будет просматриваться только на экране (в окне браузера и тп.), введите значение 72 пикселя на дюйм. Если вы собираетесь распечатать изображение дома, установите разрешение не менее 150 пикселов на дюйм. Если документ будет отправлен на профессиональный принтер, поставьте 300 пикселов на дюйм.
После того, как будут введены значения в поля Ширина, Высота и Разрешение, фотошоп вычислит размер файла и отобразит данное значение в нижнем правом углу окна.
Чем больше размер изображения и его разрешение, тем больше будет в итоге весить файл.
Цветовой режим
Описание содержания этого поля я вынес в отдельную статью — в каких цветовых режимах можно создать изображение в фотошопе.
Вкратце, цветовой режим влияет на количество используемых оттенков цветов, начиная от двухцветной палитры (черное и белое) и заканчивая стандартной многомиллионной палитрой цветов.
Правее есть другое поле — битовая глубина. Она определяет, сколько цветовой информации содержит данное изображение. Чем больше битовая глубина, тем больше цветов может отображаться в изображении. Узнайте подробнее о том, что такое битовая глубина.
Содержимое фона
В этом поле можно установить цвет стартового фона документа. Из раскрывающегося списка можно выбрать три варианта:
- Белый. Этот цвет фона установлен в фотошопе по умолчанию, то есть, если вы ничего не будете менять, то новая картинка будет создаваться с белого листа.
- Цвет фона. На панели инструментов есть индикатор основного и фонового цветов. Тот цвет, что стоит в квадратике фонового цвета, и будет стартовым фоном вашего нового документа.
- Прозрачный. Этот параметр позволяет начать создание картинки с прозрачного фона, то есть не содержащего не единого пикселя цвета. Прозрачность в фотошопе отображается в виде серо-белой шахматной доски.
Совет
Вы можете изменить внешний вид шахматной доски, выбрав команду меню Редактирование — Установки — Прозрачность и цветовой охват. Можно изменить размер квадратиков, сделав их больше или меньше, а также их цвет. Причем цвет меняется либо из раскрывающегося списка, либо назначаются оба цвета самостоятельно.
Если вы не можете спокойно смотреть на шахматную доску независимо от того, как она выглядит, отключите ее, выбрав в раскрывающемся списке Размер сетки вариант Не показывать.
Дополнительные параметры
В дополнительных параметрах находятся настройки, которые пригодятся уже профессионалам фотошопа.
Цветовой профиль. Это наборы инструкций, которые определяют, как мониторы компьютеров и принтеры отображают или распечатывают цвета вашего документа. Измените данный параметр только если вы знаете, что вам нужно использовать определенный цветовой профиль для проекта, иначе на других компьютерах или при распечатке ваши цвета могут выглядеть не так, как вы ожидаете.
Пиксельная пропорция. Это настройка определяет форму пикселов, меняя их размеры и пропорции. Она получила свое название от термина пропорция — отношение между шириной и высотой изображения (например, 16:9). Изначально в программе фотошоп выбран вариант Квадратные пиксели. Хотя квадратные пиксели хороши для фотографий, распечатанных изображений и использования на экране, они выглядят грубыми и искаженными в видео, которое склонно делать объекты низкими и толстыми.
Итак, вы открыли окно «Новый», ввели все необходимые настройки, а теперь жмите на кнопку ОК с правой стороны окна. В результате на рабочем пространстве появится чистый лист, на котором вам предстоит создать свою картинку.
Заметили ошибку в тексте — выделите ее и нажмите Ctrl + Enter. Спасибо!
psand.ru
Как создать новый файл в фотошопе (документ, лист, рабочее поле)
Просторы интернета просто заполонили уроки по фотошопу. Когда-то я тоже не имела никакого отношения к веб дизайну. И, несмотря на многообразие обучающих видео и статей, я столкнулась с тем, что в сети совершенно нет информации о таких азах как, допустим, как создать новый файл в фотошопе. Или документ, или лист… Кому как удобнее… Но суть не меняется. Вроде бы, простейшая вещь, но без нее далеко не уедешь. Думаю, сами уже не раз натыкались на урок, который начинается слов «создаем новый документ…», а как это делается благополучно опускается. Поэтому, думаю, в этот раз стоит акцентировать свое внимание на этом и разобраться с проблемой.
Давайте попробуем создать в фотошопе новый лист размеров 1000 на 1000 пикселей. Для этого запускаем программу и обращаем свой взгляд на верхнюю панель. Нас интересует вкладка «файл». Кликаем по ней и из выпадающего списка выбираем команду «создать». Либо же, для любителей «горячих клавиш» используем комбинацию ctrl+n.
На экране появляется окно с настройками, с помощью которых мы можем задать размер нового файла. Пусть будет 1000 на 1000 пикселей.
Здесь же вы можете задать разрешение.
Или воспользоваться уже существующими настройками, которые позволят вам создать документ одного из наиболее распространенных форматов.
Создать новый файл размером А4 в фотошопе тоже довольно просто. Эту функцию вы найдете во вкладке «набор». Из выпадающего списка нам следует выбрать «международный формат бумаги». И в поле «размер» из выпадающего списка выбираем А4.
Имя документа вы можете задать в поле «Имя». Где оно находится, смотрим на изображении.
Все параметры заданы, можем двигаться дальше. Нажимаем «ок».
Вот так выглядит новый рабочий лист в фотошопе.
Допустим, вы допустили ошибку при создании и теперь вам требуется изменить размер созданного документа. В этом вам поможет вкладка на верхней панели, что носит название «Изображение». Кликаем по ней и из выпадающего списка выбираем «размер изображения».
В появившемся окне мы можем задать новый размер рабочего листа.
Видите, как просто создать новый лист для работы в фотошопе? Хочу заметить, дабы подогреть ваш интерес к этой замечательной программе, что большая часть операций так же проста, как и продемонстрированная вам только что. А их комбинации создают потрясающие эффекты. Искренне надеюсь, что вы продолжите изучать веб дизайн и погрузитесь в мир волшебства, который носит имя Adobe Photoshop.
photoshop-work.ru
Как создать документ в фотошопе
Здравствуйте, уважаемый посетитель сайта! Если у вас вдруг возник вопрос на тему, о том, как создать документ в программе фотошоп, то вы можете посмотреть подробную и пошаговую инструкцию, в которой я расскажу вам как правильно создать документ для различных целей.
Чтобы создать новый документ в программе фотошоп, вам нужно первым делом открыть у себя фотошоп, затем наводим курсор мыши на кнопку «Файл» и один раз нажимаем левую кнопку мыши, в раскрывшемся меню нажимаем на пункт «Создать…».
Чтобы быстро открыть окно для создания нового документа, вам нужно будет на своей клавиатуре нажать комбинацию клавиш «Ctrl+N».
Обратите внимание: зная основные клавиши по работе с фотошопом, вам будет легче работать с программой, если вы не знаете горячие клавиши фотошопа, то вы можете посмотреть инструкцию, в которой, я описываю назначение клавиш фотошопа.
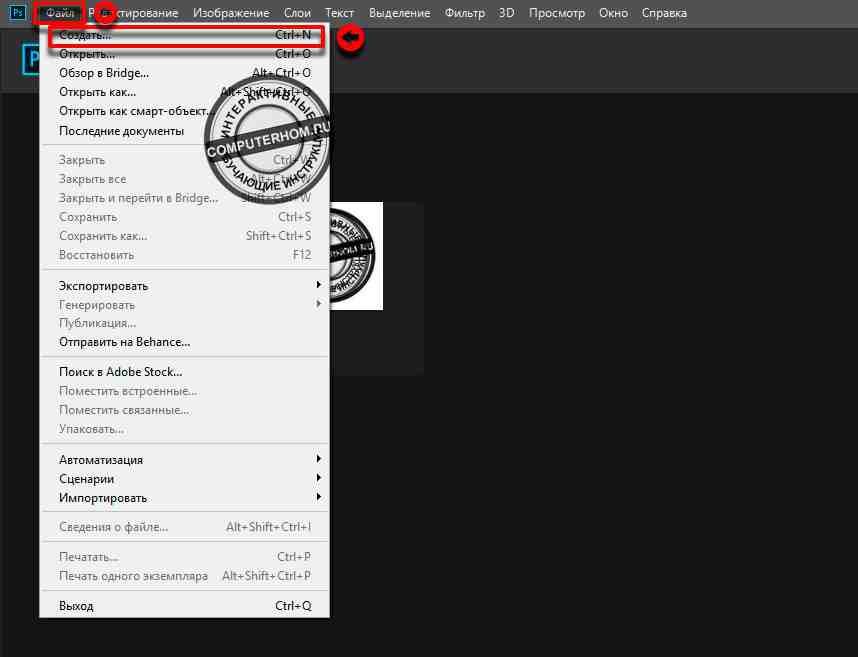
После того как вы нажмете на кнопку «Создать…», у вас откроется окно, в котором вы и сможете создать документ, давайте рассмотрим все более подробно.
В первом поле вы можете изменить название документа.
В поле ширина и высота нам нужно задать размер документа в пикселях, сантиметрах, дюймах, миллиметрах.
На примере я выберу размер значения «Пикселы», в поле ширина выставлю 1280 px. а в поле высота выставлю 585 px.
В поле цветовой режим вы можете выбрать цветовой режим, основной цвет лучше оставить «цвета RGB», напротив цвета вы можете выбрать цветовую битность цвета от 8 бит и до 32 бит.
Последнее поле «Содержание фона», в этом поле вы можете выбрать цвет создаваемого документа, белый, синий, красный, желтый и так далее.
Когда вы установите нужный размер документа, нажимаем на кнопку «Создать».
Обратите внимание: если у вас старая версия фотошопа cs 3, cs 4, cs5, cs6, то меню окна у вас может быть немного другим.
В старой версии фотошопа документ создается аналогичным способом выставляем размер документа и нажимаем на кнопку «ОК» или «Создать».
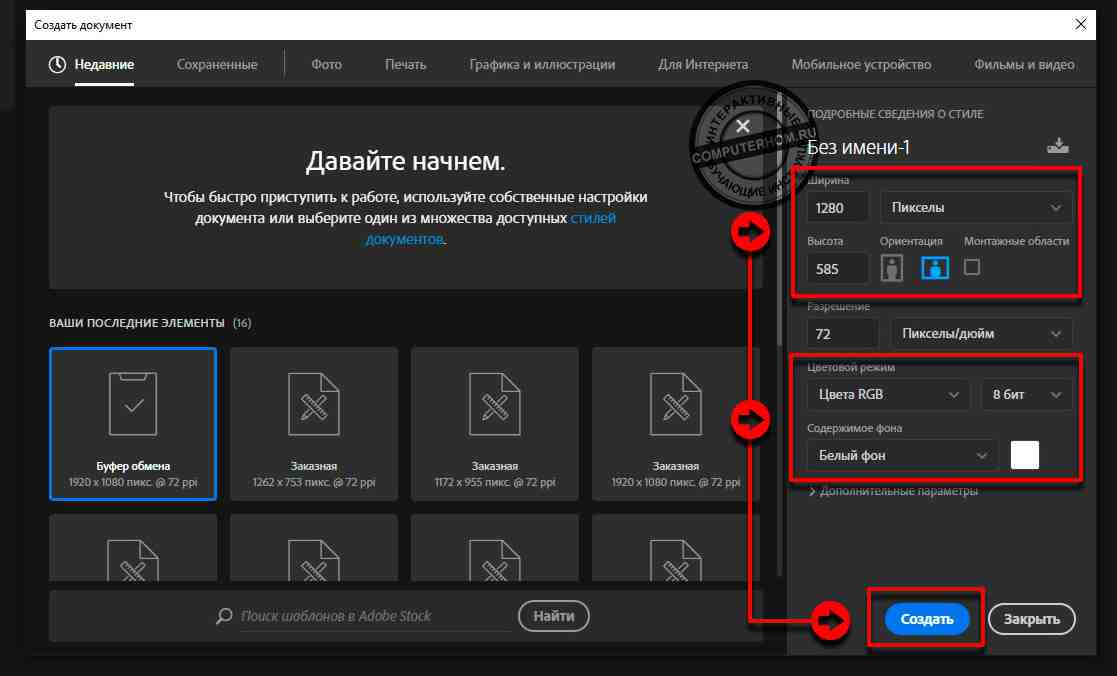
Часто бывают случаи, когда в фотошопе нужно создать документ формата А5, А4, А6, А3 и другие размеры документа, то создать такой документ в фотошопе не составит труда, все делается очень просто и быстро.
Нажимаем комбинацию клавиш Ctrl+N, после чего у вас откроется окошко создание документа, где вам нужно будет выбрать пункт «Печать».
После всех выполненных действий, у вас откроются различные форматы, такие как А4, А5, B5 и так далее.
Для примера я создам документ формата А4, для этого нажимаем на кнопку «А4» и сразу же нажимаем на кнопку «Создать».
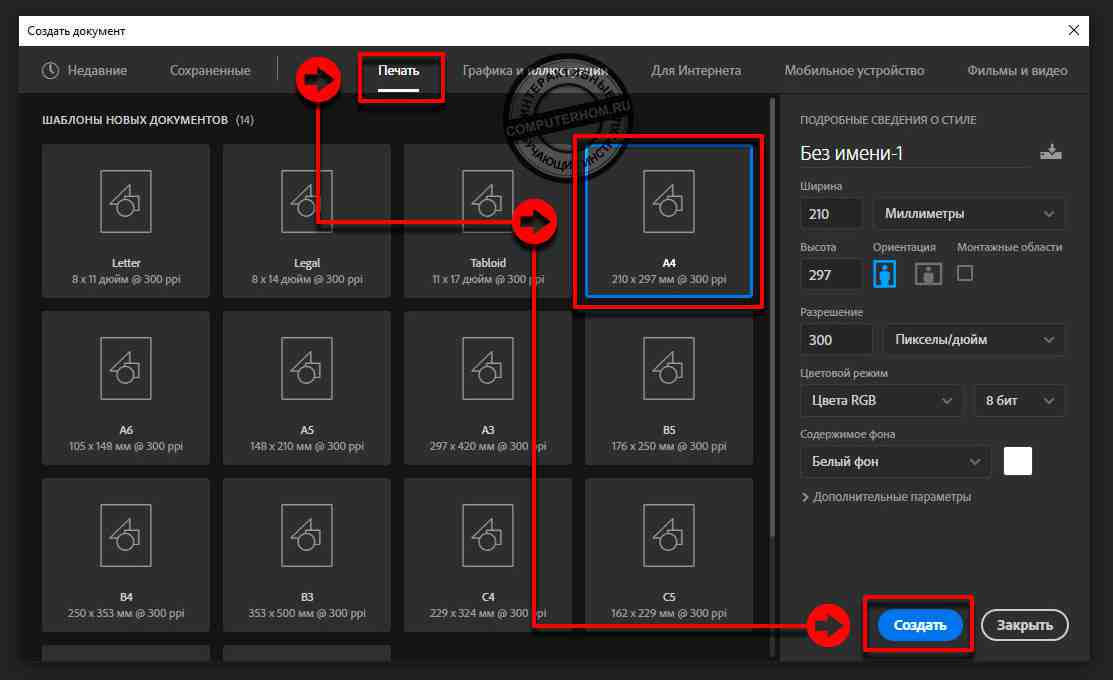
Когда вы нажмете на кнопку «Создать», у вас будет создан документ, в моем случае это документ формата А4.
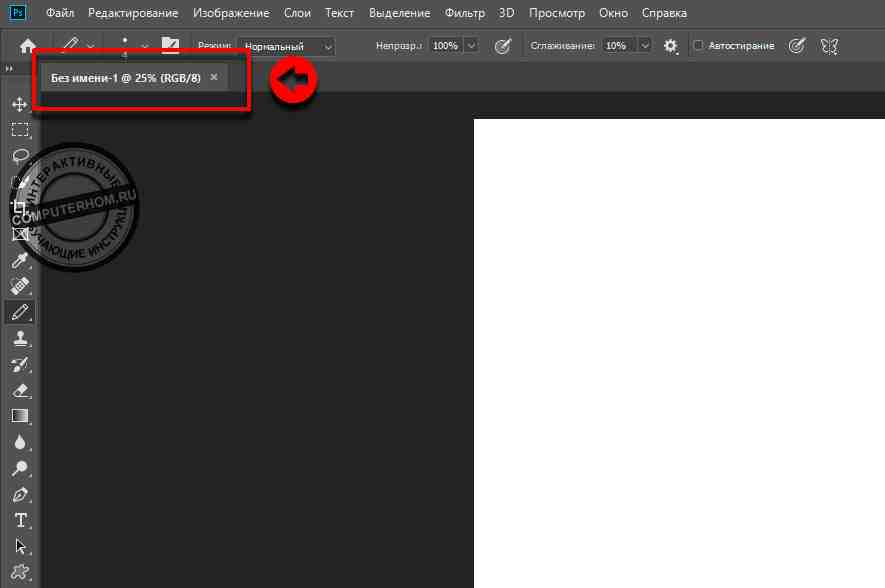
После создания документа, нам нужно будет создать слой поверх созданного документа, для этого в правом нижнем углу фотошопа нажимаем на кнопку с рисунком «Листа».
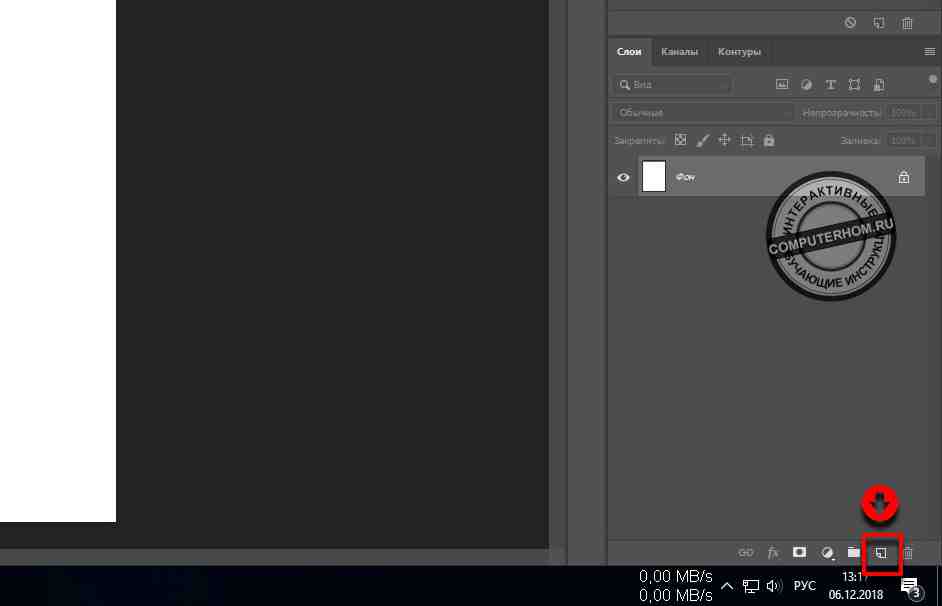
Когда вы нажмете на кнопку с рисунком листа, у вас будет создан новый слой.
Обратите внимание: если вы хотите, чтобы документ был прозрачным, то вам нужно будет убрать галочку глаз напротив фона с замком, после чего фон документа станет прозрачным цветом.
Теперь вы знаете как создать любой документ в программе adobe photoshop, на этом я буду заканчивать инструкцию, всем пока, удачи, до новых встреч на сайте computerhom.ru.
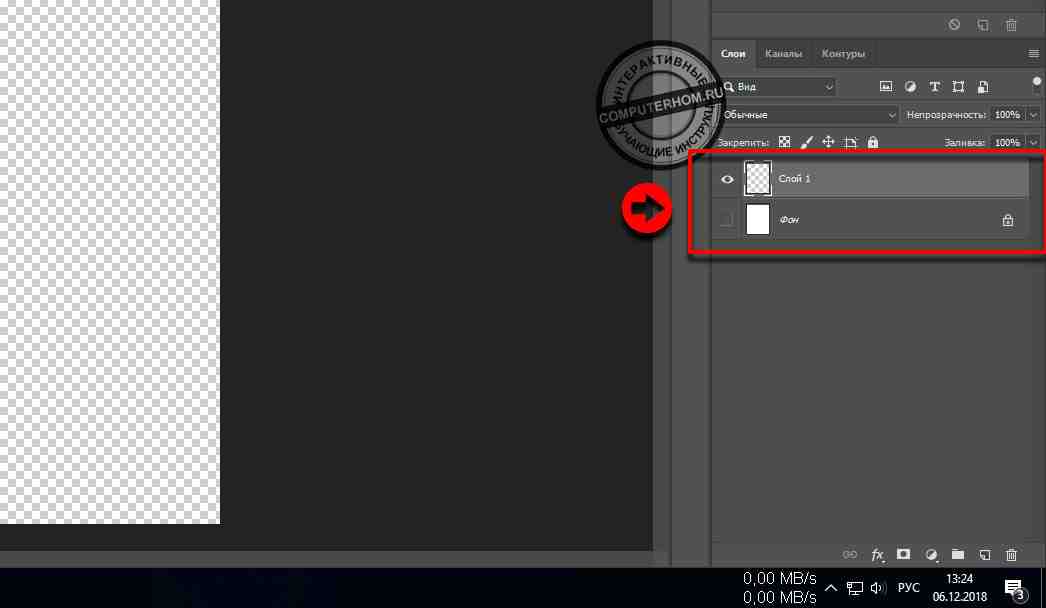
computerhom.ru
Как создать PNG с прозрачностью в Adobe Photoshop (версии CC и выше)?
Иногда нужно загрузить изображение, содержащее прозрачные элементы, сквозь которые будет проглядывать первоначальный фон. В этих случаях, было бы удобно загрузить PNG изображения, поскольку они способны сохранять прозрачность.
В этой статье мы расскажем, как сделать прозрачность в Фотошопе.
Первый шаг – это создание файла. Для этого откройте Adobe Photoshop и в меню «Файл» (File) вверху страницы выберите «Создать» (New).
Затем в появившемся окне «Новый документ» (New Document) создайте файл нужного размера, и убедитесь, что разрешение документа составляет 72 пикселя на дюйм (поскольку файл предназначен для использования в веб). А также, что вы выбрали значение «Прозрачный» (Transparent) в выпадающем списке «Содержимое фона» (Background Contents).
*Перед тем, как сделать PNG с прозрачностью в Фотошопе, нужно уточнить, что в этом примере мы создаем изображение для загрузки в качестве фона для сайта, поэтому размер документа задан следующим образом: ширина 3000 пикселей, высота 1730 пикселей, что является рекомендуемыми размерами для загрузки HD изображений:

После того, как вы задали значения параметров, нажмите «OK», чтобы открыть новый документ.
Затем в панели «Слои» (Layers) убедитесь, что работаете на прозрачном слое, а не на фоновом:

После того, как вы завершили создание и готовы сохранить прозрачное изображение, в зависимости от используемой версии Photoshop, в меню «Файл» (File) вы можете использовать один из возможных вариантов:
Сейчас мы расскажем, как сделать прозрачность картинки в Фотошопе, который вышел раньше CC 2015. В этих версиях используют метод «Сохранить для Web» (Save for Web & Devices), чтобы сохранить и оптимизировать PNG изображения для использования в вебе. Чтобы воспользоваться этим методом, просто зайдите в меню «Файл» (File), и далее – «Сохранить для Web» (Save for Web & Devices):

Затем в появившемся окне выберите PNG-24 из выпадающего меню возможных значений, а потом убедитесь, чтобы выбраны опции «Прозрачность» (Transparency) и «Преобразовать в sRGB» (Convert to sRGB). Это подтверждает, что изображение будет содержать прозрачный фон и его цветовой режим будет преобразован в sRGB, рекомендованное цветовое пространство для веб.

Поля «Размер изображения» (Image Size) автоматически заполняются значениями, которые вы задали, когда создавали файл. Но если вы хотите изменить размер файла перед сохранением, то можно сделать это сейчас.
Чтобы сохранить изображение, нажмите кнопку «Сохранить» (Save) внизу окна.
Перед тем, как сделать прозрачность фото в Фотошопе, нужно знать, что с версии CC 2015 опция «Сохранить для Web» (Save for Web & Devices) в меню «Файл» (File) помечена как Legacy (устаревшая). И замещена на новую опцию «Экспорт» (Export), которая предлагает идентичную функциональность с более быстрым сохранением в файле меньшего размера и в лучшем качестве. Чтобы воспользоваться опцией «Экспорт», нажмите меню «Файл» (File), а затем — «Экспортировать как» (Export As).
Примечание: Adobe по-прежнему предлагает опцию «Сохранить для Web» (Save for Web & Devices) в Photoshop CC 2015, и она доступна через меню Файл > Экспорт (File > Export) или при использовании комбинации клавиш Command+Option+Shift+S (для Mac) или Ctrl+Alt+Shift+S (для ПК):

Затем в появившемся окне выберите PNG из выпадающего меню «Формат» (Format) и убедитесь, что выбраны опции «Прозрачность» (Transparency) и «Преобразовать в sRGB» (Convert to sRGB).
Поля «Размер изображения» (Image Size) и «Размер холста» (Canvas Size) должны автоматически заполниться значениями, которые вы задали, когда создавали файл. Но при желании можно изменить эти параметры перед тем, как сделать эффект прозрачности в Фотошопе:

Когда закончите, нажмите «Экспортировать все» (Export All).
Данная публикация представляет собой перевод статьи «How can I create a PNG with transparency in Adobe Photoshop (CC and higher)?» , подготовленной дружной командой проекта Интернет-технологии.ру
www.internet-technologies.ru
Как создать новый документ PSD из отдельного слоя или группы слоёв?
Создаём новый файл PSD из отдельного слоя (слоёв) другого документа Фотошопа
Для начала кликаем по нужному слою в панели слоёв для его выбора, после чего он должен подсветиться синим.
Затем идём по вкладке главного меню по вкладке главного меню Слой (Layer) и выбираем строчку «Создать дубликат слоя» (Duplicate Layer):

Кроме того, Вы можете кликнуть правой клавишей мыши по слою в панели слоёв и выбрать строчку «Создать дубликат слоя» (Duplicate Layer) из контекстного меню.
После этих действий открывается диалоговое окно:

Мой документ, который я использую в примере, называется CarSite.psd, а активный слой — Share 1. В окне мы видим название документа CarSite.psd и автоматически созданное название будущей копии слоя — Share 1 копия.
Теперь следует кликнуть по названию документа, после чего откроется выпадающий список, в котором нам следует выбрать строку «Новый» (New).

После того, как мы нажмём на эту строчку, нам будет предложено ввести имя нового документа и изменить или оставить имя находящегося в нём слоя. В примере я задал имена «Документ-из-слоя» для документа PSD и «Слой-в-новом-документе» для слоя:

Теперь нам осталось нажать кнопку ОК и документ «Документ-из-слоя.psd» будет создан, и в нём будет находиться один единственный слой «Слой-в-новом-документе». Обратите внимание, стили слоя, применённые к слою в исходном документе, сохранились:

Готово!
Важное примечание! Ширина и высота слоя будут равны ширине и высоте исходного документа.
Создаём отдельный файл из отдельной группы слоёв Фотошопа
Этот процесс аналогичен созданию документа из слоя. Различие лишь в том, что в панели слоёв следуем выделить не слой, а группу слоёв, после чего во вкладке главного меню Слой (Layer) следует выбрать строчку «Дубликат группы» (Duplicate Groop):

Примечание. Эта строка появится только в том случае, если в панели слоёв Вы выберите группу!
Далее действуем точно так же, как и при работе со слоем
Примечание. Алгоритм из этих действий подходит не только для CS6, но и для версий Photoshop CS2-CS6
rugraphics.ru
