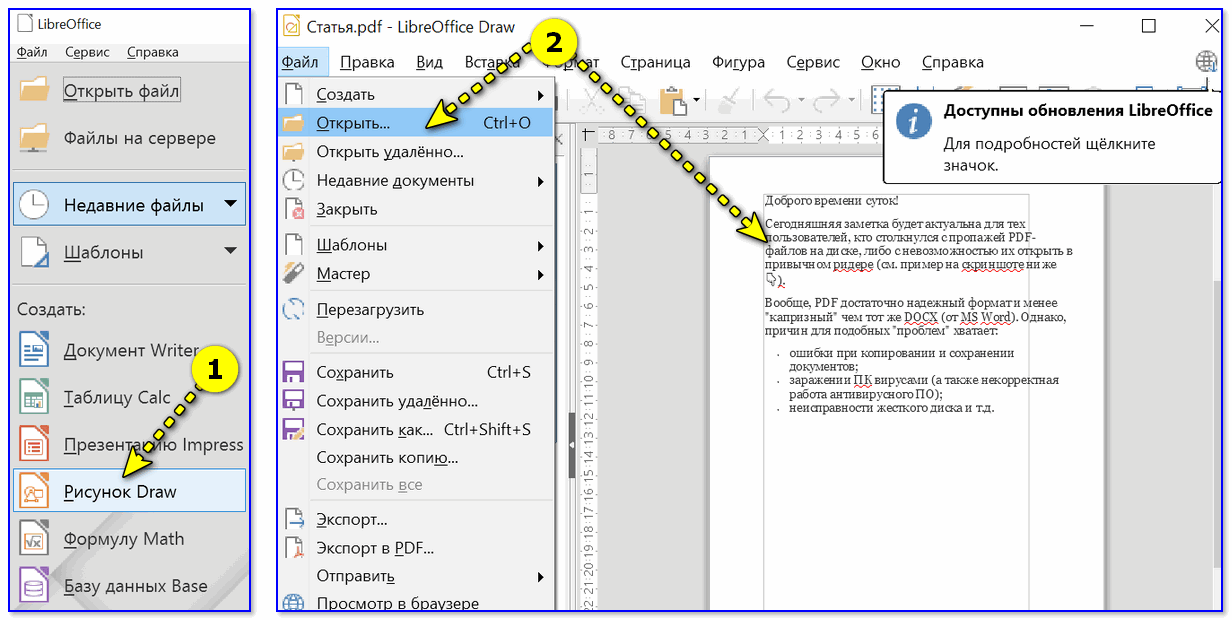Создание PDF-файлов из Microsoft Word
Создание PDF-файлов из Microsoft WordДля программы PDF Create в Microsoft Word добавляются вкладка и лента Kofax PDF с указанными ниже инструментами.
Создать PDF-файл
С помощью этого инструмента можно создать PDF-файл из текущего документа Word и перенести гиперссылки, закладки, комментарии и сведения (метаданные) документа в PDF-файл согласно параметрам создания. При использовании команды «Файл» > «Печать» PDF-файл создается без этих элементов. Из-за дополнительной обработки преобразование этого типа может выполняться немного больше времени.
Создать PDF и отправить
Этот инструмент позволяет создать и сохранить PDF-файл, а также вложить его копию в готовое к отправке пустое сообщение электронной почты.
Параметры создания
Этот инструмент открывает диалоговое окно Параметры Kofax PDF для Word. Используйте это окно для переноса закладок, ссылок, комментариев и метаданных из Word в конечный PDF-файл, создания PDF-файлов с теговой разметкой и вызова диалогового окна Свойства Kofax PDF Create в разделе «Дополнительные параметры».
Выбор параметров перед созданием PDF-файла
-
Выберите инструмент «Параметры создания».
-
Убедитесь, что установлен флажок «Создать закладки, ссылки, комментарии и ярлыки в выходном PDF-файле».
-
Включите или отключите компоненты и отдельные элементы на вкладках.
-
Дополнительно можно встроить метаданные в разделе «Дополнительные параметры», чтобы существующие сведения о файле Word (метаданные) были переданы в PDF-файл.
-
Нажмите кнопку «Дополнительные параметры» на панели «Дополнительные параметры» для доступа к параметрам сжатия, шрифтов, безопасности, водяных знаков и т. д.
Примечание
Разметка тегами крупных PDF-файлов может занять несколько минут. Выбирайте эту функцию, только если действительно нужен PDF-файл с теговой разметкой.
Создание PDF-файла
-
Выберите инструмент Создать PDF или Создать PDF и отправить либо воспользуйтесь соответствующими пунктами меню.

-
В диалоговом окне «Сохранить как» примите или измените папку назначения и имя файла по умолчанию.
-
Если параметр передачи метаданных из документа Word не был выбран, можно добавить сведения о документе в диалоговом окне «Свойства документа».
-
Выберите пункт Просмотреть выходной PDF-файл на вкладке «Общие» диалогового окна «Свойства Kofax PDF» для отображения PDF-документа.
Примечание
Если вкладка и лента Kofax PDF не отображаются, обратитесь к разделу Поиск и устранение неполадок.
Совет
Диалоговое окно «Свойства Kofax PDF Create» можно также открыть, выбрав драйвер принтера Kofax PDF в диалоговом окне «Печать» и нажав кнопку Свойства.
Как создать файл PDF со смартфона
Удобство иметь PDF-файл документа часто является прерогативой тех, кто работает за ПК, но с расширением использования смартфонов во многих областях, очевидно, возникает вопрос, как сделать их даже на телефоне.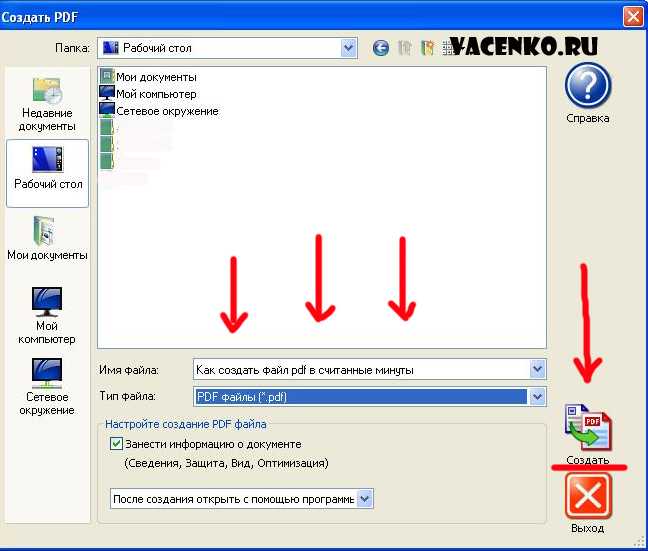 Чтобы ответить на этот вопрос, в этом руководстве мы объясним, как создать файл PDF на смартфоне, различными методами.
Чтобы ответить на этот вопрос, в этом руководстве мы объясним, как создать файл PDF на смартфоне, различными методами.
В последующем руководстве мы покажем вам три очень удобные процедуры для
- Создание PDF-файла из сканирования с Google Диска (только для Android)
Первой процедурой может быть создание PDF-файла из приложения Google Drive для Android, в которое интегрирована удобная функция, позволяющая сфотографировать нужный нам документ и сделать его PDF-файлом. Все, что вам нужно сделать, это нажать кнопку «+», выбрать «Сканировать», а затем сохранить его в формате PDF (функция уже настроена). Оттуда вы можете назвать его, а затем экспортировать, как вам нравится.

- Создание PDF-файла из Google Doc, Pages и Word (Android/iOS)
Еще одно очень удобное решение — использовать функцию экспорта приложений Google Doc, Apple Pages e Microsoft Word. Все три на самом деле из текстового документа можно создать PDF-файл собирается экспортировать рассматриваемый файл. В Google Doc он должен быть создан через «Отправить копию«, в то время как на Pages и Word это устраняется»
- Создайте PDF-файл из Adobe Scan (Android / iOS)
Еще одно очень полезное приложение для создать PDF-файл на смартфонах Android и iOS это определенно так Сканирование Adobe. Сама по себе это услуга, которая позволяет сканировать документы, не обращаясь к принтеру, но, конечно же, все файлы сохраняются в формате PDF.
 Чтобы создать его, вам нужно будет перейти к значку камеры, отсканировать документ, а затем расположить его по своему усмотрению. Как только это будет сделано, нажмите на предварительный просмотр файла и сохраните его в формате PDF.
Чтобы создать его, вам нужно будет перейти к значку камеры, отсканировать документ, а затем расположить его по своему усмотрению. Как только это будет сделано, нажмите на предварительный просмотр файла и сохраните его в формате PDF.
Это были три самых быстрых и самых известных способа создания PDF-файла на вашем смартфоне. Если вместо этого вы используете Spark и хотите создать PDF-файл из полученного электронного письма, мы оставляем вас там. наш специальный гид.
⭐️ Откройте для себя новый еженедельный флаер GizChina с всегда разными эксклюзивными предложениями и купонами.
Как создать PDF-документ на iPhone или iPad
PDF — это самый используемый, самый портативный, самый удобный и самый распространенный формат файлов из существующих в настоящее время. Так что обязательно наступит время, когда вам нужно будет создать PDF на вашем iPhone или iPad. Вы можете подумать, что этот процесс, вероятно, немного неудобен с маленьким экраном iPhone, но на самом деле Apple делает его чрезвычайно простым. Давайте рассмотрим несколько способов создания файла PDF на устройстве Apple.
Давайте рассмотрим несколько способов создания файла PDF на устройстве Apple.
Подробнее: Как защитить PDF паролем
БЫСТРЫЙ ОТВЕТ
Чтобы создать файл PDF на iPhone или iPad, вы можете отправить его в меню «Печать» через «Поделиться». Это превратит документ в PDF. Кроме того, вы можете отправить файл в приложение «Файлы» или Google Docs, чтобы преобразовать его в PDF на этих платформах.
Эдгар Сервантес / Android Authority
У Apple есть встроенный процесс создания PDF; мы посмотрим на это в первую очередь. Тогда мы рассмотрим другие способы.
Через пункт меню «Печать»
Apple упрощает процесс создания PDF-файлов, встраивая его в параметры печати в меню «Поделиться ». По сути, все, что можно отправить на печать, также можно сохранить в виде файла PDF. Будь то сохранение веб-страницы в формате PDF или преобразование фотографии в PDF, все пути ведут к параметрам принтера.
Превратим фотографию в PDF.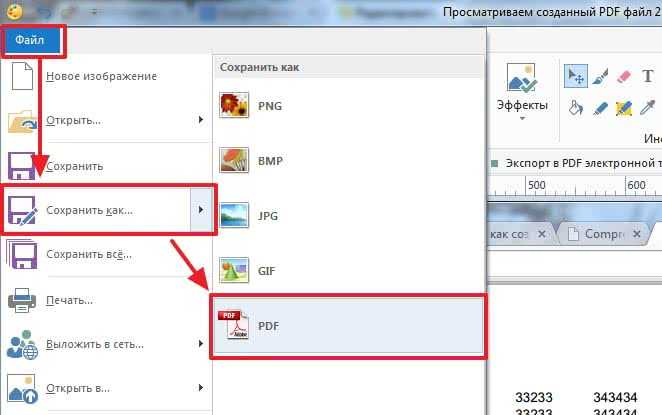 Откройте фотографию в приложении «Фотографии» и нажмите кнопку «Поделиться». Выберите Распечатать .
Откройте фотографию в приложении «Фотографии» и нажмите кнопку «Поделиться». Выберите Распечатать .
Теперь нажмите вторую кнопку «Поделиться» в правом верхнем углу экрана. Это уводит вас от принтеров AirPrint, поскольку они нам не нужны.
Теперь вы увидите, что нажатие на этот значок превратило фотографию в файл PDF. Выберите, куда вы хотите отправить PDF-файл. Вы можете либо отправить его кому-либо с помощью установленного приложения, либо сохранить его на своем телефоне, отправив его в приложение «Файлы» или приложение Dropbox.
Вы также можете преобразовать фотографии в PDF-файлы, выполнив тот же процесс, но вместо параметра «Печать» выберите, чтобы открыть их в Книгах. Теперь они будут экспортированы в Книги в виде файла PDF.
Использование приложения «Файлы»
Если у вас есть текстовый документ, лучше всего переместить его в приложение «Файлы». Вы можете сделать из документа PDF-файл, используя тот же метод, что и в предыдущем разделе для изображений.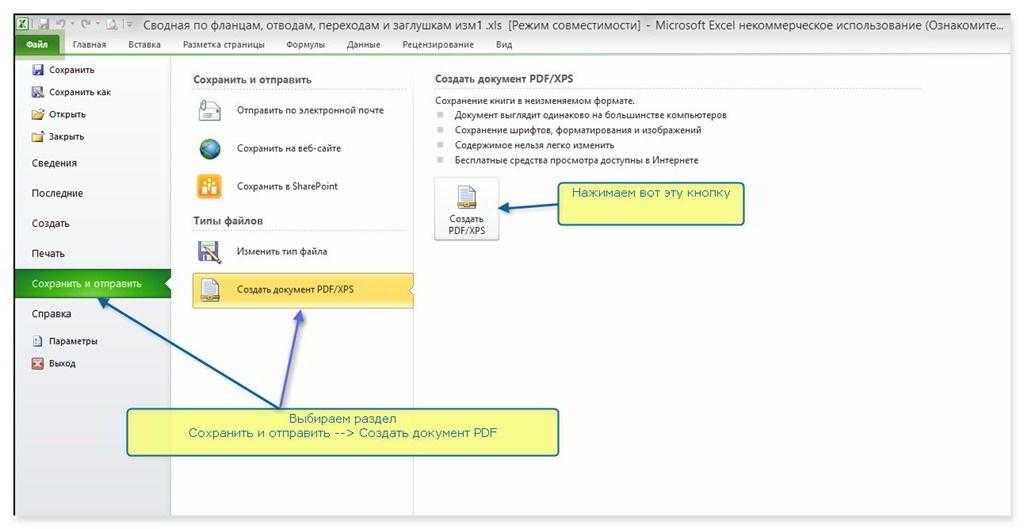
После перемещения документа в приложение «Файлы»:
- Откройте его и коснитесь меню «Поделиться». Выберите Распечатать .
- Коснитесь второго меню «Поделиться» в верхней части экрана.
- Документ теперь является файлом PDF. Выберите, куда его отправить.
Использование приложения Google Docs
Наконец, есть старый добрый резерв — Google Docs. Если документ уже находится в Google Docs или вы можете импортировать его в приложение, вы можете легко создать PDF-версию.
В Google Docs найдите документ и коснитесь трех точек под ним.
В появившемся меню выберите Отправить копию .
Выберите PDF в следующем меню, затем нажмите OK .
PDF-файл будет сгенерирован, и вы сможете выбрать в меню «Общий доступ», куда следует отправить PDF-файл.
Подробнее: Как извлечь изображения из PDF
Часто задаваемые вопросы
Самый простой способ — отправить его в облачное хранилище, например Dropbox. Или отправить его себе на почту.
Или отправить его себе на почту.
Приложение «Файлы» позволяет быстро редактировать различные типы файлов, включая PDF-файлы. Обратитесь к нашему руководству по редактированию PDF-файлов на iPhone и iPad, чтобы узнать больше.
Создание, сохранение или преобразование файлов в формат PDF/A
Есть много способов сохранять файлы в формате PDF/A или конвертировать существующие документы в PDF/A. Есть примеры того, как сохранять файлы в формате PDF/A из существующих продуктов, которые вы мог быть указан во Введении в PDF/A страница.
Если вы используете инструменты, которые не указаны в нашем Введении в PDF/A страницу, другой общий метод сохранения или преобразование документов в PDF/A заключается в использовании конвертеры или инструменты, которые вы устанавливаете как «принтер». Например, есть бесплатный продукт можно скачать и установить:
Создатель PDF
После того, как этот продукт
установлен, вы увидите новый доступный принтер
из любой программы, из которой вы печатаете, например, из вашей
программа для чтения отсканированных документов.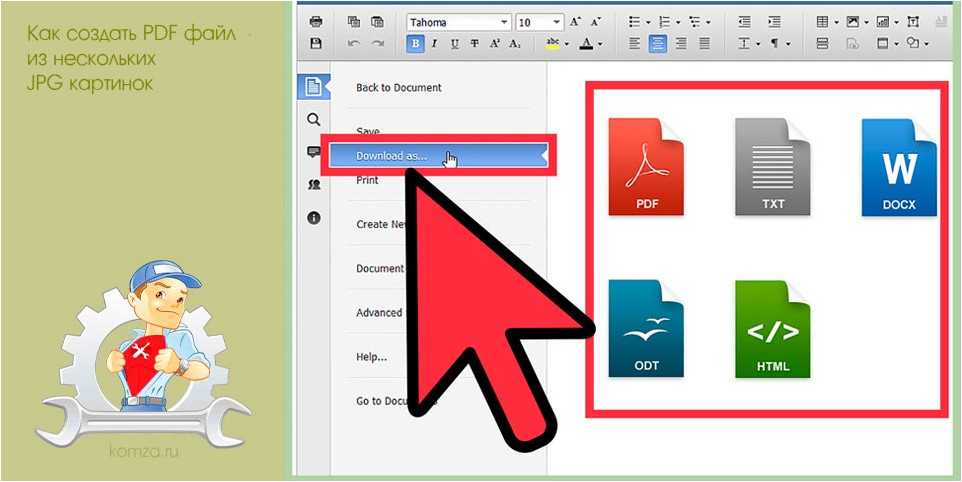
От вашего зрителя или программа обработки документов, выполнить стандартная функция печати. Например, из Adobe Acrobat Reader выберите File , затем нажмите Печать :
Затем выберите PDFCreator из выпадающего списка принтеров; затем выберите Печать 9Кнопка 0006:
PDF Creator Print появится диалоговое окно. В первый раз ты используйте это (или если вы измените опцию), вы необходимо выбрать поле Options .
(Следующие два экрана нужно установить только один раз, если вы не используете это продукт другого назначения/формата)
Вы увидите
диалоговое окно параметров, в котором вы можете выбрать ПДФ слева, а затем выберите Adobe Acrobat 5.0
(PDF 1.4) для настройки совместимости .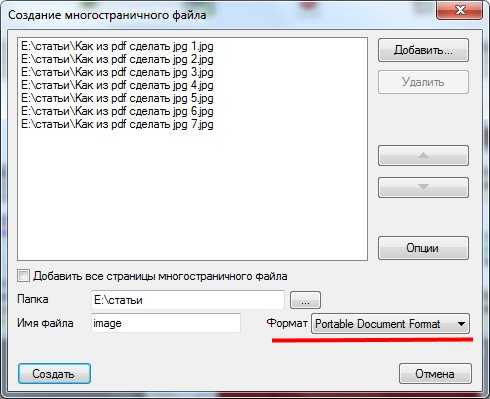 Затем
выберите кнопку «Сохранить» ниже:
Затем
выберите кнопку «Сохранить» ниже:
Теперь вы увидите обновленную версию Параметры диалоговое окно. Нажать на Сохранить опцию (значок слева от экран ) и выберите ПДФ/А-1б как «Стандартный формат сохранения».
Это вернет вас в предыдущий экран, где последним шагом является выберите «Сохранить».
То есть все, что требуется для создания PDF/A каждый раз из вашего текстового процессора или другое программное обеспечение, если оно еще не иметь встроенную поддержку PDF/A! первое (разовое) задание будет для вас получить ваш PDF Writer.
Важно: Обзор системные требования перед загрузкой любую из перечисленных программ. Есть несколько программ для записи/преобразования PDF доступный. Вот несколько вариантов:
| ||||||||||||||||

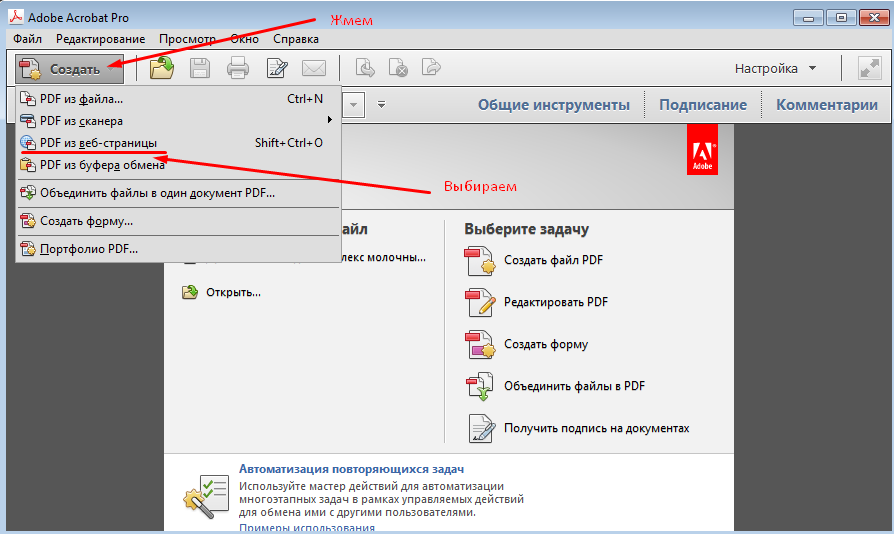
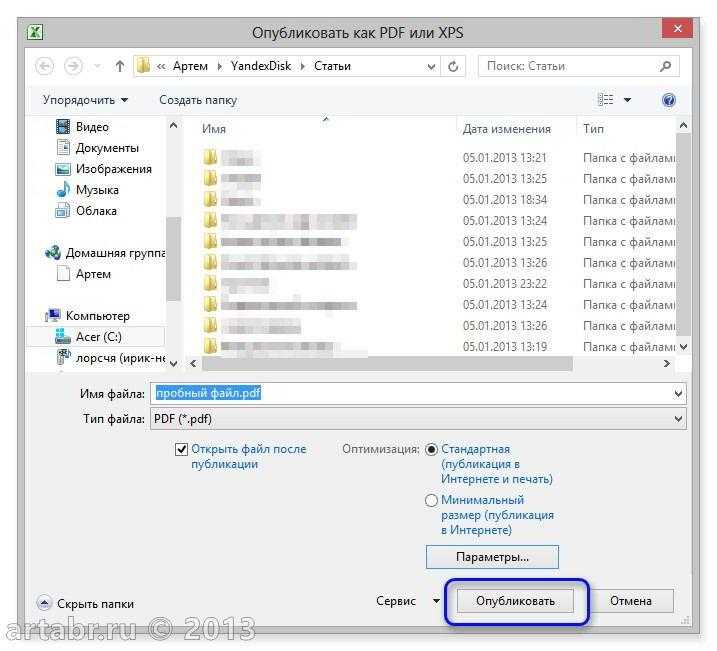
 Чтобы создать его, вам нужно будет перейти к значку камеры, отсканировать документ, а затем расположить его по своему усмотрению. Как только это будет сделано, нажмите на предварительный просмотр файла и сохраните его в формате PDF.
Чтобы создать его, вам нужно будет перейти к значку камеры, отсканировать документ, а затем расположить его по своему усмотрению. Как только это будет сделано, нажмите на предварительный просмотр файла и сохраните его в формате PDF.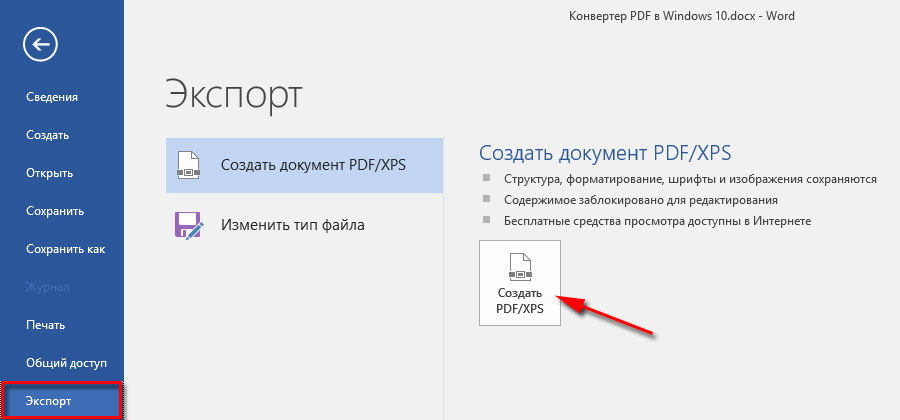 Предоставленная информация
ниже к продуктам и услугам
предоставляются в качестве любезности и
может быть недоступен
по ссылкам, указанным ниже. Там
много других вариантов для
конвертация и запись PDF
файлы. Вы можете сделать
поиск в Интернете или работа с
юридические лица, которые предоставляют вам
компьютерная поддержка для поиска PDF/A
решение. Отказ от ответственности в отношении третьих лиц
Веб-сайты
Предоставленная информация
ниже к продуктам и услугам
предоставляются в качестве любезности и
может быть недоступен
по ссылкам, указанным ниже. Там
много других вариантов для
конвертация и запись PDF
файлы. Вы можете сделать
поиск в Интернете или работа с
юридические лица, которые предоставляют вам
компьютерная поддержка для поиска PDF/A
решение. Отказ от ответственности в отношении третьих лиц
Веб-сайты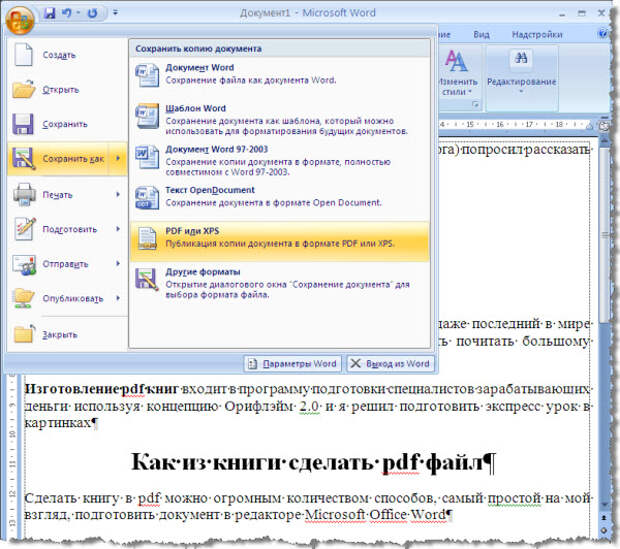 simpopdf.com/pdf-creator-lite.html — (Пример
по использованию)
simpopdf.com/pdf-creator-lite.html — (Пример
по использованию)