Эффективный Способ Создания PDF со Сканера
Elise Williams
2021-05-20 14:34:12 • Опубликовано : Инструкции по статьям • Проверенные решения
В мире, где преобладает безбумажный офис, важно иметь сканер, который поможет вам создавать PDF-файлы со сканера. Но не менее важно иметь установленный соответствующий инструмент PDF, чтобы вы могли легко управлять файлами PDF. В этой статье вы узнаете, как эффективно создать PDF-файлы со сканера с помощью PDFelement.
БЕСПЛАТНО СКАЧАТЬ БЕСПЛАТНО СКАЧАТЬ КУПИТЬ СЕЙЧАС КУПИТЬ СЕЙЧАС
БЕСПЛАТНО СКАЧАТЬ
3 Простых Шага для Создания PDF-файла со Сканера
Как уже упоминалось, с помощью PDFelement вы теперь можете создавать PDF-файлы прямо со сканера. Вот полное руководство о том, как создать PDF бесплатно со сканера.
Шаг 1: Проверьте Свой Сканер
Проверьте, правильно ли работает ваш сканер. Убедитесь, что ваш сканер подключен и работает правильно, и откройте PDFelement. Щелкните меню «Главная» и перейдите в «Со сканера». Затем появится окно «Создать из сканера», в котором вам нужно установить параметры.
Щелкните меню «Главная» и перейдите в «Со сканера». Затем появится окно «Создать из сканера», в котором вам нужно установить параметры.
Шаг 2: Откройте Отсканированные Файлы и Создайте их в PDF
Следующим шагом будет щелкнуть «Сканировать» и выбрать отсканированное изображение, которое вы хотите создать в формате PDF, затем щелкнуть «Да».
Шаг 3: Отредактируйте PDF После Создания
Через некоторое время созданный вами PDF-файл будет отображаться непосредственно в программе, и вы сможете позже отредактировать документ или отправить его другим по электронной почте. Вы также можете продолжить сканирование нескольких страниц для создания одного PDF-файла.
С помощью PDFelement вы можете создать PDF-файл со сканера. И что самое приятное, ваши PDF-файлы будут доступны для редактирования и поиска благодаря технологии OCR. И это лишь одна из многих функций PDFelement, — окончательного решения PDF для всего, что связано с файлами и документами PDF. Помимо создания PDF-файла со сканера, вы также можете управлять страницами путем добавления, разделения, удаления, копирования и изменения порядка страниц.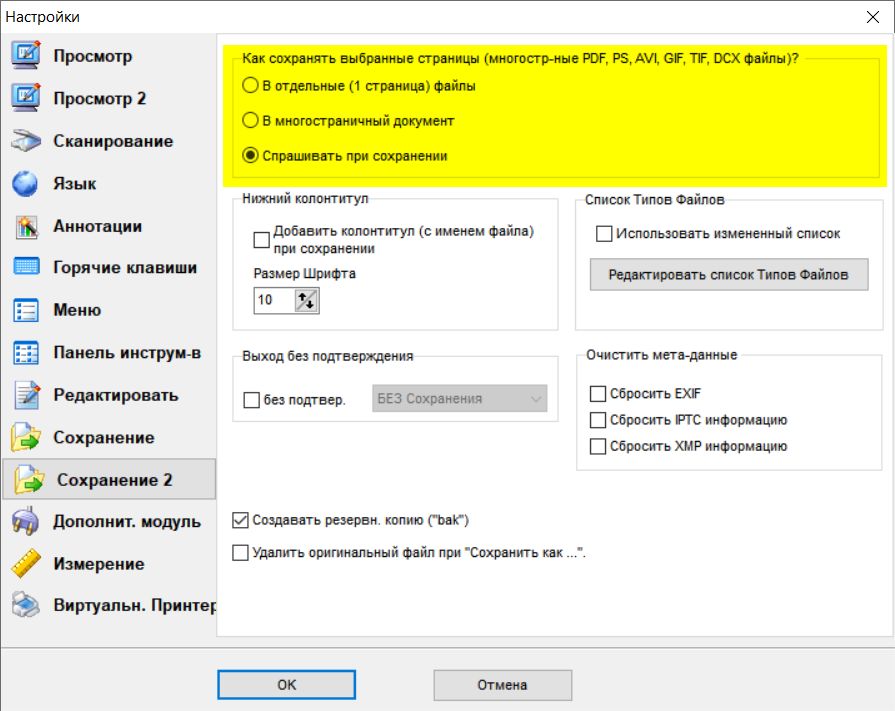
Уникальные функции:
- Используйте все инструменты редактирования, чтобы ваш PDF-файл выглядел более профессионально. Вы можете изменить тип, размер и стиль шрифта, а также редактировать графические объекты. Благодаря технологии OCR вы можете освободить текст от сканированных изображений и фотографий и преобразовать его в редактируемый документ. Например, когда вы создаете PDF-файл со сканера, вы можете использовать OCR, чтобы сделать текст редактируемым.
- Вы можете создавать заполняемые формы одним щелчком мыши. Опять же, благодаря технологии OCR вы можете экспортировать данные из отсканированного PDF-файла в удобный для анализа файл Office, например Excel.

- Преобразование — это большая часть файлов PDF, и с помощью PDFelement вы можете конвертировать файлы в Microsoft Office, HTML, JPEG и другие, и наоборот.
- Для профессионально выглядящих PDF-файлов со сканера вы можете использовать инструменты аннотации, чтобы выделить части текста.
- И последнее, но не менее важное: вы можете защитить свои документы с помощью нерушимого шифрования или использовать инструмент редактирования, чтобы навсегда удалить текст и изображения из документа.
БЕСПЛАТНО СКАЧАТЬ БЕСПЛАТНО СКАЧАТЬ КУПИТЬ СЕЙЧАС КУПИТЬ СЕЙЧАС
БЕСПЛАТНО СКАЧАТЬ
Советы по Созданию PDF со Сканера
Когда вы создаете PDF-файл со сканера, очень важна концепция точек на дюйм (DPI), которая определяет качество печатных и отсканированных материалов. Вот несколько советов о том, как использовать правильный DPI для создания PDF со сканера.
- При сканировании текстовых документов вы можете использовать самый низкий DPI 300.
 Однако, если вы хотите перепечатать текст, выберите DPI 600.
Однако, если вы хотите перепечатать текст, выберите DPI 600. - Всегда сохраняйте текстовые документы в формате PDF при сканировании.
- Идеографы, комиксы, мультфильмы и аналогичные штриховые рисунки следует сканировать с разрешением 900 точек на дюйм для печатной версии и 300 точек на дюйм для веб-версии.
- Для сканирования цветных изображений требуется разрешение 1200 точек на дюйм для обеспечения архивного качества. Никогда не сканируйте их с разрешением ниже 600 DPI.
- Когда вы создаете PDF-файл со сканера, проверьте настройки контрастности и яркости. Сделайте текст как можно темнее, а фон как можно более светлым.
- Необычные шрифты в PDF-файле не приветствуются. Используйте обычные шрифты для сканирования, и вы можете изменить их позже при редактировании документа.
- Будьте осторожны, области за пределами страницы отображаются как темные объекты. Поэтому обрезайте страницу или используйте титульный лист.
Скачать Бесплатно или Купить PDFelement прямо сейчас!
Скачать Бесплатно или Купить PDFelement прямо сейчас!
Купить PDFelement прямо сейчас!
Купить PDFelement прямо сейчас!
как загрузить и сохранить ПДФ
Содержание:
- Что такое ПДФ-файлы
- Как на айфоне и айпаде сделать PDF-файл
- Как конвертировать изображение или WEB страницу в ПДФ
- Приложения для создания PDF
- GoodReader
- Abode Reader
- iAnnotate PDF
- Способы открыть документ PDF в приложении «Книги» на iPhone
- Как загрузить и сохранить PDF на iPhone и iPad
- Способы отправить или распечатать ПДФ-файл на айфоне
Среди основных форматов файлов документов заметно выделяется PDF.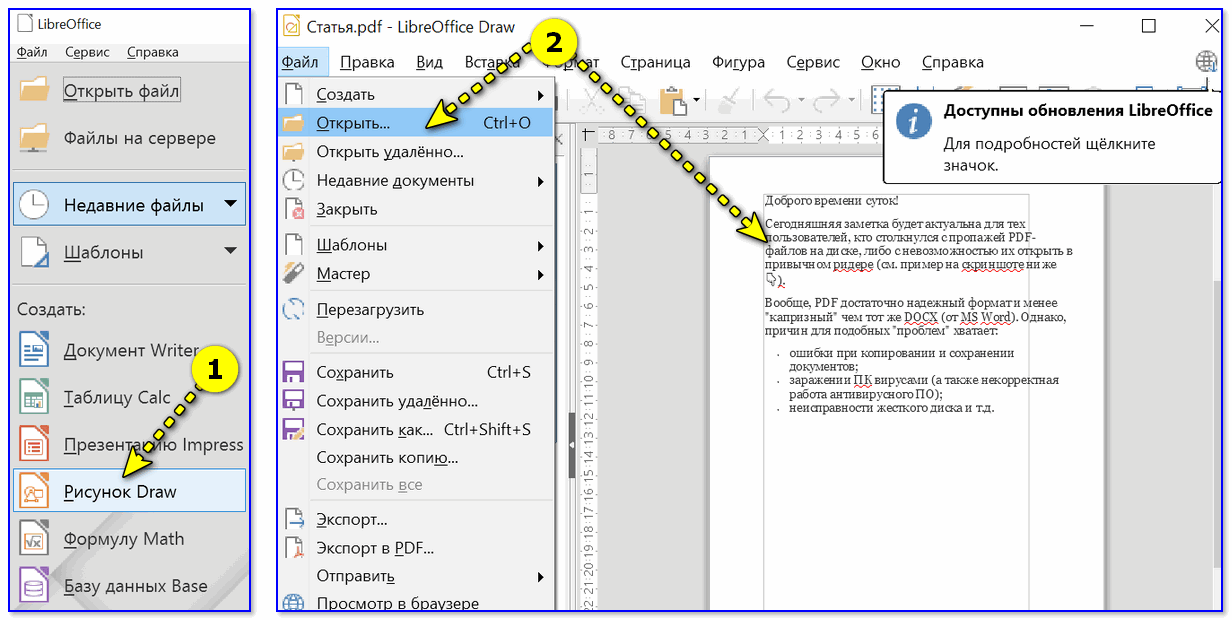 Он предназначен для чтения книг, выполнения каких-либо работ, показа презентаций и т. п. Для работы с ним имеет инструменты практически каждая операционная система как на мобильных, так и на компьютерных платформах. iOS не является исключением. В этой статье будет рассказано, как на айфоне сделать ПДФ-файл, как сохранить его в PDF на iPhone, и с помощью каких средств это делается.
Он предназначен для чтения книг, выполнения каких-либо работ, показа презентаций и т. п. Для работы с ним имеет инструменты практически каждая операционная система как на мобильных, так и на компьютерных платформах. iOS не является исключением. В этой статье будет рассказано, как на айфоне сделать ПДФ-файл, как сохранить его в PDF на iPhone, и с помощью каких средств это делается.
Что такое ПДФ-файлы
PDF представляет собой особый документный формат переносимых файлов, который является достаточно универсальным и позволяет сохранять шрифтовой набор, картинки разного качества и сам макет документа. При этом абсолютно не важно, для каких целей и каких платформ он создавался изначально.
Для работы с PDF предусмотрено приложение «Книги»
ПДФ от Adobe официально признан одним из самых популярных форматов для обмена защищенными документами в электронном виде и их надежного тиражирования. Файлы с таким разрешением занимают немного памяти на жестком диске или флешке. Но при этом они очень самодостаточны и способны работать вместе с другими документами, просматриваться и печататься с помощью огромного множества бесплатных программ.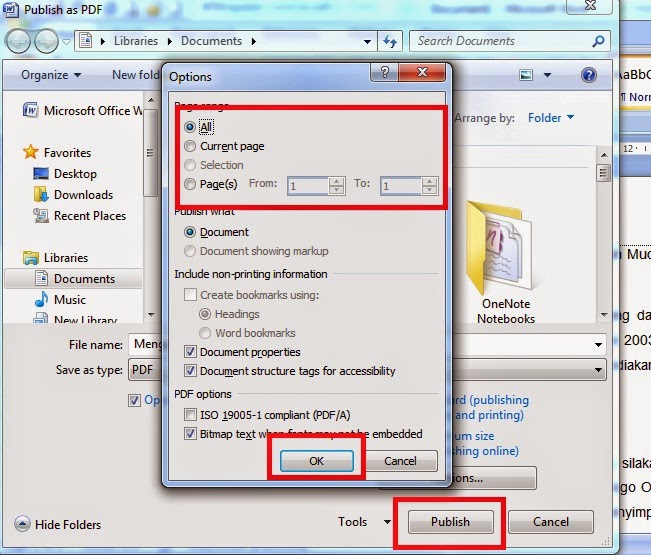
Важно! Особую популярность формат ПДФ получил в типографии, печатном и издательском производствах.
Именно благодаря своей функции по сохранению и переносу совмещенного макета документа, стало возможным создавать мелкие по объему занимаемого дискового пространства и надежные по безопасности файлы. Эти файлы можно редактировать, просматривать, сортировать по каким-либо критериям и даже получать из них первые оттиски для книг или журналов.
На данный момент популярностью обладают следующие форматы PDF: PDF/X-1a, PDF/X-3 и PDF/X-4. Они утверждены международной организацией по стандартизации ISO и являются самыми используемыми. Далее будет рассмотрено, как скачать PDF на iPhone и как открыть его.
ПДФ – универсальный формат
Как на айфоне и айпаде сделать PDF-файл
Как сделать коллаж на айфоне — подробная инструкция
К сожалению, на мобильной операционной системе iOS нет стандартных аналогов приложения «Просмотр», какое существует на Mac OS.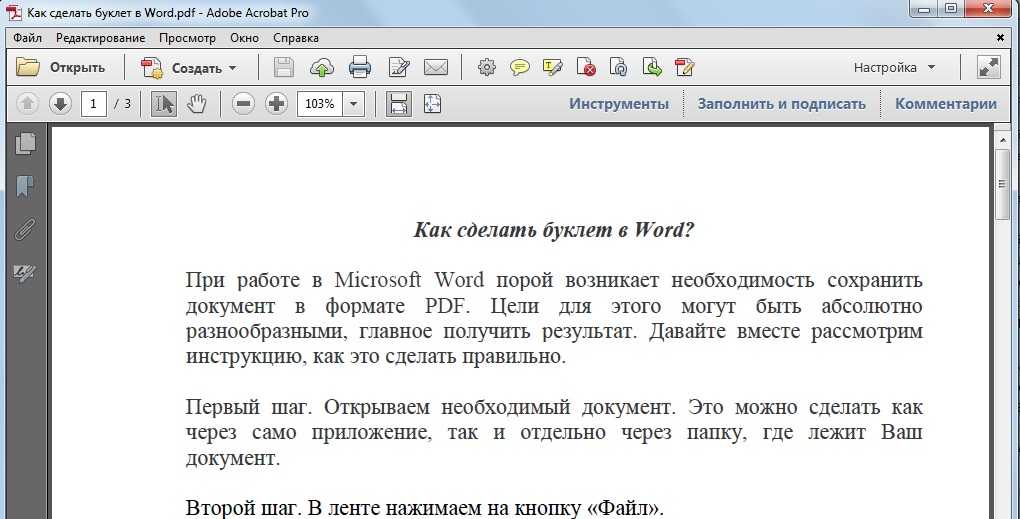 Несмотря на это, компания Apple предоставляет многофункциональные средства для работы с файлами формата PDF. Довольно тяжело найти более совершенный и удобный инструмент для работы с ПДФ-файлами, чем iPhone или iPad с большим дисплеем, на котором все видно.
Несмотря на это, компания Apple предоставляет многофункциональные средства для работы с файлами формата PDF. Довольно тяжело найти более совершенный и удобный инструмент для работы с ПДФ-файлами, чем iPhone или iPad с большим дисплеем, на котором все видно.
Сравнительно недавно документы подобного формата можно было только читать, особенно на мобильных девайсах. Операционная система iOS привнесла в этот процесс средства для разметки документов. Сегодня же появилось просто гигантское количество приложений для редактирования, создания, чтения и конвертирования файлов формата «Portable Document Format».
Процесс создания
Как конвертировать изображение или WEB страницу в ПДФ
Apple уже достаточно давно придумала метод, по которому пользователи могут выполнять печать и конвертирование веб-страниц сайтов в формат ПДФ.
Быстро перевести страницу или документ, включая фотографию, в соответствующий формат просто:
- Необходимо просмотреть документ: фотографию, веб-страницу, текст или таблицу.

- Нажать на кнопку «Поделиться» и выбрать «Печать».
- Выбрать в настройках печати файла просмотр документа и указать, какую именно его часть необходимо напечатать.
- Нажать на кнопку «Печать» и отправить документ на принтер.
- В это же время сделать длительное нажатие на самом превью документа.
- Дождаться открытия окна, где будет та же самая кнопка «Поделиться» и нажать на нее.
- Сохранить страницу или фото на сервер iCloud или другое место, отправить его на указанный электронный ящик.
Все проделанное приведет к тому, что файл будет оправляться уже в формате PDF.
Важно! Функция конвертации активируется вне зависимости от того, подключен ли телефон к принтеру или компьютеру. Суть в том, что печать осуществляется только в формате ПДФ, поэтому и сохраняется такой документ в этом же типа данных.
Процесс конвертирования страницы в документ
Приложения для создания PDF
Как сделать скриншот на айпаде — подробная инструкция
Наиболее популярными приложениями для работы с ПДФ-файлами являются описанные далее.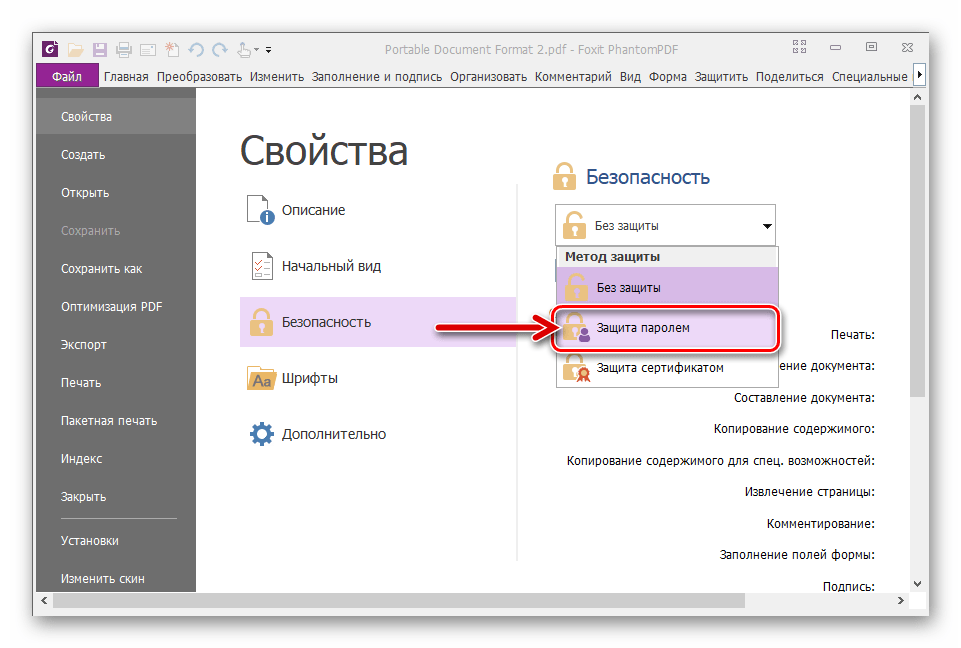
GoodReader
Многофункциональное приложение, которое совмещает в себе функции по редактированию PDF и их отправке. Он позволяет добавлять документы, редактировать их структуру, а также отправлять и принимать их по беспроводному соединению Wi-Fi. Особенно хорошо он справляется с большими объемами данных. Кроме этого доступны рукописные надписи, выделения, подчеркивания выбранных фрагментов и тому подобное.
Abode Reader
Официальное и фирменное средство для просмотра, создания и редактирования подобных документов. Именно оно крутится в головах у многих при упоминании формата PDF. Помимо аннотаций, выделений и подчеркиваний, доступен режим «Ночь» и непрерывное переключение между страницами.
iAnnotate PDF
Приложение, которое доступно только для планшетов Apple. Оно позволяет удобно производить аннотацию, импортировать файлы и набирать их голосовым вводом, а также добавлять различные чтили заднего фона.
Существует и ряд других достаточно популярных программ.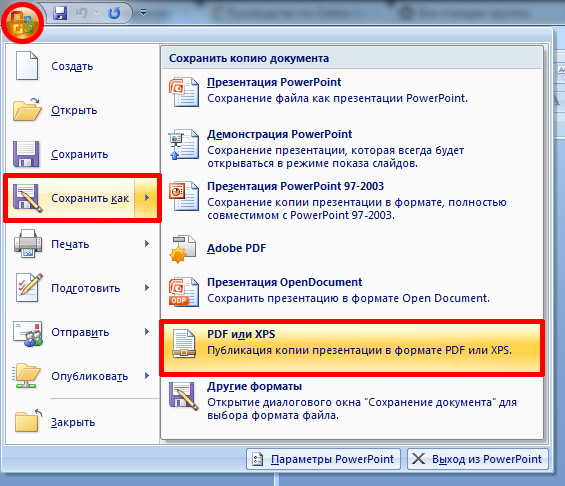 Весь их функционал нацелен на удобное создание, редактирование, оформление и распространение подобных документов. Некоторые из них в точности повторяют другие, а некоторые обладают своими уникальными функциями.
Весь их функционал нацелен на удобное создание, редактирование, оформление и распространение подобных документов. Некоторые из них в точности повторяют другие, а некоторые обладают своими уникальными функциями.
Goodreader имеет несколько интересных функций
Способы открыть документ PDF в приложении «Книги» на iPhone
С помощью приложения «Книги» («Apple Books») можно сохранять, открывать и подписывать PDF-документы, а также предоставлять к ним общий доступ на айфонах, айпадах и айподах тач.
Как сделать YouTube без рекламы в iOS — подробная инструкция
Добавить файлы можно во вкладке «Библиотека» этой программы, а просмотреть – с любого устройства через iCloud Drive. «Книги» могут сохранять ПДФники из сообщений электронного ящика или сайтов на просторах интернета.
В первом случае:
- На iPhone, iPad или iPad touch переходят на любой файл формата ПДФ и открывают его.
- Выбирают функцию «Поделиться» и пункт «Скопировать в Книги».
- Просматривают документ в соответствующем приложении.

Аналогичным образом делают и с веб-страницами:
- Через стандартный браузер Сафари переходят на конкретную страницу.
- Нажимают на кнопку «Поделиться».
- Выбирают для этого «Книги».
Важно! Если необходимо сохранить только текст и изображения без разметки, необходимо переключиться на вид «аА», расположенный в верхней части экрана и выбрать «Отобразить в режиме чтения».
Большинство программ может сохранять документы на Гугл Диск
Как загрузить и сохранить PDF на iPhone и iPad
Вопрос о том, как сохранить ПДФ на айфон, еще не закрыт. Выполнить загрузку и сохранение ПДФ-файла можно с помощью стандартных средств. Если документ уже поставляется в таком формате, то он скачивается во внутреннюю память и открывается с помощью встроенных или сторонних программных средств.
Если же требуется создать документ из фотографии, текста, презентации или даже веб-страницы, то можно проделать следующее:
- Просмотреть любой подходящий файл (фотографию, страницу веб-сайта, текстовый документ или даже таблицу).

- Выбрать из доступных действий пункт «Поделиться» и подпункт «Печать».
- В настройках будущего процесса печати выбрать предпросмотр документа.
- Нажать на ссылку «Печати» и сделать нажатие на превью с усилием.
- В открывшемся окне нажать на «Поделиться» и выбрать место, куда будет сохранен объект уже в формате PDF. Это может быть облачное хранилище, электронная почта и так далее.
Сохранить же файл еще проще, чем загружать его. Для этого, на примере той же веб-страницы, достаточно:
- Запустить браузер Сафари и найти необходимую страницу, которая должна быть сохранена.
- Нажать на кнопку «Отправить» и выбрать пункт «Сохранить PDF в iBooks».
- Если пункта нет, нажать на кнопку «Еще» и найти его на следующей странице.
Сразу же после этого система начнет создавать и сохранять веб-страницу в формате ПДФ для приложения iBooks. Когда процесс будет завершен, на айфоне и айпаде будет запущено соответствующее приложение с открытым файлом в нужном формате.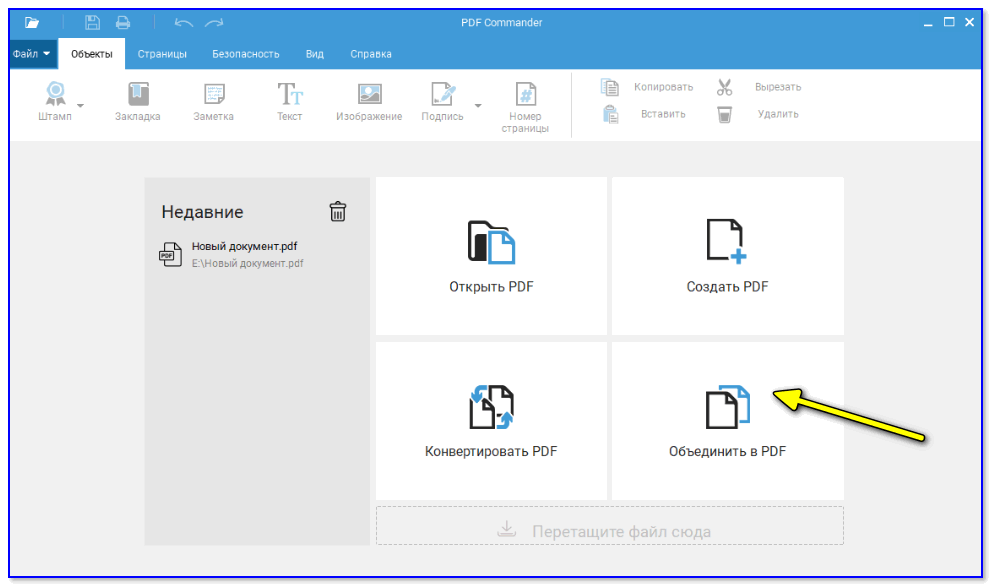
Важно! Полученный файл можно переслать или сохранить под новым именем, а также отредактировать и сделать к нему аннотацию.
iAnnotate для работы с документами ПДФ
Способы отправить или распечатать ПДФ-файл на айфоне
Официально делиться созданными документами могут все пользователи айфонов начиная с iPhone 5S, iPhone 6s и 6s Plus, то есть с тех устройств, где был применен Touch ID. Для этого в любом мессенджере или приложении необходимо прикрепить файл с сообщению и выбрать категорию «Документы». После этого становится доступным выбор того или иного файла для отправки.
К сведению! Аналогичным образом можно делиться ПДФниками через электронную почту или облачные хранилища iCloud Drive и другие.
Напечатать же документ можно лишь в том случае, если айфон подключен к какому-либо принтеру или другому печатающему устройству. Официальным средством для этого становится функция AirPrint. Если принтер совместим с ней, то можно подключиться к нему по воздуху и выполнить любые манипуляции.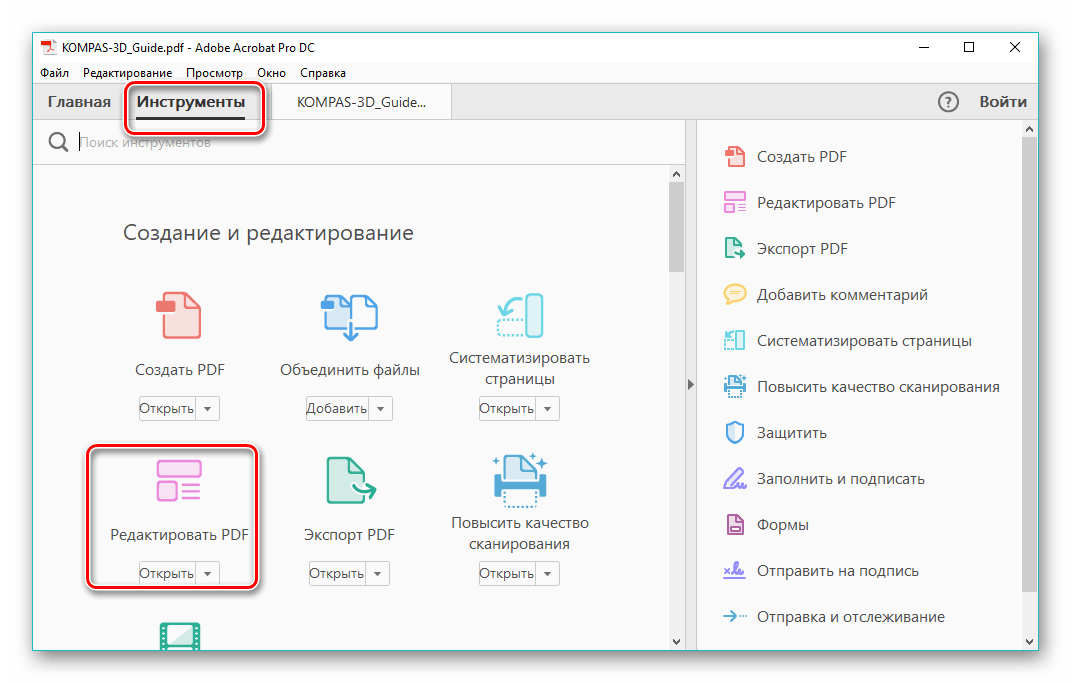
Adobe Scan позволяет превращать фотопленку в документы
На вопросы, как открыть PDF-файл на айфоне, как скачать ПДФ на айфон и просмотреть его содержимое – ответить совсем несложно, если разобраться во всем детально. Все делается достаточно просто благодаря стандартному функционалу, позволяющему осуществлять скачивание файлов и хранить их в памяти.
Автор:
Aбaлмaсoвa Eкaтaринa CeргeeвнaСохранение в PDF/A | Библиотека Джеффри Р. Веллера
PDF/A специализируется на цифровом сохранении и архивировании электронных документов, таких как тезисы, диссертации и дипломные работы. При использовании PDF/A к существующим PDF-файлам применяются необходимые преобразования, такие как встраивание шрифтов, настройка цветовых пространств и пользовательский интерфейс для чтения встроенных аннотаций.
Существует несколько различных форматов PDF/A, включая PDF/A-1a и PDF/A-1b. Оба приемлемы. PDF/A-1a имеет более строгие условия соответствия, и его сложнее конвертировать из PDF. Как правило, если есть возможность, сохраняйте в PDF/A-1a из документа, отличного от PDF (например, из документа Word). Если вы конвертируете из PDF в PDF/A, используйте формат PDF/A-1b.
Тезисы, проекты и диссертации UNBC должны быть сохранены в формате PDF/A перед загрузкой в институциональный репозиторий. В этом руководстве объясняется, как правильно сохранить файл в формате PDF/A.
| Сохранение в PDF/A в Acrobat X | Сохранение в PDF/A в Word для Mac |
| Сохранение в PDF/A в Acrobat 9 Pro | Сохранение в PDF/A в LaTeX |
| Сохранение в PDF/A в Word | Сохранение в PDF/A в LibreOffice 4.0 |
Сохранение в PDF/A в Acrobat X
- Откройте в Acrobat X файл PDF, который вы хотите преобразовать в PDF/A.

- Щелкните Файл / Сохранить как / Дополнительные параметры / PDF/A.
- Появится окно «Сохранить как». Назовите свой файл и нажмите «Настройки» (не «Сохранить»).
- Появится окно «Предпечатная проверка: конвертировать в PDF/A».
- Поскольку вы сохраняете из PDF в PDF/A, выберите PDF/A-1b.
- Установите флажок «Создать в соответствии с профилем преобразования PDF/A».
- Установите флажок Применить исправления.
- Нажмите кнопку ОК.
- Нажмите OK еще раз, чтобы сохранить файл в формате PDF/A-1b.
Сохранение в PDF/A в Acrobat 9 Pro
- Откройте файл PDF, который вы хотите преобразовать в PDF/A.
- Щелкните Файл/Сохранить как.
- Появится окно «Сохранить как».
- В раскрывающемся меню «Тип файла» в нижней части окна выберите PDF/A.
- Нажмите кнопку Настройки.
- Предпечатная проверка: Преобразовать в PDF/Открывается окно.
- Выберите PDF/A-1b.

- Установите флажок Создать профиль PDF/A-1b.
- Установите флажок «Применить исправления» в нижней части окна.
- Нажмите кнопку ОК.
- Нажмите OK еще раз, чтобы сохранить в формате PDF/A-1b.
Сохранение в формате PDF/A в Word
По умолчанию Word сохраняет документы в обычном формате PDF. Однако вы можете принудительно сохранить Word в формате PDF/A:
- Нажмите F12, чтобы открыть диалоговое окно «Сохранить как».
- Щелкните стрелку вниз рядом с раскрывающимся меню «Тип файла» и выберите PDF в качестве типа файла.
- Нажмите кнопку «Параметры».
- Убедитесь, что в диалоговом окне «Параметры» установлен флажок «Соответствие стандарту ISO 19005-1 (PDF/A)».
- Нажмите кнопку «ОК», чтобы закрыть диалоговое окно «Параметры».
- Введите имя файла PDF/A в поле Имя файла.
- Нажмите Сохранить.
Сохранение в формате PDF/A в Word для Mac
К сожалению, Word для Mac не включает функцию сохранения в формате PDF/A.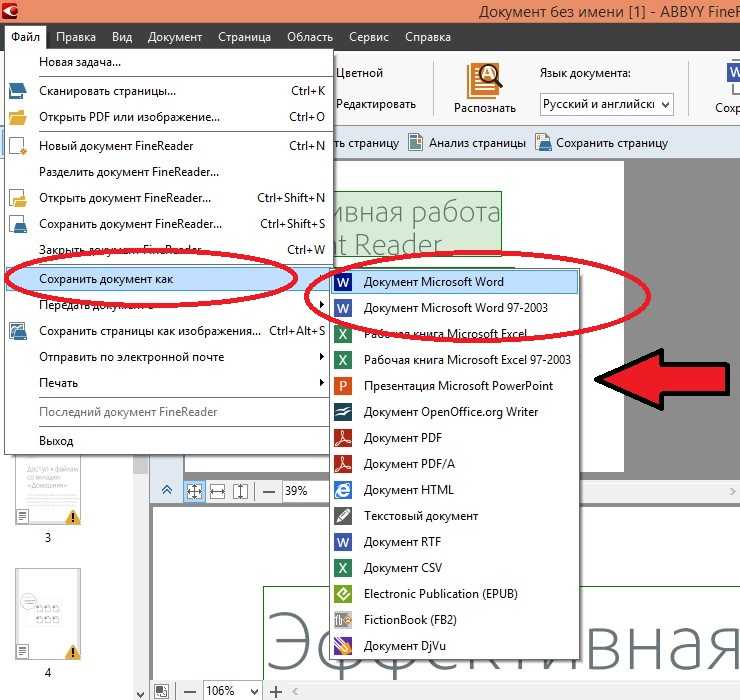 Однако есть обходной путь с использованием Adobe Acrobat (если он у вас есть):
Однако есть обходной путь с использованием Adobe Acrobat (если он у вас есть):
- Щелкните Файл/Печать.
- Нажмите и удерживайте кнопку PDF в левом нижнем углу окна, пока не появится меню.
- Выберите Сохранить как Adobe PDF. Появится диалоговое окно «Сохранить как Adobe PDF».
- В раскрывающемся меню «Настройки Adobe PDF» выберите PDF/A.
- Нажмите «Продолжить».
- Сохраните документ.
Примечание. Просто щелкнув PDF в меню «Печать» или выбрав «Сохранить как PDF», вы создадите файл PDF, а не PDF/A.
Сохранение в PDF/A в LaTeX
Текущие сайты разработки LaTeX (такие как Kile, MacTex и т. д.) предоставляют инструменты для преобразования только в PDF. Поэтому вам нужно будет создать PDF-документ с помощью инструмента pdflatex, который обычно входит в состав пакета разработки, а затем использовать Adobe Acrobat Pro для преобразования в PDF/A.
Сохранение в PDF/A в LibreOffice 4.0
LibreOffice преобразует следующие типы файлов OpenDocument:
- .
 odt
odt - .ods
- .odp
Широко используемый во всем мире формат OpenDocument поддерживается различными программами, включая бесплатный LibreOffice:
- Откройте файл, который вы хотите сохранить в формате PDF/A.
- Выберите Файл/Экспорт в PDF.
- В диалоговом окне в разделе Общие установите флажок PDF/A-1a.
- Щелкните Экспорт.
Как легко создать файл PDF с помощью Python (за 3 шага) | by The PyCoach
Как за несколько минут создать файлы PDF с использованием шаблонов Python и HTML
Изображение с Shutterstock по лицензии Фрэнка АндрадеPDF, вероятно, является одним из наиболее распространенных типов файлов, которые мы можем найти на наших компьютерах.
Мы используем PDF-файлы для наших резюме, отчетов, счетов, вы называете это!
Распространенным способом создания файла PDF является сохранение файла Word в формате .pdf, но мы также можем создать файл PDF с помощью Python.
Плюсы? Если вы планируете создать несколько PDF-файлов с использованием одного и того же шаблона, вы можете сделать это с помощью Python! Но сначала мы увидим, как создать файл PDF с помощью Python.
В этом уроке мы сначала создадим простой файл PDF, а затем создадим более сложный файл, который выглядит так, как показано ниже.
Изображение автораСуществуют разные способы создания PDF-файла с помощью Python, но я считаю, что использование HTML-шаблонов проще всего.
С помощью этой опции мы можем создавать базовые и расширенные PDF-файлы за несколько минут!
Установка библиотек
Чтобы создать файл PDF, нам необходимо установить следующие библиотеки:
pip install pdfkit
pip install jinja2
Прежде чем использовать библиотеку pdfkit , нам необходимо установить wkhtmltopdf.pdf. Шаги по его установке зависят от вашей операционной системы:
# macOS (сначала необходимо установить brew)
brew install homebrew/cask/wkhtmltopdf # Ubuntu
sudo apt-get install wkhtmltopdf
Если вы используете Windows, вы можете скачать установщик здесь.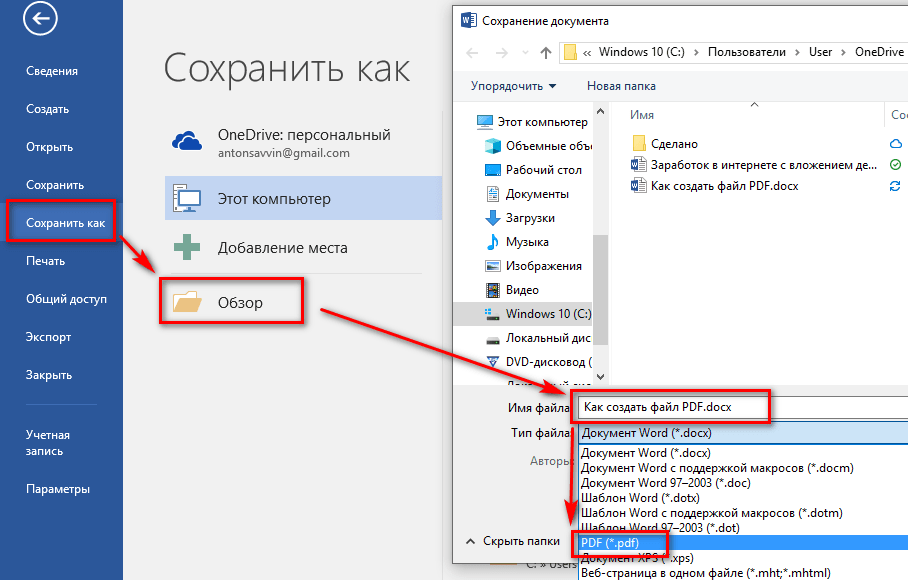
Теперь давайте создадим простой PDF-файл с помощью Python.
Шаг 1. Создайте шаблон HTML с заполнителями
Сначала нам нужно создать документ HTML, который мы будем использовать в качестве шаблона позже.
Чтобы создать этот HTML-документ, мы будем использовать веб-сайт под названием HTML Editor. На этом веб-сайте мы можем набирать текст в визуальном редакторе слева и генерировать его HTML-код в исходном редакторе справа.
Вот текст, который я ввел в редакторе (этот файл можно найти на моем GitHub)
Обратите внимание на заполнители, которые я создал с помощью {{}} . Позже мы введем значения внутри этих фигурных скобок с помощью Python.
Вот код HTML, сгенерированный редактором HTML.
Нам нужно скопировать этот HTML-код, создать HTML-файл в нашем рабочем каталоге и вставить в него код.
Шаг 2. Создайте переменную Python для каждого заполнителя
Сначала импортируем jinja2 и pdfkit. У меня есть заполнитель с именем {{today_date}} , поэтому я также импортирую datetime , чтобы получить сегодняшнюю дату.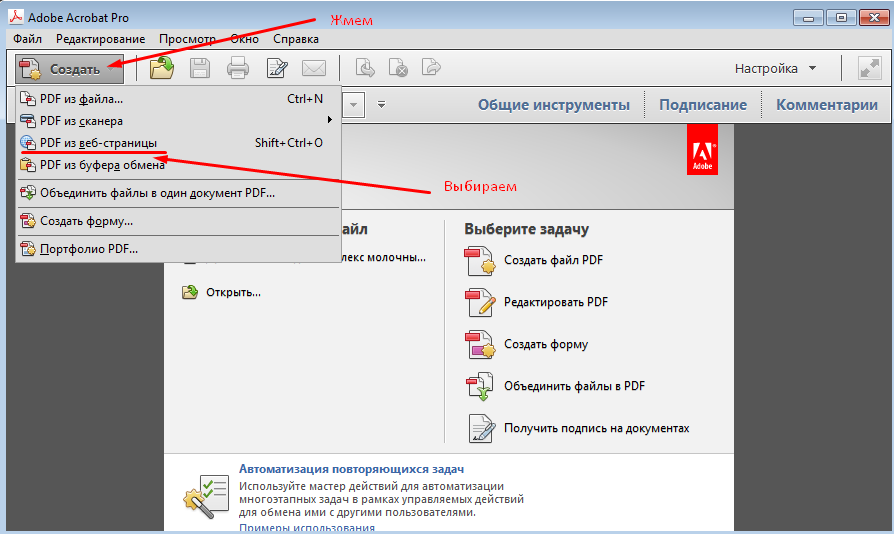
Затем мы создаем переменную Python для каждого заполнителя в нашем HTML-документе и создаем словарь, который связывает заполнители с переменными Python.
Обратите внимание, что я назвал каждую переменную Python в качестве заполнителей, но у них могут быть разные имена.
Шаг 3: Создайте среду для нашего шаблона и экспортируйте PDF
Теперь пришло время использовать jinja2 для создания среды для нашего шаблона.
template_loader = jinja2.FileSystemLoader(‘./’)
template_env = jinja2.Environment(loader=template_loader)
Затем мы указываем, какой шаблон мы используем. В моем случае я назвал HTML-файл basic-template.hmtl . После этого мы визуализируем словарь, созданный на шаге 2.
template = template_env.get_template(‘basic-template.html’)
output_text = template.render(context)
Затем мы добавляем wkhtmltopdf в конфигурацию pdfkit . Для этого нам нужно указать путь, по которому был установлен wkhtmltopdf .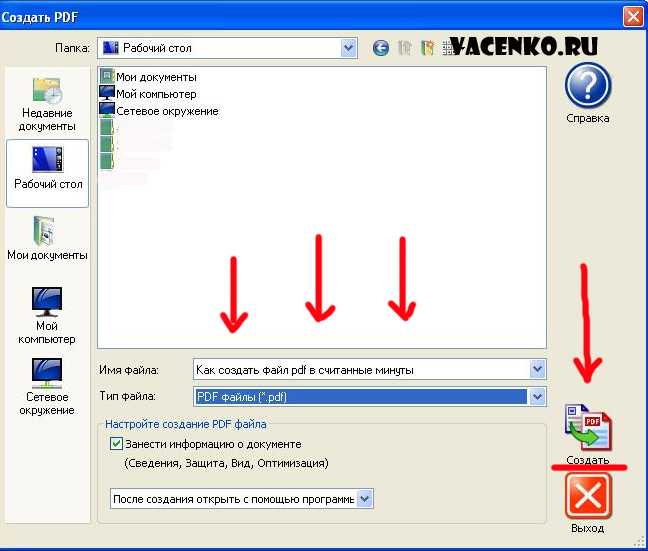
Вот команда, которую нужно выполнить, чтобы получить этот путь.
# macOS/LinuxНаконец, мы экспортируйте файл PDF, используя
>>> which wkhtmltopdf
'/usr/local/bin/wkhtmltopdf' # Windows
>>> где wkhtmltopdf
'C:\Program Files\wkhtmltopdf'
.from_string() метод. Обратите внимание, что я добавил параметр CSS в метод .from_string() . Это необязательно, но я счел необходимым увеличить размер шрифта абзацев в нашем PDF-файле.
Я создал файл style.css в своем рабочем каталоге и написал код ниже.
p {размер шрифта: 24px; }
li { размер шрифта: 24px; } Вот и все. Вот PDF, который мы создали с помощью Python.
Код, который мы написали, и файлы, используемые в этом руководстве, можно найти на моем GitHub.
Теперь, чтобы создать более продвинутый PDF-файл, такой как счет ниже, нам нужно загрузить HTML-шаблон и создать заполнитель.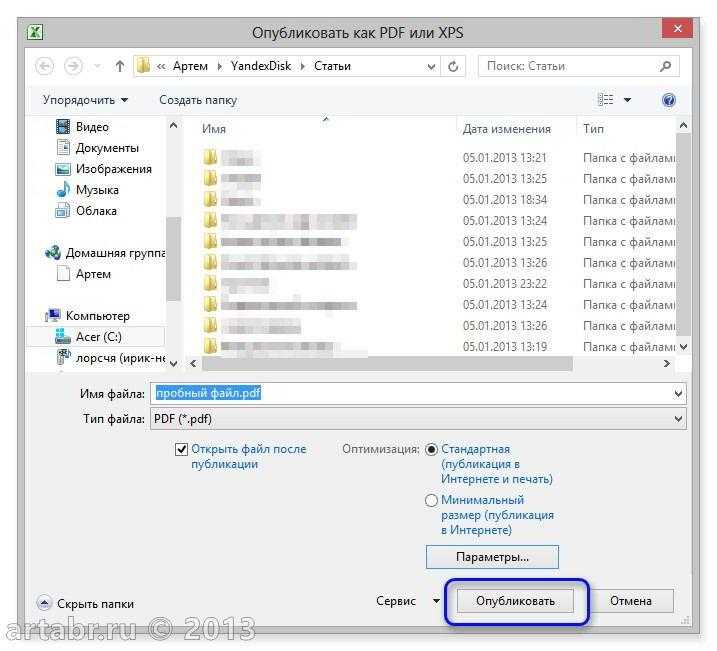


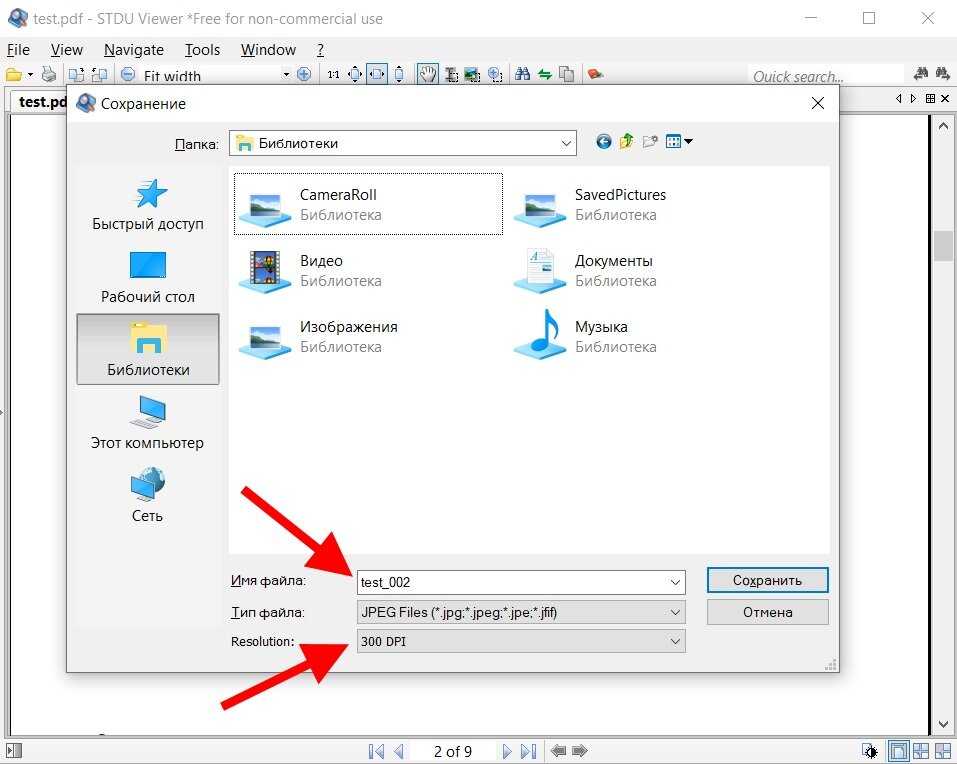 Однако, если вы хотите перепечатать текст, выберите DPI 600.
Однако, если вы хотите перепечатать текст, выберите DPI 600.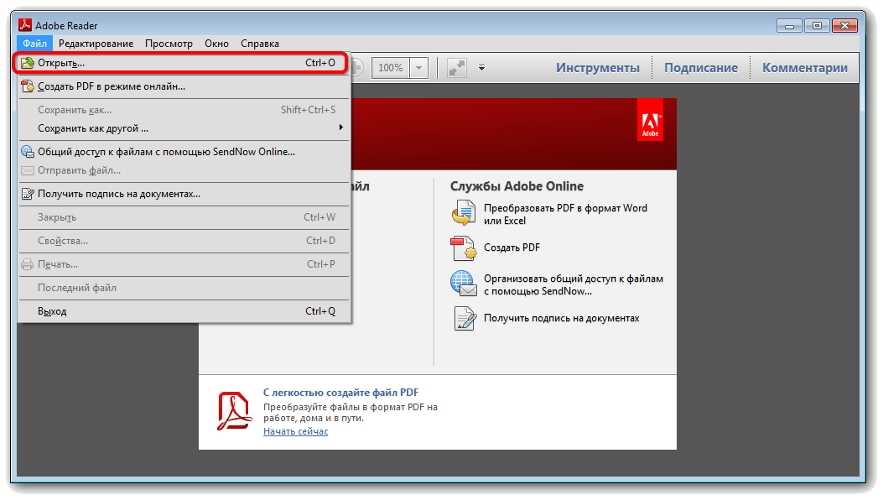
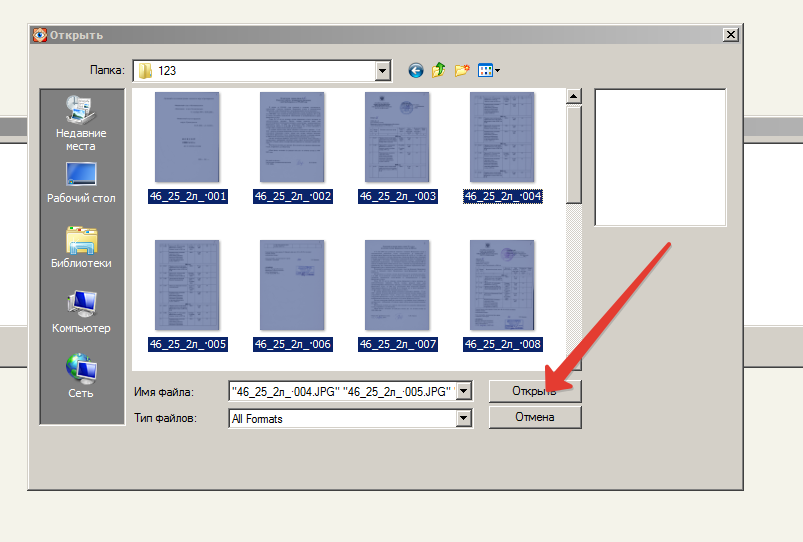
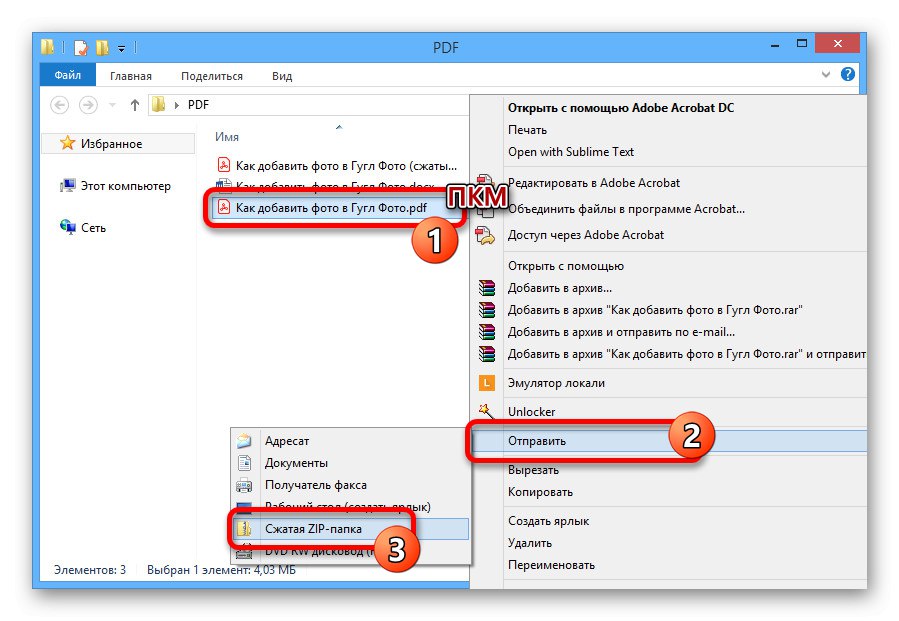
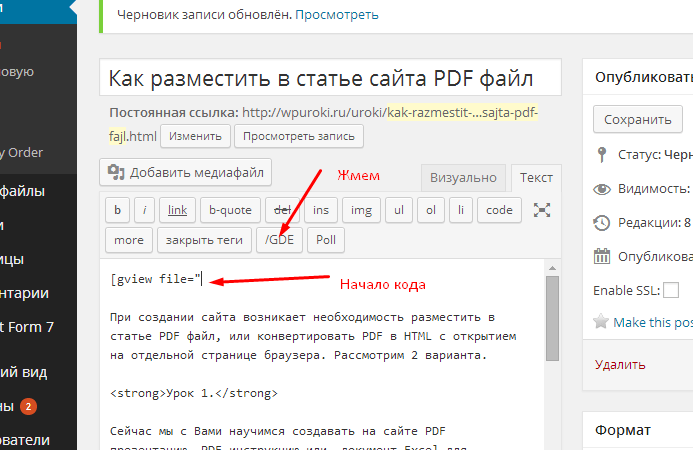

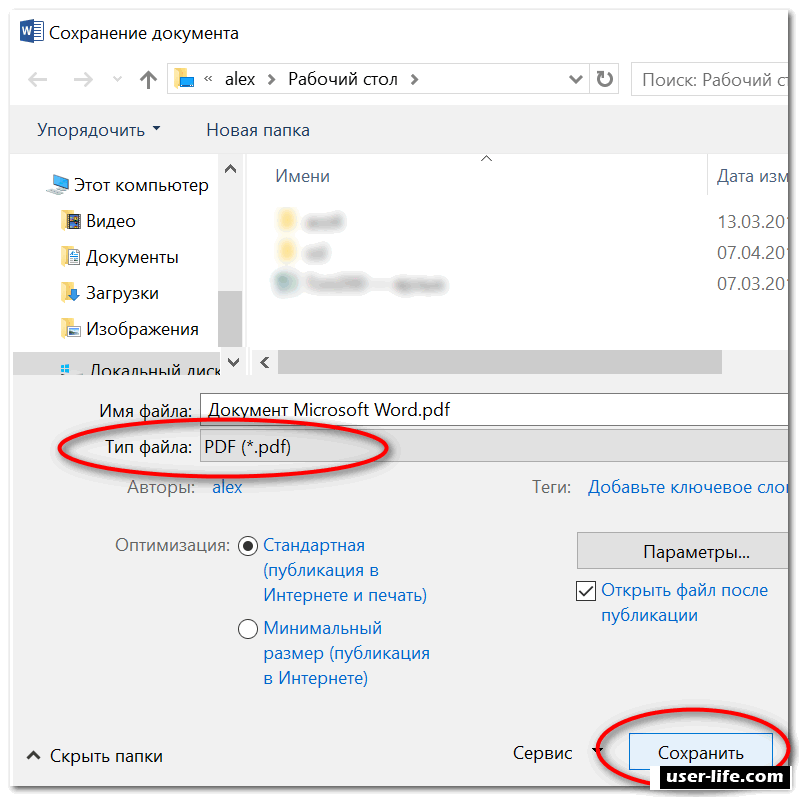 odt
odt