Инструмент для создания PDF — Создайте пустой PDF
Создайте новый PDF-документ и приступайте к работе.
Нажмите «Начать», чтобы создать файл «с нуля».
Выберите значение A0A1A2A3A4 (Стандарт)A5A6A7A8A9A10B0B1B2B3B4B5B6C0C1C2C3C4C5C6Формат LegalФормат Letter
Выбрать ориентацию ПортретАльбомная
Информация: Включите поддержку JavaScript, чтобы обеспечить нормальную работу сайта.
Публикация рекламы
300,000+ users
18,000+ users
Оставайтесь на связи:
Как создать PDF
- Нажмите «Начать», чтобы создать PDF.

- Выберите размер страницы из выпадающего меню или укажите необходимый размер (по желанию).
- Создайте PDF с помощью PDF-редактора. Вы можете писать, добавлять фигуры и линии, вставлять изображения и не только.
- Нажмите «Сохранить как», затем нажмите «Сохранить» для подтверждения.
Оцените инструмент
 0 / 5
0 / 5Чтобы оставить отзыв, преобразуйте и скачайте хотя бы один файл
Отзыв отправлен
Спасибо за оценку
Формат PDF является важным типом документа в бизнесе, однако как мне создать PDF-файл? Для этого зачастую требуется инструмент PDF, например, Adobe Acrobat. Или же вы можете использовать доступную альтернативу, PDFelement . Здесь мы предоставляем много разных методов о том, как создать PDF файл шаг за шагом.
Скачать бесплатно
Правым кликом создаем PDF-файл
Шаг 1. Щелкните правой кнопкой мыши на целевой файл
Найдите ваш целевой файл на компьютере, который вы хотите создать в PDF, затем щелкните его правой кнопкой мыши и выберите в меню «Создать в PDF». Целевым файлом может быть Word, Excel, PPT или изображение и так далее.
Целевым файлом может быть Word, Excel, PPT или изображение и так далее.
Шаг 2. Создайте PDF-файл
PDFelement будет запущен автоматически, вы можете нажать кнопку «Готово», после чего созданный файл будет открыт в PDFelement. Вы можете нажать «Файл»>»Сохранить» кнопку, чтобы сохранить его на вашем компьютере.
Как Cоздать PDF
Шаг 1. Откройте PDFelement
Сначала загрузите PDFelement. Затем откройте его и нажмите «Создать PDF» в главном окне.
Скачать бесплатно
Шаг 2. Создайте PDF
Найдите и выберите файл, который хотите преобразовать в PDF, и нажмите кнопку «Открыть», чтобы начать процесс создания.
- Создание PDF-файлов из Word
Если вы хотите создать PDF из текстового документа, выберите текстовый документ на локальном диске и откройте его. Он будет преобразован в файл PDF и открыт в PDFelement напрямую. Здесь более подробнее о том, как преобразовать Word в PDF.
Скачать бесплатно
- Создание PDF из изображений
Изображения также могут быть созданы в формате PDF. Найдите и выберите файл изображения для открытия в PDFelement. Он будет преобразован в документ PDF. Более детальные шаги к тому, как конвертировать изображение в PDF здесь.
Найдите и выберите файл изображения для открытия в PDFelement. Он будет преобразован в документ PDF. Более детальные шаги к тому, как конвертировать изображение в PDF здесь.
- Создание PDF-файлов из HTML
PDFelement также может быть использован для создания PDF-файла из HTML-файла. Узнайте шаги как создать PDF из файлов HTML.
Шаг 3. Изменить созданный файл PDF
После создания созданный файл PDF будет открыт в PDFelement, и вы можете нажать кнопку «Редактировать», чтобы редактировать PDF просто.
Шаг 4. Сохраните Созданный PDF документ
Не забудьте сохранить файл, нажав кнопку «Сохранить как», которая появляется при выборе «Файл». Файлы могут быть переименованы и сохранены в любом месте на вашем компьютере.
Видео о том, Как Создать PDF-файл
PDFelement оснащен профессиональными инструментами, которые изменили динамику создания PDF-файла. Этот инструмент обеспечивает большую гибкость и простоту при редактировании файлов PDF по сравнению с Adobe. PDFelement выделяется с точки зрения производительности и эффективности. Здесь можно скачать PDF-создатель бесплатно.
PDFelement выделяется с точки зрения производительности и эффективности. Здесь можно скачать PDF-создатель бесплатно.
Скачать бесплатно
Альтернативные методы создания PDF-файла
1. PDF-файл, созданный с помощью Google Chrome
Если вы хотите создать PDF-файл из рисунка или веб-страницы, вы можете сначала открыть его в Chrome. Нажмите кнопку «Печать» в Chrome, затем выберите параметр «Сохранить как PDF», чтобы сохранить его на своем компьютере. Вы можете создать PDF-файл этим способом.
2. PDF-файл, созданный с помощью встроенного PDF-принтера
Если вы хотите создать PDF-файл из текстового файла, вы можете сначала открыть его с помощью Блокнота, нажать «Файл» > «Распечатать» кнопка в нем. Затем выберите «Microsoft Print to PDF» в качестве принтера для печати и сохраните его в формате PDF на своем компьютере.
Как создать PDF-файл на Mac (включая macOS 11)
Одри Гудвин
09. 12.2022 18:15:58 • Отправлено в: PDFelement for Mac How-Tos Articles • Проверенные решения
12.2022 18:15:58 • Отправлено в: PDFelement for Mac How-Tos Articles • Проверенные решения
Общий вопрос Среди миллионов пользователей Mac циркулирует вопрос «Возможно ли создать PDF на Mac ?» Для этого вопроса вам просто нужен мощный и стабильный инструмент для всех ваших потребностей PDF. Не беспокойтесь, эта статья предлагает три различных решения о том, как создать PDF-файл на Mac, независимо от того, нужно ли вам создать новый пустой PDF-файл или создать PDF-файл из других файлов.
- Часть 1. Как создать новый пустой документ PDF на Mac
- Часть 2. Как создать PDF на Mac (из текста, изображения, HTML)
- Часть 3: Как создать PDF на Mac — 5 эффективных способов для вас
- Часть 4. Как создать PDF-файл путем преобразования
- Часть 5. Как создать PDF-файл с помощью меню печати
Часть 1. Как создать новый пустой документ PDF на Mac
PDFelement для Mac — это комплексное решение для работы с PDF, которое предоставляет все необходимые функции для простого создания, изменения, комментирования и преобразования PDF. Если вы ищете продукт, позволяющий создавать и редактировать PDF-файлы на Mac (включая macOS Catalina), PDFelement — идеальный инструмент для создания PDF-файлов на Mac.
Если вы ищете продукт, позволяющий создавать и редактировать PDF-файлы на Mac (включая macOS Catalina), PDFelement — идеальный инструмент для создания PDF-файлов на Mac.
ПОПРОБУЙТЕ БЕСПЛАТНО ПОПРОБУЙТЕ БЕСПЛАТНО
Шаг 1. Создайте пустой PDF
Установите PDFelement и откройте приложение. Чтобы создать новый пустой PDF-документ, выберите «Файл» > «Создать» > «Пустой документ» в верхнем меню.
Кроме того, вы можете нажать сочетание клавиш «Command + N», чтобы напрямую создать пустой документ PDF, что поможет повысить производительность вашей работы.
Шаг 2. Сохраните PDF-файл
После создания PDF-файла не забудьте сохранить файл, нажав «Файл» > «Сохранить» или «Сохранить как», чтобы сохранить файл, или вы можете напрямую нажать на нажмите клавишу «Command + S», чтобы сохранить файл.
Часть 2. Как создать PDF на Mac (из текста, изображения, HTML)
Если вам нужно создать PDF из файлов других форматов, PDFelement также позволяет создавать PDF из изображений, HTML, TEXT и т. д. . Он довольно прост в использовании и позволяет легко редактировать, подписывать и объединять PDF-файлы.
д. . Он довольно прост в использовании и позволяет легко редактировать, подписывать и объединять PDF-файлы.
ПОПРОБУЙТЕ БЕСПЛАТНО ПОПРОБУЙТЕ БЕСПЛАТНО
Шаг 1. Создайте PDF на Mac
Чтобы создать PDF из файлов других форматов, выберите пункт «Файл» > «Создать» > «PDF из файла» в главном меню эта программа. Кроме того, вы можете просто перетащить файл в это программное обеспечение, и тогда файл будет автоматически создан в формате PDF в этой программе.
Шаг 2. Сохраните созданный файл
После открытия файла в PDFelement вы также можете изменить документ, используя его мощные инструменты. Затем просто перейдите в меню «Файл» и нажмите кнопку «Сохранить как», чтобы сохранить файл PDF в любом месте на вашем Mac.
ПОПРОБУЙТЕ БЕСПЛАТНО ПОПРОБУЙТЕ БЕСПЛАТНО
PDFelement также предоставляет все необходимые инструменты редактирования, такие как редактирование текста, добавление объектов, вставка или извлечение страниц и т. д. Вы можете добавлять комментарии, выделять текст, добавлять заметки, добавлять/удалять водяной знак, добавляйте разметку, добавляйте страницы, создавайте формы или опросы и т. д. Он популярен среди бизнесменов, поскольку поддерживает все необходимое для простого создания, преобразования, редактирования или организации PDF-файлов.
д. Вы можете добавлять комментарии, выделять текст, добавлять заметки, добавлять/удалять водяной знак, добавляйте разметку, добавляйте страницы, создавайте формы или опросы и т. д. Он популярен среди бизнесменов, поскольку поддерживает все необходимое для простого создания, преобразования, редактирования или организации PDF-файлов.
ПОПРОБУЙТЕ БЕСПЛАТНО ПОПРОБУЙТЕ БЕСПЛАТНО
Часть 2. Как создать PDF-файл из нескольких изображений на Mac
Вы можете легко создать PDF-файл из изображения в соответствии с приведенным выше руководством. Предположим, вы столкнулись с несколькими изображениями и вам нужно объединить их в один PDF-файл. Тогда PDFelement также может сделать это за вас. Здесь мы расскажем вам, как создать PDF-файл из нескольких изображений, независимо от того, являются ли они JPG, PNG или другими форматами.
ПОПРОБУЙТЕ БЕСПЛАТНО ПОПРОБУЙТЕ БЕСПЛАТНО
Шаг 1. Преобразование изображения в формат PDF
Создайте каждое отдельное изображение в формате PDF, как описано выше. Вы также можете перетащить файл изображения в PDFelement для Mac, и он будет автоматически создан в формате PDF.
Шаг 2. Объедините PDF-файлы в один на Mac
Нажмите кнопку «Инструмент» в верхнем столбце, а затем выберите «Пакетная обработка» > «Объединить PDF». Теперь вы можете добавлять все PDF-файлы, преобразованные из изображений, и объединять их в один PDF-файл за считанные секунды.
Часть 4. Как создать PDF-файл путем преобразования
Если говорить о некоторых распространенных методах создания PDF-файла, то этот стоит на первом месте. Вы можете преобразовать файлы других типов в PDF, выполнив следующие действия.
Шаг 1: Выберите файл, который вы хотите преобразовать в PDF.
Шаг 2. Когда вы закончите работу с Word, PPT или любым другим документом, сохраните файл как документ PDF.
Шаг 3: Выберите место назначения для вашего файла. Если вы не можете преобразовать свой файл в PDF с помощью этого метода, вы также можете использовать множество онлайн-сайтов, доступных для преобразования вашего документа. Просто загрузите свой документ на веб-сайты конвертации, и вы получите конвертированный PDF-документ, загруженный в вашу систему.
Часть 5. Как создать PDF-файл с помощью меню «Печать»
Вот следующий способ создания PDF-файла на Mac. Используя меню печати, вы можете легко создать новый файл PDF. Любое приложение, имеющее право печатать документы, может выполнять эту задачу без каких-либо колебаний. Вот шаги для этого;
Шаг 1: Во-первых, откройте файл, который вы хотите преобразовать в PDF, и нажмите в верхнем меню, выберите опцию «Печать» или просто нажмите клавиши «Control + P».
Шаг 2. В левом нижнем углу меню «Печать» выберите «Сохранить как PDF» и назовите свой PDF-файл.
Шаг 3: После того, как вы назвали документ, назначьте место назначения PDF-файла с помощью раскрывающегося меню и просто нажмите «Сохранить», и все готово.
Как вы видели, существует огромное количество вариантов, когда вы планируете создать PDF-файл, выбирайте каждый метод правильно.
Как создать заполняемый PDF-файл на Mac
Заполняемые PDF-файлы необходимы для поддержания рабочего процесса. У любого человека есть бесчисленное множество причин для создания заполняемого PDF-файла. Редактировать PDF-файлы сложно, и чтобы упростить эту задачу, выполните следующие действия:
1. Создайте документ
Первый шаг — создать документ. Для черновика первой версии вашего документа вы можете использовать любой текстовый процессор. Когда вы закончите, экспортируйте его в файл PDF. Убедитесь, что вы включили все, что хотите, в окончательный заполняемый файл. Добавьте надлежащие инструкции, границы и даже добавьте места, чтобы люди могли подписать PDF-файл. После внесения всех изменений сохраните его как файл PDF на своем Mac.
2. Перенесите документ в форму для заполнения
На этом этапе вам понадобится приложение для управления PDF, для этого вы также можете использовать Adobe Acrobat. Вот шаги для выполнения этого метода с помощью Adobe Acrobat;
Вот шаги для выполнения этого метода с помощью Adobe Acrobat;
Шаг 1. Сначала откройте ранее сохраненное приложение и перейдите на вкладку «Инструменты», чтобы выбрать «Подготовить форму».
Шаг 2. Загрузите документ и очень точно добавьте поля формы.
Шаг 3. На последнем шаге сохраните и загрузите заполняемую форму в формате PDF.
Скачайте бесплатно или купите PDFelement прямо сейчас!
Скачайте бесплатно или купите PDFelement прямо сейчас!
Купите PDFelement прямо сейчас!
Купите PDFelement прямо сейчас!
Лучший бесплатный PDF Creator — Soda PDF
23 ноябрь in Новости Soda
Вы хотите быстро создавать PDF-документы, но не знаете, какое программное приложение PDF вам подходит? Возможно, вам также нужны простые в использовании инструменты, которые помогут вам не только бесплатно создавать PDF-документы, но и редактировать или конвертировать несколько документов?
Если да, то обратите внимание на Soda PDF — лучшее приложение для создания PDF-файлов, которое вы когда-либо найдете! Soda PDF имеет все функции и инструменты, необходимые вам не только для создания PDF-документов, но и для изменения их в соответствии с вашими конкретными требованиями.
Уже знакомы с лучшим программным решением для работы с файлами PDF? Если это так, мы рекомендуем ознакомиться со специальным предложением Soda PDF в Черную пятницу!
Soda PDF Desktop — лучший для Windows
Soda PDF Desktop, доступный для Windows, на сегодняшний день является лучшим средством для создания PDF-файлов на рынке и, самое главное, бесплатным! Вы можете легко создавать PDF-документы из различных форматов файлов, включая изображения или файлы Microsoft Word, Excel и PowerPoint. Если вам нужно быстро создавать PDF-файлы со своего сканера, вам понравится использовать Soda PDF Desktop, поскольку эта программа автоматически преобразует любой отсканированный документ в редактируемый PDF-файл за считанные секунды!
Soda PDF является не только лучшим бесплатным средством для создания PDF на рынке, но и одним из лучших редакторов PDF! Soda PDF Desktop — это автономное приложение, в котором есть все инструменты для редактирования PDF, необходимые не только для создания PDF-файлов, но и для чтения PDF-файлов или даже для преобразования PDF-документов в различные форматы файлов, включая Word, и обратно.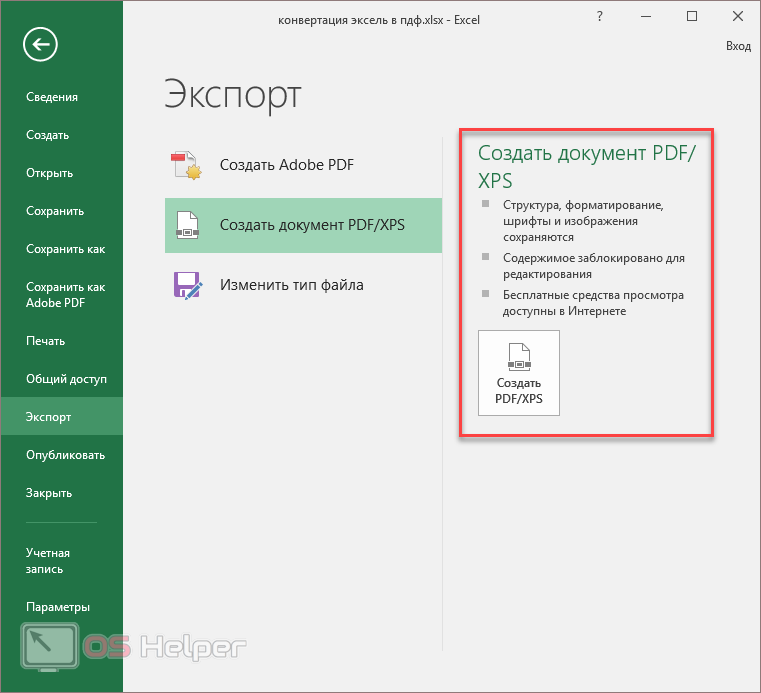
СКАЧАТЬ БЕСПЛАТНО
Soda PDF предлагает самый быстрый инструмент для преобразования PDF в Office на современном рынке. Этот бесплатный PDF-редактор может помочь пользователям сэкономить время, предоставляя интеллектуальные возможности для удобного управления документами. Мало того, что это настольное программное обеспечение работает на любой версии Windows, вы также можете редактировать PDF-файлы, как текстовый процессор! Более того, Soda PDF содержит расширенные параметры, которые упрощают работу с документами.
Инструмент OCR (оптическое распознавание символов) Soda PDF позволяет искать, идентифицировать и редактировать текст, содержащийся в изображениях или отсканированных документах. Используйте OCR, чтобы дать себе возможность перепечатать файл, который уже находится в печати, поскольку вы обнаружите, что редактирование любого документа в печати никогда не было проще! С помощью инструмента OCR Soda PDF вы можете легко создать PDF-файл прямо со своего сканера, затем выполнить поиск текста, содержащегося в этом файле «изображения», а затем отредактировать содержимое файла PDF. Правильно, с Soda PDF OCR вы можете попрощаться с ненужным перепечатыванием!
Пользователи Windows: готовы начать? Все, что вам нужно сделать, это загрузить настольное программное обеспечение и создать учетную запись, чтобы пользоваться их бесплатной версией.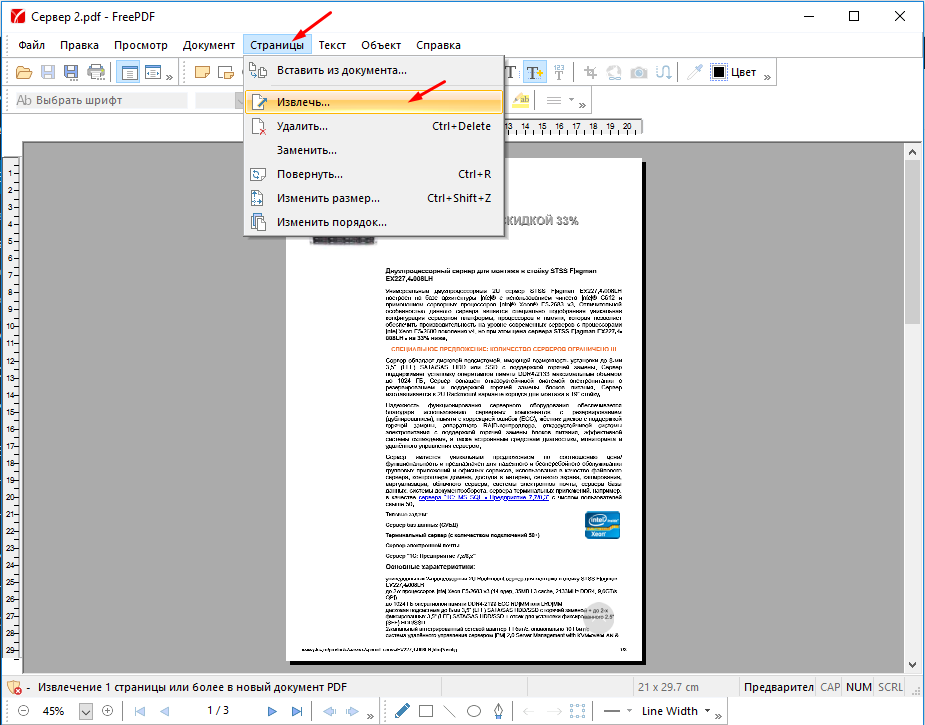 Затем вы сможете использовать лучшее средство для создания PDF-файлов, чтобы преобразовать ваши файлы в редактируемые PDF-файлы за считанные секунды. Создавайте PDF-файлы, используя лучшую настольную программу для Windows 10 и всех других предыдущих версий Windows. Используйте лучшее программное обеспечение для работы с PDF бесплатно! Выберите Soda PDF Desktop и присоединяйтесь к таким же пользователям, как вы, которые искали простые функции для создания, редактирования и преобразования PDF-документов. Узнайте, почему Soda PDF Desktop — лучший редактор PDF на рынке:
Затем вы сможете использовать лучшее средство для создания PDF-файлов, чтобы преобразовать ваши файлы в редактируемые PDF-файлы за считанные секунды. Создавайте PDF-файлы, используя лучшую настольную программу для Windows 10 и всех других предыдущих версий Windows. Используйте лучшее программное обеспечение для работы с PDF бесплатно! Выберите Soda PDF Desktop и присоединяйтесь к таким же пользователям, как вы, которые искали простые функции для создания, редактирования и преобразования PDF-документов. Узнайте, почему Soda PDF Desktop — лучший редактор PDF на рынке:
Soda PDF Online – лучше всего подходит для MAC
Вы ищете программное решение для работы с PDF в Интернете для операционной системы, которая может работать на чем-то другом, кроме Windows? Если да, то Soda PDF Online — это именно то, что вам нужно. Мы настоятельно рекомендуем эту программу для пользователей MAC, так как это бесплатное средство для создания PDF-файлов доступно онлайн и доступно с любого устройства, подключенного к Интернету. В Soda PDF Online есть все мощные инструменты PDF, необходимые пользователям для максимально эффективного использования своих документов. Эта онлайн-версия программного обеспечения на основе веб-браузера точно такая же, как Soda PDF Desktop (версия 12), и имеет все те же параметры, настройки и интерфейс, которые вы найдете в загружаемой версии.
В Soda PDF Online есть все мощные инструменты PDF, необходимые пользователям для максимально эффективного использования своих документов. Эта онлайн-версия программного обеспечения на основе веб-браузера точно такая же, как Soda PDF Desktop (версия 12), и имеет все те же параметры, настройки и интерфейс, которые вы найдете в загружаемой версии.
С помощью Soda PDF Online вы можете не только создавать PDF-документы без необходимости запуска Windows, но и изменять и адаптировать PDF-файлы под свои нужды прямо с iPad, iPhone или любого устройства с доступом в Интернет. . Кроме того, вы также можете использовать другие функции и инструменты, такие как редактирование текста или страниц в любом файле PDF, без необходимости загрузки настольной программы. Soda PDF Online имеет все параметры, включенные в настольное приложение, а также обладает теми же функциями, таким же удобным и простым в навигации интерфейсом. Сделайте Soda PDF Online редактором PDF по умолчанию и измените способ работы с файлами PDF или другими документами.
Soda PDF Online также содержит все дополнительные параметры, которые можно найти в Soda PDF Desktop, такие как E-Sign и OCR. E-Sign изменит способ добавления юридически обязывающих подписей в файлы PDF. Используя электронные подписи, пользователи могут добавлять свою подпись к любому PDF-файлу или документу так же, как если бы процесс подписания происходил лично. Электронный знак Soda PDF позволяет сохранять безопасное расстояние между людьми и бумагой. Хотите избежать походов к принтеру? Вы ловите себя на том, что просматриваете страницы PDF-файлов в поисках несоответствий? Хотели бы вы, чтобы было проще редактировать текст в изображениях или документах, которые уже распечатаны? Не ищите ничего, кроме инструмента OCR Soda PDF. Используйте оптическое распознавание символов для преобразования печатных страниц или документов в редактируемые PDF-файлы за считанные секунды прямо со сканера! Просто откройте Soda PDF Online, отсканируйте файл, а затем используйте OCR для определения редактируемого текста на страницах документа или изображениях. Это так просто!
Это так просто!
Лучше всего то, что Soda PDF Online — это PDF Creator и PDF Editor, вы можете легко редактировать текст и изображения в своем PDF-файле, как в текстовом процессоре. Независимо от того, хотите ли вы создавать, конвертировать или редактировать, последняя версия программного обеспечения Soda PDF поможет вам сэкономить время и повысить производительность из любого места. Кроме того, использование этого PDF Creator означает, что вы также сэкономите на расходах, связанных с вашим принтером, поскольку теперь вы можете легко использовать эти мощные инструменты PDF, чтобы избежать повторного ввода, просто используя полнофункциональные инструменты редактирования для изменения ваших документов в соответствии с вашими потребностями. Если вы не являетесь пользователем Windows или просто предпочитаете работать в Интернете без необходимости загружать настольное приложение, то этот бесплатный PDF-редактор для вас.
PDF Creator – Сервисная страница
Ищете средство для быстрого создания PDF одним щелчком мыши в Интернете? Если это так, мы рекомендуем бесплатную страницу сервиса Soda PDF PDF Creator. Правильно, Soda PDF предлагает не только онлайн-решение и решение для настольных PDF-файлов, но также предоставляет одно из лучших бесплатных приложений для создания PDF-файлов в качестве бесплатного сервиса для тех, кому нужно быстро создавать PDF-документы одним щелчком мыши.
Правильно, Soda PDF предлагает не только онлайн-решение и решение для настольных PDF-файлов, но также предоставляет одно из лучших бесплатных приложений для создания PDF-файлов в качестве бесплатного сервиса для тех, кому нужно быстро создавать PDF-документы одним щелчком мыши.
В отличие от программного обеспечения Desktop и Online PDF Creator, эта служебная страница ограничена только созданием PDF-документов в Интернете с помощью веб-браузера. Если вы хотите отредактировать или добавить текст, лучше всего использовать приложение Soda PDF Online или приложение Soda PDF Desktop, поскольку эта страница службы PDF Creator ограничена только инструментами, которые вам нужно использовать для создания PDF-документа.
Сервисная страница Soda PDF PDF Creator — это лишь одно из многих решений для работы с файлами PDF одним щелчком мыши. Редактируйте текст, конвертируйте файлы, подписывайте документы электронной подписью, объединяйте, разделяйте и сжимайте PDF-файлы с помощью безбумажных решений, призванных помочь вам оцифровывать файлы и быстро достигать целей документа всего за несколько кликов.
Содержание
PDF SamДругим бесплатным средством создания PDF, которое мы предлагаем пользователям Windows, является PDF Sam. Подобно Soda PDF, PDF Sam — это не только бесплатная программа для создания PDF-файлов, но и эта программа также работает для редактирования документов. При сравнении PDF Sam с некоторыми из лучших PDF-редакторов выделяется Soda PDF из-за его простого и удобного пользовательского интерфейса. При этом PDF Sam по-прежнему является отличной программой для использования, если вы хотите редактировать, изменять или модифицировать текст, как текстовый процессор, будь то один PDF-файл или несколько PDF-файлов.
PDF Sam имеет функции, аналогичные Soda PDF Desktop и Soda PDF Online. Вы можете создавать файлы PDF непосредственно со своего сканера или из файлов различных форматов, таких как файлы Microsoft Word, Excel и PowerPoint. Этот PDF-редактор позволяет быстро работать с вашими PDF-файлами, а также позволяет конвертировать PDF-файлы в другие форматы файлов, такие как Word, Excel, PowerPoint и даже файлы изображений.
PDF Sam — отличный вариант для пользователей, которые хотят добавить бесплатный редактор PDF к своему множеству программных решений. Хотя PDF Sam имеет функции, аналогичные Soda PDF, такие как OCR, эта программа по-прежнему ограничена только пользователями Windows. Таким образом, это настольное приложение предназначено только для пользователей Windows, и поэтому они не предлагают решение для редактирования текста для пользователей MAC, а также у них нет онлайн-приложения, к которому можно получить доступ с любого устройства с подключением к Интернету.
Тем не менее, если вы ищете простой текстовый редактор для своих PDF-файлов, PDF Sam может справиться с этой задачей. Редактируйте текст, разделяйте файлы, конвертируйте форматы файлов, сканируйте отпечатки и многое другое. Просто имейте в виду, что PDF Sam предназначен только для пользователей Windows, поэтому вместо этого мы предлагаем использовать Soda PDF.
PDF Creator
Последним бесплатным предложением PDF Creator будет собственное программное обеспечение PDF Forge PDF Creator. PDF Creator, доступный для Windows, является одним из бесплатных редакторов PDF на рынке сегодня и имеет все настройки для редактирования PDF или любого другого документа, который вы можете пожелать.
PDF Creator, доступный для Windows, является одним из бесплатных редакторов PDF на рынке сегодня и имеет все настройки для редактирования PDF или любого другого документа, который вы можете пожелать.
Вы можете редактировать текст и изображения в файлах PDF, а также добавлять страницы и преобразовывать файлы в другие форматы. Тем не менее, как и PDF Sam, этот PDF Creator ограничен, поскольку программа не предлагает онлайн-версию для пользователей MAC, тогда как PDF-редактор, такой как Soda PDF, делает это. Если вы ищете базовое средство для создания PDF-файлов, это приложение для вас. Но если вы хотите максимально эффективно использовать свои PDF-документы, мы настоятельно рекомендуем использовать лучший инструмент для создания и редактирования PDF: Soda PDF.
Какой БЕСПЛАТНЫЙ PDF CREATOR мне следует использовать?
Из всех бесплатных программ для создания и редактирования PDF-файлов в этом списке Soda PDF остается лучшей из всех. Независимо от того, являетесь ли вы пользователем Windows или пользователем MAC, Soda PDF — это PDF-редактор, который вам нужен для быстрого редактирования текста в PDF-файлах и простого управления файлами с помощью более интеллектуальных решений для работы с документами.
Независимо от того, являетесь ли вы пользователем Windows или пользователем MAC, Soda PDF — это PDF-редактор, который вам нужен для быстрого редактирования текста в PDF-файлах и простого управления файлами с помощью более интеллектуальных решений для работы с документами.
Вам надоело постоянно стоять рядом с принтером и просматривать бесчисленные версии и ревизии документов?
Благодаря самому быстрому конвертеру PDF в Microsoft Office и легкодоступным настройкам при редактировании PDF-файлов с помощью Soda PDF Desktop или Online вам будет казаться, что вы вообще не работаете! Хватит тратить время и бумагу и сделайте одолжение своему принтеру, получите лучшее средство для создания и редактирования PDF-файлов, чтобы быстро и легко изменять PDF-файлы в соответствии с вашими потребностями: Soda PDF!
Подпишитесь на Soda PDF в социальных сетях
Подпишитесь на нас в социальных сетях, и вы сможете получить новые знания в области PDF! Подпишитесь на наш канал YouTube, чтобы получать последние обучающие видео и быть в курсе последних новостей и специальных предложений от Soda PDF.
