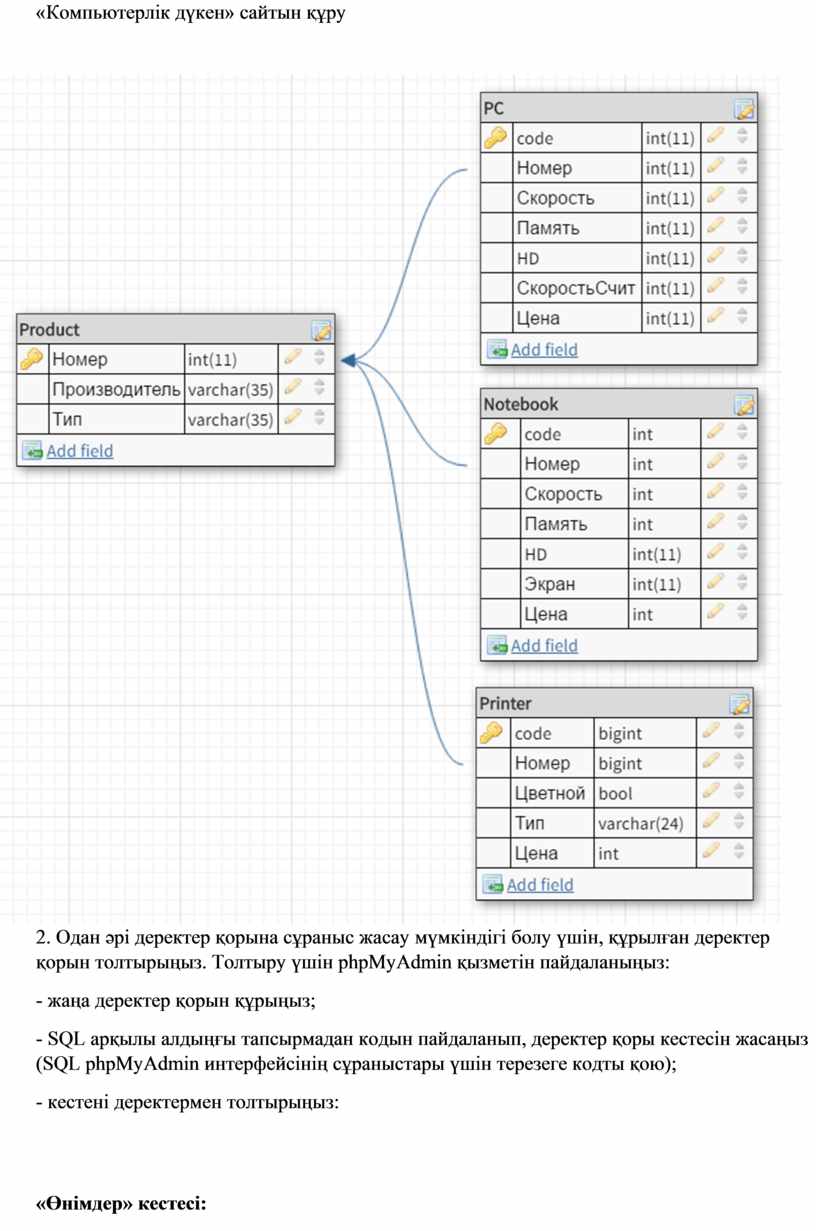Как создать базу данных MySQL Ispmanager
Программирование › PHP › Прочее › PHP как подключить базу данных MySQL к сайту › Как создать локальную базу данных MySQL
Чтобы создать БД:
1. Перейдите в Инструменты → Базы Данных → Создать.
2. Укажите Имя БД.
3. Выберите Владельца, которому будет принадлежать БД.
4. Выберите Сервер баз данных, который будет управлять БД.
5. Выберите Кодировку данных в базе.
6. Выберите Пользователя, который будет работать с БД.
- Как создать базу данных MySQL с нуля
- Как создать свою базу данных
- Как создать свою SQL базу
- Как добавить данные в базу MySQL
- Как добавить базу данных MySQL
- Как создать пустую базу данных
- Как создать базу данных команда
- Где создать свою базу данных
- Как запустить базу данных ISPmanager
- Как создать локальную БД MySQL
Как создать базу данных MySQL с нуля
Создание баз данных MySQL:
Для создания новой базы данных перейдите в раздел Базы данных панели управления хостингом, а затем выберите кнопку Создать базу. В новом окне введите имя базы и нажмите кнопку Создать.
В новом окне введите имя базы и нажмите кнопку Создать.
Как создать свою базу данных
Создание пустой базы данных:
1. На вкладке Файл щелкните Создать и выберите вариант Пустая база данных.
2. В поле Имя файла введите имя файла.
3. Нажмите кнопку Создать.
4. Чтобы добавить данные, начните вводить их или вставьте из другого источника (см.
Как создать свою SQL базу
Использование SQL Server Management Studio:
1. В обозревателе объектовподключитесь к экземпляру компонента Компонент SQL Server Database Engine и разверните его.
2. Щелкните правой кнопкой мыши узел Базы данных и выберите команду Создать базу данных.
3. В поле Новая база данныхвведите имя базы данных.
Как добавить данные в базу MySQL
Для добавления данных в БД в MySQL используется команда INSERT, которая имеет следующий формальный синтаксис:? После выражения INSERT INTO в скобках можно указать список столбцов через запятую, в которые надо добавлять данные, и в конце после слова VALUES скобках перечисляют добавляемые для столбцов значения.
Как добавить базу данных MySQL
Для подключения к серверу баз данных убедитесь, что сервер базы данных MySQL запущен на компьютере, щелкните правой кнопкой мыши ‘Базы данных’ > узел ‘MySQL Server’ в окне ‘Службы’ и выберите ‘Подключить’. Может отобразиться запрос на ввод пароля для подключения к серверу.
Как создать пустую базу данных
Создание пустой базы данных:
На вкладке Файл щелкните Создать и выберите вариант Пустая база данных. (рядом с полем Имя файла), откройте нужную папку и нажмите кнопку ОК. Нажмите кнопку Создать. Access создаст базу данных с пустой таблицей «Таблица1» и откроет ее в режиме таблицы.
Как создать базу данных команда
Для создания базы данных используется команда CREATE DATABASE.
Где создать свою базу данных
Создание базы данных в Access:
1. Откройте Access. Если приложение Access уже открыто, на вкладке Файл выберите пункт Создать.
3.
 Введите имя базы данных, выберите расположение, а затем нажмите кнопку Создать.
Введите имя базы данных, выберите расположение, а затем нажмите кнопку Создать.Как запустить базу данных ISPmanager
Подключение к базе данных:
1. Перейдите в Инструменты → Базы данных → Перейти. Для СУБД MySQL откроется веб-интерфейс phpMyAdmin. Для СУБД PostgreSQL — phpPgAdmin. Логин и пароль пользователя указываются автоматически.
2. Нажмите Продолжить. Откроется веб-приложение для работы с базой данных.
Как создать локальную БД MySQL
Запускаем сервер двойным кликом по иконке «Start denwer», открываем новую вкладку в браузере и в адресной строке набираем http://localhost/tools/ (см. ниже). На открывшейся странице, есть папка — phpmyadmin, переходим по ссылке. Программа — phpmyadmin (панель управления) позволит нам создать базу данных.
Создание базы данных MySQL в рамках Microsoft Azure для студентов / Хабр
Совсем недавно Microsoft объявил о предоставлении бесплатного облачного хостинга Microsoft Azure студентам. В рамках программы студентам доступны такие ресурсы как: веб-сайты, веб-сервисы WebAPI и SignalR, CMS Joomla, а также базы данных MySQL (да, MS SQL пока недоступен).
На промо-сайте Microsoft Azure для студентов доступна серия видео-уроков от shwars, посвященная азам создания сайтов в средах WebMatrix, Visual Studio, и пример разворачивания сайта на Joomla (который также доступен в текстовом варианте).
В этой статье я хотел бы дополнить эту серию и описать — как можно подключить базу данных MySQL к проекту на .NET Framework. Так как этот процесс объединяет в себе несколько сущностей (Azure, MySQL и Visual Studio), он будет изложен максимально подробно и в картинках, для начинающих студентов-программистов.
Итак, для того чтобы достичь желаемой цели — нам нужно выполнить ряд несложных действий:
Шаг первый: создать и настроить БД на портале Microsoft AzureЧтобы добавить БД на портале Microsoft Azure нужно перейти в меню создания облачных ресурсов и перейти в раздел «Данные+хранилище». MySQL находится в самом конце списка:Далее необходимо задать ряд несложных настроек:
Ценовая категория (доступно 20МБ):
Каждый ресурс Azure должен находиться в какой-либо группе ресурсов. Если у вас еще нет таких групп — создайте ее:
Если у вас еще нет таких групп — создайте ее:
В нашем случае просто зададим ей имя, уникальное для нашей учетной записи:
Географическое расположение — ближайшее к нам «Северная Европа»:
Ознакомимся с «условиями использования» и «заявлением о конфиденциальности»:
Отлично, мы ввели все необходимые настройки и можем создать нашу базу данных:
Процесс создания занимает определенное время, и пока база данных разворачивается — мы видим анимированную иконку:
Также, в разделе выполняющихся операций, мы видим аналогичную информацию:
После того, как база данных создастся — мы увидим уведомление:
При помощи плитки на главной странице зайдем в свойства базы данных:
И перейдем к полному списку параметров:
Нас интересуют «Имя узла», «Порт», «Имя пользователя» и «Пароль». Они понадобятся нам для доступа к БД.
Кликаем нужную ссылку:
Попадаем на официальный сайт загрузки.
Выбираем разрядность вашей операционной системы:
В моем случае это Windows 10 x64:
Нам любезно предложат присоединится к сообществу, но это не обязательно. Можем сразу перейти к скачиванию:
Начинается скачивание:
Запускаем установщик:
Кликаем «Далее-Далее», ставив попутно галочки:
По завершению установки запускаем MySQL Workbench:
Так как нам придется подключаться к MySQL не один раз, создадим шаблон подключения:
Создать новый шаблон:
Перейти к параметрам подключения:
Теперь введем данные, которые мы видели на консоли управления Azure. А для того, чтобы каждый раз при подключении не вводить пароль, сохраним его в хранилище паролей Workbench:
Введем пароль:
Теперь можем проверить, все ли мы ввели верно:
Отлично! Подключение установлено:
Теперь при запуске Workbench мы можем в один клик подключиться к БД:
Немного подождем:
Откроется классическая среда управления базами данных. Перейдем к нашей БД:
Перейдем к нашей БД:
Как видите, БД пуста. Вы можете создать свою первую таблицу при помощи SQL запроса CREATE TABLE в окне Query:
Кликаем по нужной ссылке:
Листаем вниз:
Выбираем разрядность своей операционной системы:
Переходим сразу к скачиванию:
Начинается загрузка:
Запускаем установщик:
Кликаем «Далее-Далее», ставив попутно галочки:
Создадим самый простой Веб-проект:
В моем случае это будет пустое ASP.NET решение:
Теперь перейдем к «Обозревателю серверов», чтобы установить подключение:
Видим свою подписку:
Кликаем по иконке «Подключиться к базе данных»:
Как видите, теперь в списке доступных провайдеров нам доступен MySQL:
Введем наши учетные данные с консоли управления Azure и проверим доступность:
Теперь из выпадающего списка мы видим нашу БД:
Устанавливаем подключение:
Отлично! Наконец, мы имеем полный доступ к нашей БД MySQL, размещенной в облаке Azure, из Visual Studio!
Как видите, вся процедура достаточно проста и прозрачна. Надеюсь статья будет полезна начинающим программистам, заинтересовавшимся веб-разработкой или планирующим создать свой первый backend- для мобильного приложения.
Надеюсь статья будет полезна начинающим программистам, заинтересовавшимся веб-разработкой или планирующим создать свой первый backend- для мобильного приложения.
Удачного кодинга и интересных проектов!
UPD: Добавил спойлеры, надеюсь, так обилие картинок будет вызывать меньше дискомфорта при скроллинге.
mysql — Как создать базу данных из команды оболочки?
спросил
Изменено 4 года, 7 месяцев назад
Просмотрено 268 тысяч раз
Я ищу что-то вроде createdb в PostgreSQL или любое другое решение, которое позволило бы мне создать базу данных с помощью команды оболочки. Любые подсказки?
- mysql
- оболочка
- командная строка
Вы имеете в виду среду mysql?
создать базу данных testdb;
Или непосредственно из командной строки:
mysql -u root -e "создать базу данных testdb";5
cat имя_файла.sql | mysql -u username -p # введите пароль mysql, когда его спросят
Где filename.sql содержит все sql для создания вашей базы данных. Или…
echo "создать базу данных `database-name`" | mysql -u имя пользователя -p
Если вы действительно хотите создать только базу данных.
8Если вы создаете новую базу данных, хорошо создать пользователя с разрешениями только для этой базы данных (если что-то пойдет не так, вы не скомпрометируете логин и пароль пользователя root). Таким образом, все вместе будет выглядеть так:
mysql -u base_user -pbase_user_pass -e "создать базу данных new_db; ПРЕДОСТАВИТЬ ВСЕ ПРИВИЛЕГИИ НА new_db.* TO new_db_user@localhost ИДЕНТИФИЦИРОВАНО 'new_db_user_pass'"
Где:
base_user имя пользователя со всеми привилегиями (вероятно root)
base_user_pass это пароль для base_user (важно отсутствие пробела между -p и base_user_pass)
new_db это имя для недавно созданная база данных
new_db_user имя нового пользователя с доступом только для new_db
new_db_user_pass это пароль для new_db_user
mysqladmin -u$USER -p$PASSWORD создать $DB_NAME
Замените вышеуказанные переменные, и вы готовы к работе с этим однострочником. $USER — это имя пользователя, $PASSWORD — пароль, а $DB_NAME — имя базы данных.
$USER — это имя пользователя, $PASSWORD — пароль, а $DB_NAME — имя базы данных.
Использовать
$ mysqladmin -u-p create
Вам будет предложено ввести пароль. Также убедитесь, что используемый вами пользователь mysql имеет права на создание базы данных.
Первый и второй ответы хороши, но если кто-то ищет скрипт или если вам нужен динамический т.е. (db/имя пользователя/пароль в переменной), то здесь:
#!/bin/bash БД = "mydb" ПОЛЬЗОВАТЕЛЬ="пользователь1" ПАРОЛЬ="pass_bla" mysql -uroot -prootpassword -e "СОЗДАТЬ БАЗУ ДАННЫХ $DB НАБОР СИМВОЛОВ utf8 COLLATE utf8_general_ci"; mysql -uroot -prootpassword -e "СОЗДАТЬ ПОЛЬЗОВАТЕЛЯ $USER@'127.0.0.1', ОПРЕДЕЛЕННОГО '$PASS'"; mysql -uroot -prootpassword -e "ГРАНТ ВЫБРАТЬ, ВСТАВИТЬ, ОБНОВИТЬ В $DB.* ДЛЯ '$USER'@'127.0.0.1'";1
Вы можете использовать SQL в командной строке:
echo 'CREATE DATABASE dbname;' | MySQL <...>
Или вы можете использовать mysqladmin :
mysqladmin create dbname
Подключиться к БД под базовым пользователем: mysql -u базовый_пользователь -pbase_user_pass И выполните операторы CREATE DATABASE, CREATE USER и GRANT PRIVILEGES.
Вот удобный веб-мастер, который поможет вам с заявлениями www.bugaco.com/helpers/create_database.html
Зарегистрируйтесь или войдите в систему
Зарегистрируйтесь с помощью Google Зарегистрироваться через Facebook Зарегистрируйтесь, используя электронную почту и парольОпубликовать как гость
Электронная почтаОбязательно, но не отображается
Опубликовать как гость
Электронная почтаТребуется, но не отображается
Нажимая «Опубликовать свой ответ», вы соглашаетесь с нашими условиями обслуживания и подтверждаете, что прочитали и поняли нашу политику конфиденциальности и кодекс поведения.
Как предоставить все привилегии для базы данных в MySQL
Чтобы начать редактирование привилегий в MySQL, вы должны сначала войти на свой сервер, а затем подключиться к клиенту mysql . Как правило, вам нужно подключиться с root или любой другой учетной записью, которая является вашей основной, начальной учетной записью «суперпользователя», которая имеет полный доступ на протяжении всей установки MySQL.
Обычно пользователю root будет назначен пароль аутентификации при установке MySQL, но если это не так, вам следует предпринять шаги для повышения безопасности, добавив паролей root , как показано в официальной документации.
Подключение к инструменту командной строки MySQL
В этом примере мы предполагаем, что root является основной учетной записью MySQL. Чтобы начать использовать инструмент командной строки MySQL ( mysqlcli ), подключитесь к серверу как пользователь root , затем введите команду mysql :
$ mysql Добро пожаловать в монитор MySQL.Команды заканчиваются на ; или \г. Ваш идентификатор подключения к MySQL — 112813. Версия сервера: 5.5.43-0ubuntu0.14.04.1 (Ubuntu) [...] mysql>
В случае успеха вы увидите некоторый вывод о вашем соединении с MySQL и увидите подсказку mysql .
Примечание. В случае, если вы не можете напрямую подключиться к серверу в качестве пользователя root до подключения к mysql , вы можете указать пользователя, которого вы хотите подключить , как , добавив -- пользователь = флаг:
$ mysql --user=имя пользователя
Предоставление привилегий
Теперь, когда вы находитесь на mysqlcli , вам нужно только ввести команду GRANT с необходимыми параметрами, чтобы применить соответствующие разрешения.
Типы привилегий
Команда GRANT может применять широкий спектр привилегий, начиная от способности СОЗДАВАТЬ таблицы и базы данных, читать или записывать ФАЙЛЫ и даже ВЫКЛЮЧЕНИЕ 9008 7 сервер. Команде доступно множество флагов и опций, поэтому вы можете ознакомиться с тем, что
Команде доступно множество флагов и опций, поэтому вы можете ознакомиться с тем, что GRANT действительно можно сделать, просмотрев официальную документацию.
Привилегии для конкретной базы данных
Привилегии для конкретной базы данных В большинстве случаев вы будете предоставлять привилегии пользователям MySQL на основе конкретной базы данных , к которой эта учетная запись должна иметь доступ. Обычной практикой, например, является то, что каждая уникальная база данных MySQL на сервере имеет своего собственного уникального пользователя , связанного с ней, так что только один единственный пользователь имеет доступ для аутентификации к одному единственному база данных и наоборот.
с до предоставьте все привилегии пользователю , позволяя пользователю полное управление по сравнению с конкретной базой данных , используйте следующий синтаксис:
MySQL> Предоставьте все привилегии на базе данных. ;
;
С помощью этой команды мы сказали MySQL:
ПРЕДОСТАВИТЬ ПРИВИЛЕГИИ типа ВСЕ (таким образом, все, конечно). Примечание. Для большинства современных установок MySQL не требуется дополнительный ПРИВИЛЕГИИ ключевое слово. Эти привилегии предназначены для имя_базы_данных и применяются ко всем всем таблицам этой базы данных, на что указывает .* последующий код. Эти привилегии назначаются имени пользователя , когда это имя пользователя подключено локально, как указано @'localhost' . Чтобы указать любой допустимый хост, замените 'localhost' на '%' .
Вместо предоставления всех привилегий всей базе данных, возможно, вы хотите предоставить пользователю tolkien только возможность читать данные ( SELECT ) из таблицы авторов базы данных books . Это легко сделать следующим образом:
Это легко сделать следующим образом:
mysql> ПРЕДОСТАВИТЬ ВСЕ ПРИВИЛЕГИИ НА books.authors TO 'tolkien'@'localhost';
Создание другого суперпользователя
Хотя это и не особенно безопасно, в некоторых случаях вы можете захотеть создать еще одного «суперпользователя», который имеет ВСЕ привилегии во ВСЕХ базах данных на сервере. Это можно сделать аналогично предыдущему, но заменив имя_базы_данных со звездочкой подстановочного знака:
mysql> ПРЕДОСТАВИТЬ ВСЕ ПРИВИЛЕГИИ НА *.* 'tolkien'@'%';
Теперь tolkien имеет те же привилегии, что и учетная запись root по умолчанию, будьте осторожны!
Сохранение изменений
В качестве последнего шага после любых обновлений прав пользователя обязательно сохраните изменения, введя команду FLUSH PRIVILEGES из приглашения mysql :
mysql> FLUSH PRIVILEGES;
Запрос выполнен успешно, затронуто 0 строк (0,01 сек.

 sql | mysql -u username -p # введите пароль mysql, когда его спросят
sql | mysql -u username -p # введите пароль mysql, когда его спросят
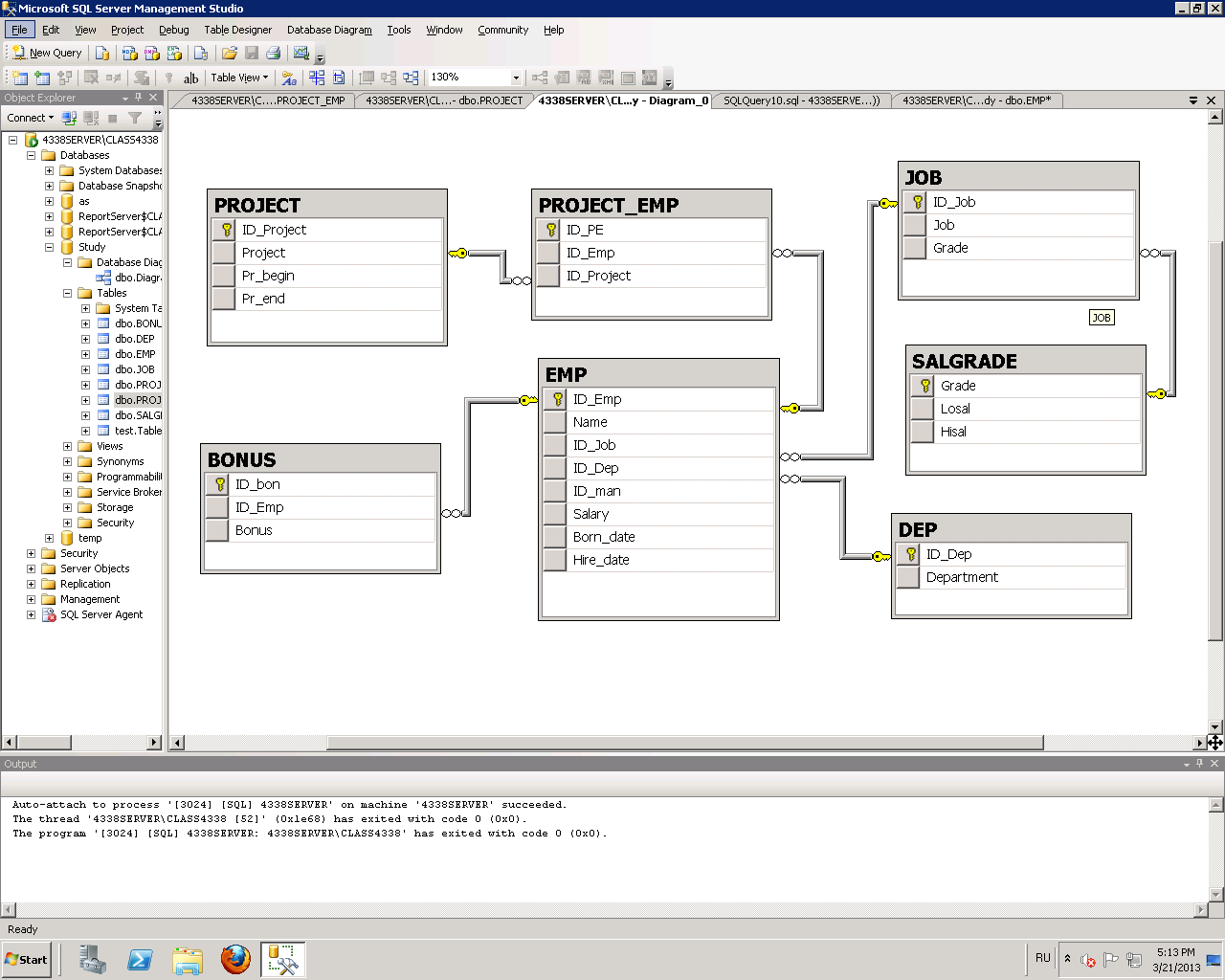 ..>
..>
 Команды заканчиваются на ; или \г.
Ваш идентификатор подключения к MySQL — 112813.
Версия сервера: 5.5.43-0ubuntu0.14.04.1 (Ubuntu)
[...]
mysql>
Команды заканчиваются на ; или \г.
Ваш идентификатор подключения к MySQL — 112813.
Версия сервера: 5.5.43-0ubuntu0.14.04.1 (Ubuntu)
[...]
mysql>
 ;
;
 Это легко сделать следующим образом:
Это легко сделать следующим образом: