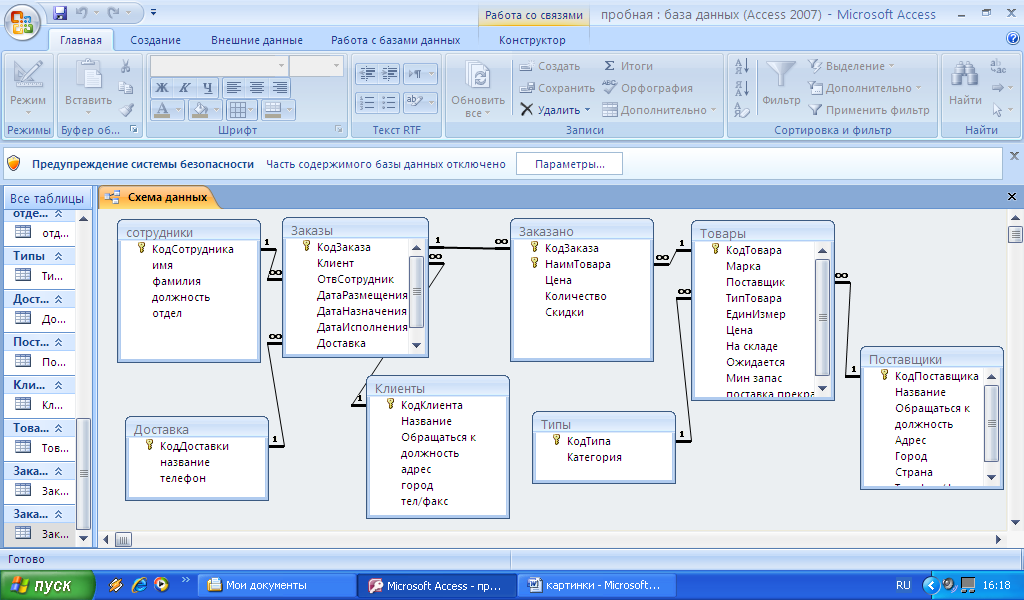Создание базы данных – Notion — универсальное рабочее пространство для ваших заметок, задач, вики и баз данных
Расчетное время чтения: 2 мин
Теперь мы создадим базу данных и используем ее для демонстрации основных действий и возможностей базы данных. Вы сможете поиграть со свойствами базы данных, представлениями, фильтрами и сортировками — давайте приступим к этому 📈.
Создайте новую таблицу
- Добавьте новую страницу и выберите
Table. - В первом столбце вы вводите название страниц вашей базы данных. Каждый столбец в таблице Notion соответствует свойству, которое придает контекст вашему элементу.
- Щелкните заголовок свойства, а затем меню в разделе
Property type, чтобы увидеть все варианты свойств.
Наполните свою таблицу
- Для этого примера мы создадим базу данных задач.
- Добавьте несколько задач, над которыми вы работаете, в
Nameстолбце. - Теперь добавьте несколько значений в столбец
Tags, используя свойство мультивыбора. Предложение:
Предложение: P1,P3, чтобы указать приоритет задачи.
- Добавьте новое свойство с помощью кнопки
+справа от заголовкаTags. - Измените его название на
Due Date. И в разделеProperty typeвыберите в меню пунктDate. Теперь при щелчке на ячейке под заголовкомDue Dateпоявится окно выбора даты.
Откройте ряд таблицы как страницу
Каждый элемент в базе данных Notion — это целая страница! Вы можете добавить на нее любое содержимое, включая другие базы данных.
- В нашем примере базы данных задач это позволит вам хранить все заметки и содержимое, связанное с задачей, аккуратно сложенными внутри этой задачи.
- Чтобы открыть строку в виде страницы, наведите курсор на ячейку в столбце
OPEN. Это будет выглядеть следующим образом:
- Вы можете добавлять или редактировать любые свойства.
 В тело страницы можно добавить дополнительное содержимое, например, подробности задачи:
В тело страницы можно добавить дополнительное содержимое, например, подробности задачи:
Создайте разные представления одной базы
Вы можете создавать различные представления одних и тех же данных. Поместите их в доску, календарь, список, галерею или временную шкалу — в зависимости от ваших потребностей. Давайте попробуем один из вариантов.
- Нажмите
+в верхнем левом углу таблицы. - Дайте новому представлению имя и выберите
Boardв меню справа. - Это отобразит строки из таблицы в виде карточек на доске, сгруппированных по тегам. При нажатии на карточку она по-прежнему открывается как страница. Это все тот же контент, только представленный по-другому!
Фильтруйте свою информацию
Фильтруйте по свойствам, чтобы сосредоточиться на определенных частях вашей базы данных.
- Нажмите
Filterв верхней части таблицы, затем выберите один из вариантов по умолчанию или+ Add advanced filter.
- Затем выберите критерии, которым необходимо соответствовать.
- В среднем выпадающем списке будут предложены различные варианты в зависимости от свойства.
- В данном случае выберем свойство
Tagsи укажем, что оно должно содержатьP1.
Добавьте сортировку для изменения порядка в базе данных в зависимости от значений свойств. Сортировка полезна для быстрого упорядочивания данных по приоритету, дате, тегам и т.д.
- Нажмите
Sortв верхней части таблицы, затем выберите свойство, по которому вы хотите отсортировать.- Например, выберите
Due Dateи затемAscending. Это упорядочит задачи от ближайшего к самому дальнему сроку выполнения.
- Например, выберите
Вы увидите, как ваша база данных изменяется в реальном времени в зависимости от критериев фильтрации и сортировки. Вы можете добавить столько фильтров и сортировок, сколько захотите, и каждое представление имеет свой собственный фильтр и сортировку.
Запостил: notionso
Была ли эта статья полезной?
Да 57 Нет 10Просмотров: 10636
Создание базы данных для курса Основы SQL
Инструкция по установке PostgreSQL и созданию демонстрационной базы данных для самостоятельного запуска запросов из курса
Если вы хотите не просто смотреть видео курса «Основы SQL», но и самостоятельно экспериментировать с SQL запросами и видеть результаты их выполнения на живой базе данных, то можете установить бесплатную систему управления базами данных PostgreSQL и создать в ней демонстрационную базу с данными, которые показаны в видео. Эта статья содержит подробные инструкции по установке и настройке.
Установка PostgreSQL
В учебном курсе «Основы SQL» для демонстрации работы SQL используется PostgreSQL. Сейчас это самая популярная из бесплатных систем управления базами данных. Все SQL запросы в курсе проверены на работоспособность именно в PostgreSQL. Однако большая часть запросов использует синтаксис стандарта ANSI SQL, поэтому они будут работать и в других системах, включая MySQL, Microsoft SQL Server и Oracle. Вы можете использовать любую систему управления базами данных, которая вам нравится, но я рекомендую PostgreSQL.
Все SQL запросы в курсе проверены на работоспособность именно в PostgreSQL. Однако большая часть запросов использует синтаксис стандарта ANSI SQL, поэтому они будут работать и в других системах, включая MySQL, Microsoft SQL Server и Oracle. Вы можете использовать любую систему управления базами данных, которая вам нравится, но я рекомендую PostgreSQL.1. Загрузите PostgreSQL для вашей операционной системы на странице Downloads официального сайта. Я устанавливал на Windows, если вы используете другую операционную систему, то выбирайте соответствующие ссылки для загрузки. Примеры в курсе проверены на PostgreSQL 13, поэтому рекомендую устанавливать именно эту версию. Однако на предыдущих версиях, начиная с PosgreSQL 10, также все должно работать.
Инсталлятор для Windows и Mac OS загружается с сайта компании EDB, которая предоставляет платную поддержку для PostgreSQL. Однако PostgreSQL, которую вы установите с помощью этого инсталлятора от EDB, будет полностью бесплатной.
2. Запустите скачанный инсталлятор PostgreSQL.
Если вы устанавливаете PostgreSQL только для использования в курсе «Основы SQL», то можете оставить почти все настройки по умолчанию, кроме локали, для которой нужно выбрать «Russian, Russia» (русский язык в стране Россия).
Не забудьте запомнить или записать пароль пользователя postgres, он вам понадобится для подключения к базе и выполнения запросов!После завершения установки инсталлятор предложит вам запустить Stack Builder для установки дополнительных утилит и компонентов. Этого можно не делать, просто снимите галочку в пункте «Stack Builder…» и нажмите кнопку «Finish».
На этом установка PostrgreSQL завершена.
Запуск и настройка pgAdmin
В курсе мы будем работать с PostrgreSQL через Web-интерфейс pgAdmin. Несмотря на Admin в названии, этот инструмент подходит не только администраторам, но и разработчикам.pgAdmin устанавливается вместе с PostgreSQL. В Windows запустить pgAdmin можно в меню Пуск.
В Windows запустить pgAdmin можно в меню Пуск.
При первом запуске pgAdmin просит задать Master Password. Он будет использоваться для безопасного сохранения паролей к базам данных PosgreSQL, с которыми вы работаете через pgAdmin. Master Password можно выбрать любой, главное, запомните или запишите его.
Для удобства можно переключить интерфейс pgAdmin на русский язык. Для этого выберите меню File->Preferences, в появившемся окне в меню слева выберите Miscellaneous -> User Language, а затем в поле User Language справа «Russian».
Для вступления в силу настроек языка интерфейса нужно нажать кнопку «Save» и перезапустить pgAdmin.После перезапуска выбирайте в левом меню Servers -> PostgreSQL, после чего pgAdmin запросит пароль пользователя postgres, который вы задали в процессе установки PostgreSQL. Введите этот пароль (можете поставить галочку «Save Password» чтобы pgAdmin запомнил пароль) и вы подключитесь к базе PostgreSQL.
Список существующих на сервере баз данных показывается в левом окне pgAdmin. Нас интересует база данных postgres, схема public и таблицы в ней. pgAdmin показывает много другой информации, не пугайтесь, если вы пока не понимаете, что это такое. Многое мы разберем в курсе, но преимущественно все это нужно только администраторам базы данных.
Нас интересует база данных postgres, схема public и таблицы в ней. pgAdmin показывает много другой информации, не пугайтесь, если вы пока не понимаете, что это такое. Многое мы разберем в курсе, но преимущественно все это нужно только администраторам базы данных.
Пока в нашей базе нет никаких таблиц. Давайте создадим демонстрационные таблицы, которые используются в курсе, и заполним их данными.
Создание демонстрационной базы
1. Скачайте файл с демонстрационной базой данных курса «Основы SQL». Файл называется «sql_foundation» и имеет расширение .sql.Файл содержит набор операторов SQL, которые создают используемые в курсе таблицы и заполняют их данными. Если вы пока не понимаете, что именно делают эти операторы, не расстраивайтесь. В курсе мы подробно рассмотрим работу каждого оператора и все будет понятно. На начальном этапе изучения курса необходимо просто запустить этот файл в pgAdmin.
2. Загрузите скачанный файл в pgAdmin. Для этого в меню pgAdmin выберите Инструменты->Запросник (в английском вариант Query Tool). В панели инструментов Запросника выберите кнопку открытия файла и в появившемся окне выберите путь к загруженному sql файлу с демонстрационной базой курса.
Для этого в меню pgAdmin выберите Инструменты->Запросник (в английском вариант Query Tool). В панели инструментов Запросника выберите кнопку открытия файла и в появившемся окне выберите путь к загруженному sql файлу с демонстрационной базой курса.
3. Запустите загруженный файл в pgAgmin. Для этого нажмите на кнопку запуска в панели инструментов Запросника или на клавишу F5.
4. Проверьте правильность выполнения запроса. В нижней части экрана pgAdmin, на закладке «Сообщения» должны появиться результаты выполнения.
Основное, на что нужно обратить внимание — это сообщение «Запрос завершен успешно». Если такое сообщение появилось, значит все хорошо.Если вы запускаете файл создания демонстрационной базы курса первый раз, то будет выведено несколько Замечаний, что таблицы не существуют. Их можно игнорировать.
Также в левой части интерфейса pgAdmin появится информация о созданных таблицах.
Итак, демонстрационные таблицы для курса «Основы SQL» созданы и заполнены данными, можно запускать SQL запросы.
Запуск SQL запросов в pgAdmin
В pgAdmin для запуска SQL запросов используется уже знакомый нам инструмент Запросник. Давайте откроем окно Запросника и напишем самый первый SQL запрос из видео про Оператор SELECT.Запрос пишется в среднем окне, закладка Query Editor. Для запуска запроса нажимаем F5 или кнопку Execute в панели инструментов Запросника.
Полученные в ходе выполнения запроса данные показываются в нижней части окна, на закладке «Результат».
Использование SQL Shell (psql)
Если вы предпочитаете работать в командной строке, а не в громоздких приложениях типа pgAdmin, то можете использовать консольную утилиту для работы с PosgreSQL: SQL Shell (ранее она называлась psql).SQL Shell, также как и pgAdmin, устанавливается совместно с PostgreSQL. В Windows запустить SQL Shell можно через меню Пуск.
После запуска SQL Shell задаст ряд вопросов о параметрах подключения к PostgreSQL, можно оставить все значения по умолчанию (если вы не меняли настройки при установке). После этого введите пароль пользователя postgres и можете начинать работать с базой данных.
После этого введите пароль пользователя postgres и можете начинать работать с базой данных.
Если вам не повезло, то в Windows SQL Shell запустится с неправильной кодировкой для русского языка, будет выдавать предупреждение и некоторые русские буквы будут выводиться неправильно.
Чтобы решить эту проблему, нужно прописать правильную кодировку в файл для запуска SQL Shell. В моем случае файл называется «C:\Program Files\PostgreSQL\13\scripts\runpsql.bat». В этот файл нужно добавить строку:chcp 1251
После добавления строки с установкой правильной кодировки файл runpsql. bat стал выглядеть следующим образом.
Сохраняем файл runpsql. bat, перезапускаем SQL Shell, после этого проблем с русской кодировкой быть не должно.Для создания демонстрационной базы курса в SQL Shell выполните следующую команду:
\i 'C:/путь/к/файлу/sql_foundation.sql'\i означает import — загрузка файла sql в базу данных.
Обратите, пожалуйста, внимание:
1. Путь к файлу sql_foundation.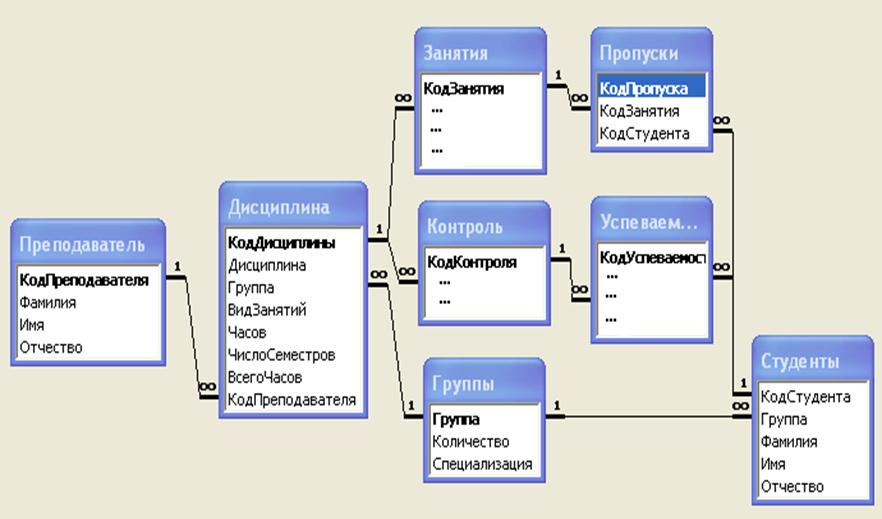 sql нужно указывать в одиночных кавычках. Если будете использовать двойные кавычки, то не заработает.
sql нужно указывать в одиночных кавычках. Если будете использовать двойные кавычки, то не заработает.
2. В пути используются прямые слеши (/), как в Linux/Unix, несмотря на то, что мы работаем под Windows. Если писать обратные слеши (\), как это принято в Windows, то будет выдаваться ошибка «Permission denied». Не очень информативное поведение SQL Shel.
Запросы в SQL Shell можно писать прямо в командной строке.
Запрос в SQL Shell может занимать несколько строк, как в примере на рисунке. Запрос запускается после ввода ; (точка с запятой) или команды \g.Результаты выполнения запроса показываются сразу же после него.
Полезная функция SQL Shell — история команд. Если нажимать стрелки вверх или вниз, то можно увидеть, какие команды были запущены ранее и повторить интересующую вас команду.
В этой статье вы узнали, как установить PostgreSQL и как создать в нем демонстрационную базу для курса «Основы SQL». Также вы настроили и научились использовать два инструмента работы с PostgreSQL: pgAdmin и SQL Shell.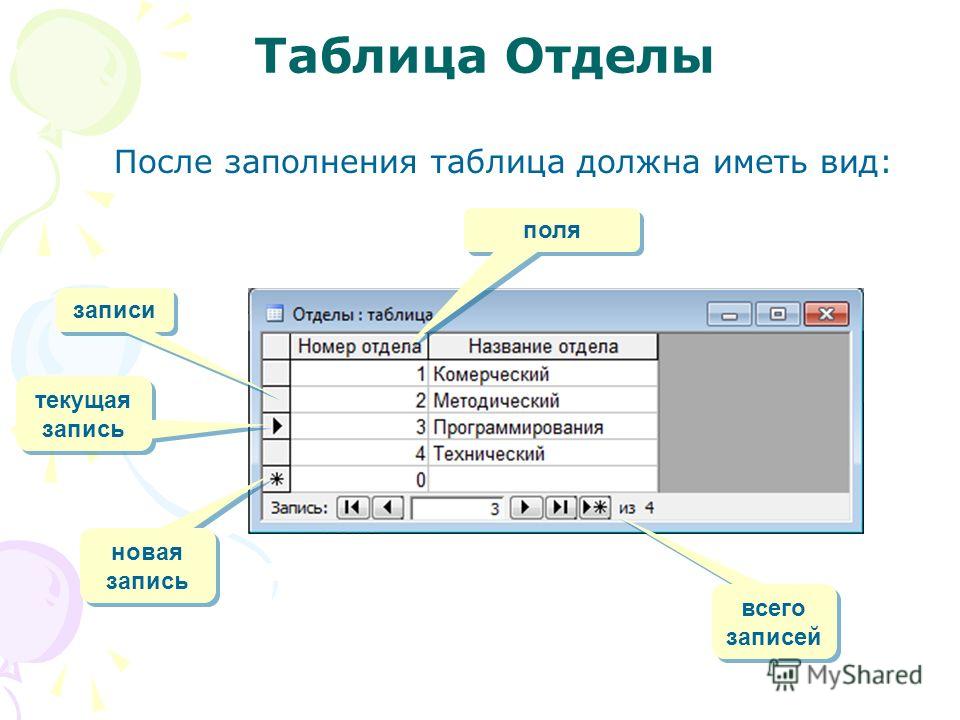 Не обязательно использовать оба, выбирайте тот, который вам больше нравится: pgAdmin с Web-интерфейсом или командную строку SQL Shell.
Не обязательно использовать оба, выбирайте тот, который вам больше нравится: pgAdmin с Web-интерфейсом или командную строку SQL Shell.В процессе экспериментов с SQL запросами в курсе вы можете случайно повредить созданную базу. В этом нет ничего страшного, базу данных можно легко пересоздать повторно запустив sql файл с операторами по созданию базы. При этом все имеющиеся таблицы будут удалены, заново созданы и заполнены данными. Все изменения, которые вы вносили, будут потеряны.
Полезные ссылки
1. Система управления базами данных PostgreSQL.
2. pgAdmin PostgreSQL Tools.
3. Курс «Основы SQL».
4. Файл с демонстрационной базой данных для курса Основы SQL.
Как создать базу данных в Excel (с шаблонами и примерами)
Будучи владельцем бизнеса или руководителем проекта, вы вначале справляетесь с большинством задач самостоятельно. Маркетинг, стратегия бренда, общение с клиентами — список можно продолжить! Но есть одна вещь, которую вы должны масштабировать: управление данными.
Базы данных предназначены не только для крупных компаний с сотнями или тысячами клиентов и продуктов. Это для тех, кто хочет перевести ручную работу на автопилот, чтобы отслеживать, извлекать и защищать все типы информации.
Если вы используете Excel в качестве временного инструмента для импорта и экспорта работы, попробуйте ClickUp! У вас будет бесплатный доступ к действенным отчетам, записям об изменениях и мощным интеграциям — без технической головной боли.
Создайте идеальную базу данных без кода в ClickUpКак создать базу данных в Excel (с шаблонами и примерами)
Как создать базу данных в Excel
Если вы боролись с созданием или поддержкой базы данных, вы можете почувствовать каждый день — это первый день, потому что отслеживание — это трудоемкая задача в Excel.
Итак, давайте узнаем, как создать базу данных в Excel, чтобы обойти сложности и перейти к хорошему: взаимодействию с нашими данными!
В этом руководстве мы используем Microsoft Word для Mac версии 16.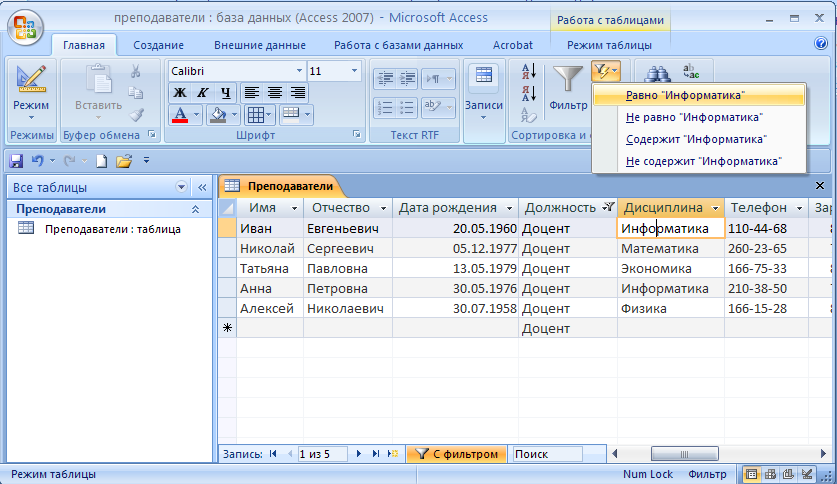 54 для демонстрации базы данных управления клиентами. Упомянутые функции могут выглядеть иначе, если вы используете другую платформу или версию.
54 для демонстрации базы данных управления клиентами. Упомянутые функции могут выглядеть иначе, если вы используете другую платформу или версию.
Шаг 1. Настройка структуры электронных таблиц
Откройте электронную таблицу Excel, поместите курсор в ячейку A1 и введите название своей базы данных.
Перейдите к следующей строке и слева направо используйте клавишу Tab для перемещения по пустой базе данных, чтобы добавить заголовки столбцов. Не стесняйтесь использовать этот список в качестве вдохновения для вашей электронной таблицы:
- Имя клиента
- Контактное лицо
- Электронная почта
- Уровень здоровья (раскрывающийся список)
- Уровень поддержки (раскрывающийся список)
- Уровень взаимодействия (раскрывающийся список) 9002 6
- Last Touchpoint
- Оценка NPS
Вернитесь к заголовку базы данных и выделите первую строку до последнего столбца таблицы. С Вкладка Главная на панели инструментов меню нажмите Объединить и центрировать .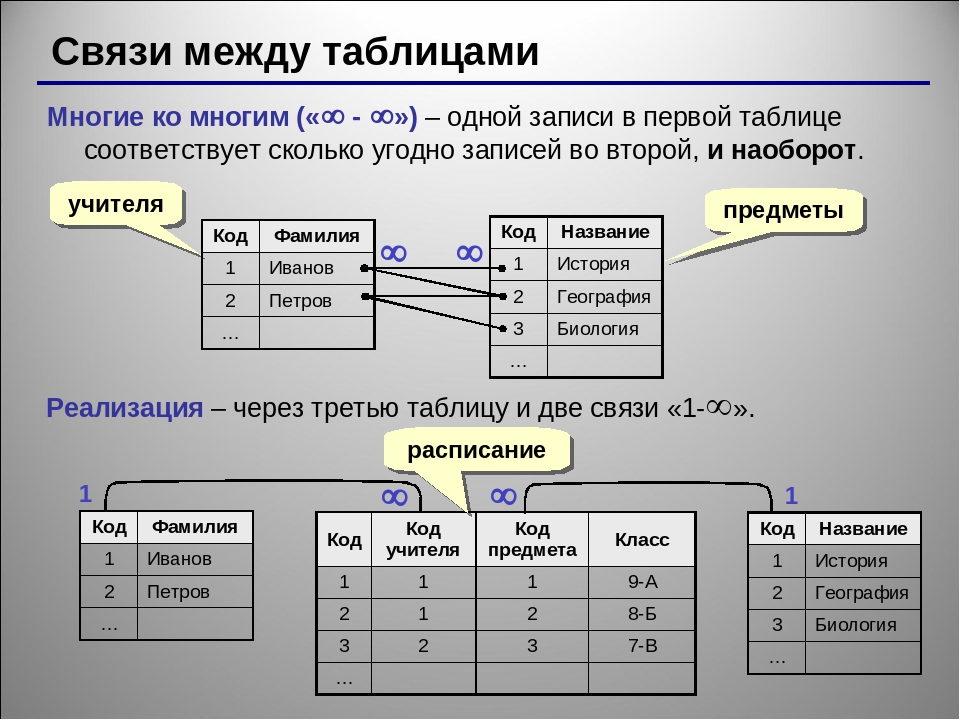
Шаг 2: Добавьте или импортируйте данные
У вас есть возможность вручную ввести данные или импортировать данные из существующей базы данных, используя вкладку «Внешние данные». Имейте в виду, что у вас будет поле базы данных для определенных столбцов. Вот еще один список для вдохновения:
- Имя клиента
- Контактное лицо
- Электронная почта
- Уровень здоровья (раскрывающийся список: Риск оттока , Среднее , Очень Хорошо )
- Уровень поддержки (раскрывающийся список: Золото , Серебро ) 9 0026
- Уровень участия (раскрывающийся список: Высокий , Средний , Низкий )
- Последняя точка взаимодействия
- Оценка NPS
Массовое редактирование в Excel может быть пугающим, поэтому выполняйте эту часть медленно!
Шаг 3.
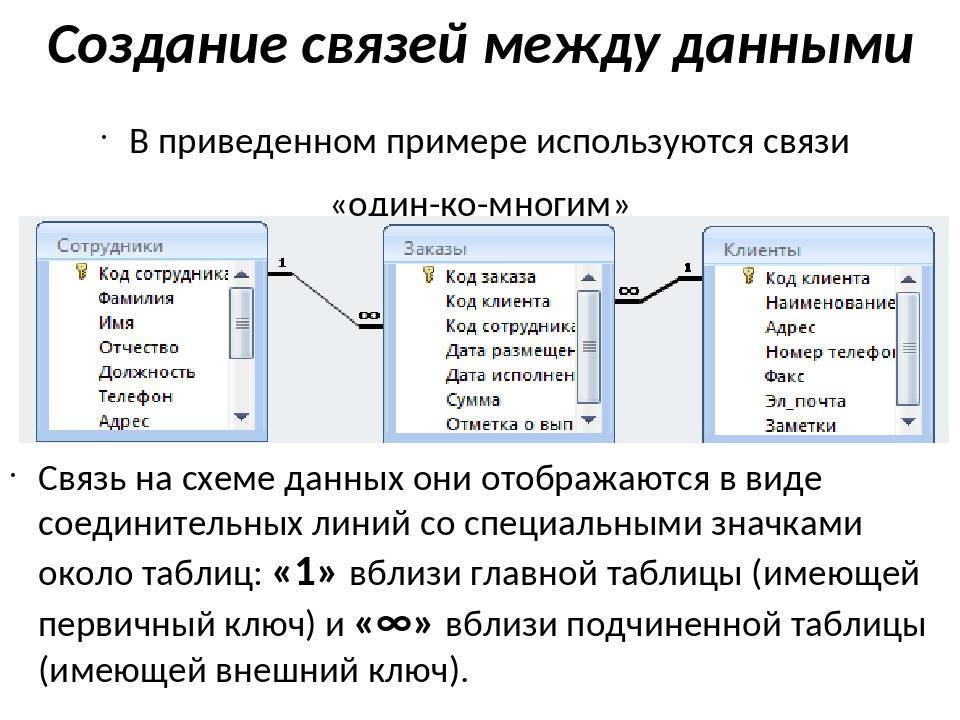 Преобразуйте данные в таблицу
Преобразуйте данные в таблицуТеперь давайте преобразуем ваши данные в таблицу модели данных!
Щелкните внутри любой ячейки с данными (избегайте пустых строк) и на панели инструментов меню перейдите на вкладку Вставка > Таблица . Будут выбраны все строки и столбцы с вашими данными. Мы не хотим, чтобы заголовок был включен в таблицу, поэтому мы должны вручную выделить таблицу без заголовка. Затем нажмите OK .
Создано в Microsoft ExcelШаг 4. Отформатируйте таблицу
Из Таблица Вкладка на панели инструментов меню, выберите любой дизайн таблицы в соответствии с вашими предпочтениями. Знание того, где будет отображаться ваша таблица, поможет вам принять решение. Взгляд на электронную таблицу на большом экране в конференц-зале, а не на 16-дюймовом ноутбуке, полностью меняет опыт человека с данными!
Создано в Microsoft ExcelШаг 5: Сохраните электронную таблицу базы данных
Наконец, сохраните свою электронную таблицу, потому что вам придется возвращаться и вручную редактировать базу данных несколько раз в день или неделю, добавляя самую свежую информацию. Настройте Future You на успех, чтобы не рисковать начинать все сначала!
Настройте Future You на успех, чтобы не рисковать начинать все сначала!
Перейдите к файлу > Сохранить Как > Назовите базу данных > щелкните Сохранить .
Создано в Microsoft ExcelБесплатные шаблоны баз данных
Ознакомьтесь с этими готовыми шаблонами баз данных, чтобы быстро приступить к созданию базы данных!
1. Шаблон успеха клиента от ClickUp
Отслеживание последних действий клиента, контактов, обновлений учетной записи и рисков в ClickUp2. Шаблон инвентарного списка Excel
с помощью шаблонов ExcelЗагрузить этот шаблон
3. Шаблон складского учета Excel
через шаблоны ExcelЗагрузить этот шаблон
4. Шаблон списка контактов Excel
через шаблоны ExcelЗагрузить этот шаблон
Связанные ресурсы: 9 0003
- Альтернативы Excel
- Как создать временную шкалу проекта в Excel
- Как создать календарь в Excel
- Как создать диаграммы Ганта в Excel
- Как создать доску Канбан в Excel
- Как создать диаграмму Burndown в Excel
- Как создать блок-схему в Excel
- Как создать организационную диаграмму в Excel
- Как построить диаграмму в Excel
- Как создать информационную панель KPI в Excel
Как создать базу данных с помощью табличного представления ClickUp
Если вы находитесь в положении, когда вы будете использовать базу данных ежедневно — это означает, что это важный инструмент для выполнения вашей работы — Excel не будет поддерживать ваш рост в долгосрочной перспективе. .
.
Excel не является программным обеспечением базы данных, созданным для современного рабочего места. Рабочие всегда в пути и в первую очередь мобильны. Рабочий процесс Excel отнимает время, которое должно быть потрачено на установление клиентских подключений и сосредоточение внимания на рутинных задачах.
Бонус: программное обеспечение базы данных для Mac!
Если вам нужно решение для управления проектами и клиентами под одной крышей, попробуйте ClickUp!
В ClickUp легко создать простую, но мощную базу данных. Импортируйте свою работу практически из любого места с помощью бесплатной функции импорта Excel и CSV от ClickUp. Или наоборот! После создания базы данных в ClickUp вы можете экспортировать ее в виде файла Excel или CSV.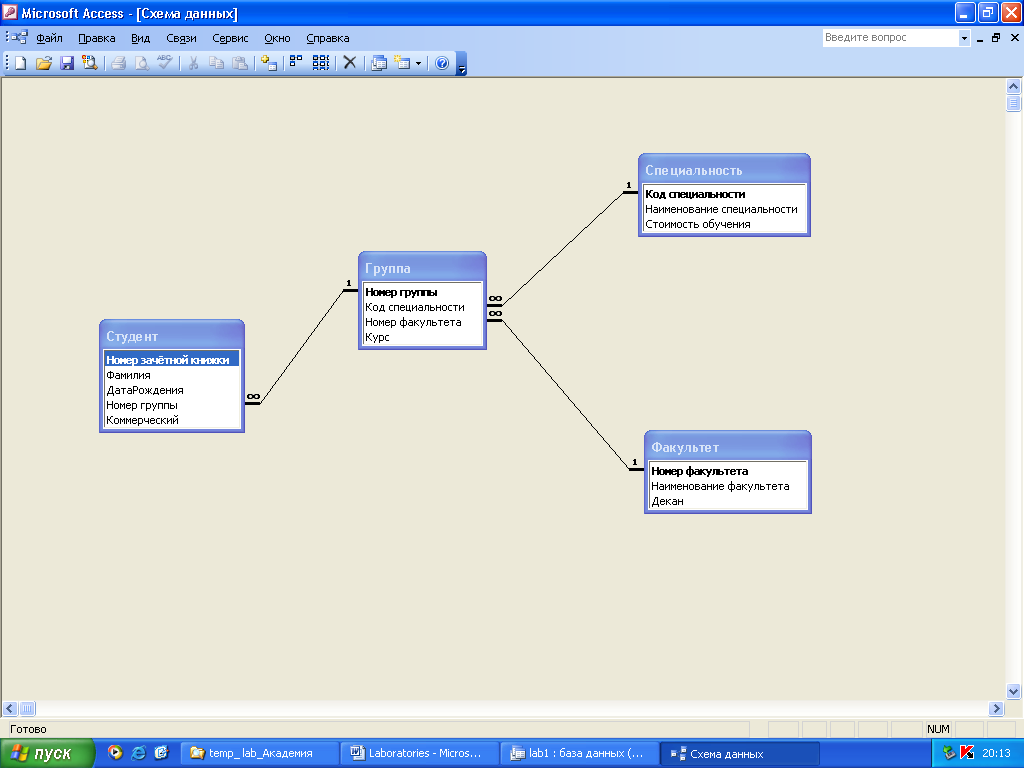
Является ли сквозная безопасность непреложным условием для вашего инструмента базы данных? То же самое для ClickUp!
В ClickUp действует одна из самых строгих политик в нашей отрасли, которая гарантирует, что ваши данные никогда не попадут в руки третьих лиц. Если у вас есть секретный вопрос или проблема, пожалуйста, не стесняйтесь спрашивать нас в любое время!
Использование табличного представления в ClickUp похоже на использование электронной таблицы Excel, только:
- Возможности организации данных безграничны с помощью настраиваемых полей ClickUp
- Расширенные параметры фильтрации упрощают поиск данных и активности
- Задачи в ClickUp позволяют планировать, организовывать и совместно работать над любым проектом
- Встроенные или сторонние интеграции в ClickUp объединяют ваши любимые инструменты
- Параметры форматирования используйте меньше кликов, чтобы просмотреть только те данные, которые вам нужны прямо сейчас
В нашей библиотеке есть бесплатные шаблоны Sales и CRM ClickUp, с которыми вы можете играть в цифровой песочнице примеры данных, если вы хотите увидеть потенциал ClickUp, или получить несколько собственных идей для баз данных.
Мы надеемся, что вы чувствуете себя более комфортно в процессе создания базы данных. У вас есть другие варианты, кроме Excel, чтобы приблизить ваш бизнес к вашим целям.
PostgreSQL: Документация: 15: 1.3. Создание базы данных
Первый тест, позволяющий проверить, можете ли вы получить доступ к серверу базы данных, — попытаться создать базу данных. Работающий сервер PostgreSQL может управлять многими базами данных. Обычно для каждого проекта или для каждого пользователя используется отдельная база данных.
Возможно, администратор вашего сайта уже создал для вас базу данных. В этом случае вы можете пропустить этот шаг и перейти к следующему разделу.
Чтобы создать новую базу данных, в этом примере с именем mydb , используйте следующую команду:
$ createdb mydb
Если ответ не получен, значит, этот шаг выполнен успешно, и вы можете пропустить оставшуюся часть этого раздела.
Если вы видите сообщение, похожее на:
createdb: команда не найдена
значит PostgreSQL не был установлен должным образом. Либо он вообще не был установлен, либо путь поиска вашей оболочки не включал его. Вместо этого попробуйте вызвать команду с абсолютным путем:
Либо он вообще не был установлен, либо путь поиска вашей оболочки не включал его. Вместо этого попробуйте вызвать команду с абсолютным путем:
$ /usr/local/pgsql/bin/createdb mydb
Путь на вашем сайте может быть другим. Обратитесь к администратору сайта или ознакомьтесь с инструкциями по установке, чтобы исправить ситуацию.
Другой ответ может быть таким:
createdb: ошибка: не удалось подключиться к серверу через сокет "/tmp/.s.PGSQL.5432": нет такого файла или каталога
Сервер работает локально и принимает соединения через этот сокет?
Это означает, что сервер не был запущен, или он не слушает, где createdb ожидает связаться с ним. Опять же, проверьте инструкции по установке или обратитесь к администратору.
Другой ответ может быть таким:
createdb: ошибка: не удалось подключиться к серверу через сокет "/tmp/.s.PGSQL.5432": FATAL: роль "joe" не существует
, где указано ваше имя для входа.
postgres ), чтобы создать первую учетную запись пользователя. Также может быть, что вам было назначено имя пользователя PostgreSQL, отличное от имени пользователя вашей операционной системы; в этом случае вам нужно использовать переключатель -U или установить переменную среды PGUSER Если у вас есть учетная запись пользователя, но у нее нет прав, необходимых для создания базы данных, вы увидите следующее:
createdb: ошибка: сбой при создании базы данных: ОШИБКА: отказано в разрешении на создание базы данных
Не каждый пользователь имеет право создавать новые базы данных. Если PostgreSQL отказывается создавать для вас базы данных, администратор сайта должен предоставить вам разрешение на создание баз данных. Обратитесь к администратору сайта, если это произойдет. Если вы установили PostgreSQL самостоятельно, вам следует войти в систему для целей этого руководства под учетной записью пользователя, под которой вы запустили сервер.
Если PostgreSQL отказывается создавать для вас базы данных, администратор сайта должен предоставить вам разрешение на создание баз данных. Обратитесь к администратору сайта, если это произойдет. Если вы установили PostgreSQL самостоятельно, вам следует войти в систему для целей этого руководства под учетной записью пользователя, под которой вы запустили сервер.
Вы также можете создавать базы данных с другими именами. PostgreSQL позволяет создавать любое количество баз данных на заданном сайте. Имена баз данных должны начинаться с буквы алфавита и иметь длину не более 63 байтов. Удобным выбором является создание базы данных с тем же именем, что и ваше текущее имя пользователя. Многие инструменты предполагают, что это имя базы данных используется по умолчанию, поэтому это может сэкономить вам время при наборе текста. Чтобы создать эту базу данных, просто введите:
$созданоb
Если вы больше не хотите использовать свою базу данных, вы можете удалить ее. Например, если вы являетесь владельцем (создателем) базы данных
Например, если вы являетесь владельцем (создателем) базы данных mydb , вы можете уничтожить ее с помощью следующей команды:
$ dropdb mydb
(Для этой команды имя базы данных по умолчанию не совпадает с именем учетной записи пользователя. Его всегда необходимо указывать.) Это действие физически удаляет все файлы, связанные с базой данных, и его нельзя отменить, поэтому это следует делать только с помощью большая предусмотрительность.
Подробнее о createdb и dropdb можно найти в createdb и dropdb соответственно.
[1] В качестве объяснения того, почему это работает: Имена пользователей PostgreSQL отделены от учетных записей пользователей операционной системы. Когда вы подключаетесь к базе данных, вы можете выбрать имя пользователя PostgreSQL для подключения; если вы этого не сделаете, по умолчанию оно будет иметь то же имя, что и ваша текущая учетная запись операционной системы.

 Предложение:
Предложение:  В тело страницы можно добавить дополнительное содержимое, например, подробности задачи:
В тело страницы можно добавить дополнительное содержимое, например, подробности задачи: