Создание базы данных сервера отчетов в собственном режиме (Configuration Manager) — SQL Server Reporting Services (SSRS)
- Статья
Применимо к: SQL Server 2016 (13.x) Сервер отчетов Power BI
В собственном режиме службы Службы Reporting Services используют базу данных SQL Server в качестве внутреннего хранилища. База данных является обязательной и служит для хранения опубликованных отчетов, общих источников данных, данных сеансов, ресурсов и метаданных сервера.
Если требуется создать базу данных сервера отчетов или изменить строку подключения или учетные данные, используйте параметры на странице «База данных» в диспетчере конфигурации служб Службы Reporting Services .
Случаи, требующие создания или настройки базы данных сервера отчетов
Создавать и настраивать базы данных сервера отчетов требуется в тех случаях, когда сервер отчетов установлен в режиме «только файлы».
Если службы Службы Reporting Services установлены в конфигурации по умолчанию для собственного режима, база данных сервера отчетов создается и настраивается автоматически во время установки экземпляра сервера отчетов. Просмотреть или изменить параметры, заданные программой установки можно с помощью диспетчера конфигурации служб Службы Reporting Services .
Перед началом работы
Создание или настройка базы данных сервера отчетов представляет собой многошаговый процесс. Перед созданием базы данных сервера отчетов необходимо продумать, какие параметры будут заданы на перечисленных ниже этапах.
Выбор сервера базы данных
Изучите поддерживаемые версии Компонент SQL Server Database Engine и поддерживаемые выпуски в разделе Создание базы данных сервера отчетов (диспетчер конфигурации сервера отчетов).
Включение соединений TCP/IP
Включите соединения TCP/IP для компонента Компонент Database Engine. В некоторых выпусках компонента Компонент Database Engine средства TCP/IP не активированы по умолчанию. Инструкции на этот случай приведены в этом разделе.
Открытие порта для SQL Server
При использовании программного брандмауэра для доступа к удаленному серверу нужно открыть порт, прослушиваемый компонентом Компонент Database Engine .
Определение учетных данных сервера отчетов
Определите, каким образом сервер отчетов будет подключаться к базам данных сервера отчетов. К типам учетных данных относятся учетная запись пользователя домена, учетная запись пользователя базы данных SQL Server или учетная запись сервера отчетов.
Эти учетные записи зашифрованы и хранятся в файле конфигурации RSReportServer.config. Сервер отчетов использует эти учетные данные для осуществления текущих соединений с базой данных сервера отчетов.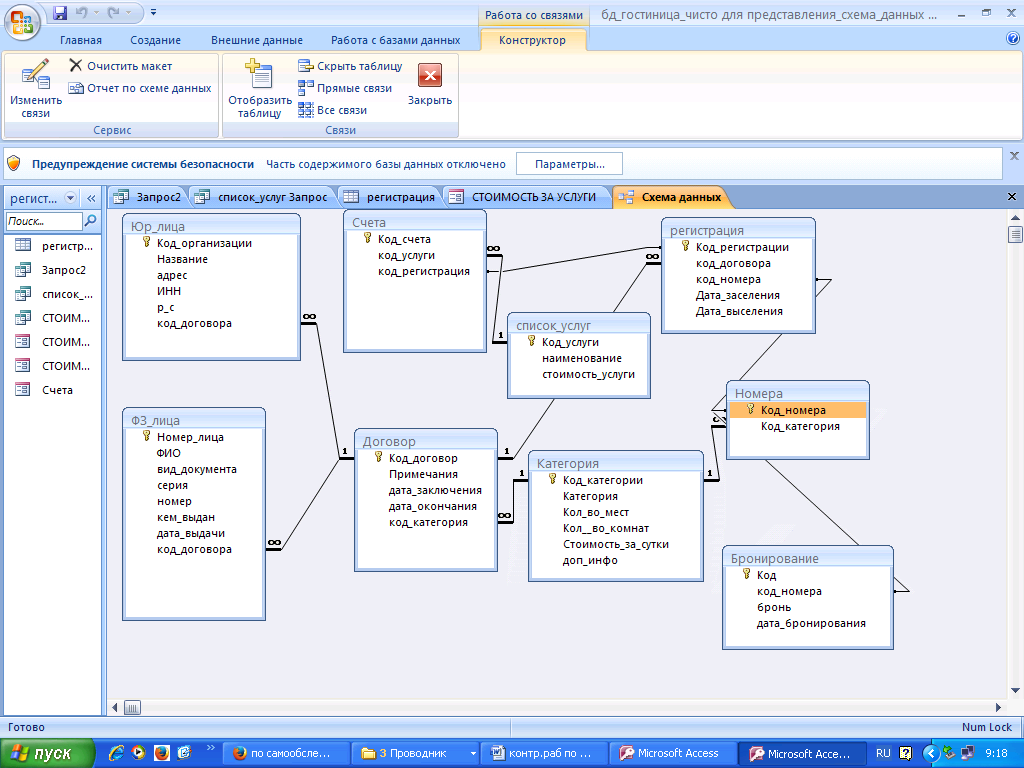 Если возникает необходимость использовать учетную запись пользователя Windows или учетную запись пользователя базы данных, следует указывать только уже существующую учетную запись. Хотя диспетчер конфигурации служб Службы Reporting Services автоматически создает имя входа и задает необходимые разрешения, он не создает учетную запись для пользователя. Дополнительные сведения см. в разделе Настройка соединения с базой данных сервера отчетов (диспетчер конфигурации сервера отчетов).
Если возникает необходимость использовать учетную запись пользователя Windows или учетную запись пользователя базы данных, следует указывать только уже существующую учетную запись. Хотя диспетчер конфигурации служб Службы Reporting Services автоматически создает имя входа и задает необходимые разрешения, он не создает учетную запись для пользователя. Дополнительные сведения см. в разделе Настройка соединения с базой данных сервера отчетов (диспетчер конфигурации сервера отчетов).
Определение языка сервера отчетов
Выберите язык для указания в качестве языка сервера отчетов. Стандартные имена ролей, описания и папки «Мои отчеты» не отображаются на разных языках, когда с сервером соединяются пользователи, работающие с различными языковыми версиями браузера.
Проверка учетных данных для создания и подготовки базы данных
Удостоверьтесь в том, что располагаете учетными записями, учетные данные которых имеют разрешения на создание баз данных на экземпляре компонента Компонент Database Engine . Эти учетные данные используются для выполнения одноразового соединения с целью создания базы данных сервера отчетов и роли RSExecRole. Если имя входа еще не существует, будет создано пользовательское имя входа в базу данных для учетной записи, используемой сервером отчетов для соединения с базой данных. Соединение можно осуществлять с применением учетной записи Microsoft Windows, использованной при регистрации, но можно ввести и имя входа базы данных SQL Server .
Эти учетные данные используются для выполнения одноразового соединения с целью создания базы данных сервера отчетов и роли RSExecRole. Если имя входа еще не существует, будет создано пользовательское имя входа в базу данных для учетной записи, используемой сервером отчетов для соединения с базой данных. Соединение можно осуществлять с применением учетной записи Microsoft Windows, использованной при регистрации, но можно ввести и имя входа базы данных SQL Server .
Обеспечение доступа к базе данных удаленного сервера отчетов
В случае использования удаленного экземпляра компонента Компонент Database Engine зарегистрируйтесь на сервере баз данных для проверки или активизации соединений TCP/IP.
В меню Пускпоследовательно выберите пункты Программы, Microsoft SQL Server, Средства настройкии выберите пункт Диспетчер конфигурации SQL Server.
Откройте раздел Сетевая конфигурация SQL Server.

Выберите экземпляр базы данных.
Щелкните правой кнопкой мыши пункт
Перезапустите службу.
Запустите программный брандмауэр и откройте порт, прослушиваемый SQL Server . В экземпляре по умолчанию обычно используется порт 1433 для соединений TCP/IP. Дополнительные сведения о брандмауэре Windows см. в статье Настройка брандмауэра Windows для доступа к компоненту Database Engine.
Создание базы данных локального сервера отчетов
Запустите диспетчер конфигурации служб Службы Reporting Services и установите соединение с экземпляром сервера отчетов, для которого создается база данных. Дополнительные сведения см. в разделе Диспетчер конфигурации сервера отчетов (собственный режим).
На странице «База данных» нажмите кнопку Изменить базу данных.
Выберите пункт Создать новую базу данных сервера отчетови нажмите кнопку Далее.

Соединитесь с экземпляром компонента Компонент Database Engine , который будет использоваться для создания и размещения базы данных сервера отчетов.
Введите имя экземпляра компонента Компонент SQL Server Database Engine . Мастер отобразит локальный компонент Компонент Database Engine , выполняемый в качестве экземпляра по умолчанию, если таковой имеется. Если же такого экземпляра нет, необходимо ввести имена сервера и экземпляра, которые будут использоваться. Именованные экземпляры указываются в формате <имя_сервера>\<имя_экземпляра>.
Введите учетные данные, используемые для одноразового соединения с компонентом Компонент Database Engine с целью создания баз данных сервера отчетов. Дополнительные сведения о методах использования этих учетных данных см. в подразделе Перед началом работы настоящего раздела.
Нажмите кнопку Проверить соединение для проверки соединения с сервером.
Выберите Далее.

Укажите свойства, используемые для создания базы данных. Дополнительные сведения о методах использования этих свойств см. в подразделе Перед началом работы настоящего раздела.
Введите имя базы данных сервера отчетов. Вместе с базой данных-источником будет создана временная база данных. Рассмотрите возможность использования имени с описанием, чтобы запомнить, как используется база данных. Обратите внимание, что указанное имя будет использоваться в течение всего времени существования базы данных. После создания базы данных сервера отчетов ее нельзя переименовать.
Выберите язык, на котором должны отображаться определения ролей и «Мои отчеты».
Режим сервера отчетов всегда настроен на собственныйрежим.
Выберите Далее.
Укажите учетные данные, которые сервер отчетов использует для подключения к базе данных сервера отчетов.
Укажите тип проверки подлинности.

Выберите Учетные данные базы данных для выполнения соединения с помощью уже определенного имени входа базы данных SQL Server . Использование учетных данных базы данных рекомендуется в случаях, когда сервер отчетов размещается в другом домене, в недоверенном домене или защищен брандмауэром.
Выберите Учетные данные Windows , если вы имеете учетную запись пользователя домена с минимальными правами доступа и с разрешением регистрироваться на компьютере и на сервере баз данных.
Выберите Учетные данные службы , если требуется, чтобы сервер отчетов осуществлял соединения с помощью учетной записи службы. При использовании данного параметра сервер осуществляет соединение с помощью встроенной безопасности; учетные данные не шифруются и не сохраняются.
Выберите Далее.
Просмотрите сведения на странице «Сводка» и удостоверьтесь в том, что все настройки указаны правильно, после этого нажмите кнопку

Проверьте подключение, щелкнув URL-адрес на странице «URL-адрес сервера отчетов». Тест будет успешным лишь в том случае, если эти URL-адреса заранее определены. Если подключение к базе данных сервера отчетов работает, вы увидите иерархию папок сервера отчетов. Дополнительные сведения см. в статье Проверка установки служб Reporting Services.
Учетные данные базы данных
В диспетчере конфигурации служб Службы Reporting Services имеется мастер изменения учетных данных, помогающий выполнить шаги по изменению учетной записи, используемой сервером отчетов для подключения к базе данных сервера отчетов. Когда учетные данные изменены, диспетчер конфигурации обновляет на сервере баз данных все разрешения и сведения о регистрации в базе данных для базы данных сервера отчетов, активно используемой сервером отчетов.
Запустите диспетчер конфигурации служб Службы Reporting Services и установите соединение с экземпляром сервера отчетов, для которого создается база данных.
 Дополнительные сведения см. в разделе Диспетчер конфигурации сервера отчетов (собственный режим).
Дополнительные сведения см. в разделе Диспетчер конфигурации сервера отчетов (собственный режим).На странице «База данных» нажмите кнопку Изменить учетные данные.
Соединитесь с экземпляром компонента Компонент Database Engine , который будет использоваться для создания и размещения базы данных сервера отчетов.
Введите учетные данные, используемые для одноразового соединения с компонентом Компонент Database Engine с целью создания баз данных сервера отчетов. Дополнительные сведения о методах использования этих учетных данных см. в подразделе Перед началом работы настоящего раздела.
Нажмите кнопку Проверить соединение для проверки соединения с сервером.
Выберите
Укажите учетные данные, которые сервер отчетов использует для подключения к базе данных сервера отчетов.
Укажите тип проверки подлинности.
Выберите Учетные данные базы данных для выполнения соединения с помощью уже определенного имени входа базы данных SQL Server .
 Использование учетных данных базы данных рекомендуется в случаях, когда сервер отчетов размещается в другом домене, в недоверенном домене или защищен брандмауэром.
Использование учетных данных базы данных рекомендуется в случаях, когда сервер отчетов размещается в другом домене, в недоверенном домене или защищен брандмауэром.Выберите Учетные данные Windows , если вы имеете учетную запись пользователя домена с минимальными правами доступа и с разрешением регистрироваться на компьютере и на сервере баз данных.
Выберите Учетные данные службы , если требуется, чтобы сервер отчетов осуществлял соединения с помощью учетной записи службы. При использовании данного параметра сервер осуществляет соединение с помощью встроенной безопасности; учетные данные не шифруются и не сохраняются.
Выберите Далее.
Проверьте параметры и выберите Далее.
После внесения изменений выберите Готово.
Дальнейшие действия
Настройка подключения к базе данных сервера отчетов
Управление сервером отчетов Reporting Services в собственном режиме
Диспетчер конфигурации сервера отчетов
Остались вопросы? Посетите форум служб Reporting Services.
Как установить базу данных на сервер и начать с ней работать
В каждом проекте мы обычно храним все данные либо во внутренней памяти браузера, либо в текстовых файлах на компьютере или на сервере. Это хорошо работает в простых проектах, когда нужно запомнить несколько десятков строк или чисел. Но в полноценных проектах, где обрабатываются сотни и тысячи записей, так почти никто не делает — вместо этого программисты используют базы данных.
Сегодня мы сделаем первый шаг на этом пути — установим на сервер базу данных MySQL и убедимся, что она работает.
Что понадобится
Чтобы всё получилось, нам будут нужны:
Виртуальный сервер можно взять любой, где будет хотя бы 1 гигабайт памяти на диске для хранения данных. У нас не будет настолько большой базы данных, но этого размера точно хватит и для базы, и для установки всех нужных программ.
Что такое UNIX и зачем он нужен
Мы возьмём сервер из статьи про облачное хранение данных, но то же самое можно сделать и на самом простом хостинге для статичного сайта.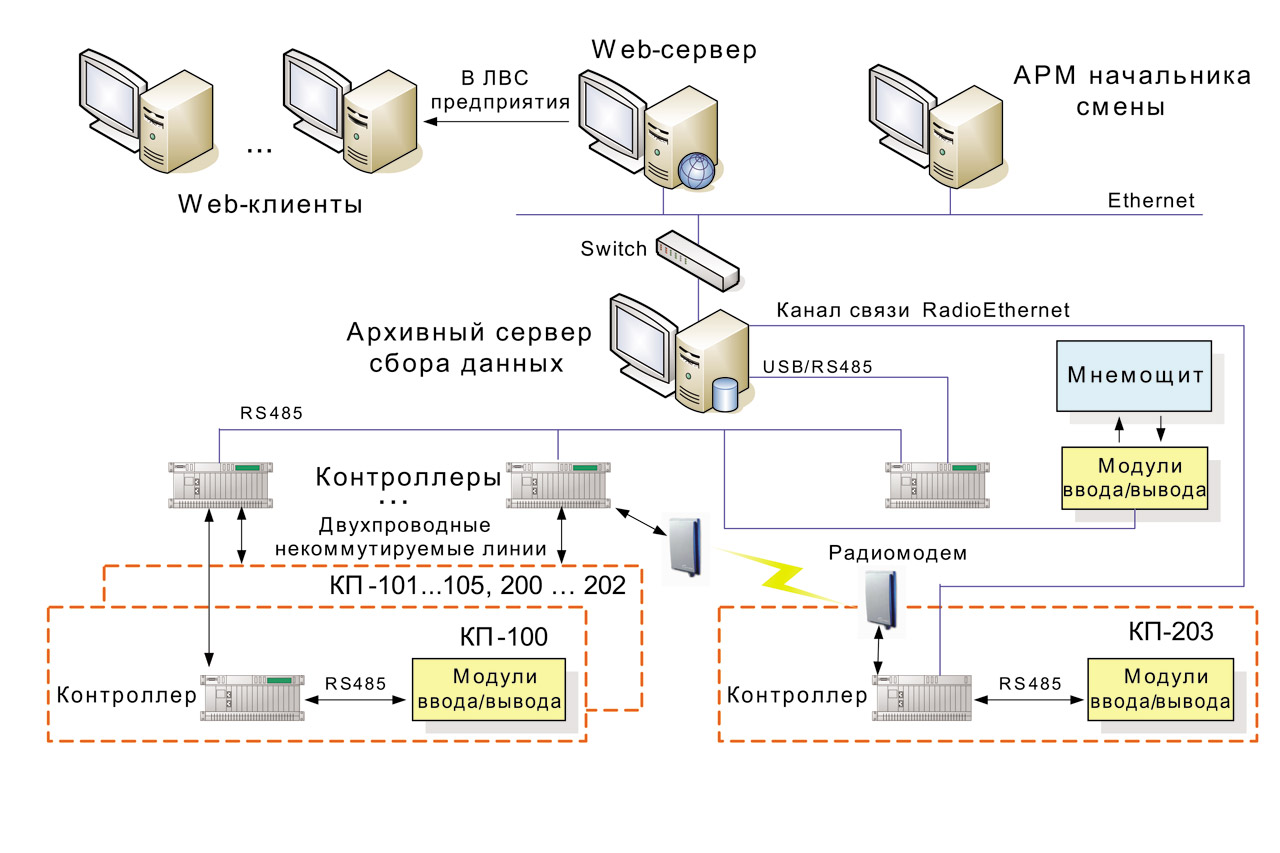
Необходимый минимум для связи с сервером
Чтобы сервером можно было управлять со своего домашнего компьютера, нам понадобится настроить SSH — программу для безопасной связи между компьютерами по сети. Так как почти все серверы в интернете работают на линуксе без графической оболочки, команды для управления будем вводить в терминале (или командной строке, кому какое название больше нравится).
iTerm2: модный терминал маковода
Перед тем как продолжить, проверяем, что у нас работает доступ к серверу по SSH:
Командой ssh root@82.146.34.72 мы велели нашему компьютеру безопасно подключиться к серверу с адресом 82.146.34.72 и получили в ответ приветствие сервера. Это значит, что всё настроено правильно и можно устанавливать базу данных.
Базу данных необязательно устанавливать на сервер — на домашнем компьютере она тоже будет работать. Самый простой способ это сделать — поставить виртуальную машину с Ubuntu и установить базу там. Единственный минус — удалённо поработать с такой базой будет сложно, но для тренировки и изучения SQL-запросов этого хватит.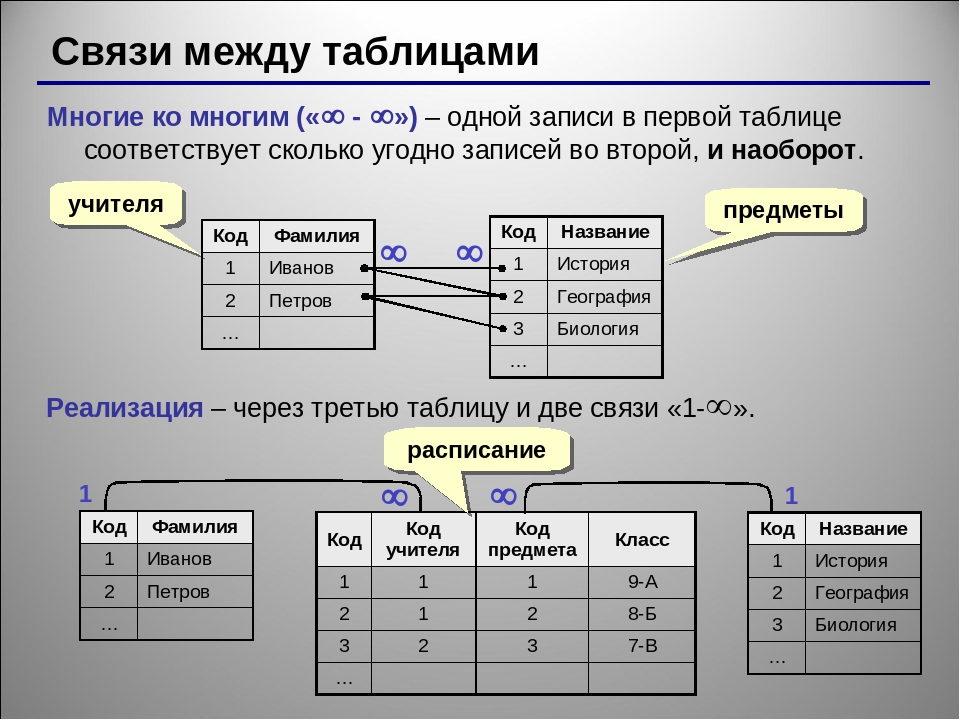
Проверяем, есть ли база данных на сервере
Некоторые виртуальные серверы уже идут в комплекте с установленной базой данных MySQL, и в этом случае ничего дополнительно устанавливать не придётся. Проверить, если ли MySQL на сервере, можно командой mysql -V:
Сервер ответил, что не знает этой команды, — это значит, что база MySQL не установлена.
Дальше мы будем использовать команды установщика для Ubuntu, потому что именно эта операционная система стоит на нашем сервере. Если у вас другая версия линукса, замените наши команды установки apt install на свои.
Устанавливаем базу данных
Установим сразу и серверную, и клиентскую части базы данных MySQL. Серверная отвечает за обработку и хранение данных, а клиентская — за отправку запросов на сервер. Теоретически можно было бы обойтись одной серверной частью, но мы ставим клиентскую, чтобы сразу получить возможность отправлять запросы в базу и видеть результат.
Для установки обеих частей выполним команду apt install mysql-server mysql-client. Сервер соберёт данные об установке и скажет, что ему понадобится около 250 мегабайт на диске — для установки нужно будет ввести английскую букву «y» и нажать энтер:
Сервер соберёт данные об установке и скажет, что ему понадобится около 250 мегабайт на диске — для установки нужно будет ввести английскую букву «y» и нажать энтер:
Когда установка закончится, снова проверим, знает ли сервер о том, что у него теперь есть MySQL, командой mysql -V:
Сервер ответил, что у нас установлена версия 8.0.29, — это значит, что мы всё сделали правильно.
Создаём новую базу
Последнее, что нам осталось сделать, — создать новую базу данных.
Все команды в MySQL называются запросами и пишутся внутри её собственной командной строки. Для перехода в неё пишем команду mysql -u root:
У нас поменялся внешний вид приветствия в командной строке: вместо имени пользователя и текущей папки мы видим строку mysql> — это значит, что мы сейчас общаемся с базой данных и она готова принимать и выполнять команды.Создадим новую базу с названием thecodeDB командой CREATE DATABASE:
Обратите внимание на точку с запятой в конце команды — без неё база данных не поймёт, что запрос закончился, и будет ждать продолжения:
Убедимся, что база создана, — выполним команду SHOW DATABASES;
Мы используем рабочий сервер для Nextcloud, поэтому на нём уже есть несколько баз данных, но наша база тоже теперь есть в списке — это значит, что MySQL про неё знает и может с ней работать.
Что дальше
Сейчас у нас на сервере есть своя база данных, настроенная и готовая к работе. В следующей статье мы попробуем её в деле — возьмём какой-нибудь наш старый проект и переделаем его под хранение данных в базе.
Текст:
Михаил Полянин
Редактор:
Максим Ильяхов
Художник:
Алексей Сухов
Корректор:
Ирина Михеева
Вёрстка:
Кирилл Климентьев
Соцсети:
Виталий Вебер
Рекомендации по импорту и экспорту данных | Облачный SQL для SQL Server
MySQL | PostgreSQL | SQL-сервер
На этой странице представлены рекомендации по импорту и экспорту данных с помощью Облачный SQL. Пошаговые инструкции по импорту данных в Облачный SQL, см. Импорт данных. Для пошаговые инструкции по экспорту ваших данных, будь то он находится в Cloud SQL или экземпляре, которым вы управляете, см. Экспорт Данные.
Передовая практика импорта и экспорта
Ниже приведены рекомендации, которые следует учитывать при импорте и экспорт данных:
- Не использовать сегменты , запрашивающая облачное хранилище.
- Сжатие данных для снижения затрат.
- Сократить длительные процессы импорта и экспорта
- Используйте утилиту bcp для импорта и экспорта данных
- Использовать SqlPackage для импорта и экспорта данных
- Использовать чередующийся импорт и экспорт
- Проверить импортированную базу данных
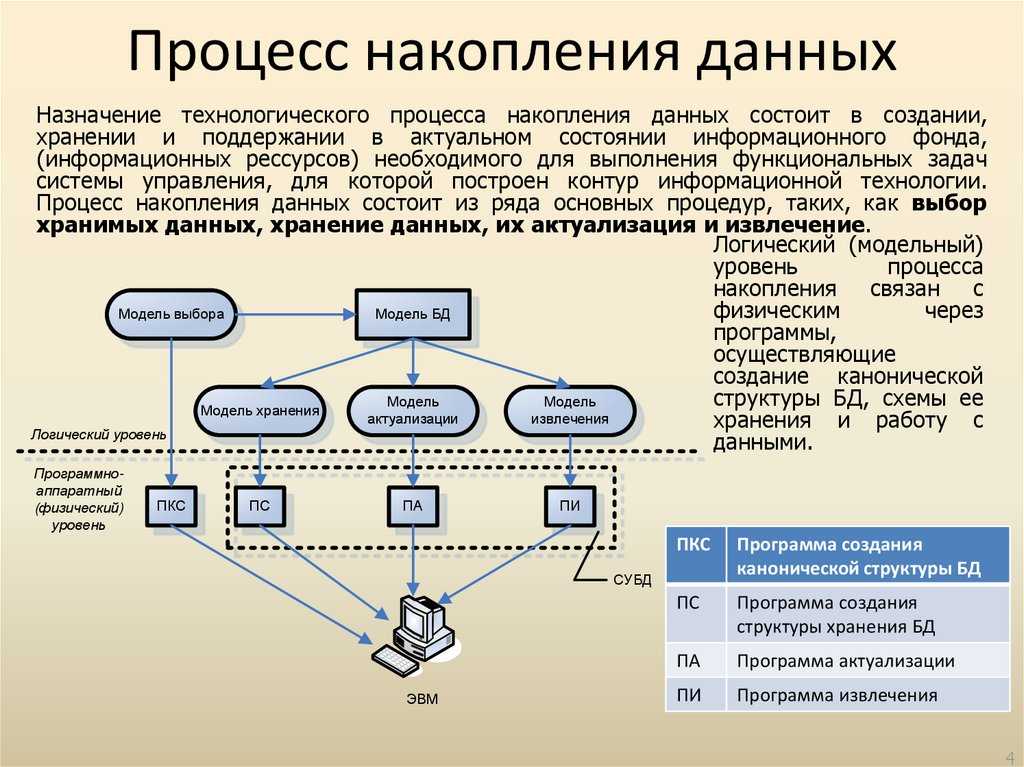
- Импорт баз данных с использованием файлов BAK и SQL.
- Экспорт баз данных с использованием файлов BAK.
Не используйте сегменты Cloud Storage Requester Pays
Вы не можете использовать сегмент Cloud Storage, Requester Pay включен для импорта и экспорта из Облака SQL.
Сжатие данных для снижения затрат
Cloud SQL поддерживает импорт и экспорт как сжатых, так и
несжатые файлы. Сжатие может сэкономить значительный объем памяти на
Облачное хранилище и сократить расходы на хранение, особенно если вы
экспорт больших экземпляров.
При экспорте файла BAK используйте .gz расширение файла для сжатия данных. При импорте файла с
расширение .gz , оно распаковывается автоматически.
Сократить длительные процессы импорта и экспорта
Импорт в Cloud SQL и экспорт из Cloud SQL может занять много времени, в зависимости от объема обрабатываемых данных. Это может иметь следующие последствия:
- Вы не можете остановить длительную операцию экземпляра Cloud SQL.
- Вы можете выполнять только одну операцию импорта или экспорта за раз для каждого экземпляра, а импорт или экспорт блокирует другие операции, такие как ежедневное автоматическое резервное копирование.
Вы можете уменьшить время, необходимое для выполнения каждой операции, с помощью
Функции импорта или экспорта Cloud SQL с небольшими пакетами данных.
Для полной миграции базы данных обычно следует использовать файлы BAK, а не файлы SQL для импорт. Как правило, импорт из файла SQL занимает гораздо больше времени, чем импорт из файла BAK.
Используйте SqlPackage для импорта и экспорта данных
Вы можете импортировать и экспортировать данные в Cloud SQL с помощью SqlPackage. Это позволяет вам экспортировать SQL базы данных, включая схему базы данных и пользовательские данные, в файл BACPAC (.bacpac) и в импортировать схему и данные таблицы из файла BACPAC в новую пользовательскую базу данных.
SqlPackage использует ваши учетные данные для подключения к SQL Server для выполнения импорт и экспорт базы данных. Это делает миграцию доступной для всех пользователей Cloud SQL. Для выполнения операций импорта и экспорта необходимо иметь следующее:
Рабочая станция, подключенная к вашему экземпляру, на которой вы можете запустить SqlPackage.
 Дополнительные сведения о параметрах подключения см. в разделе О параметрах подключения.
Дополнительные сведения о параметрах подключения см. в разделе О параметрах подключения.SqlPackage установлен в вашей системе. Чтобы узнать больше о загрузке и установка SqlPackage, см. документацию Майкрософт.
Учетные данные настроены для доступа к вашему экземпляру. Чтобы узнать больше о настройке реквизиты для входа, см. Как пройти аутентификацию в Cloud SQL.
/TargetTrustServerCertificate:True /SourceTrustServerCertificate:True 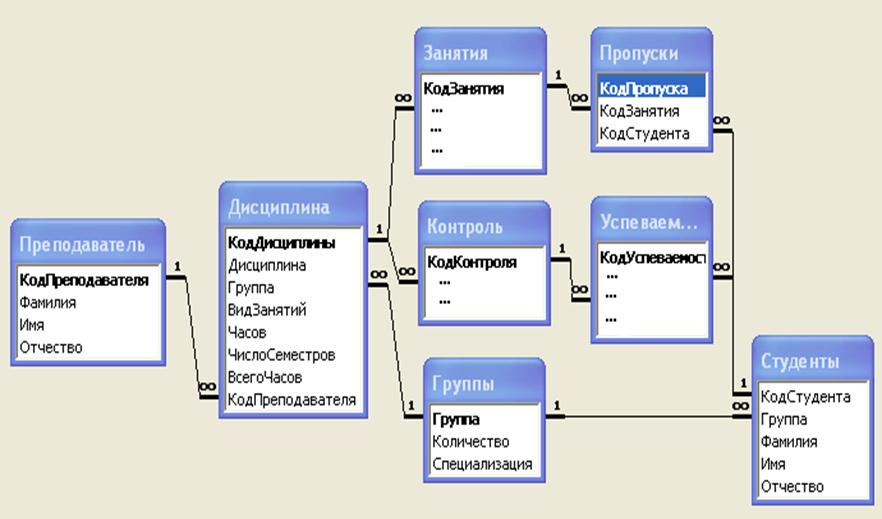
Примеры
Импорт
Чтобы импортировать данные в базу данных AdventureWorks2017 , выполните следующую команду:
c:\Program Files\Microsoft SQL Server\160\DAC\bin>SqlPackage /Действие: Импорт /tsn:myTargetServer /tdn:AdventureWorks2017 /tu:имя пользователя /sf:мой исходный файл /TargetTrustServerCertificate:True /tp:myPassword
Здесь,
-
mySourceFile— это исходный файл, который вы хотите использовать в качестве источника действия из локальное хранилище. Если вы используете этот параметр, другие исходные параметры недействительны. -
myTargetServer— это имя сервера, на котором размещена целевая база данных. -
myUsername— это имя пользователя SQL Server, которое вы хотите использовать для доступа к целевая база данных.
-
myPassword— ваш пароль в учетных данных.
Дополнительные сведения см. в документации Microsoft.
Экспорт
Чтобы экспортировать данные из базы данных AdventureWorks2017 , выполните следующую команду:
c:\Program Files\Microsoft SQL Server\160\DAC\bin>SqlPackage /Action:Export /TargetFile:"myTargetFile" /ssn:mySourceServer /su:myUsername /sdn:AdventureWorks2017 /SourceTrustServerCertificate:True /sp:myPassword
Здесь,
-
myTargetFile— целевой файл (файл .dacpac), который вы хотите использовать как цель действия вместо базы данных. Если вы используете этот параметр, никакой другой целевой параметр не является допустимым. Этот параметр недействителен для действий, которые поддерживают только цели базы данных. -
myUsername— это имя пользователя SQL Server, которое вы хотите использовать для доступа к исходная база данных.
-
mySourceServer— это имя сервера, на котором размещена исходная база данных. -
myPassword— ваш пароль в учетных данных.
Дополнительные сведения см. в документации Microsoft.
Использовать утилиту bcp для импорта и экспорта данных
Другой вариант импорта и экспорта данных в Cloud SQL использует утилиту программы массового копирования (bcp). С помощью утилиты bcp вы можете экспортировать данные из базы данных SQL Server в файл данных и импортировать данные из файл данных в базу данных SQL Server. Утилита bcp использует ваши учетные данные для подключения к SQL Server для выполнения импорт и экспорт базы данных. Это делает переводы доступными для всех пользователей Cloud SQL. Для выполнения операций импорта и экспорта необходимо иметь следующее:
Рабочая станция, на которой можно запустить утилиту bcp и которая имеет подключение к ваш экземпляр Cloud SQL.
 Дополнительные сведения о параметрах подключения см. в разделе О параметрах подключения.
Дополнительные сведения о параметрах подключения см. в разделе О параметрах подключения.Утилита bcp, установленная в вашей системе. Чтобы узнать больше о загрузке и установка бкп, см. документацию Майкрософт.
Учетные данные настроены для доступа к вашему экземпляру. Чтобы узнать больше о настройке реквизиты для входа, см. Как пройти аутентификацию в Cloud SQL.
Примеры
Импорт
Чтобы импортировать данные из файла person.csv в таблицу Person базы данных AdventureWorks2017 , выполните следующую команду: 900 03
bcp Person.Person в "person.csv" -d AdventureWorks2017 -U myLoginID -S myServer
Здесь,
-
myLoginID— это идентификатор входа, используемый для подключения к SQL Server.
-
myServer— это экземпляр SQL Server, к которому вы хотите подключиться. Если вы не укажете сервер, утилита bcp подключится к экземпляру по умолчанию. SQL Server на локальном компьютере.
Дополнительные сведения см. в документации Microsoft.
Экспорт
Для экспорта данных из таблицы Person базы данных AdventureWorks2017 в файл person.dat выполните следующую команду:
bcp Person.Person из "person.dat" -U myLoginID -S myServer -d AdventureWorks2017
Здесь,
-
myLoginID— это идентификатор входа, используемый для подключения к SQL Server. -
мой сервер— это экземпляр SQL Server, к которому вы хотите подключиться. Если вы не укажете сервер, утилита bcp подключится к экземпляру по умолчанию. SQL Server на локальном компьютере.
SQL Server на локальном компьютере.
Дополнительные сведения см. в документации Microsoft.
Использовать чередующийся импорт и экспорт
Выполняя чередующийся импорт или экспорт, вы сокращаете время, необходимое для завершить операцию и включить импорт баз данных размером более 5 ТБ. и экспортируется. Для получения дополнительной информации см. Экспорт и импорт с использованием файлов BAK.
Проверка импортированной базы данных
После завершения операции импорта подключитесь к своей базе данных и запустите соответствующие команды базы данных, чтобы убедиться, что содержимое правильное. Для например, подключить и список баз данных, таблиц и конкретных записей.
Известные ограничения
Список известных ограничений см. Проблемы с импортом и экспортом данных.
Автоматизация экспортных операций
Хотя Cloud SQL не предоставляет встроенного способа автоматизации базы данных
экспорта, вы можете создать свой собственный инструмент автоматизации, используя несколько Google Cloud
компоненты. Чтобы узнать больше, см.
этот учебник.
Чтобы узнать больше, см.
этот учебник.
Устранение неполадок
Устранение неполадок операций импорта
| Проблема | Поиск и устранение неисправностей |
|---|---|
Ошибка HTTP 409: операция завершилась неудачно, поскольку другая операция уже выполнялась . | Для вашего экземпляра уже есть незавершенная операция. Только одна операция допускается единовременно. Попробуйте выполнить запрос после завершения текущей операции. полный. |
| Операция импорта занимает слишком много времени. | Слишком много активных подключений может помешать операциям импорта. Закрыть неиспользуемые операции. Проверьте использование процессора и памяти вашего
Экземпляр Cloud SQL, чтобы убедиться, что
доступно много ресурсов. Лучший способ обеспечить максимум ресурсов
для импорта необходимо перезапустить экземпляр перед началом операции. Перезапуск:
|
| Операция импорта может завершиться ошибкой, если один или несколько пользователей указаны в файл дампа не существует. | Перед импортом файла дампа все пользователи базы данных, владеющие объектами или
были предоставлены разрешения на объекты в выгруженной базе данных, должны существовать в
целевая база данных. В противном случае операция импорта не сможет воссоздать
объекты с первоначальным владением или разрешениями. Перед импортом создайте пользователей базы данных. |
Устранение неполадок при экспорте
| Проблема | Поиск и устранение неисправностей |
|---|---|
Ошибка HTTP 409: операция не удалась, так как другая операция была
уже в процессе. | Для вашего экземпляра уже есть незавершенная операция. Только одна операция допускается единовременно. Попробуйте выполнить запрос после завершения текущей операции. полный. |
Ошибка HTTP 403: учетная запись службы не имеет необходимого
разрешения для ведра. | Убедитесь, что сегмент существует и учетная запись службы для Cloud SQL
экземпляр (который выполняет экспорт) имеет Роль Создателя объекта хранения ( roles/storage.objectCreator ), чтобы разрешить экспорт в корзину. Видеть
Роли IAM для облачного хранилища. |
| Вы хотите, чтобы экспорт был автоматизирован. | Cloud SQL не позволяет автоматизировать экспорт. Вы можете создать собственную автоматизированную систему экспорта с помощью Google Cloud
такие продукты, как Cloud Scheduler, Pub/Sub и облачные функции,
похоже на эту статью о
автоматизация резервного копирования. |
Что дальше
- Узнайте, как импортировать и экспортировать данные с помощью файлов BAK.
- Узнайте, как импортировать данные с помощью файлов дампа SQL.
- Узнайте, как включить автоматическое резервное копирование.
- Узнайте, как восстанавливать из резервных копий.
10 шагов для создания вашего сервера базы данных
Вы хотите создать свой собственный сервер базы данных? Здесь мы подробно расскажем, как создать сервер базы данных SQL. Вы можете использовать его с вашим сайтом или бизнес-приложением или обоими.
Весь процесс разбит на 10 шагов. В результате, мы надеемся, что вы сможете создать сервер базы данных, используя Microsoft SQL Server на компьютере с Windows.
Что такое сервер базы данных?
Сервер базы данных следует традиционной модели клиент-сервер и предоставляет приложение базы данных. У хоста будут все ресурсы для запуска сервера, а у клиентского ПО — для доступа к нему.
Говоря о серверах, зачастую нет четкого разделения между программным и аппаратным обеспечением. Вы можете услышать о сервере базы данных, физическом сервере или программном обеспечении на устройстве.
Зачем вам сервер базы данных?
Вам нужен сервер базы данных для хранения и организации баз данных информации и предоставления доступа пользователям, имеющим разрешение на доступ. Вы можете иметь один из этих серверов для своей компании и запускать программное обеспечение, которое обращается к базе данных с разных устройств. Вы можете иметь локальный сервер или использовать другой вариант удаленного сервера.
Недавно появилась служба под названием «База данных как услуга» (DbaaS). Вы можете получить просто программное обеспечение и использовать базы данных напрямую, подключив их к своим приложениям. Вы потеряете полный контроль и базы будут храниться на сервере, принадлежащем провайдеру, но для многих это удобно.
Говоря о программной части, вы можете найти сервер базы данных как «Система управления базой данных» или «Программное обеспечение сервера базы данных».
Популярные варианты серверного программного обеспечения:
- Microsoft SQL — номер 3 по популярности прямо сейчас, это лучшее программное обеспечение для баз данных, которое может предложить Microsoft. Вы можете использовать его локально или из облака. У Microsoft есть версии не только для Windows, но и для Linux. Единственная большая проблема заключается в том, что это может быть слишком дорого для корпоративного использования.
- IMB DB2 — хорошее программное обеспечение для работы с базами данных, которое может работать как с файлами XML, так и с файлами JSON. Его можно установить в операционных системах Windows, Linux и Unix. Одной из его ключевых особенностей является так называемое ускорение BLU, которое повышает производительность БД. Проблема здесь в том, что это дорого.
- СУРБД Oracle. Этот древний. Впервые выпущенная в 1979 году, она считалась первой коммерчески доступной базой данных на основе SQL.
 Он много раз обновлялся с годами. Это действительно многофункциональное программное обеспечение, которое в настоящее время является программным обеспечением для баз данных номер один по количеству пользователей.
Он много раз обновлялся с годами. Это действительно многофункциональное программное обеспечение, которое в настоящее время является программным обеспечением для баз данных номер один по количеству пользователей. - MySQL. Вы все знаете значок дельфина, верно? MySQL — чрезвычайно популярная веб-база данных. Есть бесплатная версия, что делает ее очень привлекательной. Он имеет хороший набор функций, поэтому вы можете найти его работающим с большинством веб-сайтов WordPress в Интернете. Да, здесь он отстает от некоторых других конкурентов, но бесплатный есть бесплатный, и это делает его номером 2 в пользовательской базе.
- SQLite — бесплатный и с открытым исходным кодом всегда приветствуется. Это облегченная версия SQL. Самое замечательное в этом то, что таблицы очень легкие и занимают намного меньше места, чем некоторые другие БД. Из-за размера он часто используется для систем Android или iOS.
- AmazonRDS — мы не можем пропустить облачного гиганта Amazon.
 Он предлагает экземпляры, которые вы можете настроить и начать использовать за короткое время. Как вы можете себе представить, это облачный сервис, поэтому вы не сможете вносить какие-либо изменения на уровне ОС. Другим недостатком является то, что вам нужно будет доплачивать за подробный журнал или другие функции.
Он предлагает экземпляры, которые вы можете настроить и начать использовать за короткое время. Как вы можете себе представить, это облачный сервис, поэтому вы не сможете вносить какие-либо изменения на уровне ОС. Другим недостатком является то, что вам нужно будет доплачивать за подробный журнал или другие функции. - PostgresSQL — еще одно бесплатное программное обеспечение для баз данных, которое можно запускать локально, в облаке или в виртуальной среде. Что в нем хорошего, так это то, что вы можете импортировать данные из других баз данных, и он может обрабатывать огромное количество информации — больше, чем терабайты!
- MongoDB Список бесплатного программного обеспечения для баз данных продолжается, верно? MongoDB — это БД, которая работает со структурированными и неструктурированными данными. Это быстро, но у него есть одна большая проблема. Он изначально не работает с SQL и нуждается в трансляторе.
- MariaDB — MariaDB имеет бесплатную и платную версии.
 Преимущество заключается в том, что он хорошо работает с MySQL, командами и API MySQL. Он предлагает шифрование и множество плагинов для улучшения набора функций. Он довольно новый, но движется в правильном направлении.
Преимущество заключается в том, что он хорошо работает с MySQL, командами и API MySQL. Он предлагает шифрование и множество плагинов для улучшения набора функций. Он довольно новый, но движется в правильном направлении.
*Рейтинг исходит от DB-Engines
Перед началом установки сервера базы данных
Сервер. Вам понадобится выделенный сервер или облачный сервер. Если вам нужен только сервер базы данных, а сама база данных не будет большой, чтобы снизить затраты на сервер базы данных, вы можете попробовать минимальные требования: 1 ГБ ОЗУ и 1 ЦП. Мы настоятельно рекомендуем не менее 4 ГБ и несколько процессоров, чтобы вы могли использовать расширенные функции и получать больше удовольствия. Программное обеспечение. В нашем случае мы будем использовать Microsoft SQL Server 2019.Выражать. SQL Server Express — это бесплатная версия системы управления базами данных Microsoft SQL Server. Он имеет хороший набор функций и простой в использовании графический интерфейс. Мы следим за процессом установки на Windows Server, но есть версии для Windows 10, Linux (Ubuntu, Suse, Red Hat и др.) и macOS. Вам нужно будет загрузить SQL Server Express с сайта Microsoft.
Мы следим за процессом установки на Windows Server, но есть версии для Windows 10, Linux (Ubuntu, Suse, Red Hat и др.) и macOS. Вам нужно будет загрузить SQL Server Express с сайта Microsoft.
Пошаговое руководство по установке сервера базы данных
- Установите SQL Server Express из загруженного файла . Процесс прост и понятен.
- Запустите SQL Server. Программа спросит вас, к какому именно серверу вы хотите подключиться. В нашем случае, поскольку мы начинаем с нуля и хотим создать базу данных на нашем устройстве, мы создадим локальную базу данных и установим имя базы данных по умолчанию «.». Оставьте тип аутентификации Windows Authentication или тот, который вы предпочитаете.
- Создать новую базу данных. Вы увидите Обозреватель объектов, а в нем слева находится папка с базой данных. Нажмите на символ «+». Там вам нужно будет нажать правую кнопку мыши и выбрать «Новая база данных».
 Тогда вы сможете его настроить, но для теста оставим все по умолчанию и просто добавим имя. Когда вы нажмете «ОК», вы увидите два новых файла — «Данные» и «Журнал». Данные будут содержать все данные базы данных, а в журнале будут отображаться обновления.
Тогда вы сможете его настроить, но для теста оставим все по умолчанию и просто добавим имя. Когда вы нажмете «ОК», вы увидите два новых файла — «Данные» и «Журнал». Данные будут содержать все данные базы данных, а в журнале будут отображаться обновления. - Создать таблицу. Чтобы иметь базу данных, вам потребуются таблицы, в которых хранится информация. Опять же, щелкнув правой кнопкой мыши, вы можете перейти к «Новой таблице…». После того, как вы его создали, Windows откроет его, и вы сможете отредактировать или заполнить его информацией.
- Создайте первичный ключ. Наличие первичного ключа будет служить идентификатором, поэтому вы сможете легко управлять своей таблицей. Выберите первый столбец таблицы и установите имя «ID», выберите «int» для типа данных и не допускайте нулевых значений. Щелкните значок с символом ключа, чтобы сделать его первичным ключом для таблицы. Вам также нужно будет открыть свойства столбца, найти «ls Identity» и установить для него значение «Yes», чтобы разрешить автоматическую нумерацию записей.

- Подумайте о столбцах, которые вам нужны. В созданной таблице есть столбцы, строки и поля. Столбцы являются важными элементами. В случае с базой данных товаров столбцами могут быть «цвет», «размер», «цена» и т. д.
- Создайте другие столбцы, которые вам нужны. Все зависит от ваших потребностей, но убедитесь, что вы используете правильные типы данных: – (* nchar(#) – для текста, такого как имена, номера телефонов, адреса и т. д. «#» указывает ограничение символов для поле; * Int — целое число; * Decimal (x, y) — десятичные числа. «x» — общее количество цифр числа, «y» — цифры после «.». Например, decimal (4, 1) равно 0000.0.)
- Сохраните таблицу. Найдите знакомую иконку «сохранить» и нажмите ее. Сохраните его с подходящим именем, которое вы можете легко использовать.
- Заполните таблицу. Если вы не видите таблицу, нажмите «Обновить». Перейдите к таблице, щелкните правой кнопкой мыши и выберите «Редактировать первые 200 строк».



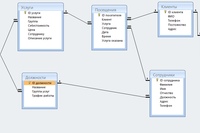
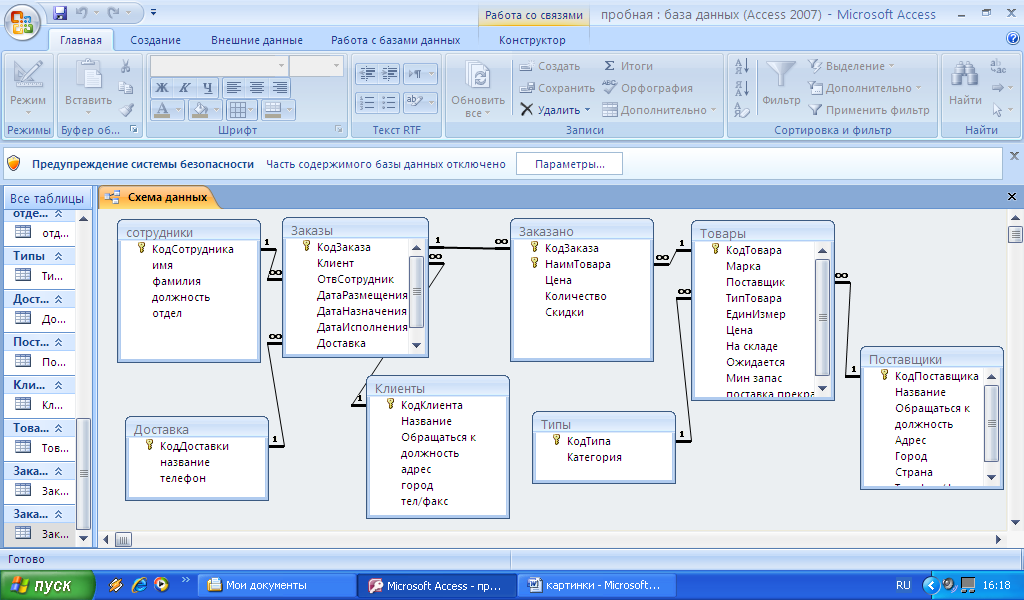


 Дополнительные сведения см. в разделе Диспетчер конфигурации сервера отчетов (собственный режим).
Дополнительные сведения см. в разделе Диспетчер конфигурации сервера отчетов (собственный режим). Использование учетных данных базы данных рекомендуется в случаях, когда сервер отчетов размещается в другом домене, в недоверенном домене или защищен брандмауэром.
Использование учетных данных базы данных рекомендуется в случаях, когда сервер отчетов размещается в другом домене, в недоверенном домене или защищен брандмауэром. Дополнительные сведения о параметрах подключения см. в разделе О параметрах подключения.
Дополнительные сведения о параметрах подключения см. в разделе О параметрах подключения.

 Дополнительные сведения о параметрах подключения см. в разделе О параметрах подключения.
Дополнительные сведения о параметрах подключения см. в разделе О параметрах подключения.
 SQL Server на локальном компьютере.
SQL Server на локальном компьютере.


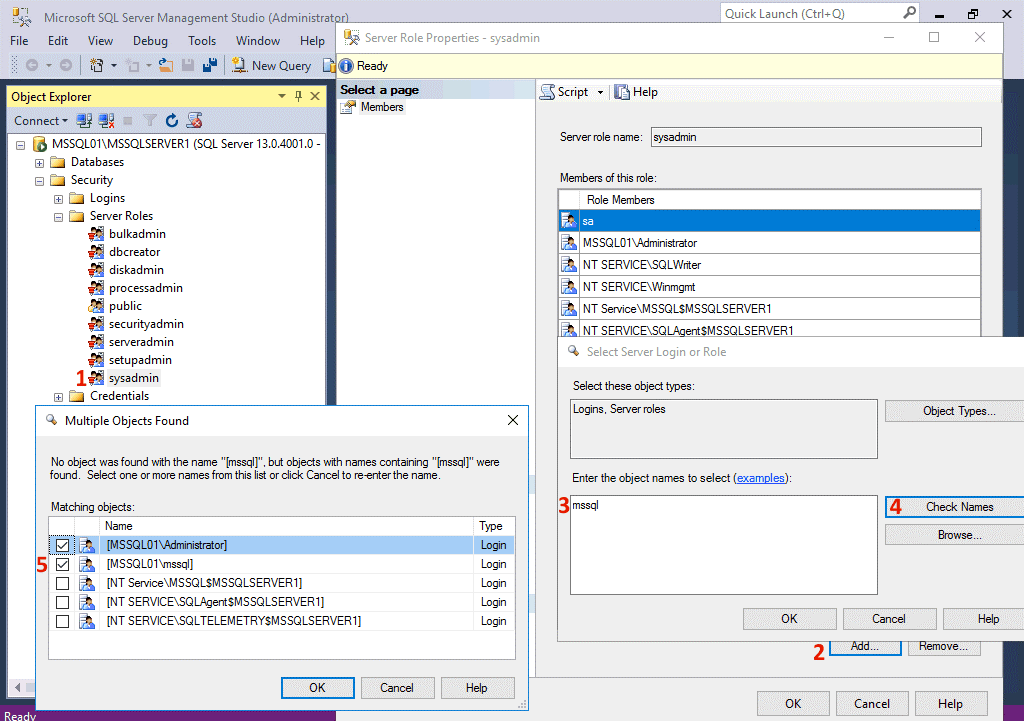 Он много раз обновлялся с годами. Это действительно многофункциональное программное обеспечение, которое в настоящее время является программным обеспечением для баз данных номер один по количеству пользователей.
Он много раз обновлялся с годами. Это действительно многофункциональное программное обеспечение, которое в настоящее время является программным обеспечением для баз данных номер один по количеству пользователей. Он предлагает экземпляры, которые вы можете настроить и начать использовать за короткое время. Как вы можете себе представить, это облачный сервис, поэтому вы не сможете вносить какие-либо изменения на уровне ОС. Другим недостатком является то, что вам нужно будет доплачивать за подробный журнал или другие функции.
Он предлагает экземпляры, которые вы можете настроить и начать использовать за короткое время. Как вы можете себе представить, это облачный сервис, поэтому вы не сможете вносить какие-либо изменения на уровне ОС. Другим недостатком является то, что вам нужно будет доплачивать за подробный журнал или другие функции. Преимущество заключается в том, что он хорошо работает с MySQL, командами и API MySQL. Он предлагает шифрование и множество плагинов для улучшения набора функций. Он довольно новый, но движется в правильном направлении.
Преимущество заключается в том, что он хорошо работает с MySQL, командами и API MySQL. Он предлагает шифрование и множество плагинов для улучшения набора функций. Он довольно новый, но движется в правильном направлении. Тогда вы сможете его настроить, но для теста оставим все по умолчанию и просто добавим имя. Когда вы нажмете «ОК», вы увидите два новых файла — «Данные» и «Журнал». Данные будут содержать все данные базы данных, а в журнале будут отображаться обновления.
Тогда вы сможете его настроить, но для теста оставим все по умолчанию и просто добавим имя. Когда вы нажмете «ОК», вы увидите два новых файла — «Данные» и «Журнал». Данные будут содержать все данные базы данных, а в журнале будут отображаться обновления.
