Создание базы данных MySQL — Website-create.ru
Создание баз данных и использование их в своих веб страницах – это достаточно мощный инструмент, решающий множество задач веб разработки. Этой статьей я хочу открыть серию уроков, которые помогут Вам в работе с базами данных MySQL.
Данная статья будет посвящена установке MySQL на Ваш компьютер и основным операциям, связанными с созданием баз данных, созданием таблиц, установки привилегий, удаления базы данных. А в последующих уроках мы рассмотрим взаимодействие программного кода php с базой данных. Мы научимся вставлять данные в базу, посредствам заполнения форм, извлекать нужные данные в нужное место страницы, изменять и удалять данные, расположенные в базе.
Возможно у Вас возникнет вопрос: так ли необходимо устанавливать MySQL на локальный компьютер, если сейчас каждый хостинг провайдер предоставляет возможность пользования базой данных MySQL? Это так, но существует ряд причин, по которым я бы советовала Вам установить базу данных MySQL на свой компьютер.
Во-первых: Вы не всегда можете находиться там, где есть подключение к Интернету, а код, вполне возможно, нужно будет отладить и протестировать именно в этот момент. С локальной базой данных Вы можете работать где угодно: в самолете, в поезде, на даче или просто когда у интернет провайдера что-то произошло и Вы остались без Интернета.
Во-вторых: Обычно редко когда получается с первого раза написать код без каких-либо косяков и ошибок. Согласитесь, что гораздо лучше сначала довести Ваш код до ума и протестировать на своей машине, нежели выкладывать и исправлять код в сети.
В-третьих: устанавливая базу данных MySQL у себя на компьютере и работая там с ней, Вы гораздо лучше и быстрее научитесь ориентироваться во всех нюансах и тонкостях, гораздо быстрее разберетесь в MySQL.
Очень полезным и удобным инструментом, который позволяет создавать базы данных MySQL и работать с ними я является Denwer.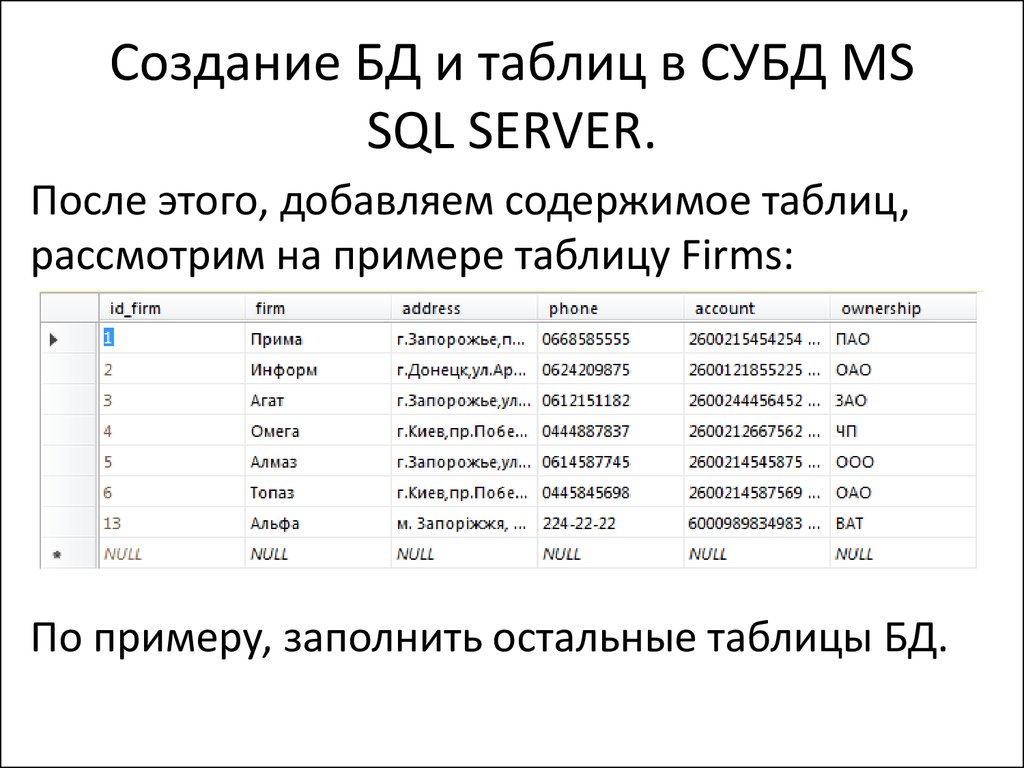 Он также позволяет тестировать код php. Если он еще не установлен на Вашем компьютере, обязательно его установите. Здесь нет ничего сложного. Все что от Вас потребуется это перейти по ссылке на сайт Denwer , скачать Денвер на Ваш компьютер. На этой же странице Вы найдете подробную инструкцию по установки Денвера, которую я не вижу смысла переписывать в эту статью.
Он также позволяет тестировать код php. Если он еще не установлен на Вашем компьютере, обязательно его установите. Здесь нет ничего сложного. Все что от Вас потребуется это перейти по ссылке на сайт Denwer , скачать Денвер на Ваш компьютер. На этой же странице Вы найдете подробную инструкцию по установки Денвера, которую я не вижу смысла переписывать в эту статью.
После удачной установки Денвера (когда Вы увидели надпись «Ура, заработало!») начнем работу с администраторской страницей MySQL.
Входим на страницу администрирования базы данных MySQL
Для того, чтобы зайти на страницу администрирования баз данных, в командной строке Вашего браузера введите следующий адрес: localhost/tools/phpmyadmin/. Вы должны увидеть примерно следующую картину:
В левой колонке находятся имеющиеся базы данных (у Вас их будет скорее всего меньше чем на скриншоте), в центральной части основные настройки (здесь Вы можете изменить язык, вид, кодировку). Верхние вкладки предназначены для различных задач (о них мы еще поговорим в процессе).
Верхние вкладки предназначены для различных задач (о них мы еще поговорим в процессе).
Для того, чтобы создать новую базу данных нажмем на верхнюю вкладку «Базы данных» и перед нами на центральном поле откроется список всех имеющихся баз данных MySQL. Нам же нужно создать новую. Для этого в поле «Создать базу данных» впишем название создаваемой базы и нажмем на кнопку «Создать».
После того, как Вы нажмете на кнопку «Создать» база данных добавиться в список баз данных в панели слева и на центральном поле. Теперь выберете новую базу данных, кликнув по ее названию.
Здесь Вам будет предложено создать таблицу. Давайте создадим таблицу базы данных. Для этого заполните поля «Имя» и «Количество столбцов» и нажмите Ок.
После этого перед Вами откроется страница для заполнения полей новой таблицы базы данных. Здесь каждому полю нужно присвоить имя, тип хранимых данных, длину (если требуется для данного атрибута) и для такого поля как идентификатор (id) также требуется указать авто-инкремент и первичный ключ. Это должно выглядеть как на скриншоте ниже.
Это должно выглядеть как на скриншоте ниже.
Немного о типах данных.
В моем примере нам встретились такие типы данных для таблицы базы как int и varchar.
Int – обозначает, что в данном поле будут храниться целые числа (поле id). Id будет являться идентификатором и для каждого нового элемента он будет разным. При добавлении нового элемента в таблицу, id будет увеличиваться на единицу по сравнению с предыдущим добавленным элементом (именно поэтому поле id должно иметь авто-инкремент (авто приращение) и первичный ключ). С помощью этого поля можно идентифицировать объекты, оно очень поможет нам, когда мы начнем взаимодействовать с базой данных с помощью кода php.
Varchar – тип данных, который может хранить отдельный символ или строку (длиной до 8000 символов). Для таких полей как имя, фамилия, адрес электронной почты он вполне даже подойдет. Еще ему можно задавать длину. В моем примере я задала длину 100, так как все поля в моем примере с этим типом данных не займут более 100 символов.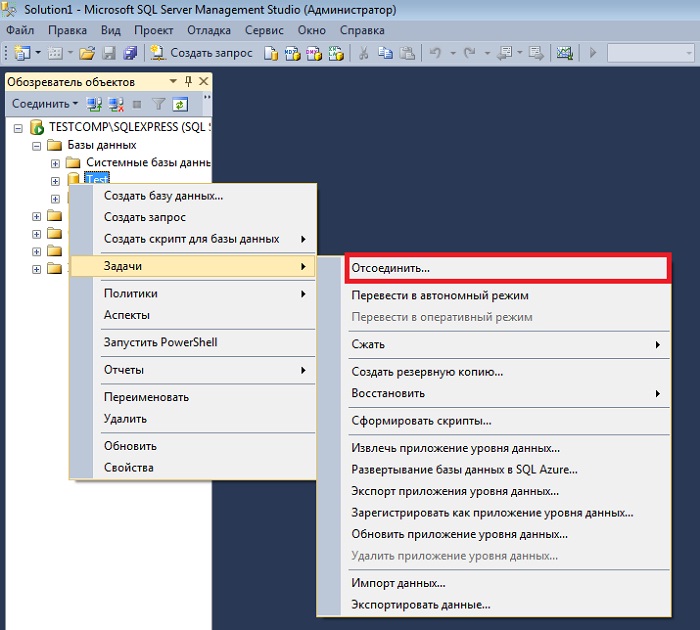
Существуют и разные другие типы данных, предназначенные для хранения даты, текста и других данных. Вы можете поискать информацию о типах данных в интернете. Также о них я буду рассказывать в следующих уроках.
Далее нажимаем на кнопку «Сохранить» и перед нами созданная таблица, в которой пока нет ни одной записи. Таблица появиться у Вас в панели слева и на центральной части экрана. Щелкните по ее имени, чтобы увидеть структуру.
Здесь можно удалить, изменить и добавить поле. Интерфейс интуитивно понятный и сделать это не составит какого-либо труда.
Сейчас же я покажу как вставить новый элемент в таблицу базы данных.
Для этого кликните по верхней вкладке «Вставить» и перед Вами откроется страница для вставки нового элемента в таблицу базы. Заполните все поля (кроме поля id, оно будет заполняться автоматически) и нажмите на кнопку ОК.
После того как Вы нажмете Ок, перейдите на вкладку «Обзор» (она находится вверху) и Вы увидите новый добавленный Вами элемент в Вашу таблицу базы данных MySQL.
На этой же страничке Вы можете удалить или изменить добавленный элемент из таблицы базы данных.
Теперь я расскажу Вам как создать нового пользователя для базы данных, создать ему имя и пароль и выставить ему определенные привилегии. Информация об имени пользователя и пароле понадобится нам, когда мы будем соединяться с базой при помощи php скрипта.
Итак, создаем нового пользователя для базы данных.
Для этого нажимаем вверху на название нашей базы данных, после этого в верхних вкладках появится пункт «Привилегии», нажимаем на него.
Нажимаем «Добавить пользователя». Перед Вами откроется страница с полями, которые нужно заполнить (имя пользователя, хост, пароль и подтверждение пароля). В качестве хоста нужно выбрать локальный хост.
После чего нажимаем добавить пользователя и новый пользователь будет добавлен. Вы увидите сообщение, что добавлен пользователь к базе данных new_db со всеми привилегиями.
Здесь Вы также можете редактировать привилегии, нажав на редактирование привилегий.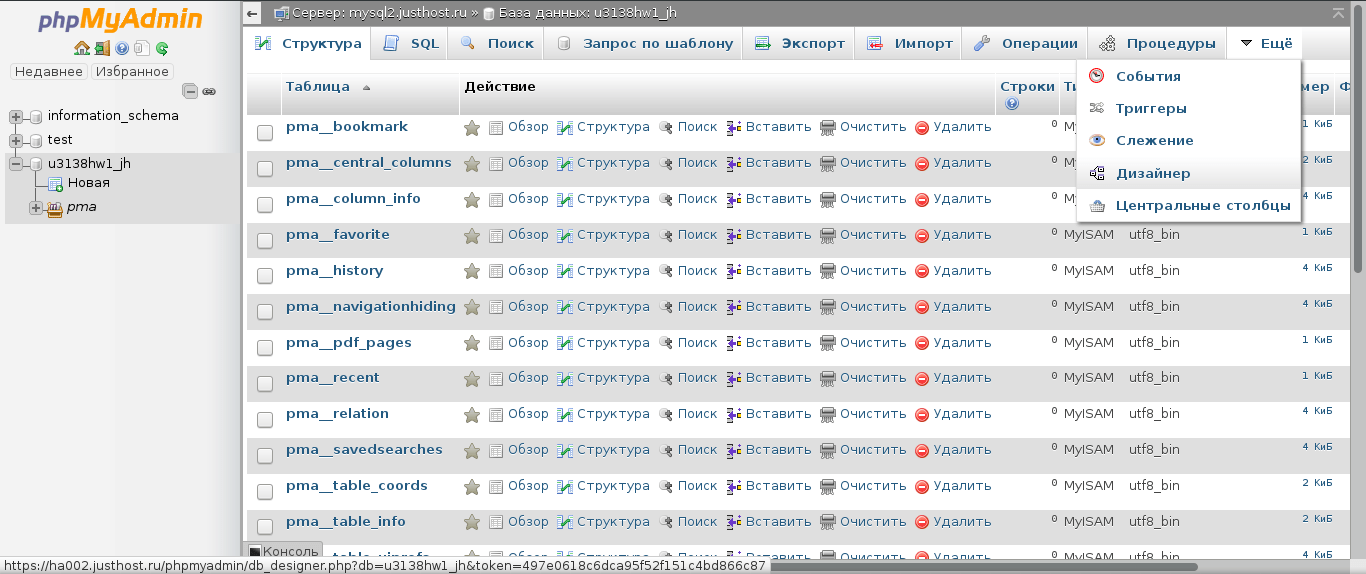 Это может понадобиться в том случае, если кто-то еще должен иметь доступ к Вашей базе, но Вы хотите ограничить этого человека в привилегиях (например он не может удалять данные). Тогда Вы создаете нового пользователя для Вашей базы данных, но выставляете ему определенные привилегии.
Это может понадобиться в том случае, если кто-то еще должен иметь доступ к Вашей базе, но Вы хотите ограничить этого человека в привилегиях (например он не может удалять данные). Тогда Вы создаете нового пользователя для Вашей базы данных, но выставляете ему определенные привилегии.
Наконец, чтобы удалить базу данных нужно снова перейти на вкладку «Базы данных», выбрать базу для удаления и нажать на ссылочку удалить.
Здесь мы рассмотрели основные операции взаимодействия с базой данных, через панели администрирования.
Хочется сказать, что существует и другой способ управления базой данных – с помощью SQL-запросов. Такие же запросы, которые понадобятся нам, чтобы взаимодействовать с базой из кода веб страницы. В следующем уроке я расскажу Вам о том как добавлять элементы, делать выборку элементов и их вывод на веб страницы и Вы познакомитесь с SQL-запросами к базе данных MySQL.
Это только начало, дальше будет гораздо интереснее.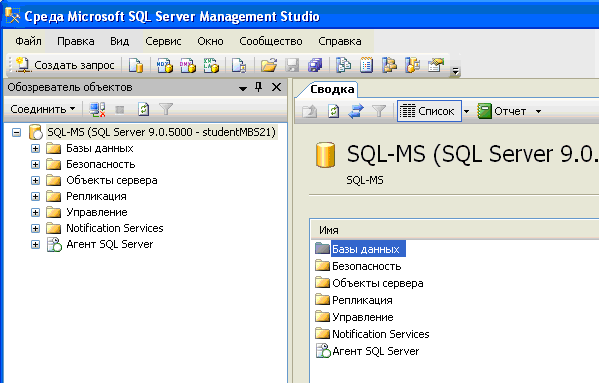 Если Вы еще не подписаны на обновление блога, подписывайтесь с помощью формы ниже, чтобы не пропустить новые уроки о работе с базами данных и не только.
Если Вы еще не подписаны на обновление блога, подписывайтесь с помощью формы ниже, чтобы не пропустить новые уроки о работе с базами данных и не только.
Также жду Ваших комментариев на эту тему. Если статья была Вам полезна поделитесь ей с друзьями с помощью кнопок социальных сетей.
До встречи в следующем Уроке! Удачи!
Создание базы данных (MySQL)
Создание базы данных (MySQL)
Мы собираемся создать базу данных. База данных представляет собой организованную совокупность данных. Это очень полезно для хранения имен пользователей, рекордов и другой информации для ваших игр. MySQL является мощным языком для создания и управления базами данных.
Войти в свою учетную запись, что бы получить доступ к панели управления. Затем нажмите «My SQL» icon (Sotware/Services -> MySQL).
В новом окне вы можете создать базу данных с пользователем и паролем. Вы можете заполнить эти данные, как хотите, но я рекомендую скопировать информацию, как показано здесь:
-database = a3734759_db [«a3734759_» part will be different in your account]
-user = a3734759_user
-password = pwd1234
(REMEMBER THIS DATA FOR THE PHP PART)
Поздравляем, вы создали свою первую базу данных!
Базы данных представляют собой набор данных, организованных в виде таблиц. Каждая таблица сохраняет данные о чем-то, как данные о «пользователях», данные о «баллах», данные о «друзьях», и т.д … Наша недавно созданная база данных прямо сейчас пуста, мы должны создать нашу первую таблицу. Давайте посмотрим, как создать таблицу …
Каждая таблица сохраняет данные о чем-то, как данные о «пользователях», данные о «баллах», данные о «друзьях», и т.д … Наша недавно созданная база данных прямо сейчас пуста, мы должны создать нашу первую таблицу. Давайте посмотрим, как создать таблицу …
Создание таблицы базы данных
Вернитесь в панель управления и выберите phpMyAdmin . Затем нажмите Enter phpMyAdmin
Откроется новое окно phpMyAdmin . Мы можем видеть, что нет никаких таблиц, созданных ранее. Но мы собираемся добавить первую.
Перейдите на вкладку под названием SQL to write SQL, вставьте следующий код и нажмите кнопку «GO»:
CREATE TABLE `scores` (
`id` INT NOT NULL AUTO_INCREMENT ,
`name` VARCHAR( 20 ) NOT NULL ,
`score` INT NOT NULL ,
PRIMARY KEY ( `id` )
) ENGINE = InnoDB;
Теперь новая таблица создана. Этот код указывает MySQL создать таблицу с тремя значениями: ID, NAME и SCORE. Таким образом, для каждого пользователя, отправляющего счет к базе данных, мы будем хранить его имя и его счет.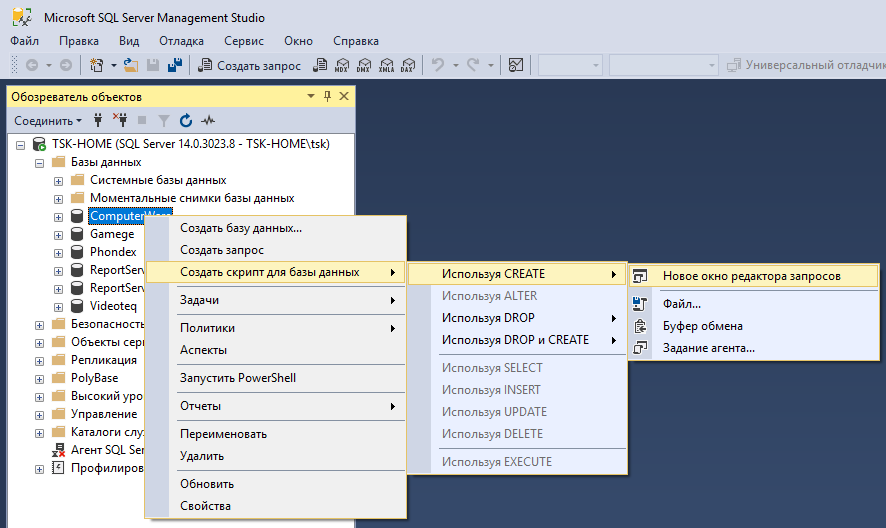
Обратите внимание, как на левой стороне теперь у нас есть таблица: ‘scores’. Мы также можем увидеть структуру этой таблицы …
Отлично!
Теперь наша таблица готова, чтобы мы могли начать запись и чтение данных из PHP-файлов !!!
(Вручную) Заполнение первой строки
Таблицы состоят из строк’. Каждая строка содержит информацию о своём объекте. В таблице ‘scores’, каждая строка должна содержать 3 поля: id, name и score.
Например, одна строка: «JohnSmith 815»
Мы будем вручную добавлять строку для целей тестирования. Перейдите на вкладку Insert и добавьте следующую информацию в новой строке, а затем нажмите кнопку «Go»:
Если вы нажмете на вкладку Browse вы можете увидеть всю информацию, хранящуюся в этой таблице. Другими словами: вы можете прочитать все существующие записи !!!
Мы вручную добавили некоторые данные в таблицу. Теперь мы увидим, как получать и заполнять записи PHP файлов. Читай дальше. ..
..
Как создать базу данных MySQL — Amazon Web Services
с Amazon RDS
В этом руководстве вы узнаете, как создать среду для запуска вашей базы данных MySQL (мы называем эту среду «экземпляром»), подключиться к базе данных и удалить экземпляр БД. В этом руководстве мы сделаем это с помощью Amazon Relational Database Service (Amazon RDS).
Если щелкнуть здесь, консоль управления Amazon Web Services откроется в новом окне браузера, поэтому вы можете оставить это пошаговое руководство открытым. Когда этот экран загрузится, найдите Amazon RDS в базе данных и нажмите, чтобы открыть консоль Amazon RDS.
(щелкните, чтобы увеличить)
На этом этапе мы будем использовать Amazon RDS для создания экземпляра БД MySQL с классом экземпляра БД db.t2.micro, 5 ГБ хранилища и включенным автоматическим резервным копированием со сроком хранения в один день.
а.
Примечание . Ресурсы облачных вычислений Amazon размещены в высокодоступных центрах обработки данных в разных частях мира. В каждом регионе есть несколько отдельных местоположений, называемых «зонами доступности» или AZ. У вас есть возможность выбрать регион, в котором будет размещаться действие Amazon RDS.
(щелкните, чтобы увеличить)
б. На панели навигации слева щелкните Экземпляров. Затем нажмите Запустить экземпляр БД.
в. Теперь у вас есть возможность выбрать двигатель. Для этого руководства щелкните значок MySQL , а затем щелкните Select .
(щелкните, чтобы увеличить)
д.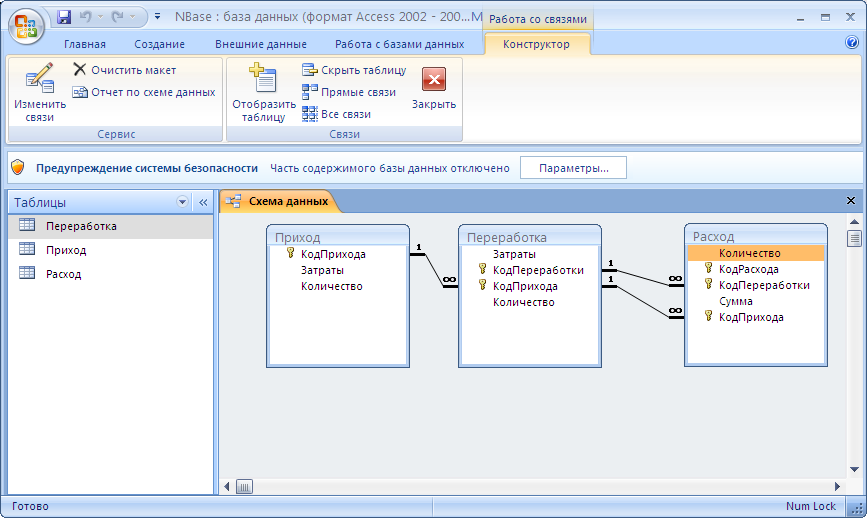 Следующий экран дает вам возможность выбрать среду. Выберите вариант MySQL под Dev/Test и нажмите Next Step .
Следующий экран дает вам возможность выбрать среду. Выберите вариант MySQL под Dev/Test и нажмите Next Step .
(щелкните, чтобы увеличить)
эл. Теперь вы настроите свой экземпляр БД. В приведенном ниже списке показаны примеры настроек, которые можно использовать для этого руководства:
Спецификации экземпляра :
- Модель лицензии : выберите значение по умолчанию General-Public-license , чтобы использовать общее лицензионное соглашение для MySQL. MySQL имеет только одну модель лицензии.
- Версия ядра БД : выберите версию MySQL по умолчанию. Обратите внимание, что Amazon RDS поддерживает несколько версий MySQL в некоторых регионах.
- Класс экземпляра БД : выберите db.t2.micro — 1 виртуальный ЦП, 1 ГБ ОЗУ
 Список поддерживаемых классов инстансов см. в разделе Сведения о продукте Amazon RDS.
Список поддерживаемых классов инстансов см. в разделе Сведения о продукте Amazon RDS. - Развертывание в нескольких зонах доступности : выберите № , чтобы создать экземпляр БД в одной зоне доступности для этого руководства. Использование развертывания в нескольких зонах доступности автоматически выделяет и поддерживает синхронную резервную реплику в другой зоне доступности. Обратите внимание, что вам придется заплатить за развертывание в нескольких зонах доступности. Дополнительные сведения см. в разделе Развертывание высокой доступности.
- Тип хранилища : Выберите Общее назначение (SSD) . Дополнительные сведения о хранилище см. в разделе Хранилище для Amazon RDS.
- Выделенное хранилище : введите 5, чтобы выделить 5 ГБ хранилища для вашей базы данных. С помощью Amazon RDS для MySQL вы можете увеличить объем до 6 ТБ.
Настройки :
- Модификатор экземпляра БД : Введите имя экземпляра БД, уникальное для вашей учетной записи в выбранном вами регионе.

- Главное имя пользователя : введите имя пользователя, которое вы будете использовать для входа в свой экземпляр БД. В этом примере мы будем использовать masterUsername .
- Мастер-пароль : Введите пароль, содержащий от 8 до 41 печатного символа ASCII (исключая /,», и @) в качестве главного пароля пользователя.
- Подтвердите пароль : Повторите пароль
- Выделенное хранилище : Введите 5, чтобы выделить 5 ГБ хранилища для вашей базы данных. Дополнительную информацию о распределении хранилища см. в разделе Возможности Amazon Relational Database Service. (заказ переключателя, его после хранения)
Нажмите Следующий шаг
(щелкните, чтобы увеличить)
ф.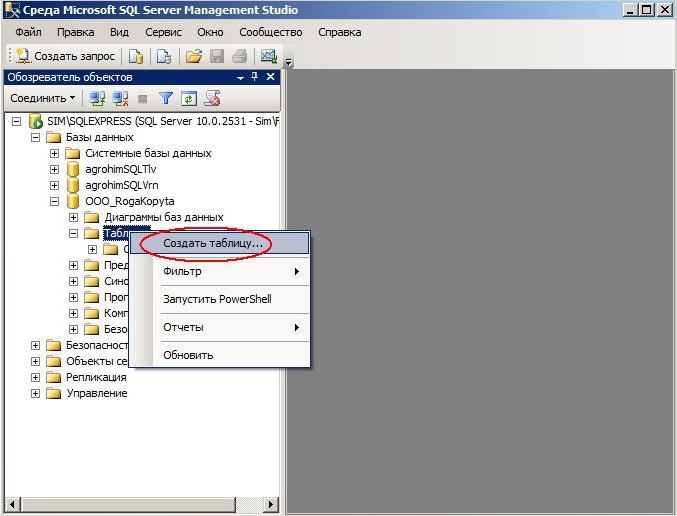 Теперь вы находитесь на странице Настройка дополнительных параметров , на которой можно указать дополнительную информацию, необходимую Amazon RDS для запуска экземпляра БД MySQL. В списке ниже показаны настройки для нашего примера экземпляра БД.
Теперь вы находитесь на странице Настройка дополнительных параметров , на которой можно указать дополнительную информацию, необходимую Amazon RDS для запуска экземпляра БД MySQL. В списке ниже показаны настройки для нашего примера экземпляра БД.
Сеть и безопасность
-
- Группа подсети : Выберите группу подсети по умолчанию . Дополнительные сведения о группах подсетей см. в разделе Работа с группами подсетей БД.
- Общедоступный: Выберите Да . Это выделит IP-адрес для вашего экземпляра базы данных, чтобы вы могли напрямую подключаться к базе данных со своего устройства.
- Зона доступности : Выберите Без предпочтений. Дополнительные сведения см. в разделе «Регионы и зоны доступности».

- Группы безопасности VPC : Выберите Создать новую группу безопасности стр. Это создаст группу безопасности, которая позволит подключиться с IP-адреса устройства, которое вы используете в данный момент, к созданной базе данных.
Опции базы данных
- Имя базы данных: Введите имя базы данных, содержащее от 1 до 64 буквенно-цифровых символов. Если вы не укажете имя, Amazon RDS не будет автоматически создавать базу данных в создаваемом вами инстансе БД.
- Порт базы данных : Оставьте значение по умолчанию 3306.
- Группа параметров БД : Оставьте значение по умолчанию default.mysql5.6 . Дополнительные сведения см. в разделе Работа с группами параметров БД.
- Группа параметров : выберите значение по умолчанию по умолчанию: mysql5.
 6. Amazon RDS использует группы параметров для включения и настройки дополнительных функций. Дополнительные сведения см. в разделе Работа с группами параметров.
6. Amazon RDS использует группы параметров для включения и настройки дополнительных функций. Дополнительные сведения см. в разделе Работа с группами параметров.
- Включить шифрование: Для этой задачи выберите
Резервная копия
- Срок хранения резервной копии: Вы можете выбрать количество дней, в течение которых будет храниться резервная копия. Для этого руководства установите это значение на 1.
- Окно резервного копирования: Использовать значение по умолчанию Без предпочтения .
Мониторинг
- Включить расширенный мониторинг: Включив расширенный мониторинг, вы получите метрики в режиме реального времени для операционной системы (ОС), в которой работает ваш экземпляр БД.

Техническое обслуживание
- Auto Minor Version Upgrade: Выберите Да для получения автоматических обновлений, когда они станут доступны.
- Период обслуживания: Выберите Нет предпочтений.
Щелкните Запустить экземпляр БД
(щелкните, чтобы увеличить)
г. Сейчас создается ваш экземпляр БД. Нажмите Просмотреть свой экземпляр БД
Примечание . В зависимости от класса экземпляра БД и выделенного хранилища доступ к новому экземпляру БД может занять несколько минут.
Новый экземпляр БД появится в списке экземпляров БД на консоли Amazon RDS. Экземпляр БД будет иметь статус , создавая , пока экземпляр БД не будет создан и готов к использованию. Когда состояние изменится на available , вы сможете подключиться к базе данных в экземпляре БД.
Когда состояние изменится на available , вы сможете подключиться к базе данных в экземпляре БД.
Не стесняйтесь переходить к следующему шагу, ожидая, пока экземпляр БД станет доступным.
(щелкните, чтобы увеличить)
После завершения создания экземпляра базы данных и изменения статуса на «Доступен» вы можете подключиться к базе данных в экземпляре БД с помощью любого стандартного клиента SQL. На этом этапе мы загрузим MySQL Workbench, популярный клиент SQL.
а. Перейдите на страницу загрузки MySQL Workbench, чтобы загрузить и установить MySQL Workbench. Дополнительные сведения об использовании MySQL см. в документации по MySQL.
Примечание . Не забудьте использовать MySQL Workbench с того же устройства, на котором вы создали экземпляр БД. Группа безопасности, в которую помещена ваша база данных, настроена на разрешение подключения только с того устройства, с которого вы создали экземпляр БД.
(щелкните, чтобы увеличить)
б. Вам будет предложено войти в систему, зарегистрироваться или начать загрузку. Вы можете нажать Нет, спасибо, просто начните мою загрузку для быстрой загрузки.
(щелкните, чтобы увеличить)
На этом шаге мы подключимся к базе данных, которую вы создали с помощью MySQL Workbench.
а. Запустите приложение MySQL Workbench и перейдите к шагу 9.0007 База данных > Подключиться к базе данных (Ctrl+U) из строки меню.
(щелкните, чтобы увеличить)
б. Появится диалоговое окно. Введите следующее:
- Имя хоста: Имя хоста можно найти в консоли Amazon RDS, как показано на снимке экрана справа.
- Порт : Значение по умолчанию должно быть 3306.

- Имя пользователя : введите имя пользователя, которое вы создали для базы данных Amazon RDS. Наш пример: « masterUsername ».
- Пароль : нажмите Store в Vault и введите пароль, который вы использовали при создании базы данных Amazon RDS.
Нажмите OK
(щелкните, чтобы увеличить)
с. Теперь вы подключены к базе данных! В MySQL Workbench вы увидите различные объекты схемы, доступные в базе данных. Теперь вы можете начать создавать таблицы, вставлять данные и выполнять запросы.
(щелкните, чтобы увеличить)
Вы можете легко удалить экземпляр БД MySQL из консоли Amazon RDS. На самом деле, рекомендуется удалять экземпляры, которые вы больше не используете, чтобы с вас не взимали плату за них.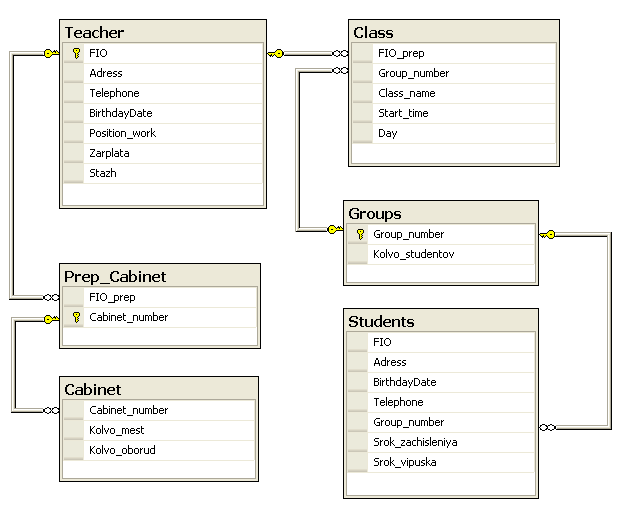
а. Вернитесь к консоли Amazon RDS. Выберите Действия с экземпляром и нажмите Удалить в раскрывающемся меню.
(щелкните, чтобы увеличить)
б. Вас попросят создать окончательный снимок. В нашем примере выберите Нет в раскрывающемся списке, установите флажок подтверждения и нажмите Удалить.
Примечание . Удаление экземпляра БД может занять несколько минут
(щелкните, чтобы увеличить)
Вы создали, подключились и удалили экземпляр базы данных MySQL с помощью Amazon RDS. Amazon RDS упрощает настройку, эксплуатацию и масштабирование реляционной базы данных в облаке. Он обеспечивает экономичную и масштабируемую емкость при одновременном управлении трудоемкими задачами администрирования базы данных, освобождая вас, чтобы вы могли сосредоточиться на своих приложениях и бизнесе.
Наша поддержка Internet Explorer заканчивается 31.07.2022. Поддерживаемые браузеры: Chrome, Firefox, Edge и Safari.
Как создавать базы данных MySQL с помощью SiteWorx
Заметили что-нибудь другое?
Мы улучшили внешний вид нашего портала и работаем над обновлением скриншотов. Все может выглядеть иначе, но функциональность остается прежней.
Как клиенты Nexcess на физических (не облачных) серверах могут использовать панель управления SiteWorx для создания базы данных MySQL.
Создание баз данных и пользователей
Если вы не являетесь администратором, ваша учетная запись пользователя SiteWorx должна иметь соответствующие разрешения для выполнения описанной ниже процедуры. Обратитесь к своему администратору и обратитесь к разделу Как добавить дополнительных пользователей в свою учетную запись SiteWorx для получения дополнительной информации.
После создания базы данных вы можете выполнять административные функции, запустив phpMyAdmin из панели управления SiteWorx.
Войдите в свою учетную запись SiteWorx.
Если вы не знаете свой пароль, нажмите Забыли пароль на странице входа.
Если вы не знаете веб-адрес своей страницы входа в SiteWorx, обратитесь к приветственному письму или свяжитесь с нашей службой поддержки.
В главном меню SiteWorx выберите Функции хостинга > MySQL > Базы данных .
В поле Имя базы данных введите имя новой базы данных. Не используйте пробелы или специальные символы, хотя при необходимости вы можете использовать «_» для обозначения пробела.
Установите флажок Создать пользователя .
Меню расширится, позволяя настроить учетные данные для входа и назначить разрешения.

В поле Имя пользователя введите желаемое имя пользователя. Вы должны использовать одно слово длиной не более семи символов, хотя при желании вы можете включить «_» для обозначения пробела.
Чтобы выбрать пароль, выберите один из следующих вариантов:
Создайте свой собственный пароль, введя его в поля Pas s word и Confirm Password . Советы по безопасности и общие рекомендации по созданию пароля см. в разделе Как создать безопасный пароль.
Либо введите пароль, либо нажмите Создать , чтобы SiteWorx создал его для вас.
Назначьте разрешения по желанию. По умолчанию все разрешения включены; Снимите все флажки, чтобы удалить разрешения по мере необходимости.
В поле При подключении с укажите имя хоста, с которого пользователь должен подключаться к базе данных.
 Если вы не уверены, оставьте поле пустым.
Если вы не уверены, оставьте поле пустым.Нажмите Доп.
В случае успеха новая база данных появится в разделе «Существующие базы данных».
SiteWorx автоматически добавляет в назначенное имя базы данных префикс из первых восьми символов вашего доменного имени, за которым следует символ подчеркивания.
При указании информации базы данных для других приложений необходимо использовать это имя полностью.
Если вы хотите создать дополнительных пользователей для базы данных, см. Как создать учетные записи пользователей базы данных MySQL в SiteWorx.
Разрешения пользователя базы данных MySQL
В следующей таблице определены доступные разрешения, которые могут быть применены к определенной учетной записи пользователя базы данных MySQL.
| Разрешения пользователя | Разрешенные операции |
|---|---|
| Выбрать | Выбрать строки из таблиц в базе данных. |
| Создать | Создать новые базы данных или таблицы. |
| Изменить | Изменить структуру таблицы. |
| Показать просмотр | Показать просмотры. |
| Вставка | Вставка строк в таблицы. |
| Удалить | Удалить или удалить существующие базы данных и таблицы. Если это разрешение включено, пользователь может удалить базу данных, в которой хранятся привилегии доступа к MySQL для пользователя. |
| Создать временную таблицу | Создание временных таблиц. |
| Создать подпрограмму | Создать сохраненные подпрограммы, процедуры и функции.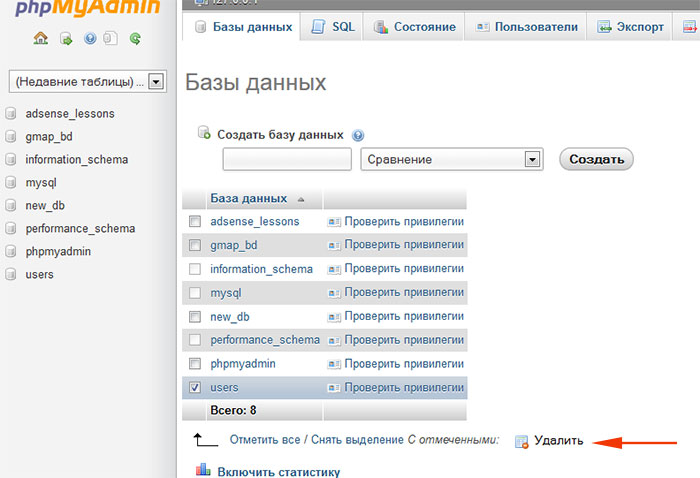 |
| Обновление | Обновление строк и данных таблицы базы данных. |
| Каталожные номера | В настоящее время не используется. |
| Блокировка таблиц | Блокировка таблиц в базе данных. |
| Изменить подпрограмму | Изменить или изменить сохраненные подпрограммы. |
| Удаление | Удаление данных и строк в таблицах базы данных |
| Индекс | Создание или удаление индексов. |
| Создать вид | Создать новый вид. |
| Выполнить | Выполнить сохраненные подпрограммы, процедуры и функции. |
Чтобы получить круглосуточную помощь в любой день в году, свяжитесь с нашей службой поддержки по электронной почте или через свой клиентский портал.

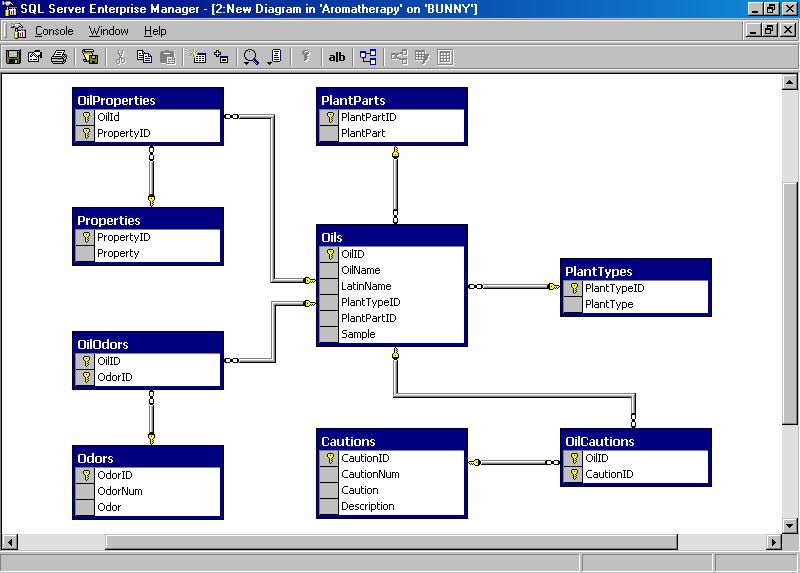 Список поддерживаемых классов инстансов см. в разделе Сведения о продукте Amazon RDS.
Список поддерживаемых классов инстансов см. в разделе Сведения о продукте Amazon RDS.
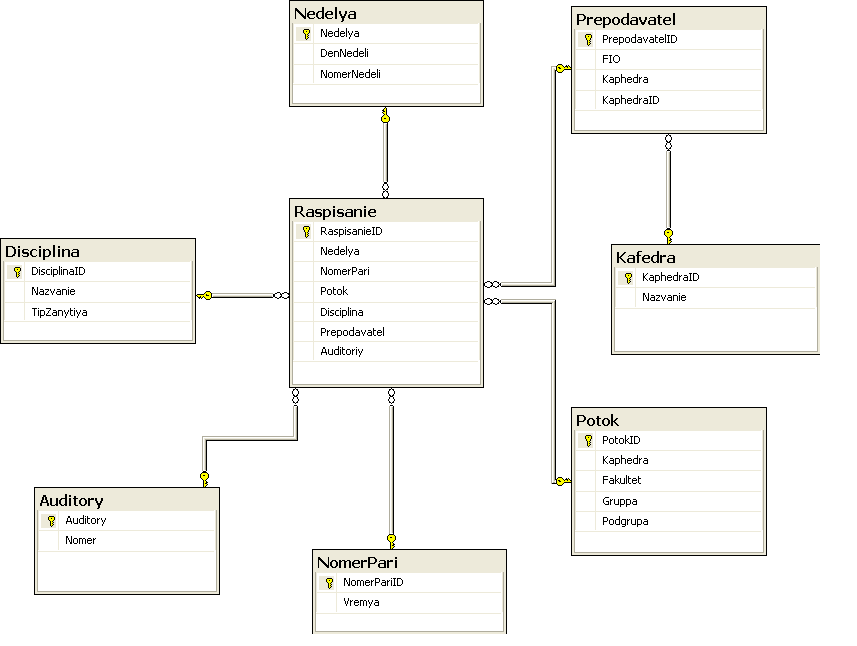
 6. Amazon RDS использует группы параметров для включения и настройки дополнительных функций. Дополнительные сведения см. в разделе Работа с группами параметров.
6. Amazon RDS использует группы параметров для включения и настройки дополнительных функций. Дополнительные сведения см. в разделе Работа с группами параметров.


 Если вы не уверены, оставьте поле пустым.
Если вы не уверены, оставьте поле пустым.