Как создать базу данных mysql, подробное руководство
Здравствуйте, уважаемые читатели сайта shargaev-group.ru. На днях составил небольшое руководство по созданию базы данных mysql и хочу поделиться им с начинающими вебмастерами. В руководстве описано два способа как можно создать базу mysql, какой способ для вас проще и понятнее, решать вам.
Итак, поехали!
Создание базы данных mysql через phpmyadmin
Заходим в интерфейс phpmyadmin.
Для локального сервера в окне браузера нужно ввести http://localhost/tools/phpmyadmin/
Если сайт размещен на хостинге, доступ к phpmyadmin осуществляется через панель управления хостинга.
В интерфейсе phpmyadmin выбираем вкладку «Базы данных»
В поле «Создать базу данных» указываем имя новой базы и нажимаем кнопку «Создать».
Для созданной базы создадим своего пользователя, для этого нужно зайти в созданную бд и выбрать вкладку «Привилегии».
Нажимаем «Добавить пользователя»
В появившемся окне укажите логин пользователя, хост (по умолчанию localhost) и пароль. Укажите «Глобальные привилегии» если они нужны и нажмите «Добавить пользователя».
Укажите «Глобальные привилегии» если они нужны и нажмите «Добавить пользователя».
Вот и все! База данных mysql через phpmyadmin успешно создана.
Создание базы данных mysql через консоль
Для локально сервера (Денвера)
Запускаем консоль cmd и переходим в папку C:\WebServers\usr\local\mysql-5.5\bin — диск и папка с версией mysql у вас может отличаться. Все зависит куда и в какой каталог вы установили локальный веб-сервер.
Для перехода в директорию уровнем выше вводим cd.. и нажимаем Enter.
Для перехода в директорию вводим cd имя папки и нажимаем Enter.
Очень важно зайти в правильную папку с mysql, иначе при входе в mysql, консоль выдаст ошибку
«mysql» не является внутренней или внешней командой, исполняемой программой или пакетным файлом.
Все остальные действия делаем из пункта ниже.
На vds или vps сервере.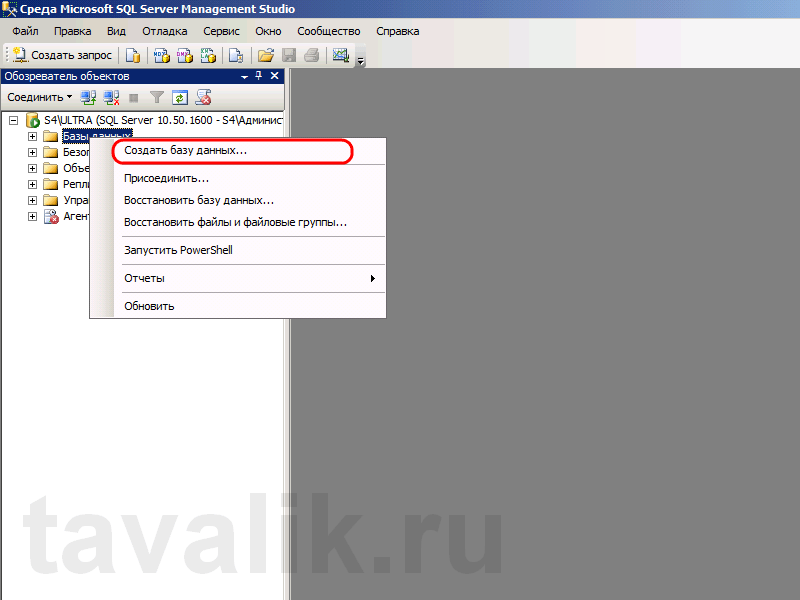
В консоли вводим следующую команду:
mysql -uusername -ppassword -hhost
-uusername имя пользователя бд. вначале логина пользователя обязательно должна стоять буква u (-uваш логин).
-ppassword пароль пользователя, вначале пароля обязательно должна стоять буква p (-pваш пароль)
-hhost — не обязательны параметр, указывается если mysql работает на другом сервере.
Создаем новую базу командой
create database db_name;
db_name — имя новой базы данных.
Все команды в mysql заканчиваются символом точкой с запятой, поэтому не забывайте ставить ее в своих командах.
Для того чтобы посмотреть список созданных баз, воспользуйтесь командой
show databases;
База данных mysql через консоль создана!
Если у вас появились вопросы, задавайте их в комментариях.
Локальный сервер, создание таблиц и базы данных MySQL
Сегодня я покажу как создавать базу данных и таблицы с помощью инсталляционного файла.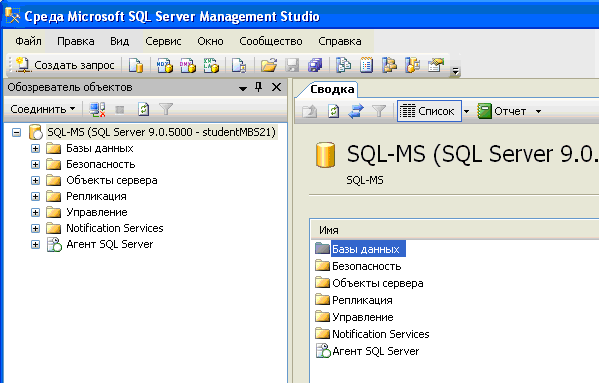 Мы уже не раз создавали базы и таблицы, но делали это из PhpMyAdmin. Но давайте подумаем, что вам надо развернуть сайт на другом компьютере или у заказчика. Вот для этого нам и понадобится инсталляционный файл.
Мы уже не раз создавали базы и таблицы, но делали это из PhpMyAdmin. Но давайте подумаем, что вам надо развернуть сайт на другом компьютере или у заказчика. Вот для этого нам и понадобится инсталляционный файл.
Вам надо просто запустить файл и будет создана база и таблицы внутри неё, а если захотите, то прямо с данными. Это сработает если у вас с есть полные права на создания. Если это ваш сервер, то с этим проблем быть не должно.
Для начала копируем файл install.php и index.php в корень сервера и запускаем install.
Файл index выводит все базы которые есть на сервере. В конце я покажу как удалять базу или таблицы.
Как можно увидеть, я создал базу данных Test, а в ней таблицу Users.
В следующем уроке мы научимся делать форму для ввода логина и пароля, и переход на определённую страницу на сайте.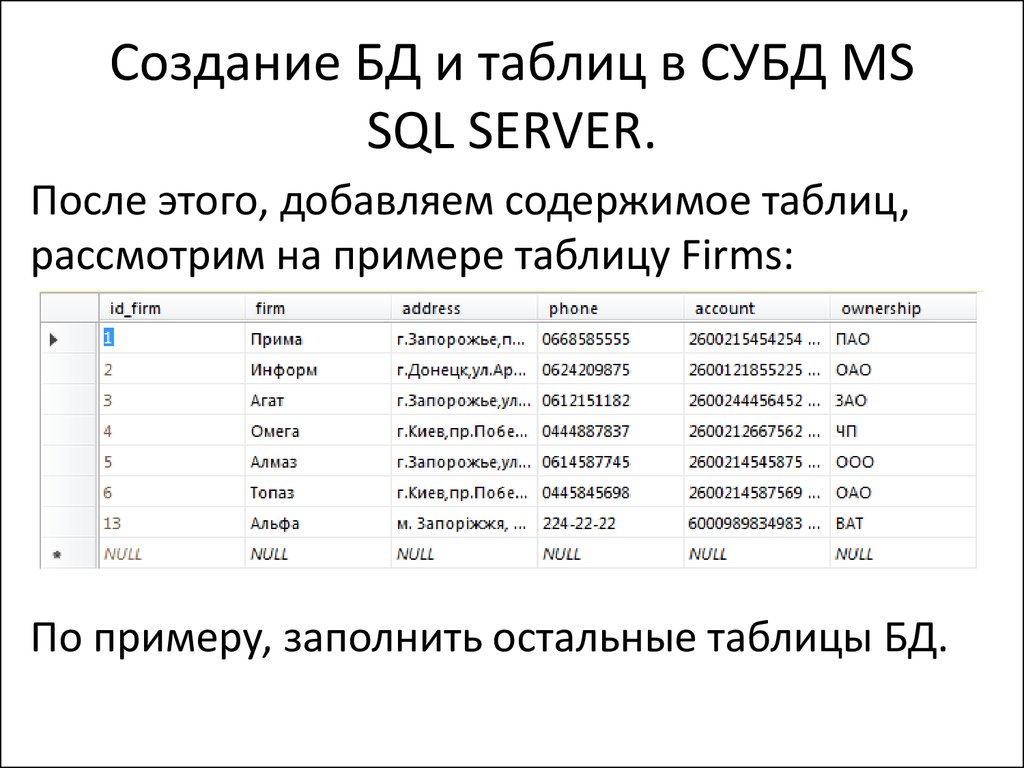
Сначала посмотрим как создаётся база данных и таблица в ней. Я создам базу Test и таблицу Users.
Сначала рассмотрим конфигурационный файл. Здесь мы укажем данные для доступа к серверу.
Имя хостинга, имя пользователя, пароль и базу. Но так как базы у нас пока нет – это поля пока пропускаем.
Эта строчка отвечает за соединение с базой.
Теперь рассмотрим инсталляционный файл. В первой строчке мы подключаем конфигурационный файл который отвечает за связь с базой.
Это sql команда которая создаст базу test. Это опять проверка на ошибки.
Если база была создана, то нам надо её указать в строке соединения, помните, мы оставили её пустой.
Теперь всё готово к созданию таблицы. Пока я не буду рассказывать что это за значения. Это мы узнаем позже. Скажу только что в таблице создадим поля
Это мы узнаем позже. Скажу только что в таблице создадим поля
- ID
- USERNAME
- TIMEIN
- и GENDER, куда же теперь без пола, а то обвинят в не толерантности.
Так как мы будем использовать русский шрифт, то укажем кодировку UTF8
Ну и как всегда проверка на ошибки.
Советую всегда вставлять эти строчки, так вы всегда узнаете где была ошибка.
Теперь закрываем соединение.
Файл index отвечает за вывод информации. Я его использую для вывода количества баз данных, и чтобы посмотреть названия баз.
Если с количеством всё ясно, и нет вариантов, то вывести названия можно разными способами.
Я использую три способа. Хотя достаточно было бы одного.
Первый способ получает массив и выводит его в цикле в столбик, так как я указал перевод на новую строку.
И третий способ это тот же массив, только без цикла.
Нам был бы достаточен например способ два.
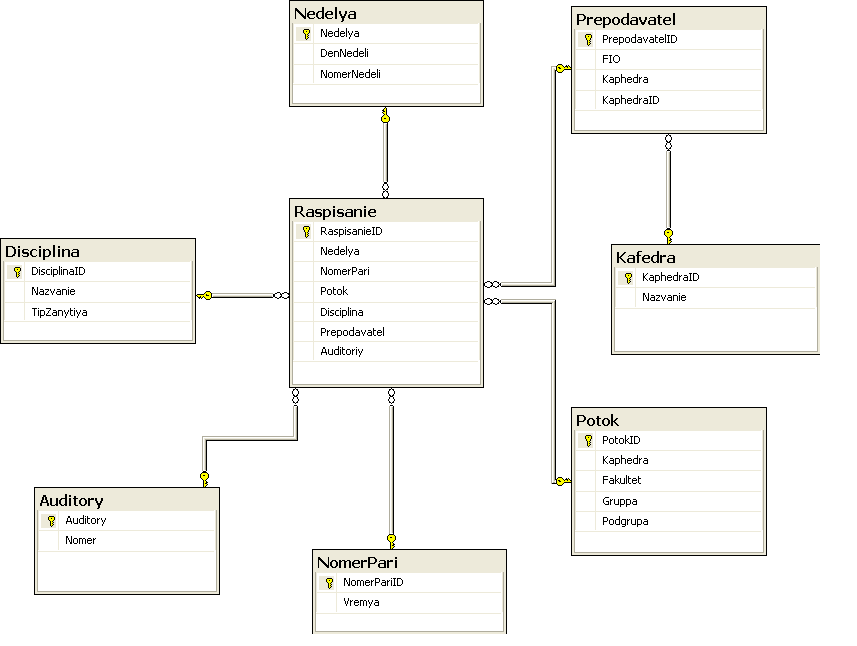
Теперь посмотрим как это работает. Заходим в PHPMYADMIN и смотрим сколько сейчас баз данных. Обновляем экран, чтобы видеть, что всё верно. Сейчас у нас 3 базы.
Заходим на сервер. У нас запускается файл index.
Он выводит.
Первая строчка, показывает, что что мы успешно подключились.
Смотрим количество баз. Их у нас три.
И три варианта вывода названий баз данных.
Теперь набираем в браузере install.php и видим, что подключение к базе прошло успешно, База данных была создана, И таблица USERS тоже была создана.
База Test была успешно создана.
Напоминаю, вы всё это можете сделать только обладая правами полного доступа.
Теперь осталось зайти в PhpMyAdmin и проверить, что всё действительно создалось. И таблица тоже.
Всё верно , база есть, таблица есть.
Теперь разберёмся в структуре таблицы.
Давайте приступим к изучению полей таблицы.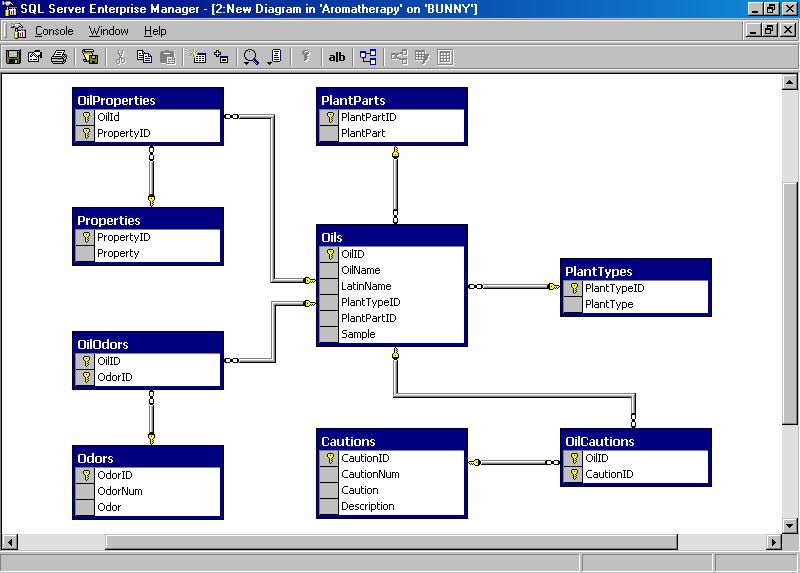
Поле ID.
Это целочисленное поле, имеет длину вывода 11 символов. Но это работает только если задан аттрибут zerofill. И указывает на количество нулей перед знаком. Для чего это вам может пригодиться я не знаю.
ВОТ таблица разных типов значений.
Поле NULL установлено в значение не NULL -это значит, что поле не может иметь пустое значение, и обязательно должно быть заполнено.
Поле авто инкремент означает, что поле будет постоянно увеличиваться на единицу. И если вы удалите последнее значение, то поле установится в следующее значение, а удалённый номер не будет занят. Будет некая дыра в данных.
Поле username.
Здесь тип переменной varchar 100. Вот здесь цифра 100 как раз отвечает за количество знаков которые будут сохранены в базе. Я указал хранить до 100 символов в имени.
Поле email ни чем не отличается от username. Ну если только количеством символов. Здесь можно было не указывать UTF8 так как почта всегда на латинице.
Ну если только количеством символов. Здесь можно было не указывать UTF8 так как почта всегда на латинице.
Поля userdate и timein. Сохранят дату и время создания записи. А поле gender аналогично имени и почте.
Вот мы и познакомились с некоторыми возможностями значений в полях базы. Теперь осталось научиться сохранять значения и удалять таблицу и базу.
Для этого подправим код в файле install.php
Добавим туда вот такие строчки.
Это SQL запрос на вставку значений в таблицу.
В запросе мы указываем только те значения которые надо добавить. Например ID, Дату и Время мы не указываем так как они вставятся автоматически.
И как всегда проверка ошибок.
Для проверки нам надо удалить таблицу, а иначе получим ошибку. Ну, или можно закоментировать код создания базы и таблицы.
Я удалю таблицу и снова её создам, только уже с записью об Админе.
Заходим на страницу install и запускаем её. Видим сообщение, что база создана и таблица тоже.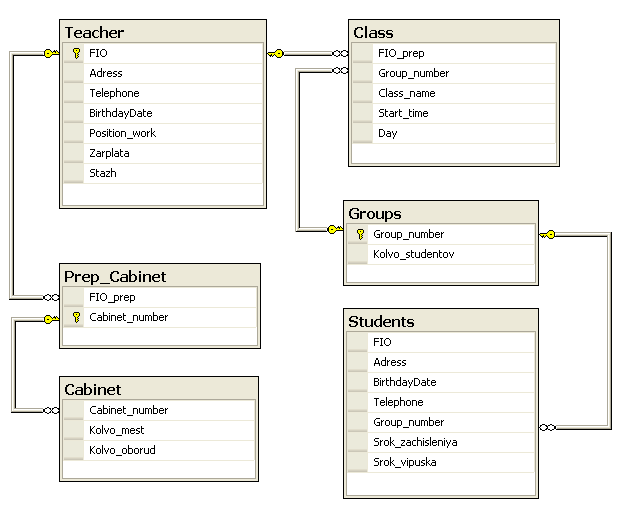
Видим, что база была создана, таблица тоже, а в нёй был создан пользователь Админ.
Теперь давайте добавим ещё одного пользователя.
Я закомментирую строчки кода создания базы и таблицы и оставлю только Код создания пользователя.
Изменю имя и почту. И сохраню файл.
Запускаем инсталл и получаем ошибку. Видите как удобно что везде расставлены сообщения об ошибках. Всегда понятно что и где искать. Мне пишут, что я не указал в какой базе данных искать. Возвращаемся в код и устраняем ошибку. Снова запускаем инсталл и теперь всё хорошо.
Видим, что у нас добавился ещё один пользователь. Не обязательно добавлять записи по одной, можно сделать запрос и указать хоть сто значений и все они будут добавлены в таблицу.
А у нас осталось ещё одна задача. Научиться удалять таблицу и базу.
Давайте сначала удалим запись в таблице. Посмотрим как это сделать. Для этого создадим отдельный файл и назовём его delete.php
Здесь код ничем кроме 1 строчки не отличается от файла install. Соединение с базой, выбор таблицы.
Соединение с базой, выбор таблицы.
Проверка на ошибки.
Рассмотрим только запрос на удаление.
Здесь мы указываем что нам надо удалить запись с номером ID равным 2 из таблицы USERS.
Теперь загружаем файл на сервер и запускаем его, набрав в строке delete.php
Видим, что к базе подключились, и запись была удалена. Проверим – это в PhpMyAdmin. Ну И давайте до кучи, удалим ещё и админа, чтобы таблица была совсем пустая и нам не было жалко её удалять.
Для этого снова заходим в delete и меняем ID с двойки на единицу. Сохраняем и запускаем. Смотрим в PhpMyAdmin и видим, что у нас теперь абсолютно пустая таблица. А зачем она нам тогда нужна, Давайте и её удалим.
Чтобы не плодить много файлов, я просто закомментирую код удаления записи и напишу код удаления таблицы, а вы когда захотите сможете его раскомментировать и использовать как вам будет удобно.
Как обычно, сохраняем, загружаем, смотрим.
Видим, что теперь у нас база больше не содержит таблиц. Осталось только и её удалить. А вы пока смотрите, напишите в комментариях, нужны ли вам такие подробности, или можно половину отбросить и оставить только суть.
А вы пока смотрите, напишите в комментариях, нужны ли вам такие подробности, или можно половину отбросить и оставить только суть.
Теперь давайте удалим саму базу. Поступим точно также. Закомментируем ненужное и напишем код удаления базы.
Теперь в проверке ошибок изменим таблицу на базу. Сохраним и запустим файл на сервере.
Мы получили сообщение, что база удалена. Давайте в этом убедимся.
А теперь зайдём на сервер и посмотрим сколько осталось таблиц. Их снова 3. Мы потратили 11 минут, чтобы вернуться к тому с чего начали. Баз как было 3 так и осталось.
Если вам нравятся мои видео, то вы можете помочь в развитии канала став его спонсором. Все ваши вклады пойдут на закупки новых модулей. Вам же за это будут предоставлены дополнительные бонусы, и они довольно интересные.
Вы видите ссылки на видео, которые, я думаю будут вам интересны. Перейдя на любое из этих видео вы узнаете что-то новое, а ещё поможете мне. Ведь любой ваш просмотр — это знак YOUTUBE, что это кому-то интересно и что его надо показывать чаще.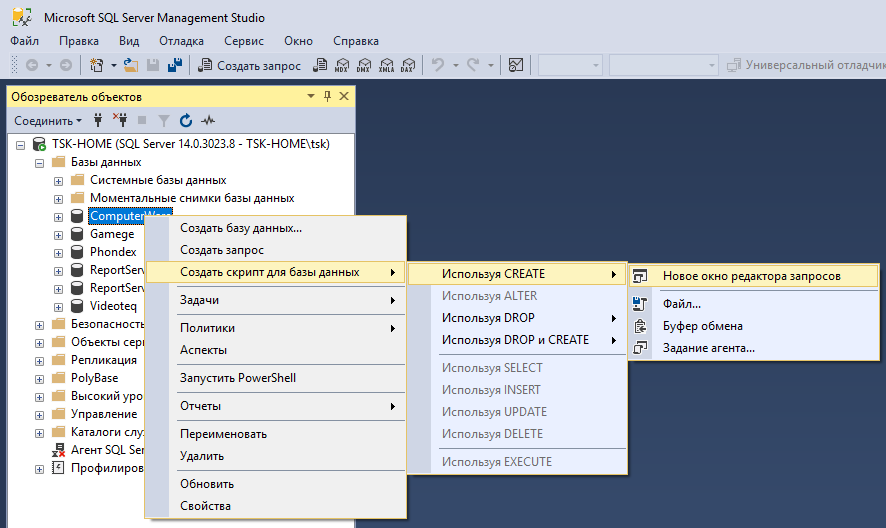
Спасибо.
А пока на этом всё.
Создание базы данных MySQL — Документация RapidMiner
- Документация
- 10.1 (последняя) 10,0 9.10 9,9 9,8 9,7 9.6 9,5 9.4 9.3 9.2 9.1 9,0 8.2 8.1 8,0 7.6
- Сервер
- Установка
- Создание базы данных MySQL
В следующих инструкциях представлен пример, иллюстрирующий создание простого сервера базы данных с открытым исходным кодом на локальном компьютере (localhost) для использования службой RapidMiner.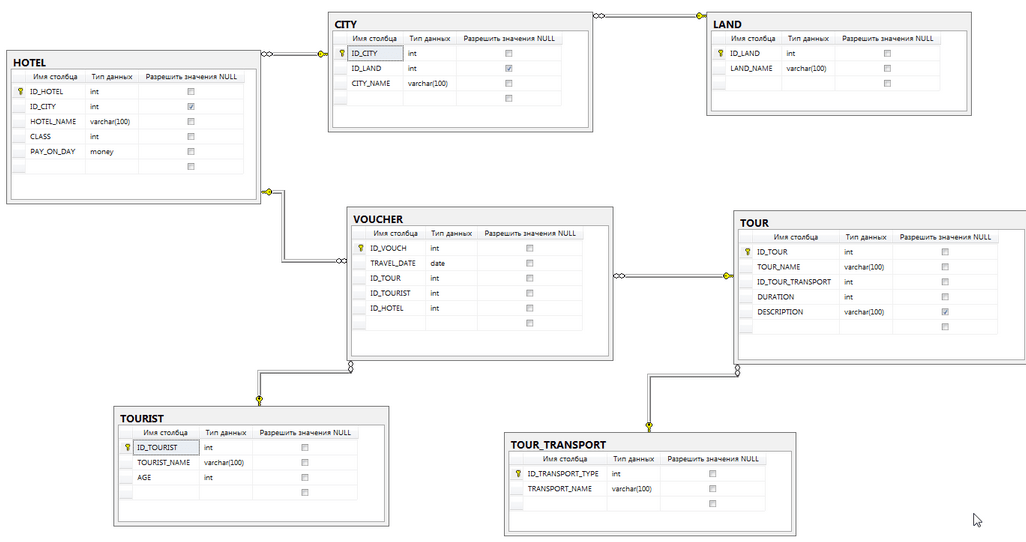 В этом примере создается база данных MySQL, но разрешена любая распространенная платформа базы данных.
В этом примере создается база данных MySQL, но разрешена любая распространенная платформа базы данных.
В примере используются следующие учетные данные:
| Поле | Пример значения |
|---|---|
| Пользователь | rmПользователь |
| Пароль | пароль |
| Имя схемы базы данных | Rapidminer_сервер |
Следуйте инструкциям по созданию базы данных с помощью графического пользовательского интерфейса, такого как MySQL Workbench, или с помощью интерфейса командной строки.
Использование графического интерфейса
Используйте эти инструкции для создания базы данных с помощью MySQL Workbench.
Если у вас еще нет программного обеспечения, загрузите MySQL и установите продукт.
Откройте MySQL Workbench от имени администратора (щелкните правой кнопкой мыши, Запуск от имени администратора ).

Щелкните правой кнопкой мыши список существующих схем и выберите Создать схему… , чтобы создать схему базы данных.
Введите имя схемы и для сопоставления выберите «utf — utf8_bin». Затем нажмите Применить .
В окне Применить сценарий SQL к базе данных щелкните Применить для запуска команды SQL, которая создает схему.
Нажмите Готово . Вы можете увидеть новую схему, в которой нет таблиц, в списке на левой панели.
В меню Управление выберите Пользователи и привилегии и нажмите Добавить учетную запись . Заполните экран учетными данными, перечисленными выше. Перейдите на вкладку Schema Privileges и нажмите Add Entry… . Выберите только что созданную схему базы данных. Нажмите Выберите «Все» , чтобы предоставить все привилегии в этой схеме этому новому пользователю.
 Щелкните Применить .
Щелкните Применить .В меню Management выберите Options File и перейдите на вкладку Networking . Найдите запись
max_allowed_packet(должна быть вверху) и измените ее как минимум на256M. Нажмите Применить… и в новом появившемся диалоговом окне снова Применить . Подробнее см. официальную документацию MySQL здесь.- Если вы получили сообщение об ошибке Не удалось сохранить файл конфигурации , вы не запускали MySQL Workbench в качестве администратора. Перезапустите его от имени администратора и повторите попытку.
Наконец, чтобы применить это изменение, необходимо перезапустить базу данных. В меню Экземпляр выберите Запуск/Завершение работы и нажмите Остановить сервер , а затем Запустить сервер .
Вы завершили подготовку базы данных RapidMiner Server.
Использование командной строки
Если у вас нет редактора SQL с графическим интерфейсом, например, при установке RapidMiner Server на машине Linux, используйте следующие инструкции.
Если у вас еще нет программного обеспечения, загрузите MySQL и установите продукт.
Измените переменную
max_allowed_packetкак минимум на256M(лучше512M), чтобы разрешить хранение больших моделей в репозитории. Чтобы установить это значение на постоянной основе, его необходимо сохранить в файле конфигурации MySQL 9.0119 мой.ini . В системах Windows это обычно находится в C:\Program Files\MySQL\MySQL Server X.Y* или C:\ProgramData\MySQL\MySQL Server X.Y*, тогда как в Unix-подобных системах это обычно находится в /etc/ . Подробнее см. официальную документацию MySQL здесь.Из командной строки создайте базу данных:
создать базу данных rapidminer_server;Выполните следующий запрос, чтобы создать нового пользователя и предоставить привилегии базе данных rapidminer_server на вашем локальном компьютере:
предоставить все привилегии на rapidminer_server. * пользователю rmUser@localhost, указанному в 'pswd';
* пользователю rmUser@localhost, указанному в 'pswd';
С предоставленными привилегиями вы завершили создание базы данных RapidMiner Server. Запишите имя пользователя, пароль и имя схемы и вернитесь к инструкциям по установке, чтобы завершить установку RapidMiner Server.
Как создавать кластеры базы данных MySQL :: Документация DigitalOcean
Утверждено 31 марта 2021 г. • Последнее редактирование: 7 июня 2023 г. тип машины | план узла | резервный узел
MySQL — это объектно-реляционная база данных с открытым исходным кодом, созданная с учетом скорости и надежности. Его большое и активное сообщество разработчиков создало множество сторонних приложений, инструментов и библиотек, расширяющих функциональные возможности MySQL.
Создание кластера базы данных с помощью интерфейса командной строки
Чтобы создать базу данных с помощью doctl , необходимо указать значения для --engine , --region и --размер флагов .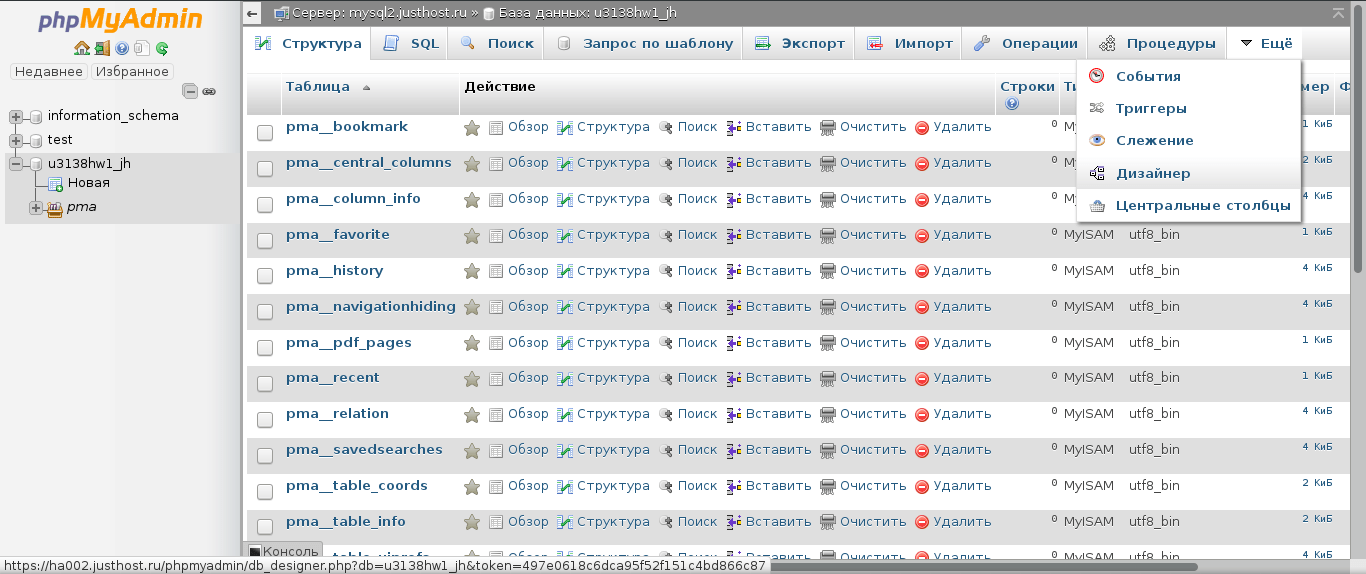 Используйте команды
Используйте команды doctl databases options engine , doctl databases options region и doctl databases options slugs соответственно, чтобы получить список доступных значений. Как создать базу данных с помощью CLI DigitalOceanЧтобы создать базу данных с помощью командной строки, выполните следующие действия:
Установить
doctl, инструмент командной строки DigitalOcean.Создать персональный токен доступа и сохраните его для использования с
доктл.Используйте токен, чтобы предоставить
doctlдоступ к вашему Аккаунт DigitalOcean.Инициализация авторизации doctlНаконец, создайте базу данных с
Базы данныхбаз данных doctl создают. Основное использование выглядит
как это, но вы захотите прочитать документацию по использованию для получения более подробной информации:
Основное использование выглядит
как это, но вы захотите прочитать документацию по использованию для получения более подробной информации:doctl создают <имя> [флаги]
Создание кластера базы данных с помощью API
Чтобы создать базу данных с помощью API, необходимо указать значения для полей engine , region и size , которые указывают механизм базы данных, ее центр обработки данных, и его конфигурация (количество процессоров, объем оперативной памяти и место на жестком диске). Используйте конечную точку /v2/databases/options , чтобы получить список доступных значений. Как создать базу данных с помощью API DigitalOceanЧтобы создать базу данных с помощью API DigitalOcean, выполните следующие действия:
Создать персональный токен доступа и сохраните его для использования с API.

Отправить запрос POST на
https://api.digitalocean.com/v2/databasescURL
Чтобы создать базу данных с помощью cURL, вызовите:
завиток -X ПОСТ \ -H "Тип контента: приложение/json" \ -H "Авторизация: носитель $DIGITALOCEAN_TOKEN" \ -d '{"имя": "бэкенд", "движок": "pg", "версия": "14", "регион": "nyc3", "размер": "db-s-2vcpu-4gb", "num_nodes": 2, "tags": ["production"]}' \ "https://api.digitalocean.com/v2/databases"Go
Разработчики Go могут использовать Godo, официальный клиент API DigitalOcean V2 для Go. Чтобы создать базу данных с помощью Godo, используйте следующий код:
Импортировать ( "контекст" "Операционные системы" "github.com/digitalocean/godo" ) основная функция () { токен := os.Getenv("DIGITALOCEAN_TOKEN") клиент: = godo.NewFromToken (токен) ctx := контекст. TODO()
createRequest := &godo.DatabaseCreateRequest{
Название: "бэкенд",
EngineSlug: "пг",
Версия: "14",
Регион: "nyc3",
SizeSlug: "db-s-2vcpu-4gb",
Количество узлов: 2,
}
кластер, _, ошибка: = client.Databases.Create (ctx, createRequest)
}
TODO()
createRequest := &godo.DatabaseCreateRequest{
Название: "бэкенд",
EngineSlug: "пг",
Версия: "14",
Регион: "nyc3",
SizeSlug: "db-s-2vcpu-4gb",
Количество узлов: 2,
}
кластер, _, ошибка: = client.Databases.Create (ctx, createRequest)
} Питон
импорт ОС из клиента импорта pydo клиент = клиент (токен = os.environ.get («DIGITALOCEAN_TOKEN»)) create_req = { "имя": "бэкенд", "двигатель": "пг", "версия": "14", "регион": "nyc3", "размер": "db-s-2vcpu-4gb", "число_узлов": 2, "метки": [ "производство" ] } create_resp = client.databases.create_cluster(body=create_req)
Создание кластера базы данных с помощью панели управления
Вы можете создать кластер базы данных MySQL в любое время с Создайте меню , выбрав Базы данных . Это приведет вас к странице Create a Database .
В меню создания щелкните Базы данных , чтобы открыть страницу создания кластера базы данных. Здесь вы выбираете конфигурацию кластера базы данных, например количество и размер узлов и регион центра обработки данных.
Здесь вы выбираете конфигурацию кластера базы данных, например количество и размер узлов и регион центра обработки данных.
Выберите центр обработки данных
В разделе Выберите центр обработки данных выберите центр обработки данных для вашего кластера базы данных.
На этой странице перечислены центры обработки данных, в которых в настоящее время у вас больше всего ресурсов. Количество ресурсов, имеющихся у вас в каждом центре обработки данных, указано справа как X ресурсы . Наведите указатель мыши на этот текст, чтобы увидеть конкретные ресурсы, которые у вас есть в этом центре обработки данных.
Для достижения наилучшей производительности создайте базу данных в том же центре обработки данных, что и другие ресурсы DigitalOcean. После создания вы можете переместить свой кластер в другой центр обработки данных.
В каждом регионе есть один или несколько центров обработки данных, каждый из которых имеет свою сеть VPC. Включая ресурсы в один и тот же центр обработки данных, все они получают доступ к одному и тому же частному сетевому интерфейсу, что уменьшает задержку и предотвращает маршрутизацию трафика между ними через общедоступный Интернет.
Включая ресурсы в один и тот же центр обработки данных, все они получают доступ к одному и тому же частному сетевому интерфейсу, что уменьшает задержку и предотвращает маршрутизацию трафика между ними через общедоступный Интернет.
Выберите ядро базы данных
В разделе Выберите ядро базы данных выберите MySQL.
В настоящее время мы поддерживаем MySQL 8. Вы не можете изменить версию MySQL после создания кластера.
Выберите конфигурацию кластера
В разделе Выберите конфигурацию кластера выберите тип машины, а также количество и размер узлов базы данных. Для каждого варианта указана его совокупная месячная стоимость, эквивалентная почасовая стоимость и спецификации узла. Чтобы получить дополнительные параметры, нажмите Дополнительные планы продуктов .
Если вы выберете любой план узла , кроме наименьшего ( 1 виртуальный ЦП / 1 ГБ ОЗУ / 10 ГБ SSD ), вы также можете добавить до двух резервных узлов в свой кластер. Резервные узлы обеспечивают доступность ваших данных, обеспечивая высокую доступность и отказоустойчивость вашего кластера.
Резервные узлы обеспечивают доступность ваших данных, обеспечивая высокую доступность и отказоустойчивость вашего кластера.
Вы можете увеличить количество или размер узлов базы данных в любое время. Однако из-за рисков целостности данных вы не можете уменьшить размер узлов.
Завершить и создать
В последнем разделе Завершить и создать выберите имя кластера, проект, в который его нужно добавить, и любые теги, которые вы хотите использовать.
В этом разделе есть три подзаголовка:
Выберите имя : Вы можете оставить автоматически сгенерированное имя для базы данных или выбрать собственное имя. Имена должны быть уникальными, содержать от 3 до 63 символов и содержать только буквенно-цифровые символы, дефисы и точки.
Выберите проект : Вы можете оставить проект по умолчанию или выбрать другой.
Теги : Вы можете добавить тег, введя его в текстовое поле и нажав Enter.



 Щелкните Применить .
Щелкните Применить .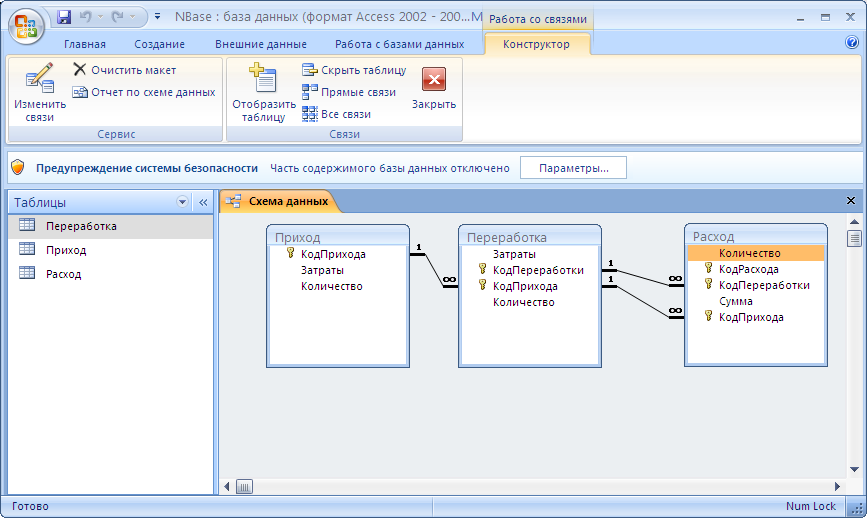 * пользователю rmUser@localhost, указанному в 'pswd';
* пользователю rmUser@localhost, указанному в 'pswd'; 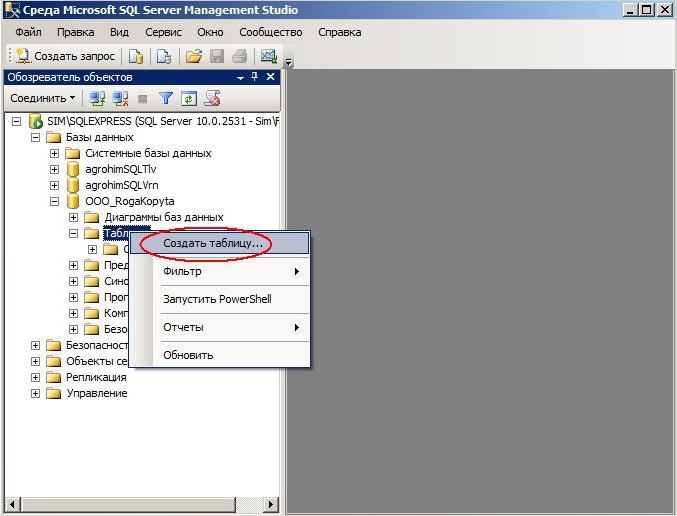 Основное использование выглядит
как это, но вы захотите прочитать документацию по использованию для получения более подробной информации:
Основное использование выглядит
как это, но вы захотите прочитать документацию по использованию для получения более подробной информации:
 TODO()
createRequest := &godo.DatabaseCreateRequest{
Название: "бэкенд",
EngineSlug: "пг",
Версия: "14",
Регион: "nyc3",
SizeSlug: "db-s-2vcpu-4gb",
Количество узлов: 2,
}
кластер, _, ошибка: = client.Databases.Create (ctx, createRequest)
}
TODO()
createRequest := &godo.DatabaseCreateRequest{
Название: "бэкенд",
EngineSlug: "пг",
Версия: "14",
Регион: "nyc3",
SizeSlug: "db-s-2vcpu-4gb",
Количество узлов: 2,
}
кластер, _, ошибка: = client.Databases.Create (ctx, createRequest)
} 