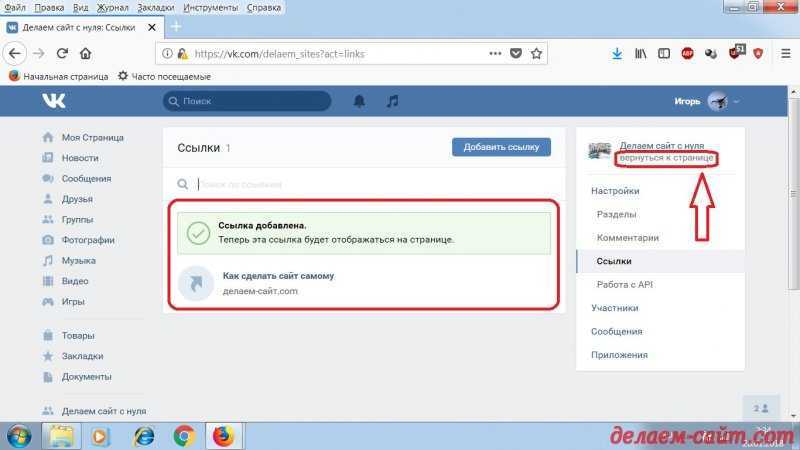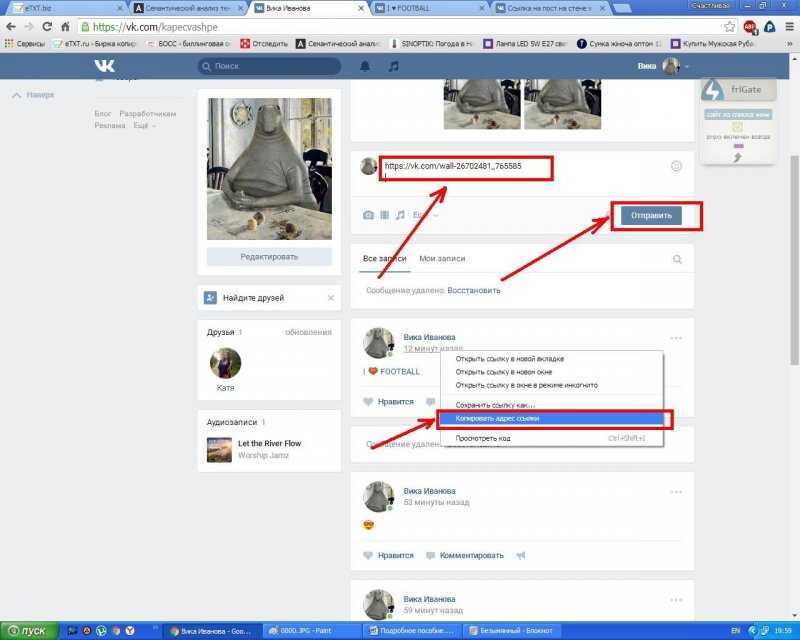полный обзор новой функции вконтакте
Привет, друзья! Теперь уже в прошлом году социальная сеть ВКонтакте обновила одну из своих функций Закладки. Новая версия закладок ВК вызвала много вопросов у пользователей этой соцсети. Давайте разбираться вместе.
Содержание:
Как подключить функцию закладок ВК
Если изначально закладки вк на компьютере у вас были отключены, может возникнуть вопрос, как найти закладки вконтакте.
Эту функцию необходимо подключить. Для этого в личном аккаунте наведите мышкой в левом меню на раздел Моя страница. Слева отобразится иконка в виде шестеренки.
При клике по этой иконке появится окно с настройками пунктов меню. Именно здесь около раздела Закладки необходимо поставить галочку и сохранить изменения.
После этого действия в личном аккаунте ВКонтакте в левом меню отобразится функция закладок.
Теперь, чтобы посмотреть сохраненные закладки в вк, нужно лишь кликнуть по этому разделу, и вам откроется вся ваша информация.
Неоднократно я встречала вопрос, а видят ли закладки в вк другие люди. Здесь речь идет о закладках в чужих аккаунтах. Нет, ваши закладки можете просматривать только вы и никто больше. Просматривать чужие закладки у вас возможности тоже нет. Это скрытая информация.
Теперь предлагаю коротко пробежаться по каждому разделу закладок, а их не больше и не меньше – 9! Сейчас в закладках вы можете сохранять профили людей, сообщества, записи, статьи, ссылки, видео, подкасты, сюжеты и товары. Это очень удобно, потому что вся сохраненная информация будет структурирована.
Метки в закладках
И хочу я начать именно с меток, чтобы обозначить важность этой функции. Теперь каждой сохраненной закладке вы можете присваивать метку. По умолчанию есть метка Прочитать позже. Но у вас существует возможность добавить новые метки самостоятельно. Например, я создала метки «Срочно изучить», «Важная информация», «Запомнить».
Теперь при сохранении очередной закладки я присваиваю ей метку, что помогает мне легче ориентироваться в сохраненной информации.
Люди
После того, как появился раздел Люди, добавить человека в закладки в вк стало очень просто. Для этого в профиле человека, которого вы хотите добавить в закладки, под фото кликните на иконку с тремя точками и во всплывающем окне выберите опцию Сохранить в закладках. И все!
Сейчас, если вы перейдете в закладки Люди, там появится сохраненный профиль этого человека.
Чтобы удалить человека из закладок, просто наведите мышкой на его фото, кликните по кружочку с тремя точками — Удалить из закладок.
Сообщества
Сохранить в закладках вк можно также и любые сообщества: группы или публичные страницы. Это бывает необходимо тогда, когда вы постоянно возвращаетесь к одному и тому же сообществу. Например, вам нравится его читать, а среди подписок найти не так-то просто. Добавьте сообщество в закладки, чтобы больше не тратить время на поиски в списке ваших групп.
Сохранить группу в закладках также просто, как и добавить человека.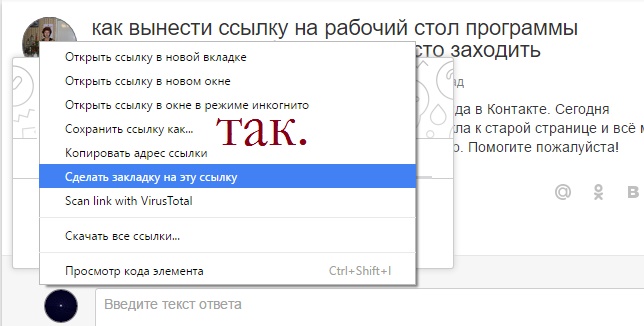 В сообществе в правом меню кликните по слову Еще и выберите опцию Сохранить в закладках.
В сообществе в правом меню кликните по слову Еще и выберите опцию Сохранить в закладках.
Записи
Если вы хотите сохранить в закладках вк понравившиеся посты, для этого вам понадобится раздел Записи.
В правом верхнем углу поста наведите мышкой на маленькую стрелочку и выберите опцию Сохранить в закладках.
Теперь этот пост будет отображаться в Записях.
Статьи
Точно по такому же принципу можно сохранить в закладках вконтакте и статьи.
Если вы спуститесь вниз статьи, то увидите под статье кнопку Сохранить в закладках. Клик по этой кнопке добавит статью в закладки.
Ссылки
На мой взгляд, очень удобна функция ссылок в закладках вк. Здесь вы можете сохранять ссылки не только на внутренние страницы этой социальной сети, но и любые внешние ссылки: на сайты, на понравившуюся статью, на сервисы и т.д.
Для этого скопируйте ссылку из браузера, в ВК кликните по кнопке Добавить ссылку и вставьте скопированную ссылку.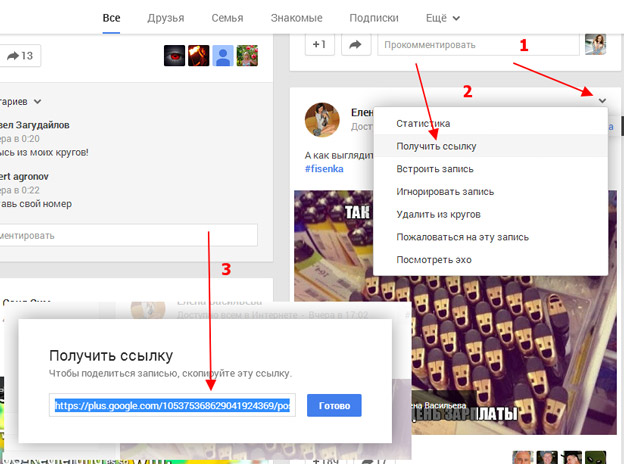
Видео
Также сохранить в закладках вк можно любое видео из этой социальной сети. Как это сделать? При просмотре видео наведите мышкой на экран с трансляцией. Обратите внимание, что в верхнем правом углу отобразится ряд иконок. Чтобы сохранить видео в закладки, кликните по иконке со звездочкой.
Чтобы удалить видео из закладок, в верхнем правом углу этой закладки наведите мышкой на иконку с тремя точками и выберите опцию Удалить из закладок.
Товары
А вот товары в закладках сохраняются через кнопку Добавить в избранное. Прежде, чем это понять, я сначала немного «поплутала» в поисках кнопки «добавить в закладки», но в результате увидела, что здесь эта функция называется по-другому.
Подкасты и сюжеты
Привести примеры, как сохранить в закладки подкасты и сюжеты, я не могу. Я просто их не нашла. Как выглядят подкасты, я еще представление имею, а вот что такое сюжеты вконтакте – об этом я слышу в первый раз.
Друзья, если вы знакомы с этими функциями, пожалуйста, поделитесь в комментариях.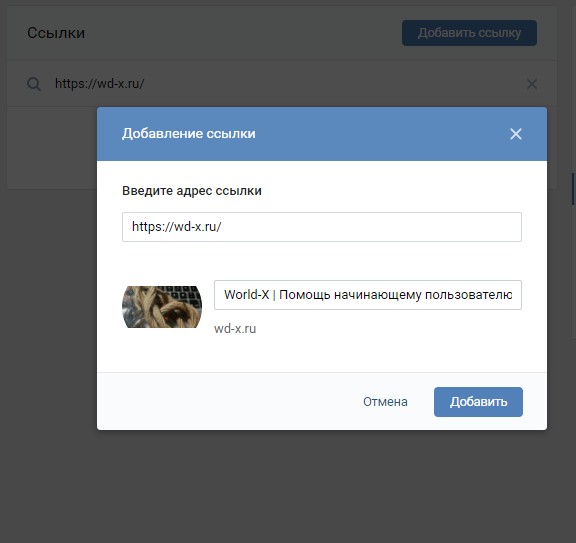
Удаление закладок
Ну и в конце этой статьи хочу затронуть вопрос, как удалить закладки в вк.
Если вы хотите убрать раздел закладок из аккаунта вообще, в этом случае просто снимите в настройках пунктов меню галочку около раздела с закладками.
Если же вы хотите удалить только некоторые закладки, это делается буквально в одно действие. Обратите внимание на правый верхний угол любой закладки. Если вы наведете на него мышкой, то во всплывающем окне увидите опцию Удалить из закладок. Как раз эта функция и позволяет закладку удалить.
Чтобы наглядно понять весь процесс работы с закладками ВКонтакте, предлагаю посмотреть видеообзор.
Автор статьи Ольга Абрамова
Денежные ручейки
Как добавить ссылку в сторис в ВК
В конце 2016 года социальная сеть ВКонтакте запустила новую функцию под названием «Истории». Благодаря этому стало возможным делиться своими фотографиями, видео и другими материалами всего на 24 часа. Конечно, такой формат знаком пользователям еще по Инстаграму*, однако и внутри данной площадки она стала весьма полезной. Сегодня расскажем и покажем все варианты, как добавить ссылку в истории ВКонтакте.
Благодаря этому стало возможным делиться своими фотографиями, видео и другими материалами всего на 24 часа. Конечно, такой формат знаком пользователям еще по Инстаграму*, однако и внутри данной площадки она стала весьма полезной. Сегодня расскажем и покажем все варианты, как добавить ссылку в истории ВКонтакте.
Возможности публикации историй
Как уже было сказано, истории ВКонтакте позволяют на 24 часа делиться любыми материалами в своем профиле, но при этом не добавляя их на постоянную основу в свою ленту. Разрешено это делать не только владельцам личных страниц, но и авторам сообществ. Истории от сообществ, которые вы посещаете чаще всего, следуют прямо за историями ваших друзей, остальные же группируются все вместе и находятся в самом конце.
Публиковать можно видеоролики или фотографии, а в дополнение к этому площадка разрешает использование различных стикеров, смайликов, текстовые надписи или рисунки граффити.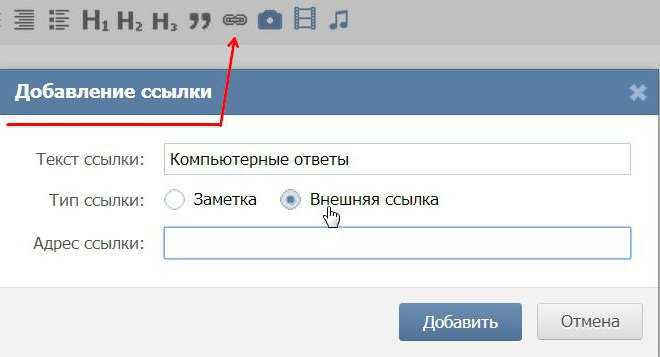
Присутствует также возможность публикации как для всех своих подписчиков, так и только для определенного круга лиц. Это называется приватными историями, которые остальным будут недоступны.
Как добавить ссылку в историю
Прежде чем добавлять ссылки в истории, стоит упомянуть, что таких ссылок есть несколько типов:
- Ссылка на конкретного пользователя;
- Ссылка на сообщество;
- Ссылка на запись сообщества;
- Ссылка на товар или услугу;
- Ссылка на сторонний сайт/ источник (используется арбитражниками для заработка).
Каждую из них можно добавить себе в историю с помощью мобильного устройства или со стационарного компьютера, чтобы все (или только часть) подписчики увидели ее. Таким образом возможно рекламировать собственную страницу, сообщество, онлайн-магазин, а также зарабатывать на арбитраже трафика.
Ссылка на пользователя
Начнем разбирать как добавить разные виды ссылок себе в историю.
Например, вы недавно сходили на бьюти-услуги к конкретному пользователю, который есть у вас в друзьях, и теперь горите желанием поделиться профилем данного мастера у себя в истории.
В мобильном приложении это выглядит так:
Первым делом заходим на страницу выбранного вами пользователя и в правом верхнем углу нажимаем на три вертикальные точки:
Открывается меню, в котором необходимо выбрать пункт «Поделиться»:
После того, как вы выбираете данный пункт, ссылка на данного пользователя автоматически копируется и вам открывается окно, в котором нужно выбрать с кем вы хотите поделиться профилем. Так как нам нужно добавить ссылку в историю, выбираем соответствующий пункт:
ВКонтакте перекидывает в редактор создания историй. На усмотрение на фон можно добавить фотографию или видеоролик, но главное, что к истории ссылка на профиль уже прикреплена. Если все сделано правильно, вверху истории будет виден такой значок:
Если все сделано правильно, вверху истории будет виден такой значок:
Если на него нажать, то появится табличка, содержащая информацию о том, что к данной истории прикреплена ссылка:
После публикации внизу истории вы увидите прикрепленную ссылку, по которой смогут перейти все желающие, просмотревшие вашу историю:
Таким образом, путем нехитрых манипуляций, вы добавили себе в историю ссылку на любого пользователя сети ВКонтакте.
Ссылка на сообщество
Практически идентично происходит добавление ссылки в историю на любые сообщества.
Заходим в нужное сообщество и нажимаем на три вертикальные точки, чтобы выпало меню:
В выпавшем меню также выбираем пункт «Поделиться»:
5 шагов как начать зарабатывать на настройке Яндекс Директ. Осталось 20 бесплатных мест на вебинар
Осталось 20 бесплатных мест на вебинар
Как собрать арбитражную команду, если ты в этом почти ничего не понимаешь — опрос экспертов
Далее действуем по тому же принципу, что и с ссылкой на профиль пользователя — делимся не в диалоге, а в истории:
Если все сделано правильно, то появится такой же знак прикрепленной ссылки к истории, а после публикации на нее можно будет нажать и перейти в само сообщество:
Ссылка на запись сообщества
Допустим, в сообществе вам понравился определенный пост, которым вы хотели бы поделиться. Можно конечно скопировать на него ссылку и распространять во всех диалогах со своими друзьями, но есть способ проще.
Находим нужный пост в сообществе и нажимаем на стрелочку под ним:
Снова выпадает большое меню, в котором можно отправить данный пост друзьям в диалог, но нам нужно добавить ссылку на пост в нашу историю. Следовательно, выбираем нужный пункт:
Следовательно, выбираем нужный пункт:
После нас перекидывает в режим редактирования истории, в котором мы сразу видим сам пост:
Ну а после публикации данной истории каждый, кому понравится рекламируемый пост, может нажать на него, после чего появится возможность перейти по ссылке в сообщество, в котором находится запись:
Со стационарного компьютера конечный результат выглядит немного по-другому.
Заходим в нужное сообщество и находим нужный пост, под которым сразу нажимаем на кнопку стрелки:
После нажатия нас перебрасывает в окошко, где перечисляются все возможные способы поделиться данным постом. Нужно выбрать пункт «В истории»:
Открывается редактор истории. В отличие от репоста через мобильное приложение, с компьютера он выглядит как прикрепленная ссылка. По желанию можно добавить на фон фотографию или видеоролик:
По желанию можно добавить на фон фотографию или видеоролик:
После публикации истории с прикрепленной ссылкой, она выглядит так:
Ссылка на товар или услугу
Немного другой принцип действий у ссылок на товары и услуги.
Прежде чем добавлять их в историю, заходим в нужное сообщество и на главной странице видим все, что оно может предложить:
Нажимаем на то, что требуется. В нашем случае это услуга или товар, после чего нас перебрасывает в список предлагаемых услуг/товаров:
Бесплатный вебинар по заработку на контекстной рекламе от Partnerkin. Регистрация по ссылке
Среди большого списка выбираем то, что нам нужно, после чего открывается персональное окно услуги/товара, которую нам нужно добавить в закладки. Для этого нажимаем на звездочку:
После нажатия должна появиться табличка о том, что вы все сделали правильно и услуга или товар добавлен в закладки:
Далее выходим из группы и заходим в режим создания историй, где сначала выбираем фотографию или видео, а затем нажимаем на значок добавления стикеров:
Открывается окошко разрешенных к добавлению стикеров, среди которых необходимо нажать на «Товар» или «Услуга»:
После того, как вы сделали выбор, на что хотите поделиться ссылкой, вам выпадает окошко, в котором видны добавленные в закладки товары и услуги.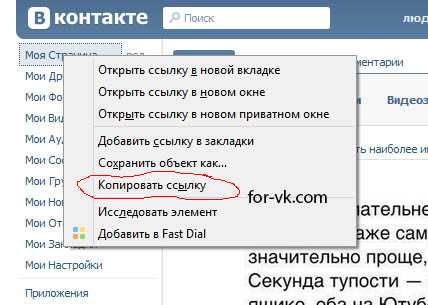 Чтобы добавить их в историю, необходимо просто на них нажать:
Чтобы добавить их в историю, необходимо просто на них нажать:
После добавления ссылка в режиме редактирования выглядит так:
Ну а после публикации истории все желающие могут с вашей истории перейти на рекламируемую услугу в сообщество:
Ссылка на сторонний сайт/источник
Не стоит конечно забывать и про арбитражников, которые используют практически все доступные социальные площадки для получения заработка.
В правилах социальной площадки ВКонтакте прописано, что публикация ссылок на сторонний сайт или источник в историях официально возможна только одним путем: сначала необходимую ссылку мы публикуем в рамках поста на своей стене и только потом можно загружать его в историю (репост).
Первым делом на своей странице в мобильном приложении или со стационарного компьютера создается необходимый пост, в котором содержится нужная ссылка.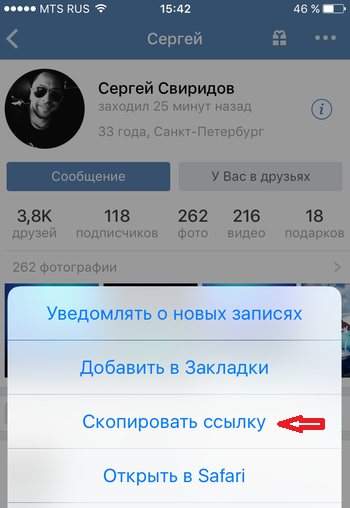
Открывается режим создания записи на стене, куда вы можете вставить скопированную ссылку. Можно по желанию добавить больше текста или фотографии.
После публикации поста он появится у вас на стене и ВК автоматически предложит вам поделиться данным постом в истории, чтобы как можно больше людей увидели его. Нажимаем на «Опубликовать»:
После нажатия нас снова перебрасывает в режим редактирования историй. В открывшемся окне мы сразу видим уже прикрепленный пост, в котором содержится нужная ссылка:
После публикации истории все желающие, также как и с другими рекламируемыми постами, могут самостоятельно сначала перейти к вашей записи, а затем по ссылке в ней:
Вывод
Мы рассказали о всех доступных вариантах прикрепления ссылки в историю.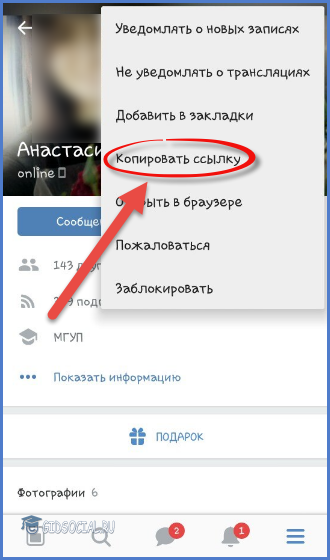 По сути добавление ссылки — это просто репост необходимого материала, который могут просмотреть все заинтересованные пользователи, самостоятельно перейдя в рекламируемую запись из вашей истории. Конечно, можно поделиться ссылкой на материал с помощью сообщений, но это будет долго и сложно. Истории же позволяют охватывать большее количество аудитории.
По сути добавление ссылки — это просто репост необходимого материала, который могут просмотреть все заинтересованные пользователи, самостоятельно перейдя в рекламируемую запись из вашей истории. Конечно, можно поделиться ссылкой на материал с помощью сообщений, но это будет долго и сложно. Истории же позволяют охватывать большее количество аудитории.
Знали о таких способах?
1 голос
Да — 100% Нет — 0%
*запрещенная в РФ организация
Начни зарабатывать онлайн! Освой контекстную рекламу на бесплатном вебинаре от Partnerkin
Сохранить видео — бесплатный онлайн-загрузчик видео
Сохранить видео — это онлайн-загрузчик видео
Всякий раз, когда вы видите потрясающее видео на любом веб-сайте, вы всегда думали сохранить его, но, скорее всего, веб-сайт не позволит вам это сделать, потому что это потеря трафика, и теперь вам нужно начать искать, откуда вы можете скачать видео, и даже после этого вы найдете спам-сайт с полной рекламой, просто жаждущей вашего одного клика.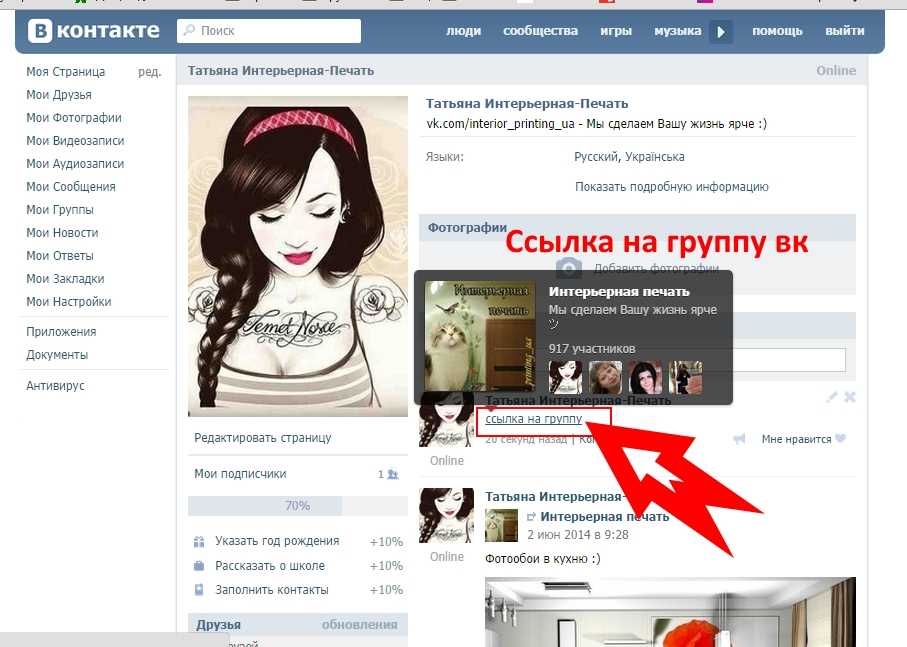 Это происходило и со мной, и именно поэтому мы создаем savthevideo, чтобы не только я, но и каждый мог безопасно скачивать видео с любого популярного веб-сайта или приложения одним щелчком мыши. Savethevideo поддерживает множество веб-сайтов, включая такие сайты, как Facebook, Twitter, TikTok, Likee, Instagram, Kawai и многие другие.
Это происходило и со мной, и именно поэтому мы создаем savthevideo, чтобы не только я, но и каждый мог безопасно скачивать видео с любого популярного веб-сайта или приложения одним щелчком мыши. Savethevideo поддерживает множество веб-сайтов, включая такие сайты, как Facebook, Twitter, TikTok, Likee, Instagram, Kawai и многие другие.
Онлайн-загрузчик видео
Savethevideo позволяет загружать видео и музыку с самых разных платформ социальных сетей и веб-сайтов, что меняет правила игры для пользователей, поскольку позволяет им переходить на одну страницу для просмотра всего видео. потребности загрузки и проблемы. Так же, как гугл.
Music Downloader
Скачивайте музыку и аудио с TikTok, TED, Soundcloud, Bandcamp и Reddit. Вы можете загружать музыку и аудио с веб-сайта или приложения этих платформ. Таким образом, независимо от того, что вы используете, вы сможете загружать музыку и аудио с вышеупомянутых сайтов с помощью Savethevideo.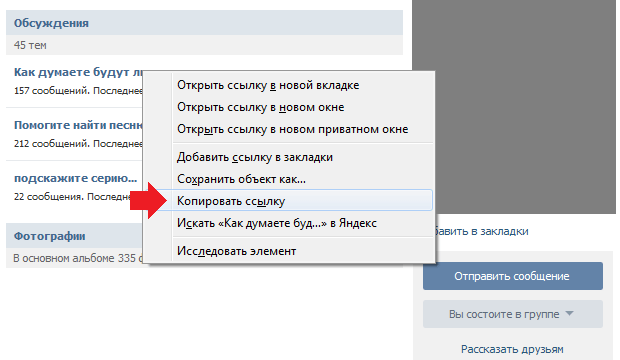
Twitter Video Downloader
Да, вы можете скачивать видео из Twitter с помощью нашего веб-сайта, но я говорю не только об этом. Я также исключаю его как функцию, потому что он имеет расширение как для Firefox, так и для Chrome, с помощью которого вы можете просто нажать «Загрузить», и видео загрузится, больше не требуется техника копирования и вставки.
УСТАНОВИТЬ РАСШИРЕНИЕ ДЛЯ CHROME УСТАНОВИТЬ РАСШИРЕНИЕ ДЛЯ FIREFOX
Facebook Video Downloader
Загрузите любое видео Facebook из приложения Facebook или с веб-сайта, просто вставив ссылку «Поделиться». Помимо этого, если вы используете Facebook в браузере Chrome, у меня есть для вас расширение Chrome для загрузки видео с Facebook, так что вам нужно просто щелкнуть и загрузить видео.
УСТАНОВИТЕ РАСШИРЕНИЕ ДЛЯ CHROME
Instagram Photo & Video Downloader
УСТАНОВИТЕ РАСШИРЕНИЕ ДЛЯ CHROME
Tiktok Video Downloader (без водяного знака)
Используя Savethevideo, вы можете загружать видео с водяным знаком или без него в один клик. С этим также у вас есть расширение Chrome для загрузки видео TikTok, так что вам не нужно копировать и вставлять.
УСТАНОВИТЕ РАСШИРЕНИЕ ДЛЯ CHROME
Dailymotion Video Downloader
В обязанности Savethevideo входит предоставление пользователям возможности загружать видео со второго по популярности веб-сайта для обмена видео. Поэтому по этой причине мы разрешаем загружать видео в разных форматах с DailyMotion. Вы можете установить расширение Tubemate для Chrome, указанное ниже, если хотите загружать эти видео с помощью расширения для Chrome.
Likee Video Downloader
Крупнейший конкурент TikTok очень популярен, поэтому мы также разрешаем сохранять видео с этого сайта.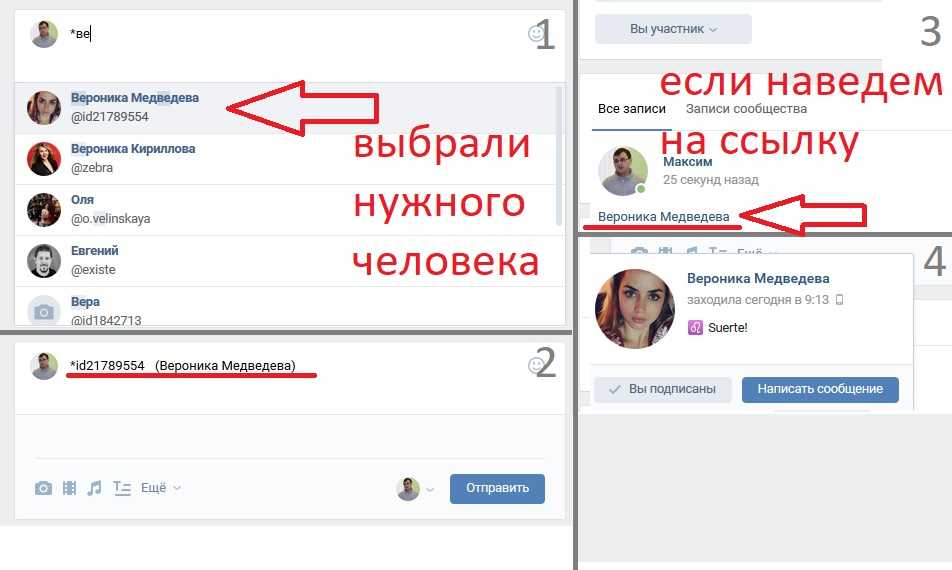 Вы можете загружать видео из приложения или веб-сайта Likee, просто скопировав ссылку на общий доступ и вставив ее в строку ввода. После этого просто нажмите скачать.
Вы можете загружать видео из приложения или веб-сайта Likee, просто скопировав ссылку на общий доступ и вставив ее в строку ввода. После этого просто нажмите скачать.
Douyin (китайский TikTok) Video Downloader
Douyin — это китайский TikTok, поэтому мы также разрешаем загрузку видео с этого веб-сайта всего за несколько шагов. Скопируйте ссылку на общий доступ и вставьте в строку ввода. Теперь просто нажмите кнопку загрузки и выберите подходящий формат.
OK (Одноклассники) Video Downloader
Ok.ru похож на российский Facebook, у него много замечательных функций, но отсутствует функция загрузки видео, поэтому для этой цели вы можете скопировать ссылку общего доступа из любого видео ok.ru и вставить его на нашем веб-сайте, чтобы загрузить его. Если вам нужно расширение Chrome для ok.ru, у нас есть для вас расширение Chrome для загрузки видео Tubemate ниже.
Шаги для загрузки любого видео с поддерживаемых сайтов
- Перейдите на любой из поддерживаемых веб-сайтов.

- Скопируйте ссылку общего доступа. Для этого просто нажмите кнопку «Поделиться» и скопируйте ссылку.
- Вставьте ссылку в строку ввода Savethevideo и щелкните значок загрузки.
- Теперь просто выберите формат, и видео начнет скачиваться на любом устройстве.
Законно ли скачивать видео с Savethevideo
Да, загрузка любого видео из Savethevideo является законной до тех пор, пока вы не используете его в каких-либо коммерческих целях, потому что в этом случае вы можете вызвать нарушение авторских прав на загруженный контент.
Почему все и вы должны использовать Savethevideo
Причин много, но давайте поговорим о главных.
- Никаких спам-рекламы и всплывающих окон, как на других сайтах.
- Более быстрая загрузка по сравнению с другими сайтами.
- 100% бесплатный инструмент для скачивания видео.
- Поддерживается более 100 веб-сайтов.

- Нет логинов и регистраций.
- Не беспокойтесь о конфиденциальности! — у нас строгое правило не собирать какую-либо информацию о вас.
Получите расширение Chrome для загрузки видео с любого популярного веб-сайта
Расширение Tubemate Video Downloader Chrome — лучшее расширение, которое вы можете установить в свой браузер, потому что теперь вам не нужно копировать и вставлять ссылку и выполнять другие шаги.
Просто зайдите на любой из поддерживаемых сайтов и нажмите на значок расширения для загрузки видео.
УСТАНОВИТЕ РАСШИРЕНИЕ ДЛЯ ХРОМА
Расширения для Chrome
Что ж, у Savethevideo есть и другие расширения для Chrome, предназначенные для особых нужд, поэтому ниже вы их увидите.
Twitch Clip Downloader
Загружайте клипы на Twitch с помощью этого расширения для Chrome в один клик.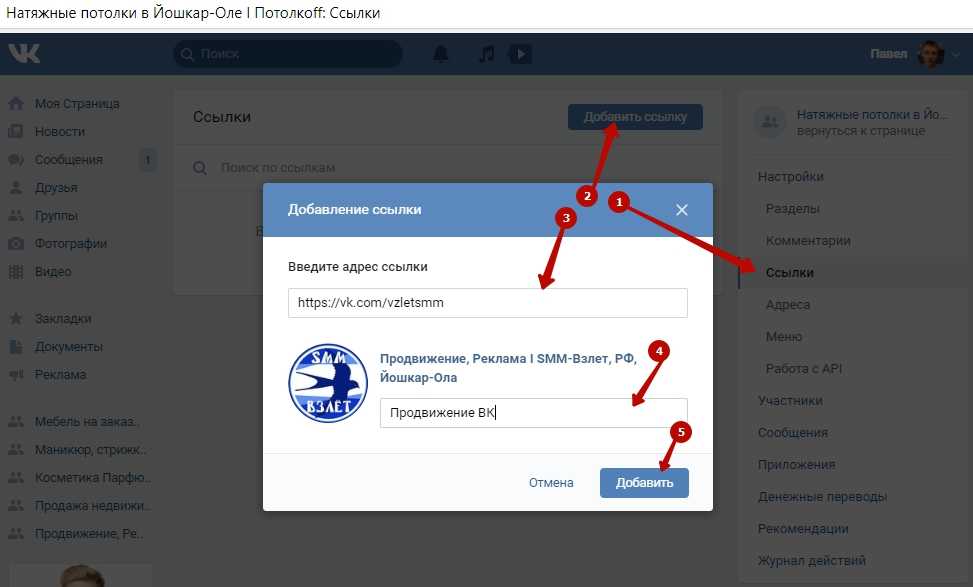 Он не изменяет код веб-сайта и не мешает вам. Вы также можете наслаждаться просмотром Twitch и скачивать видео.
Он не изменяет код веб-сайта и не мешает вам. Вы также можете наслаждаться просмотром Twitch и скачивать видео.
УСТАНОВИТЕ РАСШИРЕНИЕ ДЛЯ CHROME
Vimeo Video Downloader
Что ж, всем нравятся потрясающие видео Vimeo в формате Full HD и даже в 4k, но загрузка — это большая работа, но не теперь больше поиска и выполнения шагов для загрузки видео часами. Просто установите загрузчик видео Vimeo, и ваше видео будет загружено всего одним щелчком мыши. Кроме того, предоставляются все форматы, так что не волнуйтесь о HD или 4k, все будет там.
УСТАНОВИТЕ ХРОМ-РАСШИРЕНИЕ
Как сделать закладку на Savethevideo
Теперь большинство из вас может подумать, что мне делать, если я не использую Chrome, как я всегда буду посещать этот сайт одним щелчком мыши. Итак, для таких людей есть функция, предоставляемая всеми браузерами, и это закладка. Я собираюсь перечислить шаги для каждого устройства ниже.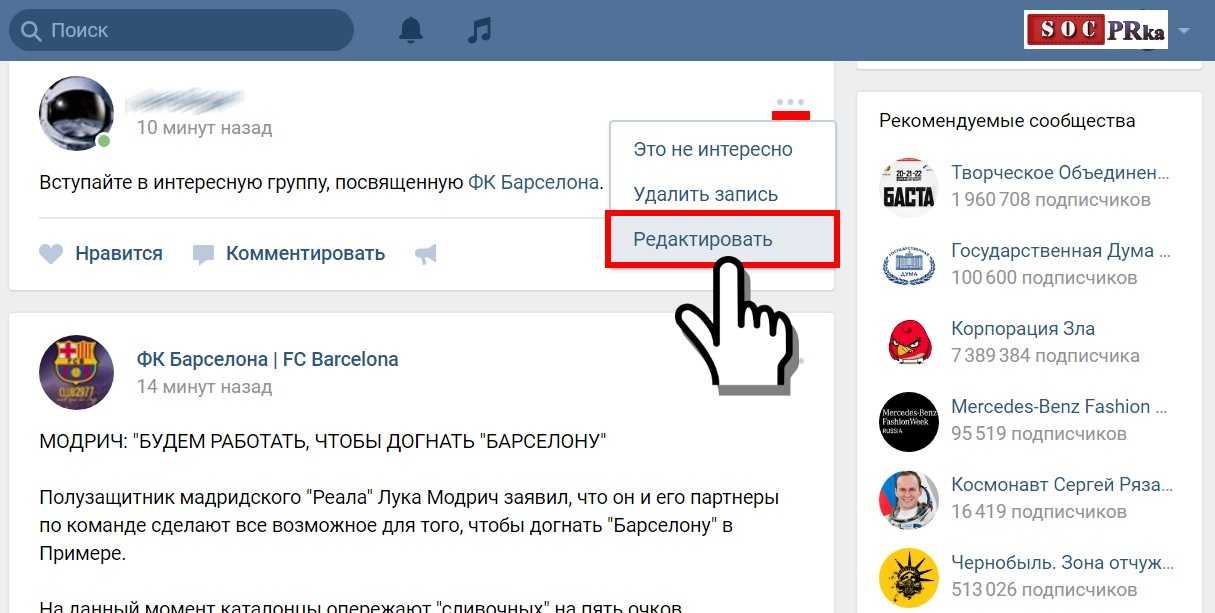
Шаги для создания закладок в системах Windows —
Ctrl+D: Чтобы добавить SavetheVideo в закладки в браузерах Internet Explorer, Chrome и Firefox.
Шаги для добавления в закладки на Mac —
Command+D: добавить в закладки SavetheVideo в браузерах Safari, Chrome и Firefox.
Шаги для добавления в закладки на телефонах Android —
- Нажмите на 3 точки.
- Теперь просто нажмите на ★, и закладка будет сохранена.
Шаги для добавления в закладки на iPhone —
- Откройте Safari и нажмите на введенный URL.
- Нажмите «Добавить на главный экран» и добавьте его.
Теперь все готово, закладка добавлена, и вы можете быстро посещать сайт.
Поддерживаемые платформы
29 источников поддерживаются
VK Link Support
Name*First Last
Email*
Country*
Please selectAfghanistanAlbaniaAlgeriaAmerican SamoaAndorraAngolaAnguillaAntarcticaAntigua and BarbudaArgentinaArmeniaArubaAustraliaAustriaAzerbaijanBahamasBahrainBangladeshBarbadosBelarusBelgiumBelizeBeninBermudaBhutanBoliviaBonaire, Sint Eustatius and SabaBosnia and HerzegovinaBotswanaBouvet IslandBrazilBritish Indian Ocean TerritoryBrunei DarussalamBulgariaBurkina FasoBurundiCambodiaCameroonCanadaCape VerdeCayman IslandsCentral African RepublicChadChileChinaChristmas IslandCocos IslandsColombiaComorosCongo, Democratic Republic of theCongo , Республика Острова КукаКоста-РикаХорватияКубаКюрасаоКипрЧехияКот-д’ИвуарДанияДжибутиДоминикаДоминиканская РеспубликаЭквадорЕгипетЭль-СальвадорЭкваториальная ГвинеяЭритреяЭстонияЭсватини (Свазиленд)ЭфиопияФолклендские островаФарерские островаФиджиФинляндияФранцияФранцузская ГвианаФранцузская ПолинезияГабонГамбияГамбияГамбияЮжная Террита nyGhanaGibraltarGreeceGreenlandGrenadaGuadeloupeGuamGuatemalaGuernseyGuineaGuinea-BissauGuyanaHaitiHeard and McDonald IslandsHoly SeeHondurasHong KongHungaryIcelandIndiaIndonesiaIranIraqIrelandIsle of ManIsraelItalyJamaicaJapanJerseyJordanKazakhstanKenyaKiribatiKuwaitKyrgyzstanLao People’s Democratic RepublicLatviaLebanonLesothoLiberiaLibyaLiechtensteinLithuaniaLuxembourgMacauMacedoniaMadagascarMalawiMalaysiaMaldivesMaliMaltaMarshall IslandsMartiniqueMauritaniaMauritiusMayotteMexicoMicronesiaMoldovaMonacoMongoliaMontenegroMontserratMoroccoMozambiqueMyanmarNamibiaNauruNepalNetherlandsNew CaledoniaNew ZealandNicaraguaNigerNigeriaNiueNorfolk IslandNorth KoreaNorthern Mariana IslandsNorwayOmanPakistanPalauPalestine, State ofPanamaPapua New GuineaParaguayPeruPhilippinesPitcairnPolandPortugalPuerto RicoQatarRomaniaRussiaRwandaRéunionSaint BarthélemySaint HelenaSaint Kitts and NevisSaint LuciaSaint MartinSaint Pierre and MiquelonSaint Vincent and the GrenadinesSamoaSan MarinoSao Tome and Prin cipeSaudi ArabiaSenegalSerbiaSeychellesSierra LeoneSingaporeSint MaartenSlovakiaSloveniaSolomon IslandsSomaliaSouth AfricaSouth GeorgiaSouth KoreaSouth SudanSpainSri LankaSudanSurinameSvalbard and Jan Mayen IslandsSwedenSwitzerlandSyriaTaiwanTajikistanTanzaniaThailandTimor-LesteTogoTokelauTongaTrinidad and TobagoTunisiaTurkeyTurkmenistanTurks and Caicos IslandsTuvaluUS Minor Outlying IslandsUgandaUkraineUnited Arab EmiratesUnited KingdomUnited StatesUruguayUzbekistanVanuatuVenezuelaVietnamVirgin Islands, BritishVirgin Islands, U.